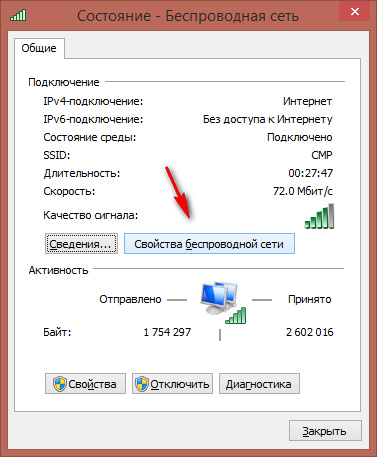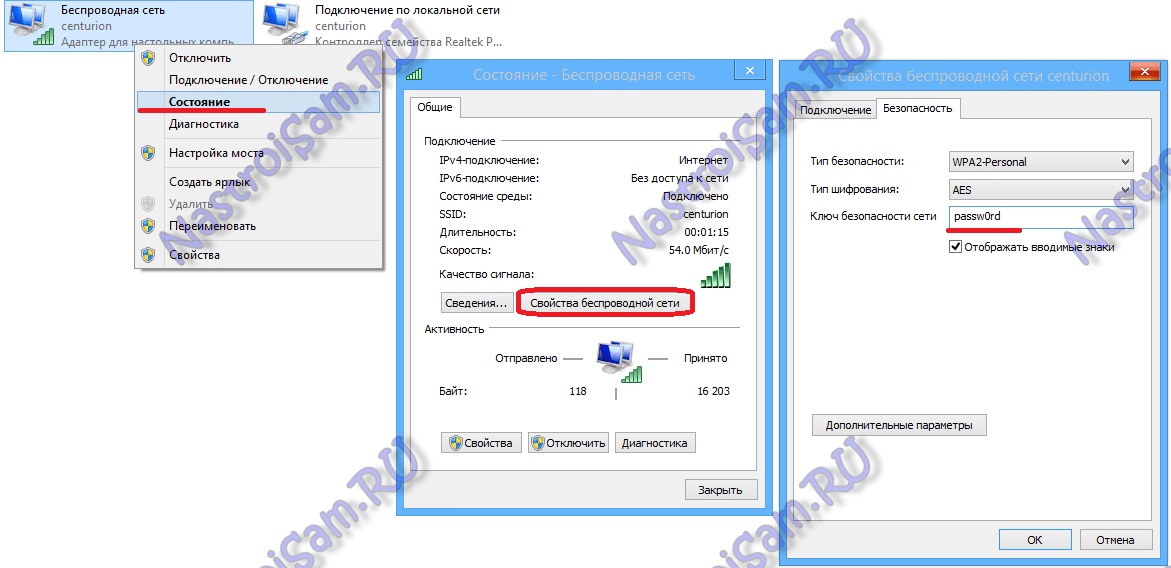Как посмотреть пароль от Wi-Fi на компьютере Windows 8
Автор admin На чтение 5 мин Просмотров 1.5к. Опубликовано
Наверняка многие из вас были в такой ситуации, когда просят помочь подключить ноутбук или телефон к сети Wi-Fi. При этом, разумеется, не сообщают ключа безопасности. Или, наоборот, вы приходите к кому-нибудь в гости и хотите воспользоваться их интернетом. В обоих случаях сразу же возникает вопрос: «Как посмотреть пароль от Wi-Fi на компьютере с Windows 8». На самом деле в этой ситуации нет ничего страшного. Если у вас есть доступ к ПК или роутеру, то на поиски заветной информации уйдёт менее минуты.
Содержание
- Через параметры подключения
- Командная строка
- Сторонние программы
- Используем роутер
- Подключение через шнур
- При помощи кнопки WPS
- Поиск пароля
- Терминальный модем
- Заключение
- Видеоинструкция
Через параметры подключения
Если устройство уже подключено к сети, то ключ доступа можно узнать через настройки. Для этого необходимо выполнить следующие действия.
Для этого необходимо выполнить следующие действия.
- Сделайте правый клик мыши по иконке Wi-Fi соединения.
- В появившемся контекстном меню выберите пункт «Центр управления сетями и общим доступом».
- После этого кликните на название вашей сети.
- Затем нажмите на кнопку «Свойства беспроводной сети».
- В появившемся окне переходим на вкладку «Безопасность» и ставим галочку около пункта «Отображать вводимые знаки». До этого пароль будет отображен «звездочками».
- Сразу после этого вы увидите заветный пароль.
Данный способ самый простой и быстрый. Но работает он при условии, что на компе уже подключён интернет.
Командная строка
Найти ключ безопасности можно и в консоли. Для этого необходимо сделать следующие шаги.
- Нажмите на клавиатуре на [knopka]Win[/knopka]+[knopka]X[/knopka] и кликните на выделенный пункт.

- Введите следующую команду.
[kod]netsh wlan show profiles[/kod]
- После ввода нажмите клавишу [knopka]Enter[/knopka]. В результате этого у вас отобразится список сохранённых Вай-Фай сетей.
- Дальнейшим шагом будет ввод команды, для просмотра ключа безопасности. В нашем случае это будет выглядеть вот так.
[kod]netsh wlan show profile name=«ER-HOME GPON» key=clear[/kod]
Если в названии есть пробел, то оно должны быть заключено в кавычках.
- Сразу после этого вы увидите искомую информацию. Она находится в разделе «Параметры безопасности», в строке «Содержимое ключа».
Обратите внимание на то, что для этого не требуется запускать командную строку под администратором.
Сторонние программы
Если вам сложно работать в консоли, то в этом случае пароль можно узнать при помощи дополнительных приложений, которые можно скачать с интернета.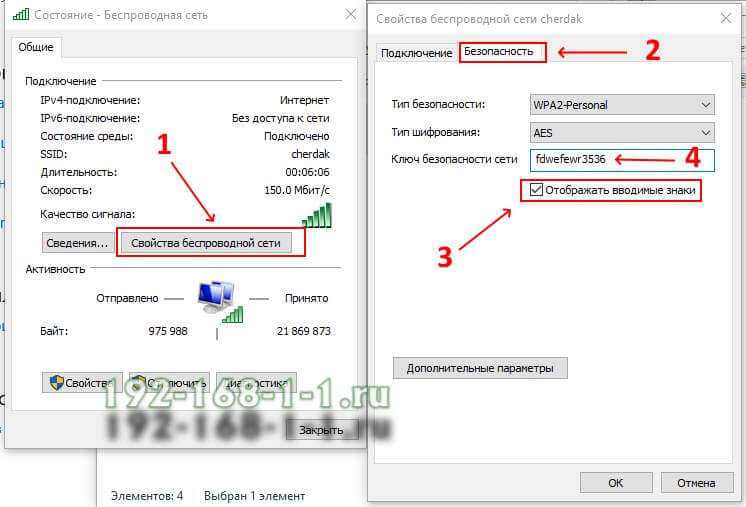 Например, WirelessKeyView.
Например, WirelessKeyView.
Пользоваться данным ПО очень легко. Его достаточно просто запустить.
Утилита считает все данные, которые хранятся в Windows и отобразит в удобном виде.
Используем роутер
Если у вас под рукой нет компьютеров или ноутбуков, на которых есть сохраненный пароль, то искать его придётся в роутере. Но, прежде чем узнать ключ доступа к сети, нужно подключиться к ней. Сделать это получится несколькими способами. Рассмотрим оба из них.
Подключение через шнур
Самый простой способ – подключиться при помощи сетевого кабеля. При этом достаточно просто воткнуть один конец в роутер, а другой – в ноутбук.
Если Lan-кабеля у вас нет, стоит попробовать поискать его в коробке от роутера, поскольку он всегда есть в комплекте.
При помощи кнопки WPS
Во время первого подключения к неизвестной беспроводной сети «Виндовс 8» предложит ввести ключ безопасности или нажать на кнопку на маршрутизаторе.
Обратите внимание на то, что нажимать нужно именно тогда, когда вы видите это сообщение.
В остальных ситуациях ваше устройство подключено не будет.
Поиск пароля
После того как вы окажетесь в одной сети с роутером (источником интернета), нужно будет выполнить следующие пункты.
- Откройте любой браузер. Введите в адресной строке «192.168.1.1». В некоторых случаях используется другой IP – «192.168.0.1». Если ни один из вариантов не подходит, стоит обратиться за инструкцией на нижней части устройства. В случае успешного входа в систему, вас попросят ввести логин и пароль. Введите в оба поля слово «admin». Далее нажмите на кнопку «Login».
- После того, как вы авторизуетесь, нужно перейти в раздел «Wireless».
- Выберите пункт «Security».
- Прокрутив до самого низа, вы увидите ссылку «Click here to display».
- Кликнув на неё, вы увидите сохраненный ключ безопасности.
Меню, данные авторизации и названия разделов могут отличаться в зависимости от производителя и версии роутера.
Терминальный модем
Современные провайдеры, например, Ростелеком, могут подключать своих абонентов через терминальные средства связи.
Эти устройства требуют более профессиональной настройки. Но посмотреть пароль от беспроводной сети несложно. Для этого нужно сделать следующие действия.
- Откройте браузер и введите адрес «192.168.100.1». Он может отличаться в зависимости от модели. Более точные цифры написаны на модеме.
- Далее введите логин и пароль. Комбинации могут быть разные. К основным из них относятся:
- telecomadmin и admintelecom;
- root и admin.
- После ввода нажмите на кнопку «Login».
- В случае успешного входа перейдите на вкладку «WLAN».
- В этом разделе напротив строки «WPA PreSharedKey» будет стоять галочка, около которой написано «Hide». Для того чтобы увидеть пароль, её нужно убрать.
Заключение
Как видите, способов посмотреть ключ безопасности от Wi-Fi на Windows 8 очень много. Причем, некоторые из них подходят лишь для определенных случаев. Поэтому нужно выбрать что-то самое оптимальное.
Причем, некоторые из них подходят лишь для определенных случаев. Поэтому нужно выбрать что-то самое оптимальное.
Видеоинструкция
Если после прочтения данной статьи у вас остались какие-нибудь вопросы, ответы на них можете найти в следующем видеоролике.
Как узнать свой пароль от Wi-Fi в Windows 7, 8 и Windows 10
В статье будут даны в разных полезных вариантах ответы на вопросы о том, как узнать свой пароль от WI-Fi сети. Этим частенько интересуются начинающие освоение интернета пользователи, и не только новички! потому как знать всего невозможно (и специально запоминать нет смысла) ибо проще, если требуется, подсмотреть ответ в какой-то статье, например, в этой моей — из которой запросто узнаем свой пароль от Wi-Fi, коли запамятовали.
Тем более, такой приятный момент как простота решения задачи — стимулирует тягу к изучению материала.
Итак: как узнать пароль от Wi-Fi в Windows 7, 8 и Windows 10? …к тому же (в финале поста) подсмотрим этот пароль не только для нашей активной сети, но узнаем его и для всех существующих на компьютере сохраненных беспроводных сетей…
Поехали кататься по тайным местам:
разделы поста:
- как посмотреть сохраненный пароль беспроводной сети
- узнать пароль на Wi-Fi в Windows 7
- просмотр пароля беспроводной сети в Windows 8
- как узнать пароль Wi-Fi на компьютере с Windows 10 и Windows 8.
 1
1 - как посмотреть пароль Wi-Fi для не активной беспроводной сети в Windows
- как узнать пароль, если он не сохранен на компьютере, но есть прямое подключение к роутеру
- как посмотреть сохраненный пароль Wi-Fi на Android
В одной из прошлых статей мы изучали:
как изменить пароль доступа к личной WI FI Как изменить пароль доступа к личной WI FI сети — Ростелеком и пр. — как войти в настройки роутера wi fi — сети провайдера — рекомендую.
А нынче рассмотрим такие ситуации:
к примеру, основной компьютер подключается к Wi-Fi автоматически (т.е пароль сохранён), а теперь требуется подключить другой ноутбук/компьютер, планшет или телефон; устройства, подключаемые ранее по Wi-Fi на данный момент отсутствуют, однако в наличии доступ к роутеру.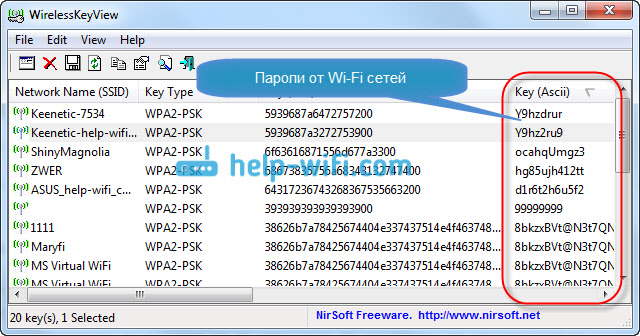
Также, помимо прочего, 1 — узнаем как узнать сохраненный пароль Wi-Fi на Android планшете, либо андроид телефоне;
2 — как посмотреть пароль всех имеющихся Wi-Fi сетей «под роутером», сохраненных на компе — ноутбуке с операционной системой Windows — то есть понимаете? возможно узнать пароль не только активной беспроводной сети, к которой подключен гаджет в текущий момент, но и всех имеющихся в памяти устройства сетей!
вернуться к оглавлению ↑
как посмотреть сохраненный пароль беспроводной сети
Как посмотреть кто подключен к моему Wi-Fi.
В общем, беда приходит неожиданно! мы, ничего не подозревая, пользуемся ноутбуком (тот подключается автоматически при запуске), но однажды нам нужно подключить к WI-FI другое устройство. Как только мы намереваемся это сделать, понимаем — не получится! — ибо пароль Wi-Fi забыли!
Это нестрашно! если изучить это моё руководство:
для разных версий ОС Windows способы посмотреть пароль несколько различны (изучим)… однако, в где-нить ближе к финалу статьи дам классический способ для всех новых ОС Microsoft, — словом, вариант позволит подсмотреть абсолютно все сохраненные пароли Wi-Fi!
Но давайте по порядку…
как
вернуться к оглавлению ↑
узнать пароль на Wi-Fi в Windows 7
Нам потребуется зайти в «Центр управления сетями и общим доступом» …
Кликнете на соответствующий значок в трее… (справа внизу экрана) … выбираем как на скрине ниже.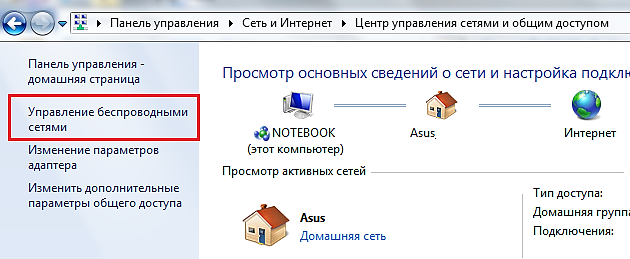
либо можно ввести в меню Пуск команду ncpa.cpl и открыть обнаруженный файл.
Далее избираем «Управление беспроводными сетями»…
Появится список подключённых сетей (если у вас тех много) — выбираем требуемый вариант из сохраненных сетей… — кликаем дважды, чтобы открыть следующую панельку управления. Она нам и нужна.
В пункте безопасность… установим галочку в «Отображать вводимые знаки…» в соответствии скрина ниже.
Этим нехитрым способом мы узнали пароль Wi-Fi сети. Иной способ описан по ссылке выше…
вернуться к оглавлению ↑
просмотр пароля беспроводной сети в Windows 8
нота:
не спешите пользоваться этим способом для Виндовс 8.1 — не сработает! для виндовс 8.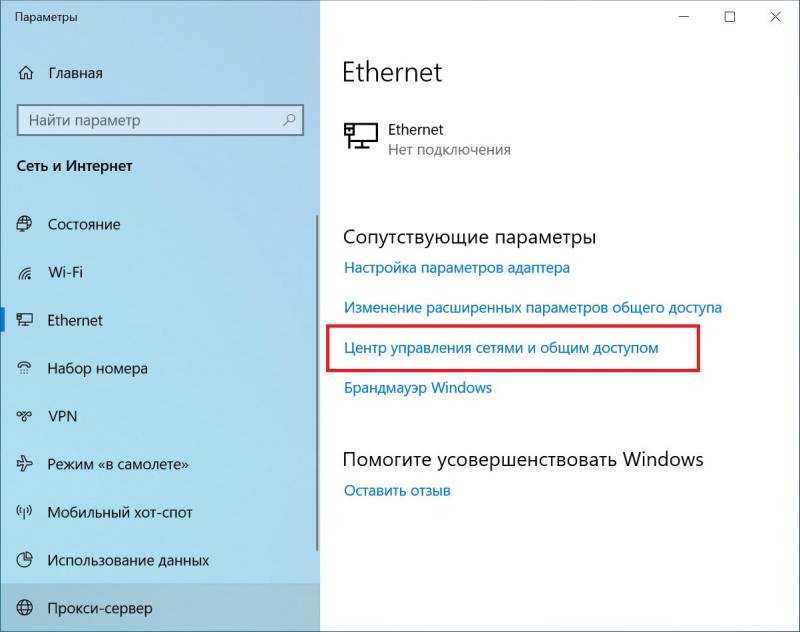 1 читайте раздел статьи ниже.
1 читайте раздел статьи ниже.
Узнать пароль вай-фай в Виндовс 8 возможно похожим, описанным выше способом. Однако есть отличия:
…кликаем по значку в трее… выберите требуемое подключение… далее, в отличие от описанного выше… выбираем «Просмотреть свойства подключения».
Устанавливаем галочку… «Отображать вводимые знаки».
вернуться к оглавлению ↑
как узнать пароль Wi-Fi на компьютере с Windows 10 и Windows 8.1
Узнать пароль Wi-Fi в Windows 10 и в ос Windows 8.1 практически совпадают по действиям… так что изучите описанный вариант ниже:
Перво-наперво потребуется подключиться к сети, от которой нужно узнать пароль! Если подключение в наличии, следующие шаги такие:
непременно нужно войти в Центр управления сетями и общим доступом…
Вход осуществляем через Панель управления.
Для Windows 8.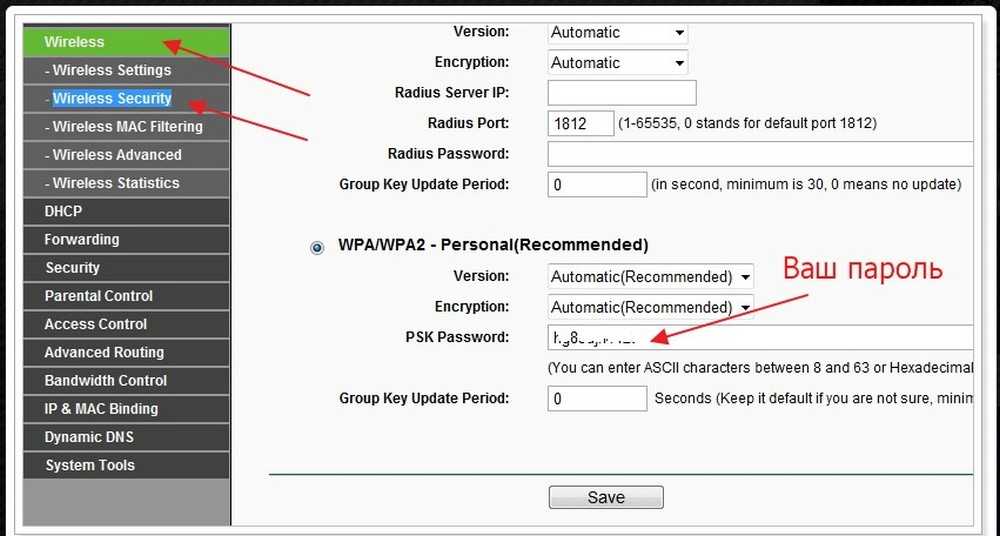 1 — тюкаем правой кнопкой мыши в значок соединения (справа внизу).
1 — тюкаем правой кнопкой мыши в значок соединения (справа внизу).
Для Windows 10 — в области уведомлений кликнем значок соединения… нажимаем «Сетевые параметры»…
…также как возможный вариант входа — откроем «Открыть Параметры сети и Интернет» далее на странице «параметры…» потребуется «Центр управления сетями и общим доступом». Всё просто!
То, что требовалось — открыли: в центре управления сетями и общим доступом, в опции просмотра активных сетей выбираем из списка подключений ту беспроводную сеть, которая нужна — кликнем дважды по её имени.
В 1 окне состояния Wi-Fi нажмите кнопку «Свойства беспроводной сети» (скрин ниже).
В новом окне 2 — это во вкладке «Безопасность» помечаем чекбокс «Отображать вводимые знаки».
Вот и с этим закончили, — и, как теперь понимаете, увидеть сохраненный на компьютере пароли от Wi-Fi в видовс 8.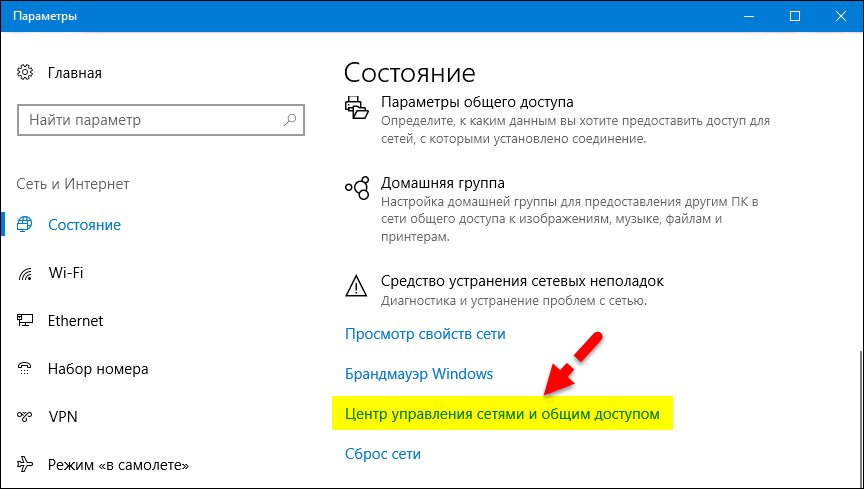 1 и 10 оказалось очень легко.
1 и 10 оказалось очень легко.
Напоминаю: добраться до подключённых WI-Fi сетей можно проще — одновременно жмём Win + R — далее водим в интерпретатор команду ncpa.cpl… (здесь описана полная подборка горячих клавиш для более быстрой работы).
вернуться к оглавлению ↑
как посмотреть пароль Wi-Fi для не активной беспроводной сети в Windows
Посмотреть сохраненный пароль Wi-Fi от другой сети (к которой на данный момент не подключены), возможно с помощью командной строки!
Запускаем командную строку…
Для начала откроем утилиту «Выполнить» кликаем: Win + R и в окне ввода команд вписываем cmd.exe и непременно «Enter».
В командной строке вводим такую команду: netsh wlan show profiles
…жмём «Enter»… в результате сканирования, мы получим список всех сетей наших подключений, для которых сохранены пароли (после полосы «подчёркнуто» скрин выше) будут результаты…
Задаём следующую команду — она запрашивает подробные данные конкретной сети wi-fi, то бишь пароли.
Такая команда: netsh wlan show profile name=имя__нашей_сети key=clear — (бывают случаи когда в имени сети содержатся пробелы, тогда возьмите имя в кавычки). Ентер…
…тут же наблюдаем необходимые нам данные беспроводной сети. В данных «Содержимое ключа» выведен пароль…
вернуться к оглавлению ↑
как узнать пароль, если он не сохранен на компьютере, но есть прямое подключение к роутеру
Этот способ описан выше по ссылке…
как посмотреть сохраненный пароль Wi-Fi на Android
Чтобы узнать пароль Wi-Fi, используя планшет или телефон Android, необходим root доступ к устройству.
Коли root доступ у вас есть, тогда поступаем так:
1: Откроем тот файловый менеджер, который есть в наличии гаджета, например, ES Проводник, либо тип Root Explorer.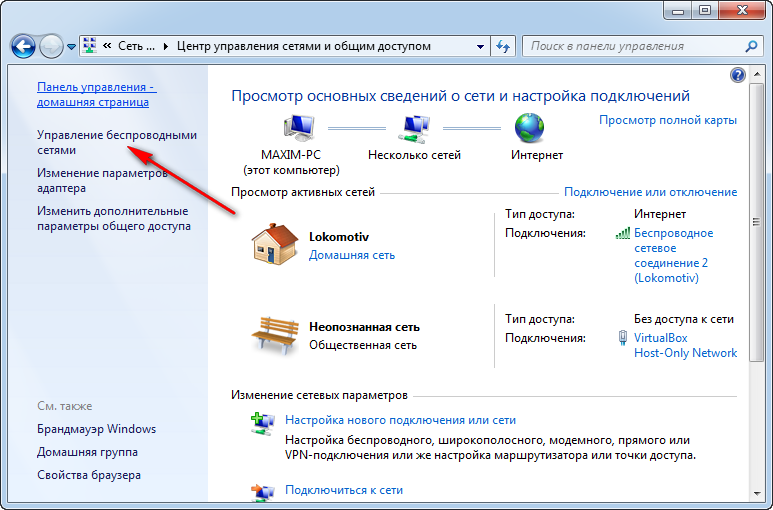
Отыщем и зайдём в папку, путь: data/ misc/ wifi далее откроем текстовый файл wpa_supplicant.conf — в этом файле просто и понятно указаны все записаны данные сохраненных беспроводных сетей: в параметре psk смотрим конкретный пароль Wi-Fi соединения.
2: Установим приложение типа Wifi Password (ROOT), при помощи которого очень легко наблюдать все требуемые секретные данные.
вернуться к оглавлению ↑
просмотр всех сохраненных паролей на Wi-Fi Windows с помощью WirelessKeyView
Вот более простой способ узнать свой пароль от Wi-Fi НЕ только для активной беспроводной сети, НО и для всех существующих — сохраненных у вас на компьютере паролей Wi-Fi!
Выполнить этакое чудо возможно средствами бесплатной утилиты WirelessKeyView. Программа работает в Windows 7, 8 и 10.
Важно знать:
Так называемая утилита заключена всего-то в один лёгонький исполняемый файл (размер чуть более 70 кб).
Следует иметь в виду:
Наш антивирус, установленный на компьютере, возможно, среагирует на эту WirelessKeyView утилиту как на потенциально опасную!
Это немудрено, ведь утилита как раз отыскивает тайную информацию на на нашем компе, — в нашем случае, это данные о доступе к сохраненных паролям Wi-Fi сетей… Так что не обращайте внимания на предупреждение антивирусника.
Ничего опасного при работе с программой не произойдёт: никакие личные данные не уйдут… файл утилиты отрабатывает только на компьютере.
Как только запустим WirelessKeyView (запускаем от имени Администратора!) тут же увидим список сохраненных на ноутбуке/компе паролей беспроводных Wi-Fi сетей:
Как видите, доступны такие полезные данные:
Имя сети;
Ключ сети (в шестнадцатеричном варианте выдачи данных) и обычном текстовом…
Скачать программу с оф.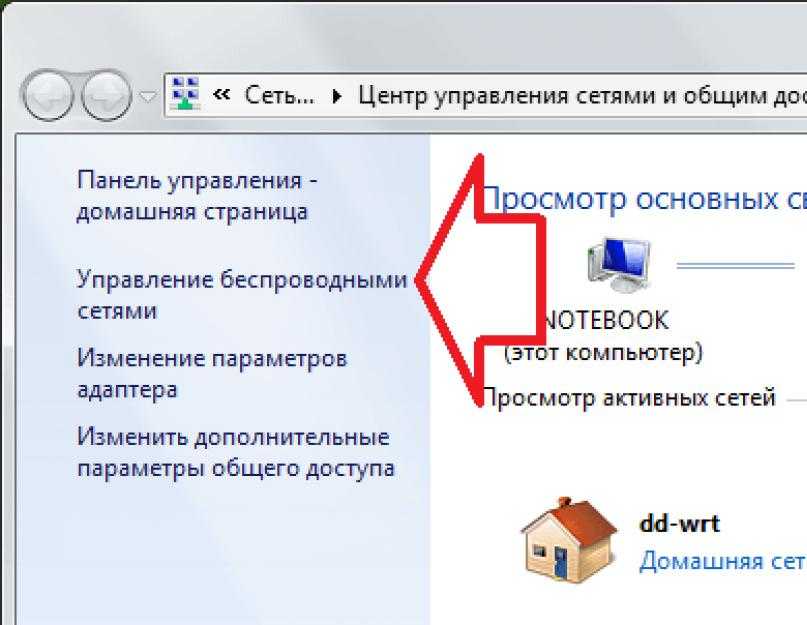 сайта
сайта
скачать: WirelessKeyView
//www.nirsoft.net/utils/wireless_key.html
Файлы для скачивания в серёдке странички:
…А мне остаётся только раскланяться… и пожелать полезной работы в сети
все статьи: Сергей Кролл ATs владелец, автор cайта COMPLITRA.RU
…веб разработчик студии ATs media — запросто с WordPress
занимаюсь с 2007-года веб разработкой — преимущественно работаю с WordPress в студии ATs media
Как найти пароль WiFi в Windows 8.1 – 4sysops
В Windows 8 можно было просмотреть свойства подключения, просто щелкнув правой кнопкой мыши любое подключение WiFi. В Windows 8.1 все стало немного сложнее, если вам нужно найти пароль WiFi для определенного соединения.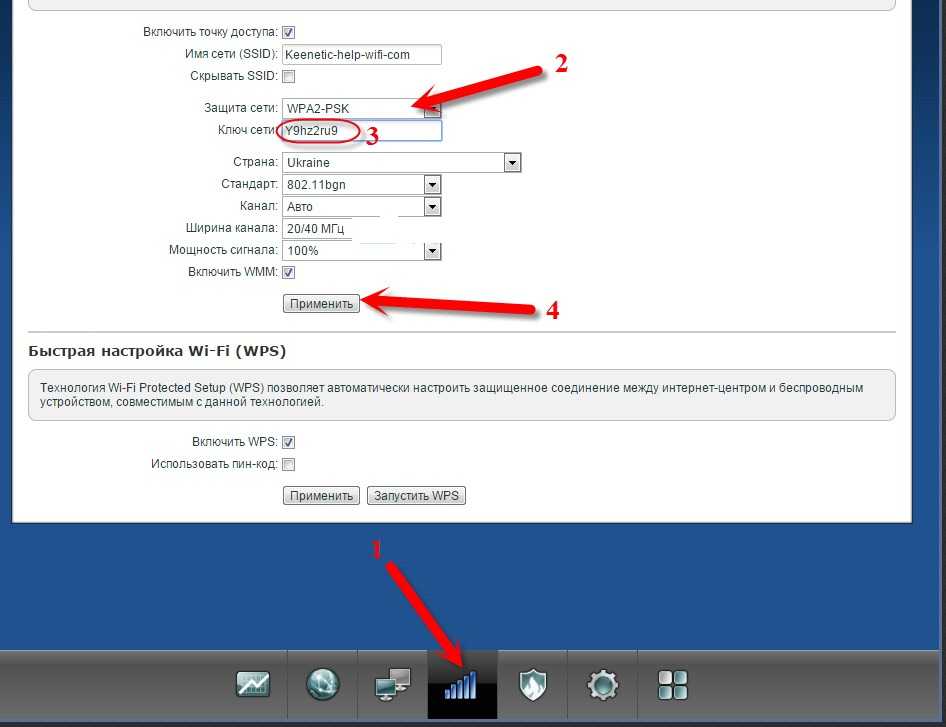 В этом посте вы узнаете, как отобразить ключ безопасности WiFi для текущего и предыдущих подключений.
В этом посте вы узнаете, как отобразить ключ безопасности WiFi для текущего и предыдущих подключений.
Содержание
- Просмотр пароля WiFi текущего подключения
- Поиск пароля WiFi предыдущих подключений
- Автор
- Последние сообщения
Майкл Пьетрофорте
Майкл Пьетрофорте является основателем и главным редактором 4sysops. Он имеет более чем 35-летний опыт управления ИТ и системного администрирования.
Последние сообщения от Michael Pietroforte (посмотреть все)
Возможно, вам придется найти пароль WiFi по нескольким причинам. Если вы часто подключаетесь к сети Wi-Fi, вы, вероятно, в какой-то момент забудете ключ безопасности. Если кто-то спросит вас о пароле WiFi (скажем, в кафе), вы можете сделать его видимым в настройках сети. Однако основная причина, по которой мне часто приходится просматривать свойства соединения, заключается в устранении неполадок с соединением WiFi.
Как я объяснял ранее, всякий раз, когда вы не можете подключиться к сети Wi-Fi, которая ранее работала, хорошим началом является указание Windows забыть о подключении к WiFi (щелкните соединение правой кнопкой мыши). К сожалению, это означает, что Windows также забудет пароль. Таким образом, вы снова обнаружите, что беспокоите человека, который управляет паролем WiFi.
К сожалению, это означает, что Windows также забудет пароль. Таким образом, вы снова обнаружите, что беспокоите человека, который управляет паролем WiFi.
В Windows 8 можно было просто щелкнуть значок WiFi на панели задач и щелкнуть правой кнопкой мыши соединение WiFi, чтобы получить доступ к Просмотру свойств соединения диалог. По какой-то причине Microsoft удалила эту функцию в Windows 8.1.
Параметр просмотра свойств подключения: больше не доступен в Windows 8.1
Однако в Windows 8.1 существуют два других способа доступа к паролю WiFi. Вы найдете один способ в Центре управления сетями и общим доступом для вашего текущего подключения, и вы также можете использовать команду netsh для просмотра свойств подключения предыдущих подключений WiFi.
Просмотр пароля WiFi текущего соединения
- Щелкните правой кнопкой мыши символ WiFi на панели задач и выберите Открыть Центр управления сетями и общим доступом .

- Щелкните Изменить настройки адаптера .
- Щелкните правой кнопкой мыши адаптер Wi-Fi. В контекстном меню перейдите к Статус .
- В диалоговом окне «Состояние WiFi» щелкните Свойства беспроводной сети .
- Перейдите на вкладку Безопасность и установите флажок Показать символы .
Теперь вы видите пароль WiFi вашего текущего подключения. Для этого требуется на несколько кликов больше, чем в Windows 8, но вам не придется делать это часто.
Найти пароль WiFi предыдущих подключений
Если вы больше типичный тип, вы все равно предпочтете команду netsh. Этот метод позволяет найти не только пароль WiFi вашего текущего подключения, но и пароль предыдущих подключений. Синтаксис команды выглядит следующим образом:
netsh wlan show profile name="ConnectionName" key=clear
Поиск пароля WiFi в командной строке с помощью netsh
Обратите внимание, что вам нужны только кавычки для имени подключения (имени профиля), когда имя содержит пробел. Вы можете найти пароль в разделе Security settings рядом с Key Content .
Вы можете найти пароль в разделе Security settings рядом с Key Content .
Чтобы получить список ваших предыдущих подключений к WiFi, введите следующую команду:
netsh wlan show profiles
Если вы предпочитаете графический интерфейс, вы также можете перечислить все свои предыдущие подключения к WiFi в Windows 8.1 в настройках ПК:
WIN + C > Настройки > Изменить настройки ПК > Управление известными сетями (при текущем подключении)
Предыдущие подключения WiFi в Windows 8.1
Как найти пароль Wi-Fi в Windows 8/10 Шаг за шагом
Найти пароль Wi-Fi в Windows 8/10 шаг за шагом — Когда мы подключаем нашу систему к Интернет-машине через Wi-Fi, в целях безопасности запрашивается пароль. Мы стараемся установить надежный пароль, чтобы он мог быть все более и более защищенным. Но случайно, если пароль забыт, мы чувствуем себя в дискомфорте.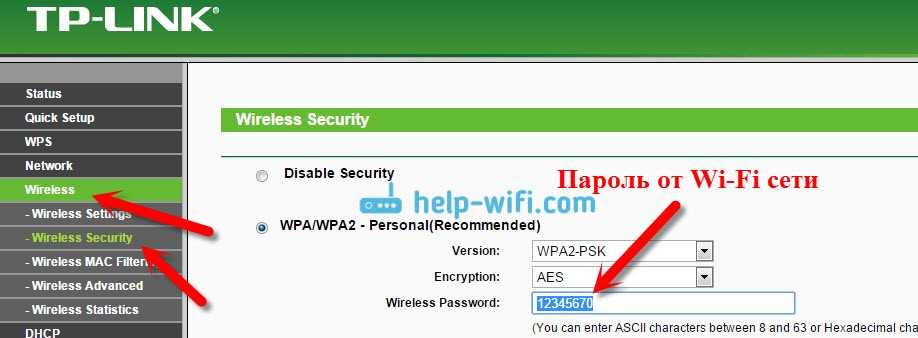
Если мы работаем с операционной системой Windows 8/10, это более важно. Но не волнуйтесь, у нас есть способ восстановить этот пароль. Мы также можем восстановить забытый пароль беспроводной сети через учетную запись, предоставленную системным администратором. Но для этого лучшее решение описано ниже с простыми советами по поиску пароля WiFi в Windows 8/10.
Вот как найти пароль Wi-Fi в Windows 8/10 шаг за шагом —
Через NCPA.CPL
- Нажмите сочетание клавиш Windows + R, чтобы запустить окно RUN.
- Введите ncpa.cpl в пустое поле и нажмите кнопку OK .
Появляется новое окно (Сетевые подключения). Он отображает полную информацию обо всех подключенных сетевых подключениях, включая беспроводную сеть.
- Выберите карту WiFi в текущем окне.
- Щелкните правой кнопкой мыши и выберите «Статус» в раскрывающемся списке.
- Теперь отображается окно состояния WiFi. Выберите ссылку «Свойства беспроводной сети» и откройте ее.

- Отображается новое окно свойств подключенной беспроводной сети. Выберите вкладку «Безопасность» в верхней части.
- На вкладке «Безопасность» мы находим поле «Ключ безопасности сети», а пароль беспроводной сети хранится в секретном состоянии.
- Если мы хотим раскрыть или узнать пароль беспроводной сети, отметьте (Показать символы) и нажмите кнопку OK.
- Пароль беспроводной сети был найден нами с помощью приведенных выше советов. Если вы хотите снова скрыть пароль беспроводной сети, снимите флажок «Показывать символы из текущего окна».
Использование сторонней утилиты
Внешний инструмент также используется для поиска пароля Wi-Fi в Windows 8/10. Он известен как Wirelesskeyview. Он может восстановить все беспроводные ключи доступа, пароль в сети Wi-Fi.
Для раскрытия пароля Загрузите Wirelesskeyview.
Следовательно, найти пароль WiFi в Windows 8, если вы пытаетесь получить доступ к секретным кодам доступа для подключения к системе или исправить мешающие элементы, а затем выполнить несколько шагов с помощью четко иллюстрированных советов.
Найдите пароль Wi-Fi в Windows 10 или с помощью командной строки
Кроме того, вы можете найти пароль беспроводной сети в Windows 8 или 10 с помощью командной строки (cmd.exe). Вот метод —
- Нажмите Win, введите cmd.exe и выберите «Запуск от имени администратора» в левом всплывающем меню.
- Нажмите Да в диалоговом окне UAC.
- Когда появится черное окно командной строки, введите
netsh wlan show profileи нажмите Enter.
- Взамен вы увидите все сети Wi-Fi, доступные для вашей сети. Найдите сеть, которая в данный момент подключена здесь, и запишите для нее профиль «Все пользователи».
- В команде
netsh wlan show profile WiFi-name key=clear, заменитеWiFi-nameотмеченнымAll user profile. Для меня этоnetsh wlan show profile Navin key=clear - Скопируйте эту команду, вставьте в командную строку и удерживайте клавишу ввода.




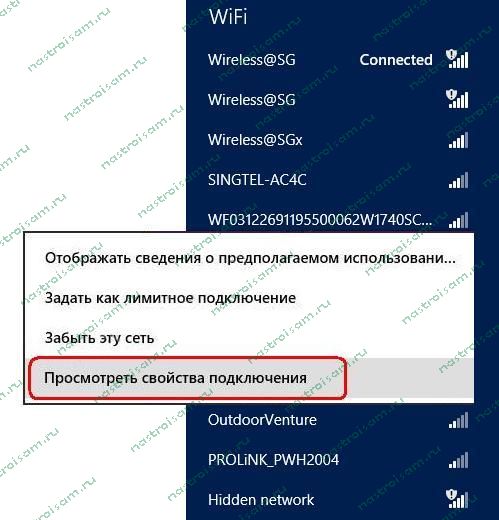 В остальных ситуациях ваше устройство подключено не будет.
В остальных ситуациях ваше устройство подключено не будет.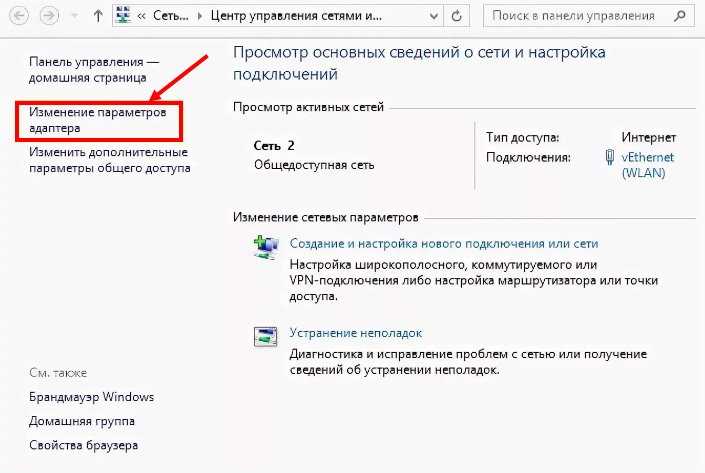
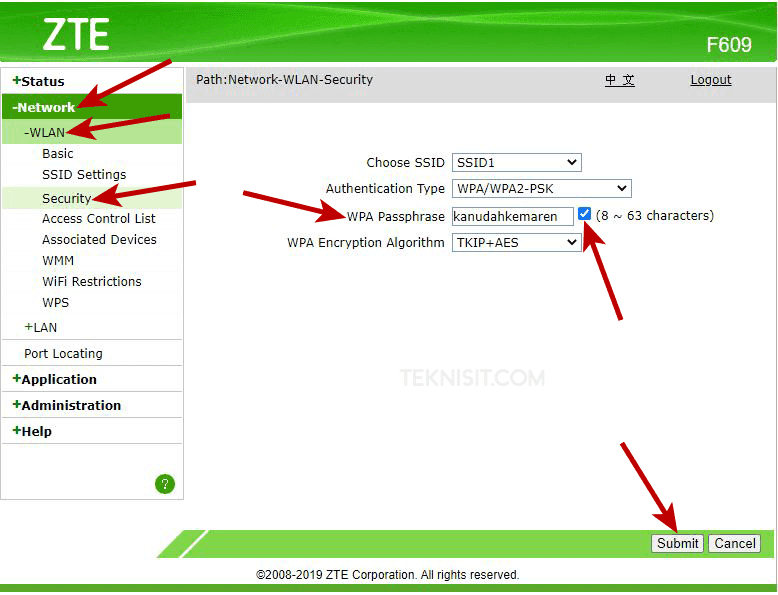 1
1