Как узнать свой модель ноутбука. Как узнать модель ноутбука — быстрые и проверенные способы.
Asus? Если вы задаёте себе этот вопрос, судя по всему, инструкцию вы уже либо выбросили, либо потеряли. Что делать в таких случаях?
Во-первых, модель часто может быть указана на самом ноутбуке. Часто её название пишут на лицевой панели. Ещё один совет для не самых внимательных: попробуйте взглянуть на дно. Скорее всего, вы обнаружите там наклейку со штрих-кодом, на котором должна быть указана модель. Допустим, штрих-кода нет или надпись со временем стёрлась — тогда попробуйте вынуть аккумулятор. Часто модель указывают под ним или на наклейке на самом аккумуляторе. Если вы внимательно всё осмотрели и убедились, что надписи нигде нет, тогда читайте дальше, как узнать номер модели ноутбука Asus. Это можно сделать с помощью некоторых программ.
Как узнать модель ноутбука Asus: используем командную строку
Если ваш ноутбук включается, значит, не всё так страшно. Самое главное, что он вообще работает, а способов, как узнать модель ноутбука Asus, существует не один, а целая армия. Для начала откройте меню «Пуск» и вбейте в строку поиска cmd. Это вызовет командную строку, и вы увидите перед собой чёрный экран с мигающей чёрточкой-курсором, как на картинке ниже. Сразу же вводите строку wmic csproduct get name и нажимаете клавишу Enter. На следующей строке отобразится надпись Name, а ещё ниже — название или номер вашей модели ноутбука.
Для начала откройте меню «Пуск» и вбейте в строку поиска cmd. Это вызовет командную строку, и вы увидите перед собой чёрный экран с мигающей чёрточкой-курсором, как на картинке ниже. Сразу же вводите строку wmic csproduct get name и нажимаете клавишу Enter. На следующей строке отобразится надпись Name, а ещё ниже — название или номер вашей модели ноутбука.
Используем утилиту DirectX
Как узнать точную модель ноутбука Asus ещё одним довольно-таки простым способом? Для этого мы используем предустановленную во многих моделях программку DirectX. Опять же, мы нажимаем кнопку «Пуск», в поиске вводим dxdiag и кликаем по найденному ярлыку. Откроется окно, сообщающее нужные данные.
«Умный» DirectX снабдит вас не только информацией о модели вашего ноутбука, но и целым багажом других полезных знаний: версия операционной системы, количество памяти, какой процессор. Если вы перейдете на остальные вкладки — Display («Экран») или Sound («Звук»), то сможете узнать характеристики видеокарты и, соответственно, звуковой карты, а также про драйвера к ним. Вкладка Input («Ввод») содержит сведения об устройствах ввода — мыши и клавиатуре.
Вкладка Input («Ввод») содержит сведения об устройствах ввода — мыши и клавиатуре.
Используем Everest
Эту программу уже придётся скачать. Но вместе с решением вопроса, как узнать модель ноутбука Asus, в качестве бонуса с помощью Everest вы получите целый список характеристик вашего ПК.
На данной картинке видно, что благодаря Everest вы можете подробно узнать буквально о каждой составляющей вашего ноутбука. Получить этот список очень просто: достаточно запустить программу и в разделе Computer нажать на Summary.
Как узнать модель материнской платы ноутбука Asus
Само название «материнская плата» намекает на исключительную важность этого элемента компьютера, ведь именно к ней подключены остальные жизненно важные «органы» ПК: жёсткий диск, видеокарта, процессор, оперативная память. Если, опять же, у вас не сохранилось ни инструкции, ни коробки, используем вышеописанные средства Windows или скачиваем специальные программы.
Во-первых, можно снова вызвать командную строку. Однако вводимые команды будут следующими: wmic baseboard get Manufacturer и wmic baseboard get product. Первая выдаст нам информацию о производителе, а вторая — значение, отображающее её модель.
Однако вводимые команды будут следующими: wmic baseboard get Manufacturer и wmic baseboard get product. Первая выдаст нам информацию о производителе, а вторая — значение, отображающее её модель.
Во-вторых, та же программа Everest, как было указано выше, отображает данные обо всех «внутренностях» устройства, в том числе и о материнской плате. Если вас не устраивает эта программа, можете скачать любой другой её аналог для определения параметров ПК, например, CPU-Z или AIDA64.
Как узнать модель ноутбука Asus и докопаться до материнской платы, если ваш компьютер сломан и не включается? Нужно разобрать его. Будьте внимательны: часто, если гарантия ещё действует, но видны следы вмешательства, в сервис-центрах отказываются проводить бесплатный ремонт, аргументируя это тем, что поломка была вызвана действиями пользователя.
Если вы всё же решились самостоятельно пробраться к материнской плате, то нужно долго и нудно повозиться — ведь сперва придётся снять с неё массу остальных элементов (желательно сделать это весьма аккуратно, чтобы ничего не сломать). То, что останется, будет выглядеть примерно вот так:
То, что останется, будет выглядеть примерно вот так:
Осмотрите внимательно материнскую плату: номер модели обычно указан крупными буквами, часто рядом с разъёмом для установки процессора. Если уже и этот способ не помогает, тогда несите ваш ноутбук в сервис-центр: специалисты, у которых опыта обращения с подобной техникой явно больше, чем у простых пользователей, без труда определят, как зовут ваше устройство, и проведут полную техническую диагностику.
Многие пользователи, вне зависимости от того, как долго у них в эксплуатации компьютер, не в состоянии назвать точное наименование его модели. И, в принципе, спокойно без этого обходятся. Однако бывают ситуации, когда нужно указать точное название своего устройства. Например, при ручной загрузке драйверов с сайта производителя, где для каждой конкретной модели свой набор. Или же при обращении в службу технической поддержки.
В этой статье пойдёт речь о том, как узнать название модели ноутбука Asus. Несмотря на это, все из описанных ниже способов подойдут для компьютеров и от других производителей. Какой бы марки ни было ваше устройство, с ним связано множество информации, в которой легко запутаться: серийный номер, модель материнской платы, уникальный ID и так далее. Всё далеко не так просто, поэтому эта статья может помочь каждому, даже уверенному в себе пользователю.
Какой бы марки ни было ваше устройство, с ним связано множество информации, в которой легко запутаться: серийный номер, модель материнской платы, уникальный ID и так далее. Всё далеко не так просто, поэтому эта статья может помочь каждому, даже уверенному в себе пользователю.
Asus, не включая его
Есть два распространённых способа:
- Узнать модель ноутбука можно из предлагающегося к устройству пакету бумаг. В него входят руководство к эксплуатации, а также чековый документ из магазина. Однако бывает так, что в руководстве указывается лишь модельный ряд (наименование серии ноутбуков), а не номер конкретного устройства.
- Как узнать, какая модель ноутбука Asus? На случай если модельного ряда вам недостаточно, вы всегда можете обратиться к специальной заводской наклейке, которая, как правило, находится на нижней части ноутбука и на коробке. На ней приведены следующие данные: модель ноутбука и материнской платы, штрих-код и серийный номер. Название девайса смотрите после слова MODEL.
 Обратите внимание, что третий, четвёртый и пятый символы из названия не учитываются.
Обратите внимание, что третий, четвёртый и пятый символы из названия не учитываются.
Как узнать модель ноутбука Asus из операционной системы?
Не страшно, если документация с упаковкой затерялась, а этикетка каким-либо образом повреждена. Всю информацию легко можно получить прямо из операционной системы. Для этого мы расскажем вам, как узнать модель ноутбука Asus через командную строку. Для этого откройте строку ввода параметров. Открыть её можно через ПУСК/Выполнить. Либо в Windows 10 наберите «Выполнить» в поиске, который расположен на нижней (можно ещё зажать и R). Затем введите cmd — так вы откроете командную строку. В ней введите команду wmic csproduct get name, после чего нажмите клавишу «Ввод» (Enter). В следующей строке выйдет сообщение с наименованием вашего устройства.
Использовать командную панель необязательно. Есть и другой способ узнать модель девайса: откройте «Выполнить» и в строке ввода вставьте команду dxdiag. Появится окно «Средство диагностики». Оно откроется сразу на нужной вам вкладке — «Система». Модель вашего ноутбука будет указана в разделе «Модель компьютера».
Оно откроется сразу на нужной вам вкладке — «Система». Модель вашего ноутбука будет указана в разделе «Модель компьютера».
Исчерпывающую информацию по ноутбуку, в том числе и наименование модели устройства, вы сможете узнать, пройдя по следующему пути: ПУСК/Панель управления/Система и безопасность/Система. Либо кликните правой клавишей мыши по иконке «Мой компьютер» и выберите «Свойства». В десятой версии Windows, опять же, можно воспользоваться поиском. Для этого просто введите в строке: «Система».
Как узнать название модели с помощью сторонних программ
Помимо того как узнать модель ноутбука Asus, можно получить множество полезных сведений о вашем компьютере, воспользовавшись сторонними программами. Например, с помощью утилиты Everest. Для этого откройте папку с программой и запустите файл c расширением.exe. Их там может быть сразу два, но подойдёт любой. В открывшемся окне программы пройдите по следующему пути: Меню/Компьютер/DMI/Система. В свойствах системы, что в нижней части окна, будут указаны производитель, наименование модели устройства, серийный номер и уникальный ID.
Ещё один способ
Узнать, какая модель ноутбука Asus, можно и через Bios. Этот способ понадобится в ситуации, когда документация с упаковкой утеряна, этикетка повреждена и войти в систему при этом нельзя из-за какой-либо ошибки. Вам нужно обратиться в службу поддержки, а вы не знаете наименование устройства.
Для начала о том, как попасть в БИОС. Способы могут отличаться в зависимости от модели устройства, но ничего страшного в этом нет: вариантов не так уж и много. Попробуйте нажать клавишу Esc при загрузке логотипа производителя. Должен появиться чёрный экран, где нужно найти строку с текстом Enter to setup… Вместо троеточия, будет указана клавиша либо комбинация кнопок, которую необходимо нажать для входа в БИОС. Надпись эта может находиться вверху экрана, в конце текста либо в самом низу. Если нажатие клавиши Esc ничего не дало, то при следующей загрузке попробуйте один из этих вариантов: F2, Ctrl + F2 или Del. Итак, вы перешли в БИОС. Наименование вашего устройства вы можете узнать во вкладке Main или же в некоторых случаях при нажатии клавиши F12.
В некоторых случаях у пользователя появляется необходимость узнать модель своего ноутбука. Эта информация может потребоваться, например, для заказа комплектующих при выходе из строя каких-то компонентов или обновлении «железа» портативного устройства. Если мобильный компьютер был куплен недавно, то, скорее всего, его название еще не стерлось из памяти, а вот если с момента приобретения прошло много времени, то здесь нужные данные необходимо будет уже поискать. В нашей статье как раз и расскажем, где посмотреть модель ноутбука, его серийный номер и прочую информацию по устройству. Инструкция подойдет для ПК любых брендов: Asus, HP, Lenovo, Acer, Samsung, Toshiba и т.д.
Документация и корпус ноутбука
При покупке компьютера вместе с ним передается масса различных бумаг: товарный и кассовый чеки, гарантийный талон, руководство по эксплуатации. В любой из них указывается модель ноутбука, так что если документы не утеряны и находятся поблизости, то необходимую информацию можно почерпнуть из них.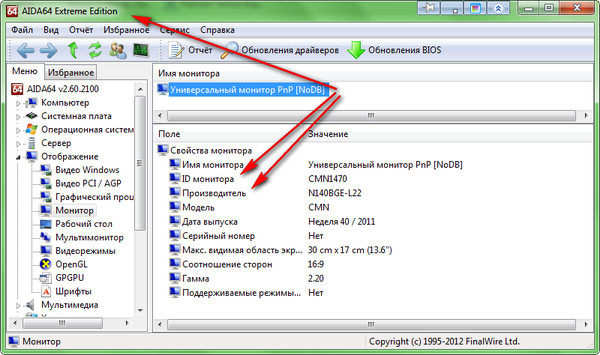
Посмотреть модель ноутбука также можно на наклейках, расположенных на корпусе устройства. Стикеры частенько находятся на лицевой части рядом с клавиатурой и тачпадом или же на обратной стороне.
Помимо модели наклейка может содержать другую полезную информацию – серийный номер, mac-адрес, тип процессора и другие характеристики.
Получение данных из BIOS
Еще один простой способ узнать модель ноутбука – найти ее в системе БИОС. Интересующая нас информация будет находиться на главной странице в строке с параметром Product Name .
Наименование портативного устройства также фигурирует в панели DirectX . Для ее открытия нажатием клавиш Win+R запускаем строку «Выполнить» и вводим команду dxdiag . Затем жмем Enter и в появившемся окне на вкладке «Система» находим параметр «Модель компьютера». Это как раз то, что нам нужно.
Сведения о системе
По аналогии с DirectХ запускается и утилита «Сведения о системе», которая также способна дать ответ на вопрос, как узнать модель ноутбука. Отличие лишь в том, что в окне «Выполнить» необходимо ввести msinfo32 .
Командная строка
Определить модель вашего ноутбука позволит и классическая командная строка Windows. Вызываем ее с помощью окна «Выполнить» (команда cmd ) или меню Пуск. Далее в окне вводим wmic csproduct get name .
Использование специальных утилит
Подробные данные о ПК предоставляют различные программы для диагностики – HWMonitor, Everest, AIDA64. Все рассматривать не будем, возьмем для примера последнюю. После установки и запуска приложения переходим по ветке Компьютер – DMI – Система . Рядом с параметром «Продукт» смотрим модель ноутбука.
Название устройства в HP Support Assistant
Владельцы ноубуков HP помимо всех приведенных выше способов определения модели компьютера имеют возможность воспользоваться специальной утилитой HP Support Assistant . Если она по каким-то причинам не установлена на вашем устройстве Hewlett Packard, то зайдите на официальный сайт производителя http://support.hp.com/ и скачайте ее оттуда. Посмотреть модель ноутбука можно сразу на нескольких страницах приложения.
Если она по каким-то причинам не установлена на вашем устройстве Hewlett Packard, то зайдите на официальный сайт производителя http://support.hp.com/ и скачайте ее оттуда. Посмотреть модель ноутбука можно сразу на нескольких страницах приложения.
Как узнать модель рабочего ноутбука
Обычно, модель ноутбука — это набор букв и цифр. Существуют несколько способов узнать модель. В первую очередь расскажем как узнать модель неисправного устройства, которое даже не включается. Кстати, если необходим профессиональный ремонт ноутбука , мы вам поможем.
Способы узнать модель НЕ рабочего ноутбука
Первый способ
Модель ноутбука можно посмотреть на самом устройстве. На большинстве ноутбуков модель изделия указана прямо на корпусе, над клавиатурой, возле экрана, либо на задней крышке.
Если в этих местах информация стерлась, посмотрите сведения на аккумуляторе ноутбука. Для этого предварительно выключите устройство, извлеките батарею и ищите на ней информационную наклейку.
Второй способ
Модель ноутбука указана на его упаковке. Если после покупки упаковка сохранилась, то вы можете найти ее и узнать модель устройства. Даже если ваш ноутбук был упакован в коробку без специального дизайна и на нем не написана модель, то на одной из сторон коробки должна быть наклейка со штрих кодом и серийным номером, на ней и должна быть указана искомая информация.
Возможно, вы посчитали коробку ненужной и выбросили её сразу после покупки ноутбука. Но, вы точно не выбросили бы в первый день гарантийный талон, на котором тоже указана модель вашего ноутбука. Также модель вашего ноутбука указана на инструкции и на диске с драйверами, если он предусмотрен в комплекте вашего ноутбука.
Способы узнать модель рабочего ноутбука
Первый способ
Воспользуйтесь командной строкой, чтобы узнать модель ноутбука. Для этого нужно ввести в окно поиска, в меню пуск, команду «cmd», либо найти в папке «Стандартные» пункт «Командная строка» и выбрать ее.
В появившемся окне наберите команду «wmiс csprоduct gеt nаme».
В результате этого действия вы должны получить информацию о модели вашего ноутбука.
Второй способ
Также можно выяснить модель ноутбука с помощью компонентов ОС. Для этого нужно открыть окно «Мой компьютер», в рабочей области кликнуть правой кнопкой мыши (на пустое пространство), выбрать «Свойства», и в открывшемся окне вы найдёте информацию о модели вашего ноутбука.
Один из этих способов, точно, поможет вам выяснить какой именно модели ваш ноутбук, и ни один из этих способов не займет много вашего времени.
Часто пользователи ноутбуков задаются вопросом, а как же можно узнать саму модель ноутбука . Чтобы раз и навсегда понять, как узнать модель своего ноутбука, просто ознакомьтесь с предоставленными пятью способами, которые дадут возможность узнать необходимую информацию.
Необходимость в точной серии и названии модели ноутбука может потребоваться, когда нужно заказать какую-либо деталь, комплектующее для ремонта ноутбука, либо что-то другое: чехлы, наклейки на корпус и прочее.
Все необходимые данные о вашей «машине» находятся в прилагающей инструкции, которая обязательно входит в комплектацию с покупкой ноутбука. Если такая коробка ноутбука еще сохранилась, то поищите инструкцию от производителя.
Первая страница, чаще всего, содержит именно серийный номер и модель ПК. Там же можно найти данные о ёмкости батареи и других характеристиках. Можно встретить название модели на самой коробке от ПК.
Еще один способ узнать модель ноута – посмотреть на наклейки, которые обычно находятся около клавиатуры ПК. Стикеры, находящиеся около клавиатуры, часто содержат информацию о модели, о видеокарте и типе процессора.
И наконец, наклейка с названием модели может находиться на задней части корпуса ноутбука.
Система ввода и вывода,«БИОС», ноута всегда содержит все основные характеристики вашего ПК, они буквально «вшиты» в систему. Мы расскажем как узнать модель ноута через Биос.
Открыв окно «БИОСа», нужно найти специальное поле «Product Name» — его значение и будет означать именно модель вашего ПК.
Именно такой способ с технической точки зрения является лучшим, более правдивым и максимально точным.
Дополнительные характеристики еще можно посмотреть в самой системе, для этого используйте командую строку в самой системе. Воспользоваться командной строкой можно при помощи утилиты «Command Promt»
— Запустите указанную выше утилиту от имени администратора;
— введите в нее wmic csproduct get name команду и подтвердите ее клавише «Enter». Через пару секунд появится непосредственно название ПК.
Командная строка может «рассказать» пользователю о любых технических характеристиках ноутбука и компьютера в целом. Такая утилита является неотъемлемой частью любой Windows, сделать это несложно.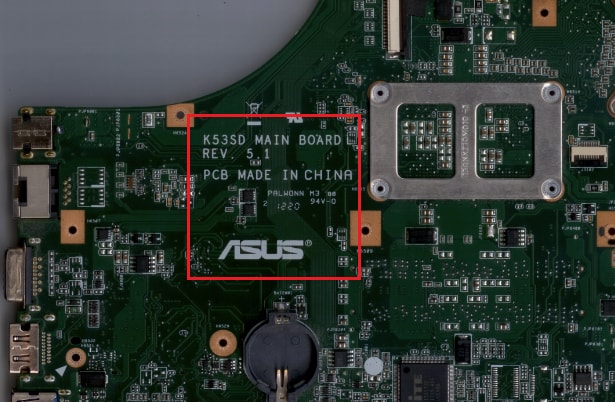
Открыть DirectX можно через окошко «Выполнить» в любой ОС Windows. Проще это сделать сочетание клавиш WIN+R. В появившемся окне вбейте команду «dxdiag», далее жмите «Ок».
Через мгновение на экране появится специальное DirectX окно. Постепенно будут прогружаться все самые актуальные системные данные. В этом же окне можно посмотреть саму модель компьютера и другую информацию
Ноутбуки от компании HP могут найти информацию о своем устройстве проще чем все остальные. Специально для них на самом ПК установлена программа-ассистент – «HP Support Assistant ».
Запустите предоставленную утилиту, а после в главном ее окне выберите «Мой компьютер».
— В поле «номер продукта» — указана серия и модель вашего HP ноутбука.
Как определить модель ноутбука | Компьютер для чайников
Очень часто пользователи сталкиваются с тем, что не могут определить модель своего ноутбука. А ведь для скачивания официальных драйверов или апгрейда компьютера знать производителя и модель устройства чрезвычайно важно. В противном случае можно столкнуться с тем, что ноутбук будет работать с перебоями или же вовсе откажется запускаться. Давайте научимся определять модель вашего устройства.
А ведь для скачивания официальных драйверов или апгрейда компьютера знать производителя и модель устройства чрезвычайно важно. В противном случае можно столкнуться с тем, что ноутбук будет работать с перебоями или же вовсе откажется запускаться. Давайте научимся определять модель вашего устройства.
- Изучение корпуса
- Просмотр сведений о ПК
- Как определить модель ноутбука, если не запускается Windows
- Сторонние приложения для определения модели ноутбука
- Еще по теме:
к оглавлению ↑
Изучение корпуса
Практически все производители современных ноутбуков помещают на корпус своих продуктов наклейку, где содержатся сведения о модели устройства. Ее расположение – передняя панель, низ ноутбука или аккумулятор. Как правило, маркировка всегда начинается с названия производителя, поэтому найти ее нетрудно. Однако, если компьютер используется уже длительное время, наклейка может повредиться до неузнаваемости.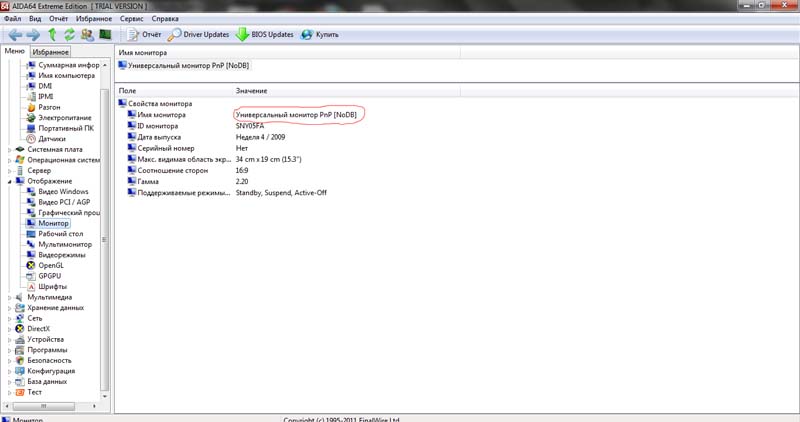
Если сохранилась коробка, то соответствующая информация может быть и на ней. А некоторые производители, к примеру, HP, помещают информацию о модели под крышкой.
к оглавлению ↑
Просмотр сведений о ПК
Одним из способов определения модели ноутбука является просмотр сведений о компьютере. Сделать это можно следующим образом:
- одновременно нажать на клавиатуре кнопки Win + R, чтобы вызвать консольную команду «Выполнить»;
- в появившемся окне ввести запрос msinfo32.
Примерно за 10 секунд необходимые данные будут собраны и отображены на экране. Помимо модели, утилита выводит на экран текущую версию BIOS, информацию об установленном видеоадаптере и т.д.
Ту же самую информацию можно получить, введя в консоль слово dxdiag. В этом случае сведения о ноутбуке будут более детальными. Однако, само наименование компьютера будет указано, как и в первом варианте, обобщенно, без каких-либо указаний разновидности.
к оглавлению ↑
Работа с командной строкой
Чтобы не путаться в огромной куче различной информации, можно воспользоваться окном ввода команд, для открытия которого нужны права администратора. Открыть командное окно можно нажав Win + R, ввести команду cmd в поле ввода, в панели результатов поиска выбрать «cmd» и вызвать контекстное меню кликом правой мыши. Выполнить «Запуск от имени Администратора»
После того как командная строка была открыта, в ней нужно прописать словосочетание wmic csprodukt get name. Через несколько секунд информация будет выведена на экран. Однако, может случиться и так, что сам бренд посредством этой команды не определиться. Все дело в том, что не все разработчики вносят его в программное описание.
Существует также возможность просмотра модели ноутбука через окно свойств, но этот вариант практически никогда не дает положительного результата. Исключениями являются разве что устройства от Samsung и MSI, но и там, в большинстве случаев, эта функция ничего не покажет.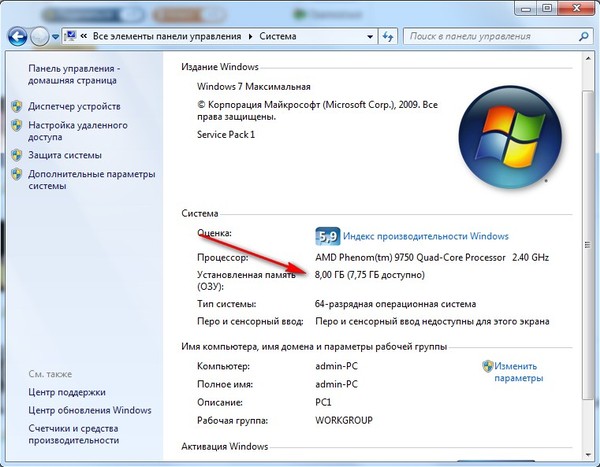
к оглавлению ↑
Как определить модель ноутбука, если не запускается Windows
Бывает и так, что узнать модель ноутбука нужно, но операционная система упорно не хочет запускаться. В таком случае первым делом нужно войти в BIOS. Для этого пользователь должен после включения компьютера и его начальной прогрузки нажать какую-либо из клавиш: Del, Esc, F2, F10, F12. Чаще всего информация о нужной кнопке отображается на экране после включения компьютера.
После входа в BIOS автоматически откроется вкладка со всей информацией о ноутбуке. Пользователю необходимо найти поле с названием Product Name, там и будет указана модель устройства.
к оглавлению ↑
Сторонние приложения для определения модели ноутбука
Помимо всего вышеперечисленного, существует огромное количество приложений, дающих возможность юзеру посмотреть информацию о модели ноутбука, а также множество других важных параметров. Из всего этого многообразия можно выделить следующие.
Из всего этого многообразия можно выделить следующие.
HW Monitor – утилита поддерживает только английский язык, но ее интерфейс интуитивно понятен, поэтому проблем у пользователя не возникнет. Чтобы увидеть модель устройства, достаточно на главном экране открыть список с названием DESKTOP, под которым будет указана информация о модели. Программа также умеет отслеживать температуры процессора и видеокарты.
AIDA64 – софт поставляется платно, но есть месячный пробный период. Утилита по праву считается лучшей среди себе подобных, т.к. отображает абсолютно всю информацию о компьютере, а также умеет проводить различные тесты системы. Для того чтобы узнать информацию о модели, достаточно версии программы Extreme.
После установки необходимо найти слева перечень вкладок, где сначала открыть «Компьютер», а потом элемент с названием DMI. После требуется справа выбрать пункт «Система». Внизу окна будет располагаться необходимая информация, в поле «Продукт».
Способов для определения модели ноутбука огромное количество, поэтому любой пользователь выберет то, что удобно именно ему.
Поделиться.
к оглавлению ↑
Определить модель ноутбука независимо от производителя
Определить модель ноутбука независимо от производителяКак правильно идентифицировать свой блокнот
Какой у вас ноутбук? Точное обозначение модели обычно указано на этикетке на задней стороне ноутбука. Это необходимо для определения модели ноутбука.
Кроме того, вы также можете прочитать его с помощью командной строки Windows или системной информации.
Как узнать номер модели вашего ноутбука
В зависимости от того, какая запчасть вам нужна, важно знать точную модель ноутбука. Это особенно важно для таких деталей, как корпус, вентилятор, дисплей или материнская плата. В этом видео наш специалист объясняет, как узнать номер модели вашего ноутбука.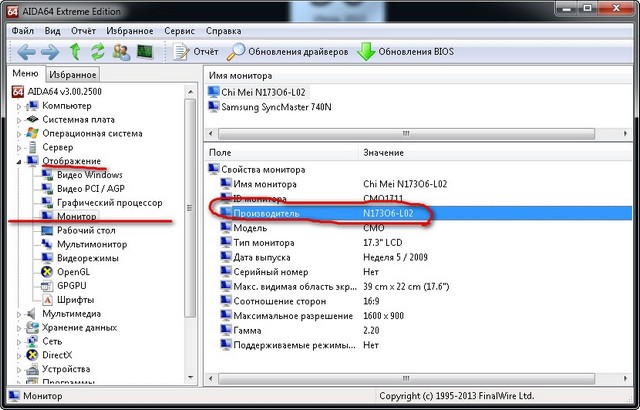
Узнать больше >
Для каждого производителя номер модели выглядит по-разному. Вот несколько примеров наиболее важных производителей.
- Acer
- Alienware
- Asus
- Clevo
- Dell
- Fujitsu
- HP
- IBM
- Lenovo
- LG
- Medion
- MSI
- Packard Bell
- Samsung
- Sony
- Toshiba
Узнать модель и серийный номер с помощью командной строки Windows
Сначала вам нужно открыть командную строку Windows . Для этого нажмите клавишу Windows и теперь ищите « cmd «. Затем нажмите Введите .
Чтобы узнать модель , введите « wmic csproduct get name » в командной строке и нажмите Enter.
Чтобы узнать серийный номер , введите « wmic bios получить серийный номер » в командной строке и нажмите Enter.
Узнать модель и серийный номер с помощью системной информации Windows
Нажмите [ Windows ] и [R ] одновременно, чтобы открылась команда «Выполнить».
Введите « msinfo32 » и подтвердите с помощью « OK «.
Теперь открывается системная информация. Здесь вы получите подробный обзор установленного оборудования, а также модель и серийный номер.
Асер
Alienware
Индикация: Номер модели в батарейном отсеке (здесь: P01E) не имеет значения.
Асус
Обозначение: MB Ver. (номер версии материнской платы) отличается от номера модели на некоторых ноутбуках Asus.
Идентификация ASUS MB Ver.
Клево
Индикация: Код модели также можно найти в серийном номере.
Делл
Обозначение: Номер модели (здесь: PP41L) не имеет значения.
Фуджицу
HP
Помощь HP
IBM
Индикация: Точное название типа = без «CTO».
Леново
Помощь от Lenovo
LG
Медион
MSI
Паккард Белл
Samsung
Сони
Тошиба
Модель или производитель не найдены?
Если вы не можете определить модель своего ноутбука, свяжитесь с нами, используя контактную форму. Там же можно прикрепить фотографию нижней стороны ноутбука.
/content/ноутбук-модель-идентифицироватьКак проверить модель ноутбука в Windows 10 и 11
Хотите узнать номер модели вашего ноутбука? Вот несколько простых и понятных способов проверить модель ноутбука в Windows 10 и 11.
Каждый ноутбук или готовый настольный компьютер имеет номер модели. Когда я говорю «Номер модели», я не имею в виду конкретный бренд, такой как Dell, HP и т. д., или определенную линейку брендов, таких как Dell XPS, Inspiron, Vostro и т. д. Номер модели будет отличаться в зависимости от конфигурация ноутбука и продуктовая линейка.
Например, я использую ноутбук Asus VivoBook. Однако конфигураций в линейке VivoBook очень много. Например, есть ноутбуки Intel VivoBook, ноутбуки AMD VivoBook, ноутбуки с сенсорным экраном, ноутбуки без сенсорного экрана и т. д. Asus присваивает номера моделей каждой конкретной конфигурации в линейке VivoBook, чтобы различать разные конфигурации.
Это краткое и простое руководство покажет вам два метода проверки и поиска модели ноутбука в операционных системах Windows 10 и 11. Следуйте тому методу, который вам нравится.
Содержание:
- Зачем знать модель ноутбука?
- Загляните под ноутбук
- Используйте инструмент msinfo32
Приведенные ниже шаги работают с Windows 10 и 11.
Зачем вам знать номер модели ноутбука?
Подавляющему большинству пользователей никогда не нужно знать номер модели ноутбука. Тем не менее, будут ситуации, когда вам нужно знать номер модели ноутбука . Например, вам нужно знать номер модели ноутбука, чтобы найти совместимый модуль памяти. То же самое относится и к другим аппаратным компонентам, таким как твердотельный накопитель, клавиатура, экран, коврик для мыши и т. д. Вам также необходимо знать номер модели или название ноутбука, чтобы загрузить совместимые драйверы Windows.
То же самое относится и к другим аппаратным компонентам, таким как твердотельный накопитель, клавиатура, экран, коврик для мыши и т. д. Вам также необходимо знать номер модели или название ноутбука, чтобы загрузить совместимые драйверы Windows.
В дополнение ко всему этому, если вы пытаетесь связаться со специалистом службы поддержки или RMA (разрешение на возврат товара) вашего ноутбука, полезно знать номер модели ноутбука.
Загляните под ноутбук, чтобы найти номер модели.
Вы можете увидеть номер модели или название ноутбука на палочке внизу ноутбука.
На каждом ноутбуке есть одна или несколько наклеек, которые содержат много информации, например, торговую марку, информацию о соответствии, ключ продукта Windows и т. д. На той же наклейке вы найдете номер модели ноутбука. Как правило, вы видите номер модели рядом с заголовком «Модель» или он будет сопровождать название линейки ноутбуков.
Взгляните на выделенную часть изображения ниже для быстрой справки. Помните, что каждый производитель оформляет свою наклейку немного по-своему. Таким образом, вам, возможно, придется изучить наклейки немного ближе, чтобы найти модель ноутбука.
Помните, что каждый производитель оформляет свою наклейку немного по-своему. Таким образом, вам, возможно, придется изучить наклейки немного ближе, чтобы найти модель ноутбука.
msinfo32, также известный как средство информации о системе, покажет номер модели ноутбука. Вот как это найти.
- Нажмите «Пуск + R», чтобы открыть «Выполнить».
- Введите «msinfo32» и нажмите Enter.
- Выберите «Сводка системы» на боковой панели.
- Номер модели указан рядом с заголовком «Модель системы».
- Выберите и нажмите «Ctrl + C», чтобы скопировать его.
- Закройте окно «Информация о системе».
Сначала нажмите «Пуск + R», чтобы открыть диалоговое окно «Выполнить». В пустом поле введите «msinfo32» и нажмите Enter. Это действие откроет инструмент «Информация о системе» в Windows. Вы также можете открыть его, выполнив поиск в меню «Пуск».
Выберите «Сводка системы» на боковой панели в окне «Информация о системе». Далее вы найдете номер модели ноутбука под заголовком «Модель системы» на правой панели.


 Обратите внимание, что третий, четвёртый и пятый символы из названия не учитываются.
Обратите внимание, что третий, четвёртый и пятый символы из названия не учитываются.