Как определить модель компьютера Dell
Симптомы
DELL РЕКОМЕНДУЕТ — самый простой и быстрый способ определить модель продукта и получить персонализированную поддержку — это разрешить сайту технической поддержки Dell обнаружить ваш продукт или ввести сервисный код продукта. Или вы можете выбрать продукт из списка. Этот третий вариант предоставляет общую информацию о поддержке в зависимости от модели продукта, а не спецификации и возможностей конкретного компьютера.
Способы поиска модели продукта
- Найдите на компьютере наклейку с информацией о продукте.
- Откройте приложение Dell SupportAssist для Windows.
- Откройте окно «Сведения о системе» в Windows.
- Войдите в BIOS компьютера.
Способ 1. Найдите на компьютере наклейку с информацией о продукте.
Для большинства компьютеров номер модели устройства указан на этикетке или наклейке на внешней стороне корпуса.
Ноутбуки и планшеты
- Нижняя крышка, основание или задняя часть продукта
- Отсек аккумулятора
- Экран, рамка клавиатуры или опора для рук
Настольные компьютеры/моноблоки
Наклейка может находиться на следующих деталях:
- Задняя, верхняя или боковая часть корпуса Tower
- Снизу на задней части корпуса моноблока или стоечного устройства
Способ 2. Откройте приложение Dell SupportAssist для Windows.
SupportAssist — это приложение Dell, установленное на компьютере. Оно обеспечивает обновления и выполняет профилактические функции для выявления и предотвращения проблем. При открытии приложения отображается модель продукта.
Поиск модели вашего продукта с помощью SupportAssist
Windows 10
- В поле поиска введите SupportAssist.

- Выберите SupportAssist в результатах поиска, чтобы открыть это приложение. Если SupportAssist не отображается в результатах поиска, это значит, что данное приложение не установлено на вашем компьютере. Дополнительные сведения о том, как скачать и установить приложение SupportAssist, см. на странице SupportAssist для ПК и планшетов.
- Модель продукта отображается на главном экране приложения.
Windows 8 (8.1)
- Проведите пальцем от правого края экрана или поместите курсор в верхний правый угол экрана до появления панели чудо-кнопок.
- Выберите Поиск.
- В поле поиска введите SupportAssist.
- Нажмите SupportAssist в результатах поиска, чтобы открыть приложение. Если SupportAssist не отображается в результатах поиска, это значит, что данное приложение не установлено на вашем компьютере. Дополнительные сведения о том, как скачать и установить приложение SupportAssist, см.

- Модель продукта отображается на главном экране приложения.
Windows 7
- Нажмите кнопку Пуск, а затем введите SupportAssist в поле поиска.
- В списке результатов поиска в разделе «Программы» нажмите SupportAssist, чтобы открыть его. Если SupportAssist не отображается в результатах поиска, это значит, что данное приложение не установлено на вашем компьютере. Дополнительные сведения о том, как скачать и установить приложение SupportAssist, см. на странице SupportAssist для ПК и планшетов.
- Модель продукта отображается на главном экране приложения.
В начало
Способ 3. Откройте окно «Сведения о системе» в Windows.
Окно «Сведения о системе» в Windows (или msinfo32) отображает меню со сводной информацией о системе с такими данными, как модель, производитель и версия операционной системы.
Поиск модели продукта с помощью окна «Сведения о системе» в Windows
ПРИМЕЧАНИЕ. Чтобы быстро открыть окно «Сведения о системе» в Windows, нажмите клавиши Windows + Break. На некоторых ноутбуках может потребоваться нажать клавиши Windows + Fn + Break. Если на клавиатуре ноутбука нет клавиши Break, следуйте приведенным ниже инструкциям.
Чтобы быстро открыть окно «Сведения о системе» в Windows, нажмите клавиши Windows + Break. На некоторых ноутбуках может потребоваться нажать клавиши Windows + Fn + Break. Если на клавиатуре ноутбука нет клавиши Break, следуйте приведенным ниже инструкциям.Windows 10
- В поле поиска введите Система.
- В списке результатов поиска в разделе «Параметры» выберите Система.
- Найдите пункт Модель: в разделе «Система».
Windows 8 (8.1)
- Проведите пальцем от правого края экрана и нажмите Поиск (если вы используете мышь, поместите указатель мыши в правый нижний угол экрана, переместите его вверх и нажмите Поиск).
- Введите msinfo32 в поле поиска.
- В списке результатов поиска нажмите msinfo32, чтобы открыть окно «Сведения о системе».

- Найдите пункт Модель: в разделе «Система».
Windows 7 и Windows Vista
- Нажмите кнопку Пуск , а затем введите Сведения о системе в поле поиска.
- В списке результатов поиска в разделе «Программы» нажмите «Сведения о системе», чтобы открыть окно «Сведения о системе».
- Найдите пункт Модель: в разделе «Система».
Windows XP
- Нажмите кнопку Пуск.
- Нажмите правой кнопкой мыши Мой компьютер.
- Выберите Свойства.
- Найдите пункт Модель: в разделе «Система».
В начало
Способ 4. Войдите в BIOS компьютера.
BIOS означает «базовая система ввода-вывода». При включении компьютера сначала запускается это программное обеспечение, чтобы убедиться в работоспособности оборудования, а затем позволяет запустить Windows. Вы можете войти в BIOS, чтобы найти информацию о компьютере и оборудовании без использования Windows.
Вы можете войти в BIOS, чтобы найти информацию о компьютере и оборудовании без использования Windows.Поиск модели продукта с помощью BIOS.
- Включите компьютер.
- Сразу после появления экрана с логотипом Dell нажимайте клавишу F2 один раз в секунду, чтобы войти в BIOS. Если запустится Windows, после завершения запуска перезагрузите компьютер и повторите попытку.
- В меню BIOS найдите модель продукта в заголовке меню или под названием системы.
В начало
Причина
Разрешение
Истек срок гарантии? Нет проблем. Посетите сайт Dell.com/support, введите сервисный код Dell и просмотрите наши предложения.
ПРИМЕЧАНИЕ. В настоящее время предложения доступны только для заказчиков в США, Канаде, Великобритании и Франции. Предложение не распространяется на серверы и системы хранения.
Chromebox, Chromebook, Alienware, Inspiron, Latitude, Vostro, XPS, Retired Models, Latitude Tablets, Surface, Venue, XPS Tablets, Thin Clients, Fixed Workstations
Оцените эту статью
Благодарим вас за отзыв.
К сожалению, наша система обратной связи в настоящее время не работает. Повторите попытку позже.
Комментарии не должны содержать следующие специальные символы: ()\
Как узнать модель ноутбука HP, Dell, Lenovo, Asus?
Когда говорят о модели ноутбука, то скорее всего имеют в виду название модели, а не номер модели ноутбука. Чем же они отличаются?
Название модели ноутбука — это общее имя для десятков модификаций, которые отличаются установленным процессором, разрешением матрицы, количеством оперативной памяти и жесткого диска. При этом ноутбуки с одним названием модели выглядят одинаково.
Номер модели дает более точное описание компонентов ноутбука, но при этом не уточняет серийные номера каждого компонента внутри ноутбука. Например, 8 Гб оперативной памяти у того же номера модели могут быть установлены как 2 по 4 Гб, так и одна планка в 8 Гб. Узнать точную модификацию можно только при наличии серийного номера ноутбука.
Узнать точную модификацию можно только при наличии серийного номера ноутбука.
Существует несколько вариантов посмотреть модель ноутбука, при этом есть универсальные способы, которые сработают для большинства ноутбуков, а есть и специфические, которые подходят только для конкретного бренда. По-этому сначала мы расскажем об универсальных, а далее дадим информацию о специфических.
Через командную строку в Windows 7, 8, 10
Не стоит пугаться командной строки, это очень простой и удобный метод определить как имя модели ноутбука, так и ее номер:
- Открыть консоль, командную строку Windows с помощью сочетания клавиш Win+X (значок окна на клавиатуре), а затем выбрав в меню «Командная строка» или «Командная строка (администратор)». Как вариант, можно найти командную строку, если в поиске вбить «cmd» (без скобок).
- Далее с помощью команд WMIC (Windows Management Instrumentation Command) можно получить необходимую информацию:
wmic csproduct get vendor, version, name
Пример:
В данном примере Vendor — производитель ноутбука, Version — имя модели, Name — номер модели, IdentifyingNumber — серийный номер устройства.C:\Windows\system32>wmic csproduct get vendor, version, name Name Vendor Version 20AL008YUS LENOVO ThinkPad X240 C:\Windows\system32>wmic csproduct get vendor, version, name, identifyingnumber Name Vendor Version IdentifyingNumber 20AL008YUS LENOVO ThinkPad X240 PF00BD69
Через BIOS, на наклейках ноутбука и с помощью специальных утилит
Пример: Как посмотреть модель ноутбука HP?Номер модели указан на этикетке, которая может быть расположена на нижнем корпусе ноутбука или же под батареей. У ультрабуков такой наклейки может не быть вовсе.
1 (product, model) — название модели, 2 (p/n, product) — номер модели.
Получить информацию о продукте, а также сервисную поддержку можно с помощью утилиты HP Support Assistant. На вкладке «Мои устройства» содержится информация о технических характеристиках, коде продукта и номере серии, а также дату окончания гарантии.
Как узнать модель ноутбука Dell
Способ 1: Наклейка или надпись на ноутбуке
В большинстве случаев проще и быстрее всего узнать модель ноутбука Dell, осмотрев его корпус. На многих устройствах надпись есть где-то под крышкой — как правило, рядом с клавиатурой.
Исчерпывающую информацию вы найдете и на наклейке либо нанесенном тексте прямо на корпус с задней стороны. Переверните лэптоп — почти всегда там есть наклейка, где указана линейка, к которой принадлежит ваше устройство, точное ее название и идентификатор, по которому так же можно найти информацию о продукте в сети.
Переверните лэптоп — почти всегда там есть наклейка, где указана линейка, к которой принадлежит ваше устройство, точное ее название и идентификатор, по которому так же можно найти информацию о продукте в сети.
Точное название необходимо для того, чтобы вы, если планируете узнать технические характеристики ноутбука, смогли отыскать именно свою спецификацию среди похожих. Например, один и тот же ноутбук под названием Dell Inspiron M5030 может быть выпущен с разными процессорами или разным объемом оперативной памяти. Точное название (в нашем примере это 5030-1322) поможет определить, какое именно «железо» установлено в эту модель.
Идентификатор так же позволяет найти устройство, если вписать его название в поисковую строку. Но не для всех устройств этот регистрационный номер оказывается одинаково полезен, поэтому лучше всегда пользоваться упомянутым выше номером модели.
В некоторых старых ноутбуках аналогичные данные находятся и под аккумулятором. Для их просмотра надо извлечь батарею у предварительно обесточенного устройства. Корпусы новых продукты монолитны, поэтому добраться до аккумулятора в этом случае существенно сложнее — куда логичнее прибегнуть к поиску названия модели через операционную систему.
Для их просмотра надо извлечь батарею у предварительно обесточенного устройства. Корпусы новых продукты монолитны, поэтому добраться до аккумулятора в этом случае существенно сложнее — куда логичнее прибегнуть к поиску названия модели через операционную систему.
Способ 2: «Командная строка»
Есть достаточное количество программных методов выполнения поставленной задачи, но все они не позволяют узнать точный номер модели, ограничиваясь лишь самим ее названием. Впрочем, настолько подробная информация обычно и не требуется, поэтому выбирайте наиболее удобный вариант из рассмотренных далее.
- При помощи консоли в Windows можно без труда узнать искомые сведения. Для этого запустите «Командную строку», найдя приложение в «Пуске».
- Впишите команду
wmic csproduct get nameи нажмите Enter. В строке ниже вы увидите название продукта, например Dell Inspiron N4110. В зависимости от модели ноутбука эти данные могут отобразиться и менее информативно — в таком случае воспользуйтесь любым из способов ниже.
Способ 3: «Сведения о системе»
Еще одно системное приложение — «Сведения о системе» — тоже отображает название лэптопа.
- Клавишами Win + R вызовите окно «Выполнить», где напишите
msinfo32и нажмите клавишу Enter. - В строке «Модель» вы увидите название модели ноутбука.
Способ 4: «Средство диагностики DirectX»
Аналог предыдущего способа — приложение «Средство диагностики DirectX».
- Запустите его через окно «Выполнить» (клавиши Win + R) и команду
dxdiag. - Через несколько секунд после вызова программы откроется ее окно, где в первой же вкладке вы увидите модель ноутбука. Его имя находится в строке «Модель компьютера».
Способ 5: BIOS
Практически все ноутбуки Dell разрешают узнать название модели, даже не запуская операционную систему. Войдя в набор микропрограмм под названием BIOS, вы сможете найти интересующие сведения. При включении ноутбука быстро нажимайте клавишу F2 несколько раз для входа в BIOS. В зависимости от типа БИОС вы встретите один из двух видов интерфейса. Первый — фирменный, организованный в древовидном стиле. Название лэптопа написано прямо в шапке окна.
При включении ноутбука быстро нажимайте клавишу F2 несколько раз для входа в BIOS. В зависимости от типа БИОС вы встретите один из двух видов интерфейса. Первый — фирменный, организованный в древовидном стиле. Название лэптопа написано прямо в шапке окна.
Второй — более привычный и схожий с BIOS на большинстве других ноутбуков. Здесь на вкладке «Main» должна быть строка «Product Name». Уточним, что по каким-то причинам в отдельных моделях ноутбуков она отсутствует, поэтому посмотреть название устройства таким способом не получится.
Выход из BIOS зависит от интерфейса (в фирменном интерфейсе нажмите кнопку «Exit», в классическом — клавишу Esc) после чего начнется загрузка операционной системы, или же можно просто выключить ноутбук, зажав кнопку питания на корпусе.
Способ 6: Фирменное программное обеспечение
У Dell есть различные фирменные программы, которые либо предустановлены и запускаются через «Пуск», либо свободно распространяются, и юзер может самостоятельно скачать их с официального сайта для решения каких-либо задач. Обычно все они отображают название ноутбука.
Обычно все они отображают название ноутбука.
- Например, Dell Precision Optimizer, помимо управления производительностью, на вкладке «Home» демонстрирует название ноутбука и его основные технические характеристики.
- Программа Dell SupportAssist тоже выводит наименование устройства в своем главном окне.
- Третье популярное приложение — Dell Command | Update — лишено вкладок, поэтому название вы увидите сразу же после его открытия.
В старом интерфейсе эти данные расположены на вкладке «System Maintenance».
Способ 7: Стороннее программное обеспечение
Если вам удобнее обращаться к сторонним программам для просмотра сведений об устройстве, воспользуйтесь им. Конечно же, актуален этот метод только для тех, у кого подобные приложения уже установлены — если же на ноутбуке они отсутствуют, инсталлировать их отдельно не имеет смысла — выше мы рассмотрели полно альтернатив, не требующих скачивания ничего лишнего.
На скриншоте ниже вы видите расположение название ноутбука прямо в шапке программы HWiNFO64, в других программах типа AIDA64 информация практически всегда вынесена на основную вкладку или в раздел о компьютере.
Мы рады, что смогли помочь Вам в решении проблемы.Опишите, что у вас не получилось. Наши специалисты постараются ответить максимально быстро.
Помогла ли вам эта статья?
ДА НЕТКак узнать полное название ноутбука делл. Как узнать модель ноутбука – восемь простых способов.
Каждый пользователь лэптопа должен обязательно знать модель своего устройства. Без информации о модели ноутбука поиск необходимых драйверов или комплектующих для устройства может значительно усложниться.
На ноутбуках HP, тип модели устройства располагается рядом с клавиатурой или экраном. Но эти данные не достаточны для полного представления об модели устройства.
Данные, которые здесь указаны, всего лишь указывают серию лэптопа. Для примера, компания HP за продолжительный временной промежуток выпустила на рынок настольных ПК более сотни устройств в серии G62.
Для примера, компания HP за продолжительный временной промежуток выпустила на рынок настольных ПК более сотни устройств в серии G62.
Утилита «Информация о системе» или HP Support Assistant
Для того, чтобы знать какая у меня модель ноутбука HP, можно воспользоваться утилитой «Информация о системе» или прибегнуть к использованию программы «HP Support Assistant».
Утилита «Информация о системе»:
Утилита «HP Support Assistant»:
Также посмотреть более подробную информацию о характеристиках лэптопа можно во вкладке «Мой компьютер» -> «Информация о системе».
Еще одним вариантом установить марку лэптопа может стать посещение сайта поддержки.
Способ отлично подойдет для того, чтобы узнать модель по серийному номеру:
Поиск номера в BIOS
Посмотреть данные о марке ноутбук можно посредством BIOS. Для этого необходимо проделать ряд последовательных действий:
- для начала необходимо включить компьютер.
 Для этого на корпусе рядом с экраном и клавиатурой нажимаем кнопку питания;
Для этого на корпусе рядом с экраном и клавиатурой нажимаем кнопку питания; - после этого необходимо сразу же несколько раз подряд нажимать на клавиатуре клавишу «Esc»;
- после этого на экране лэптопа появится меню запуска;
- затем необходимо на клавиатуре нажать функциональную клавишу «F1» или выбрать пункт «Информация о системе»;
- затем на экране отобразится окно информации о системе, где будут представлены следующие данные: марка устройства, номер продукта, серийный номер, дата изготовления и другие.
Наклейка на корпусе
Узнать данные своего устройства можно также с помощью наклеек, которые есть на корпусе ноутбука. Как правило, наклейки с информацией об устройстве располагаются на нижней крышке или внутри корпуса для батареи.
Как определить модель ноутбука HP с помощью наклеек на корпусе
Наклейка на передней части ноутбука:
- для начала необходимо открыть лэптоп и внимательно осмотреть внешний корпус.
 Как говорилось выше, HP чаще всего размещает информацию о модели возле экрана или клавиатуры;
Как говорилось выше, HP чаще всего размещает информацию о модели возле экрана или клавиатуры; - если наклейка найдена, то внимательно осмотрите ее и отыщите необходимые данные о характеристиках устройства.
Наклейка на тыльной стороне ноутбука:
Наклейка внутри отсека батареи:
- переверните ноутбук тыльной стороной и аккуратно снимите аккумулятор;
- далее внимательно осмотрите отсек аккумулятора и найдите наклейку с данными о модели устройства.
Наклейка под крышкой тыльной стороны устройства:
- для начала необходимо снять заднюю крышку лэптопа;
- после того, как крышка снята, необходимо найти наклейку с информацией.
Второй способ узнать номер модели ноутбука:
Как узнать модель своего ноутбука HP в CPU-Z
Информацию о марке лэптопа можно также узнать с помощью программы под названием «CPU-Z».
С помощью «CPU-Z» можно узнать следующие данные о ноутбуке:
- данные о процессоре;
- данные о видеокарте;
- данные об оперативной памяти;
- данные о системной плате;
- информацию о температуре процессора, видеокарты, системной платы и других.

Узнать данные о ноутбуке HP с помощью программы «CPU-Z» можно следующим образом:
Документация на устройство
Узнать о характеристиках своего лэптопа можно, обратившись к документации на устройство.
Чтобы узнать модель ноутбука посредством документации на устройство необходимо:
В этой статье были рассмотрены способы, как узнать информацию о модели ноутбука HP.
Владелец ноутбука должен обязательно знать модель своего устройства, так как без этой информации обслуживание ноутбука может быть крайне затруднительно.
Достаточно часто пользователи компьютеров задаются вопросом, как узнать модель ноутбука. Чтобы в нужный момент вы точно знали, что делать, ознакомьтесь с представленными в данной статье методами, которые помогут вам быстро узнать нужную информацию.
Точное название серии и модели вашего ноутбука может понадобится, когда необходимо заказать комплектующие для ремонта, чехол или наклейки для корпуса.
Также название модели понадобится, если вы решили сделать апгрейд устройства и купить новую видеокарту, процессор.
Документация и наклейки
Актуальные данные о вашем ноутбуке находятся в инструкции, которая входит в комплектацию к ПК. Если у вас сохранилась заводская коробка от ноута, поищите в ней инструкцию.
На первой странице, как правило, указывается серийный номер устройства, модель ПК, данные о батарее и другие технические характеристики компьютера. Также модель может быть указана на самой коробке (рис.1).
Следующий способ максимально быстро узнать модель ноута – посмотреть на наклейки, которые находятся возле клавиатуры компьютера.
На стикерах, как правило, содержится информация о модели, типе центрального процессора, видеокарте (рис.2).
Также модель может быть указана на задней части корпуса ПК (рис. 3)
Когда перед вами появится главная вкладка системного окна БИОС, найдите поле под названием Product Name – его значение и есть моделью вашего ноутбука.
Данный способ просмотра технической информации о компьютере является наиболее точным и правдивым.
Использование командной строкиНекоторые характеристики компьютера можно просмотреть, воспользовавшись специальными указаниями для командной строки. Чтобы узнать модель ПК через стандартную утилиту Command Promt, следуйте нижеприведенной инструкции:
- откройте командную строку от имени администратора системы (рис.4)
Рис. 4 – поиск и запуск утилиты Command Promt
- далее введите команду wmic csproduct get name и нажмите клавишу ввода. Через несколько секунд в строке ниже появится точное название вашего ПК.
С помощью этой программы можно посмотреть абсолютно все технические характеристики ПК. Так как утилита предустановлена в каждой копии ОС Windows. Такой метод является очень удобным, и в то же время быстрым.
Средство диагностики DirectX
DirectX открывается через окно «Выполнить» в операционной системе Windows . Оно вызывается сочетанием клавиш Win и R . Затем в появившемся окошке следует набрать команду dxdiad , как показано на рисунке ниже, и подтвердить выбор.
Через несколько секунд на экране появится панель DirectX, стандартного средства диагностики Windows. Еще через несколько секунд будут собраны все актуальные данные о системе. В главном окне найдите поле «Модель компьютера» и посмотрите его значение.
Рис. 7 – окно подробных сведений о системе DirectX
Чтобы узнать точную марку своего ноутбука, можно использовать десяток способов: от просмотра модели на корпусе лэптопа до вызова сведений об устройстве через командную строку. Указанные ниже методы работают на всех версиях Windows.
Документы и коробка
Если дома до сих пор лежит коробка, в которую был упрятан новый лэптоп при покупке, то вопрос, как определить модель ноутбука, разрешается одним взглядом на упаковку. Здесь можно посмотреть марку производителя, название модели и другие полезные сведения.
Если производитель не указывает конкретные модели ноутбуков на упаковке, то поищите эту информацию в гарантийном талоне или инструкции по эксплуатации. Если коробку многие пользователи сразу выбрасывают, то документы на технику можно отыскать дома и через несколько лет после покупки.
Наклейки и батарея
Если документы найти не удалось, внимательно изучите корпус портативного компьютера. Например, на устройствах от компании ASUS наклейка с основными сведениями располагается прямо под клавиатурой, справа от тачпада. Иногда на таких наклейках можно не только найти название, но и посмотреть технические характеристики своего лэптопа. У меня ноутбук ASUS X550C, здесь как раз такая информативная наклейка на корпусе.
Если под крышкой нет никаких записей, похожих на название устройства, то попробуйте аккуратно перевернуть лэптоп и осмотреть его днище. Здесь тоже можно найти небольшую наклейку, на которой указана модель оборудования.
Если все наклейки давно оторваны или затерлись так, что нельзя разобрать, что там написано, извлеките аккумулятор и посмотрите модель нам нем или в самом отсеке для батареи. Отодвиньте защелки на задней панели (типы ноутбуков бывают разные, поэтому защелка может быть одна) и аккуратно выньте батарею. Если искомой информации там нет, установите аккумулятор и защелкните его обратно.
Просмотр в BIOS
Как узнать модель ноутбука, если на корпусе нет никаких сведений? Способ первый – посмотреть модель в BIOS. Самая большая проблема здесь – зайти в сам BIOS. Обычно для входа нужно при включении ноутбука нажимать клавишу F2 или Delete.
В BIOS необходимо перейти на вкладку с названием типа «Info». Там в поле «Product name» будет указана серия и модель лэптопа.
Просмотр в среде Windows
Если вы пропустили момент для входа в BIOS и уже загрузили Windows, то здесь тоже можно быстро посмотреть марку оборудования, применив встроенные инструменты.
В командной строке отобразится модель устройства. Если полученных сведений недостаточно, воспользуйтесь приложением, которое называется «Сведения о системе».
Еще один стопроцентно действующий способ – запустить инструмент диагностики DirectX и посмотреть в нем сведения о лэптопе.
Эти методы работают на любых ноутбуках, работающих на базе Windows. Иногда сведения об устройстве можно увидеть в свойствах системы (правой кнопкой по иконке «Компьютер» – «Свойства»). Но, например, на лэптопе с Windows 10 в свойствах системы подобной информации нет. Зато BIOS или инструмент диагностики DirectX никуда не пропадут, какую бы версию Windows вы ни поставили.
Использование специального софта
Ответом на вопрос, как узнать модель ноутбука, могут послужить программы мониторинга, которые анализируют систему, выдавая подробный список характеристик – от названия оборудования до температуры отдельных компонентов.
Лучшая программа мониторинга называется AIDA64. В ней нужные вам сведения располагаются в разделе «DMI» в пункте «Система».
AIDA64 работает бесплатно только 30 дней, по истечении которых необходимо приобрести лицензию. Если нужна лучшая бесплатная программа мониторинга компьютера, скачайте утилиту HWMonitor.
Здесь марка и модель написаны наверху, сразу под строчкой «Desktop». Вместо HWMonitor можно использовать другую бесплатную программу – например, Speccy. В общем, вариантов много, нужно лишь выбрать подходящий вам способ.
В некоторых случаях у пользователя появляется необходимость узнать модель своего ноутбука. Эта информация может потребоваться, например, для заказа комплектующих при выходе из строя каких-то компонентов или обновлении «железа» портативного устройства. Если мобильный компьютер был куплен недавно, то, скорее всего, его название еще не стерлось из памяти, а вот если с момента приобретения прошло много времени, то здесь нужные данные необходимо будет уже поискать. В нашей статье как раз и расскажем, где посмотреть модель ноутбука, его серийный номер и прочую информацию по устройству. Инструкция подойдет для ПК любых брендов: Asus, HP, Lenovo, Acer, Samsung, Toshiba и т.д.
Документация и корпус ноутбука
При покупке компьютера вместе с ним передается масса различных бумаг: товарный и кассовый чеки, гарантийный талон, руководство по эксплуатации. В любой из них указывается модель ноутбука, так что если документы не утеряны и находятся поблизости, то необходимую информацию можно почерпнуть из них. Кроме того, данные о портативном ПК наверняка отображены на заводской коробке, в которую он был упакован.
Посмотреть модель ноутбука также можно на наклейках, расположенных на корпусе устройства. Стикеры частенько находятся на лицевой части рядом с клавиатурой и тачпадом или же на обратной стороне.
Помимо модели наклейка может содержать другую полезную информацию – серийный номер, mac-адрес, тип процессора и другие характеристики.
Получение данных из BIOS
Еще один простой способ узнать модель ноутбука – найти ее в системе БИОС. Интересующая нас информация будет находиться на главной странице в строке с параметром Product Name .
Наименование портативного устройства также фигурирует в панели DirectX . Для ее открытия нажатием клавиш Win+R запускаем строку «Выполнить» и вводим команду dxdiag . Затем жмем Enter и в появившемся окне на вкладке «Система» находим параметр «Модель компьютера». Это как раз то, что нам нужно.
Сведения о системе
По аналогии с DirectХ запускается и утилита «Сведения о системе», которая также способна дать ответ на вопрос, как узнать модель ноутбука. Отличие лишь в том, что в окне «Выполнить» необходимо ввести msinfo32 .
Командная строка
Определить модель вашего ноутбука позволит и классическая командная строка Windows. Вызываем ее с помощью окна «Выполнить» (команда cmd ) или меню Пуск. Далее в окне вводим wmic csproduct get name .
Использование специальных утилит
Подробные данные о ПК предоставляют различные программы для диагностики – HWMonitor, Everest, AIDA64. Все рассматривать не будем, возьмем для примера последнюю. После установки и запуска приложения переходим по ветке Компьютер – DMI – Система . Рядом с параметром «Продукт» смотрим модель ноутбука.
Название устройства в HP Support Assistant
Владельцы ноубуков HP помимо всех приведенных выше способов определения модели компьютера имеют возможность воспользоваться специальной утилитой HP Support Assistant . Если она по каким-то причинам не установлена на вашем устройстве Hewlett Packard, то зайдите на официальный сайт производителя http://support.hp.com/ и скачайте ее оттуда. Посмотреть модель ноутбука можно сразу на нескольких страницах приложения.
Ноутбук – это компактный компьютер, который обладает широкими функциональными возможностями. Основные преимущества: высокая производительность, встроенная клавиатура, тачпад, веб-камера, микрофон, динамики. В статье пойдет речь о том, как узнать модель ноутбука от производителя Леново. Будут описаны наиболее доступные способы. Знать модель компьютера однозначно нужно, так как это пригодится, например, при поиске драйверов.
Упаковочная коробка
Обычно модель ноутбука указана на коробке, поэтому если она сохранилась, то можно найти нужную информацию. Стоит также заглянуть в инструкцию по эксплуатации компьютера, если она есть.
На самом ноутбуке
Иногда на передней панели размещается надпись или наклейка, где указана модель устройства Lenovo. На задней части также может присутствовать такая же наклейка, поэтому стоит заглянуть и туда. Если же все надписи стерлись, то нужно воспользоваться специальной утилитой, которая обладает нужными функциями.
Программа Everest
Это популярное приложение, которое подойдет для всех ноутбуков Lenovo. Оно поможет быстро узнать модель компьютера. Загрузить софт можно на официальном сайте разработчика. После установки необходимо открыть программу, затем выбрать вкладку «Компьютер» — «Dmi» — «Система». В нижней части интерфейса появится перечень свойств системы, где во вкладке «Продукт» будет присутствовать модель ноутбука Леново.
Рекомендуем также
Как узнать модель ноутбука — ПК Консультант
Чтобы предотвратить появление проблем с совместимостью при замене комплектующих или подключении нового оборудования, вам нужно знать модель лэптопа. Ниже будут рассмотрены несколько проверенных методов, благодаря которым вопрос, как узнать модель ноутбука, перестанет быть для вас трудным.
Корпус ноутбука, наклейки, батарея
На упаковку от ноутбука или какие-то документы надежды мало – обычно всё это выбрасывается сразу после покупки лэптопа. Но если у вас осталось руководство по эксплуатации, то можете посмотреть в нем сведения о ноутбуке.
Если наклейки с корпуса сорваны, то попробуйте посмотреть модель на батарее лэптопа. Переверните его и найдите две защелки (может быть одна). Переведите их в открытое положение и снимите крышку, чтобы вытащить аккумулятор. На батарее будет написан производитель (например, HP или DNS), а также серия и модель.
Использование программных средств
Если ни на корпусе, ни на батарее интересующие вас сведения не указаны, то можно прибегнуть к программным способам определения точной модели лэптопа. Попробуем сделать это через командную строку:
- Нажмите Win+R.
- Пропишите запрос «cmd».
- Введите «wmic csproduct get name».
В окне интерпретатора Windows появится модель вашего ноутбука – вам останется лишь переписать её или запомнить. Если с командной строкой вы не дружите или просто хотите перепроверить информацию, посмотрите модель своего ноутбука в окне «Сведения о системе».
- Нажмите Win+R.
- Введите «msinfo32».
- Посмотрите строки «Изготовитель» и «Модель».
В строке изготовитель указан конкретный бренд – Sony Vaio, Dell, Lenovo. Модель же указана цифрами и латинскими буквами. Здесь нужно быть внимательным: в рамках серии модели лэптопов могут отличаться одним знаком.
Раз уж мы пошли по системным утилитам, не пройдем мимо средства диагностики DirectX. Несмотря на неявное отношение к вопросу определения модели ноутбука, здесь тоже можно найти все необходимые сведения:
- Нажмите Win+R.
- Введите «dxdiag».
- Посмотрите строки «Изготовитель» и «Модель».
Это проверенные варианты, действующее на лэптопах всех производителей, будь то распространенные Samsung или более редкие MSI. Есть и другие способы: например, иногда сведения о ноутбуке закреплены в разделе «Свойства системы». Чтобы открыть его:
- Кликните правой кнопкой по «Компьютеру».
- Выберите «Свойства».
- Найдите строку «Модель».
Примечание: этот способ действует не на всех ноутбуках. Например, Asus с установленной Windows 10 в свойствах системы такую информацию не содержит.
Еще один вариант – посмотреть сведения о лэптопе в BIOS. Перезагрузите ноутбук и нажимайте Del (может быть другая клавиша), пока не появится окно базовой системы ввода/вывода. Здесь должна быть вкладка «Info», внутри которой указаны основные сведения об устройстве.
Утилиты мониторинга состояния компьютера
Сведения о ноутбуке предоставляют различные программы для замера температуры и других показателей работы устройства. Например, можно использовать утилиту HWMonitor.
- Скачайте и установите программу.
- Запустите HWMonitor.
- Посмотрите первую строку (сразу после DESKTOP).
В строке будет прописан производитель ноутбука (HP, Lenovo) и его модель. Перепроверить данные можно с помощью программы AIDA64. Она хоть и является платной утилитой, но имеет пробный период (на 30 дней), которого хватит, чтобы определить модель ноутбука.
- Запустите утилиту.
- Раскройте вкладку «Компьютер».
- Откройте пункт «DMI».
- Перейдите в раздел «Система».
Программ, предоставляющих подробные сведения о компьютере, достаточно много; вы можете посмотреть модель ноутбука в любой утилите для мониторинга системы. Кстати, после получения необходимой информация не стоит удалять эти программы — используйте их, чтобы постоянно быть в курсе температуры процессора и видеокарты.
Источник: https://CompConfig.ru/oborudovanie/uznaem-model-noutbuka.html
Как узнать модель ноутбука — 6 легких способов
Этот инструкция учит, как найти номер модели вашего ноутбука. Вы можете использовать этот номер например, чтобы установить драйвера, предоставить в сервисный центр или же подобрать запчасти для него.
Вот перечень программ с помощью которых можно узнать название модели ноутбука. Введите название в поисковик и скачайте через официальные сайты.
- Aida64
- CPU-Z
- Everest
- HWiNFO
Программа HWiNFO
6. Наклейка с названием на самом ноутбуке
Acer
Для ноутбука Acer вы найдете наклейку внизу вашего ноутбука (обведено красным), когда экран закрыт. Оттуда вы будете искать обасть, в которой должен быть логотип «Acer». Типичными примерами моделей Acer являются Acer Aspire 5517, Acer Aspire D257 и Acer Travelmate 3000 Series.
Ниже приведена увеличенная фотография нижней крышки Acer, которая была красной. Эта конкретная модель Acer Aspire 4810T, линия Aspire является наиболее распространенной.
Apple
Номера моделей Apple являются самыми сложными из всех. Apple Macbook, Macbook Pro и Macbook Air, к счастью, используют одну и ту же систему. Вы найдете его в нижнем корпусе, когда экран закрыт, посмотрите на скриншот, где экран и петли встречаются, показано красным.
Всегда будет буква «А» до номера модели. Например, некоторые из их более популярных моделей — A1278, A1286 и A1181. Вот увеличенная фотография, показывающая расположение в красном.
Если это изношено или вы не можете найти его, есть другой способ, которым Apple использует для определения своих моделей. Вам нужно включить ноутбук и перейти к разделу «Об Mac», который можно найти в меню Apple Start.
В зависимости от того, какая версия OSX вы используете, вы увидите Серийный номер на первой странице, которую он открывает, или вам нужно нажать «Подробнее …».
Здесь вы выберете «Обзор оборудования:», после чего вы увидите Серийный номер, который затем можно будет найти на веб-сайте Apple. Например, серийный номер этой модели был W8921PTC66D.
Asus
Ниже Asus они похожи на большинство, где номер модели находится на нижней части корпуса. Он должен быть рядом с именем Asus на ноутбуке, как показано в красной рамке.
Если вы посмотрите внимательно на это, вы увидите номер модели, написанный рядом с местом, где находится Asus, эта модель, как правило, представляет собой серию K50. Asus обычно использует букву, а затем номер, но их новые модели становятся все более сложными, например: X500CA или G571
Compaq
Compaq принадлежал HP, поэтому внешний вид и расположение их номера модели будут почти идентичными. Они обычно различаются только стартовой надписью, поэтому обратите пристальное внимание. Compaq обычно ставит номер модели в двух местах, сначала с открытым экраном открывается вокруг рамки, которая граничит с экраном. Вы обычно увидите это там, например: CQ50
У них также есть метка на нижней части компьютера, на этом снимке отображается красная область.
Номер модели находится в красном поле, хотя более конкретный номер модели написан несколькими строками ниже. Все, что нам нужно для цитаты, — это более короткий общий номер модели.
Dell
Для большинства более новых ноутбуков Dell, начиная с 2005 года, они располагаются над клавиатурой где-то, как показано в красной рамке. Некоторые из новых моделей Dell будут иметь аналогичный тег для других производителей в нижней части компьютера. Примерами могут служить: Inspiron 5137 или Latitude E6420
Gateway
Вы заметите повторяющуюся тему к настоящему времени, Gateway — это то же самое, когда их номер модели отображается на нижней части ноутбука с закрытым экраном. Здесь мы покажем его красным цветом ниже.
Вы почти всегда ищете логотип Gateway, так как номер модели будет очень близок к нему. У более популярных моделей Gateway будут буквы «NV», так как большинство их моделей похожи на NV55 или NV72. У них есть новые и более старые модели, но идентификация одинакова.
HP (Hewlett Packard)
Как упоминалось ранее в разделе Compaq, HP является материнской компанией Compaq, поэтому их номера моделей и местоположения будут очень похожими. HP DV6000 действительно отличается от Compaq V6000. Как и Compaq, номер модели будет находиться на нижней части компьютера или вокруг пластиковой или металлической панели экрана.
Ниже представлен увеличенный вид нижнего корпуса ноутбука HP, показывающего, где он может быть расположен. Как и большинство брендов, лучше всего искать логотип производителя, в этом случае логотип HP находится чуть ниже номера продукта / модели.
Sony
Это одна из самых сложных моделей, которые можно найти. Если вы будете следить за тем, как будут выглядеть все остальные бренды, посмотрите на нижний регистр и найдите то, что вы считаете своим номером модели Sony. Это, однако, НЕ номер модели, которую мы ищем, или что магазины используют.
Если вы найдете что-то вроде «Sony PCG-7122L», НЕ используйте этот номер модели. Для всех моделей Sony до 2013 года она будет находиться на краю экрана на корпусе, таком как HP и Compaq. Он обычно находится в нижнем правом углу экрана, но также может находиться в верхнем правом или левом углу.
Он может быть довольно маленьким и вписаться в ноутбук, но он всегда есть.
- Ниже приведен более подробный обзор номера модели, который находится в нижнем правом углу ободок вокруг ЖК-экрана Sony.
Toshiba
Toshiba является одним из самых простых в поиске, поскольку они всегда имели свои номера моделей, перечисленные в том же месте с тем же самым форматом, насколько мы можем помнить (или, по крайней мере, найти одну из своих первых моделей). Вы будете смотреть в том же месте, что и всегда, в нижнем корпусе, и вы будете искать там, где говорится «Toshiba», вот он красным.
Вы будете искать длинный номер модели, который представляет собой комбинацию букв и цифр. Их наиболее популярными моделями являются серии Satellite, однако некоторые из их более старых моделей использовали другое название, например Tecra.
Теперь вам нужно найти номер после Satellite, например L455-S5009 или L875-S4505. Единственная часть, которая вам понадобится для цитаты, — это первая буква и цифры.
Это может быть даже короче, чем C55 или P75, но первая группировка — это все, что вам нужно, как показано красным цветом ниже.
Если это не ответило на ваши вопросы или помогло вам определить ваш ноутбук, сообщите нам, нам нравится добавлять в учебник, поскольку он помог тысячам людей, как вы.
Имейте в виду, что есть некоторые производители, не включенные как eMachines или Nobilis, которые довольно необычны и не работают.
Однако, если вы сомневаетесь, мы рекомендуем начинать с нижнего корпуса, ища логотип компании, и это не должно быть далеко.
Источник: https://comhub.ru/kak-uznat-model-noutbuka/
Как узнать модель ноутбука: 8 проверенных способов
Рад приветствовать вас дорогие друзья, на своем блоге. Сегодня мы с вами поговорим о том, как узнать модель ноутбука и я расскажу вам о нескольких быстрых способах, данной проверки. Причин, по которым, вам может понадобиться точная модель ноутбука может быть несколько. К примеру, батарея ноутбука перестала работать и не заряжается, поломался блок питания, не работает клавиатура и т.д. В каждом из этих случаев, необходимо заказывать отдельные неработающие элементы и вот здесь, вам как раз понадобится, ваша модель ноутбука.
Зная ее, вы смело можете заказать ту же батарею или блок питания, через интернет-магазин, которые подходят к вашему ноутбуку.
1) Документация и упаковка на ноутбук.
Постарайтесь вспомнить, где у вас находится старая упаковка (коробка) от вашего ноутбука или любая документация, связанная с ним. Это может быть инструкция по эксплуатации, гарантийный талон и т.д. На любом из перечисленных выше документов, должна быть указана модель вашего ноутбука.
Если коробки от ноутбука и документации нет в наличии, переходим к следующему варианту.
2) Модель ноутбука на передней или задней панели и наклейки.
Очень часто для определения модели вашего ноутбука достаточно просто внимательно посмотреть на переднюю или заднюю панель вашего устройства, где, как правило, указана его модель. Например, у ноутбуков HP такая информация располагается справа, сразу под монитором.
- В линейке ноутбуков Asus имеется наклейка под клавиатурой с правой стороны.
- Иногда модель ноутбука указывают и на задней панели.
- Так, что еще раз внимательно осмотрите свое устройство, для обнаружения нужной вам надписи.
3) Панель под аккумулятором.
Выключите свой ноутбук, и аккуратно отсоедините батарею от задней панели (обычно она крепится специальными раздвижными защелками). Внимательно осмотрите освободившееся пространство на панели под батареей, для поиска модели вашего устройства. Вот, вам пример с моим ноутбуком.
- Все, как узнать модель ноутбука с помощью физического осмотра вы уже поняли, давайте приступать к программным способам определения.
4) Узнаем модель ноутбука в BIOS.
При загрузке вашего ноутбука необходимо нажать несколько раз клавишу Delete или F2, в моделях ноутбуков Hewlett-Packard, клавишу F10 (на экране монитора должна быть подсказка). После этого вы попадете в BIOS, где перейдя на вкладку Advanced или Info можно посмотреть производителя и модель вашего устройства.
5) Как узнать модель ноутбука с помощью командной строки.
- Нажимаем на клавиатуре комбинацию клавиш:
- Win + R
И в появившемся окне вводим команду – cmd. Жмем кнопку ОК.
- В новом черном окне, пропишите такую команду:
- wmic csproduct get name
- и нажмите Enter.
- Перед вами будет отображена модель ноутбука.
6) Средство диагностики DirectX.
- Комбинацией клавиш:
- Win + R
запускаем окно – Выполнить и вводим команду – dxdiag. Жмем кнопку ОК.
- Появится окно, где на первой же вкладке будет отображена модель вашего устройства.
7) Программа Everest.
Скачиваем архив с программой и разархивируем его. Из папки с программой, запускаем файл — everest_start.exe и ждем полной загрузки программы.
- Переходим в левом меню по адресу: Компьютер – DMI и с правой стороны выбираем пункт Система.
- Ниже в окне вы увидите свою модель ноутбука.
8) Программа Aida64.
Эта программа практически идентична программе Everest, но рассмотреть ее все-таки стоит. Итак, скачиваем программу на этой странице, и проводим ее установку. После запуска, в левом меню, переходим на вкладку Системная плата – Системная плата и правом окне напротив пункта Системная плата будет указана ваша модель ноутбука.
Все друзья, теперь вы знаете, как определить модель ноутбука, благодаря вышеописанным способам. Какой-то из них подойдет 100%.
А на этом у меня все, подписывайтесь на обновления блога, впереди много интересного.
До скорых встреч!
(3 голоса, в среднем: 5 из 5)
Источник: https://www.seofive.ru/sovety-vebmasteram/kak-uznat-model-noutbuka/
Как узнать модель ноутбука — быстрые и проверенные способы
Фев 4 2014
Привет друзья, рад видеть вас на нашем блоге moicom.ru. В данной статье я вам расскажу и наглядно покажу как узнать модель ноутбука.
В прошлом выпуске мы узнали как сделать скриншот экрана за пару кликов. Сегодня поговорим про ноутбуки, как определить их модель и основные характеристики.
Узнаем модель
Продвинутые пользователи компьютера наверняка знают как это сделать, но есть и такие люди, которые этого не знают. Так вот, специально для вас я решил написать эту статью как определить модель ноутбука.
Небольшой план статьи:
- Упаковка и документы,
- Передняя или задняя панели и наклейки,
- Под аккумулятором (батарея),
- Просмотр в биосе,
- Свойства компьютера,
- Командная строка,
- Сведения о системе Msinfo32
- Средство диагностики DirectX,
- Программы Aida64 и Everest.
Начнем по порядку с самого начала.
Упаковка и документы
Мало кто оставляет или хранит упаковку и документы от ноутбуков, но гарантийные талоны сохраняются чаще. Если у вас осталась упаковка или документы от компьютера, можете посмотреть в них. Если у вас остался гарантийный талон, то в нем тоже написана модель ноутбука.
Если у вас нет ни упаковки, ни документов, ни гарантийного талона, то предлагаю рассмотреть следующие варианты.
Передняя или задняя панели и наклейки
- На ноутбуках фирмы Asus обычно на лицевой части наклеивают наклейку с моделью и основными характеристиками.
- На ноутбуках фирмы Fujitsu-Siemens или просто Fujitsu можно встретить название линейки серии модели персонального компьютера.
Например в линейке Lifebook, это обозначение можно увидеть в левом верхнем углу ноутбука. Так же на некоторых моделях других марок в углу или сбоку корпуса пишут серию и модель.
Посмотрите внимательно на свой ноутбук, если вы сейчас читаете этот материал с переносного компьютера, возможно найдете буквы и цифры серии или модели своего компьютера.
Смотрим под аккумулятором (батареей)
- Обычно на корпусе под аккумулятором и на самой батарее пишут модель и другие данные ноутбука фирмы HP, Asus и Acer.
- Приведу пример на ноутбуке фирмы Asus.
- Как вы успели заметить, на батарее эта надпись встречается в двух местах, на лицевой и там где контакты.
Просмотр модели ноутбука в биосе
Узнать модель своего ноутбука через биос, это наверное один из самых быстрых и простых способов. Если у вас конечно не стоит пароль на биос, который вы не знаете. Если у вас его нет, то можете смело воспользоваться данным способом.
Для этого при включении компьютера нужно несколько раз нажать кнопки и . Если у вас компьютер фирмы HP (Hewlett-Packard), то для того чтобы попасть в биос, нужно нажимать клавишу .
Заходим во вкладку Advanced или Info и смотрим модель вашего компьютера.
Свойства компьютера
Можно воспользоваться ярлыком Мой компьютер на рабочем столе или через меню Пуск > Компьютер. Ранее я уже писал как узнать характеристики компьютера.
- Заходим в Компьютер >>> Свойства >>> Счетчики и средства производительности >>> Отображение и печать подробных сведений о производительности компьютера и системе.
- После чего перед вами откроется окно Дополнительные сведения о компьютере, в котором можно посмотреть интересующую вас информацию, а также распечатать эту страницу.
- Как узнать модель ноутбука — свойства компьютера | Moicom.ru
Командная строка или CMD
Посмотреть модель компьютера можно и через командую строку, для этого нажимаем сочетание клавиш + вводим и жмем Enter. Хотите больше знать о кнопках клавиатуры и пользоваться ими по максимуму, тогда рекомендую прочитать статью Горячие клавиши Windows 7.
- В появившемся черном окне нужно ввести комбинацию и нажать Enter.
- После чего у вас должно выйти сообщение Name и модель вашего ноутбука. Вот пример:
- C:UsersПользователь>wmic csproduct get name
Name - LIFEBOOK AH530 — эта надпись и есть модель вашего ноутбука.
- Как узнать модель ноутбука — командная строка | Moicom.ru
Сведения о системе Msinfo32
Можно воспользоваться другим удобным средством просмотра сведений о системе. Для этого снова вызываем окно Выполнить + и вводим .
Перед вами откроется окно сведений о системе, в котором будет перечислен большой список. Начиная от имени вашей операционной системы, версии и заканчивая файлом подкачки.
Как узнать модель ноутбука — команда Msinfo32 | Moicom.ru
Средство диагностики DirectX
Есть еще один способ увидеть описание вашего ноутбука с помощью средств диагностики DirectX. Для этого опять запускаем окно Выполнить + и вводим .
- Эта программа поможет получить подробные сведения об установленных компонентах и драйверах.
- Как узнать модель ноутбука — команда Dxdiag | Moicom.ru
Программы Aida64 и Everest
Если вы хотите получить обширные сведения о характеристиках вашего компьютера, то можно воспользоваться отдельными сторонними программами. Я привык работать с Everest, реже пользуюсь Aida64. Конечно существуют и другие программы, но их я не буду затрагивать в данном обзоре.
Everest и Aida64 похожие между собой утилиты, у них почти одинаковый функционал и интерфейс, только названия разные.
Скачать эти две программы можно по ссылкам ниже:
- https://www.aida64.ru/download
- https://Everest-ultimate-edition.html
Источник: https://moicom.ru/kak-uznat-model-noutbuka/
Как узнать модель ноутбука?
Чем больше пользователь имеет информации о ПК, тем лучше: вовремя позаботившись узнать, сколько оперативной памяти на компьютере, и определить производительность процессора, он сможет в случае поломки быстро и без лишних нервов найти необходимые комплектующие. Однако помимо частностей не помешает обратить внимание и на общие сведения — в например, на модель ноутбука. Как узнать, к какой линейке относится родной Acer, Asus, Dell, Lenovo или другой ноут — попробуем разобраться.
Документы
К сожалению, инструкции, гарантийные листы и чеки, не говоря уже о заводской упаковке, сохраняют далеко не все покупатели компьютеров и ноутбуков. Между тем найти марку, модель и даже серийный номер своего ПК проще всего именно здесь — на наклейке или непосредственно в тексте документа.
Важно: при этом следует различать «человеческое» название модели, обычно включающее несколько букв и цифр, и тип компьютера — эти параметры связаны, однако второй запомнить сложнее.
Надпись на корпусе
Второй способ посмотреть название и модель своего ноутбука — найти на корпусе, обычно на нижней стороне, наклейку или текстовый блок, содержащий необходимые сведения. Такие надписи присутствуют на всех ноутах без исключения — и отыскать их не сложнее, чем узнать пароль от своего Wi-Fi.
На примере ноутбука Леново информация о модели, размещённая на корпусе, выглядит следующим образом:
- во верхнем ряду — наименование производителя и название модели;
- во втором — тип компьютера;
- ниже — дата производства, серия и другие полезные данные.
Главный недостаток первых двух, а также приведённого ниже третьего способа узнать модель своего ноутбука — необходимость переписывать данные вручную или фотографировать их. Скопировать название модели в буфер обмена с тем, чтобы в дальнейшем распечатать или переслать по почте, не получится.
BIOS
Модель своего ноутбука на Windows или другой операционной системе можно узнать, заглянув в базовую систему ввода-вывода, или БИОС. Зайти в него пользователю будет так же легко, как протестировать видеокарту; экспортировать полученные сведения, правда, не удастся — придётся заранее запастись листочком с карандашом или фотокамерой.
В зависимости от производителя, модели и версии BIOS информация может быть представлена в виде:
- одной строки — обычно она содержит «естественное» имя, более удобное для запоминания и употребления;
- двух строк — типа компьютера и «человеческого» названия модели.
Возможны и иные варианты; в абсолютном большинстве случаев юзеру, желающему узнать модель своего ноутбука, не придётся продвигаться дальше главной страницы BIOS.
Команда systeminfo
Следующие два способа предполагают использование стандартной утилиты Windows — командной строки (или более нового и удобного встроенного решения — PowerShell). В примере будет рассмотрен второй вариант, однако порядок применения команд в обоих случаях совершенно одинаков — а вся последовательность не отнимет более пяти минут.
Чтобы узнать модель своего ноутбука при помощи Windows PowerShell, следует:
- Кликнуть правой клавишей по флажку-логотипу ОС.
- Выбрать в контекстном меню параметр Windows PowerShell и запустить его — не имеет значения, от имени администратора или в обычном режиме.
- Дождавшись загрузки оператора, ввести команду systeminfo и применить её, нажав клавишу Enter.
- Через несколько секунд сбора информации о системе.
- Пользователь увидит почти исчерпывающие сведения. Узнать модель материнской платы, как и «естественное» имя модели, здесь не получится, а вот имя производителя и тип компьютера легко будет найти в полях «Изготовитель системы» и «Модель системы» соответственно.
Важно: теперь юзер сможет наконец не переписывать или фотографировать, а скопировать информацию в буфер обмена — достаточно выделить курсором нужные строки и воспользоваться комбинацией клавиш Ctrl + C / Ctrl + V.
Команды wmic csproduct get
При помощи этой цепочки команд, применяемых в командной строке или утилите PowerShell, пользователь сможет без проблем узнать производителя, модель и тип своего ноутбука. В отличие от предыдущего случая, команды выполняются по отдельности — в общей сложности придётся ввести и применить три комбинации. Последовательность действий юзера:
- Вызвать командную строку или, как было рассказано выше, окошко Windows PowerShell, ввести и применить первую команду wmic csproduct get vendor.
- В новой строке владелец получит наименование производителя.
- Далее — последовательно команды wmic csproduct get version.
- Позволяющую увидеть «человеческое» наименование модели.
- И wmic csproduct get name.
- Чтобы получить тип компьютера.
- Как и раньше, все данные могут быть скопированы в буфер обмена и вставлены в любой текстовый документ — или отосланы по электронной почте. Завершить работу утилиты можно, закрыв окошко или применив заключительную команду exit.
Параметры Windows
Владельцы ноутбуков с установленными «Восьмёрками» и «Десятками» могут узнать модель своего устройства в разделе «Параметры Windows», выполнив ряд несложных манипуляций:
- Открыть меню «Пуск» и кликнуть по размещённой слева, в самом крайнем ряду, пиктограмме шестерёнки.
- В открывшемся окошке выбрать раздел «Система».
- Перейти на вкладку «О системе».
- Здесь, пролистав страницу с результатами вниз, пользователь сможет найти наименование своей модели — и, что ещё приятнее, оно будет приведено в «человеческом» виде.
Панель управления
Чтобы узнать модель своего ноутбука на «Семёрке» и любой другой версии операционной системы от Microsoft, будь она поколением старше или младше, можно использовать и «Панель управления». Делается это просто:
- Юзер кликает по расположенной рядом с флажком Windows пиктограмме лупы, вводит в строку поиска «Панель управления» и выбирает самый верхний пункт в списке найденных.
- В правом верхнем выпадающем меню переключает способ просмотра на «Значки» — крупные или мелкие, совершенно не имеет значения.
- Открывает пункт «Администрирование».
- Переходит к подпункту «Сведения о системе».
- Дожидается, пока система соберёт необходимые сведения.
- И смотрит в главном окне на строки «Изготовитель», «Модель» и «SKU системы» — здесь будут представлены все необходимые данные.
- При желании их можно скопировать в буфер обмена. Для этого достаточно выделить одну или сразу несколько строк указателем мыши.
- И в расположенном в верхней панели меню «Правка» выбрать соответствующую опцию.
- Другой вариант — открыть меню «Файл», запустить утилиту «Экспорт».
- И указать, в какой каталог на жёстком диске ноутбука должны быть сохранены данные.
Вот и всё — наименование производителя и модель ноутбука успешно скопированы в текстовый файл, и теперь их можно использовать так, как только заблагорассудится пользователю.
Диагностика DirectX
Комплект программных решений DirectX установлен практически на любом компьютере или ноутбуке под управлением Windows; если же его нет, владелец может в любой момент исправить положение — скачать пакет удастся совершенно бесплатно, а установка займёт совсем немного времени.
Чтобы узнать модель своего ноутбука при помощи DirectX, потребуется для начала запустить командную строку:
- Открыть меню «Пуск» и, пролистав список установленных программ, развернуть папку «Служебные».
- Кликнуть по ссылке «Командная строка».
- Ввести и применить в открывшемся окошке команду dxdiag.
- В окне «Средство диагностики DirectX» на главной вкладке найти поля «Изготовитель» и «Модель компьютера» — в них и будет содержаться искомая информация.
Важно: чтобы экспортировать данные в текстовый файл, достаточно воспользоваться размещённой справа внизу кнопкой «Сохранить все сведения».
AIDA64
Наконец, почему бы не узнать модель своего ноутбука (или компьютера) при помощи приложений от независимых разработчиков? Первое из рекомендуемых решений — программа AIDA64, распространяемая в условно-бесплатном режиме. Скачав (ссылка — aida64.com) и установив продукт на своё устройство, пользователь должен:
- Развернуть в боковой панели вложенное меню «Компьютер».
- Перейти на вкладку «Суммарная информация».
- Краткие сведения будут содержаться здесь в строке «Системная плата». Чтобы получить данные о модели своего ноутбука в более удобном формате, следует пролистать страницу вниз.
- Как обычно, юзер может выделить одну или несколько слов и скопировать их — с помощью известной комбинации клавиш или из контекстного меню.
Совет: кроме того, владелец ноутбука имеет возможность сформировать полноценный отчёт, в частности включающий и информацию о модели устройства — нужно просто нажать на кнопку в верхней панели.
HWiNFO
Чтобы определить модель своего ноутбука посредством этого бесплатно распространяемого программного продукта, понадобится:
- Скачать (ссылка — hwinfo.com), установить и запустить приложение, после чего нажать на кнопку Run.
- Информация будет содержаться в строке Motherboard — и для наименования материнской платы, и для модели разработчики выделили одно общее поле.
- Данные можно скопировать в буфер обмена, выделив курсором и воспользовавшись опцией контекстного меню.
Программы для очистки компьютера
Очень часто узнать модель ноутбука или компьютера можно в справочном разделе любимого приложения для избавления от накопившегося в ходе работы мусора. В частности, для Wise Care 365 это вкладка «Обзор оборудования» в разделе «Система»; как можно видеть, и в этом случае разработчики предпочли объединить строки «Материнская плата» и «Модель».
Подводим итоги
Узнать модель своего ноутбука владелец может, обратив внимание на наклейку, размещённую на корпусе устройства, сопутствующую документацию или заводскую упаковку. Другие варианты — заглянуть в BIOS или воспользоваться командной строкой. Лучшие программы, позволяющие получить необходимые данные, — AIDA64 и HWiNFO.
Мы рады, что смогли помочь Вам в решении проблемы. Опишите, что у вас не получилось. Наши специалисты постараются ответить максимально быстро.ДА НЕТ
Источник: https://konekto.ru/kak-uznat-model-svoego-noutbuka.html
10 способов как узнать модель ноутбука за пару секунд
Если вы решили поменять клавиатуру на своем ноутбуке или загрузить для него пакет утилит от производителя, то не обойтись без точного наименования его модели. Поэтому разберемся, как узнать модель ноутбука.
Для этого существует несколько способов. Уточним, что подходят они не для всех машин, например, у DNS чаще всего система и специальные программы показывают модель процессора.
Это связано с тем, что компания продает под своим брендом китайскую технику.
Ищем информацию на корпусе ноутбука
Если у вас ноутбук Apple, DNS или любой другой марки, то лучшим способом будет посмотреть информацию о модели на корпусе. Она может располагаться:
- на квадратной наклейке, размещенной в нижней части корпуса – у большинства моделей;
- между петлями крепления дисплея краской прямо на корпусе – у Apple;
- под аккумулятором – у некоторых вариантов машин;
- под дисплеем в правом углу – у Sony.
Наклейки часто в процессе использования истираются, поэтому стоит найти альтернативные методы. Если у вас осталась коробка от техники или документация, будет проще, но в любом случае у вас есть несколько альтернативных вариантов.
Программные способы поиска модели ноутбука
Есть несколько встроенных утилит, которые собирают в себе всю информацию об устройстве, в том числе и об его модели. Преимущество их в том, что специально скачивать и устанавливать утилиты не придется, описанные в этой части программы чаще всего уже стоят на вашем компьютере.
Командная строка
Одним из самых популярных и необходимых инструментов является Командная строка. С ее помощью вы сможете работать с реестром, настройками и процессами системы. Поможет она и узнать модель ноутбука.
Командная строка вызывается так: на клавиатуре нажмите комбинацию Win+R и в появившейся строке введите cmd. После этого щелкните по кнопке «Ок» или нажмите на клавиатуре Enter.
Этот способ работает на всех версиях операционной системы Windows.
После того как появится окно Командной строки, вам нужно вписать: wmic csproduct get name и нажать Enter. Строчкой ниже появится модель ноутбука в виде цифр и букв, не будет указан только его производитель. Этот вариант поможет, если вам необходимо лишь решить проблему, как узнать номер модели ноутбука. Он поможет тем, кто уже знает производителя своей техники.
Утилита для отображения сведений о системе
В Windows встроено несколько инструментов для получения сведений о ее состоянии. Один из них содержит данные о модели ноутбука и его основных технических характеристиках. Вызвать эту утилиту можно при помощи клавиш Win+R и команды для строки «Выполнить» – msinfo32. Перед вами откроется окно, в котором нужно обратить внимание на строки «Изготовитель» и «Модель».
Средство диагностики DirectX
Если вы играете на своем ноутбуке в десктопные игры, то у вас скорее всего установлены графические библиотеки DirectX. В них также есть утилита для справок, содержащая сведения о вашей системе. Вызвать ее через строку «Выполнить» (Win+R) можно командой: dxdiag.
В появившемся окне откройте вкладку «Система» (обычно она активирована по умолчанию) и на первой странице обратите внимание на вкладки «Изготовитель» и «Модель». Эти сведения находятся на первой странице. В этом же окне вы можете узнать о других технических параметрах своего ноутбука.
Получаем сведения из свойств системы
Еще один способ, как узнать модель ноутбука Acer или любой другой марки – посмотреть свойства системы через меню «Пуск». Для этого разверните меню и правой кнопкой мыши щелкните по ссылке «Компьютер».
Из появившегося списка выберите вариант «Свойства». Перед вами появится окно со всеми данными, но у некоторых ноутбуков в нем отображается только модель и характеристики процессора, количество оперативной памяти.
И такое случается и у ноутбуков популярных марок.
Заходим в BIOS
Если ни одна из стандартных программ вам не подошла, то стоит обратиться к BIOS. Эта программная оболочка представляет собой основу всего ноутбука и в нее вшиты сведения о нем и всех установленных в нем компонентов, в том числе и модели.
Прежде чем решить проблему, как узнать модель ноутбука, необходимо зайти в эту оболочку. Для этого перезагрузите устройство, а во время запуска нажимайте Del, F8 или другую клавишу для перехода к BIOS.
Затем при помощи стрелок и кнопки Enter найдите вкладку Info, в которой собраны все сведения о системе.
Утилиты для мониторинга состояния ПК
Если стандартные средства вам не помогли или не подходят, то стоит обратиться к сторонним программам. Приведем несколько вариантов, которые помогут вам решить вопрос, как узнать модель ноутбука Asus или техники от любого другого производителя. Достаточно только скачать и установить в память своего устройства одну из утилит, следящих за его состоянием.
HWMonitor
Скачать
Одна из самых простых программ – HWMonitor предназначена для контроля за температурой и другими показателями работы устройства. После запуска утилиты, вам необходимо обратить внимание на строку, располагающуюся под словом Desktop. Там вы увидите полное наименование фирмы-изготовителя вашего устройства и численно-буквенный код модели.
AIDA64
Эта программа чуть сложнее, поэтому она распространяется платно с пробным периодом, длиной 30 дней. Если вам нужно только узнать модель устройства, то можно установить и ее – пробного периода для выполнения этой работы будет достаточно.
В AIDA64 собраны подробные сведения о компьютере. Для получения их необходимо развернуть вкладку «Компьютер» в левой части окна и выбрать из выпавшего списка DMI. Затем в правой верхней части окна щелкните по строке «Система». В нижней части вы увидите свойства системы, среди них и будет информация о модели устройства.
SiSoftware Sandra
Эта утилита работает не так хорошо, как предыдущие, но все же она помогает с вопросом, как узнать модель ноутбука Lenovo или другого бренда, если для него была разработана материнская плата. Вам необходимо после установки программы сделать следующее:
- открыть вкладку «Устройства»;
- щелкнуть по плитке «Материнская плата».
Сведения о модели вашего устройства могут располагаться в одной из строк: «Модель» или «Версия». Выбирайте ту, в которой указан производитель и численно-буквенный код.
Everest
Одна из самых популярных программ для мониторинга системы – Everesеt, встречается даже в сборках операционной системы. Она помогает узнать полное состояние устройства и следить за ним. Искать модель устройства в ней также, как в AIDA64: сведения размещены во вкладке «Компьютер» – DMI – «Система».
В нижней части окна в верхней строке будет полное наименование производителя, а напротив слова «Продукт» – код модели. Обратите внимание, что в некоторых случаях утилита через наклонную черту располагает несколько вариантов моделей.
В этом случае зайдите на официальный сайт производителя и по фото определите, какая из них ваша.
Belarc Advisor
Эта программа самая простая в использовании – вам не придется ничего искать в ней. Запустите утилиту, и она начнет автоматическое сканирование системы, после чего в браузере откроется страница с результатами. В правой колонке System Model вы увидите полное наименование версии вашего ноутбука, в том числе и его производителя.
Теперь вы знаете, как узнать модель ноутбука HP или любого другого бренда. Если у вас есть собственные способы, которые не позволят забыть о полном имени своего устройства – пишите о них в х. Поделитесь статьей с друзьями, чтобы у них был под рукой список полезных утилит, позволяющих быстро узнать о своей системе.
Источник: https://SmartBobr.ru/poleznosti/uznat-model-noutbuka/
где посмотреть точную модификацию. Как узнать модель своего ноутбука — все способы
Узнаем модель ноутбука с помощью системной информации
- Нажмите сочетание клавиш ⊞ Windows + R. Это откроет команду «Выполнить». На компьютерах под управлением Windows 7 или более поздней версии вы также можете щелкнуть правой кнопкой мыши меню «Пуск» и затем «Выполнить».
- Введите msinfo32 в Выполнить.
- Нажмите «ОК». Это откроет служебную программу Сведения о системе, которая содержит сведения о вашей конкретной модели ноутбука.
- Найдите раздел «SKU системы». Он находится в середине страницы «Сведения о системе». Номер, указанный справа от «SKU системы», является вашим номером модели ноутбука HP.
- Вы также можете найти имя вашего компьютера в этом окне, посмотрев имя рядом с категорией «Модель».
- Запишите номер SKU.
C помощью средств диагностики DirectX
- Нажмите сочетание клавиш Ctrl + R.
- Введите dxdiag в команду Выполнить.
- Откроется Средство диагностики DirectX.
- Перейдите во вкладку Система.
- В разделе Модель компьютера вы увидите название вашей модели ноутбука.
Узнаем название с помощью командной строки
- Откройте командную строку.
- Откройте пуск и введите CMD, как появиться в списке, запустите.
- Через команду Выполнить, введите cmd и нажмите ОК.
- В открывшейся командной строке введите:
wmic csproduct get name
Примечание. В командной строке не работает ctrl + c и ctrl + v, вместо этого нажмите правой кнопкой по области командной строки и выберите Вставить
- Нажмите Enter.
- В командной строке отобразиться название модели вашего ноутбука.
Корпус ноутбука, наклейки, батарея
На упаковку от ноутбука или какие-то документы надежды мало – обычно всё это выбрасывается сразу после покупки лэптопа. Но если у вас осталось руководство по эксплуатации, то можете посмотреть в нем сведения о ноутбуке.
Более реальный способ – найти наклейки на лицевой части или днище ноутбука. На них указана полная информация об устройстве, включая производителя, серию и модель. Например, Acer Aspire 5745G.
Если наклейки с корпуса сорваны, то попробуйте посмотреть модель на батарее лэптопа. Переверните его и найдите две защелки (может быть одна). Переведите их в открытое положение и снимите крышку, чтобы вытащить аккумулятор. На батарее будет написан производитель (например, HP или DNS), а также серия и модель.
Apple
Номера моделей Apple являются самыми сложными из всех. Apple Macbook, Macbook Pro и Macbook Air, к счастью, используют одну и ту же систему. Вы найдете его в нижнем корпусе, когда экран закрыт, посмотрите на скриншот, где экран и петли встречаются, показано красным.
Всегда будет буква «А» до номера модели. Например, некоторые из их более популярных моделей — A1278, A1286 и A1181. Вот увеличенная фотография, показывающая расположение в красном.
Если это изношено или вы не можете найти его, есть другой способ, которым Apple использует для определения своих моделей. Вам нужно включить ноутбук и перейти к разделу «Об Mac», который можно найти в меню Apple Start. В зависимости от того, какая версия OSX вы используете, вы увидите Серийный номер на первой странице, которую он открывает, или вам нужно нажать «Подробнее …». Здесь вы выберете «Обзор оборудования:», после чего вы увидите Серийный номер, который затем можно будет найти на веб-сайте Apple. Например, серийный номер этой модели был W8921PTC66D.
Acer
Для ноутбука Acer вы найдете наклейку внизу вашего ноутбука (обведено красным), когда экран закрыт. Оттуда вы будете искать обасть, в которой должен быть логотип «Acer». Типичными примерами моделей Acer являются Acer Aspire 5517, Acer Aspire D257 и Acer Travelmate 3000 Series.
Ниже приведена увеличенная фотография нижней крышки Acer, которая была красной. Эта конкретная модель Acer Aspire 4810T, линия Aspire является наиболее распространенной.
Asus
Ниже Asus они похожи на большинство, где номер модели находится на нижней части корпуса. Он должен быть рядом с именем Asus на ноутбуке, как показано в красной рамке.
Если вы посмотрите внимательно на это, вы увидите номер модели, написанный рядом с местом, где находится Asus, эта модель, как правило, представляет собой серию K50. Asus обычно использует букву, а затем номер, но их новые модели становятся все более сложными, например: X500CA или G571
Compaq
Compaq принадлежал HP, поэтому внешний вид и расположение их номера модели будут почти идентичными. Они обычно различаются только стартовой надписью, поэтому обратите пристальное внимание. Compaq обычно ставит номер модели в двух местах, сначала с открытым экраном открывается вокруг рамки, которая граничит с экраном. Вы обычно увидите это там, например: CQ50
У них также есть метка на нижней части компьютера, на этом снимке отображается красная область.
Номер модели находится в красном поле, хотя более конкретный номер модели написан несколькими строками ниже. Все, что нам нужно для цитаты, — это более короткий общий номер модели.
Gateway
Вы заметите повторяющуюся тему к настоящему времени, Gateway — это то же самое, когда их номер модели отображается на нижней части ноутбука с закрытым экраном. Здесь мы покажем его красным цветом ниже.
Вы почти всегда ищете логотип Gateway, так как номер модели будет очень близок к нему. У более популярных моделей Gateway будут буквы «NV», так как большинство их моделей похожи на NV55 или NV72. У них есть новые и более старые модели, но идентификация одинакова.
Dell
Для большинства более новых ноутбуков Dell, начиная с 2005 года, они располагаются над клавиатурой где-то, как показано в красной рамке. Некоторые из новых моделей Dell будут иметь аналогичный тег для других производителей в нижней части компьютера. Примерами могут служить: Inspiron 5137 или Latitude E6420
Sony
Это одна из самых сложных моделей, которые можно найти. Если вы будете следить за тем, как будут выглядеть все остальные бренды, посмотрите на нижний регистр и найдите то, что вы считаете своим номером модели Sony. Это, однако, НЕ номер модели, которую мы ищем, или что магазины используют. Если вы найдете что-то вроде «Sony PCG-7122L», НЕ используйте этот номер модели. Для всех моделей Sony до 2013 года она будет находиться на краю экрана на корпусе, таком как HP и Compaq. Он обычно находится в нижнем правом углу экрана, но также может находиться в верхнем правом или левом углу. Он может быть довольно маленьким и вписаться в ноутбук, но он всегда есть.
Ниже приведен более подробный обзор номера модели, который находится в нижнем правом углу ободок вокруг ЖК-экрана Sony.
Toshiba
Toshiba является одним из самых простых в поиске, поскольку они всегда имели свои номера моделей, перечисленные в том же месте с тем же самым форматом, насколько мы можем помнить (или, по крайней мере, найти одну из своих первых моделей). Вы будете смотреть в том же месте, что и всегда, в нижнем корпусе, и вы будете искать там, где говорится «Toshiba», вот он красным.
Вы будете искать длинный номер модели, который представляет собой комбинацию букв и цифр. Их наиболее популярными моделями являются серии Satellite, однако некоторые из их более старых моделей использовали другое название, например Tecra. Теперь вам нужно найти номер после Satellite, например L455-S5009 или L875-S4505. Единственная часть, которая вам понадобится для цитаты, — это первая буква и цифры. Это может быть даже короче, чем C55 или P75, но первая группировка — это все, что вам нужно, как показано красным цветом ниже.
Если это не ответило на ваши вопросы или помогло вам определить ваш ноутбук, сообщите нам, нам нравится добавлять в учебник, поскольку он помог тысячам людей, как вы. Имейте в виду, что есть некоторые производители, не включенные как eMachines или Nobilis, которые довольно необычны и не работают. Однако, если вы сомневаетесь, мы рекомендуем начинать с нижнего корпуса, ища логотип компании, и это не должно быть далеко.
HP (Hewlett Packard)
Как упоминалось ранее в разделе Compaq, HP является материнской компанией Compaq, поэтому их номера моделей и местоположения будут очень похожими. HP DV6000 действительно отличается от Compaq V6000. Как и Compaq, номер модели будет находиться на нижней части компьютера или вокруг пластиковой или металлической панели экрана.
Ниже представлен увеличенный вид нижнего корпуса ноутбука HP, показывающего, где он может быть расположен. Как и большинство брендов, лучше всего искать логотип производителя, в этом случае логотип HP находится чуть ниже номера продукта / модели.
Использование программных средств
Если ни на корпусе, ни на батарее интересующие вас сведения не указаны, то можно прибегнуть к программным способам определения точной модели лэптопа. Попробуем сделать это через командную строку:
- Нажмите Win+R.
- Пропишите запрос «cmd».
- Введите «wmic csproduct get name».
В окне интерпретатора Windows появится модель вашего ноутбука – вам останется лишь переписать её или запомнить. Если с командной строкой вы не дружите или просто хотите перепроверить информацию, посмотрите модель своего ноутбука в окне «Сведения о системе».
- Нажмите Win+R.
- Введите «msinfo32».
- Посмотрите строки «Изготовитель» и «Модель».
В строке изготовитель указан конкретный бренд – Sony Vaio, Dell, Lenovo. Модель же указана цифрами и латинскими буквами. Здесь нужно быть внимательным: в рамках серии модели лэптопов могут отличаться одним знаком.
Раз уж мы пошли по системным утилитам, не пройдем мимо средства диагностики DirectX. Несмотря на неявное отношение к вопросу определения модели ноутбука, здесь тоже можно найти все необходимые сведения:
- Нажмите Win+R.
- Введите «dxdiag».
- Посмотрите строки «Изготовитель» и «Модель».
Это проверенные варианты, действующее на лэптопах всех производителей, будь то распространенные Samsung или более редкие MSI. Есть и другие способы: например, иногда сведения о ноутбуке закреплены в разделе «Свойства системы». Чтобы открыть его:
- Кликните правой кнопкой по «Компьютеру».
- Выберите «Свойства».
- Найдите строку «Модель».
Примечание: этот способ действует не на всех ноутбуках. Например, Asus с установленной Windows 10 в свойствах системы такую информацию не содержит.
Еще один вариант – посмотреть сведения о лэптопе в BIOS. Перезагрузите ноутбук и нажимайте Del (может быть другая клавиша), пока не появится окно базовой системы ввода/вывода. Здесь должна быть вкладка «Info», внутри которой указаны основные сведения об устройстве.
Утилиты мониторинга состояния компьютера
Сведения о ноутбуке предоставляют различные программы для замера температуры и других показателей работы устройства. Например, можно использовать утилиту HWMonitor.
- Скачайте и установите программу.
- Запустите HWMonitor.
- Посмотрите первую строку (сразу после DESKTOP).
В строке будет прописан производитель ноутбука (HP, Lenovo) и его модель. Перепроверить данные можно с помощью программы AIDA64. Она хоть и является платной утилитой, но имеет пробный период (на 30 дней), которого хватит, чтобы определить модель ноутбука.
- Запустите утилиту.
- Раскройте вкладку «Компьютер».
- Откройте пункт «DMI».
- Перейдите в раздел «Система».
Программ, предоставляющих подробные сведения о компьютере, достаточно много; вы можете посмотреть модель ноутбука в любой утилите для мониторинга системы. Кстати, после получения необходимой информация не стоит удалять эти программы — используйте их, чтобы постоянно быть в курсе температуры процессора и видеокарты.
Способ: наклейки на корпусе, документы к устройству
Логично, что самое простое и очевидное с чего следует начать — это с осмотра документов, которые шли вместе с вашим устройством (если, конечно, они остались) и наклеек на корпусе ноутбука. Кстати, многие ошибочно полагают что наклеек на ноутбуке 1-2 штуки, которые они видят рядом с клавиатурой (как на примере ниже). И если на такой наклейке не указана модель, значит всё, нужно искать заветные программы.
Отнюдь! Если выключить ноутбук и перевернуть его, то на задней стенке в большинства случаев (99%) будут еще дополнительные наклейки от вашего производителя устройства. Как правило, на ней есть очень подробная информация: точная модель и модификация вашего ноутбука.
MSINFO32 – сведения о системе
Довольно информативный способ, работает во всех популярных версиях Windows: XP, 7, 8, 10. Для того, чтобы открыть информацию о системе, нужно:
- нажать сочетание кнопок Win+R>;
- ввести команду msinfo32>;
- нажать Enter.
Далее в открывшемся окне обратите внимание на вкладку “Сведения о системе”, именно в ней модель указан изготовитель и модель вашего устройства.
DXDIAG – информация о DirectX
Через средство диагностики DirectX так же можно узнать некоторую информацию о вашем устройстве.
Для начала так же вызовите окно “Выполнить” (сочетание кнопок Win+R) и введите команду dxdiag.
Запускаем средство диагностики DirectX (DxDiag)Далее через некоторое мгновение у вас откроется окно диагностики DirectX. В принципе, на первом же экране у вас должны отобразиться сведения о системе: среди которых и будет модель и изготовитель вашего устройства.
Ищем информацию на корпусе ноутбука
Если у вас ноутбук Apple, DNS или любой другой марки, то лучшим способом будет посмотреть информацию о модели на корпусе. Она может располагаться:
- на квадратной наклейке, размещенной в нижней части корпуса – у большинства моделей;
- между петлями крепления дисплея краской прямо на корпусе – у Apple>;
- под аккумулятором – у некоторых вариантов машин;
- под дисплеем в правом углу – у Sony.
Наклейки часто в процессе использования истираются, поэтому стоит найти альтернативные методы. Если у вас осталась коробка от техники или документация, будет проще, но в любом случае у вас есть несколько альтернативных вариантов.
Программные способы поиска модели ноутбука
Есть несколько встроенных утилит, которые собирают в себе всю информацию об устройстве, в том числе и об его модели. Преимущество их в том, что специально скачивать и устанавливать утилиты не придется, описанные в этой части программы чаще всего уже стоят на вашем компьютере.
Утилита для отображения сведений о системе
В Windows встроено несколько инструментов для получения сведений о ее состоянии. Один из них содержит данные о модели ноутбука и его основных технических характеристиках. Вызвать эту утилиту можно при помощи клавиш Win+R и команды для строки «Выполнить» — msinfo32. Перед вами откроется окно, в котором нужно обратить внимание на строки «Изготовитель» и «Модель».
Получаем сведения из свойств системы
Еще один способ, как узнать модель ноутбука Acer или любой другой марки – посмотреть свойства системы через меню «Пуск». Для этого разверните меню и правой кнопкой мыши щелкните по ссылке «Компьютер». Из появившегося списка выберите вариант «Свойства». Перед вами появится окно со всеми данными, но у некоторых ноутбуков в нем отображается только модель и характеристики процессора, количество оперативной памяти. И такое случается и у ноутбуков популярных марок.
Everest
Одна из самых популярных программ для мониторинга системы – Everesеt, встречается даже в сборках операционной системы. Она помогает узнать полное состояние устройства и следить за ним. Искать модель устройства в ней также, как в AIDA64: сведения размещены во вкладке «Компьютер» — DMI – «Система». В нижней части окна в верхней строке будет полное наименование производителя, а напротив слова «Продукт» — код модели. Обратите внимание, что в некоторых случаях утилита через наклонную черту располагает несколько вариантов моделей. В этом случае зайдите на официальный сайт производителя и по фото определите, какая из них ваша.
Заходим в BIOS
Если ни одна из стандартных программ вам не подошла, то стоит обратиться к BIOS. Эта программная оболочка представляет собой основу всего ноутбука и в нее вшиты сведения о нем и всех установленных в нем компонентов, в том числе и модели. Прежде чем решить проблему, как узнать модель ноутбука, необходимо зайти в эту оболочку. Для этого перезагрузите устройство, а во время запуска нажимайте Del, F8 или другую клавишу для перехода к BIOS. Затем при помощи стрелок и кнопки Enter найдите вкладку Info, в которой собраны все сведения о системе.
SiSoftware Sandra
Эта утилита работает не так хорошо, как предыдущие, но все же она помогает с вопросом, как узнать модель ноутбука Lenovo или другого бренда, если для него была разработана материнская плата. Вам необходимо после установки программы сделать следующее:
- открыть вкладку «Устройства»;
- щелкнуть по плитке «Материнская плата».
Сведения о модели вашего устройства могут располагаться в одной из строк: «Модель» или «Версия». Выбирайте ту, в которой указан производитель и численно-буквенный код.
Belarc Advisor
Эта программа самая простая в использовании – вам не придется ничего искать в ней. Запустите утилиту, и она начнет автоматическое сканирование системы, после чего в браузере откроется страница с результатами. В правой колонке System Model вы увидите полное наименование версии вашего ноутбука, в том числе и его производителя.
HWMonitor
Одна из самых простых программ – HWMonitor предназначена для контроля за температурой и другими показателями работы устройства. После запуска утилиты, вам необходимо обратить внимание на строку, располагающуюся под словом Desktop. Там вы увидите полное наименование фирмы-изготовителя вашего устройства и численно-буквенный код модели.
Проверка модели в командной строке
Абсолютно не имеет значения какой версии у вас ОС, командная строка вызывается во всех Windows одинаково и это комбинация клавиш «Win + R»:
Теперь в появившемся окне вам нужно написать «cmd»:
Перед вами откроется командная строка, в которой необходимо написать или вставить «wmic csproduct get name» после чего нужно нажать «Enter». После этого, система покажет модель вашего ноутбука:
Так же само, нажав Win+R можно ввести «dxdiag». Подтвердите, что хотите проверить наличие цифровой подписи используемых драйверов и у вас откроется «Средство диагностики DirectX». Нужная вам информация находится в строке «Изготовитель» и «Модель»:
Ещё один простой способ: нажмите Win+R и введите «msinfo32». Перед вами откроется много информации о вашем компьютере, но нам интересна строка «SKU системы»:
Думаю, хватит с нас командной строки, да и в целом выше сказанного хватит, но давайте на всякий случай рассмотрим ещё другие варианты.
Устанавливаем программу HWMonitor
HWMonitor – это мощная программа для мониторинга производительности и температуры вашего устройства от разработчиков CPUID.
После запуска программы Вы увидите процессы загрузки и температуру ваших комплектующих. В самом низу Вы можете увидеть название вашей системной платы, по которой можно определить модель и подобрать драйвера:
Проверка в AIDA64
AIDA64 – знает абсолютно всё о вашем компьютере. С помощью этой программы можно всё, от модели системных плат, до любой проверки устройства.
После установки и запуска программы перейдите в раздел «Компьютер» далее «DMI» затем «Система» и в низу Вы увидите модель своего ноутбука:
Если у вас остались какие то вопросы, я всегда готов ответить на них в комментариях.
Передняя или задняя панели и наклейки
На ноутбуках фирмы Asus обычно на лицевой части наклеивают наклейку с моделью и основными характеристиками.
На ноутбуках фирмы Fujitsu-Siemens или просто Fujitsu можно встретить название линейки серии модели персонального компьютера.
Например в линейке Lifebook, это обозначение можно увидеть в левом верхнем углу ноутбука. Так же на некоторых моделях других марок в углу или сбоку корпуса пишут серию и модель.
Посмотрите внимательно на свой ноутбук, если вы сейчас читаете этот материал с переносного компьютера, возможно найдете буквы и цифры серии или модели своего компьютера.
Специальные утилиты
Для операционной системы Windows выпущено немало сторонних программ, предоставляющий полную информацию о всех узлах компьютера. У них довольно понятный интерфейс и низкие требования к ресурсам системы. Среди них можно выделить:
- AIDA64;
- CPU-Z
- HWiNFO64.
Специализированный софт
Для ОС Windows существуют ПО сторонних разработчиков, помогающие получить данные про установленные комплектующие. Рассмотрим на примере AIDA64. Запустите приложение, перейдите:
Командная строка CMD и консольные утилиты Windows
Если вам не удалось определить модель ноутбука через утилиты dxdiag или msinfo32, воспользуйтесь командной строкой.
С ее помощью пользователи не только получают полные сведения об марке ноута, но и управляют им, а также задают необходимые настройки. Доступны две базовые команды, каждая из которых дает полную информацию об устройстве – это Systeminfo и Wmic.
Как ими пользоваться для вывода нужной информации о ноутбуке:
- Откройте командную строку, введя команду «CMD» в поиск.
- Команда выполняется от имени Администратора Windows.
- Введите systeminfo и нажмите Ввод.
- Отобразятся подробные сведения об операционной системе Windows и о ноутбуке в целом (модель устройства, процессора, производитель и т.д.).
- Введите команду Wmic csproduct get name
- В консоли отобразится модификация ноутбука без дополнительных данных о производителе.
Первая команда является более информативной, однако если цель заключается только в выяснении официальной модели ноутбука, можно использовать оба способа.
Программы для получения конфигурации ПК
Для владельцев системных блоков и ноутбуков на базе ОС Windows разработано большое количество программ. Они полезны не только для получения исчерпывающей информации о ноутбуке, его компонентов, но и дальнейшей диагностики.
Speccy
Утилита создана для получения сведений о модели ноутбука и характеристиках его комплектующих (ОЗУ, ЦП, жесткие диски, видеокарта и другие).
Узнаем характеристики ноутбука через BIOS
Вход в BIOS дает пользователю доступ ко всей информации об ноутбуке, включая полное название модели.
Чтобы войти в BIOS и получить данные о ноутбуке:
- Выключите/включите ноутбук или перезагрузите систему.
- До появления логотипа на экране нажмите кнопку для входа в BIOS. У каждого производителя эта клавиша отличается. Delete, F1, F2, Esc – наиболее распространенные варианты. Кроме того, некоторые компании используют сочетание из двух или трех клавиш.
- После загрузки BIOS находим нужную нам информацию. Обычно она отображается на стартовом экране БИОСа, т.е. никуда переходить не нужно.
Обратите внимание! На некоторых моделях ноутбуков Lenovo на корпусе есть специальная кнопка для входа в BIOS, нажимать которую необходимо в выключенном состоянии.
Через официальный сайт производителя ноутбука
У некоторых моделей ноутбуков HP не удается узнать модель ни одним из перечисленных способов. Если при этом документы утеряны, можно зайти на официальный сайт производителя и воспользоваться поиском драйверов. При этом будет доступна команда «Определить модель устройства».
Средства операционной системы
В самой Windows немало средств, где отображается та или иная информация об аппаратной конфигурации ноутбука (и компьютера).
Параметры
Откройте Параметры, перейдите в раздел «Система» и кликните по последнему пункту меню. В нижнем блоке окна отображаются данные об аппаратной части и ОС.
Диспетчер задач
Даже в Диспетчере задач содержится больше данных, чем в описанных выше способах.
- Запустите инструмент.
- Перейдите во вкладку «Производительность».
Здесь узнаете об объеме кэша процессора всех трёх уровней, числе его физических и логических ядер, а также всех видах памяти и её использовании.
Смотрим под аккумулятором (батареей)
Обычно на корпусе под аккумулятором и на самой батарее пишут модель и другие данные ноутбука фирмы HP, Asus и Acer.
Приведу пример на ноутбуке фирмы Asus.
Как вы успели заметить, на батарее эта надпись встречается в двух местах, на лицевой и там где контакты.
Просмотр модели ноутбука в биосе
Узнать модель своего ноутбука через биос, это наверное один из самых быстрых и простых способов. Если у вас конечно не стоит пароль на биос, который вы не знаете. Если у вас его нет, то можете смело воспользоваться данным способом.
Для этого при включении компьютера нужно несколько раз нажать кнопки <Delete> и <F2>. Если у вас компьютер фирмы HP (Hewlett-Packard), то для того чтобы попасть в биос, нужно нажимать клавишу <F10>.
Заходим во вкладку Advanced или Info и смотрим модель вашего компьютера.
Узнаём при помощи «Панели управления»
Последовательность действий следующая:
- Откройте «Панель управления».
- В появившемся окне найдите пункт «Система и безопасность». Перейдите в него. Здесь нам понадобится меню «Система».
- Откроется меню, в котором описаны главные параметры ноутбука: версия операционной системы, название, количество установленной оперативной памяти и другие характеристики.
Справка. Открыть это окно также можно, нажав правой клавишей мышки по иконке «Мой компьютер».
Упаковочная коробка
Обычно модель ноутбука указана на коробке, поэтому если она сохранилась, то можно найти нужную информацию. Стоит также заглянуть в инструкцию по эксплуатации компьютера, если она есть.
Как проверить характеристики ПК в средстве диагностики DirectX
В этом средстве также указана почти вся необходимая нам информация. Редко появляется необходимость использовать именно этот способ, но, тем не менее, опишем его. Минуя дебри окон и параметров, быстрее всего можно зайти в него запуском команды «dxdiag».
На первой же вкладке «Система» средства диагностики можно обнаружить краткий список системных характеристик ПК. Здесь же, пройдясь по другим вкладкам, можно найти и прочие сведения о компьютере: например, данные о видеокарте, все, что касается звука и т.д.
Плюс этого метода в том, что всю информацию можно сохранить в текстовый файл, нажав кнопку «Сохранить все сведения…». Это может пригодиться, когда нужно кому-то отправить по e-mail полные сведения о компонентах ПК. Список выгружаемой информации очень большой, поэтому потребуется немного подождать.
Драйвера дискретной графики
Стоит вспомнить возможность ознакомления с некоторыми характеристиками непосредственно в софте драйверов установленной видеокарты. Никто не покажет более достоверную информацию по видеокарте, чем фирменное ПО Панель управления NVIDIA или Настройки Radeon. Разработчики сторонних программ могут ещё не добавить данные о Вашем железе.
| Зелёные | Красные |
| Панель управления NVIDIA рекомендуется использоваться вместе с GeForce Experience. В ней можно посмотреть действительно подробные сведения о Вашей графике. Перейдите в раздел Информация о системе и смотрите необходимые характеристики. | В новых драйверах AMD Radeon Software Adrenalin 2020 Edition можно не только получить сведения о системе, но и рекомендации по обновлению комплектующих. Перейдите в Настройки > Система и нажмите Показать подробности. |
Свойства графического адаптера
Используется для просмотра свойств и модели установленной на компьютере видеокарты. Перейдите в Параметры > Система > Дисплей > Свойства видеоадаптера для дисплея 1. Теперь выберите вкладочку Свойства видеоадаптера для дисплея 1.
Как создать полный отчет
Одна из важных особенностей System Information — это возможность создать отчет со всеми спецификациями. Это очень полезно, если вы сталкиваетесь с аппаратным сбоем и машина не загружается. Если вы его запустили, сохранив его на OneDrive, он в любом случае будет доступен, даже если сам ПК больше не работает.
Для создания, проделайте следующее:
- зажмите сочетание «Win + R», и в открывшемся диалоге «Выполнить» введите команду
«msinfo32»
- Откройте Системную информацию.
- Отметьте что вы хотите экспортировать. Например, если выбрать «Сводка системы», вы будете экспортировать все. Но, если вам нужны данные вашей графической карты, просто кликните Экран.
- Далее Файл.
- «Экспорт».
- Сохраните документ.
Эта сводка — текстовый файл, его можно просмотреть в любом редакторе.
Источники
- https://comhub.ru/kak-uznat-model-noutbuka/
- https://CompConfig.ru/oborudovanie/uznaem-model-noutbuka.html
- https://ocomp.info/kak-uznat-model-noutbuka.html
- https://SmartBobr.ru/poleznosti/uznat-model-noutbuka/
- https://webhalpme.ru/kak-uznat-model-noutbuka/
- https://moicom.ru/kak-uznat-model-noutbuka/
- https://geekon.media/kak-uznat-model-noutbuka/
- https://public-pc.com/kak-uznat-model-noutbuka-windows-10/
- https://softdroid.net/kak-uznat-model-noutbuka-v-windows-10-vse-dostupnye-sposoby
- https://AlexZsoft.ru/kak-posmotret-harakteristiki-noutbuka.html
- https://reedr.ru/elektronika/noutbuk/kak-posmotret-harakteristiki-noutbuka/
- https://LenovoMania.org/otvety/kak-uznat-model-noutbuka-lenovo
- https://SysAdminTips.ru/kak-posmotret-parametry-kompjutera-na-windows-10.html
- https://windd.ru/kak-posmotret-harakteristiki-kompyutera-na-windows-10/
- https://windowsabc.ru/windows-10/posmotret-xarakteristiki-kompyutera/
Как узнать название и определить модель Ноутбука
Узнаем модель ноутбука с помощью системной информации
- Нажмите сочетание клавиш ⊞ Windows + R. Откроется команда «Выполнить». На ноутбуках под управлением Windows 7 или более поздней версии вы также можете щелкнуть правой кнопкой мыши меню «Пуск» и выбрать «Выполнить».
- Введите msinfo32 в Run.
- Щелкните ОК. Откроется служебная программа «Информация о системе», содержащая информацию о конкретной модели ноутбука.
- Найдите раздел «Системный SKU». Он расположен в центре страницы с информацией о системе. Номер справа от «Системный SKU» — это номер модели ноутбука HP.
- Вы также можете найти имя своего компьютера в этом окне, посмотрев на имя рядом с категорией «Модель».
- Запишите номер SKU.
Корпус ноутбука, наклейки, батарея
На упаковку от ноутбука или какие-то документы мало надежды — обычно все это выбрасывают сразу после покупки ноутбука. Но если у вас все еще есть руководство пользователя, вы можете посмотреть в нем информацию о ноутбуке.
Более реалистичный способ — найти наклейки на передней или нижней части ноутбука. Они содержат полную информацию об устройстве, включая производителя, серию и модель. Например, Acer Aspire 5745G.
Если наклейки на корпусе порваны, попробуйте взглянуть на рисунок на аккумуляторе ноутбука. Переверните его и найдите две защелки (может быть, одну). Сдвиньте их, чтобы открыть, и снимите крышку, чтобы извлечь аккумулятор. Батарея будет маркирована производителем (например, HP или DNS), а также серией и моделью.
Диагностика DirectX
- Нажмите сочетание клавиш Ctrl + R.
- Введите dxdiag в команде «Выполнить.
- Откроется средство диагностики DirectX.
- Перейдите на вкладку Система.
- В разделе «Модель компьютера» вы увидите название модели вашего ноутбука.
В окне «Сведения о системе»
Модель ноутбука отображается в окне «Информация о системе». Это окно можно вызвать из меню кнопки «Пуск» или из двух специальных команд. В первом случае после открытия меню нужно выполнить три шага.
- Прокрутите длинное меню вниз, пока не дойдете до раздела «Администрирование».
- Откройте его раскрывающийся список.
- Щелкните «Информация о системе».
Во втором случае сначала нажмите комбинацию клавиш Win + R, чтобы вызвать поле «Выполнить». Затем введите команду msinfo32 и нажмите ОК.
В обоих случаях появится окно «Информация о системе», в котором также есть необходимая нам информация о марке ноутбука, а также о его производителе.
Командная строка
Если вы не можете найти никаких признаков, попробуйте определить модель с помощью встроенных утилит, которых в современных операционных системах немало. Самый простой вариант — командная строка. Для этого проделайте следующие манипуляции:
- В командной строке введите «wmic csproduct get name». При наборе команд не нужно вводить кавычки!
- В появившемся окне наберите команду «cmd» и подтвердите операцию.
- Нажмите комбинацию клавиш «Win + R».
BIOS
В BIOS содержится много полезной информации для пользователя. С его помощью можно узнать модели некоторых компонентов даже при не загруженной операционной системе. В том числе BIOS содержит данные о модели ноутбука.
- После загрузки BIOS в 90% случаев ничего делать не нужно. Начальная вкладка под названием «Основная» или «Системная информация» будет содержать строку «Название продукта» (или что-то подобное). Это просто название модели ноутбука. В очень редких случаях эту информацию можно найти на соседних вкладках.
- Во время загрузки операционной системы нажмите клавишу или комбинацию клавиш, открывающую BIOS устройства. Обычно требуемая комбинация записывается внизу экрана в области подсказок, когда система только что загрузилась. Чаще всего используется клавиша «DEL» или «F2». Клавиши «F1», «F8», «F10» встречаются очень редко. В любом случае? пробуйте разные варианты и рано или поздно вы найдете нужный ключ.
С помощью сторонних утилит
Грамотные пользователи используют специализированные сторонние программы для получения исчерпывающей информации о своем устройстве. Конечно, в них будет отображаться и модель ноутбука. Как правило, его название совпадает с названием материнской платы, что видно в главном окне утилиты Speccy. И вы можете скачать его с официального сайта.
Полное название ноутбука можно увидеть в других подобных программах: CPU-Z, HWMonitor, HWiNFO, которая стала платной AIDA64 (ранее бесплатная Everest). Правда, у последней программы есть бесплатный 30-дневный период, чего для наших целей более чем достаточно. Чтобы скачать его, нужно перейти на официальный сайт.
Рабочее окно этой программы показано на скриншоте. Чтобы увидеть нужную нам информацию, последовательно откройте список «Компьютер», затем выберите элементы DMI слева и «Система» справа, после чего информация будет представлена в нижней части окна, включая буквенно-цифровое обозначение товар.
Как узнать модель ноутбука с помощью маркировки
Элементарным вариантом, например, узнать модель ноутбука, будет взгляд на маркировку на корпусе ПК. Посмотрим, где его можно найти на устройствах известных брендов.
Acer
Чтобы узнать модель ноутбука Acer, ищите пластину с логотипом бренда на дне корпуса. Название устройства будет указано на этой же табличке. Классические названия включают Acer Aspire 1410, Acer Aspire 4935G, Acer Extensa 5230 или Acer Travelmate 3000 Series.
HP
Как видно на представленной фотографии, название бренда следует сразу за словом Product на обратной стороне корпуса.
Asus
Название модели указано рядом с логотипом бренда на паспортной табличке в нижней части ноутбука. Он всегда начинается с латинской буквы, за которой следует цифровое или буквенно-цифровое обозначение, например X507MA, K501UQ или UX310UA.
Dell
На большинстве новых ноутбуков Dell с 2005 года они расположены где-то над клавиатурой, как показано в красной рамке. Некоторые из новых моделей Dell будут иметь этикетку, аналогичную этикетке других производителей, на нижней части компьютера. Примеры: Inspiron 5137 или Latitude E6420
Lenovo
На ноутбуках Lenovo товарный знак продукта расположен на задней части корпуса, над клавиатурой, рядом с экраном или на задней панели.
Sony
Это одна из самых сложных моделей для поиска. Если вы проследите, как будут выглядеть все другие бренды, посмотрите на строчные буквы и найдите, как вы думаете, номер вашей модели Sony. Однако это НЕ номер модели, который мы ищем, или то, что используют магазины. Если вы найдете что-то вроде «Sony PCG-7122L», НЕ используйте этот номер модели. Для всех моделей Sony до 2013 года он будет находиться на краю экрана в таких корпусах, как HP и Compaq. Обычно он находится в правом нижнем углу экрана, но его также можно найти в правом верхнем или левом углу. Он может быть довольно маленьким и поместиться в ноутбуке, но он всегда под рукой.
Ниже приведен более подробный обзор номера модели, который можно найти в правом нижнем углу лицевой панели вокруг ЖК-экрана Sony.
Apple
Где посмотреть модель этого ноутбука? В задней части корпуса. Местоположение поясняется фотографией. Отличительной чертой ноутбуков Apple является начальная буква A. Примеры некоторых марок — A1278, A1286 и A1181.
Toshiba
Буквенно-цифровое обозначение модели находится на задней стороне корпуса. Он начинается с буквы, обычно P или L.
Gateway
На ноутбуках этой марки используется классический способ размещения названия модели, внизу корпуса. Требуемый номер находится рядом с логотипом шлюза. Самые популярные модели начинаются с букв «NV», например NV72.
Источники
- https://3Delectronics.ru/faq/kak-uznat-model-noutbuka.html
- https://ichip.ru/sovety/ekspluataciya/kak-uznat-model-svoego-noutbuka-709472
- https://ITznanie.ru/programmy/kak-uznat-model-noutbuka
- https://comhub.ru/kak-uznat-model-noutbuka/
- https://CompConfig.ru/oborudovanie/uznaem-model-noutbuka.html
Как узнать номер модели моего Dell
Вы можете легко найти номер модели своего компьютера Dell.
Кредит изображения: 123ducu / iStock / GettyImages
Если вам нужно получить поддержку или найти совместимые детали для вашего компьютера, вам может потребоваться найти номер модели Dell, чтобы двигаться дальше. Номер модели вашего ноутбука Dell можно найти на идентификационной этикетке ноутбука в нижней части компьютера. . Вы также можете найти его на экране загрузки, проверить служебную программу Windows System Information или посетить веб-сайт поддержки Dell, чтобы найти инструмент, который может помочь.
Подсказка
Не все методы определения номера модели работают для всех моделей ноутбуков Dell. Если один метод не работает для вас, продолжайте пробовать другие методы, пока не найдете тот, который подходит для вашего ноутбука.
Найдите идентификационную этикетку ноутбука
Большинство ноутбуков Dell имеют идентификационную этикетку внизу. На этикетке отображается несколько логотипов сертификации, место производства ноутбука, требования к питанию для ноутбука и название семейства ноутбуков, например Inspiron, Latitude, Precision, Studio, Vostro или XPS, а также номер модели.Найдите название семейства портативных компьютеров; номер вашей модели находится справа от названия семейства портативных компьютеров.
Подсказка
- Если вы не видите идентификационную этикетку на нижней части ноутбука, возможно, ее закрывает защитная косметическая пластина, которую можно оторвать.
- Номер модели может быть не на английском языке.
- Этикетка обычно черного или темного цвета с белыми буквами. Сервисная бирка Dell, напротив, обычно белого цвета с черными буквами.Метка обслуживания уникальна для вашего конкретного ноутбука.
Вы также можете узнать номер модели при включении или перезапуске портативного компьютера. На многих ноутбуках Dell начальный экран загрузки, который появляется перед запуском операционной системы, отображает название семейства и номер модели.
Совет
Номер вашей модели может упоминаться как часть «серии». Dell продает несколько конфигураций каждого номера модели, которые вместе называются сериями. Номер модели идентифицирует материнскую плату в вашем ноутбуке.Номер модели остается неизменным независимо от изменений в исходной конфигурации или аппаратных изменений, сделанных после покупки.
Номер модели Dell через Windows
Утилита Windows System Information отображает подробную информацию о портативном компьютере, включая номер модели портативного компьютера.
Шаг 1. Откройте системную информацию
Введите Системная информация в поле рядом с меню «Пуск» Windows. Выберите утилиту, когда она появится в результатах поиска, чтобы запустить ее.
Шаг 2. Просмотрите информацию о системе
Выберите Сводка по системе на панели навигации. В поле System Model отображается название семейства портативных компьютеров и номер модели Dell.
Совет
Windows 8 не упрощает поиск системной информации, но ее можно найти. Щелкните правой кнопкой мыши кнопку Пуск и выберите Выполнить . Введите MSInfo32 в диалоговом окне «Выполнить» и нажмите . Введите .
Чтобы определить номер модели на веб-сайте поддержки Dell, введите номер метки обслуживания или, если по какой-либо причине у вас нет метки обслуживания, запустите утилиту Dell System Detect.
Шаг 1. Найдите метку обслуживания
Найдите этикетку с меткой обслуживания в нижней части ноутбука. Метка обслуживания состоит из букв и цифр, а код экспресс-обслуживания состоит только из цифр.
Шаг 2. Введите метку обслуживания
Откройте веб-сайт поддержки Dell и введите метку обслуживания, указанную на этикетке, в поле Введите метку обслуживания или код экспресс-обслуживания . Нажмите кнопку Отправить .
После небольшой задержки на веб-сайте отобразится семейство вашего ноутбука, номер модели Dell, сервисный код и код экспресс-обслуживания.
Утилита Dell System Detect
Чтобы загрузить и запустить служебную программу System Detect, вам необходимо выполнить следующие действия.
Шаг 1. Перейдите на главную страницу поддержки Dell.
Перейдите в раздел поддержки на веб-сайте Dell.
Шаг 2. Автоматическое определение вашего продукта
Прокрутите страницу вниз, чтобы увидеть вариант с вопросом «С каким продуктом мы можем вам помочь?» Должна отобразиться кнопка с надписью Загрузите и установите SupportAssist .
Шаг 3. Загрузите приложение Dell SupportAssist
Отметьте кнопку загрузки, затем установите флажок Я прочитал и принимаю Условия использования SupportAssist и нажмите кнопку Загрузить . Когда будет предложено загрузить приложение, примите, чтобы продолжить загрузку.
Совет
После установки утилиты Dell System Detect вы можете в любой момент вернуться на веб-сайт поддержки Dell и выбрать Автоопределение вашего продукта без переустановки утилиты.
После запуска программы на вашем портативном компьютере веб-страница поддержки Dell должна обновиться, чтобы отобразить информацию о вашем портативном компьютере, включая название семейства портативных компьютеров и номер модели Dell.
5 простых способов найти номер модели ноутбука Dell
Если вы покупаете какие-либо аксессуары для своего ноутбука dell, вы должны сначала узнать номер модели вашего ноутбука. Итак, как найти номер модели ноутбука dell? или где найти номер модели ноутбука dell?
Есть много способов узнать номер модели ноутбука dell.Вы можете найти его на белой / серебряной наклейке на задней панели ноутбука, используя cmd для поиска номера модели dell.
Или вы также можете найти его в системной информации ваших окон или некоторых моделей ноутбуков dell, отображающих имя во время процесса загрузки.
Вам может понравиться
Как найти номер модели аккумулятора ноутбука HP
Как проверить состояние SSD или жесткого диска в Windows 10
Сколько лет моему ноутбуку / компьютеру?
Определите, является ли ваш диск SSD или HDD в Windows 10
Найдите идентификационную этикетку, чтобы узнать номер модели
Идентификационная этикетка на большинстве портативных компьютеров dell находится на задней стороне рядом с аккумулятором.Эта этикетка включает в себя сертификацию, дату изготовления ноутбука, требования к питанию ноутбука, а также фамилию, за которой следует номер модели ноутбука.
Модель будет носить название семейства ноутбуков Dell, таких как Inspiron, Latitude, Studio, Vostro, Precision и XPS.
На многих моделях на наклейке есть два числа. Вы должны искать номер после фамилии ноутбука.
Вам может понравиться: Как узнать размер экрана ноутбука в Windows 10
Второй номер называется серийным номером, разница между номером модели и серийным номером заключается в том, что номер модели помогает идентифицировать продукты.Напротив, серийный номер уникален для каждого продукта, который выдается во время производственного цикла.
Вы также можете посмотреть видео. Хотя обычно это официальное видео HP, все компании используют один и тот же механизм.
Использование системной информации для определения номера модели ноутбука Dell
Определение номера модели с использованием системной информации — простой метод. Я рекомендую использовать этот метод, потому что наклейка на задней панели тоже может быть поддельной, если вы покупаете подержанный ноутбук.
Как узнать номер модели ноутбука Dell с помощью системной информации?
Сначала перейдите в Пуск и введите системную информацию в поле поиска, Нажмите Enter
Появятся окна системной информации. Найдите номер модели в правой части окна.
Как найти номер модели ноутбука Dell с помощью CMD
Другой способ найти номер модели ноутбука Dell — использовать команду Cmd. Ниже приведен пошаговый метод определения номера модели ноутбука dell с помощью cmd.
Сначала перейдите к поиску в нижнем левом углу окна
Введите cmd в поиск и нажмите Enter
Появится окно командной строки, введите WMIC CSPRODUCT GET NAME, нажмите Enter . Номер модели появится, как показано на изображении ниже.
Посмотрите на экран «Power ON»
Номер модели и название семейства (широта, XPS и т. Д.) Также отображаются на многих ноутбуках dell во время процесса начальной загрузки.
Перезагрузите портативный компьютер и найдите номер модели над полосой загрузки. Если на вашем ноутбуке dell по какой-либо причине нет номера модели, вы можете попробовать описанные выше методы.
Читайте также: 8 лучших ноутбуков для удаленной работы
Проверка номера модели Dell с помощью утилиты System Detect
Чтобы загрузить и запустить утилиту обнаружения системы dell, вам необходимо выполнить следующие действия.
Шаг 1) Перейдите в Dell Раздел поддержки
Шаг 2) Прокрутите страницу вниз, чтобы увидеть вариант с вопросом: « С каким продуктом мы можем вам помочь?» .Должна отобразиться метка кнопки как «Загрузить и установить помощник поддержки».
Шаг 3) Загрузите и установите программное обеспечение. Запустите программу на своем ноутбуке; после успешного запуска программного обеспечения на вашем компьютере окна поддержки dell обновятся и отобразят всю информацию о вашем ноутбуке, включая его фамилию и номер модели.
Часто задаваемые вопросы (Как проверить модель ноутбука)
Где я могу найти номер модели портативного компьютера Dell?
- Найдите « Системная информация » в строке поиска, нажмите Enter.
- Найдите номер модели в правой части вкладки «Системная информация»
- Номер модели будет выглядеть так: « Inspiron 3581 »
Как найти серийный номер на моем ноутбуке с Windows 10?
- Введите cmd в строку поиска окна, нажмите Enter.
- Появится окно командной строки, введите wmic bios получить серийный номер
- Нажмите Enter; серийный номер будет показан на экране
Как узнать характеристики моего ноутбука Dell?
- Введите dxdiag в строке поиска окна, нажмите Enter.
- Появится окно со всеми техническими характеристиками вашей портативной системы Dell.
- Просмотрите информацию о конкретной спецификации, которая вам нужна.
Вывод:
Надеюсь, после прочтения статьи ваша проблема с поиском номера модели вашего ноутбука dell будет решена. Я советую вам зайти на официальный сайт dell для получения дополнительной технической помощи по вашему ноутбуку.
Они помогут вам решить ваши технические проблемы, но вы должны внимательно следовать инструкциям, иначе у вас могут возникнуть проблемы.
Как проверить модель ноутбука Dell
Еще в 1984 году в Техасе Майклом Деллом была основана компания Dell по производству компьютеров, которая позже превратилась в многонациональную компанию за счет разработки, ремонта и продажи компьютеров.Благодаря своей уникальной бизнес-модели создания компьютеров для своих клиентов, они предлагали что-то личное и уникальное, и это выделяло их.
Компания выпустила свой первый ноутбук в 1989 году и с тех пор не останавливается на достигнутом. Если у вас есть один из этих гаджетов, есть несколько причин, по которым вы должны знать, какая модель у вас есть. Возможно, вам нужно узнать о его функциях, или вам может понадобиться помощь службы поддержки компании по телефону, или вы просто захотите дополнить его аксессуарами.
Есть несколько способов проверить тип модели вашего ноутбука Dell.
Смотрите также: Как проверить модель MacBook
Проверка ноутбукаПервый способ — проверить тип модели на самом компьютере. Обычно на нижней стороне ноутбука находится маркер. А если его нет внизу, вы можете найти его в отсеке для аккумулятора, на экране или даже на клавиатуре.
Тем не менее, на этой наклейке вы найдете информацию о номере модели.Обратите внимание, что это не следует путать с серийным номером.
Проверка через приложение поддержки DellИспользуя операционную систему Windows 10, войдите в приложение Dell Support Assist. Это приложение должно быть встроено в ваш ноутбук. Начните с нажатия на слот поиска в левом углу, затем введите «Support Assist», чтобы открыть приложение. Если это не подсказывает слова, значит, он никогда не был встроен в ваш ноутбук.
Ваш следующий шаг должен заключаться в загрузке приложения.Для этого найдите сайт SupportAssist для ПК и планшетов. После установки приложения поиск модели вашего ноутбука Dell должен быть таким же простым, как запуск приложения — модель будет отображаться на главной странице.
Пользователи Windows 8:
Если на вашем ноутбуке Dell используется операционная система Windows 8, начните с перетаскивания указателя мыши в верхнюю правую часть экрана и выбора функции «Поиск», затем введите SupportAssist. Когда появится запрос, нажмите на него, чтобы открыть приложение.
Если в результате этого действия не отображается приложение SupportAssist, это означает, что вам необходимо загрузить и установить его на свой ноутбук. Для этого войдите на страницу поддержки Dell, чтобы получить приложение: SupportAssist для ПК и планшетов. Модель вашего ноутбука Dell отобразится на главной странице приложения.
Пользователи Windows 7:
На портативном компьютере Dell начните с нажатия значка «Пуск». Как только он появится, введите SupportAssist в поисковом слоте. Если приложение уже установлено, опция «SupportAssist» будет видна под Программы — щелкните по нему.
Отсутствие этой опции будет означать, что приложение не установлено в вашей операционной системе Windows 7. Решите эту проблему, посетив страницу поддержки Dell, чтобы загрузить и установить ее. SupportAssist для ПК и планшетов — если вы перейдете по этой ссылке, вы легко сможете скачать приложение. После загрузки просто откройте приложение, и вы увидите модель своего ноутбука.
Проверка BIOS вашего ноутбукаАббревиатура BIOS означает «базовая система ввода или вывода».Со второго раза, когда вы включаете компьютер, именно это программное обеспечение сначала проверяет правильность конфигурации компонентов или оборудования вашего ноутбука, прежде чем дать полную очистку ОС Windows для запуска. Таким образом, чтобы получить доступ к BIOS, который содержит некоторую информацию о вашем компьютере, вам не нужно проходить через Windows. Часть этой информации вы можете найти в своем BIOS, в частности, модель вашего ноутбука.
Доступ к BIOS:
Начните с включения портативного компьютера.Как только вы заметите значок Dell на экране, нажимайте клавишу F2 один раз с каждой секундой, чтобы войти в систему BIOS. Если Windows все равно включается, это означает, что вам нужно перезагрузить ноутбук и повторить попытку.
После того, как вы добьетесь успеха и перейдете к настройке BIOS, вы увидите модель ноутбука, отображаемую под заголовком «Имя системы».
Мичиганский университет во Флинте — определение серийного номера или имени компьютера
Целевая аудитория Эта краткая записка предназначена для преподавателей, сотрудников и студентов, которые хотят найти серийный номер или имя компьютера, принадлежащего университету.Требования Чтобы следовать этой быстрой заметке, пользователь должен находиться перед компьютером, принадлежащим университету, для которого требуется рабочий билет для ремонта или устранения неполадок.
Определение серийного номера Чтобы лучше идентифицировать компьютеры для рабочих билетов, ITS может запросить серийный номер или имя компьютера с вашего компьютера, принадлежащего университету. Компьютеры HP имеют серийный номер, состоящий из 10 буквенно-цифровых символов. Компьютеры Apple имеют серийный номер, состоящий из 12 буквенно-цифровых символов.Если вы не можете предоставить серийный номер, мы запросим имя компьютера, а инструкции для этого можно найти в разделе « Поиск имени компьютера ».
Настольные компьютеры HP Для настольных ПК HP серийный номер находится на наклейке на верхней или боковой стороне корпуса компьютера, как показано ниже:
Ноутбуки HP У ноутбуков HP серийный номер обычно находится под батареей. Однако на некоторых более тонких моделях без съемного аккумулятора серийный номер расположен внизу посередине рядом с шарниром.
Настольные компьютеры Dell Вы можете найти серийный номер настольного компьютера Dell (сервисный тег), посмотрев этикетку на верхней, задней или боковой стороне корпуса вашего компьютера. Если ваш компьютер Dell является моноблоком, серийный номер можно найти на нижней задней стороне моноблока или на подставке для моноблока.
Ноутбуки Dell Ноутбуки Dell обычно имеют номер на этикетке внизу компьютера, обычно ближе к середине. Более старые модели ноутбуков Dell могут иметь серийный номер (сервисный ярлык) под съемной батареей ноутбука в нижней части ноутбука.
Устройства Apple Для любого Mac вы можете просмотреть серийный номер в разделе «Об этом Mac»:
- Нажмите кнопку Apple в строке меню
- Нажмите Об этом Mac
- Поле Серийный номер внизу
Если Mac недостаточно функционален для загрузки в macOS, серийный номер также выгравирован на нижней части подставки для iMac и внизу посередине рядом с шарниром для MacBook.Если серийный номер неприемлем или нечитаем, ITS примет вместо этого описание местоположения Mac.
ВАЖНОЕ ПРИМЕЧАНИЕ Голубая бирка Property of Michigan University НЕ является серийным номером. К сожалению, для целей диагностики и определения местоположения этот тег не предоставляет ITS никакой полезной информации. Синий тег свойства выглядит так:
Определение имени компьютера В качестве приемлемой альтернативы или если вы не можете предоставить серийный номер, мы запросим имя компьютера.Чтобы найти имя компьютера, выполните действия для своей операционной системы:
OS X или macOS
- Нажмите кнопку Apple в строке меню
- Нажмите Системные настройки
- Нажмите Совместное использование
- Поле Computer Name находится вверху
- Откройте панель чудо-кнопок , наведя курсор в верхнем правом углу
- Щелкните Настройки и щелкните Информация о ПК
- Поле Имя компьютера находится под заголовком Параметры компьютера, домена и рабочей группы
- Щелкните правой кнопкой мыши кнопку Start и щелкните System
- Поле Имя компьютера находится под заголовком Параметры компьютера, домена и рабочей группы
- Щелкните кнопку Start . В поле поиска введите «Компьютер».
- Щелкните правой кнопкой мыши This PC в результатах поиска и выберите Properties .
- В разделе «Имя компьютера, домен и параметры рабочей группы» вы найдете имя компьютера в списке.
Расположение: 206 Murchie Science Building
Телефон: (810) -762-3123 (вариант 1)
Электронная почта: [email protected]
MU Information Technology — Verify Computer Age
Mercer обеспечивает полную поддержку компьютеров Dell и Apple, приобретенных через ИТ-отдел.Оборудование, которое считается устаревшим, все еще может обслуживаться, но может взиматься дополнительная плата. Информацию о стоимости обслуживания см. В Политике обслуживания и поддержки компьютерного оборудования.
Если срок службы вашего компьютера подошел к концу, посетите наш веб-сайт, чтобы узнать о вариантах замены.
Проверьте возраст компьютера по наклейке «Собственность Mercer»
На каждом компьютере, поддерживаемом Mercer, есть наклейка «Property of Mercer» с идентификационным номером.В 2010 году это число начиналось с года и месяца развертывания машины. Наклейка обычно размещается в следующих местах:
- Настольные компьютеры Dell: В верхней части компьютера, ближе к передней панели.
- Ноутбуки Dell: На задней панели дисплея.
- Apple iMacs: На задней панели компьютера.
- Apple MacBooks: На задней панели дисплея.
Если идентификационный номер состоит из 7 цифр, первые 2 числа представляют год развертывания устройства, а следующие 2 числа представляют месяц. Например, если на компьютере есть наклейка с номером 1201326, она была развернута в январе 2012 года.
Если идентификационный номер не состоит из семи цифр, возраст компьютера должен быть подтвержден серийным номером или сервисной меткой. См. Инструкции ниже.
Как найти сервисные метки Dell
Dell использует идентификаторы продукта, такие как метка обслуживания, код экспресс-обслуживания или серийный номер, для доступа к информации о продукте, такой как технические характеристики, документация, гарантия.Метка обслуживания Dell — это 7-значный буквенно-цифровой код, используемый для идентификации конкретных продуктов.
- Ноутбуки: Метка обслуживания расположена на нижней панели ноутбука.
- Настольные компьютеры: Метка обслуживания расположена на верхней, боковой или задней панели компьютера.
Проверьте возраст компьютера Dell
Следуйте приведенным ниже инструкциям, чтобы определить возраст компьютера Dell.
- Посетите страницу поддержки Dell: https://www.dell.com/support/home/en-us
- Введите 7-значный буквенно-цифровой сервисный код в поле «Поддержка поиска» и нажмите кнопку « Search ».
- Выберите ссылку Просмотреть сведения о гарантии в поле «Статус гарантии».
- Срок службы Mercer истекает через 5 лет после даты отгрузки , указанной для настольных компьютеров Dell, и через 4 года после даты отгрузки для ноутбуков Dell.
Проверьте возраст компьютера Apple
Найдите наклейку «Собственность Mercer» и идентификационный номер на своем компьютере. Наклейка обычно размещается в следующих местах:
- Apple iMacs: На задней панели компьютера.
- Apple MacBooks: На задней панели дисплея.
Если идентификационный номер состоит из 7 цифр, первые 2 числа представляют год развертывания устройства, а следующие 2 числа представляют месяц.Например, если на компьютере есть наклейка с номером 1201326, она была развернута в январе 2012 года.
Срок службы Mercer истекает через 5 лет после даты развертывания для Apple iMac и через 4 года после даты развертывания для Apple MacBook.
Как узнать серийный номер ноутбука Dell
Если у вас возникнут какие-либо проблемы с портативным компьютером, служба технической поддержки может запросить серийный номер, чтобы идентифицировать продукт и помочь вам решить любую проблему, которая может у вас возникнуть.Перед обращением в службу технической поддержки лучше всего иметь под рукой всю необходимую информацию. Как только вы узнаете, как найти серийный номер ноутбука Dell, вы сможете сэкономить время на технической поддержке и себе.
Как узнать серийный номер ноутбука Dell
Есть два простых способа узнать серийный номер ноутбука Dell. Вы можете использовать систему Dell Profiler, веб-инструмент этой компании или выполнить простую ручную проверку, используя напечатанную этикетку под вашим ноутбуком.
Использование Dell Profiler
В этом веб-инструменте от Dell вы, вероятно, зарегистрировали свой ноутбук в базе данных пользователей, когда купили его. Таким образом, вы можете получить доступ к службе технической поддержки Dell и одновременно узнать свой серийный номер.
Для регистрации в Dell Profiler
- Перейдите на веб-сайт поддержки Dell.
- Оказавшись в сети, выберите опцию «Обнаружить ПК».
- Просмотрите конфигурацию системы и примите условия обслуживания.
- Вам будет предложено загрузить файл Support Assist Exe для его установки. Разрешить скачивание.
- После регистрации Dell Profiler предложит вам два варианта получения информации: один вариант покажет вам исходную конфигурацию устройства или текущую конфигурацию, если вы внесли какие-либо изменения в свой ноутбук с момента его покупки. .
- Выберите второй вариант. Эта опция покажет вам ценную информацию о вашем устройстве, в том числе «Серийный номер» (метку обслуживания), «Код экспресс-обслуживания» и «Модель продукта.”
Использование распечатанной этикетки
Большинство ноутбуков Dell имеют напечатанную этикетку с полезной информацией об идентификаторе продукта. В большинстве случаев эта этикетка находится под ноутбуком, обычно рядом с отсеком для батареи или даже внутри этого отсека. Однако для ноутбука Dell не ищите «серийный номер». Dell называет этот идентификатор «меткой обслуживания».
Как отличить серийный номер; Метка обслуживания и код экспресс-обслуживания
Серийный номер; метка услуги и код экспресс-услуги — аналогичные идентификационные номера, связанные друг с другом.Вот почему многие пользователи их путают.
Серийный номер и метка обслуживания
«Серийный номер» часто является уникальным номером для уникального устройства. Однако Dell называет этот уникальный номер «сервисной меткой», а не «серийным номером», как его называют многие другие хорошие бренды ноутбуков. Если вас это смущает, просто помните, что они практически одинаковые.
Сервисные метки Dell представляют собой комбинацию из 5-7 буквенно-цифровых символов, например 5Y9JKV1 , например . Имейте в виду, что для других компаний существуют другие названия, относящиеся к той же идентификации, например «ID устройства».
Использование кода обслуживания Dell
Как мы уже упоминали ранее, служба технической поддержки Dell, вероятно, попросит вас предоставить метку обслуживания Dell для ваших продуктов, когда вы свяжетесь с ними, а также код экспресс-обслуживания. Метка обслуживания работает не только как идентификатор для Dell. Если вы собираетесь подать заявку на страхование своего электронного имущества, вам также необходимо указать этот номер.
Некоторые компании используют сервисную метку Dell для инвентаризации всех своих устройств и для привязки ноутбуков, назначенных их сотрудникам. Это еще один способ узнать, какое устройство назначено каждому сотруднику.
Код Service Express
Вы можете найти другой связанный номер, «Код экспресс-обслуживания», на этикетке вашего портативного компьютера. Несмотря на то, что он имеет аналогичную комбинацию символов «Метку обслуживания», это не то же самое.
Назначение «Код экспресс-обслуживания» — использовать его в качестве клавиши ввода в тот момент, когда вы звоните в службу технической поддержки.Вы введете его на клавиатуре своего телефона, чтобы идентифицировать вас в момент обращения в службу технической поддержки.
Номер модели продукта
Не следует путать «Метку обслуживания» или «Серийный номер» с «Номер модели продукта». «Номер модели продукта» относится к модели продукта , а «Метка обслуживания» уникальна для каждого устройства. Вы также можете увидеть номер модели продукта, называемый «ID продукта».
Заключение
Найти серийный номер ноутбука Dell очень просто, если заглянуть под устройство.Иногда мы можем запутаться в различных клавишах и цифрах, которые мы находим, когда ищем сервисный код / серийный номер. Чтобы правильно их использовать, удобно иметь четкое представление о каждом ключевом номере, и важно, чтобы вы всегда держали его под рукой.
Как узнать, какая у вас модель ноутбука
Когда приходит время ремонтировать свой ноутбук — просто вставляете ли вы новую батарею или заменяете всю клавиатуру — очень важно, чтобы вы точно знали, какая у вас модель, чтобы вы могли купить нужные детали.
В конце концов, Dell XPS 13 этого года немного отличается от прошлогоднего Dell XPS 13, который действительно отличается от Dell XPS 15, который на самом деле действительно не следует путать с Dell Inspiron 13. Если вы попробуете Чтобы вставить компонент из одного из этих ноутбуков в другой, у вас будут плохие времена. Поэтому вам нужно точно узнать, какое устройство у вас есть.
Проверьте нижнюю часть ноутбука
Возможно, вы почувствуете себя немного глупо, читая это, но есть большая вероятность, что номер модели вашего ноутбука уже находится у вас на коленях — буквально, написан на его нижней части.Давай, переверни и проверь. Будем ждать.
Иногда это выгравировано непосредственно на корпусе, а иногда это может быть какая-то наклейка. Поскольку наклейки изнашиваются и отслаиваются, рекомендуется сделать снимок или записать его, а затем выполнить поиск деталей с этим номером модели. В идеале это должен быть более длинный номер модели, чем обычно называют ноутбук, то есть Lenovo Yoga 920-13IKB, а не просто «Lenovo Yoga». Это «920-13IKB» обозначает, какая у вас конкретная модель и какой конкретный год, и важно для определения совместимости деталей.
Запустить средство проверки продукта
Если вы не можете найти номер модели на самом ноутбуке (или если он был поцарапан за годы использования), ваш производитель может предложить загружаемый инструмент, который проверит ваше оборудование и выдаст вам номер модели. Перейдите на сайт производителя — например, Dell, Lenovo или HP — и щелкните вкладку «Поддержка». Где-то на этой странице вы должны найти возможность обнаружить ваше оборудование. Скачайте программу, запустите ее, и вперед на скачки.
Если вы используете Mac, вам не нужно ничего загружать — просто щелкните значок Apple в верхнем левом углу экрана, выберите «Об этом Mac», и вы увидите имя и год прямо там. (например, «MacBook Pro Retina, 15 дюймов, середина 2015 г.»), что более чем подходит для большинства ситуаций. В редких случаях вам может понадобиться идентификатор модели из приложения «Информация о системе» (например, MacBookPro11,4) или номер детали, указанный на нижней части вашего устройства (например, MJLQ2LL / A).
Проверьте свои характеристики, пока вы в нем
Пока вы ищите информацию о своем ноутбуке, вам может быть полезно узнать, какая у вас конфигурация.Например, у нас с вами может быть HP EliteBook 840 G6, но у одного из нас может быть процессор i5 и 4 ГБ оперативной памяти, а у другого процессор i7 с 8 ГБ оперативной памяти. Вам не всегда нужно знать это для ремонта, но это может быть полезно для определенных задач. Например, если вы обновляете оперативную память, вам нужно знать, сколько у вас сейчас есть, чтобы знать, сколько покупать.
Вы можете увидеть основные характеристики своего компьютера, открыв меню «Пуск» и выполнив поиск по запросу «О вашем компьютере». В разделе «Технические характеристики устройства» на этой странице вы увидите установленный вами процессор и оперативную память, а в проводнике Windows в разделе «Этот компьютер» вы увидите объем жесткого диска.Пользователи Mac могут просмотреть эту информацию в окне «Об этом Mac», описанном выше.
Если вам нужны более подробные спецификации, бесплатное приложение под названием Speccy может перечислить множество вещей в одном месте, включая вашу операционную систему, ЦП, ОЗУ, материнскую плату, видеокарту, жесткие диски, дисководы, набор аудиочипов и лот еще . Если Windows не дает вам того, что вам нужно, Speccy почти наверняка это сделает.







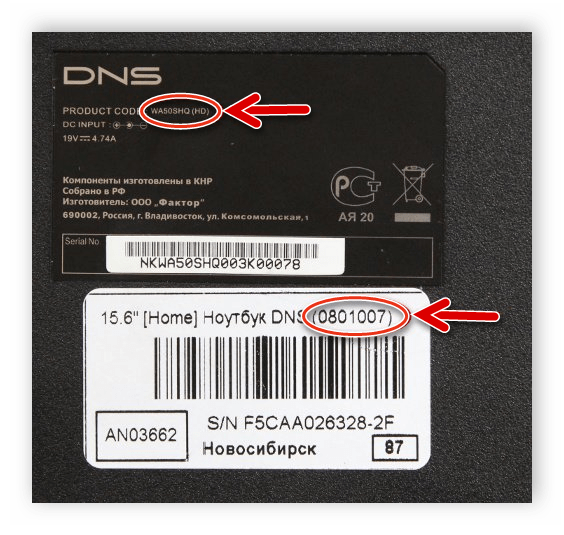 Для этого на корпусе рядом с экраном и клавиатурой нажимаем кнопку питания;
Для этого на корпусе рядом с экраном и клавиатурой нажимаем кнопку питания; Как говорилось выше, HP чаще всего размещает информацию о модели возле экрана или клавиатуры;
Как говорилось выше, HP чаще всего размещает информацию о модели возле экрана или клавиатуры;