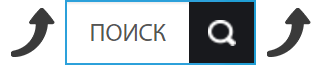Как узнать модель ноутбука Acer, Acer Aspire, Acer Aspire One
Видео-урок: как узнать подробную информацию о модели вашего ноутбука
Многие пользователи в процессе эксплуатации своего мобильного компьютера не озадачиваются таким вопросом до тех пор, пока не произойдет ЧП. Речь идет о том, что ноутбуки, как и любая другая электронная техника, имеют свойство ломаться и приходить в негодность. Как правило, специалисту, выполняющему профессиональный ремонт вашего ноутбука Acer, необходимо знать полную информацию о нем, в частности его модель. Это нужно для более эффективного и оперативного ремонта. А также для того, чтобы точно и правильно подобрать подходящие для починки комплектующие детали. Ведь в противном случае могут возникнуть проблемы, связанные с несовместимостью тех или иных запчастей, которые нужно использовать для восстановления работы устройства.
Однако много пользователей, оказавшись в такой ситуации, совершенно не знают, что предпринять, поскольку вовсе не владеют информацией о том, каким образом можно узнать модель своего ноутбука. Если вы тоже оказались в подобной ситуации, можете воспользоваться нашими рекомендациями. Для начала отметим, что существует много способов, при помощи которых можно узнать модель своего девайса, мы же остановимся на самых распространенных, быстрых и проверенных практикой методах.
Самые распространенные методы определения модели ноутбуков Acer, Acer Aspire, Acer Aspire One
Вариант первый – документация и упаковка
Такого рода информация стопроцентно указана в документах, на коробке, в которой вы покупали свой лэптоп, а также в гарантийном талоне. Если у вас сбереглись эти вещи, или хотя бы их часть, в них вы, непременно, найдете нужные данные. Если же вы все выбросили, потому что, как показывает практика, в большинстве случаев люди не хранят такую макулатуру, мы с вами пойдем другим путем.
Вариант второй – наклейки на панели девайса
Возьмите свой переносной компьютер и внимательно его осмотрите с обеих сторон, поскольку нередко на передней и на задней панели устройств размещены определенные наклейки. На таких наклейках указаны основные характеристики ноутбука и модель.Если же эти элементы со временем стерлись или их просто-напросто там не было изначально, значит, нужно воспользоваться третьим методом.
Вариант третий – место под аккумулятором
Нужная вам информация может находиться как на самом источнике питания, так и под ним. Если на батарее нужной для вас информации вы не найдете, значит вытяните ее из разъема и внимательно осмотрите нишу, в которой находился аккумулятор.
Если в этом месте данной информации нет, тогда переходим к следующему способу.
Вариант четвертый – через BIOS
Зайдите в меню BIOS ноутбука, после чего перейдите в раздел «Advanced» или «Info». В этом месте вы стопроцентно найдете информацию о модели своего устройства.
Вариант пятый – с помощью программы AIDA64
AIDA64 — обновленное название известной многим программы Everest. Загрузив данную утилиту на свой ноутбук, можно узнать подробную информацию о вашем устройстве. В разделе «Меню» зайдите на вкладку «Компьютер», далее — в раздел «DMI». В окне «Система» вы увидите напротив полей «Продукт» и «Версия» нужную вам подробную информацию о вашей модели.
Будем рады, если, благодаря нашей статье, вы нашли то, что искали. Удачи!
Источник: http://acerepair.ru/
Не помогла статья?
Вы можете задать вопрос мастерам из нашего сервисного центра, позвонив по телефону или написав свой вопрос на форму обратной связи.
Ваше сообщение отправлено.
Спасибо за обращение.
Как узнать модель ноутбука в Windows 7

Сейчас многие пользователи по всему миру обладают ноутбуками, и иногда им требуется узнать модель устройства, которым они пользуются. Сегодняшняя статья посвящена различным вариантам определения модели лэптопа с помощью встроенных и дополнительных средств. Давайте более детально остановимся на каждом доступном способе, чтобы вы могли подобрать оптимальный для себя.
Определяем модель ноутбука в Windows 7
Каждый метод подразумевает получение одной и той же информации, но имеет разный алгоритм действий, из-за чего и будет подходящим только определенному кругу пользователей. Мы советуем изучить каждую из них, чтобы удостовериться в том, что какое-то решение будет проще и лучше остальных конкретно в вашем случае.
Способ 1: Ознакомление с инструкцией и наклейками на ноутбуке
Начнем с универсального метода, который подойдет обладателям лэптопов от любого производителя под управлением любой операционной системы. Его суть заключается в ознакомлении с инструкцией или наклейками, всегда присутствующими на задней крышке. Обратите внимание на представленную ниже картинку. Там специально выделены строки с важными данными, позволяющими определить модель ноутбука и спецификацию устройства.
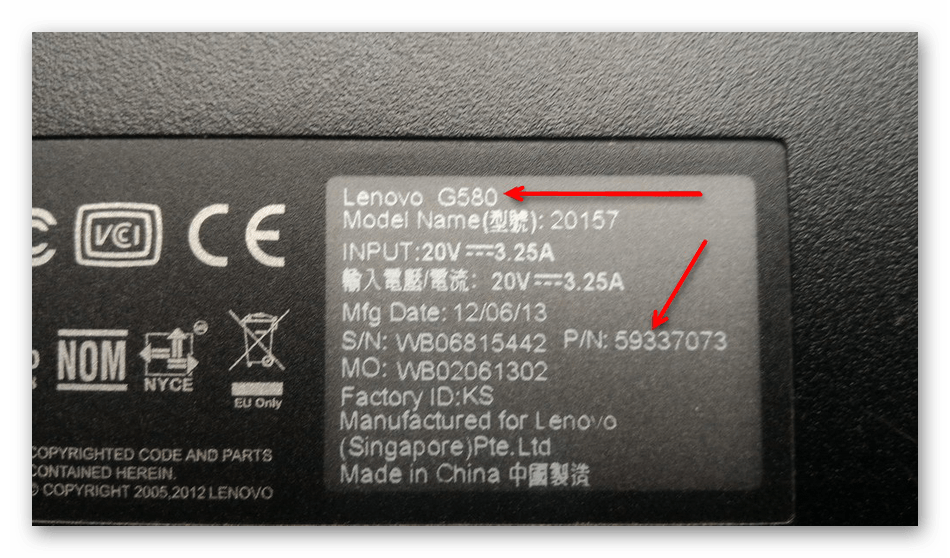
Однако существуют и недостатки этого решения. Часто инструкции просто теряются или выбрасываются, а наклейки стираются уже через год активного использования оборудования. В таких ситуациях помогут только программные методы, о которых и пойдет речь далее.
Способ 2: Фирменные утилиты от разработчиков
Сейчас многие производители различного оборудования, включая ноутбуки и периферию, тщательно настраивают корректное взаимодействие между всеми своими девайсами, создавая для них общую систему. Сюда входит и специальное программное обеспечение, позволяющее просматривать и конфигурировать абсолютно все подключенные девайсы. Если вы владеете ноутбуком от популярного разработчика, например, Lenovo, Asus или HP, на официальном сайте можно скачать такое приложение, чтобы изучить сведения о модели устройства. Мы рассмотрим этот способ на примере HP.
- Откройте страницу поддержки компании, где отыщите ссылку на необходимое ПО. Кликните по кнопке «Download», чтобы начать загрузку.
- В конце скачивания запустите исполняемый файл.
- Следуйте простым инструкциям в инсталляторе, чтобы завершить операцию установки.
- После запуска софта ознакомьтесь с приветственным окном и пройдите обучающие уроки, объясняющие общий принцип взаимодействия с ним.
- Теперь вас интересует вкладка «Мой ноутбук» в разделе «Мои устройства».
- При переходе в нее начнется сканирование. Дождитесь его окончания.
- В открывшемся окне вы можете без каких-либо проблем просмотреть все технические характеристики, включая модель и спецификацию лэптопа.





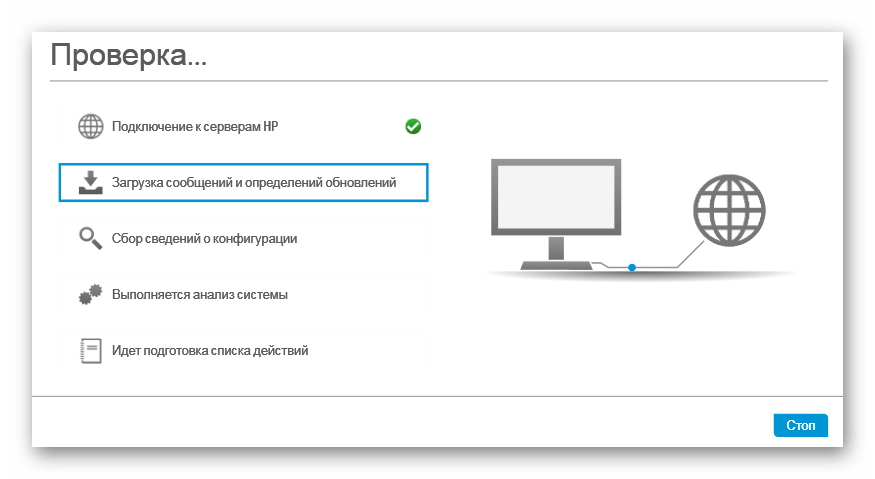

Большинство подобных приложений работают по одному и тому же принципу, поэтому эта инструкция является универсальной. От вас лишь требуется учитывать строение веб-сайта и интерфейса ПО, чтобы быстро получить желаемые данные
Способ 3: Программы для просмотра характеристик ПК
Переместимся к сторонним программам, чья основная функциональность как раз и сосредоточена на выяснении общих и детальных сведений обо всех комплектующих компьютера, включая и модель системной платы. Сегодня мы возьмем за пример самый популярный инструмент под названием AIDA64.
Скачать AIDA64
- Скачайте AIDA64 с официального сайта и выполните установку. После запуска воспользуйтесь главным меню, чтобы перейти в раздел «Компьютер».
- Здесь вас интересует раздел «DMI».
- Разверните раздел «Система».
- Внизу вы увидите информацию о производителе и модели продукции. В нашем примере она не отображается в нужном формате, так как используется стационарный ПК.
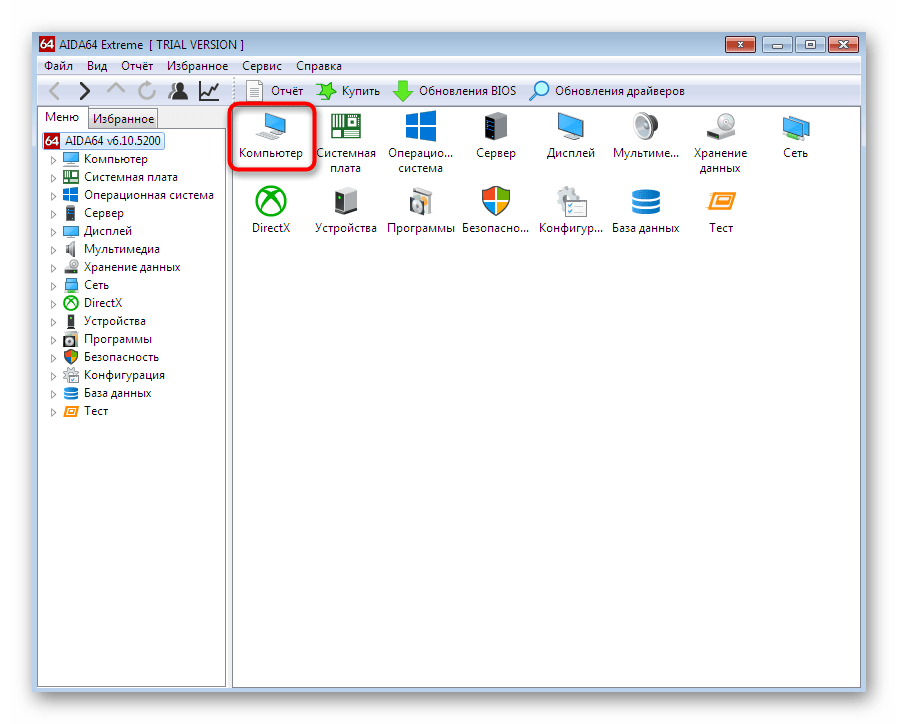



К сожалению, далеко не все подобные программы позволяют определить модель ноутбука, отображая лишь сведения о материнской плате.
Способ 4: Средство диагностики DirectX
Перейдем к рассмотрению трех способов, которые окажутся полезными тем юзерам, кто не желает скачивать никакие дополнительные приложения. Первый такой метод заключается в использовании Средства диагностики DirectX, которое по умолчанию инсталлировано в Windows 7, а открытие его осуществляется так:
- Используйте утилиту
dxdiagи нажав на клавишу Enter. - Переместитесь на вкладку «Система».
- В специально отведенных строках вы увидите изготовителя компьютера и его модель (с учетом спецификации материнской платы).



Если вас заинтересовало упомянутое средство и вы желаете узнать, какие еще функции оно может выполнять, изучите представленное далее руководство, где в развернутом виде описано все об этом встроенном инструменте.
Подробнее: Системная утилита Windows для диагностики DirectX
Способ 5: Меню «Сведения о системе»
Теперь поговорим о похожем меню, которое тоже отображает основные данные о системе. Оно не используется для диагностики ОС, а лишь выполняет функцию вывода информации. Переход в него осуществляется следующим образом:
- Откройте утилиту «Выполнить», зажав комбинацию клавиш Win + R. Там введите
msconfigи нажмите на клавишу Enter. - Переместитесь на вкладку «Сервис».
- Здесь отыщите приложение «Сведения о системе» и запустите его, дважды щелкнув левой кнопкой мыши по строке или кликнув по «Запустить».
- В главном окне «Сведения о системе» обратите внимание на строки «Изготовитель» и «Модель». Именно здесь будут содержаться необходимые данные.
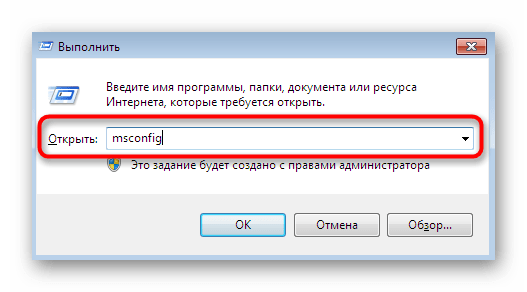



Способ 6: Консольная утилита
Последний вариант, о котором мы хотим поговорить в рамках сегодняшнего материала, заключается в использовании «Командной строки» и отдельной утилиты, выводящей на экран информацию о производителе устройства. Этот инструмент выполняет только эту функцию и запускается так:
- Отыщите ярлык запуска «Командной строки», например, через «Пуск», и кликните по нему правой кнопкой мыши.
- В появившемся контекстном меню выберите вариант «Запуск от имени администратора».
- Используйте команду
wmic csproduct get name, а для ее активации нажмите на клавишу Enter. - Сразу появятся две строки, предоставляющие искомую информацию.

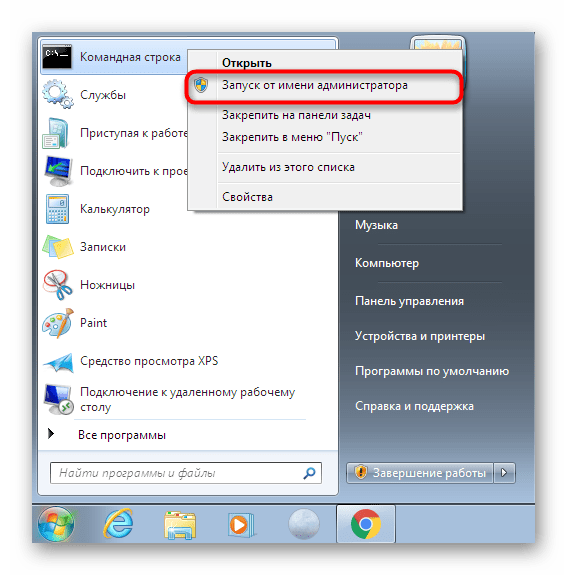


Сегодня вы узнали о целых шести методах получения сведений о модели ноутбука в Windows 7. Как видите, существует множество различных решений, подходящих определенным пользователям, поэтому любой найдет для себя оптимальный инструмент и будет использовать его, чтобы получить требуемые данные.
 Мы рады, что смогли помочь Вам в решении проблемы.
Мы рады, что смогли помочь Вам в решении проблемы. Опишите, что у вас не получилось.
Наши специалисты постараются ответить максимально быстро.
Опишите, что у вас не получилось.
Наши специалисты постараются ответить максимально быстро.Помогла ли вам эта статья?
ДА НЕТКак посмотреть модель и характеристики компьютера или ноутбука
Чтобы определить характеристики ноутбука, надо знать его точную модель. По ней вы легко найдете на сайте производителя полные технические данные компьютера. Разберемся, как узнать модель ПК или ноутбука визуально, средствами Windows или сторонними программами.
Визуально
Найти название ноутбука и посмотреть модель можно на его упаковочной коробке и в документах. Если коробка у вас не сохранилась, то гарантийный талон скорее всего остался – в нем вы и найдете нужные сведения.
Если документов под рукой нет, верный способ, как узнать серийный номер вашего ноутбука – найти на нем фирменную наклейку производителя. Она может располагаться на передней панели рядом с клавиатурой или на задней части.
Если информация на наклейке не читается, узнать марку поможет аккумулятор устройства. Отключите ноут, разверните его и достаньте батарею, открыв защелки по краям. Нужные сведения могут располагаться на отсеке под аккумулятором или прямо на корпусе батареи.
Средствами Windows
Если все наклейки были удалены, пользуйтесь встроенными в Виндовс утилитами.
Сведения о свойствах
Как посмотреть характеристики личного компьютера на Windows 10: по правому клику мышкой откройте свойства ярлычка «Мой компьютер». Вы увидите основные сведения – производитель, установленная ОС, параметры процессора, ОЗУ и типа системы. Точная модель не всегда будет указана.
Сведения о системе
Более подробную информацию вы узнаете из утилиты «Сведения о системе». Как посмотреть в ней параметры компьютера: жмите Win+R и пишите в строчку msinfo32. Появится окно, в котором через пару секунд появится довольно обширный список данных. Вы сможете узнать не только название изготовителя – Lenovo, но и точную модель напротив SKU.
Дополнительно доступны подробные характеристики аппаратных и программных компонентов системы.
Диагностика DirectX
Утилита DirectX не только определяет установленные драйвера и параметры видеоадаптера, но и знает, как узнать модель ноутбука HP, ASUS, Acer и других. Нажимайте Win+R и пишите dxdiag. На первой вкладке будет отображен производитель и модель, параметры процессора и памяти.
На остальных вкладках вы найдете характеристики видеокарты и звука.
Командная строка
Узнать модель и марку личного ноута можно и через командную строку. Зажимайте Win+R и пишите cmd. В черном окошке вводите строчку: wmic csproduct get name.
Появится поле «Name» под котором будет указана модель ноутбука. Остальные характеристики вы легко можете определить онлайн, вбив в поиск найденное значение с названием производителя.
В BIOSе
Если ОС не загружается, увидеть нужные сведения можно в BIOSе компьютера. При включении сразу жмите Del или F2 (точная клавиша будет указана на приветственном экране). На первой вкладке будет перечислены нужные сведения в полях «Product name» «Serial Number».
Ниже и на других вкладках вы найдете подробные характеристики аппаратных компонентов ПК.
Сторонними программами
Иногда удобно пользоваться сторонними программами. Одна из утилит, выводящая подробнейшие сведения о компьютере – Aida 64. Программа платная, но в течение 30 дней ее можно использовать без оплаты.
Как посмотреть в Aida 64 характеристики компьютера: запускайте утилиту, заходите в раздел «Компьютер». Здесь на вкладках информации о системе вы получите полные сведения о производителе, продукте и всех его компонентах.
Все остальные характеристики ноутбука перечислены в остальных подразделах утилиты.
Заключение
Мы разобрались, как найти информацию о модели ноутбука и всех его параметрах. Начните с обследования корпуса и документов, если там ничего не найдено – пробуйте все встроенные в Windows средства или сторонние программы. Если ОС компьютера не загружается, заходите в BIOS и ищите нужные данные.
Как узнать модель своего ноутбука — 11 простых способов
Чем больше пользователь имеет информации о ПК, тем лучше: вовремя позаботившись узнать, сколько оперативной памяти на компьютере, и определить производительность процессора, он сможет в случае поломки быстро и без лишних нервов найти необходимые комплектующие. Однако помимо частностей не помешает обратить внимание и на общие сведения — в например, на модель ноутбука. Как узнать, к какой линейке относится родной Acer, Asus, Dell, Lenovo или другой ноут — попробуем разобраться.
Документы
К сожалению, инструкции, гарантийные листы и чеки, не говоря уже о заводской упаковке, сохраняют далеко не все покупатели компьютеров и ноутбуков. Между тем найти марку, модель и даже серийный номер своего ПК проще всего именно здесь — на наклейке или непосредственно в тексте документа.
Важно: при этом следует различать «человеческое» название модели, обычно включающее несколько букв и цифр, и тип компьютера — эти параметры связаны, однако второй запомнить сложнее.

Надпись на корпусе
Второй способ посмотреть название и модель своего ноутбука — найти на корпусе, обычно на нижней стороне, наклейку или текстовый блок, содержащий необходимые сведения. Такие надписи присутствуют на всех ноутах без исключения — и отыскать их не сложнее, чем узнать пароль от своего Wi-Fi.
На примере ноутбука Леново информация о модели, размещённая на корпусе, выглядит следующим образом:
- во верхнем ряду — наименование производителя и название модели;
- во втором — тип компьютера;
- ниже — дата производства, серия и другие полезные данные.

Главный недостаток первых двух, а также приведённого ниже третьего способа узнать модель своего ноутбука — необходимость переписывать данные вручную или фотографировать их. Скопировать название модели в буфер обмена с тем, чтобы в дальнейшем распечатать или переслать по почте, не получится.
BIOS
Модель своего ноутбука на Windows или другой операционной системе можно узнать, заглянув в базовую систему ввода-вывода, или БИОС. Зайти в него пользователю будет так же легко, как протестировать видеокарту; экспортировать полученные сведения, правда, не удастся — придётся заранее запастись листочком с карандашом или фотокамерой.
В зависимости от производителя, модели и версии BIOS информация может быть представлена в виде:
- одной строки — обычно она содержит «естественное» имя, более удобное для запоминания и употребления;

- двух строк — типа компьютера и «человеческого» названия модели.

Возможны и иные варианты; в абсолютном большинстве случаев юзеру, желающему узнать модель своего ноутбука, не придётся продвигаться дальше главной страницы BIOS.
Команда systeminfo
Следующие два способа предполагают использование стандартной утилиты Windows — командной строки (или более нового и удобного встроенного решения — PowerShell). В примере будет рассмотрен второй вариант, однако порядок применения команд в обоих случаях совершенно одинаков — а вся последовательность не отнимет более пяти минут.
Чтобы узнать модель своего ноутбука при помощи Windows PowerShell, следует:
- Кликнуть правой клавишей по флажку-логотипу ОС.

- Выбрать в контекстном меню параметр Windows PowerShell и запустить его — не имеет значения, от имени администратора или в обычном режиме.

- Дождавшись загрузки оператора, ввести команду systeminfo и применить её, нажав клавишу Enter.

- Через несколько секунд сбора информации о системе.

- Пользователь увидит почти исчерпывающие сведения. Узнать модель материнской платы, как и «естественное» имя модели, здесь не получится, а вот имя производителя и тип компьютера легко будет найти в полях «Изготовитель системы» и «Модель системы» соответственно.

Важно: теперь юзер сможет наконец не переписывать или фотографировать, а скопировать информацию в буфер обмена — достаточно выделить курсором нужные строки и воспользоваться комбинацией клавиш Ctrl + C / Ctrl + V.
Команды wmic csproduct get
При помощи этой цепочки команд, применяемых в командной строке или утилите PowerShell, пользователь сможет без проблем узнать производителя, модель и тип своего ноутбука. В отличие от предыдущего случая, команды выполняются по отдельности — в общей сложности придётся ввести и применить три комбинации. Последовательность действий юзера:
- Вызвать командную строку или, как было рассказано выше, окошко Windows PowerShell, ввести и применить первую команду wmic csproduct get vendor.

- В новой строке владелец получит наименование производителя.

- Далее — последовательно команды wmic csproduct get version.

- Позволяющую увидеть «человеческое» наименование модели.

- И wmic csproduct get name.

- Чтобы получить тип компьютера.

- Как и раньше, все данные могут быть скопированы в буфер обмена и вставлены в любой текстовый документ — или отосланы по электронной почте. Завершить работу утилиты можно, закрыв окошко или применив заключительную команду exit.

Параметры Windows
Владельцы ноутбуков с установленными «Восьмёрками» и «Десятками» могут узнать модель своего устройства в разделе «Параметры Windows», выполнив ряд несложных манипуляций:
- Открыть меню «Пуск» и кликнуть по размещённой слева, в самом крайнем ряду, пиктограмме шестерёнки.

- В открывшемся окошке выбрать раздел «Система».

- Перейти на вкладку «О системе».

- Здесь, пролистав страницу с результатами вниз, пользователь сможет найти наименование своей модели — и, что ещё приятнее, оно будет приведено в «человеческом» виде.

Панель управления
Чтобы узнать модель своего ноутбука на «Семёрке» и любой другой версии операционной системы от Microsoft, будь она поколением старше или младше, можно использовать и «Панель управления». Делается это просто:
- Юзер кликает по расположенной рядом с флажком Windows пиктограмме лупы, вводит в строку поиска «Панель управления» и выбирает самый верхний пункт в списке найденных.

- В правом верхнем выпадающем меню переключает способ просмотра на «Значки» — крупные или мелкие, совершенно не имеет значения.

- Открывает пункт «Администрирование».

- Переходит к подпункту «Сведения о системе».

- Дожидается, пока система соберёт необходимые сведения.

- И смотрит в главном окне на строки «Изготовитель», «Модель» и «SKU системы» — здесь будут представлены все необходимые данные.

- При желании их можно скопировать в буфер обмена. Для этого достаточно выделить одну или сразу несколько строк указателем мыши.

- И в расположенном в верхней панели меню «Правка» выбрать соответствующую опцию.

- Другой вариант — открыть меню «Файл», запустить утилиту «Экспорт».

- И указать, в какой каталог на жёстком диске ноутбука должны быть сохранены данные.

Вот и всё — наименование производителя и модель ноутбука успешно скопированы в текстовый файл, и теперь их можно использовать так, как только заблагорассудится пользователю.
Диагностика DirectX
Комплект программных решений DirectX установлен практически на любом компьютере или ноутбуке под управлением Windows; если же его нет, владелец может в любой момент исправить положение — скачать пакет удастся совершенно бесплатно, а установка займёт совсем немного времени.
Чтобы узнать модель своего ноутбука при помощи DirectX, потребуется для начала запустить командную строку:
- Открыть меню «Пуск» и, пролистав список установленных программ, развернуть папку «Служебные».

- Кликнуть по ссылке «Командная строка».

- Ввести и применить в открывшемся окошке команду dxdiag.

- В окне «Средство диагностики DirectX» на главной вкладке найти поля «Изготовитель» и «Модель компьютера» — в них и будет содержаться искомая информация.

Важно: чтобы экспортировать данные в текстовый файл, достаточно воспользоваться размещённой справа внизу кнопкой «Сохранить все сведения».

AIDA64
Наконец, почему бы не узнать модель своего ноутбука (или компьютера) при помощи приложений от независимых разработчиков? Первое из рекомендуемых решений — программа AIDA64, распространяемая в условно-бесплатном режиме. Скачав (ссылка — aida64.com) и установив продукт на своё устройство, пользователь должен:
- Развернуть в боковой панели вложенное меню «Компьютер».

- Перейти на вкладку «Суммарная информация».

- Краткие сведения будут содержаться здесь в строке «Системная плата». Чтобы получить данные о модели своего ноутбука в более удобном формате, следует пролистать страницу вниз.

- Вплоть до раздела DMI.

- Как обычно, юзер может выделить одну или несколько слов и скопировать их — с помощью известной комбинации клавиш или из контекстного меню.

Совет: кроме того, владелец ноутбука имеет возможность сформировать полноценный отчёт, в частности включающий и информацию о модели устройства — нужно просто нажать на кнопку в верхней панели.
HWiNFO
Чтобы определить модель своего ноутбука посредством этого бесплатно распространяемого программного продукта, понадобится:
- Скачать (ссылка — hwinfo.com), установить и запустить приложение, после чего нажать на кнопку Run.

- Информация будет содержаться в строке Motherboard — и для наименования материнской платы, и для модели разработчики выделили одно общее поле.

- Данные можно скопировать в буфер обмена, выделив курсором и воспользовавшись опцией контекстного меню.

Программы для очистки компьютера
Очень часто узнать модель ноутбука или компьютера можно в справочном разделе любимого приложения для избавления от накопившегося в ходе работы мусора. В частности, для Wise Care 365 это вкладка «Обзор оборудования» в разделе «Система»; как можно видеть, и в этом случае разработчики предпочли объединить строки «Материнская плата» и «Модель».

Подводим итоги
Узнать модель своего ноутбука владелец может, обратив внимание на наклейку, размещённую на корпусе устройства, сопутствующую документацию или заводскую упаковку. Другие варианты — заглянуть в BIOS или воспользоваться командной строкой. Лучшие программы, позволяющие получить необходимые данные, — AIDA64 и HWiNFO.
Смотрите также
Как узнать модель ноутбука: где посмотреть точную модификацию

Доброго времени суток!
На самом деле, не на каждом ноутбуке рядом с клавиатурой приклеивают наклейку, по которой можно сразу же идентифицировать устройство, иногда приходится затратить чуть больше времени ✌.
А ведь точная модификация может понадобиться, когда вы решите проапгрейдить свое устройство, обновить драйвера (особенно, при устранении конфликта драйверов), обновить BIOS, купить чехол и т.д.
В этой статье покажу несколько способов, как можно решить подобный вопрос. И так…
Логично, что самое простое и очевидное с чего следует начать — это с осмотра документов, которые шли вместе с вашим устройством (если, конечно, они остались) и наклеек на корпусе ноутбука. Кстати, многие ошибочно полагают что наклеек на ноутбуке 1-2 штуки, которые они видят рядом с клавиатурой (как на примере ниже). И если на такой наклейке не указана модель, значит всё, нужно искать заветные программы…

Наклейка на корпусе рядом с клавиатурой — на ней не указана модификация // Lenovo B70
Отнюдь! Если выключить ноутбук и перевернуть его, то на задней стенке в большинства случаев (99%) будут еще дополнительные наклейки от вашего производителя устройства. Как правило, на ней есть очень подробная информация: точная модель и модификация вашего ноутбука (пример ниже).

Точная модель ноутбука: наклейка на задней стенке устройства / Lenovo B7080, model: 80MR
Тем не менее, ниже приведу еще несколько способов, если вдруг наклейка выцвела, или ее не оказалось (либо некогда выключать устройство и переворачивать его 😉) …
MSINFO32 — сведения о системе
Довольно информативный способ, работает во всех популярных версиях Windows: XP, 7, 8, 10. Для того, чтобы открыть информацию о системе, нужно:
- нажать сочетание кнопок Win+R;
- ввести команду msinfo32;
- нажать Enter.

msinfo32 — просмотр сведений о компьютере
Далее в открывшемся окне обратите внимание на вкладку «Сведения о системе», именно в ней модель указан изготовитель и модель вашего устройства (пример на скриншоте ниже).

Сведения о системе
DXDIAG — информация о DirectX
Через средство диагностики DirectX так же можно узнать некоторую информацию о вашем устройстве (в том числе и ту, которую преследуем в этой статье мы ☺).
Для начала так же вызовите окно «Выполнить» (сочетание кнопок Win+R) и введите команду dxdiag.

Запускаем средство диагностики DirectX (DxDiag)
Далее через некоторое мгновение у вас откроется окно диагностики DirectX. В принципе, на первом же экране у вас должны отобразиться сведения о системе: среди которых и будет модель и изготовитель вашего устройства (пример ниже).

Средство диагностики DirectX
CMD — Командная строка
Через командную строку до сих пор можно получать кучу сведений о вашем компьютере/ноутбуке, управлять им и задавать такие настройки, которые недоступны из других мест…
Чтобы открыть командную строку: нажмите Win+R, затем введите команду CMD и нажмите Enter (пример ниже).

cmd — запуск командной строки
Далее воспользуйтесь одной из двух команд, их привожу ниже.
1) SYSTEMINFO
Эта команда (прим.: SYSTEMINFO) позволяет получить довольно много сведений о вашей ОС Windows, процессоре, модели устройства и т.д. На скриншоте ниже показано, где искать модель и изготовителя системы (то бишь ноутбука).

2) wmic csproduct get name
Еще одна команда, которая покажет непосредственно только модель ноутбука. На мой взгляд, не совсем информативно (особенно с некоторыми устройствами) — можете увидеть только модификацию своего устройства, но не производителя и модель (как в примере ниже).

Вообще, лично я рекомендую на компьютере иметь хотя бы 1 утилиту, которая может показать максимум информации о вашей системе, температуре, железе и пр. При многих проблемах подобная утилита ни раз вас выручит. О таких утилитах я писал в одной из своих статей (ссылку приведу ниже).
Одна из лучших утилит (на мой взгляд) — это AIDA 64 (Everest). Она позволяет узнать максимум информации о вашем ноутбуке, о любой вашей железке, установленной в ПК. Что касается модели устройства: то можно открыть вкладку «Компьютер/Суммарная информация» (либо раздел об информации о системной плате). Пример показан на скриншоте ниже.

AIDA 64 — суммарная информация
Тем, кого эта утилита не устраивает по тем или иным причинам, по ссылке выше вы найдете и ее аналоги: Speccy, CPUZ, Astra 32 и др.
Если зайти в BIOS — то, как правило на первом же экране (обычно по англ. он называется, как Main или Information) Вы должны увидеть информацию о железе и его производителе. Можно найти следующие данные: имя продукта (модель устройства), серийный номер, версия BIOS, модель процессора, модель жесткого диска, количество оперативной памяти и т.д. Пример показан на фото ниже.

Точная модель ноутбука в BIOS // Фото с ноутбука Lenovo B70-80
Приведу здесь несколько справочных статей, которые пригодятся вам, если вы не в курсе, как войти в BIOS, как его настроить, что вообще делать и куда нажимать…
PS
Кстати, сталкивался с ноутбуками HP, в которых все вышеприведенные способы не работали (т.е. точную модификацию определить не удавалось). В этом случае либо искать документы к устройству, либо воспользоваться авто-поиском драйверов на сайте производителя. См. скриншот ниже.

Разрешите HP определить ваш продукт
Авто-определение модификации устройства на сайте HP работает отлично, см. пример ниже 👀…

Модификация определена — скрин с сайта HP
Думаю, что представленных выше способов более чем достаточно для точной идентификации и многократной перекрёстной проверки производителя вашего устройства.
Статья откорректирована: 10.02.2019
Как узнать модель ноутбукаДавайте разберемся! Для того чтоб правильно определить деталь, подходящую именно для Вашего ноутбука, нужно знать модель.Сперва рассмотрим варианты, лежащие на поверхности. Буквально все очевидное — не очевидно, когда глаз «замылен». Вы можете не знать, куда смотреть, где искать модель Вашего (или чужого) ноутбука. Для этого и эта статья, разберемся и поможем узнать модель ноутбука или нетбука. Если у Вас под рукой нет документации или не найти коробку. Такое часто бывает, выбросили по ненадобности или положили так, что теперь даже и не знаете где эту коробку искать. Эта статья не для продвинутых юзеров, которые могут поспорить о течении техпроцессов, обсудить новинки индустрии, и знающих все о своих ноутбуках в подробностях. Мы же постараемся помочь простым пользователям. К тому же часто ноутбуки дарят, передаривают, отдают «доносить». Обстоятельств, при которых Вам достался ноутбук, может быть масса, так — же как и причин по которым Вам потребовалось определить модель Вашего ноутбука. От слов к делу… давайте действовать… Один из самых простых и очевидных способов, это просто посмотреть на ноутбук свежим взглядом.Как правило, у новых ноутбуков она расположена на корпусе («топ кейсе») прямо под клавиатурой. Также внимательно смотрим на рамку экрана, наклейка с моделью ноутбука может располагаться и там.  Если все же коробка от ноутбука / нетбкуа у Вас под рукой, можете поискать на ней.Зачастую на ней можно найти наклейку продавца, на которой указываю, как раз таки модель ноутбука, характеристики, цену… И сами производители указывают модель содержимого. Как вариант, возможно, Вы рискнете, и поищите в документации к ноутбуку. Модель ноутбука может быть указана там. Будьте готовы, что Вы только сможете почерпнуть что-то новое во всех картинках и табличках документации. Но скорее всего, найти там модель не удастся. Ведь документация идет на всю серию ноутбуков.  Если обследования коробки, рамки и корпуса ноутбука не принесли результата?!Переворачиваем его дном к верху и смотрим. Если ноутбук не вел «активный образ жизни», то вероятно, что все наклейки сохранились, и на них можно найти модель.  Производитель может указать модель ноутбука где-угодно на корпусе.Он же производитель, а им можно! Но не станем их осуждать за это. Ну и возьмем и снимем аккумуляторную батарею. Вариант с высокой долей вероятности того, что там кроется заветная информация. Вы можете обнаружить там, как великое множество надписей, символов и иероглифов, и где-то среди всего многообразия и кроется надпись MODEL. А можете и вовсе ничего не найти. Но не отчаивайтесь, варианты не закончились.  Далее пойдут варианты для пользователей ноутбуков с операционной системой WINDOWS,для обладателей техники APPLE, отдельная статья… Итак, в меню Пуск или на рабочем столе, правой кнопкой мыши, клик по иконке Мой компьютер. В открывшемся списке клик на последний вариант — Свойства. Тут доступны сведения о системе. Подойдет такой вариант для пользователей систем Windows 7 и 8. Если Вы переустанавливали Windows, то возможно тут будет пусто, если так читаем далее… 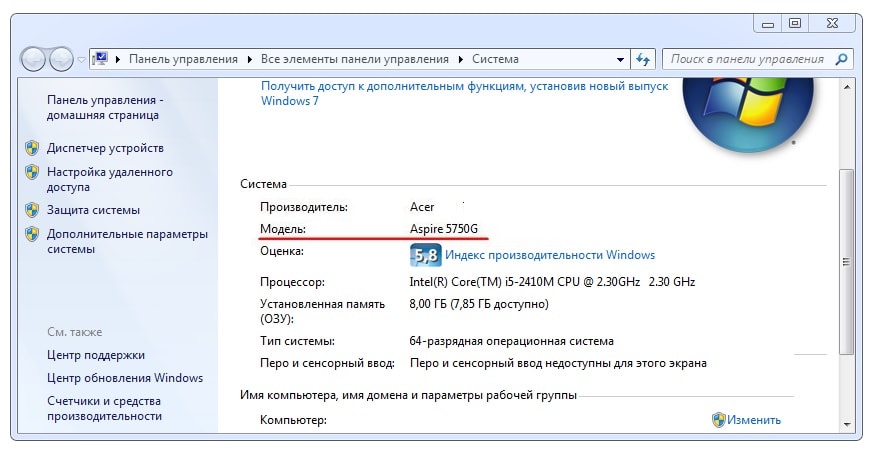 Посмотреть модель ноутбука из командной строкиMicrosoft сделали возможным посмотреть модель ноутбука из командной строки, для этого переходим и вбиваем запрос В результате должно получиться как на картинке Name Модель Вашего ноутбука. Для просмотра модели ноутбука можно воспользоваться программой AIDA64 (ранее Everest).Программа позволяет смотреть полную информацию о системе. Во времена Everest программа была бесплатной. Теперь же она платная… но у нее есть тестовый период 30 дней, этого времени Вам хватит, чтоб ознакомиться со всей информацией о ноутбуке. Скачать можно с сайта AIDA64, или сразу со страницы загрузки. 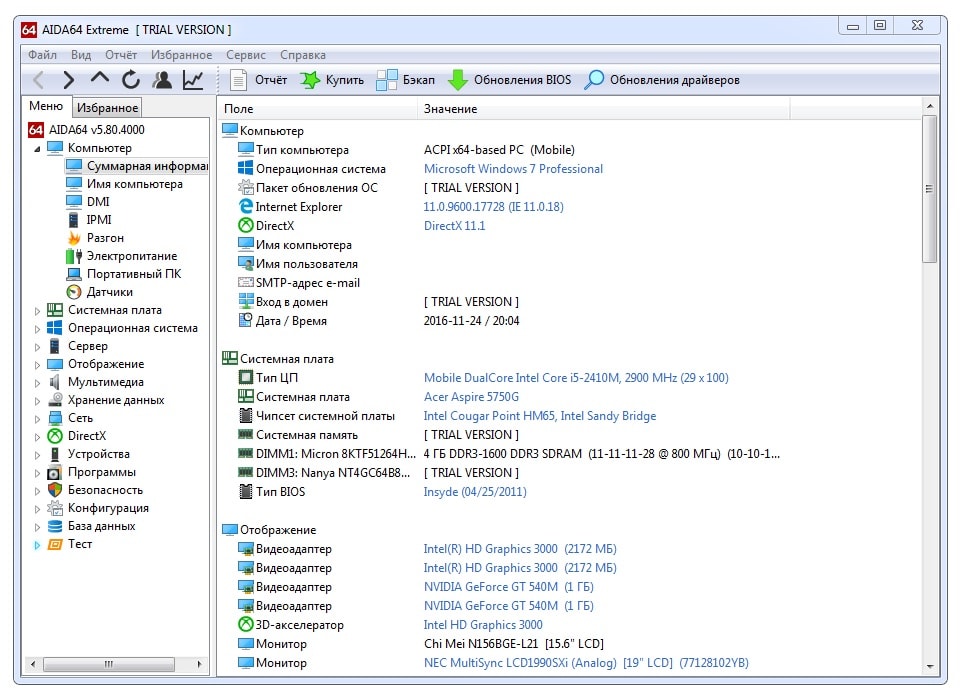 А еще модель ноутбука можно глянуть в программе Belarc Advisor — Free Personal PC Audit.Также есть и более быстрый (если у вас не очень быстрое соединение интернета) способ. Программка занимает в 10,5 раз меньше места, чем предшественник, 4,6Mb против 48Mb у AIDA64. Встречайте Belarc Advisor — Free Personal PC Audit, с помощь этой бесплатной программы, легко можно узнать модель ноутбука. Программа неруcифицированная, но для наших целей хватит. Скачать можно с сайта Belarc, или сразу со страницы загрузки. После запуска, 1 минуту, ноутбук подумает, может дольше может меньше и Вам откроется сайт. Нам нужен в блок с заголовком «System Model», остальное ознакомление на Ваше усмотрение. 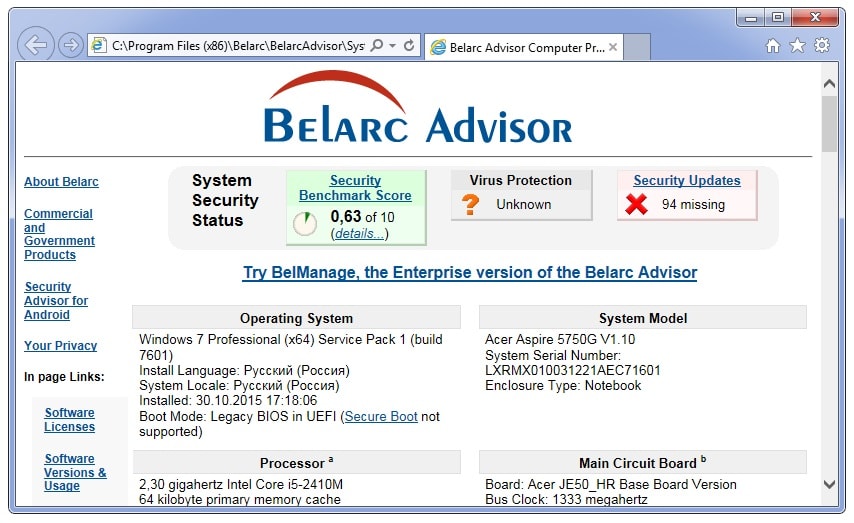 Надеемся, что данная информация была Вам полезна, Команда 3Delectronics.ru.
Надеемся, что данная информация была Вам полезна, Команда 3Delectronics.ru.
|
Как узнать модель своего ноутбука: самые простые способы

 Для того чтобы модифицировать свой ноутбук, установить на него драйвера или заменить испорченную деталь, нужно обязательно знать модель. Данная статья как раз и посвящается тому, как это сделать. Ниже вы найдете сразу несколько способов определения марки лептопа, и в них мы попробуем раскрыть тему максимально широко.
Для того чтобы модифицировать свой ноутбук, установить на него драйвера или заменить испорченную деталь, нужно обязательно знать модель. Данная статья как раз и посвящается тому, как это сделать. Ниже вы найдете сразу несколько способов определения марки лептопа, и в них мы попробуем раскрыть тему максимально широко.
Сведения в документах
Прежде чем приступать к дальнейшим действиям, попробуйте найти коробку от своего ноутбука или его технический паспорт. Именно там явно указывается точная модель. Если коробки нет, а гарантия утеряна, можно переходить к чтению остальной части статьи.
Смотрим модель на корпусе ноутбука
Проще всего посмотреть марку устройства именно на самом ноутбуке. Обычно она нанесена на наклейке задней крышки, реже – а торце корпуса. Например, ниже вы видите обозначение Acer Aspire и его серийный номер.


Если на корпусе модель и серийный номер прочитать не удается, можно попробовать посмотреть ее под аккумуляторной батареей. Снимите ее, предварительно выключив гаджет и отодвинув фиксаторы. В результате вы увидите нечто подобное:


Внимание: в некоторых современных устройствах аккумулятор является несъемным, поэтому применить данный способ не выйдет.
При помощи командной строки
Также узнать модель ноутбука можно и программным способом. Для этого делаем следующее:
- Воспользовавшись поиском, запускаем командную строку. Для этого жмем по иконке увеличительного стекла и начинаем писать «CMD». Затем выбираем нужный результат в выдаче.
Данный пример и все остальные способы построены на Windows 10. В других операционных системах название элементов и их расположение может отличаться.
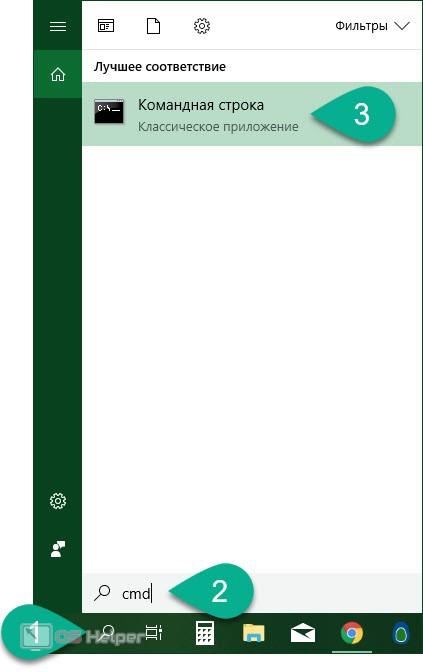
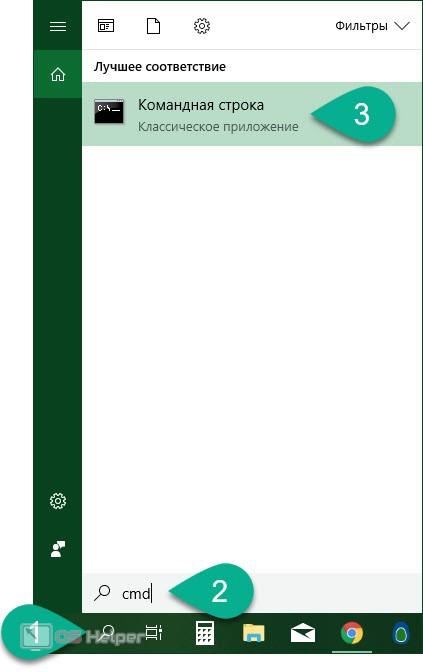
- Когда черное окошко откроется, введите в него приведенную ниже команду и нажмите Enter.
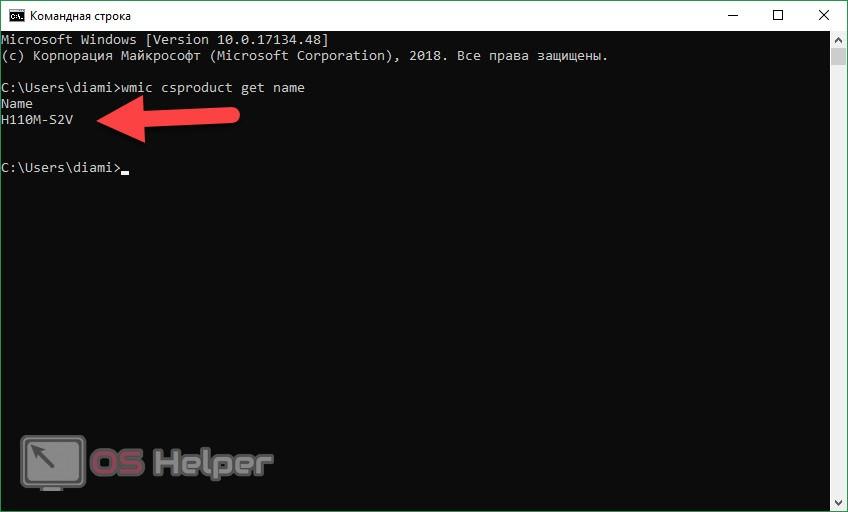
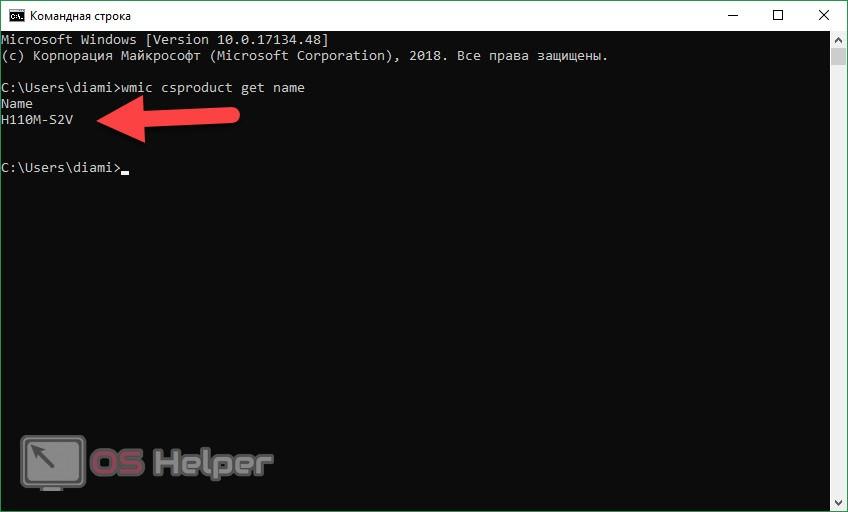
В результате название нашего ноутбука отобразилось после строки «Name».
В сведениях о системе
Также можно воспользоваться сведениями о нашей системе. Делаем следующее:
- Воспользовавшись сочетанием кнопок Win+R, запускаем утилиту «Выполнить». В маленьком окошке вписываем «msinfo32» и жмем «ОК».
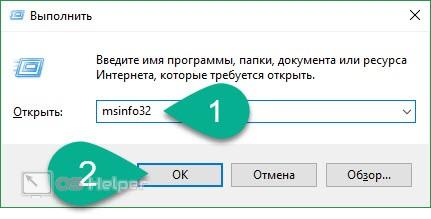
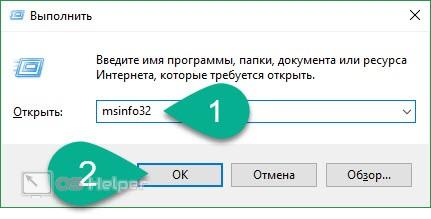
- В результате откроется новое окно, в котором нужно выбрать пункт сведений о системе. В правой части отобразится информация о модели вашего ноутбука.
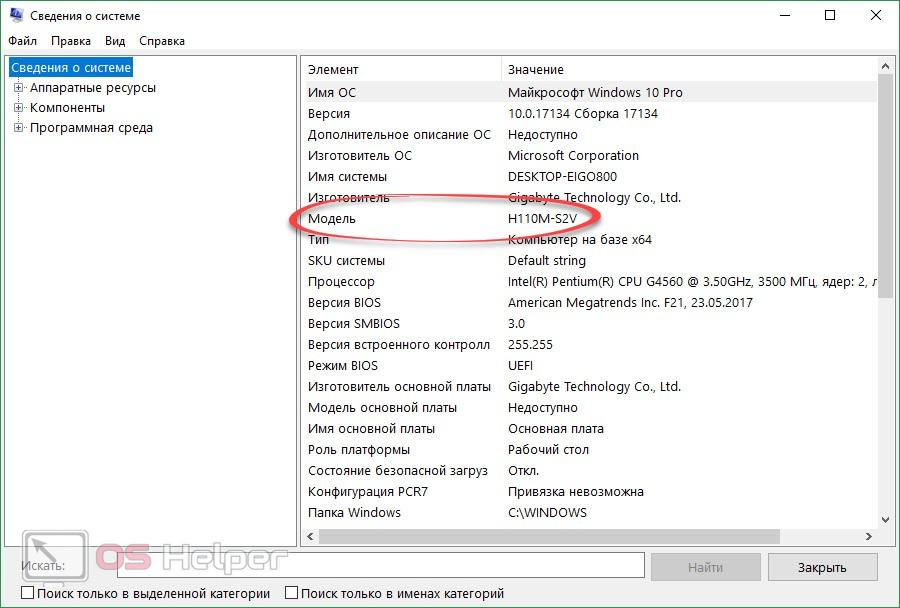
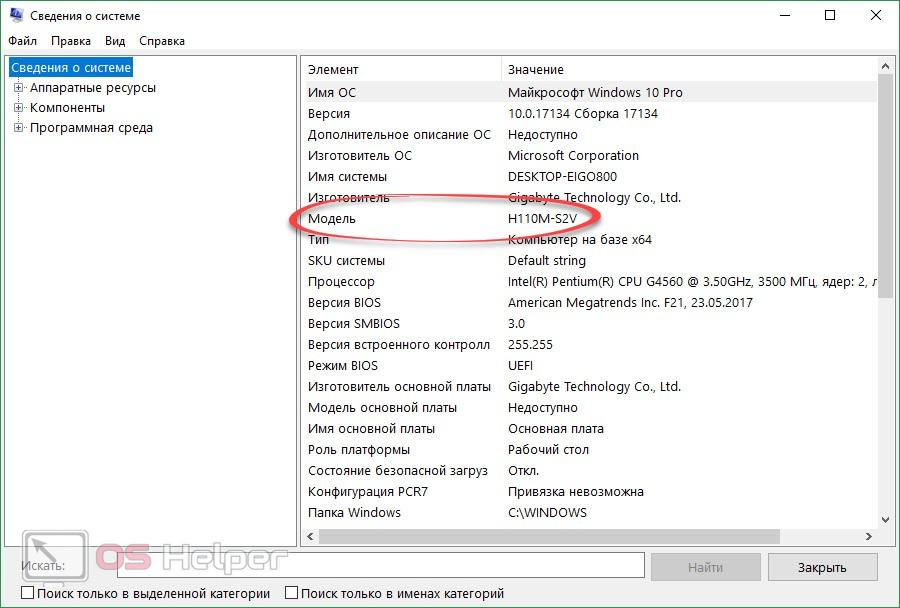
В нашем случае это компьютер, поэтому тут отображается модель установленной материнской платы.
В информации по DirectX
Еще один способ узнать модель лептопа – это просмотр информации о DirectX. Делается это так:
- Сочетанием кнопок Win+R запускаем все тот же инструмент «Выполнить» и вводим в строчку слово «dxdiag».
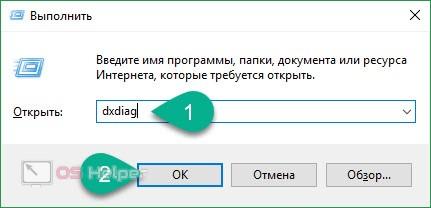
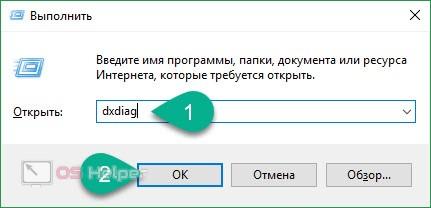
- Если вас спросят о необходимости проверки цифровой подписи, следует отказаться, нажав «Нет».


- В открывшемся окне выбираем вкладку «Система» и смотрим марку ноутбука в отмеченном красной рамкой месте.
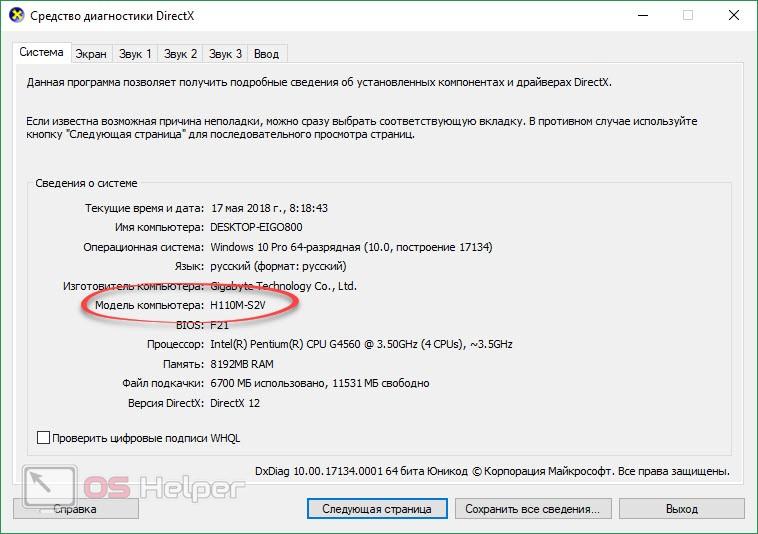
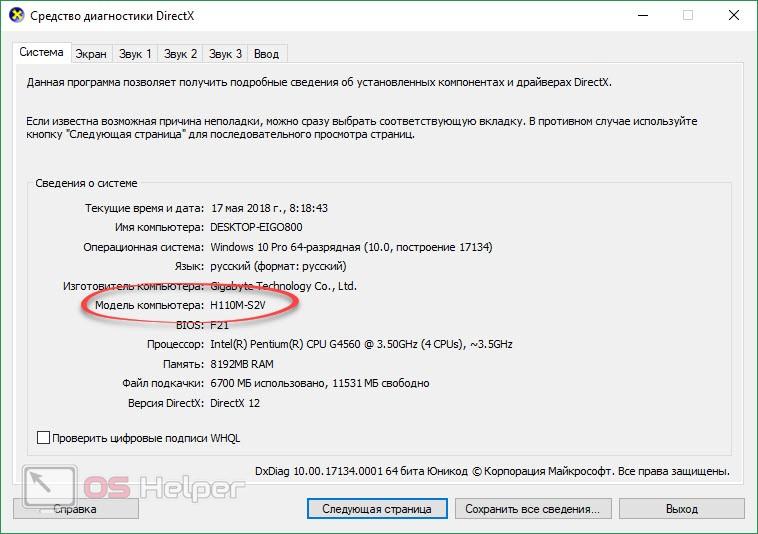
Мы же переходим к более функциональным вариантам.
Используем стороннее ПО
Определить марку своего гаджета вы можете, скачав и установив на него программу AIDA64. Давайте рассмотрим, что нужно для этого сделать:
- Изначально переходим на официальный сайт программы и бесплатно загружаем оттуда Portable-версию в формате .zip. Когда это будет сделано, распаковываем ее в любую папку и запускаем отмеченный ниже файл.
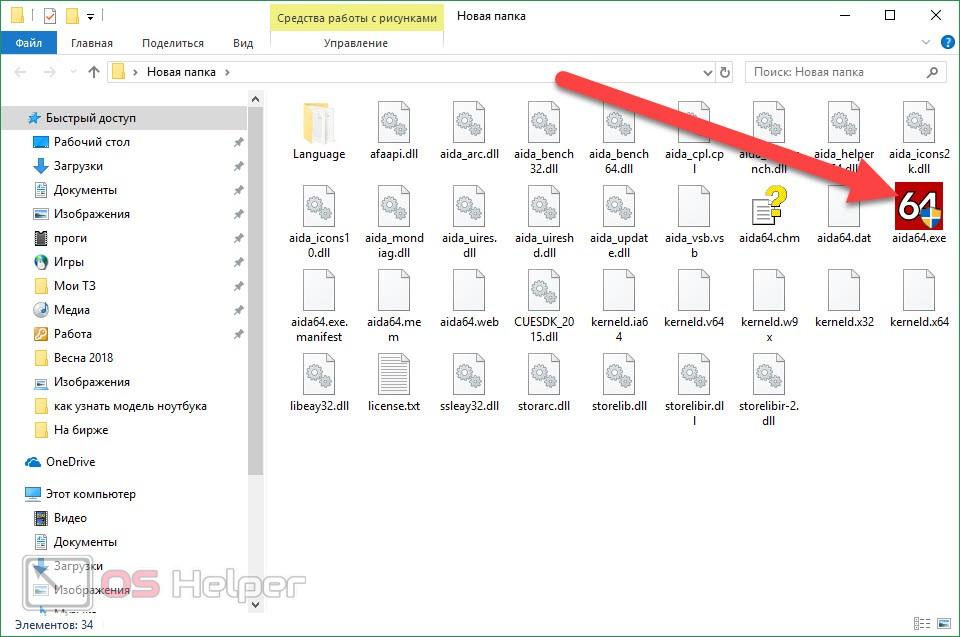
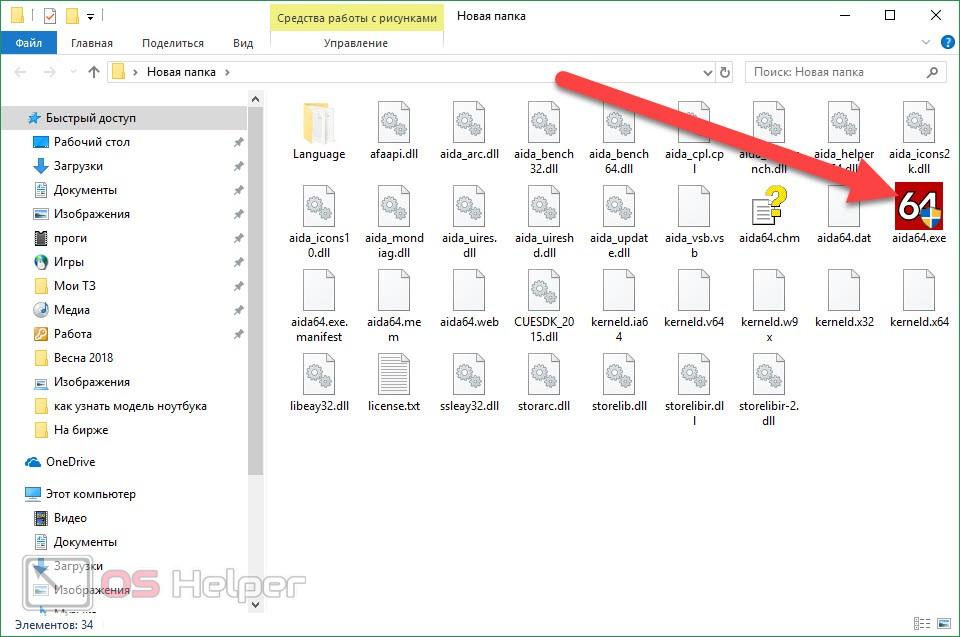
- Программа стоит денег, но у нее есть 30-ти дневная пробная версия, которой нам вполне хватит, чтобы узнать модель ноутбука. Жмем «ОК».
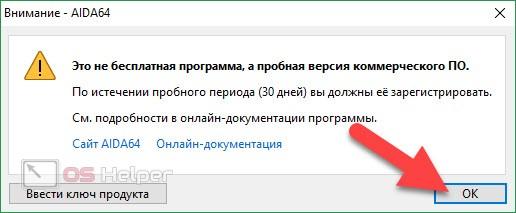
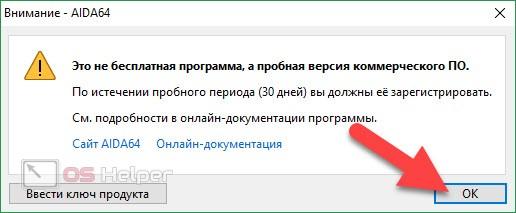
- Когда программа запустится, открываем вкладку «Компьютер», а потом – «DMI». В правой части окна жмем «Система» и в пункте, обозначенном цифрой «3», видим нашу модель.
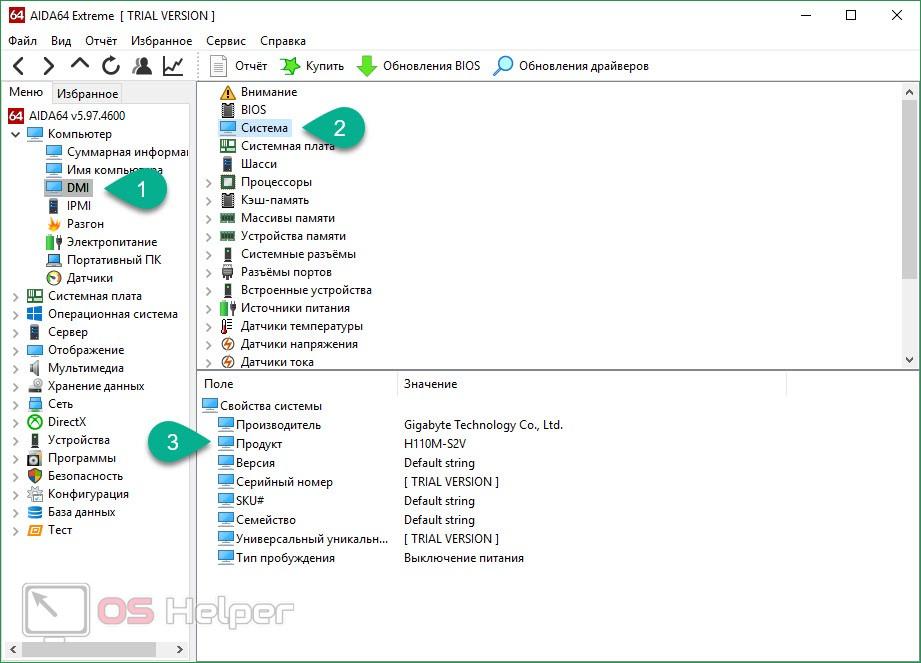
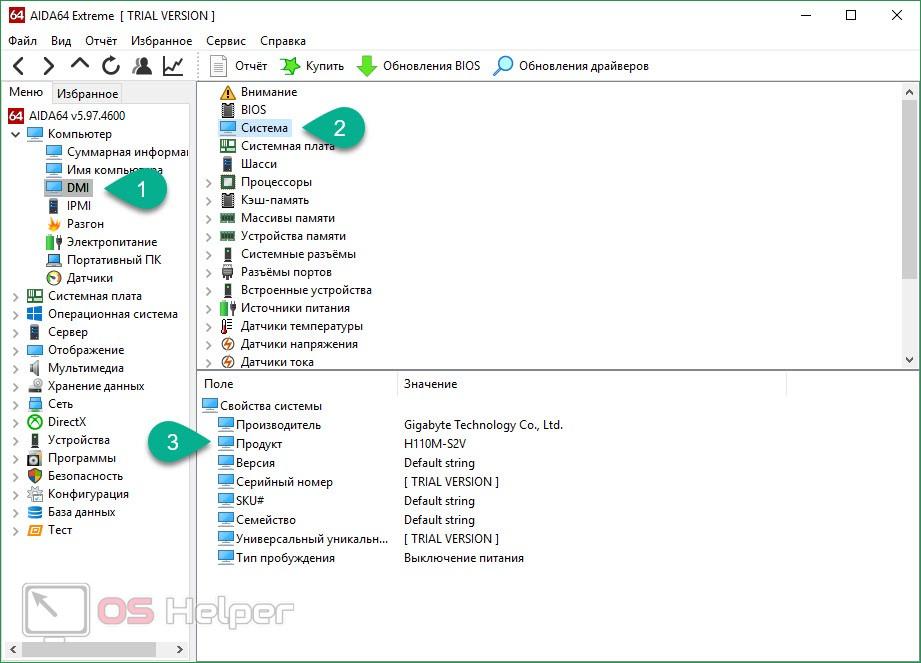
Помимо выполненной роли AIDA64 имеет ряд других полезных функций, с которыми вы можете познакомиться, «потыкав» интерфейс программы.
Смотрим модель в BIOS
Также модель ноутбука можно выяснить и в BIOS. Если вы не знаете, как зайти в БИОС, можете почитать об этом в данной статье. Когда PreOS-режим будет запущен, перейдите во вкладку «Info» и посмотрите модель своего ноутбука.
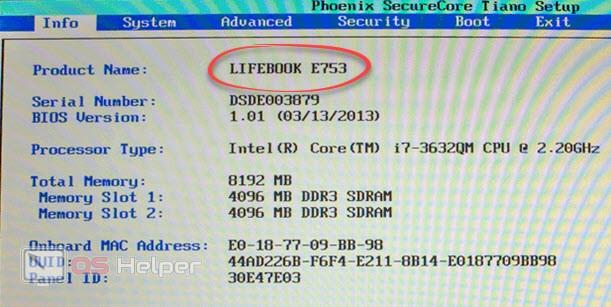
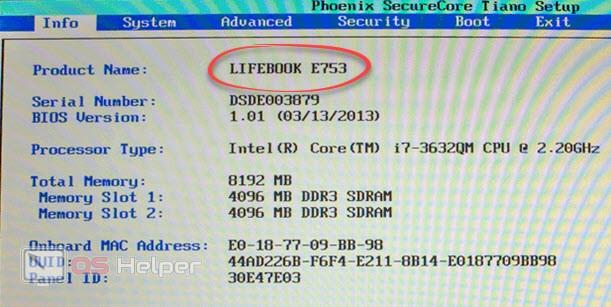
В новых версиях компьютеров устанавливается уже UEFI-режим и там все выглядит гораздо проще.
Подводим итоги
Итак, теперь вы знаете, как определить модель своего ноутбука при помощи информации о «Виндовс», через командную строку или просто посмотрев данные на корпусе устройства. Нам остается лишь добавить, что если вопросы останутся, можете задавать их в комментариях – естественно, ответ будет дан каждому.
Данная инструкция подходит для любых ноутбуков, включая: HP, Asus, Acer, Lenovo, Dell, Samsung, MSI, Sony DNS, и т. д.
Видеоинструкция
В лучших традициях нашего сайта рекомендуем посмотреть также обучающее видео по данной теме.