Как узнать модель ноутбука — 6 способов определения
Конкретизировать модель ноутбука нужно, как правило, когда требуется замена деталей или хочется установить дополнительное оборудование. Здесь важно всё до последней цифры, иначе легко ошибиться и потратить деньги впустую на элемент, который не подойдёт вашему устройству. Чтобы этого не произошло, мы расскажем о шести способах распознавания модели.
Как узнать марку ноутбука через документы при покупке
Когда вы приобретаете ноутбук, вам обязательно должны дать сопроводительные бумаги с полным описанием качеств и состояния продукта, условиями гарантийного обслуживания и, конечно же, точным указанием модели. Информация о ней находится и в инструкции по эксплуатации, правда, сейчас её сокращают до общих фраз и дают ссылку или QR-код на полную версию.
Здесь тоже могут случиться накладки и путаница, поэтому сведения дублируются в разных местах. Давайте попробуем их отыскать:
- Начнём с того, как узнать модель довольно популярного ноутбука HP.
 Посмотрите на упаковку там, где есть штрих-код. В самом верху вы увидите общую формулировку, например, HP Laptop, а сразу под ней цифробуквенный набор. То же самое выбито на внутренней части батареи – просто снимите её.
Посмотрите на упаковку там, где есть штрих-код. В самом верху вы увидите общую формулировку, например, HP Laptop, а сразу под ней цифробуквенный набор. То же самое выбито на внутренней части батареи – просто снимите её. - Это справедливо и для ноутбука Acer: на аккумуляторе вы непременно найдёте номер модели. И на коробке он есть – написан сразу же после названия Acer.
- Устройства Lenovo продают либо в фирменной коробке-чемоданчике, на которой крупно написано полное наименование модели, либо в более простом картонном варианте – тогда нужно искать маленькую наклейку где-то сбоку. Обратите внимание и на CD с драйверами для Lenovo — на них тоже все указано.
- На документах к Dell вместо наименования модели может быть указан сервисный код. Производители предлагают заходить на их сайт, вбивать это значение и получать взамен интересующие сведения.
- В случае с DNS, если вы не сразу догадались, где посмотреть модель, загляните на дно коробки. Там будет стикер с кодом и названием DNS, а искомый номер написан в скобках.

- Упаковка ноутбука Asus моментально даёт необходимую информацию – она выведена крупным шрифтом вместе с наименованием фирмы-производителя, а ещё продублирована сбоку, где для номера модели Asus выделена отдельная строка.
- На коробке Samsung вы найдёте стикер, где написано Model Code, а напротив – цифры и буквы. Под ним находится серийный номер Samsung, он тоже важен, если вы захотите уточнить что-то о сервисном обслуживании.
- MSI для обозначения модели использует не только символы, но и слова: Titan, Raider, Stealth и т. п. Учитывайте их, когда смотрите на упаковку. Обычно название и нужный код написаны на ней крупным шрифтом во всю боковину.
- Ноутбуки VAIO от Sony уложены в фирменную коробку, но на лицевой стороне вы найдёте только слоган и название компании. Номер модели «спрятан» в маленькой наклейке сбоку, вместе с другой технической информацией.
Просмотр модели ноутбука по наклейке на корпусе
Как определить модель, если вы выбросили упаковку от ноутбука:
- Откройте устройство и посмотрите наклейки на панели, в верхнем углу экрана или на дне корпуса.

- Выясните на сайте производителя, как выглядят его коды моделей, чтобы не спутать набор цифр с серийным номером или другими характеристиками.
К сожалению, наклейки тоже не вечные – при длительной эксплуатации ноутбука они отваливаются, и никакой информации не остаётся. В этом случае посмотрите на внутреннюю часть батареи – там обязательно указана модель.
Просмотр модели устройства с помощью BIOS
Ещё один вариант, как посмотреть модель, подходит для тех, кто утратил доступ ко всем сопроводительным бумагам ноутбука.
- Выключите компьютер и включите его снова.
- Пока не появилось приветственное сообщение системы, нажмите клавишу, вызывающую BIOS. Обычно это F12, F5, Del или F2 – зависит от фирмы производителя.
- Перед вами появится меню. Используйте клавиши со стрелочками, чтобы отметить самую первую вкладку слева (она у всех называется по-разному), а потом нажмите Enter, чтобы её развернуть.
- Теперь ищите строчку со словами: property model, type или product name – именно в ней и будет указана модель.

С помощью средств диагностики DirectX
Если предыдущий способ показался вам слишком сложным, то проверить искомый параметр можно с помощью инструмента диагностики DirectX.
Вбейте в системный поиск слово «выполнить».
Когда появится значок приложения, кликните по нему правой кнопкой мыши и нажмите «Run As Administrator», чтобы вам не отказали в выполнении запроса.
- В строку впишите: dxdiag и нажмите Enter.
- Перед вами возникнет табличка с разными сведениями, в том числе с разделом Computer model. Найти её очень легко.
Как узнать модель ноутбука через командную строку, dxdiag и msinfo32
Также узнать модель ноутбука можно через командную строку. Не запускайте её горячими клавишами, лучше найдите утилиту в «Поиске», кликните правой кнопкой мыши и нажмите «Run As Administrator».
- В появившемся черном окне, не сдвигая курсор, напишите: wmic csproduct get name.
- Щёлкните Enter.
- Появится полное название ноутбука.

Определить его можно и через пункт «Выполнить», если задать ему команды «dxdiag», как мы делали это в предыдущем шаге, или msinfo32.
Программы для проверки информации о состоянии ноутбука
Если вам нужно знать не только точную модель ПК, но и полную информацию обо всём установленном в нём оборудовании, стоит установить на Windows специальные сторонние программы.
Наиболее популярные из них:
- Speccy для Windows 10 и Windows 7;
- HWInfo;
- Everest;
- Aida64.
Они подскажут вам не только номер модели, но и состояние всех компонентов ПК, их взаимодействие, индекс производительности, загруженность и поглощение ресурсов. Интерфейс везде очень простой, разобраться не сложно.
Как видите, способов установить «полное имя» ноутбука предостаточно. Однако советуем всё же хранить хоть часть документации и беречь наклейки – если с компьютером случится что-то серьёзное и он не включится, аппаратные методы вам не помогут.
Приходилось ли вам когда-нибудь искать название модели ноутбука? Как вы это делали? Напишите в комментариях, ваш опыт пригодится другим читателям.
Как узнать серию номер ноутбука. Узнаем модель ноутбука. Как узнать гарантийные сроки asus
Серийный номер имеет каждое электронное устройство. Это его уникальный идентификатор, аналогичный номеру паспорта пользователя. Он может понадобиться для определения принадлежности конкретному хозяину, регистрации в сервисном центре, при заказе комплектующих, а также многих других задач. Ниже мы подробно расскажем, как его узнать.
Серийный номер устройства можно узнать с помощью встроенного инструментария операционной системы, сторонних программ либо физически, поискав отметки\наклейки\надписи на корпусе. Практически у всех ноутбуков они находятся в одном месте – на оборотной стороне, которой он упирается в стол. Также числовой код бывает размещен под батарейным блоком. Чтобы посмотреть его там, аккуратно нажмите на фиксирующие защелки, удерживающие батарею, дождитесь характерного щелчка и только после осторожно извлеките аккумулятор. Желательно производить эту манипуляцию с выключенным устройством, отсоединенным от сети. Выглядеть номер может так, как показано на изображении различных моделей ноутбуков, состоять из комбинации букв и цифр, от минимальных 6 до 9 и более знаков. Обычно сопровождается строкой “Serial”, “s\n”, реже остается без подписи.
Практически у всех ноутбуков они находятся в одном месте – на оборотной стороне, которой он упирается в стол. Также числовой код бывает размещен под батарейным блоком. Чтобы посмотреть его там, аккуратно нажмите на фиксирующие защелки, удерживающие батарею, дождитесь характерного щелчка и только после осторожно извлеките аккумулятор. Желательно производить эту манипуляцию с выключенным устройством, отсоединенным от сети. Выглядеть номер может так, как показано на изображении различных моделей ноутбуков, состоять из комбинации букв и цифр, от минимальных 6 до 9 и более знаков. Обычно сопровождается строкой “Serial”, “s\n”, реже остается без подписи.
Если вы знаете, какой компанией производился и выпускался ноутбук, то можете бесплатно скачать с ее сайта специальные распознающие программы. Например, для моделей Hewlett-Packard это утилита “HP Help & Support” или “HP Support Assistant” (в зависимости от того, какая версия Windows у вас установлена). В нижней части окна запущенной программы будет виден серийный номер продукта. Кроме того, серийный номер можно узнать, используя командную строку. Вызовем ее комбинацией клавиш Win+R -> cmd и введем команду “wmic bios get serialnumber” без кавычек. Этот способ работает не всегда (только для операционных систем, старше Windows 7), поэтому лучше пользоваться специальными программами. Среди стороннего ПО стоит выделить Belarc Advisor.
Кроме того, серийный номер можно узнать, используя командную строку. Вызовем ее комбинацией клавиш Win+R -> cmd и введем команду “wmic bios get serialnumber” без кавычек. Этот способ работает не всегда (только для операционных систем, старше Windows 7), поэтому лучше пользоваться специальными программами. Среди стороннего ПО стоит выделить Belarc Advisor.
Также серийные коды указываются на фирменной упаковочной коробке, в которой продукт продается на прилавке магазина. Если она сохранилась, попытайтесь отыскать “серийник” внизу или сбоку, на белых стикерах. Специальными наклейками с серийными номерами также снабжаются материнские платы, оптические приводы, телефоны и КПК, видеокарты, нетбуки, сетевое оборудование, системы “умный дом” и другие электронные устройства.
Эта короткая заметка будет посвящена интересной ситуации, когда вы не знаете, как узнать модель ноутбука. Я думаю, что более продвинутые пользователи ноутбуков обычно эти данные помнят, хотя могу точно сказать, что некоторые забывают эту информацию и, кстати, я не исключение.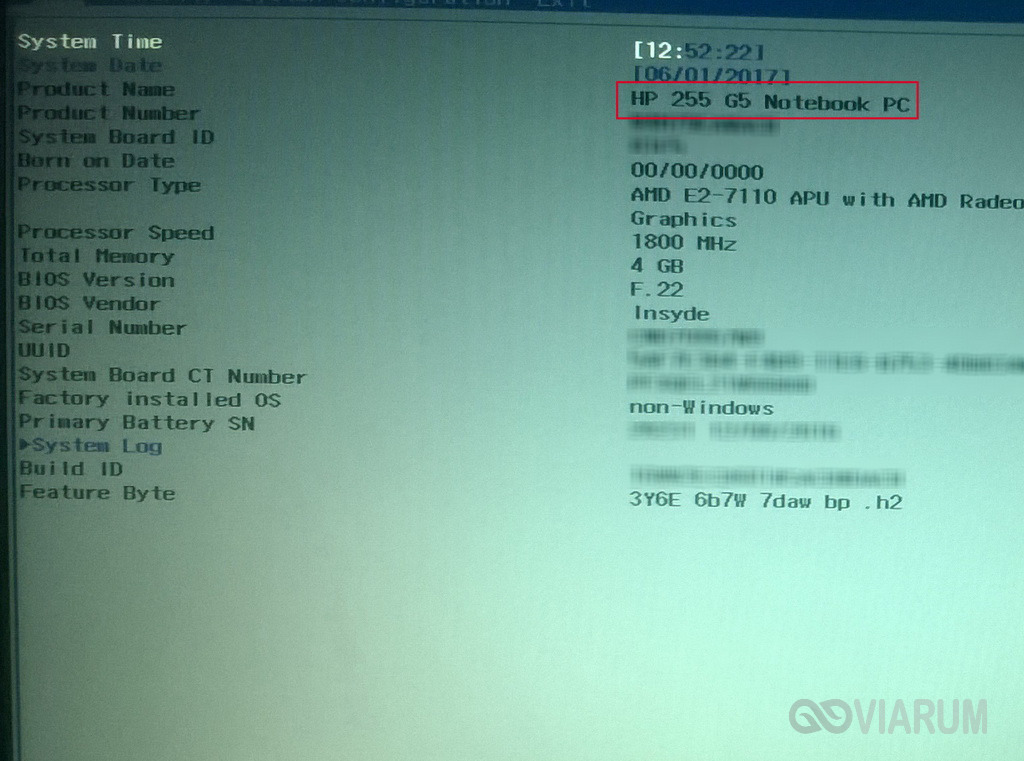 А если вы еще начинающий, тогда эта статья для вас.
А если вы еще начинающий, тогда эта статья для вас.
Чтобы узнать, какая модель вашего ноутбука, достаточно обратить внимание на переднюю часть ноутбука
Очень редко, но все же можно встретить, когда модель написана в правой части в самом низу ноутбука, например, как у ноутбуков eMachines и Acer.
Если модель не написана на передней части ноутбука, тогда переворачиваем ноутбук вверх ногами и делаем подробный осмотр его снизу. Там обычно прилеплено несколько наклеек, среди которых есть и та, что с названием. Модель может быть записана по-разному:
- При помощи слова MODEL, а дальше идет сам номер.
- При помощи аббревиатуры MB, а дальше идет сам номер.
- Простое написание номера, без вспомогательных слов.
Для примера ниже показал 2 ноутбука: Samsung и Fujitsu.
Однако то, что тут написано, не всегда является целиком и полностью правильным, я имею ввиду, что модель расписана не до конца. Чтобы удостовериться наверняка, вбиваем в Google марку производителя и собственно саму модель и проверяем. Там вы сможете найти самую достоверную информацию.
Аккумулятор
Иногда производители ноутбуков могут запрятать эти данные немного «глубже», например, на или под аккумулятором.
Информация для тех, кто не снимал аккумулятор . Переверните ноутбук, найдите защелки, которые держат аккумулятор. Обычно их 2-ве, но бывают исключения, когда всего одна. После чего разведите их в стороны и аккумулятор сам приподнимется.
Теперь можете сделать осмотр на наличие данных, которые вам нужны. Чаще всего можно встретить на самой батарейки, но также посмотрите под ней (на ноутбуке).
Пробуем выяснить модель стандартными средствами Windows
Теперь рассмотрим вариант, как узнать модель ноутбука через командную строку.
Как вариант также могу предложить еще одну вещь. Проходим в меню «Пуск» — «Панель управления», (посмотрите на правый верхний угол окна, на пункт «Просмотр», установите там значение «Мелкие значки» — выберите «Система»). Здесь все будет расписано подробно: и модель, и производитель, и вообще все, но не у всех эта информация будет отображаться. Открыть это окно можно и альтернативным методом: «Пуск», «Компьютер», но по последнему пункту щелкаем не левой кнопкой мыши, а правой. В выпадающем списке выбираем «Свойства».
Ноутбук HP:
BIOS
Теперь поговорим о том, как узнать модель ноутбука непосредственно при его запуске. Вы, наверное, уже догадались, что нас сейчас интересует BIOS. Заходим в него, ищем там вкладку, отвечающую за отображение этой информации, смотрим, запоминаем, готово!
Вы, наверное, уже догадались, что нас сейчас интересует BIOS. Заходим в него, ищем там вкладку, отвечающую за отображение этой информации, смотрим, запоминаем, готово!
Everest
Конечно, я не могу упомянуть о дополнительном программном обеспечении, например мне очень нравится Everest. Утилита выводит самые подробные характеристики всех составляющих вашего компьютера, включая естественно и модель ноутбука. Как ее посмотреть? После запуска программы в левой части окна выбираем «Компьютер», переходим на «Суммарную информацию».
В разделе «Системная плата» есть одноименный пункт напротив которого и будет написано то, что вы искали.
В данной статье я рассмотрел далеко не все методы, как узнать модель ноутбука, однако, я думаю, что вышеизложенных способов с головой хватит на всех. Всем спасибо за внимание, приходите еще;).
На всю продукцию asus гарантия по серийному номеру обеспечивается путем открытия специализированных лицензионных сервисных центров.![]() Действие гарантии ограничено для каждого вида продукции определённым сроком и требует соблюдения условий использования устройств.
Действие гарантии ограничено для каждого вида продукции определённым сроком и требует соблюдения условий использования устройств.
При совершении покупки в специализированном магазине asus каждому покупателю вручается «Руководство пользователя» с пошаговой инструкцией корректного обращения с приобретенной техникой, условиями обращения за гарантийным ремонтом и реквизитами специализированных сервисных центров.
Виды гарантии asus
Основным требованием для предоставления гарантии является производственный брак или дефект конструкции, не связанные с нарушением правил эксплуатации. В последнем случае заменить устройствооткажутся, а гарантийный ремонтбудет осуществлен за счет покупателя.
Любая гарантия asus вне зависимости от вида устройства бывает двух видов:
- глобальная – распространяет свое действие повсеместно;
- локальная – имеет действие только внутри границ страны, где приобретено устройство;
- ограниченная – предоставляется только в оговоренных корпоративным стандартом производителя случаях.

По общему правилу основные устройства asus обеспечиваются глобальной гарантией. Дополнительное оборудование, служебное программное обеспечение и аксессуары, продающиеся отдельно как самостоятельные товары, имеют только локальную гарантию.
Для различных регионов маркетинговой политикой asus установлена ограниченная гарантия на ряд товаров.
Как узнать гарантийные сроки asus
Основным документом, подтверждающим право на получение льготного сервиса, является гарантийный талон. При его отсутствии или наличии сомнений в указанной продавцом дате изготовления покупатель может проверить гарантию asus по серийному номеру самостоятельно.
Последовательность цифр серийного номера содержит зашифрованную информацию о дате производства:
- Первый слева знак означает год: цифры от 1 до 9 соответствуют 2001–2009 годам, буквенный код от A до G означает 2010–2016 год соответственно.
- Следующий символ показывает месяц изготовления: цифры от 1 до 9 соответствуют первым девяти месяцам года, буквенный код «А» присвоен октябрю, «В» – ноябрю, «С» – декабрю.

Сам номер расположен на задней панели устройства в виде водостойкой наклейки. Второй строкой под номером указывается срок гарантии на данный продукт: 1 или 2 года со дня покупки. Сокращенное обозначение имеет вид: 12М или 24М. При этом производитель отводит на реализацию товара не более полугода.
Срок службы рассчитывается от даты изготовления путем прибавления к гарантийному сроку 12 месяцев. Для приборов с гарантией 12 месяца срок службы составляет 2 года, для 24 месяцев – 3 года.
Формула расчета относится к официальному сроку службы, тогда как срок фактической службы продукции asus намного его превышает.
Условия предоставления гарантии
Производитель принимает на себя гарантийные обязательства в отношении той продукции, которая приобретена у официального дистрибьютора и для использования в качестве личного персонального устройства. На приборы asus, приобретаемые юридическими лицами для применения в профессиональной деятельности, распространяются иные условия корпоративного сопровождения.
На продукцию asus, купленную у продавца, не имеющего дилерского или иного лицензионного соглашения с изготовителем, сервисный центр asus привилегии не распространяет. Такой покупатель может рассчитывать на услуги сервиса только на платной основе.
Для получения бесплатного обслуживания по гарантии при обращении в дилерский центр необходимо соблюдение нескольких условий:
- Наличие гарантийного талона, заверенного печатью продавца. При утрате талона гарантийный срок определяется сервисным центром самостоятельно по дате изготовления устройства и его серийному номеру. Ограниченная гарантия подтверждается отметкой в талоне и соответствующим пунктом корпоративного стандартаasus.
- Отсутствие внешних повреждений корпуса устройства.
- Обращение в пределах срока гарантии.
- Наличие не повреждённых гарантийной голограммы и наклейки с серийным номером.
- Дефект возник в результате ошибок проектирования, и носит неустранимый характер.
Локальная гарантия изготовителя в отдельных случаях на аксессуары не распространяется. Так, врученные продавцом в качестве подарка при совершении покупки комплектующие asus не подлежат гарантийному ремонту.
Так, врученные продавцом в качестве подарка при совершении покупки комплектующие asus не подлежат гарантийному ремонту.
Не охватываются гарантией комплектующие основного устройства, если на них не установлена ограниченная гарантия. Такими дополнительными материалами могут быть элементы питания, микрофоны, наушники, установочные диски с драйверами, веб-камеры, карты памяти.
Процесс предоставления гарантии
Гарантия предоставляется по гарантийному талону в пределах установленного производителем срока. Гарантийное обслуживание включает в себя бесплатный ремонт устройства в случае поломки. Однако при обращении в сервисный центр asus последний вправе проверить действительность гарантии как по срокам, так и по условиям её предоставления.
Проверка гарантии на продукцию asus имеет несколько этапов:
- Установление даты изготовления и реализации устройства.
- Исследование самого устройства на предмет целостности корпуса и гарантийных наклеек.

- Выявление следов самовольного ремонта или нарушения условий эксплуатации.
- Выявление следов небрежного обращения с устройством.
Представленные с изделием документы также проверяются на предмет соответствия с самим устройством путем сравнения дат, зашифрованных в серийном номере и содержащихся в гарантийном талоне.
Гарантийные условия на ноутбуки asus
Ноутбуки asus обеспечены глобальной гарантией. Период бесплатного обслуживания самого устройства составляет от 12 до 24 месяцев, его аккумулятора – от 12 до 18 месяцев.
В ограниченном количестве выпускаются модели, оснащенные аккумулятором с повышенным ресурсом. Об этом свидетельствует наклейка с условным знаком увеличенной гарантии. Гарантийный срок аккумулятора в этом случае повышен до 36 месяцев, но не более 42 месяцев со дня производства.
Сервисные центры отказывают в бесплатном гарантийном ремонте ноутбуков, имеющих ряд повреждений, типичных для данного типа устройств:
- неисправность вызвана подключением устройства в электрическую сеть большей мощностью;
- устройство повреждено в результате совмещения с неподходящим по характеристикам внешним устройством;
- дефект возник в результате использования некачественных расходных материалов;
- работа устройства некорректна из-за использования пиратского контента или в результате вируса;
- дефект вызван стечением обстоятельств: падение, утопление.

Выход ноутбука из строя по причине перегрева из-за отсутствия должного ухода (запыленность, загрязнение) не является гарантийным случаем. Реанимация таких изделий производится на платной основе с отнесением затрат на покупателя.
Возврат ноутбука ненадлежащего качества
Неисправный ноутбук в пределах гарантийного срока можно не только отремонтировать, но и обменять на другой товар надлежащего качества или вернуть деньги. Возврат производится не в сервисном центре, а непосредственно продавцу.
Сама процедура возврата имеет ряд особенностей:
- Возврат происходит по заявлению покупателя.
- Необходим весь пакет документов, оформленный при покупке: кассовый и товарный чеки, гарантийный талон, паспорт изделия, инструкция по эксплуатации.
- Необходимо заключение авторизованного сервисного центра о наличии функционального дефекта, возникшего не в результате использования. Подобная экспертиза проводится по инициативе продавца.
 Расходы возмещаются стороной, виновной в возникновении недостатков.
Расходы возмещаются стороной, виновной в возникновении недостатков.
Возвращение денег производится не позднее 10 дней после обращения покупателя. Если на дату обращения цена изменилась, покупатель вправе потребовать возместить ему разницу.
При покупке ноутбука в кредит возврату подлежат денежные средства в размере погашенного кредита и платы за его предоставление.
Образец заполнения акта возврата ноутбука
В отличие от заявления, акт возврата товара является двусторонним документом, фиксирующим факт передачи некачественного товара продавцу. Акт составляется в присутствии обеих сторон или их уполномоченных представителей. Единого утвержденного акта о возврате нет. Обычно продавец в соответствии с собственными корпоративными стандартами разрабатывает и применяет свой типовой бланк. Если таковой отсутствует, акт составляется в произвольной форме.
Типовой образец акта о возврате ноутбука может быть таким:
о возврате товара покупателем
/место составления/ /дата составления/
/Наименованиепродавца с указанием организационно-правовой формы/ в лице/Ф. И.О. уполномоченного представителя/ , действующего на основании доверенности (Устава предприятия, трудового договора), именуемыйдалее«Продавец»,соднойстороны, и
И.О. уполномоченного представителя/ , действующего на основании доверенности (Устава предприятия, трудового договора), именуемыйдалее«Продавец»,соднойстороны, и
Гражданин/Ф.И.О. полностью, дата рождения, реквизиты паспорта РФ/ , зарегистрированный по адресу: /место прописки или временной регистрации/ ,именуемый далее «Покупатель», сдругойстороны,руководствуясьп.1ст.12,п.1ст.18,п.2ст.25ЗаконаРоссийскойФедерацииот07.02.1992 № 2300-1 «О защите прав потребителей» (в редакции от 01.05.2017), составилинастоящий Акт о нижеследующем:
- Покупатель возвращает приобретенный у Продавца ноутбук /марка, серия, комплектация, цвет корпуса, серийный номер/ в количестве 1 штуки.
- Дата продажи товара — /число/месяц/год/.
- Кассовый чек /номер чека полностью, включая буквенные сокращения/.
- Стоимость на дату покупки /цифрами и прописью/, в том числе НДС 18% /сумма цифрами и прописью/ будет возвращена покупателю в течение 10 дней по следующим реквизитам: /номер счета, карты, наименование банковской организации – держателя карты/.

- Причиной возврата ноутбука являются выявленные недостатки устройства, не оговоренные продавцом. Товар не находился в уценке, паспорт качества и гарантийный талон не содержат отметки о возможных неисправностях. Недостаток носит неустранимый характер, что подтверждается приложенным к данному Акту заключением специалиста сервисного центра /наименование организации, Ф.И.О. специалиста/ . Проведение экспертизы ноутбука не требуется, так как сервисный центр имеет лицензию производителя на проведение гарантийного обслуживания. Достоверность заключения /наименование сервисного центра/ Продавцом не оспаривается.
- Настоящий акт составлен в 2 (двух) экземплярах по одному для каждой из сторон и обладает одинаковой юридической силой.
Приложения к Акту на /количество цифрами/ листах в 1 экземпляре для Продавца.
Подписи сторон:
ПродавецПокупатель
/наименование/ /Ф.И.О., подпись/ расшифровка подписи
уполномоченного лица/
Узнать модель ноутбука можно многими способами. Если под рукой лежит коробка с документацией (редкость конечно, часто пользователи выкидывают её сразу после покупки лэптопа), то самым простым решением будет заглянуть в неё.
Если под рукой лежит коробка с документацией (редкость конечно, часто пользователи выкидывают её сразу после покупки лэптопа), то самым простым решением будет заглянуть в неё.
Помимо книжки «Руководство пользователя » обычно прилагается диск с драйверами, с помощью которого также можно узнать маркировку.
Способ хоть и простой, но не самый лучший – бывают ситуации, когда «бумажки», выданные Вам вместе с ноутбуком в магазине, не совсем соответствуют реальности. Продавец мог попросту перепутать и дать Вам документы на другое устройство. Конечно это маловероятно, но исключать этого не стоит.
К тому же, если Вы не являетесь обладателем нового ноутбука, то вряд ли у Вас сохранится документация к нему.
Определение по наклейке на корпусе
Внимательно осмотрите свое устройство. На самом ноутбуке обычно присутствует наклейка с параметрами устройства, в том числе моделью.
Часто она располагается на передней панели гаджета рядом с клавиатурой. Реже – может находиться на днище гаджета.
Реже – может находиться на днище гаджета.
Смотрим на батарее
Если за годы эксплуатации надпись уже успела стереться или её по какой-то причине нет на корпусе, то рекомендуем достать батарею из устройства и внимательно её осмотреть, также обратить внимание на область расположенную под ней. Многие производители помещают туда наклейки с информацией.
Как посмотреть модель в Биосе
Если аппаратные способы поиска сведений об устройстве не сработали, на помощь придут программные . C большой долей вероятности определить модель можно в BIOS.
Для входа в Биос во время запуска следует нажать одну из функциональных клавиш. В зависимости от устройства, версии самой BIOS могут быть варианты, но чаще всего это кнопки F2 или Del . Там в разделе Main (или Information) в поле Product Name расположены интересующие Вас данные.
Однако не во всех устройствах эта информация присутствует, поэтому загружаем систему и переходим к следующему пункту.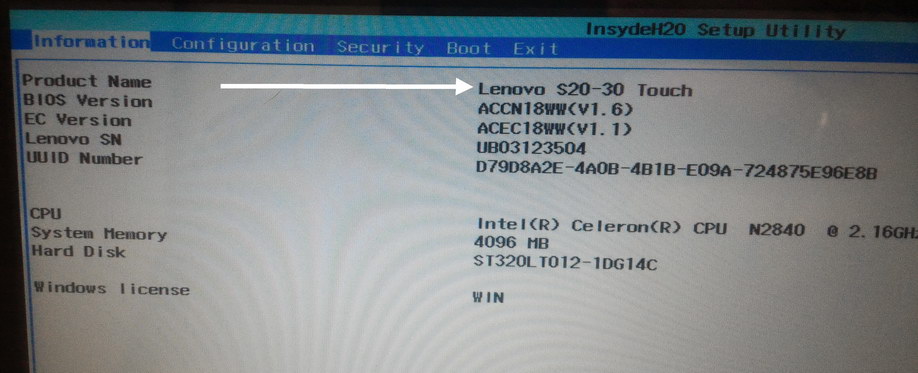
Используем командную строку
Запускаем консоль, с помощью комбинации клавиш Win+R , открыв окно Выполнить и вводим команду «cmd ».
В командном интерпретаторе вносим «wmic csproduct get name » — следующая строка покажет нам модель используемого устройства.
Команда сложна для запоминания, потому есть короткая команда, которая покажет нам всю системную информацию – «systeminfo ».
К сожалению данный метод сработает не на всех ноутбуках.
dxdiag и msinfo32 в Windows
Система Windows обладает стандартным средством, позволяющим определить эту информацию. Называется она — Сведения о системе . Запустить её можно через окно Выполнить , введя «msinfo32 ».
В главном окне утилиты вы найдете изготовителя и модель своего девайса.
Аналогичный функционал у программы dxdiag – средство диагностики DirectX.
Две строчки на вкладке Система покажут Вам нужные данные.
Используем сторонний софт
Конечно же, можно прибегнуть к помощи сторонних программ, количество которых на просторах сети уже составляет не один десяток.
Но наиболее известной среди них является Everest (или AIDA 64 ). Программа со всем комплексом самой разнообразной информации об используемых компонентах. Пробную версию можно использовать бесплатно 30 дней с момента установки. В окне программы в проводнике Меню , разделе компьютер – пункт DMI в поле свойства системы представлена требуемая информация (продукт, версия).
Легко можно узнать модель, воспользовавшись программой PC Wizard . В отличие от предыдущей, распространяется полностью бесплатно и гораздо меньше по объему. Запустив утилиту, откройте раздел «Железо ». Вторая иконка отвечает за мат. плату, кликнув по ней справа в окне увидите необходимые сведения.
Еще есть интересная программа SiSoftware Sandra , предназначение которой сбор и диагностика сведений о компонентах компьютера. Она покажет нам в том числе и модель.
Она покажет нам в том числе и модель.
Открыв утилиту, переходите на вкладку Устройства – Материнская плата – здесь увидим то, что нам нужно узнать.
Если у человека есть ноутбук, который регулярно используется по назначению; не исключено, что в скором времени он может прийти в негодность. Когда ремонт неизбежен, необходимо выяснить, как узнать серийный номер ноутбука и его другие характеристики. Узнать модель ноутбука по серийному номеру несложно, тем более, что в сети информации на заданную тематику предостаточно. Если у пользователя ноутбук фирмы Asus, определить его основные параметры проще простого. Они должны быть написаны на специальной наклейке, которая крепится на лицевой части — чуть ниже клавиатуры. Если пользователь не может разобраться самостоятельно, ему в этом поможет знающий мастер при диагностике агрегата. Если это модель Lifebook, такая ценная надпись находится в верхнем углу клавиатуры. Многие ПК используют именно это место для надписи, чтобы не было необходимости искать техническую документацию.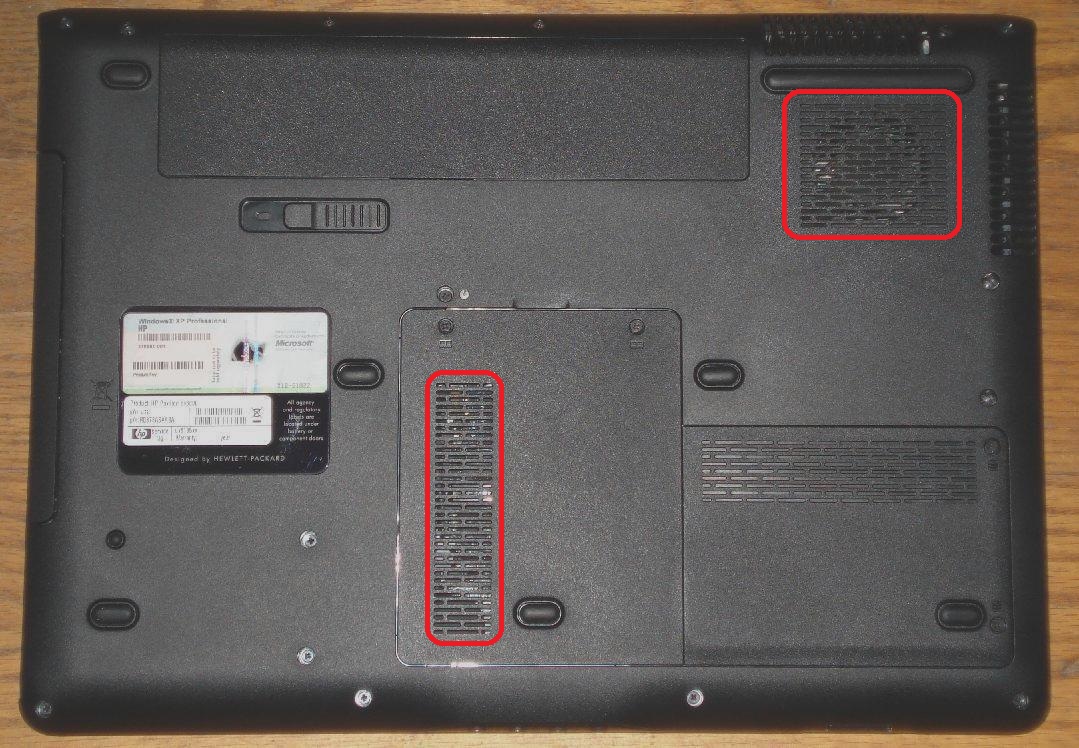
Есть и другие методы, как узнать комплектацию ноутбука по серийному номеру, чтобы по необходимости предъявить ее мастеру. Всемирно известные производители, например, компании Asus и Acer выбрали стандартный метод надписи — на аккумуляторе. Если достать батарею и внимательно ее рассмотреть, то рядом со штрих-кодом можно увидеть серию, номер ноутбука. Когда данные затерты либо утеряны, просмотреть требуемую информацию можно через биос. Это самый доступный и распространенный способ, которым может воспользоваться при необходимости каждый пользователь. Чтобы активизировать программу на экране, требуется на клавиатуре нажать комбинацию клавиш Delete и F2. На мониторе появится голубой экран с вкладками, где необходимо выбрать опции Advanced или Info в зависимости от модели ноутбука. На экране появится требуемая для пользователя информация.
Чтобы просмотреть технические характеристики компьютера, необходимо нажать кнопку «Пуск» и в открывшемся списке выбрать опцию «Компьютер». Далее переходить по кнопкам в следующей последовательности: «Свойства», затем «Счетчики и средства производительности», «Сведения о компьютере». В последнем появившемся окне будет предоставлена вся необходимая для собственника ноутбука информация. Все подписано: «Производитель», «Модель». Остается только списать полученные параметры и направить по назначению. При необходимости открывшуюся на экране страницу можно распечатать. Для этого использовать классические свойства принтера. Последняя манипуляция возможна исключительно при наличии и подключении печатающего устройства. При знании дела вся процедура занимает всего несколько минут, и ценная информация будет получена.
В последнем появившемся окне будет предоставлена вся необходимая для собственника ноутбука информация. Все подписано: «Производитель», «Модель». Остается только списать полученные параметры и направить по назначению. При необходимости открывшуюся на экране страницу можно распечатать. Для этого использовать классические свойства принтера. Последняя манипуляция возможна исключительно при наличии и подключении печатающего устройства. При знании дела вся процедура занимает всего несколько минут, и ценная информация будет получена.
Еще один способ, как определить серию и технические характеристики ноутбука, заключается в следующем: нажать кнопку «Пуск», выбрать вкладку «Панель управления», затем «Система и безопасность». После открытия вкладки «Система» пользователю будет предоставлена достоверная информация о производителе, модели ноутбука и технических характеристиках. Если пользователь не может провести такие манипуляции, или система дает сбой, это сможет сделать мастер при диагностике персонального компьютера перед ремонтом. Необходимую информацию можно отыскать и в технической документации, которая прилагается в коробке к ноутбуку. Если куплена модель б/у, необходимо искать другие способы определения серии и технических характеристик машины.
Необходимую информацию можно отыскать и в технической документации, которая прилагается в коробке к ноутбуку. Если куплена модель б/у, необходимо искать другие способы определения серии и технических характеристик машины.
Для получения требуемой информации можно воспользоваться системным приложением dxdiag.exe. Если нажать команду «Выполнить», открывается диалоговое окно, где в поисковой системе требуется написать строчку следующего содержания: «dxdiag.exe», после чего нажать клавишу Энтер. На экране появится подробная информация о персональном компьютере, не только серия и номер. Дополнительно можно выяснить размер памяти персонального компьютера, его «начинку» и отдельные параметры. Приложение доступно с любого ПК, носит постоянную информацию, не предоставляет возможности ее корректировки по желанию. Изменения могут быть внесены, если ноутбук перепрошить. Этот метод запроса требуемых параметров такой же эффективный, как и все выше перечисленные для пользователя варианты.
Необходимую информацию можно получить при посещении сайта-производителя ноутбуков. Для выяснения технических характеристик необходимо знать серию ПК. Таким образом, есть реальная возможность определить модель своего агрегата, а также скачать драйвера, утилиты, используя разный софт. Остается только добавить, что получить сведения даже о ноутбуке б/у для пользователя не составит особой сложности, тем более сегодня имеется ряд полезных программ, доступных для скачивания в интернете.
Для выяснения технических характеристик необходимо знать серию ПК. Таким образом, есть реальная возможность определить модель своего агрегата, а также скачать драйвера, утилиты, используя разный софт. Остается только добавить, что получить сведения даже о ноутбуке б/у для пользователя не составит особой сложности, тем более сегодня имеется ряд полезных программ, доступных для скачивания в интернете.
Как узнать какой Wi-Fi адаптер стоит в ноутбуке?
Производители ноутбуков почему-то не указывают, какой Wi-Fi адаптер установлен в той, или иной модели ноутбука. А эта информация точно не была бы лишней. Особенно, когда на сайте производителя находится несколько разных драйверов для Wi-Fi адаптера (для разных производителей беспроводных модулей). И как пользователю определить, какой драйвер скачивать – не понятно. Возможно есть ноутбуки, на которых указан производитель и модель Wi-Fi модуля, но в большинстве случаев такой информации там нет. Как и в характеристиках ноутбука.
В этой статье я подробно покажу, как узнать производителя и модель Wi-Fi модуля, который установлен в ноутбуке. А когда у вас уже будет информацию по производителю и модели, то вы сможете скачать драйвера. Не исключено, что драйвера на вашем ноутбуке уже установлены, Wi-Fi работает, а эта информация нужна вам для других целей. Например для того, чтобы заменить Wi-Fi модуль на другой.
Самый простой способ узнать эту информацию (при условии, что драйвера установлены и все работает), это зайти в диспетчер устройств и посмотреть название беспроводного адаптера. Чтобы быстро открыть диспетчер устройств я обычно использую комбинацию клавиш Win + R и команду devmgmt.msc. Вызываем окно «Выполнить» комбинацией клавиш, копируем команду и нажимаем Ok. Дальше переходим на вкладку «Сетевые адаптеры» и ищем там наш Wi-Fi адаптер. В его названии обычно есть слова WLAN, или Wireless.
Как видите, в моем ноутбуке установлен Wi-Fi модуль Intel(R) Dual Band Wireless-AC 3160. Теперь мы знаем производителя и модель устройства. Но так как обычно основная цель это определение адаптера для поиска и установки драйверов, то этот способ нам не подходит.
Но так как обычно основная цель это определение адаптера для поиска и установки драйверов, то этот способ нам не подходит.
Как определить производителя и модель Wi-Fi модуля на ноутбуке?
Если вы ищете драйвер на Wi-Fi, то первым делом я рекомендую вам посмотреть драйвера на сайте производителя ноутбука. У вашего ноутбука есть конкретная модель. Она точно должна быть указана снизу ноутбука. Зайдите на сайт производителя, в поиске по сайту укажите модель ноутбука и посмотрите результаты. Там должна быть страничка вашего устройства с возможность загрузить все драйвера. Возможно, драйвер для WLAN адаптера там будет один (для одного производителя). Скачайте и установите его.
Я об этом писал в следующих статьях:
Если эта информация вам не пригодилась, или не подходит, то смотрите статью дальше.
HWVendorDetection
Иногда нам достаточно узнать производителя Wi-Fi модуля, который установлен в ноутбуке. Сделать это можно с помощью программы HWVendorDetection. Я уже не раз писал о ней в своих статьях. Единственный минус – она не на всех ноутбуках может определить производителя Wireless LAN. Но попробовать можно.
Я уже не раз писал о ней в своих статьях. Единственный минус – она не на всех ноутбуках может определить производителя Wireless LAN. Но попробовать можно.
Скачайте HWVendorDetection по этой ссылке и запустите ее. И если вам повезет, то в программе напротив «Wireless LAN» будет указан производитель беспроводного модуля, который установлен в вашем ноутбуке.
Если этот способ не сработал, то идем дальше.
Определяем по ИД оборудования
В диспетчере устройств (как его открыть, я писал в начале статьи) должна быть вкладка «Другие устройства» и там должен быть наш Wi-Fi модуль. Он может называться по-разному. Но обычно это что-то типа «802.11 n WLAN», «Сетевой контроллер» (но это может быть и сетевая карта) и т. д. Открываем его свойства.
На вкладке «Сведения» в списке нужно выбрать «ИД оборудования» и скопировать первую строчку.
Дальше заходим на сайт https://devid.info/
В строку поиска вставляем скопированный код. Дальше нужно сократить код (удалить кусок с конца). Изначально у меня был «PCI\VEN_8086&DEV_08B3&SUBSYS_00708086&REV_83». Удаляем код с конца, оставив только «PCI\VEN_8086&DEV_08B3&». Нажимаем на кнопку поиска.
Изначально у меня был «PCI\VEN_8086&DEV_08B3&SUBSYS_00708086&REV_83». Удаляем код с конца, оставив только «PCI\VEN_8086&DEV_08B3&». Нажимаем на кнопку поиска.
Видим, что сайт определил наш Wi-Fi модуль. Это Intel(R) Dual Band Wireless-AC 3160.
Более того, мы сразу можем скачать драйвер на этом сайте. Подробнее об этом я писал в статье как скачать драйвер для «сетевой контроллер» и «USB2.0 WLAN».
Но лучше скачивать его с сайта производителя ноутбука. Производителя именно Wi-Fi модуля мы уже знаем. В моем случае это Intel.
Другие способы
И еще несколько решений, которые возможно вам как-то помогут:
- Посмотрите информацию, которая указана на наклейках снизу ноутбука. Возможно, производитель там указал модель Wi-Fi адаптера. Ориентируйтесь по WLAN и Wireless.
- В крайнем случае можно разобрать ноутбук и посмотреть всю информацию непосредственно на самом Wi-Fi модуле.
Но нет гарантии, что даже на самом модуле будет указана необходимая информация. Например в моем случае, на модуле который был уставлен в ноутбуке, был указан только серийный номер и MAC-адрес.
Например в моем случае, на модуле который был уставлен в ноутбуке, был указан только серийный номер и MAC-адрес.
Если ни одно решение не помогло вам узнать, какой Wi-Fi установлен в ноутбуке, то возможно модуль сломан, или не подключен (его там вообще нет). В таком случае вам может быть интересно, чем заменить встроенный Wi-Fi модуль.
Так же вы можете подробно описать свой случай в комментариях, а я постараюсь что-то подсказать. И желательно сразу прикреплять скриншот с диспетчера устройств с открытыми вкладками «Сетевые адаптеры» и «Другие устройства».
Какая у меня версия операционной системы Windows?
Поиск информации об операционной системе в Windows 10
Чтобы узнать, какая версия Windows используется на вашем устройстве, нажмите клавишу с логотипом Windows + R, введите winver в поле Открыть и затем нажмите ОК.
Как получить дополнительные сведения:
-
Нажмите кнопку Пуск , выберите Параметры > Система > Сведения о системе .
Открыть раздел «О системе»
-
В разделе Характеристики устройства > Тип системы указана версия Windows (32- или 64-разрядная).
-
В разделе Характеристики Windows можно увидеть версию и выпуск ОС Windows, установленной на устройстве.
Ссылки по теме
Поиск сведений об операционной системе в Windows 8.1 или Windows RT 8.1
Чтобы узнать, какая версия Windows используется на вашем устройстве, нажмите клавишу с логотипом Windows + R, введите winver в поле Открыть и затем нажмите ОК.
Если ваше устройство работает под управлением Windows 8.1 или Windows RT 8.1, вот как можно получить дополнительные сведения:
-
Если вы используете устройство с сенсорным вводом, проведите пальцем от правого края экрана и коснитесь кнопки Параметры, а затем выберите пункт Изменение параметров компьютера. Перейдите к шагу 3.
-
Если вы пользуетесь мышью, переместите указатель в правый нижний угол экрана, затем вверх и нажмите кнопку Параметры, а затем выберите Изменение параметров компьютера.
-
Выберите пункт Компьютер и устройства > Сведения о компьютере.
-
В разделе Windows можно увидеть версию и выпуск ОС Windows, установленной на устройстве.

-
В разделе Компьютер в поле Тип системы указана версия Windows (32- или 64-разрядная).
Ссылки по теме
где посмотреть точную модификацию. Как узнать модель своего ноутбука — все способы
Узнаем модель ноутбука с помощью системной информации
- Нажмите сочетание клавиш ⊞ Windows + R. Это откроет команду «Выполнить». На компьютерах под управлением Windows 7 или более поздней версии вы также можете щелкнуть правой кнопкой мыши меню «Пуск» и затем «Выполнить».
- Введите msinfo32 в Выполнить.

- Нажмите «ОК». Это откроет служебную программу Сведения о системе, которая содержит сведения о вашей конкретной модели ноутбука.
- Найдите раздел «SKU системы». Он находится в середине страницы «Сведения о системе». Номер, указанный справа от «SKU системы», является вашим номером модели ноутбука HP.
- Вы также можете найти имя вашего компьютера в этом окне, посмотрев имя рядом с категорией «Модель».
- Запишите номер SKU.
C помощью средств диагностики DirectX
- Нажмите сочетание клавиш Ctrl + R.
- Введите dxdiag в команду Выполнить.
- Откроется Средство диагностики DirectX.
- Перейдите во вкладку Система.
- В разделе Модель компьютера вы увидите название вашей модели ноутбука.
Узнаем название с помощью командной строки
- Откройте командную строку.

- Откройте пуск и введите CMD, как появиться в списке, запустите.
- Через команду Выполнить, введите cmd и нажмите ОК.
- В открывшейся командной строке введите:
wmic csproduct get name
Примечание. В командной строке не работает ctrl + c и ctrl + v, вместо этого нажмите правой кнопкой по области командной строки и выберите Вставить
- Нажмите Enter.
- В командной строке отобразиться название модели вашего ноутбука.
Корпус ноутбука, наклейки, батарея
На упаковку от ноутбука или какие-то документы надежды мало – обычно всё это выбрасывается сразу после покупки лэптопа. Но если у вас осталось руководство по эксплуатации, то можете посмотреть в нем сведения о ноутбуке.
Более реальный способ – найти наклейки на лицевой части или днище ноутбука. На них указана полная информация об устройстве, включая производителя, серию и модель. Например, Acer Aspire 5745G.
Например, Acer Aspire 5745G.
Если наклейки с корпуса сорваны, то попробуйте посмотреть модель на батарее лэптопа. Переверните его и найдите две защелки (может быть одна). Переведите их в открытое положение и снимите крышку, чтобы вытащить аккумулятор. На батарее будет написан производитель (например, HP или DNS), а также серия и модель.
Apple
Номера моделей Apple являются самыми сложными из всех. Apple Macbook, Macbook Pro и Macbook Air, к счастью, используют одну и ту же систему. Вы найдете его в нижнем корпусе, когда экран закрыт, посмотрите на скриншот, где экран и петли встречаются, показано красным.
Всегда будет буква «А» до номера модели. Например, некоторые из их более популярных моделей — A1278, A1286 и A1181. Вот увеличенная фотография, показывающая расположение в красном.
Если это изношено или вы не можете найти его, есть другой способ, которым Apple использует для определения своих моделей. Вам нужно включить ноутбук и перейти к разделу «Об Mac», который можно найти в меню Apple Start. В зависимости от того, какая версия OSX вы используете, вы увидите Серийный номер на первой странице, которую он открывает, или вам нужно нажать «Подробнее …». Здесь вы выберете «Обзор оборудования:», после чего вы увидите Серийный номер, который затем можно будет найти на веб-сайте Apple. Например, серийный номер этой модели был W8921PTC66D.
Acer
Для ноутбука Acer вы найдете наклейку внизу вашего ноутбука (обведено красным), когда экран закрыт. Оттуда вы будете искать обасть, в которой должен быть логотип «Acer». Типичными примерами моделей Acer являются Acer Aspire 5517, Acer Aspire D257 и Acer Travelmate 3000 Series.
Ниже приведена увеличенная фотография нижней крышки Acer, которая была красной. Эта конкретная модель Acer Aspire 4810T, линия Aspire является наиболее распространенной.
Asus
Ниже Asus они похожи на большинство, где номер модели находится на нижней части корпуса. Он должен быть рядом с именем Asus на ноутбуке, как показано в красной рамке.
Если вы посмотрите внимательно на это, вы увидите номер модели, написанный рядом с местом, где находится Asus, эта модель, как правило, представляет собой серию K50. Asus обычно использует букву, а затем номер, но их новые модели становятся все более сложными, например: X500CA или G571
Compaq
Compaq принадлежал HP, поэтому внешний вид и расположение их номера модели будут почти идентичными. Они обычно различаются только стартовой надписью, поэтому обратите пристальное внимание. Compaq обычно ставит номер модели в двух местах, сначала с открытым экраном открывается вокруг рамки, которая граничит с экраном. Вы обычно увидите это там, например: CQ50
У них также есть метка на нижней части компьютера, на этом снимке отображается красная область.
Номер модели находится в красном поле, хотя более конкретный номер модели написан несколькими строками ниже. Все, что нам нужно для цитаты, — это более короткий общий номер модели.
Gateway
Вы заметите повторяющуюся тему к настоящему времени, Gateway — это то же самое, когда их номер модели отображается на нижней части ноутбука с закрытым экраном. Здесь мы покажем его красным цветом ниже.
Вы почти всегда ищете логотип Gateway, так как номер модели будет очень близок к нему. У более популярных моделей Gateway будут буквы «NV», так как большинство их моделей похожи на NV55 или NV72. У них есть новые и более старые модели, но идентификация одинакова.
Dell
Для большинства более новых ноутбуков Dell, начиная с 2005 года, они располагаются над клавиатурой где-то, как показано в красной рамке. Некоторые из новых моделей Dell будут иметь аналогичный тег для других производителей в нижней части компьютера. Примерами могут служить: Inspiron 5137 или Latitude E6420
Sony
Это одна из самых сложных моделей, которые можно найти. Если вы будете следить за тем, как будут выглядеть все остальные бренды, посмотрите на нижний регистр и найдите то, что вы считаете своим номером модели Sony. Это, однако, НЕ номер модели, которую мы ищем, или что магазины используют. Если вы найдете что-то вроде «Sony PCG-7122L», НЕ используйте этот номер модели. Для всех моделей Sony до 2013 года она будет находиться на краю экрана на корпусе, таком как HP и Compaq. Он обычно находится в нижнем правом углу экрана, но также может находиться в верхнем правом или левом углу. Он может быть довольно маленьким и вписаться в ноутбук, но он всегда есть.
Ниже приведен более подробный обзор номера модели, который находится в нижнем правом углу ободок вокруг ЖК-экрана Sony.
Toshiba
Toshiba является одним из самых простых в поиске, поскольку они всегда имели свои номера моделей, перечисленные в том же месте с тем же самым форматом, насколько мы можем помнить (или, по крайней мере, найти одну из своих первых моделей). Вы будете смотреть в том же месте, что и всегда, в нижнем корпусе, и вы будете искать там, где говорится «Toshiba», вот он красным.
Вы будете искать длинный номер модели, который представляет собой комбинацию букв и цифр. Их наиболее популярными моделями являются серии Satellite, однако некоторые из их более старых моделей использовали другое название, например Tecra. Теперь вам нужно найти номер после Satellite, например L455-S5009 или L875-S4505. Единственная часть, которая вам понадобится для цитаты, — это первая буква и цифры. Это может быть даже короче, чем C55 или P75, но первая группировка — это все, что вам нужно, как показано красным цветом ниже.
Если это не ответило на ваши вопросы или помогло вам определить ваш ноутбук, сообщите нам, нам нравится добавлять в учебник, поскольку он помог тысячам людей, как вы. Имейте в виду, что есть некоторые производители, не включенные как eMachines или Nobilis, которые довольно необычны и не работают. Однако, если вы сомневаетесь, мы рекомендуем начинать с нижнего корпуса, ища логотип компании, и это не должно быть далеко.
HP (Hewlett Packard)
Как упоминалось ранее в разделе Compaq, HP является материнской компанией Compaq, поэтому их номера моделей и местоположения будут очень похожими. HP DV6000 действительно отличается от Compaq V6000. Как и Compaq, номер модели будет находиться на нижней части компьютера или вокруг пластиковой или металлической панели экрана.
Ниже представлен увеличенный вид нижнего корпуса ноутбука HP, показывающего, где он может быть расположен. Как и большинство брендов, лучше всего искать логотип производителя, в этом случае логотип HP находится чуть ниже номера продукта / модели.
Использование программных средств
Если ни на корпусе, ни на батарее интересующие вас сведения не указаны, то можно прибегнуть к программным способам определения точной модели лэптопа. Попробуем сделать это через командную строку:
- Нажмите Win+R.
- Пропишите запрос «cmd».
- Введите «wmic csproduct get name».
В окне интерпретатора Windows появится модель вашего ноутбука – вам останется лишь переписать её или запомнить. Если с командной строкой вы не дружите или просто хотите перепроверить информацию, посмотрите модель своего ноутбука в окне «Сведения о системе».
- Нажмите Win+R.
- Введите «msinfo32».
- Посмотрите строки «Изготовитель» и «Модель».
В строке изготовитель указан конкретный бренд – Sony Vaio, Dell, Lenovo. Модель же указана цифрами и латинскими буквами. Здесь нужно быть внимательным: в рамках серии модели лэптопов могут отличаться одним знаком.
Раз уж мы пошли по системным утилитам, не пройдем мимо средства диагностики DirectX. Несмотря на неявное отношение к вопросу определения модели ноутбука, здесь тоже можно найти все необходимые сведения:
- Нажмите Win+R.
- Введите «dxdiag».
- Посмотрите строки «Изготовитель» и «Модель».
Это проверенные варианты, действующее на лэптопах всех производителей, будь то распространенные Samsung или более редкие MSI. Есть и другие способы: например, иногда сведения о ноутбуке закреплены в разделе «Свойства системы». Чтобы открыть его:
- Кликните правой кнопкой по «Компьютеру».
- Выберите «Свойства».
- Найдите строку «Модель».
Примечание: этот способ действует не на всех ноутбуках. Например, Asus с установленной Windows 10 в свойствах системы такую информацию не содержит.
Еще один вариант – посмотреть сведения о лэптопе в BIOS. Перезагрузите ноутбук и нажимайте Del (может быть другая клавиша), пока не появится окно базовой системы ввода/вывода. Здесь должна быть вкладка «Info», внутри которой указаны основные сведения об устройстве.
Утилиты мониторинга состояния компьютера
Сведения о ноутбуке предоставляют различные программы для замера температуры и других показателей работы устройства. Например, можно использовать утилиту HWMonitor.
- Скачайте и установите программу.
- Запустите HWMonitor.
- Посмотрите первую строку (сразу после DESKTOP).
В строке будет прописан производитель ноутбука (HP, Lenovo) и его модель. Перепроверить данные можно с помощью программы AIDA64. Она хоть и является платной утилитой, но имеет пробный период (на 30 дней), которого хватит, чтобы определить модель ноутбука.
- Запустите утилиту.
- Раскройте вкладку «Компьютер».
- Откройте пункт «DMI».
- Перейдите в раздел «Система».
Программ, предоставляющих подробные сведения о компьютере, достаточно много; вы можете посмотреть модель ноутбука в любой утилите для мониторинга системы. Кстати, после получения необходимой информация не стоит удалять эти программы — используйте их, чтобы постоянно быть в курсе температуры процессора и видеокарты.
Способ: наклейки на корпусе, документы к устройству
Логично, что самое простое и очевидное с чего следует начать — это с осмотра документов, которые шли вместе с вашим устройством (если, конечно, они остались) и наклеек на корпусе ноутбука. Кстати, многие ошибочно полагают что наклеек на ноутбуке 1-2 штуки, которые они видят рядом с клавиатурой (как на примере ниже). И если на такой наклейке не указана модель, значит всё, нужно искать заветные программы.
Отнюдь! Если выключить ноутбук и перевернуть его, то на задней стенке в большинства случаев (99%) будут еще дополнительные наклейки от вашего производителя устройства. Как правило, на ней есть очень подробная информация: точная модель и модификация вашего ноутбука.
MSINFO32 – сведения о системе
Довольно информативный способ, работает во всех популярных версиях Windows: XP, 7, 8, 10. Для того, чтобы открыть информацию о системе, нужно:
- нажать сочетание кнопок Win+R>;
- ввести команду msinfo32>;
- нажать Enter.
Далее в открывшемся окне обратите внимание на вкладку “Сведения о системе”, именно в ней модель указан изготовитель и модель вашего устройства.
DXDIAG – информация о DirectX
Через средство диагностики DirectX так же можно узнать некоторую информацию о вашем устройстве.
Для начала так же вызовите окно “Выполнить” (сочетание кнопок Win+R) и введите команду dxdiag.
Запускаем средство диагностики DirectX (DxDiag)Далее через некоторое мгновение у вас откроется окно диагностики DirectX. В принципе, на первом же экране у вас должны отобразиться сведения о системе: среди которых и будет модель и изготовитель вашего устройства.
Ищем информацию на корпусе ноутбука
Если у вас ноутбук Apple, DNS или любой другой марки, то лучшим способом будет посмотреть информацию о модели на корпусе. Она может располагаться:
- на квадратной наклейке, размещенной в нижней части корпуса – у большинства моделей;
- между петлями крепления дисплея краской прямо на корпусе – у Apple>;
- под аккумулятором – у некоторых вариантов машин;
- под дисплеем в правом углу – у Sony.
Наклейки часто в процессе использования истираются, поэтому стоит найти альтернативные методы. Если у вас осталась коробка от техники или документация, будет проще, но в любом случае у вас есть несколько альтернативных вариантов.
Программные способы поиска модели ноутбука
Есть несколько встроенных утилит, которые собирают в себе всю информацию об устройстве, в том числе и об его модели. Преимущество их в том, что специально скачивать и устанавливать утилиты не придется, описанные в этой части программы чаще всего уже стоят на вашем компьютере.
Утилита для отображения сведений о системе
В Windows встроено несколько инструментов для получения сведений о ее состоянии. Один из них содержит данные о модели ноутбука и его основных технических характеристиках. Вызвать эту утилиту можно при помощи клавиш Win+R и команды для строки «Выполнить» — msinfo32. Перед вами откроется окно, в котором нужно обратить внимание на строки «Изготовитель» и «Модель».
Получаем сведения из свойств системы
Еще один способ, как узнать модель ноутбука Acer или любой другой марки – посмотреть свойства системы через меню «Пуск». Для этого разверните меню и правой кнопкой мыши щелкните по ссылке «Компьютер». Из появившегося списка выберите вариант «Свойства». Перед вами появится окно со всеми данными, но у некоторых ноутбуков в нем отображается только модель и характеристики процессора, количество оперативной памяти. И такое случается и у ноутбуков популярных марок.
Everest
Одна из самых популярных программ для мониторинга системы – Everesеt, встречается даже в сборках операционной системы. Она помогает узнать полное состояние устройства и следить за ним. Искать модель устройства в ней также, как в AIDA64: сведения размещены во вкладке «Компьютер» — DMI – «Система». В нижней части окна в верхней строке будет полное наименование производителя, а напротив слова «Продукт» — код модели. Обратите внимание, что в некоторых случаях утилита через наклонную черту располагает несколько вариантов моделей. В этом случае зайдите на официальный сайт производителя и по фото определите, какая из них ваша.
Заходим в BIOS
Если ни одна из стандартных программ вам не подошла, то стоит обратиться к BIOS. Эта программная оболочка представляет собой основу всего ноутбука и в нее вшиты сведения о нем и всех установленных в нем компонентов, в том числе и модели. Прежде чем решить проблему, как узнать модель ноутбука, необходимо зайти в эту оболочку. Для этого перезагрузите устройство, а во время запуска нажимайте Del, F8 или другую клавишу для перехода к BIOS. Затем при помощи стрелок и кнопки Enter найдите вкладку Info, в которой собраны все сведения о системе.
SiSoftware Sandra
Эта утилита работает не так хорошо, как предыдущие, но все же она помогает с вопросом, как узнать модель ноутбука Lenovo или другого бренда, если для него была разработана материнская плата. Вам необходимо после установки программы сделать следующее:
- открыть вкладку «Устройства»;
- щелкнуть по плитке «Материнская плата».
Сведения о модели вашего устройства могут располагаться в одной из строк: «Модель» или «Версия». Выбирайте ту, в которой указан производитель и численно-буквенный код.
Belarc Advisor
Эта программа самая простая в использовании – вам не придется ничего искать в ней. Запустите утилиту, и она начнет автоматическое сканирование системы, после чего в браузере откроется страница с результатами. В правой колонке System Model вы увидите полное наименование версии вашего ноутбука, в том числе и его производителя.
HWMonitor
Одна из самых простых программ – HWMonitor предназначена для контроля за температурой и другими показателями работы устройства. После запуска утилиты, вам необходимо обратить внимание на строку, располагающуюся под словом Desktop. Там вы увидите полное наименование фирмы-изготовителя вашего устройства и численно-буквенный код модели.
Проверка модели в командной строке
Абсолютно не имеет значения какой версии у вас ОС, командная строка вызывается во всех Windows одинаково и это комбинация клавиш «Win + R»:
Теперь в появившемся окне вам нужно написать «cmd»:
Перед вами откроется командная строка, в которой необходимо написать или вставить «wmic csproduct get name» после чего нужно нажать «Enter». После этого, система покажет модель вашего ноутбука:
Так же само, нажав Win+R можно ввести «dxdiag». Подтвердите, что хотите проверить наличие цифровой подписи используемых драйверов и у вас откроется «Средство диагностики DirectX». Нужная вам информация находится в строке «Изготовитель» и «Модель»:
Ещё один простой способ: нажмите Win+R и введите «msinfo32». Перед вами откроется много информации о вашем компьютере, но нам интересна строка «SKU системы»:
Думаю, хватит с нас командной строки, да и в целом выше сказанного хватит, но давайте на всякий случай рассмотрим ещё другие варианты.
Устанавливаем программу HWMonitor
HWMonitor – это мощная программа для мониторинга производительности и температуры вашего устройства от разработчиков CPUID.
После запуска программы Вы увидите процессы загрузки и температуру ваших комплектующих. В самом низу Вы можете увидеть название вашей системной платы, по которой можно определить модель и подобрать драйвера:
Проверка в AIDA64
AIDA64 – знает абсолютно всё о вашем компьютере. С помощью этой программы можно всё, от модели системных плат, до любой проверки устройства.
После установки и запуска программы перейдите в раздел «Компьютер» далее «DMI» затем «Система» и в низу Вы увидите модель своего ноутбука:
Если у вас остались какие то вопросы, я всегда готов ответить на них в комментариях.
Передняя или задняя панели и наклейки
На ноутбуках фирмы Asus обычно на лицевой части наклеивают наклейку с моделью и основными характеристиками.
На ноутбуках фирмы Fujitsu-Siemens или просто Fujitsu можно встретить название линейки серии модели персонального компьютера.
Например в линейке Lifebook, это обозначение можно увидеть в левом верхнем углу ноутбука. Так же на некоторых моделях других марок в углу или сбоку корпуса пишут серию и модель.
Посмотрите внимательно на свой ноутбук, если вы сейчас читаете этот материал с переносного компьютера, возможно найдете буквы и цифры серии или модели своего компьютера.
Специальные утилиты
Для операционной системы Windows выпущено немало сторонних программ, предоставляющий полную информацию о всех узлах компьютера. У них довольно понятный интерфейс и низкие требования к ресурсам системы. Среди них можно выделить:
- AIDA64;
- CPU-Z
- HWiNFO64.
Специализированный софт
Для ОС Windows существуют ПО сторонних разработчиков, помогающие получить данные про установленные комплектующие. Рассмотрим на примере AIDA64. Запустите приложение, перейдите:
Командная строка CMD и консольные утилиты Windows
Если вам не удалось определить модель ноутбука через утилиты dxdiag или msinfo32, воспользуйтесь командной строкой.
С ее помощью пользователи не только получают полные сведения об марке ноута, но и управляют им, а также задают необходимые настройки. Доступны две базовые команды, каждая из которых дает полную информацию об устройстве – это Systeminfo и Wmic.
Как ими пользоваться для вывода нужной информации о ноутбуке:
- Откройте командную строку, введя команду «CMD» в поиск.
- Команда выполняется от имени Администратора Windows.
- Введите systeminfo и нажмите Ввод.
- Отобразятся подробные сведения об операционной системе Windows и о ноутбуке в целом (модель устройства, процессора, производитель и т.д.).
- Введите команду Wmic csproduct get name
- В консоли отобразится модификация ноутбука без дополнительных данных о производителе.
Первая команда является более информативной, однако если цель заключается только в выяснении официальной модели ноутбука, можно использовать оба способа.
Программы для получения конфигурации ПК
Для владельцев системных блоков и ноутбуков на базе ОС Windows разработано большое количество программ. Они полезны не только для получения исчерпывающей информации о ноутбуке, его компонентов, но и дальнейшей диагностики.
Speccy
Утилита создана для получения сведений о модели ноутбука и характеристиках его комплектующих (ОЗУ, ЦП, жесткие диски, видеокарта и другие).
Узнаем характеристики ноутбука через BIOS
Вход в BIOS дает пользователю доступ ко всей информации об ноутбуке, включая полное название модели.
Чтобы войти в BIOS и получить данные о ноутбуке:
- Выключите/включите ноутбук или перезагрузите систему.
- До появления логотипа на экране нажмите кнопку для входа в BIOS. У каждого производителя эта клавиша отличается. Delete, F1, F2, Esc – наиболее распространенные варианты. Кроме того, некоторые компании используют сочетание из двух или трех клавиш.
- После загрузки BIOS находим нужную нам информацию. Обычно она отображается на стартовом экране БИОСа, т.е. никуда переходить не нужно.
Обратите внимание! На некоторых моделях ноутбуков Lenovo на корпусе есть специальная кнопка для входа в BIOS, нажимать которую необходимо в выключенном состоянии.
Через официальный сайт производителя ноутбука
У некоторых моделей ноутбуков HP не удается узнать модель ни одним из перечисленных способов. Если при этом документы утеряны, можно зайти на официальный сайт производителя и воспользоваться поиском драйверов. При этом будет доступна команда «Определить модель устройства».
Средства операционной системы
В самой Windows немало средств, где отображается та или иная информация об аппаратной конфигурации ноутбука (и компьютера).
Параметры
Откройте Параметры, перейдите в раздел «Система» и кликните по последнему пункту меню. В нижнем блоке окна отображаются данные об аппаратной части и ОС.
Диспетчер задач
Даже в Диспетчере задач содержится больше данных, чем в описанных выше способах.
- Запустите инструмент.
- Перейдите во вкладку «Производительность».
Здесь узнаете об объеме кэша процессора всех трёх уровней, числе его физических и логических ядер, а также всех видах памяти и её использовании.
Смотрим под аккумулятором (батареей)
Обычно на корпусе под аккумулятором и на самой батарее пишут модель и другие данные ноутбука фирмы HP, Asus и Acer.
Приведу пример на ноутбуке фирмы Asus.
Как вы успели заметить, на батарее эта надпись встречается в двух местах, на лицевой и там где контакты.
Просмотр модели ноутбука в биосе
Узнать модель своего ноутбука через биос, это наверное один из самых быстрых и простых способов. Если у вас конечно не стоит пароль на биос, который вы не знаете. Если у вас его нет, то можете смело воспользоваться данным способом.
Для этого при включении компьютера нужно несколько раз нажать кнопки <Delete> и <F2>. Если у вас компьютер фирмы HP (Hewlett-Packard), то для того чтобы попасть в биос, нужно нажимать клавишу <F10>.
Заходим во вкладку Advanced или Info и смотрим модель вашего компьютера.
Узнаём при помощи «Панели управления»
Последовательность действий следующая:
- Откройте «Панель управления».
- В появившемся окне найдите пункт «Система и безопасность». Перейдите в него. Здесь нам понадобится меню «Система».
- Откроется меню, в котором описаны главные параметры ноутбука: версия операционной системы, название, количество установленной оперативной памяти и другие характеристики.
Справка. Открыть это окно также можно, нажав правой клавишей мышки по иконке «Мой компьютер».
Упаковочная коробка
Обычно модель ноутбука указана на коробке, поэтому если она сохранилась, то можно найти нужную информацию. Стоит также заглянуть в инструкцию по эксплуатации компьютера, если она есть.
Как проверить характеристики ПК в средстве диагностики DirectX
В этом средстве также указана почти вся необходимая нам информация. Редко появляется необходимость использовать именно этот способ, но, тем не менее, опишем его. Минуя дебри окон и параметров, быстрее всего можно зайти в него запуском команды «dxdiag».
На первой же вкладке «Система» средства диагностики можно обнаружить краткий список системных характеристик ПК. Здесь же, пройдясь по другим вкладкам, можно найти и прочие сведения о компьютере: например, данные о видеокарте, все, что касается звука и т.д.
Плюс этого метода в том, что всю информацию можно сохранить в текстовый файл, нажав кнопку «Сохранить все сведения…». Это может пригодиться, когда нужно кому-то отправить по e-mail полные сведения о компонентах ПК. Список выгружаемой информации очень большой, поэтому потребуется немного подождать.
Драйвера дискретной графики
Стоит вспомнить возможность ознакомления с некоторыми характеристиками непосредственно в софте драйверов установленной видеокарты. Никто не покажет более достоверную информацию по видеокарте, чем фирменное ПО Панель управления NVIDIA или Настройки Radeon. Разработчики сторонних программ могут ещё не добавить данные о Вашем железе.
| Зелёные | Красные |
| Панель управления NVIDIA рекомендуется использоваться вместе с GeForce Experience. В ней можно посмотреть действительно подробные сведения о Вашей графике. Перейдите в раздел Информация о системе и смотрите необходимые характеристики. | В новых драйверах AMD Radeon Software Adrenalin 2020 Edition можно не только получить сведения о системе, но и рекомендации по обновлению комплектующих. Перейдите в Настройки > Система и нажмите Показать подробности. |
Свойства графического адаптера
Используется для просмотра свойств и модели установленной на компьютере видеокарты. Перейдите в Параметры > Система > Дисплей > Свойства видеоадаптера для дисплея 1. Теперь выберите вкладочку Свойства видеоадаптера для дисплея 1.
Как создать полный отчет
Одна из важных особенностей System Information — это возможность создать отчет со всеми спецификациями. Это очень полезно, если вы сталкиваетесь с аппаратным сбоем и машина не загружается. Если вы его запустили, сохранив его на OneDrive, он в любом случае будет доступен, даже если сам ПК больше не работает.
Для создания, проделайте следующее:
- зажмите сочетание «Win + R», и в открывшемся диалоге «Выполнить» введите команду
«msinfo32»
- Откройте Системную информацию.
- Отметьте что вы хотите экспортировать. Например, если выбрать «Сводка системы», вы будете экспортировать все. Но, если вам нужны данные вашей графической карты, просто кликните Экран.
- Далее Файл.
- «Экспорт».
- Сохраните документ.
Эта сводка — текстовый файл, его можно просмотреть в любом редакторе.
Источники
- https://comhub.ru/kak-uznat-model-noutbuka/
- https://CompConfig.ru/oborudovanie/uznaem-model-noutbuka.html
- https://ocomp.info/kak-uznat-model-noutbuka.html
- https://SmartBobr.ru/poleznosti/uznat-model-noutbuka/
- https://webhalpme.ru/kak-uznat-model-noutbuka/
- https://moicom.ru/kak-uznat-model-noutbuka/
- https://geekon.media/kak-uznat-model-noutbuka/
- https://public-pc.com/kak-uznat-model-noutbuka-windows-10/
- https://softdroid.net/kak-uznat-model-noutbuka-v-windows-10-vse-dostupnye-sposoby
- https://AlexZsoft.ru/kak-posmotret-harakteristiki-noutbuka.html
- https://reedr.ru/elektronika/noutbuk/kak-posmotret-harakteristiki-noutbuka/
- https://LenovoMania.org/otvety/kak-uznat-model-noutbuka-lenovo
- https://SysAdminTips.ru/kak-posmotret-parametry-kompjutera-na-windows-10.html
- https://windd.ru/kak-posmotret-harakteristiki-kompyutera-na-windows-10/
- https://windowsabc.ru/windows-10/posmotret-xarakteristiki-kompyutera/
Как узнать какой у меня ноутбук samsung. Узнаем модель ноутбука: десять доступных способов
Небольшая статья, которая поможет Вам узнать модель Вашего (или чужого) ноутбука или нетбука. При этом даже не придется искать коробку от него или документацию (хотя это тоже вариант). Может быть для кого то это и покажется банальным или неинтересным или могут возникнуть вопросы вида «Да как так можно не знать модель ноутбука» или «Да кем надо быть чтобы не узнать такую простую информацию», однако на самом деле действительно есть такие ситуации, когда нужно определить модель нотбука, а посмотреть вроде даже и негде. В общем не буду долго томить и перейду сразу к делу.
1) Смотрим на наклейку на самом корпусе где клавиатура. Может быть это и смехотворно, но бывает что про неё забывают и не смотрят. Банальная невнимательность.
Так же подобная наклейка может быть и на мониторе.
2) Как я уже писал выше, посмотрите на коробку от ноутбука/нетбука. На ней продавцы часто наклеивают ценники с указанием модели и характеристик. А так же производители могут сами нарисовать такое на коробке.
Можете посмотреть и документы, но в них чаще всего дают одну документацию на всю серию, поэтому узнать модель шанс маловероятен.
3) Переворачиваем ноутбук и смотрим что там на днище. Чаще всего там присутствует нужная нам информация.
4) Снимаем аккумуляторную батарею. Часто под ней тоже можно посмотреть модель ноутбука:
5) Узнаем с помощью стандартных средств Microsoft,
Для этого открываем и вписываем следующую команду:
wmic csproduct get name
Результат должен быть такой:
6) Так же воспользуемся обычными средствами Windows. Подойдет способ для Windows 7 и 8.
Кликаем ПКМ по Моему компьютеру, выбираем Свойства и смотрим:
7) С помощью программы AIDA 64 (бывший Everest ) можно так же посмотреть модель ноутбука.
Эта программа создана для того, чтобы посмотреть всю информацию о компьютере и системе. Раньше она была бесплатна (когда ещё Everest`ом была), но теперь стала платной. Наверное слишком популярной стала и производители решили денюшек заработать на ней…
Но у неё есть пробный период в 30 дней, чтобы «насладиться» всеми прелестями программы. но нам она нужна вообще на пару минут, поэтому качаем с , а ещё лучше сразу с и смотрим.
8) С помощью программы Belarc Advisor — Free Personal PC Audit можно так же узнать модель ноутбука. Она бесплатна, но не имеет поддержки русского языка, а к тому же размер в 3 раза меньше, чем у предыдущей с пункта 7.
Качаем, устанавливаем, запускаем и получаем подробнейший отчет со множеством дынных. Но нам нужен лишь один блок «System Model»
На этом у меня всё. Думаю 8 способов для того, чтобы посмотреть и узнать модель ноутбука Вам будет достаточно.
Узнать модель ноутбука можно многими способами. Если под рукой лежит коробка с документацией (редкость конечно, часто пользователи выкидывают её сразу после покупки лэптопа), то самым простым решением будет заглянуть в неё.
Помимо книжки «Руководство пользователя » обычно прилагается диск с драйверами, с помощью которого также можно узнать маркировку.
Способ хоть и простой, но не самый лучший – бывают ситуации, когда «бумажки», выданные Вам вместе с ноутбуком в магазине, не совсем соответствуют реальности. Продавец мог попросту перепутать и дать Вам документы на другое устройство. Конечно это маловероятно, но исключать этого не стоит.
К тому же, если Вы не являетесь обладателем нового ноутбука, то вряд ли у Вас сохранится документация к нему.
Определение по наклейке на корпусе
Внимательно осмотрите свое устройство. На самом ноутбуке обычно присутствует наклейка с параметрами устройства, в том числе моделью.
Часто она располагается на передней панели гаджета рядом с клавиатурой. Реже – может находиться на днище гаджета.
Смотрим на батарее
Если за годы эксплуатации надпись уже успела стереться или её по какой-то причине нет на корпусе, то рекомендуем достать батарею из устройства и внимательно её осмотреть, также обратить внимание на область расположенную под ней. Многие производители помещают туда наклейки с информацией.
Как посмотреть модель в Биосе
Если аппаратные способы поиска сведений об устройстве не сработали, на помощь придут программные . C большой долей вероятности определить модель можно в BIOS.
Для входа в Биос во время запуска следует нажать одну из функциональных клавиш. В зависимости от устройства, версии самой BIOS могут быть варианты, но чаще всего это кнопки F2 или Del . Там в разделе Main (или Information) в поле Product Name расположены интересующие Вас данные.
Однако не во всех устройствах эта информация присутствует, поэтому загружаем систему и переходим к следующему пункту.
Используем командную строку
Запускаем консоль, с помощью комбинации клавиш Win+R , открыв окно Выполнить и вводим команду «cmd ».
В командном интерпретаторе вносим «wmic csproduct get name » — следующая строка покажет нам модель используемого устройства.
Команда сложна для запоминания, потому есть короткая команда, которая покажет нам всю системную информацию – «systeminfo ».
К сожалению данный метод сработает не на всех ноутбуках.
dxdiag и msinfo32 в Windows
Система Windows обладает стандартным средством, позволяющим определить эту информацию. Называется она — Сведения о системе . Запустить её можно через окно Выполнить , введя «msinfo32 ».
В главном окне утилиты вы найдете изготовителя и модель своего девайса.
Аналогичный функционал у программы dxdiag – средство диагностики DirectX.
Две строчки на вкладке Система покажут Вам нужные данные.
Используем сторонний софт
Конечно же, можно прибегнуть к помощи сторонних программ, количество которых на просторах сети уже составляет не один десяток.
Но наиболее известной среди них является Everest (или AIDA 64 ). Программа со всем комплексом самой разнообразной информации об используемых компонентах. Пробную версию можно использовать бесплатно 30 дней с момента установки. В окне программы в проводнике Меню , разделе компьютер – пункт DMI в поле свойства системы представлена требуемая информация (продукт, версия).
Легко можно узнать модель, воспользовавшись программой PC Wizard . В отличие от предыдущей, распространяется полностью бесплатно и гораздо меньше по объему. Запустив утилиту, откройте раздел «Железо ». Вторая иконка отвечает за мат. плату, кликнув по ней справа в окне увидите необходимые сведения.
Еще есть интересная программа SiSoftware Sandra , предназначение которой сбор и диагностика сведений о компонентах компьютера. Она покажет нам в том числе и модель.
Открыв утилиту, переходите на вкладку Устройства – Материнская плата – здесь увидим то, что нам нужно узнать.
Среди прочей информации ниже пункта с версией можно увидеть серийный (уникальный) номер. Как еще можно узнать этот номер, не прибегая к помощи стороннего софта узнаем из следующего пункта.
Как посмотреть серийный номер
Серийный номер может понадобиться, например, для того, чтобы узнав информацию об устройстве правильно произвести заказ деталей.
На корпусе устройства (или под аккумулятором), часто на той же наклейке, где указано наименование продукта можно найти серийник. Он подписывается либо «Serial », либо «s/n ».
Если же на наклейке он стерт или плохо просматривается, этот же уникальный номер можно узнать при помощи Командного интерпретатора .
Потребуется ввести команду «wmic bios get serialnumber »
Отметим, что указанный метод сработает в системах, начиная с Windows 7 и выше.
Достаточно часто пользователи компьютеров задаются вопросом, как узнать модель ноутбука.
Чтобы в нужный момент вы точно знали, что делать, ознакомьтесь с представленными в данной статье методами, которые помогут вам быстро узнать нужную информацию.
Точное название серии и модели вашего ноутбука может понадобится, когда необходимо заказать комплектующие для ремонта, чехол или наклейки для корпуса.
Также название модели понадобится, если вы решили сделать апгрейд устройства и купить новую видеокарту, процессор.
Документация и наклейки
Актуальные данные о вашем ноутбуке находятся в инструкции, которая входит в комплектацию к ПК. Если у вас сохранилась заводская коробка от ноута, поищите в ней инструкцию.
На первой странице, как правило, указывается серийный номер устройства, модель ПК, данные о батарее и другие технические характеристики компьютера.
Также модель может быть указана на самой коробке (рис.1).
Следующий способ максимально быстро узнать модель ноута – посмотреть на наклейки, которые находятся возле клавиатуры компьютера.
На стикерах, как правило, содержится информация о модели, типе центрального процессора, видеокарте (рис.2).
Также модель может быть указана на задней части корпуса ПК (рис. 3)
Когда перед вами появится главная вкладка системного окна БИОС, найдите поле под названием Product Name – его значение и есть моделью вашего ноутбука.
Данный способ просмотра технической информации о компьютере является наиболее точным и правдивым.
Использование командной строкиНекоторые характеристики компьютера можно просмотреть, воспользовавшись специальными указаниями для командной строки.
Чтобы узнать модель ПК через стандартную утилиту Command Promt, следуйте нижеприведенной инструкции:
- откройте командную строку от имени администратора системы (рис.4)
Рис. 4 – поиск и запуск утилиты Command Promt
- далее введите команду wmic csproduct get name и нажмите клавишу ввода. Через несколько секунд в строке ниже появится точное название вашего ПК.
С помощью этой программы можно посмотреть абсолютно все технические характеристики ПК. Так как утилита предустановлена в каждой копии ОС Windows.
Такой метод является очень удобным, и в то же время быстрым.
Средство диагностики DirectX
DirectX открывается через окно «Выполнить» в операционной системе Windows . Оно вызывается сочетанием клавиш Win и R .
Затем в появившемся окошке следует набрать команду dxdiad , как показано на рисунке ниже, и подтвердить выбор.
Через несколько секунд на экране появится панель DirectX, стандартного средства диагностики Windows.
Еще через несколько секунд будут собраны все актуальные данные о системе. В главном окне найдите поле «Модель компьютера» и посмотрите его значение.
Рис. 7 – окно подробных сведений о системе DirectX
Как правильно определить модель своего ноутбука.
Здравствуйте! И так как вы уже догадались по названию статьи, речь в ней пойдёт о правильном определение модели ноутбука. Многие удивятся, зачем вообще понадобилось заморачиваться, и напрягаться на эту тему. Всё очень просто, многие наши клиенты не правильно указываю в заказе модель своего ноутбука. Вследствие чего нашим специалистам приходиться эту модель «угадывать» или созваниваться с людьми для уточнения оной. Все эти уточнения отнимают и Ваше и Наше время. Надеюсь, данная статья кому то поможет.
И так начнём.
Практически у всех производителей ноутбуков, есть так называемые «линейки» или «модельный ряд» ноутбуков. У Acer например это Aspire, Aspire One, Aspire TimeLine, Extensa, TravelMate, Ferrari. В каждой линейки есть несколько серий ноутбуков, а в каждой серии несколько моделей. Ноутбуки разных серий могут различаться по внешнему виду, по размеру матрице (экрана) и соответственно по конфигурации (по начинке). Ноутбуки одной серии, отличаются друг от друга в основном только конфигурацией.
Модель своего ноутбука, можно найти на нижней крышке корпуса или в документации. Ниже я приведу примеры, где может располагаться информация о модели, у разных производителей.
Acer, Emachines, Packard bell.
Почему рассматриваем эти торговые марки вместе. Просто все они принадлежат и выпускаются компанией ACER. Что в принципе заметно по этикеткам.
На фото, красным обведена полная и исчерпывающая информация о ноутбуке.
Но кроме этого, под штрихкодом указан серийный номер аппарата, в котором содержится каталожный номер продукта. Вычислить его не трудно как правило, это первые десять символов серийного номера.
У Asus всё достаточно просто, красным подчеркнута модель ноутбука. Но правильней присылать нам модели материнской платы, подчеркнуто зелёным. Так как у Asus в одной модели может стоять несколько типов материнских плат разной конфигурации.
На первой фотографии подчёркнут красным серийный номер аппарата, он присутствует и на второй фотографии. С его помощью, на сайте компании Dell можно узнать какая у вас модель ноутбука, а так же скачать с сайта драйвера и утилиты под разный софт. Но этим можно воспользоваться, если у вас нет на нижней крышке корпуса второй наклейки. Фото два, зелёным обведены модель и номер модели. В заказе стоит указывать следующим образом, Inspiron N5010-8857.
Hewlett-Packard у большинства современных моделей этого производителя информация о модели ноутбука, скрыта под аккумуляторной батареей фото 1.
Название модели ноутбука обведено красным на фото 2. Так же можно узнать о модели на сайте www.hp.ru указав там серийный номер аппарата.
На фото красным обведено название серии, зелёным название модели. В заказе стоит указывать и то и другое. Lenovo IdeaPad Y560-20038
Здесь красным обведён код модели, его то и нужно указывать в заказе. Так как просто название модели SF510 не несёт в себе полной информации о ноутбуке.
На первом фото обведено название продукта на втором каталожный номер. Указывайте в заказе и то и другое, облегчите нам работу.)))
Красным обведено название модели, зелёным каталожный номер продукта. В заказе можно указать или одно или другое, так как оба эти обозначения будут исчерпывающими.
Мы рассмотрели варианты самых распространенных производителей. Но если Вам все-таки это не помогло, присылайте с заказом чёткое фото нижней крышки Вашего ноутбука. Наши специалисты сами во всём разберутся.
www.sodimm.ru
Как проще определить модель любого ноутбука?
Многие пользователи сталкиваются с необходимостью определения точных характеристик «железа» на собственных лэптопах. При этом возникает вопрос: «Как определить модель ноутбука?». Ситуация актуальна в следующих случаях:
- установка драйверов – для новых программ, просмотре продвинутых сайтов со сложной графикой, обновлении игр;
- заработок – программа Rublik работает при включенном лэптопе, принося доход хозяину, однако, требуется знать характеристики видеокарты;
- ремонт – работники сервиса обзванивают клиентов с просьбой уточнения информации при неуказанной (неверной) информации, теряя время.
Большинство производителей компьютерной техники практикуют линейки собственной продукции, внутри каждой из них происходит подразделение по сериям. Внутри каждой серии, как правило, присутствует несколько модификаций. Таким образом, «начинка» лэптопов разных моделей отличается конфигурацией, серии уже различаются внешне, линейки имеют принципиальные отличия по назначению.
Определение модели по производителям
Компания Acer выпускает несколько продуктов под разными торговыми марками (Packard Bell, eMachines). Бренд и вся информация находятся над штрих-кодом этикетки, каталожный номер стоит снизу штрих-кода. В лэптопах Toshiba ремонтные службы интересуют две верхних позиции (модель, номер в каталоге, соответственно). У ноутбуков Dell серийный номер традиционно стоит под штрих-кодом, при наличии второго лейбла модель, ее номер указаны на нем отдельно.
Программный метод
Я рекомендую этот способ всем владельцам, которым необходимо узнать, как определить точную модель ноутбука для сервисных/ремонтных организаций. Точные характеристики «железа» помогут так же не ошибиться с драйверами. Самой популярной заслуженно считается программа CPU-Z, позволяющая узнать информацию по разделам:
- видеокарта – объем, техпроцесс, название, тип, частота чипа
- оперативная память – количество каналов, частота, объем, тип
- материнская плата – интерфейс, версия Bios, чипсет, модель, производитель
- процессор – подробная информация
Программа бесплатна, поддерживается «горячими» клавишами, работает под Windows, Android. Программа Everest не только выводит аналогичную информацию, но, и тестирует любые системы лэптопа, оценивает скорость, производительность, помогает детально настраивать ноутбук.
Простейшим способом получения информации является встроенная в ОС Windows утилита. Для этого нужно выполнить последовательность действий:
- заходим в «Пуск», нас интересует нижняя строка с мигающим курсором
- вводим cmd, нажимаем Enter
- в новом окне вводим wmic csproduct get name, подтверждаем Enter
Информация отображается в этом же окне, имеет вид, указанный на фото. Это основные способы определения модели ноутбука, выбор конкретного варианта зависит от индивидуальных потребностей пользователя. Все они просты, занимают 5 – 10 минут, исключают ошибку.
computerologia.ru
Как узнать модель ноутбука?
Я продолжаю рассказывать о том, как опознать модель устройства. Если в прошлый раз я говорил о планшетах, то сегодня наступает очередь ноутбуков. Сразу традиционный вопрос — зачем нужно знать модель устройства? Например, для того, что бы скачать «правильный» драйвер, который подходит именно вашему ноутбуку, или для замены аккумулятора.
К слову, в случае с ноутбуком узнать модель вы сможете в 99.9% случаев. Сейчас вы в этом убедитесь.
Смотрим на упаковку
Первым делом, конечно же, нужно обратить свое внимание на упаковку от ноутбука. В некоторых случаях упаковка может быть красочной, на ней изображено ваше устройство и рядом написано его название. Если коробка самая простая и на ней есть только название производителя, значит, где-то должна быть наклейка, на которой указаны все параметры ноутбука. Такой наклейки просто не может не быть, поэтому ищите лучше.
Кроме того, в упаковке всегда есть инструкция для устройства, на которой черным по белому написано название девайса.
Способ актуален для тех случаев, если вы не успели избавиться от упаковки.
Передняя панель
Некоторое производители указывают модель ноутбука прямо рядом с экраном. Так, в частности, поступает компания HP — под экраном в некоторых случаях вы сможете найти небольшую маркировку (другие производители могут указывать маркировку над экраном). Пример показан ниже на картинке:
Задняя крышка
Если вы не видите перед собой название модели, значит, есть повод перевернуть ноутбук. На его задней крышке находится небольшая наклейка с названием модели, а также некоторыми характеристиками устройства.
Зачастую это даже не наклейка, а своеобразная гравировка — буквы напечатаны прямо на пластике, так что информация никуда не денется.
Под батареей
В отдельных случаях можно найди надписи под батареей. Аккуратно извлеките аккумулятор и посмотрите, есть ли под ними какие-либо записи. Сразу хочу сказать, что так поступают немногие производители, поэтому велик риск, что вы ничего не найдете.
А вот надписи на самом аккумуляторе ни о чем не говорят. Как правило, на них можно найти только название модели самой батареи, которая в свою очередь может использоваться на различных устройствах.
dxdiag
Включите устройство, а после того, как оно будет запущено, нажмите на кнопку «Пуск» и в строке «Найти программы и файлы» напишите dxdiag (это средство диагностики DirectX). Затем запустите одноименную программу и подождите некоторое время, пока она будет собирать данные.
На вкладке «Система» вы сможете увидеть различную информацию о своем устройстве. Взгляните на строку «Модель компьютера», где будет указано название вашего девайса.
Командная строка
Другое стандартное средство Windows, которое нам сможет помочь, это командная строка.
Что бы воспользоваться командной строкой, зайдите в «Пуск» — «Все программы» — «Стандартные» — «Командная строка». Либо в строке «Найти программы и файлы» напишите слово cmd.
Итак, командная строка запущена. Напишите wmi csproduct get name без кавычек и прочих символов, после чего нажмите на Enter.
Вуаля, мы видим модель ноутбука. Хочу отметить, что в некоторых случаях наименование фирмы-производителя присутствует в командной строке, а в других — отсутствует.
BIOS
Как вариант, вы можете воспользоваться информацией, которая имеется в БИОСе. О том, как в него зайти, я в подробностях рассказывал некоторое время назад, поэтому не стану повторяться.
Итак, БИОС запущен. Теперь необходимо найти вкладку с информацией о вашем устройстве. Чаще всего она так и называется — Info. В ней имеется практически вся информация о ноутбуке, включая модель и тип процессора, жесткого диска, название дополнительных комплектующих и т.д.
В графе Product Name вы увидите название ноутбука.
Сторонние программы
Если так получилось, что вы никак не можете найти наименование модели вашего устройства, то в крайнем случае можно воспользоваться сторонним софтом, который собирает абсолютно всю информацию о вашем ноутбуке.
Таких программ — великое множество. По уже сложившейся традиции я расскажу об одной из самых известных и популярных программ под названием Everest. Сразу хочу напомнить, что программа эта платная, но за первые 30 дней разработчик с вас не будет взимать плату, так что некоторое время вы можете пользоваться «Эверестом» бесплатно.
Скачиваем Everest с официального сайта, устанавливаем на компьютер и запускаем. Далее открываем вкладки «Компьютер» — «Суммарная информация» и в правой части в графе «Системная плата» видим название своего ноутбука.
P.S. Все указанные способы подходят для любых ноутбуков: HP, ASUS, Lenovo, Samsung, Dell, Acer, Toshiba и т.д.
На этом все. Я искренне надеюсь, что представленная здесь информация поможет вам узнать модель вашего ноутбука. Будут вопросы — задавайте.
fulltienich.com
Клуб любителей Dell
1. Как узнать конфигурацию ноутбука?
Для этого можно воспользоваться меткой обслуживания (Service Tag) ноутбука, которая напечатана на наклейке на нижней части корпуса или же посмотреть в BIOS’е. Данный код необходимо ввести на официальном сайте поддержки, после чего вы узнаете конфигурацию вашего ноутбука.
Так же можно воспользоваться программой EVEREST Ultimate Edition.
2. Какой процессор лучше для игр/работы? Чем они вообще отличаются?
Для игр лучше всего подойдут процессоры Intel, в частности Intel Core i5 или i7. Для офисных программ вполне подойдет продукция компании AMD, которая выгодно отличается меньшей ценой.
3. Где можно скачать драйвера для моего ноутбука?
На официальном сервере поддержки. Укажите метку обслуживания (Service Tag) для того, чтобы скачать необходимые драйвера.
Так же можно указать модель ноутбука, но стоит учитывать тот факт, что комплектация одной и той же модели может быть разной и вам будет предложен полный список всех драйверов для устройств, которые может содержать ваша модель ноутбука.
4. Как установить Windows XP на ноутбук вместо Windows Vista?
Перед установкой операционной системы необходимо зайти в BIOS (по клавише F2) и выбрать в разделе Оnboard devices – SATA operation режим ATA вместо AHСI.
Так же можно предварительно интегрировать SATA-драйвера в дистрибутив Windows XP. Для этого можно воспользоваться программой nLite.
5. Каким софтом можно изменить разбиение разделов на диске?
Лучше всего воспользоваться загрузочными LiveCD с Acronis Disk Director 10. Не рекомендуется разбивать разделы из установленной системы.
dell-club.ru
Как посмотреть серийный номер ноутбука DELL? Серийник Делл.
Сервисный Код представляет собой 7-значную алфавитно-цифровую последовательность, нанесенную на табличку белого цвета, наклеенную на Ваш компьютер или периферийное устройство. Экспресс Сервис Код представляет собой Сервисный Код системы, переведенный в цифровой формат. Оба указанных кода могут использоваться взаимозаменяемо.
Если серийный номер устройства затерт, то вы можете посмотреть его с помощью программы Самьюеля Хаддада, которая занимает всего 20 кб. Скачать можно по ссылке.
Обычно, модель ноутбука — это набор букв и цифр. Существуют несколько способов узнать модель. В первую очередь расскажем как узнать модель неисправного устройства, которое даже не включается. Кстати, если необходим профессиональный ремонт ноутбука , мы вам поможем.
Способы узнать модель НЕ рабочего ноутбука
Первый способ
Модель ноутбука можно посмотреть на самом устройстве. На большинстве ноутбуков модель изделия указана прямо на корпусе, над клавиатурой, возле экрана, либо на задней крышке.
Если в этих местах информация стерлась, посмотрите сведения на аккумуляторе ноутбука. Для этого предварительно выключите устройство, извлеките батарею и ищите на ней информационную наклейку.
Второй способ
Модель ноутбука указана на его упаковке. Если после покупки упаковка сохранилась, то вы можете найти ее и узнать модель устройства. Даже если ваш ноутбук был упакован в коробку без специального дизайна и на нем не написана модель, то на одной из сторон коробки должна быть наклейка со штрих кодом и серийным номером, на ней и должна быть указана искомая информация.
Возможно, вы посчитали коробку ненужной и выбросили её сразу после покупки ноутбука. Но, вы точно не выбросили бы в первый день гарантийный талон, на котором тоже указана модель вашего ноутбука. Также модель вашего ноутбука указана на инструкции и на диске с драйверами, если он предусмотрен в комплекте вашего ноутбука.
Способы узнать модель рабочего ноутбука
Первый способ
Воспользуйтесь командной строкой, чтобы узнать модель ноутбука. Для этого нужно ввести в окно поиска, в меню пуск, команду «cmd», либо найти в папке «Стандартные» пункт «Командная строка» и выбрать ее.
В появившемся окне наберите команду «wmiс csprоduct gеt nаme».
В результате этого действия вы должны получить информацию о модели вашего ноутбука.
Второй способ
Также можно выяснить модель ноутбука с помощью компонентов ОС. Для этого нужно открыть окно «Мой компьютер», в рабочей области кликнуть правой кнопкой мыши (на пустое пространство), выбрать «Свойства», и в открывшемся окне вы найдёте информацию о модели вашего ноутбука.
Один из этих способов, точно, поможет вам выяснить какой именно модели ваш ноутбук, и ни один из этих способов не займет много вашего времени.
Как узнать какой жесткий диск стоит на компьютере или в ноутбуке
Обычным пользователям ПК необязательно знать комплектующие, главное, чтобы все работало. Если же с компьютером начались проблемы, пропали данные или стало не хватать места, то вопрос какой жесткий диск стоит в компьютере становится актуальным. Если это ваш случай или просто хотите узнать, насколько ваш компьютер хорош, в данной статье рассмотрим, как узнать модель жесткого диска в компьютере или ноутбуке.
Виды дисков
На данный момент существуют три основных вида дисковых накопителей: HDD, SDD и внешние жесткие диски.
- HDD диски распространены почти в каждом компьютере цеховой сборки, их нельзя ни с чем спутать.
- SDD диски – современная и хороша альтернатива HDD, так как в них нет никакой механики. Бесшумные, быстрые и, соответственно, дорогие.
- Внешние жесткие диски также распространены, их не надо размещать внутри корпуса, и легко подключать к компьютеру.
Как все узнать о жестком диске
Рассмотрим несколько способов как узнать информацию о вашем жестком диске
Вытащить жесткий диск из корпуса
У классических стационарных десктопов проще всего открыть корпус и посмотреть, что за диски у вас установлены. На ноутбуках, в зависимости от модели, может быть достаточно только отвертки, чтобы добраться до диска, а иногда нужно разобрать весь корпус ноутбука.
Важно! Если обратитесь к такому способу – будьте аккуратны так как жесткий диск повредить очень легко, достаточно уронить его.
Внешние диски – это просто коробка и жесткий диск внутри. Поэтому несмотря на то, что производителей жестких дисков сейчас осталось всего четыре, внешние диски выпускают намного больше компаний. Например, внешний накопитель может быть фирмы Transcend, а внутри окажется диск Samsung.
В итоге, если вам удалось достать диск, то на самом жестком диске всегда написана доскональная информация такая, как объем, модель, производитель и прочее.
Для пользователей ОС Windows
Через «Мой Компьютер». Такой способ подходит для ОС Windows. Это самый легкий способ и не требует наличия сторонних программ или вытаскивания самого жесткого диска. Достаточно произвести следующие действия:
- кликните правой кнопкой мышки по ярлыку «Мой Компьютер»;
- щелкните на пункт «Управление»;
- перейдите во вкладку «Запоминающие устройства» – «Управление дисками»;
- также во вкладке «Диспетчер устройств» выберите «Дисковые устройства», там вы увидите модель диска.
Порядок действий может немного отличаться в зависимости от версии Windows. В любом случае в диспетчере устройств в разделе “Дисковые устройства” вы увидите все модели SSD и HDD, которые видит ваша операционная система. Если вы точно знаете, что у вас есть жесткий диск и на нем ценные данные, а компьютер его не видит, это повод обратиться к специалистам.
Для пользователей ОС Linux
Через hdparm. Такой способ подходит для ОС Linux. Данная программа автоматически установлена в каждой современной версии Linux.
Для доступа необходимо открыть терминал и запустить в консоли hdparmс параметром –i /dev/hda. Вы увидите основные параметры вашего жесткого диска
С помощью программ
Все программы для проверки и диагностики жесткого диска покажут какое именно устройство у вас установлено. Также эта функция есть во всех приложениях для тестирования и анализа конфигурации компьютера. Например, в EVERSET достаточно выбрать вкладку «Хранение данных» и вы увидите каждую характеристику вашего Жесткого диска.
Не удивляйтесь, если вы увидите общий объем меньше заявленного, он всегда ниже заявленного из-за особенностей производителей. Разница всегда равно ~ 7%, так для диска с заявленным объемом 500 GB мы получим 465 GB свободного места. Если вам важен каждый гигабайт – выбирайте всегда с большим объемом.
Как проверить конфигурацию портативного компьютера
При включении портативного компьютера вы можете просмотреть основные сведения о его конфигурации, отображаемые либо на информационном экране ПК, либо в системе Windows. Однако эти сведения не являются исчерпывающими, как вы могли бы получить из системной утилиты, которая отображает подробную информацию о вашем портативном компьютере в отношении конфигурации системы. Некоторые из наиболее важных деталей, которые вы получите от утилиты системной информации, включают модель ноутбука, установленные и работающие в настоящее время службы, подробную информацию об аппаратных компонентах, таких как дисковый накопитель и устройства.Утилиту системной информации можно запустить с помощью команды Windows Выполнить.
Windows поставляется со встроенной утилитой, которую можно использовать для сбора сведений о конфигурации ноутбука. Выполните следующие действия, чтобы подробно узнать конфигурацию вашего ноутбука.
Нажмите клавишу Windows. Откроется начальный экран.
В поле «Открыть» введите «msinfo32».После этого нажмите «ОК». На экране откроется окно с системной информацией. Здесь вы найдете подробную информацию о конфигурации системы. На левой панели окна вы найдете список категорий, а в правой части окна вы увидите описание, относящееся к каждой категории, которую вы видите.
Из правой панели окна, которое вы видите сейчас, вы можете узнать общую конфигурацию вашего ноутбука, включая версию BIOS и физическую память.
Из списка элементов выберите информацию, которую вы хотите знать, и дважды щелкните по ней. Вы найдете список отображаемых подкатегорий. Нажмите на подкатегорию сейчас, чтобы просмотреть подробную информацию о подкатегории. Например, если вы хотите узнать информацию, относящуюся к дисплею вашего портативного компьютера, вы можете дважды щелкнуть «Компоненты», а затем нажать «Показать». Доступны три категории: «Аппаратные ресурсы», «Компоненты» и «Программная среда».
Реклама
Другие способы узнать конфигурацию системы вашего ноутбука
Метод-1
Нажмите кнопку «Пуск» и введите «система» в поле поиска.В разделе «Программы» выберите «системная информация».
Метод-2
Метод-3
Дважды щелкните «Компоненты». Из списка, который вы увидите перед собой, выберите аппаратное устройство. Вы получите подробную информацию о его названии, названии производителя, местонахождении драйвера и других деталях.
Метод-4
Метод-5
На ноутбуке с Windows вы не можете увидеть информацию о марке и модели материнской платы. Однако вы можете использовать сторонние приложения, такие как CPU-Z или SiSoftware Sandra, чтобы узнать подробности о материнской плате.
Метод-6
См. Также —
Как открыть WhatsApp на ноутбуке
Как играть в Doodle Cricket в Google
Как восстановить удаленную активность Google на Android
Как узнать серийный номер
Выберите тип продукта ниже, чтобы получить информацию о том, как получить серийный номер или код SNID вашей системы.Если у вас есть продукт Windows, который включается, вы можете загрузить Acer System Information Tool, чтобы получить серийный номер или SNID.
Ноутбуки Настольные ПК Планшеты Мониторы Смартфоны Проекторы
Ноутбуки Настольные ПК Планшеты
Мониторы Смартфоны Проекторы
Ваш SNID и серийный номер указаны на этикетке в нижней части продукта. Эти номера можно использовать в Интернете, чтобы найти файлы для загрузки и другие ресурсы для вашего продукта. Они также помогают нам правильно определить характеристики вашего продукта и гарантию, поэтому, когда вы свяжетесь с нами, держите их под рукой.
Номера SNID Acer состоят из 11 или 12 цифр и не содержат букв. Серийные номера Acer состоят из 22 буквенно-цифровых символов и всегда используют ноль, а не букву O.
Примечание. Продукты Acer 2-in-1 Switch обозначены на нижнем крае планшета.
Ваш серийный номер также доступен в BIOS вашей системы и доступен через перечисленные ниже программы Acer:
Средство определения серийного номера (все версии Windows):
- Загрузите и запустите средство определения серийного номера.
- Отобразятся серийный номер и SNID.
Acer Care Center (Windows 8 и новее):
- Нажмите клавишу Windows
- Введите центр обслуживания и нажмите Enter.
- В приложении будут отображаться серийный номер и SNID.
Идентификационная карта Acer (Windows 7):
- Дважды щелкните значок Acer Identity Card на рабочем столе.
- Отображаются серийный номер и код SNID.
Ваш SNID и серийный номер указаны на этикетке сбоку вашего продукта. Эти номера можно использовать в Интернете, чтобы найти файлы для загрузки и другие ресурсы для вашего продукта. Они также помогают нам правильно определить характеристики вашего продукта и гарантию, поэтому, когда вы свяжетесь с нами, держите их под рукой.
Номера SNID Acer состоят из 11 или 12 цифр и не содержат букв. Серийные номера Acer состоят из 22 буквенно-цифровых символов и всегда используют ноль, а не букву O.
Примечание. Продукты Acer 2-in-1 Switch имеют маркировку на нижнем крае планшета.
Ваш серийный номер также доступен в BIOS вашей системы и доступен через перечисленные ниже программы Acer:
Средство определения серийного номера (все версии Windows):
- Загрузите и запустите средство определения серийного номера.
- Отобразятся серийный номер и SNID.
Acer Care Center (Windows 8 и новее):
- Нажмите клавишу Windows
- Введите центр обслуживания и нажмите Enter.
- В приложении будут отображаться серийный номер и SNID.
Идентификационная карта Acer (Windows 7):
- Дважды щелкните значок Acer Identity Card на рабочем столе.
- Отображаются серийный номер и код SNID.
На задней панели большинства планшетов Acer имеется белая наклейка с SNID или серийным номером. Вы можете увидеть пример на изображении ниже.
Примечание: Acer SNID и серийные номера не будут использовать букву «O», они будут использовать только цифру «0».
Старые планшеты могут иметь этикетку с идентификатором SNID или серийным номером на нижней стороне крышки карты MicroSD / SIM. Если вы не можете найти этикетку с физическим серийным номером, вы можете найти эту информацию в операционной системе планшета. Выполните следующие действия, чтобы получить SNID или серийный номер в операционной системе:
Windows:
- Обратитесь в центр обслуживания Acer, чтобы узнать свой серийный номер.
Android:
- На главном экране нажмите «Приложения», а затем «Настройки».
- Нажмите «О планшете», а затем «Информация об устройстве».
- В приложении будут отображаться серийный номер и SNID.
Идентификационная карта Acer (Windows 7):
- Дважды щелкните значок Acer Identity Card на рабочем столе.
- Отображаются серийный номер и код SNID.
Ваш SNID и серийный номер указаны на этикетке на задней панели монитора. Эти номера можно использовать в Интернете, чтобы найти файлы для загрузки и другие ресурсы для вашего продукта.Они также помогают нам правильно определить характеристики вашего продукта и гарантию, поэтому, когда вы свяжетесь с нами, держите их под рукой.
Номера SNID Acer состоят из 11 или 12 цифр и не содержат букв. Серийные номера Acer состоят из 22 буквенно-цифровых символов и всегда используют ноль, а не букву О.
Серийный номер и / или код SNID можно найти на этикетке на задней панели смартфона или под крышкой аккумуляторного отсека и аккумулятора.
Серийный номер и SNID также находятся на упаковке продукта, если она у вас есть.На изображениях ниже показано возможное расположение серийного номера на вашем продукте.
SNID и серийный номер указаны на этикетке в нижней части проектора. Эти номера можно использовать в Интернете, чтобы найти файлы для загрузки и другие ресурсы для вашего продукта. Они также помогают нам правильно определить характеристики вашего продукта и гарантию, поэтому, когда вы свяжетесь с нами, держите их под рукой.
Номера SNID Acer состоят из 11 или 12 цифр и не содержат букв. Серийные номера Acer состоят из 22 буквенно-цифровых символов и всегда используют ноль, а не букву O.
Примечание. На проекторах Acer Pico серийный номер может быть расположен под крышкой аккумуляторного отсека.
Как найти номер модели вашего ПК в Windows 10
В Windows 10 знание номера модели вашего компьютера может быть полезно во многих сценариях. Например, когда вам необходимо обновить компонент (например, память, жесткий диск, дисплей и блок питания), номер модели может упростить поиск для получения совместимой замены. Если вам нужно устранить проблему, и вам нужно обратиться в службу технической поддержки.Или это также может пригодиться для правильной инвентаризации устройства.
Хотя многие производители обычно наклеивают стикеры и предоставляют инструменты для поиска этой информации на вашем ноутбуке или настольном компьютере, Windows 10 включает как минимум три способа найти номер модели, а также серийный номер (также известный как «сервисный тег») ваш компьютер с помощью системной информации, PowerShell и командной строки.
VPN-предложения: пожизненная лицензия за 16 долларов, ежемесячные планы за 1 доллар и более
В этом руководстве по Windows 10 мы расскажем, как узнать номер модели вашего устройства, будь то Dell, HP, Acer, Lenovo или другой бренд.
Как проверить модель ПК с помощью системной информации
Чтобы найти номер модели компьютера в информации о системе, выполните следующие действия:
- Открыть Старт .
- Найдите Системная информация и щелкните верхний результат, чтобы открыть приложение.
- Щелкните System Summary .
Подтвердите номер модели вашего устройства в поле «Модель системы».
Источник: Windows Central
Выполнив эти шаги, вы получите четкое представление об используемой модели устройства.
Как проверить модель ПК с помощью PowerShell
Чтобы определить номер модели вашего ноутбука или настольного компьютера с помощью PowerShell, выполните следующие действия:
- Открыть Старт .
- Найдите PowerShell и щелкните верхний результат, чтобы открыть консоль.
Введите следующую команду, чтобы проверить модель устройства и серийный номер, и нажмите . Введите :
.
Источник: Windows CentralGet-CimInstance -ClassName Win32_ComputerSystem- Подтвердите номер модели компьютера.
(необязательно) Введите следующую команду, чтобы проверить модель и серийный номер, и нажмите . Введите :
.
Источник: Windows CentralGet-CimInstance -ClassName Win32_bios- Подтвердите модель, а также серийный номер вашего портативного или настольного ПК.
После выполнения этих шагов команды PowerShell покажут номер модели и серийный номер устройства.
Как проверить модель ПК с помощью командной строки
Чтобы узнать номер модели вашего компьютера с помощью командной строки, выполните следующие действия:
- Открыть Старт .
- Найдите Командная строка и щелкните верхний результат, чтобы открыть консоль.
Введите следующую команду, чтобы получить модель настольного компьютера или ноутбука, и нажмите . Введите :
.
Источник: Windows Centralwmic csproduct получить имя- Подтвердите номер модели устройства.
(необязательно) Введите следующую команду, чтобы просмотреть модель и серийный номер, и нажмите . Введите :
.
Источник: Windows Centralwmic cпродукт получить имя, идентификационный номер- Подтвердите модель устройства и серийный номер.
После выполнения этих шагов команды отобразят номер модели и серийный номер вашего настольного компьютера, ноутбука или планшета под управлением Windows 10.
Мы ориентируем эти инструкции на Windows 10, но вы также можете использовать эти шаги в Windows 8.1. В Windows 7 будут работать только шаги с информацией о системе и командной строкой.
Дополнительные ресурсы по Windows 10
Дополнительные полезные статьи, статьи и ответы на распространенные вопросы о Windows 10 см. На следующих ресурсах:
343 имеет правильную идеюHalo: элементы живого обслуживания MCC делают его лучше, а не хуже
Halo: The Master Chief Collection сейчас популярнее, чем когда-либо, но некоторые фанаты не согласны с подходом к живому сервису, который 343 Industries использует.Вот почему эти элементы, в конце концов, отлично подходят для игры и для Halo в целом.
Давай сейчасSurface Duo от Microsoft не «проваливается»
На этой неделе Microsoft объявила о расширении доступности Surface Duo на девять новых коммерческих рынков. Хотя Surface Duo, несомненно, находится в стадии разработки, это не является признаком катастрофы. Это также не означает, что Surface Duo продается тоннами. Вместо этого причина расширения намного более очевидна.
Какой у меня ноутбук? (Как проверить модель и спецификации)
В этом руководстве мы расскажем, как вы можете проверить, какой у вас ноутбук и какое оборудование внутри него.Есть несколько причин, по которым вам может потребоваться проверить модель и характеристики вашего ноутбука. Возможно, вы сравниваете свой старый ноутбук с новым, на который хотите перейти. Или вы можете сравнить характеристики своего ноутбука с требованиями видеоигры, чтобы узнать, сможете ли вы запустить ее. Какой бы ни была причина, узнать номер модели и характеристики ноутбука относительно легко.
В этом руководстве мы рассмотрим несколько быстрых шагов, которые вы можете предпринять, чтобы найти номер вашей модели и характеристики.
Определение номера модели портативного компьютера
Номер модели вашего ноутбука может помочь вам определить характеристики вашего компьютера и найти информацию по устранению неполадок.
К счастью, в большинстве случаев номер модели легко найти.
- Переверните ноутбук. Где-то в нижней части компьютера вы увидите логотип и небольшой текст. Чаще всего именно там находится модель вашего ноутбука.Иногда модель и торговая марка указываются вместе (например, «Acer Aspire 5517»), в то время как другие могут иметь марку и номер модели отдельно.
Однако не на всех ноутбуках эта информация отображается внизу. Иногда вам нужно снять нижнюю панель, чтобы проверить номер модели ноутбука. В этих случаях, однако, зачастую проще найти вашу модель в Панели управления.
- Введите «панель управления» в строку поиска внизу экрана. Щелкните приложение панели управления, которое отображается в результатах поиска.
- Щелкните «Система и безопасность». Это должен быть первый вариант.
- Щелкните ссылку «Система».
- Появится информация о вашем компьютере. Здесь указаны марка и модель многих компьютеров.
Проверка технических характеристик ноутбука
Если вам просто нужно знать, какой процессор, графический процессор или сколько оперативной памяти у вашего компьютера, есть другие способы получить эти характеристики.
В поисках ЦП
Узнать, какой у вас процессор, очень просто в Windows 10.
- Щелкните правой кнопкой мыши кнопку Windows в нижнем левом углу. Появится список опций.
- Щелкните «Система». Он должен быть в средней части.
- Теперь вы должны быть на странице «О программе». Примерно на полпути вы найдете раздел «Технические характеристики устройства». Процессор вашего ноутбука будет указан рядом с «процессором» в этом разделе.
- Вы также можете узнать, сколько у вас оперативной памяти, на странице «Технические характеристики устройства».
Проверка материнской платы
Вам редко нужно будет проверять, какая у вас материнская плата в ноутбуке.Однако, если вам когда-либо понадобится по какой-либо причине, вы можете предпринять несколько простых шагов.
- Введите «системная информация» в строку поиска внизу экрана.
- Приложение под названием «системная информация» должно появиться в результатах поиска. Нажмите здесь.
- Это откроет огромный список информации. Однако внизу вы увидите информацию под названием «Производитель BaseBoard». Это марка вашей материнской платы. Непосредственно под ним вы увидите «BaseBoard Model» или «BaseBoard Product» — номер модели вашей материнской платы.
- Вы также можете использовать панель «Информация о системе», чтобы узнать, какой у вас процессор и графический процессор, а также сколько памяти у вас установлено.
Проверка графического процессора
Когда дело доходит до игр, ваш графический процессор очень важен. Независимо от того, соответствует ли ваш ноутбук требованиям игры или сравниваете его с другой моделью, вам необходимо знать, какой у вас графический процессор. Вот как это найти:
- Щелкните правой кнопкой мыши значок окна в нижнем левом углу.Это вызовет меню с несколькими различными опциями.
- Щелкните «Диспетчер устройств».
- Теперь вы попадете в список раскрывающихся меню. Это приложение содержит имена всех устройств на вашем компьютере, а также устройств, подключенных через USB и Bluetooth.
- Вверху вы увидите меню «Display Adapters». Нажмите здесь.
- Ваш графический процессор будет указан в этом меню. Просто обратите внимание, что может быть два варианта: один для автономного графического процессора, а другой для встроенной графики, установленной на вашем центральном процессоре.Если есть два варианта, важно отметить отдельный графический процессор.
Проверка объема оперативной памяти
Многие из перечисленных выше методов также помогут вам узнать, сколько оперативной памяти у вас есть в вашем ноутбуке. Однако вы также можете воспользоваться приведенными ниже инструкциями для получения дополнительного метода проверки ОЗУ вашей системы:
- Щелкните правой кнопкой мыши кнопку запуска Windows в нижней части экрана компьютера.
- Выберите опцию «система» в появившемся меню.
- Теперь вы попадете на страницу «О компании». Прокрутите немного вниз, и вы увидите раздел под названием «Технические характеристики устройства». Объем оперативной памяти меньше этого. Обычно он обозначается как «установленная оперативная память».
Можете ли вы обновить свой ноутбук?
После проверки технических характеристик портативного компьютера, возможно, вы захотите обновить его компоненты. Однако, в отличие от настольных ПК, вы не можете легко обновить основные компоненты внутри ноутбука.
В большинстве случаев обновить оперативную память и хранилище в ноутбуке довольно просто.А с появлением внешних графических процессоров появляется возможность повысить мощность обработки графики.
Однако, если у вас есть старый ноутбук, на котором не запускаются ваши любимые игры, ему потребуется больше, чем просто дополнительная память и обновление до твердотельного накопителя. В таком случае вам, вероятно, лучше перейти на новый ноутбук. (Ознакомьтесь с нашим руководством по лучшим игровым ноутбукам стоимостью менее 1000 долларов.)
Установка Windows 7 на нетбук Acer Aspire One — Консультационные услуги Microsoft — Cloud Servus — США
На главную »Блог »Установка Windows 7 на нетбук Acer Aspire OneНа выходных, посвященных Дню Благодарения, я пошел в Черную пятницу и купил нетбук Acer Aspire One за 195 долларов.Большинство нетбуков, которые я видел, стоили более 300 долларов, так что я думаю, что это было довольно выгодной сделкой. На нем была установлена Windows XP, поэтому я решил установить Windows 7. Проблема в том, что у большинства нетбуков нет CD- / DVD-дисков; поэтому мне нужно было бы создать образ с помощью USB-накопителя. В этой статье описаны шаги, которые я предпринял для обновления своего Aspire One, но я полагаю, что это сработает в большинстве систем.
Что вам понадобится:
- Машина под управлением Windows Vista или 7 для создания загрузочного USB-накопителя.
- Windows 7 DVD или ISO
- Флэш-накопитель USB (2,5+ ГБ или достаточно для хранения содержимого Win7 DVD / ISO)
- Ваш нетбук
Обзор :
- Создайте загрузочную USB-флешку с Windows 7, используя текущий компьютер с Windows Vista или Windows 7.
- Скопируйте содержимое DVD-диска или ISO-образа Windows 7 на USB-накопитель.
- Измените BIOS вашего Acer на загрузку с USB-накопителя.
- Загрузитесь с USB-накопителя и установите Windows 7.(Эта статья не рассматривает всю процедуру установки Win7)
Создайте загрузочную USB-флешку на компьютере с Windows Vista или 7:
- Вставьте флэш-накопитель USB в машину под управлением Windows Vista или 7.
- Скопируйте все содержимое с USB-накопителя (если вы хотите сохранить содержимое). Следующие шаги отформатируют USB-накопитель.
Откройте приглашение CMD с правами администратора, используя один из следующих способов:
- Введите cmd в поле поиска меню «Пуск» и нажмите Ctrl + Shift + Enter .
- Щелкните Пуск меню — Все программы — Дополнительные и щелкните правой кнопкой мыши в командной строке и выберите Запуск от имени администратора .
Введите в командной строке следующие команды:
- Сначала введите DISKPART и нажмите , введите , чтобы увидеть сообщение ниже.
- Затем введите команду LIST DISK и запишите номер диска (например, диск 1) на USB-накопителе.
Затем введите следующие команды одну за другой. Здесь я предполагаю, что ваш дисковый накопитель — это «Диск 1».
- ВЫБРАТЬ ДИСК 1
- ЧИСТЫЙ
- СОЗДАТЬ ПЕРВИЧНЫЙ РАЗДЕЛ
- ВЫБРАТЬ РАЗДЕЛ 1
- АКТИВНЫЙ
- FORMAT FS = NTFS (процесс форматирования может занять несколько секунд)
- НАЗНАЧИТЬ
- ВЫХОД
- ВЫБРАТЬ ДИСК 1
- Не закрывайте командную строку, так как на следующем шаге нам нужно выполнить еще одну команду.Просто минимизируйте это.
- Затем вставьте DVD с Windows 7 в оптический дисковод и проверьте букву дисковода DVD (дважды щелкните значок компьютера, чтобы узнать). В этом руководстве я предполагаю, что буква вашего DVD-привода — «D», а буква USB-накопителя — «H» (откройте мой компьютер, чтобы узнать об этом).
- Если у вас есть только ISO, вам нужно смонтировать ISO, используя что-то вроде Virtual Clone Drive. Загрузите Virtual Clone Drive, а затем используйте букву Virtual Drive так же, как букву DVD-дисковода после установки образа DVD с Windows 7.
Разверните свернутую командную строку на шаге 4. Теперь введите следующую команду:
- D: \ и нажмите , введите (где D: ваш привод DVD / ISO)
- CD BOOT и нажмите введите .
- BOOTSECT.EXE / NT60 H: (Где «H» — буква USB-накопителя. После ввода указанной выше команды вы увидите сообщение ниже.)
- Скопируйте содержимое DVD-диска Windows 7 на USB-накопитель.
- Теперь ваш USB-накопитель готов к загрузке с установкой Windows 7.
- Перезагрузите нетбук Acer Aspire One и нажмите клавишу F2 или F12, чтобы войти в BIOS. Установите порядок загрузки таким образом, чтобы USB был перед жестким диском. Сохраните, выйдите и перезагрузитесь.
- После перезагрузки должна начаться процедура установки Windows 7.
4 разных способа найти номер модели настольного компьютера или ноутбука
В настоящее время, я думаю, мало кто может обойтись без компьютера. Компьютеры действительно стали неотъемлемой частью нашей жизни; поэтому внезапная поломка этих незаменимых устройств очень болезненна.
Справиться с этой неприятностью будет еще сложнее, если вы ИТ-сотрудник или бизнесмен.
Если ваш компьютер или ноутбук вышел из строя в результате каких-либо обстоятельств, вам наверняка придется подождать несколько дней, чтобы починить устройство.
Однако в этой плохой ситуации есть и положительный момент. .Знание номера модели ноутбука / настольного компьютера может значительно ускорить процесс ремонта.
Если бы вы могли сообщить своему механику по ремонту или поставщику услуг точный номер модели вашего устройства, это было бы для него большим подспорьем, и он мог бы сэкономить много вашего времени.
Фактически, номер модели вашего ноутбука / настольного компьютера необходим не только для более быстрого ремонта, но и для приобретения аксессуаров, аккумулятора, зарядного устройства и многих других компонентов компьютера.
Здесь , мы собираемся поделиться с вами четырьмя различными методами , чтобы узнать номер модели вашего настольного компьютера или ноутбука, который будет применим практически ко всем брендам компьютеров.
Номер модели представляет компоненты и функции, которые определяют ваш ноутбук / настольный компьютер, поэтому мы рекомендуем вам записать его и хранить в надежном месте на случай, если он вам понадобится в будущем.
Это самый простой и самый эффективный способ узнать номер модели вашего устройства, если ваш компьютер не включается прямо сейчас .Следуйте инструкциям ниже, чтобы получить вашу модель и номер продукта:
Для ноутбуков:
- В большинстве портативных компьютеров этикетка с информацией расположена на нижней стороне устройства. Чтобы найти его, прежде всего, отключите ноутбук от любого кабеля переменного тока и выключите его.
- Переверните ноутбук и храните его в надежном месте.
- На корпусе ноутбука вы можете увидеть этикетку, на которой напечатан значок производителя вашего компьютера.
- Вы обязательно получите номер продукта, а также номер модели вашего ноутбука, помимо фирменной бирки.
- Если вы нигде не видите этикеток на портативном компьютере , извлеките аккумулятор из портативного компьютера, разблокировав имеющиеся там слайды.
- Внутри батарейного отсека вы должны увидеть этикетку со всей информацией. Запишите это отдельно на листе бумаги и вставьте аккумулятор в отсек.
Для настольных ПК:
- Как правило, большинство этикеток на рабочем столе приклеиваются к процессору.
- можно найти этикетку сбоку, сверху или сзади компьютера.
Этот метод очень хорошо работает, если ваш компьютер находится в рабочем состоянии. Большинство стикеров старых компьютеров стираются со временем и становятся неразборчивыми.
Следовательно, этот метод считается лучшим из всех случаев для определения номера модели вашего компьютера. Этот метод отлично работает со всеми последними операционными системами Windows 7 / 8.1 / 10.
Просто следуйте инструкциям ниже, чтобы узнать номер модели вашего компьютера:
- Перейдите на домашнюю страницу / рабочий стол своего компьютера.
- Нажмите кнопку «Пуск» и перейдите в меню «Выполнить» . Вы также можете сделать это с помощью сочетания клавиш « Windows + R».
- Введите ключевое слово « msinfo » в пустое место, и вы перейдете к настольному приложению « System Information» .
- Откройте приложение, которое предоставит вам полную информацию о вашем ноутбуке или настольном компьютере, что бы вы ни использовали.
- Найдите раздел ‘System Model , который является точным номером модели вашего ноутбука или настольного компьютера.
- Надежно запишите номер модели.
Это может показаться сложной задачей, но это довольно просто. Все, что вам нужно сделать, это выполнить шаги, указанные ниже, и скопировать и вставить команду на свой компьютер.
Этот метод работает на всех типах компьютеров, независимо от используемой вами операционной системы.
- Снова перейдите на домашнюю страницу / рабочий стол вашего компьютера.
- Нажмите кнопку «Пуск» и перейдите в меню «Выполнить» . Вы также можете сделать это с помощью сочетания клавиш «Windows + R».
- Введите ключевое слово «cmd» и нажмите «Enter», , тогда вы увидите приложение Windows с именем Command Prompt.
- Щелкните приложение, и вы увидите окно, похожее на блокнот.
- Теперь вам нужно ввести команду — « wmic baseboard получить продукт, производителя, версию, серийный номер»
- После ввода указанной выше команды нажмите кнопку Enter, и вы увидите информацию, относящуюся к вашему компьютеру.
- Вы можете скопировать указанную выше команду и вставить ее в окно командной строки.
Этот метод — последний вариант, но самый удачный.Если описанные выше методы не помогли на вашем компьютере, вы можете положиться на это.
BIOS означает базовую систему ввода / вывода, вы можете получить доступ к этой системе и узнать информацию о своем компьютере, выполнив следующие действия:
- Закройте все ваши приложения и сохраните их на случай, если вы занимаетесь какой-либо важной работой.
- Перезагрузите компьютер.
- Как только ваш компьютер включится, немедленно нажмите клавишу «F2» или «ESC» , в зависимости от того, что ваш компьютер поддерживает, чтобы перейти в меню BIOS .
- Если вам не удалось перейти в меню загрузки, снова перезагрузите компьютер и снова выполните указанные выше действия.
- Как только вы войдете в BIOS , вы увидите полную информацию, такую как номер модели, номер продукта вашего компьютера.
Если у вас возникли проблемы, нажмите здесь, чтобы увидеть >> Как попасть в меню BIOS?
«И на этом пока все, спасибо, что придерживались статьи, и вы знаете, что всегда будет полезно сообщить мне о статье в комментариях ниже.”🙂
Как включить виртуализацию (VT) в Windows 7 через BIOS для BlueStacks 4 — BlueStacks Support
Как это поможет?
Эта статья расскажет, как включить виртуализацию через BIOS в Windows 7 , в зависимости от марки или производителя вашего ПК.
Вы также можете выполнить шаги, описанные в этой статье, если не может найти настройки UEFI при попытке включить виртуализацию в Windows 10, 8.1 или 8.
Щелкните здесь , чтобы перейти к разделу часто задаваемых вопросов в конце этой статьи.
Как включить виртуализацию на:
Как включить виртуализацию на ноутбуках Dell?
1. Перезагрузите компьютер.
2. На экране загрузки несколько раз нажмите клавишу ESC .
3. Когда появится новый экран, нажмите клавишу F10 , чтобы войти в программу настройки BIOS.
4. Используя клавиши со стрелками, перейдите на вкладку Advanced и нажмите клавишу Enter .Теперь в меню выберите Virtualization и нажмите Enter.
5. Выберите Включить и нажмите Введите , чтобы сохранить изменения. Наконец, перезагрузите вашу систему.
ПРИМЕЧАНИЕ: Если на вашей модели компьютера нет этих настроек, пожалуйста, посетите эту официальную страницу Dell для получения дополнительной информации.
Как включить виртуализацию на ноутбуках HP?
1. Перезагрузите компьютер.
2. Во время загрузки нажмите клавишу F2 , чтобы войти в BIOS.
3. Нажмите клавишу со стрелкой вправо и перейдите на вкладку Конфигурация системы . Здесь выберите Virtualization Technology и нажмите Введите .
4. Выберите Включить и , перезагрузите компьютер .
ПРИМЕЧАНИЕ: Если на вашей модели машины нет этих настроек, пожалуйста, посетите официальную страницу HP для получения дополнительной информации.
Как включить виртуализацию на ноутбуках Asus?
1. Перезагрузите компьютер.
2. Во время загрузки нажмите клавишу F2 , чтобы войти в BIOS.
3. Используя клавиши со стрелками, перейдите на вкладку Advanced и нажмите клавишу Enter . Теперь в меню выберите Intel Virtualization Technology и нажмите Введите .
4. Выберите Включено и нажмите . Введите , чтобы сохранить изменения.Перезагрузите вашу систему.
ПРИМЕЧАНИЕ: Если ваша модель компьютера не имеет этих настроек, пожалуйста, посетите эту официальную страницу Asus для получения дополнительной информации.
Как включить виртуализацию на ноутбуках Acer?
1. Перезагрузите компьютер.
2. Во время загрузки нажмите клавишу F2 , чтобы войти в BIOS.
ПРИМЕЧАНИЕ. Для некоторых ноутбуков Acer может потребоваться нажатие F1 или F12 вместо клавиши F2.
3. Нажмите клавишу со стрелкой вправо, чтобы перейти на вкладку Конфигурация системы . Выберите Virtualization Technology и нажмите клавишу Enter .
4. Выберите Включено и нажмите клавишу Enter .
5. Нажмите кнопку F10 и выберите Да. Нажмите кнопку Enter , чтобы сохранить изменения и перезагрузить Windows.
ПРИМЕЧАНИЕ: Если на вашей модели компьютера нет этих настроек, пожалуйста, посетите официальную страницу Acer для получения дополнительной информации.
Как включить виртуализацию на ноутбуках Lenovo?
1. Перезагрузите компьютер.
2. Во время запуска нажмите клавишу F1 или F2 .
3. После появления нового экрана нажмите клавишу F12 , чтобы войти в BIOS.
4. Перейдите на вкладку Security , затем нажмите клавишу Enter на Virtualization .
5. Выберите Intel (R) Virtualization Technology и нажмите Enter. Здесь выберите Включено и нажмите Введите .
6. Нажмите кнопку F10 и выберите Да. Нажмите кнопку Enter , чтобы сохранить изменения и перезагрузить Windows.
ПРИМЕЧАНИЕ: Если на вашей модели машины нет этих настроек, пожалуйста, посетите эту официальную страницу Lenovo для получения дополнительной информации.
Есть вопросы?
В. Я не вижу производителя моего ПК в этом списке.Что мне делать?
A. Посетите официальный сайт производителя вашего ПК или его справочный центр.
В. Могу ли я использовать BlueStacks без включения виртуализации?
A. BlueStacks может работать с отключенной виртуализацией, но мы настоятельно рекомендуем включить виртуализацию для беспрепятственного использования BlueStacks. Невыполнение этого может вызвать неожиданное поведение программного обеспечения и его служб
В. Мой компьютер указан в этой статье, но настройки BIOS выглядят иначе.Как поступить?
A. Если настройки BIOS отличаются от приведенных в этой статье, обратитесь за поддержкой на официальный веб-сайт производителя вашего компьютера.
В. Есть ли способ включить виртуализацию, не заходя в настройки BIOS?
A. Прочтите эту подробную статью поддержки , чтобы узнать, как это сделать, в зависимости от того, какая Windows установлена на вашем ПК.
В. Я не могу войти в свою учетную запись Google.Связано ли это с отключенной виртуализацией на моем ПК?
A. Включение виртуализации жизненно важно для бесперебойной работы BlueStacks. Отключение может вызвать такие проблемы, как проблемы со входом в систему, сбои, задержки и многое другое. Мы рекомендуем вам включить виртуализацию для лучшего опыта.
Благодарим вас за выбор BlueStacks.


 Посмотрите на упаковку там, где есть штрих-код. В самом верху вы увидите общую формулировку, например, HP Laptop, а сразу под ней цифробуквенный набор. То же самое выбито на внутренней части батареи – просто снимите её.
Посмотрите на упаковку там, где есть штрих-код. В самом верху вы увидите общую формулировку, например, HP Laptop, а сразу под ней цифробуквенный набор. То же самое выбито на внутренней части батареи – просто снимите её.




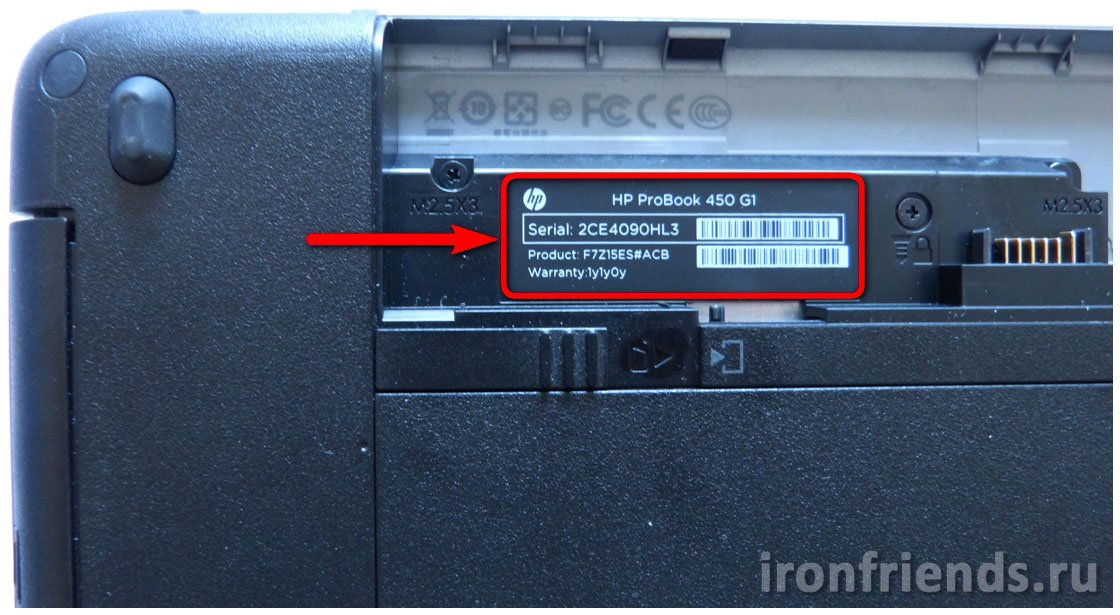


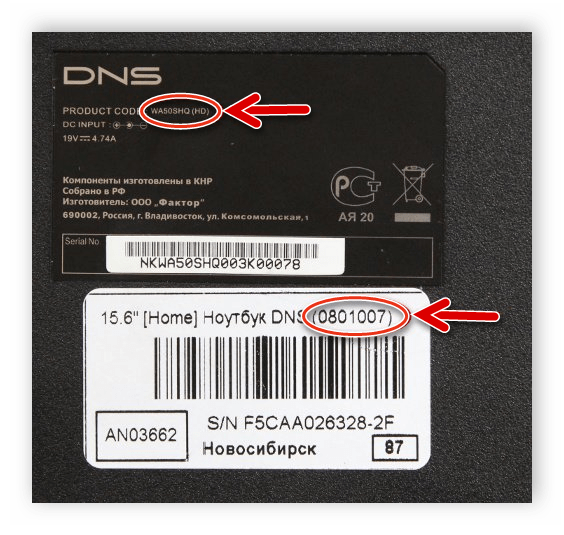 Расходы возмещаются стороной, виновной в возникновении недостатков.
Расходы возмещаются стороной, виновной в возникновении недостатков.
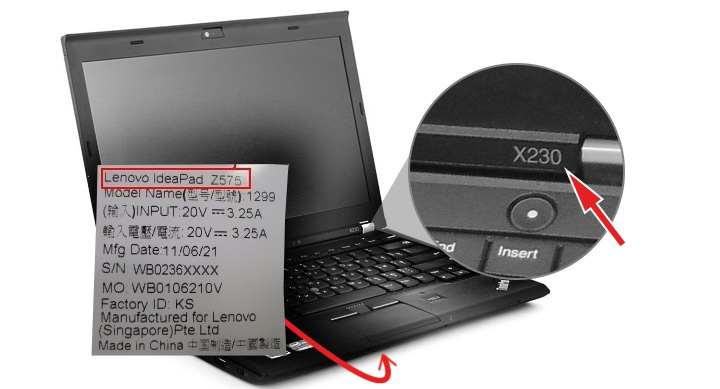 Например в моем случае, на модуле который был уставлен в ноутбуке, был указан только серийный номер и MAC-адрес.
Например в моем случае, на модуле который был уставлен в ноутбуке, был указан только серийный номер и MAC-адрес.

