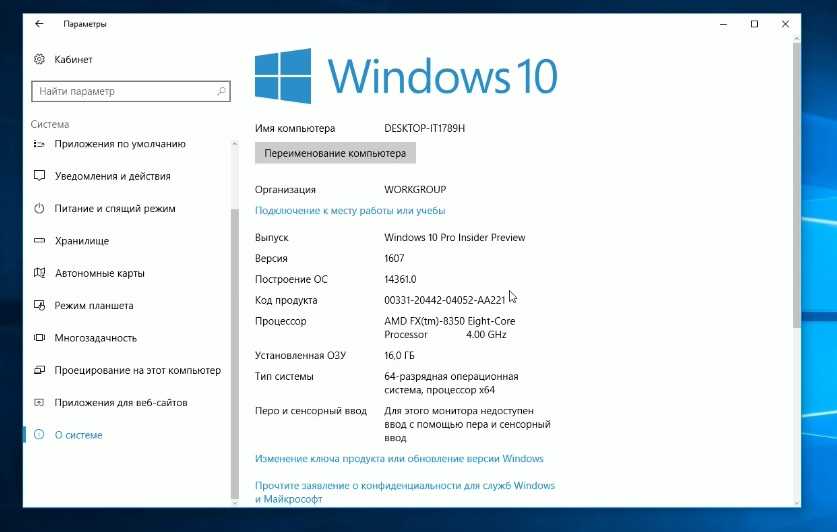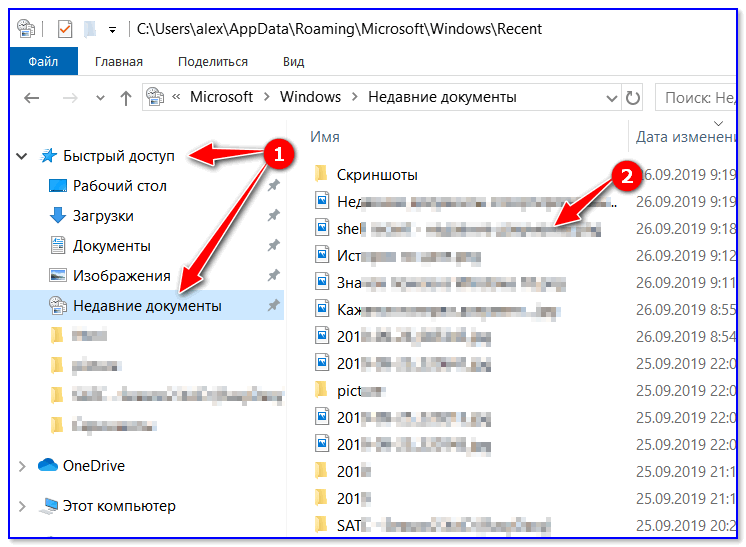Как посмотреть название ноутбука Windows 10: способы, как узнать модель
Далеко не каждый пользователь знает название своего ноутбука, а ведь это крайне важная информация, когда заходит речь о поиске комплектующих или подходящего ПО. Конечно, модель устройства всегда указывается в магазине. Однако после покупки имя лэптопа вылетает из головы, и требуется найти способ, как посмотреть название ноутбука на операционной системе Windows 10.
СОДЕРЖАНИЕ СТАТЬИ:
Документы или наклейка на корпусе
Первое, что должен сделать пользователь – найти коробку лэптопа. На нее всегда наносится имя производителя, будь то HP или Acer. Разумеется, этой информации оказывается мало, ведь под каждым брендом выходят десятки, если не сотни, отличающихся по характеристикам устройств. Но стоит лишь внимательнее ознакомиться с коробкой, название модели все равно встретится в одной из частей.
Если коробка утеряна, то у владельца наверняка должны остаться документы в виде гарантийного талона или инструкции. Здесь тоже всегда приводится название ноутбука. Еще один вариант – найти наклейку на корпусе устройства. Скорее всего, она располагается на днище. Помимо имени девайса на наклейку наносится серийный номер, а также отметки о сертификации.
Здесь тоже всегда приводится название ноутбука. Еще один вариант – найти наклейку на корпусе устройства. Скорее всего, она располагается на днище. Помимо имени девайса на наклейку наносится серийный номер, а также отметки о сертификации.
Применение DirectX
В ситуации, когда пользователь не может найти ни один из документов, на помощь приходят программные методы. В частности, узнать модель удается через средство диагностики DirectX:
- Запустите окно «Выполнить» комбинацией клавиш «Win» + «R».
- Введите запрос «dxdiag».
- Нажмите на кнопку «ОК».
- Когда откроется средство диагностики, перейдите в раздел «Система».
- Изучите представленную информацию.
На заметку. Для запуска средства диагностики можно использовать другой вариант. Например, поисковую строку Windows, позволяющую найти любое приложение, включая DirectX.
Имя ноутбука будет указано напротив пункта «Модель компьютера». Обычно название состоит из нескольких символов, включающих в себя буквы латинского алфавита и цифры.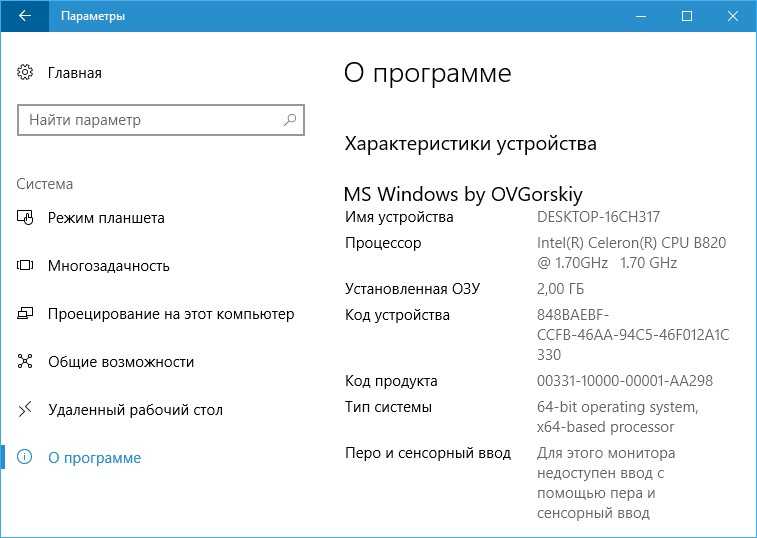
Сведения о системе
Встроенные инструменты Windows 10 по представлению информации относительно компьютера не ограничиваются одним лишь средством диагностики DirectX. Также существует специальная утилита, показывающая не только имя, но и другие характеристики устройства:
- Откройте окно «Выполнить».
- Обработайте запрос «msinfo32».
- Нажмите на клавишу «Enter».
Далее запустится окно утилиты, где нас будут интересовать пункты «Модель» и «SKU системы». В первом указывается серия ноутбука, а во втором – код модели. Однако для поиска сведений о лэптопе достаточно знания только линейки, поскольку по запросу в интернет-браузере среди первых вариантов наверняка высветится именно ваш аппарат.
Через CMD и консольные утилиты Windows
Командная строка – еще один полезный инструмент, предустановленный на всех компьютерах с операционной системой Windows 10 на борту. Эта консоль обрабатывает пользовательские запросы, которые направлены на запуск тех или иных процессов.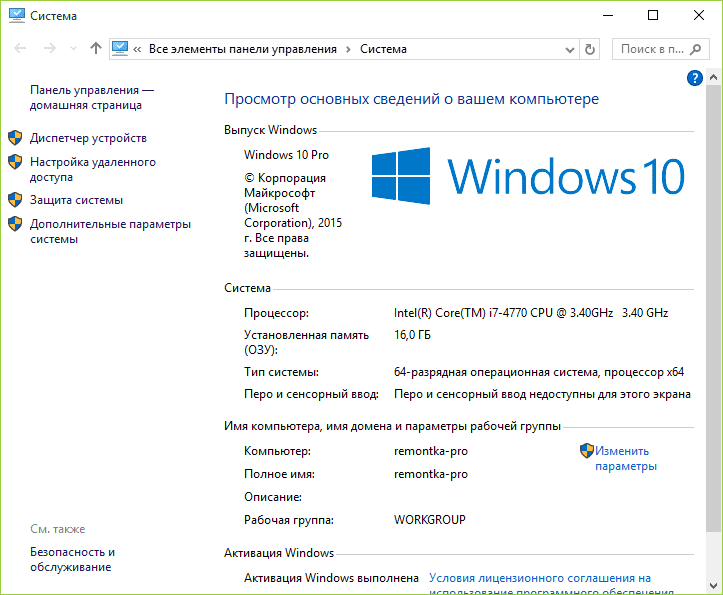 Чтобы узнать имя лэптопа, понадобится:
Чтобы узнать имя лэптопа, понадобится:
- Кликнуть ПКМ по значку «Пуск».
- Запустить Командную строку с правами Администратора.
- Ввести запрос «wmic csproduct get name».
- Нажать на клавишу «Enter».
Название отобразится под заголовком «Name» прямо в Командной строке. Но будьте внимательны, так как в КС указывается не конкретная модель ноутбука, а серия, к которой он относится. К примеру, вместо «15-ar0014ur» здесь отображается просто «15-ar0xxx». Для получения более точной информации стоит обратиться к альтернативным вариантам.
Стороннее ПО
Встроенные средства определения модели хороши тем, что пользователю не нужно скачивать дополнительные приложения. Но иногда программы от сторонних разработчиков оказываются намного более удобными в сравнении со стандартным софтом. Поэтому есть смысл рассмотреть несколько полезных утилит, помогающих в определении названия компьютера.
AIDA64 (ex-Everest)
Популярная программа, через которую определяется любая характеристика компьютера. Но для поиска нужной информации потребуется внимательность:
Но для поиска нужной информации потребуется внимательность:
- Запустите приложение.
- Откройте вкладку «Компьютер», а затем – «DMI».
- В правой части экрана отобразится дополнительное меню, где нужно выбрать «Система».
- В нижней части окна раскройте вкладку «Свойства системы».
- Ознакомьтесь с пунктами «Производитель» и «Продукт».
Сводные данные позволят определить точную модель лэптопа. Кроме того, можно будет определить даже серийный номер. Правда, эта опция доступна только в платной версии программы, что, впрочем, не помешает узнать название.
HWMonitor
Не менее полезное приложение, раскрывающее сведения о компьютере. По аналогии с AIDA64, все характеристики представлены на главной странице программы. Пользователю остается лишь внимательно ознакомиться с информацией, чтобы найти название модели.
Speccy
Наконец, нельзя не упомянуть о существовании утилиты Speccy.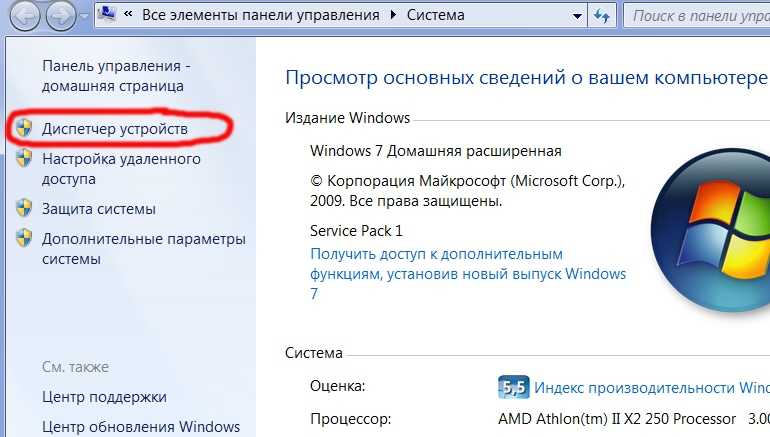 Она обладает русскоязычным интерфейсом, благодаря чему получить интересующие сведения удается без знания иностранных языков. Просто откройте раздел «Общая информация» и найдите здесь модель лэптопа.
Она обладает русскоязычным интерфейсом, благодаря чему получить интересующие сведения удается без знания иностранных языков. Просто откройте раздел «Общая информация» и найдите здесь модель лэптопа.
Через BIOS
Обходной вариант для тех, кому не удалось определить название ни одним из рассмотренных ранее способов. Действовать нужно следующим образом:
- Перезагрузите ПК.
- Во время повторного включения зажмите клавишу «F2» или «Del».
- Когда откроется BIOS, перейдите в раздел «Main».
- Найдите пункт «Product Name».
Обратите внимание, что названия пунктов меню и общее оформление BIOS отличается в зависимости от материнской платы. Возможно, в вашем случае понадобится переходить в другой раздел.
Официальный сайт производителя
В крайнем случае, пользователь может обратиться к официальному сайту производителя, ведь марку ноутбука знает практически каждый владелец. Другое дело, что определить точную модель удастся только по визуальным признакам.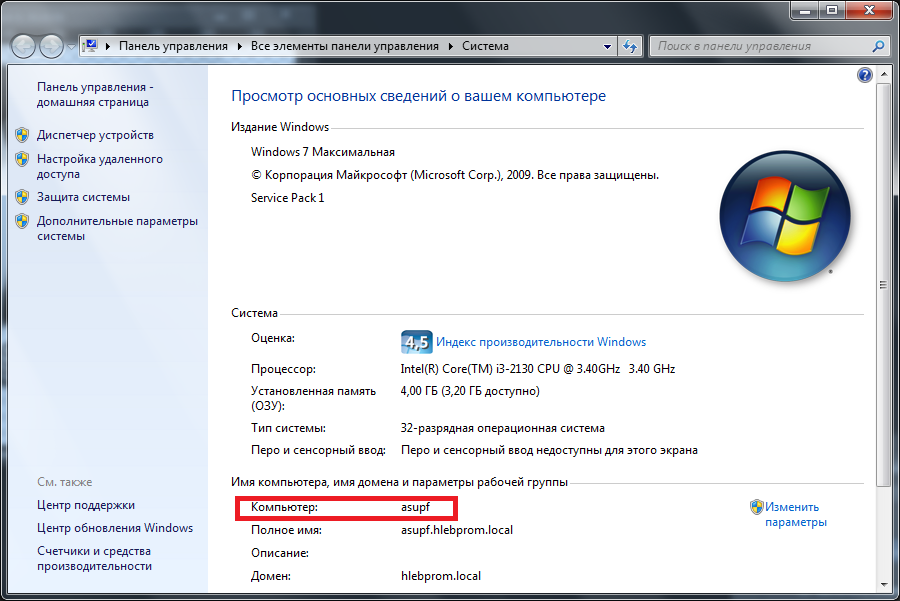 Вероятно, вам придется проанализировать весь модельный ряд, представленный на сайте, и только в самом конце найдется тот самый компьютер.
Вероятно, вам придется проанализировать весь модельный ряд, представленный на сайте, и только в самом конце найдется тот самый компьютер.
Вам помогло? Поделитесь с друзьями — помогите и нам!
Твитнуть
Поделиться
Поделиться
Отправить
Класснуть
Линкануть
Вотсапнуть
Запинить
Читайте нас в Яндекс Дзен
Наш Youtube-канал
Канал Telegram
Ищите сочинения по школьной программе? Тогда Вам сюда
Adblock
detector
Как узнать модель материнской платы в Windows 10: 4 способа
Главная » Руководства » Windows 10
Автор Мария На чтение 3 мин Просмотров 187 Опубликовано
Полное руководство по Windows 10
Материнская плата — это основная печатная плата, используемая для соединения всех частей компьютера вместе. Процессор, память, жесткие диски и другие порты и карты расширения подключаются к материнской плате напрямую или через кабели.
Процессор, память, жесткие диски и другие порты и карты расширения подключаются к материнской плате напрямую или через кабели.
Вам нужно знать марку (производителя) и модель (продукт) материнской платы, чтобы найти ее характеристики для того, какие компоненты она поддерживает. Также знание номера версии материнской платы может быть полезно при поиске обновлений прошивки BIOS на сайте поддержки производителя. Серийный номер позволяет производителю идентифицировать продукт и получать дополнительную информацию о нем для регистрации, замены или в качестве средства поиска совместимых частей.
Вы можете открыть корпус компьютера и прочитать марку, модель и серийный номер непосредственно с материнской платы, но зачастую гораздо проще получить эту информацию из Windows. В этом руководстве показано, как найти производителя, модель, серийный номер и версию материнской платы в Windows 10.
Как узнать материнскую плату в командной строке
- Откройте командную строку.
- Скопируйте и вставьте приведенную ниже команду в командную строку и нажмите Enter.

wmic baseboard get product, manufacturer, serialnumber, version
Как узнать материнскую плату в PowerShell
- Откройте PowerShell.
- Скопируйте и вставьте любую команду ниже в PowerShell и нажмите Enter.
Get-WmiObject win32_baseboard | Format-List Product,Manufacturer,SerialNumber,Version
илиgwmi win32_baseboard | FL Product,Manufacturer,SerialNumber,Version
Как узнать материнскую плату в информации о системе
- Нажмите клавиши Win+ R, чтобы открыть «Выполнить», введите
msinfo32в «Выполнить» и нажмите «ОК», чтобы открыть «Информацию о системе». - Щелкните «Сводка системы» на левой панели и найдите элементы «Производитель основной платы» (марка), «Продукт базовой платы» (модель) и «Версия базовой платы» на правой панели.
Как узнать материнскую плату через стороннее программное обеспечение
Наиболее популярны:
- HWiNFO
- CPU-Z
- Speccy
После установки все они довольно просты в поиске информации о материнской плате.
С HWiNFO у вас будет несколько всплывающих окон при открытии приложения. У одного из них вверху будут кнопки «Сводка», «Сохранить», «Датчики» и «О программе». Вы можете найти параметр списка «Материнская плата» на левой панели под кнопками, по которым можно щелкнуть, отобразив информацию об обнаруженной материнской плате на правой панели.
В CPU-Z вам нужно щелкнуть вкладку «Материнская плата» в верхней части окна, чтобы увидеть информацию о материнской плате, которую он может обнаружить.
Speccy прост: откройте его, подождите немного, и на начальной сводной странице должна быть указана модель вашей материнской платы в разделе «Материнская плата» на правой панели. Если вам нужна дополнительная информация, вы можете нажать «Материнская плата», чтобы увидеть больше.
Читайте также:
- Как посмотреть оперативную память на Windows 10
- Как узнать модель и параметры видеокарты на компьютере с Windows 10
- Как узнать свой процессор на Windows 10
Windows 10 комплектующие
Поделиться с друзьями
Как узнать модель компьютера Windows 10?
Как узнать модель компьютера Windows 10?Блог
У вас возникли проблемы с поиском правильной модели компьютера для Windows 10? Не волнуйтесь, вы не одиноки! Поиск подходящей модели компьютера для Windows 10 может быть сложным процессом, особенно если вы не знаете, с чего начать. В этом руководстве мы пошагово расскажем, как найти подходящую модель для вашей операционной системы Windows 10. Мы расскажем о различных способах поиска подходящей модели и дадим советы, как сделать процесс максимально плавным и беззаботным. Если вам нужно найти существующую модель или найти совершенно новую, это руководство поможет вам выполнить работу быстро и эффективно.
В этом руководстве мы пошагово расскажем, как найти подходящую модель для вашей операционной системы Windows 10. Мы расскажем о различных способах поиска подходящей модели и дадим советы, как сделать процесс максимально плавным и беззаботным. Если вам нужно найти существующую модель или найти совершенно новую, это руководство поможет вам выполнить работу быстро и эффективно.
Поиск модели компьютера в Windows 10
Чтобы найти модель своего компьютера в Windows 10, выполните следующие действия:
- Нажмите клавиши Windows + R на клавиатуре.
- Введите «msinfo32» и нажмите Enter.
- Откроется окно информации о системе.
- На вкладке «Сводка системы» найдите в списке «Модель системы» и запишите название модели.
Источник: futurecdn.net
Узнайте, какая у вас модель компьютера
Чтобы узнать, какая модель вашего компьютера поддерживает Windows 10, вы должны сначала определить, какой марки и модели ваш компьютер. Обычно это легко найти, посмотрев снаружи компьютера на логотип производителя, название или номер модели. Если компьютер более старой модели, производитель мог разместить этикетку на внутренней стороне корпуса. Если у вас по-прежнему возникают проблемы с идентификацией модели, может оказаться полезным узнать серийный номер компьютера.
Обычно это легко найти, посмотрев снаружи компьютера на логотип производителя, название или номер модели. Если компьютер более старой модели, производитель мог разместить этикетку на внутренней стороне корпуса. Если у вас по-прежнему возникают проблемы с идентификацией модели, может оказаться полезным узнать серийный номер компьютера.
После того, как вы определили марку и модель компьютера, вы можете искать в Интернете информацию о совместимости модели с Windows 10. Большинство производителей компьютеров предоставляют информацию о совместимости на своих веб-сайтах, хотя вам может потребоваться выполнить поиск на их страницах поддержки, чтобы найти это. Кроме того, многие сторонние веб-сайты предоставляют информацию о совместимости для различных моделей компьютеров.
Проверка системных требований для Windows 10
После того, как вы определили марку и модель своего компьютера, важно еще раз проверить, соответствует ли он минимальным системным требованиям для Windows 10.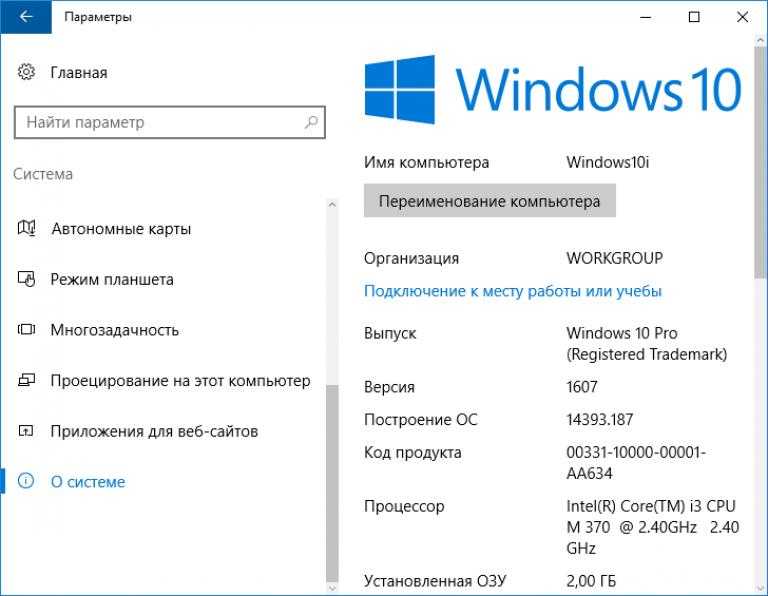 Эти системные требования опубликованы Microsoft и могут можно найти на их сайте. Минимальные системные требования для Windows 10 следующие:
Эти системные требования опубликованы Microsoft и могут можно найти на их сайте. Минимальные системные требования для Windows 10 следующие:
— Процессор: 1 ГГц или выше
— ОЗУ: 1 ГБ для 32-разрядной или 2 ГБ для 64-разрядной
— Место на жестком диске: 16 ГБ для 32-разрядной или 20 ГБ для 64-разрядной
— Видеокарта : DirectX 9 или более поздняя версия с драйвером WDDM 1.0
Если ваш компьютер соответствует этим минимальным системным требованиям, он сможет работать под управлением Windows 10.
Обновление оборудования, если необходимо
Если ваш компьютер не соответствует минимальным системным требованиям для Windows 10 вы можете обновить некоторые аппаратные компоненты, чтобы запустить операционную систему. Например, если на вашем компьютере более старый процессор, вы можете обновить его до более новой модели. Кроме того, если на вашем компьютере меньше рекомендуемого объема ОЗУ или места на жестком диске, вы также можете обновить эти компоненты.
Установка Windows 10
После того, как вы определили, что ваш компьютер совместим с Windows 10, и обновили все необходимые аппаратные компоненты, вы можете приступить к установке операционной системы. Windows 10 можно приобрести на веб-сайте Microsoft или у стороннего продавца. После того, как вы приобрели программное обеспечение, вы можете следовать инструкциям на экране, чтобы установить его на свой компьютер.
Проверка драйверов
После того, как вы установили Windows 10 на свой компьютер, важно проверить наличие всех необходимых драйверов, которые могут понадобиться. Драйверы — это небольшие части программного обеспечения, которые помогают операционной системе взаимодействовать с аппаратными компонентами компьютера. Без соответствующих драйверов аппаратные компоненты могут работать неправильно.
Если вы используете компьютер более старой модели, вам может потребоваться вручную установить необходимые драйверы. Многие производители предоставляют загружаемые драйверы на своих веб-сайтах, хотя вам может потребоваться выполнить поиск на их страницах поддержки, чтобы найти их.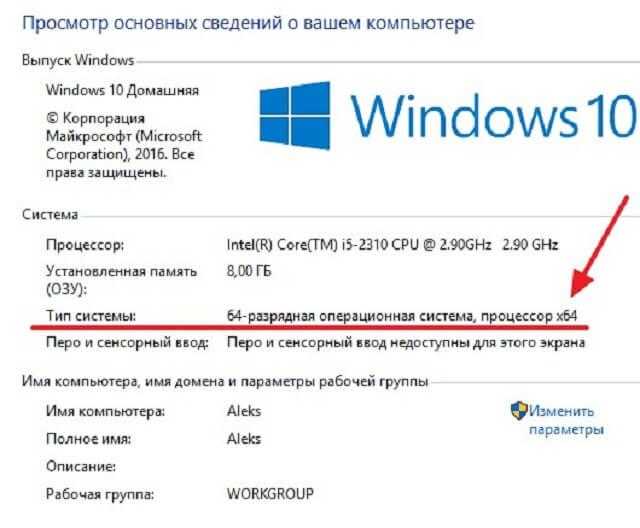 Кроме того, многие сторонние веб-сайты предоставляют загрузку драйверов для различных моделей компьютеров.
Кроме того, многие сторонние веб-сайты предоставляют загрузку драйверов для различных моделей компьютеров.
Установка необходимых драйверов
После определения и загрузки необходимых драйверов можно приступить к процессу установки. В зависимости от типа драйвера вы можете просто дважды щелкнуть загруженный файл, чтобы запустить мастер установки. В качестве альтернативы вам может потребоваться использовать утилиту «Диспетчер устройств» в Windows 10 для установки драйвера.
Обновление драйверов
Также важно периодически проверять наличие новых драйверов, которые могут быть доступны для вашего компьютера. По мере выпуска новых версий операционной системы производители часто выпускают обновленные драйверы для повышения производительности своих аппаратных компонентов. Вы можете проверить наличие новых драйверов, посетив веб-сайт производителя или воспользовавшись утилитой Windows Update в Windows 10.
Устранение неполадок
Если у вас возникли проблемы с определенным аппаратным компонентом после установки Windows 10, может быть полезно проверить наличие доступных исправлений или обновлений.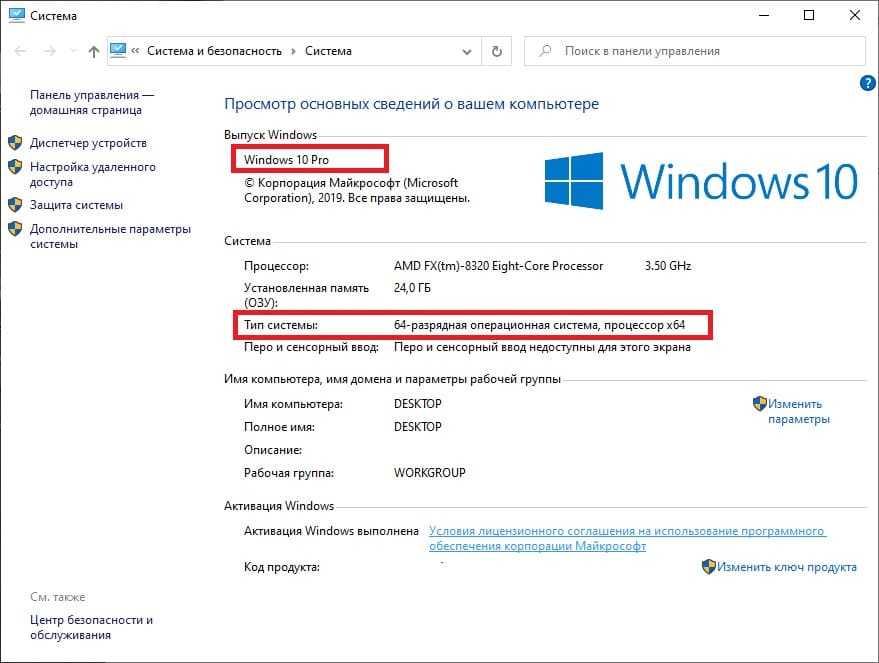 Многие производители предоставляют обновления и исправления для решения конкретных проблем с их аппаратными компонентами. Эти обновления можно найти на веб-сайте производителя, хотя вам может потребоваться выполнить поиск на их страницах поддержки, чтобы найти их.
Многие производители предоставляют обновления и исправления для решения конкретных проблем с их аппаратными компонентами. Эти обновления можно найти на веб-сайте производителя, хотя вам может потребоваться выполнить поиск на их страницах поддержки, чтобы найти их.
Использование средств устранения неполадок Windows
Если у вас по-прежнему возникают проблемы с определенным аппаратным компонентом, вы также можете использовать встроенные средства устранения неполадок в Windows 10. Утилита «Устранение неполадок» в Windows 10 может помочь вам диагностировать и устранить многие распространенные проблемы. с аппаратными компонентами. Кроме того, вы также можете использовать утилиту «Диспетчер устройств» для диагностики и устранения любых проблем с драйверами оборудования.
Обращение за профессиональной помощью
Если ни один из вышеперечисленных шагов не помог решить проблему, вам может потребоваться профессиональная помощь. Многие мастерские по ремонту компьютеров предлагают услуги по устранению неполадок и ремонту аппаратных компонентов. Кроме того, в Интернете существует множество форумов по ремонту компьютеров, где опытные пользователи могут предложить помощь и совет.
Кроме того, в Интернете существует множество форумов по ремонту компьютеров, где опытные пользователи могут предложить помощь и совет.
Топ 6 часто задаваемых вопросов
Как проще всего найти модель компьютера на Windows 10?
Самый простой способ найти модель компьютера в Windows 10 — использовать инструмент «Информация о системе». Чтобы получить доступ к инструменту «Информация о системе», откройте меню «Пуск», введите «Информация о системе» и выберите приложение «Информация о системе». После открытия инструмент «Информация о системе» отобразит информацию о компьютере, включая номер модели. Это самый простой и надежный способ узнать модель компьютера на Windows 10.
Как узнать модель компьютера с помощью командной строки?
Чтобы найти модель компьютера с помощью командной строки, откройте меню «Пуск», введите «cmd» и выберите приложение «Командная строка». После открытия введите «wmic computersystem get model» и нажмите Enter. Это отобразит номер модели компьютера.
Какие еще есть способы узнать модель компьютера в Windows 10?
Еще один способ узнать модель компьютера в Windows 10 — использовать Диспетчер устройств. Чтобы получить доступ к диспетчеру устройств, откройте меню «Пуск», введите «Диспетчер устройств» и выберите приложение «Диспетчер устройств». После открытия найдите раздел «Системы» и разверните его. Это отобразит номер модели компьютера.
Где можно найти номер модели компьютера на самом компьютере?
Номер модели компьютера обычно указан сзади или сбоку компьютера. Номер модели обычно печатается на наклейке или этикетке и может сопровождаться другой информацией, например серийным номером.
Можете ли вы найти модель компьютера с помощью приложения «Настройки»?
Да, модель компьютера можно узнать в приложении «Настройки». Чтобы получить доступ к приложению «Настройки», откройте меню «Пуск», введите «Настройки» и выберите приложение «Настройки». После открытия выберите «Система», затем «О программе».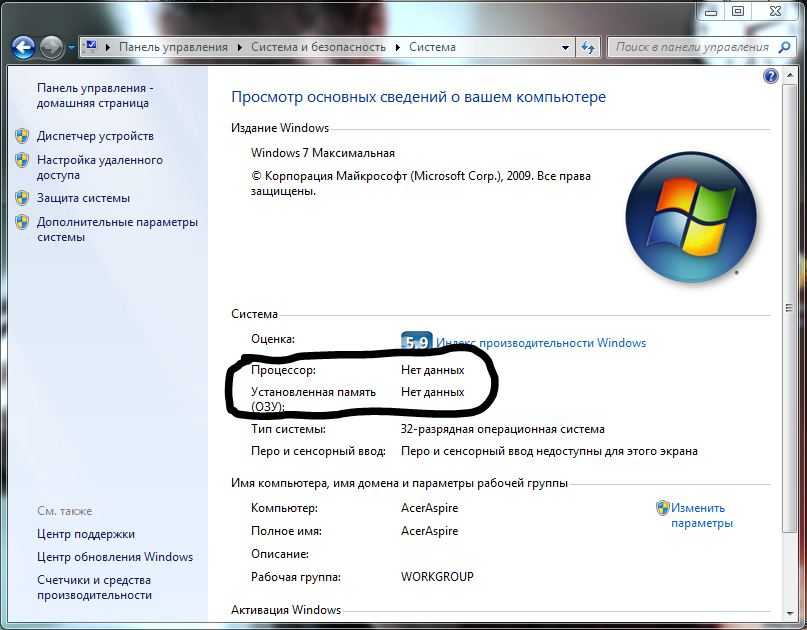 Это отобразит номер модели компьютера.
Это отобразит номер модели компьютера.
Что делать, если вы все еще не можете найти модель компьютера?
Если вы по-прежнему не можете найти модель компьютера, обратитесь к руководству пользователя компьютера или обратитесь за помощью к производителю. В руководстве пользователя номер модели должен быть указан на задней обложке или в оглавлении. Вы также можете связаться с производителем, чтобы запросить номер модели или любую другую информацию, которая может вам понадобиться.
Как узнать модель компьютера и серийный номер ПК с Windows 10
Найти модель вашего компьютера с Windows 10 может быть непростой задачей, но, выполнив несколько простых шагов и немного знаний, вы сможете легко и быстро узнать модель своего устройства. Во-первых, вы можете проверить окно «Информация о системе» на вашем устройстве. Если это не сработает, вы можете использовать командную строку для просмотра информации о модели. Наконец, вы можете использовать диспетчер устройств, чтобы узнать модель вашего компьютера. С помощью этих простых шагов вы сможете быстро и легко найти модель вашего компьютера с Windows 10.
Если это не сработает, вы можете использовать командную строку для просмотра информации о модели. Наконец, вы можете использовать диспетчер устройств, чтобы узнать модель вашего компьютера. С помощью этих простых шагов вы сможете быстро и легко найти модель вашего компьютера с Windows 10.
Назад
Как усилить звук в Windows 10?
Далее
Как изменить чувствительность мыши в Windows 10?
Связанные статьи
Как устроиться на работу в Power Bi?
Как закрепить столбцы в таблице Power Bi Visual?
Как отформатировать меру в Power Bi?
Как экспортировать отчет Power Bi в Excel?
Последнее сообщение
Окно 10
Как использовать инструмент «Ножницы» в Windows 10?
Окно 10
Как использовать функциональные клавиши, не нажимая Fn Windows 10?
Окно 10
Как использовать будильники в Windows 10?
Окно 10
Как обновить Zoom в Windows 10?
Окно 10
Как обновить Windows 8 до Windows 10?
Окно 10
Как обновить Chrome в Windows 10?
Окно 10
Как разблокировать Windows 10 без пароля?
Окно 10
Как разблокировать клавиатуру на ноутбуке Hp с Windows 10?
Окно 10
Как включить Wi-Fi в Windows 10?
Окно 10
Как отключить спящий режим в Windows 10?
Окно 10
Как отключить экранный диктор в Windows 10?
Окно 10
Как отключить брандмауэр в Windows 10?
Окно 10
Как отключить Кортану в Windows 10?
Окно 10
Как отключить Bitlocker Windows 10?
Окно 10
Как перенести фотографии с Ipad на ПК с Windows 10?
Окно 10
Как сделать снимок экрана в Google Chrome Windows 10?Окно 10
Как переключаться между Windows в Windows 10?
Окно 10
Как остановить открытие Spotify при запуске Windows 10?
Окно 10
Как установить разные обои на два монитора Windows 10?
Окно 10
Как выбрать несколько файлов в Windows 10?
Окно 10
Как сохранить значки на рабочем столе Windows 10?
Окно 10
Как запустить скрипт Python в Windows 10?
Окно 10
Как запустить Chkdsk Windows 10 перед загрузкой?
Окно 10
Как повернуть видео в Windows 10?
Окно 10
Как скопировать компакт-диск в Windows 10?
Окно 10
Как перезагрузить ноутбук с клавиатурой Windows 10?
Как вывести компьютер из спящего режима Windows 10?
Как просмотреть скрытые файлы в Windows 10?
Как использовать Telnet в Windows 10?
Как использовать разделенный экран в Windows 10?
Как узнать номер модели компьютера в Windows 11?
- Миниинструмент
- Центр новостей MiniTool
- Как узнать номер модели вашего компьютера в Windows 11?
Стелла | Подписаться | Последнее обновление
По какой-то причине вы хотите найти номер модели вашего компьютера. Если вы используете Windows 11, знаете ли вы, как проверить номер модели компьютера на вашем устройстве? В этом посте вы найдете четыре простых способа.
Номер модели вашего компьютера является важным элементом. Если вы хотите обновить или заменить определенный аппаратный компонент, такой как дисплей, аккумулятор, карта памяти, жесткий диск и т. д., номер модели вашего компьютера может помочь вам найти правильные драйверы или детали.
С другой стороны, когда вы хотите решить проблему с помощью технической поддержки, вам также необходимо использовать информацию о вашей системе.
Как проверить номер модели компьютера в Windows 11? Вот четыре простых способа:
- Использовать приложение «Настройки»
- Использовать системную информацию
- Использовать Windows PowerShell
- Использовать командную строку
В этом посте MiniTool Software покажет вам, как проверить номер модели компьютера в Windows 11, используя эти четыре способа.
Как узнать номер модели вашего компьютера в Windows 11 с помощью приложения «Настройки»?
Шаг 1: Нажмите Windows + I , чтобы открыть приложение «Настройки».
Шаг 2: Перейти к Система , затем прокрутите вниз на правой панели и нажмите О .
Шаг 3: Вы можете найти номер модели вашего компьютера под именем вашего компьютера.
Шаг 1: Щелкните значок поиска на панели задач и найдите Информация о системе .
Шаг 2: Нажмите Информация о системе в результатах поиска, чтобы открыть его.
Шаг 3: Нажмите Сводка системы .
Шаг 4: Вы можете проверить номер модели компьютера в поле Модель системы .
Как узнать номер модели компьютера в Windows 11 с помощью Windows PowerShell?
Опытные пользователи также могут использовать Windows PowerShell для проверки номера модели компьютера в Windows 11.
Шаг 1. Щелкните значок поиска на панели задач и найдите Windows PowerShell.
Шаг 2. Щелкните правой кнопкой мыши Windows PowerShell в результатах поиска и выберите «Запуск от имени администратора». Это запустит Windows PowerShell от имени администратора.
Шаг 3: Скопируйте и вставьте эту команду Get-CimInstance -ClassName Win32_bios в PowerShell и нажмите Enter .
Шаг 4: Вы можете найти номер модели вашего компьютера в разделе Модель .
Как узнать номер модели компьютера в Windows 11 с помощью командной строки?
Еще один способ узнать номер модели вашего компьютера — использовать командную строку. Вот руководство:
Шаг 1: Щелкните значок поиска на панели задач и найдите команда .
Шаг 2: Щелкните правой кнопкой мыши Командная строка в результатах поиска и выберите Запуск от имени администратора. Это запустит командную строку от имени администратора.