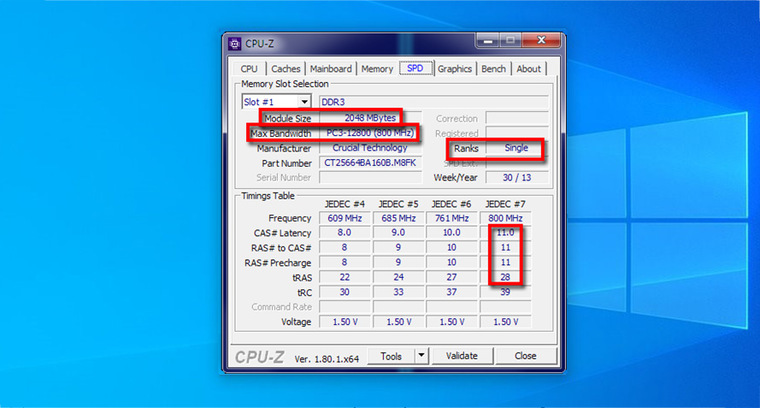Узнаем какая оперативная память установлена на компьютере.: spayte — LiveJournal

Некоторые пользователи задаются вопросом о том, как узнать сколько оперативной памяти стоит на компьютере для того, чтобы провести апгрейд своего ПК: увеличить общий объем памяти. Сначала необходимо узнать какая оперативная память стоит на устройстве, чтобы иметь представление о характеристиках RAM (оперативной памяти) компьютера.
Оперативная память (RAM, Random Access Memory) — важный компонент аппаратного обеспечения компьютера, влияющий на производительность устройства. Для комфортной работы, компьютере должен иметь достаточный объем оперативной памяти. Если оперативной памяти не хватает на ПК, памяти нужно добавить или заменить.
Для выполнения модернизации аппаратной части компьютера, в частности увеличения размера оперативной памяти, потребуется выяснить общие характеристики RAM, установленной на вашем устройстве. «>Необходимо узнать следующие параметры: какой объем оперативной памяти, сколько слотов оперативной памяти имеется, какая частота оперативной памяти и некоторые другие технические характеристики (тайминги и т. д.).
Сначала нужно узнать сколько всего оперативной памяти имеется на компьютере в данный момент времени. От этой информации зависят остальные действия по выбору памяти.
Часто пользователи добавляют дополнительные планки (модули) памяти, если есть такая возможность, для увеличения объема RAM. Поэтому предварительно нужно узнать количество слотов оперативной памяти на компьютере, есть ли свободные слоты (разъемы, гнезда).
В свободные слоты можно вставить дополнительные модули памяти. В противном случае, придется менять планки памяти меньшего объема на модули памяти большего объема.
Например, если на ПК установлены две планки памяти по 2 ГБ, работающие в двухканальном режиме, а пользователь хочет увеличить общий объем оперативной памяти с 4 ГБ до 8 ГБ, то имеет большое значение наличие свободных гнезд (разъемов) для установки RAM модулей.
Если на компьютере нет свободных слотов, то пользователю придется заменить установленные модули памяти на две планки по 4 ГБ, которые будут работать в двухканальном режиме или на один модуль в 8 ГБ, работающий в одноканальном режиме. Желательно использовать память в двухканальном режиме, это более производительный способ работы.
В этом руководстве находятся инструкции: как узнать сколько оперативной памяти на компьютере, а также, как узнать какая оперативная память стоит на компьютере. Получить общие сведения об объеме памяти можно с помощью средств операционной системы, а более детальные данные о технических характеристиках модулей памяти, мы узнаем с помощью стороннего программного обеспечения.
Владельцы ноутбуков могут узнать основные характеристики оперативной памяти на официальном сайте производителя, ориентируясь по описанию модели устройства (ноутбука), если такая информация имеется на веб-сайте. . Есть возможность узнать объем оперативной памяти в BIOS (UEFI).
Как узнать сколько оперативной памяти на компьютере при помощи msinfo32
Пользователь может быстро получить данные об объеме оперативной памяти в операционных системах Windows 10, Windows 8.1, Windows 8, Windows 7, с помощью встроенного системного средства «msinfo32» («Сведения о системе»).
Выполните следующие действия:
- Войдите в меню «Пуск».
- В списке программ найдите папку «Средства администрирования Windows» (в Windows 7 — «Служебные»).
- Запустите утилиту «Сведения о системе».
- В окне «Сведения о системе», в пункте «Установленная оперативная память» вы увидите общий объем памяти вашего компьютера.
Как узнать сколько памяти на ноутбуке или стационарном ПК в командной строке
Для получения сведений можно воспользоваться альтернативным способом: выполнить команду «systeminfo» в командной строке Windows.
Пройдите шаги:
- Запустите командную строку от имени администратора.
- В окне интерпретатора командной строки введите команду «systeminfo» (без кавычек), а затем нажмите на клавишу «Enter».
- В окне командной строки вы увидите информацию об оперативной памяти этого компьютера.
В пункте «Полный объем физической памяти» указан размер оперативной памяти, имеющийся на данном компьютере.
Узнаем какой размер оперативной памяти в Windows PowerShell
В Windows PowerShell можно получить данные о памяти ПК, выполнив аналогичную команду.
Проделайте следующее:
- Запустите Windows PowerShell от имени администратора.
- Выполните команду «systeminfo» (без кавычек).
- Ознакомьтесь с информацией об оперативной памяти этого устройства.
Как узнать сколько памяти Windows 10
В операционной системе Windows 10 можно узнать размер памяти и количество задействованных слотов без использования сторонних программ.
Для получения сведений о памяти RAM, выполните следующее:
- Щелкните правой кнопкой мыши по «Панели задач».
- В контекстном меню выберите «Диспетчер задач».
- В окне «Диспетчер задач» откройте вкладку «Производительность», выделите опцию «Память».
Здесь находятся сведения об оперативной памяти: общий объем (у меня — 8,0 ГБ), тип (в моем случае — DDR3), а также другие характеристики, в частности, использование количества гнезд (на моем компьютере — 2 из 4).
Зная эти характеристики, я могу дополнительно добавить еще два модуля памяти на свой компьютер.
Как узнать какая оперативная память стоит на ПК в CPU-Z
С помощью бесплатной программы CPU-Z можно получить данные об RAM памяти компьютера. Программа CPU-Z работает на английском языке.
Приложение показывает характеристики центрального процессора, материнской платы, оперативной памяти, видеокарты или параметры встроенной графики.
- Запустите программу CPU-Z на компьютере.
- В окне «CPU-Z» откройте вкладку «Memory».
Здесь отображены основные сведения об оперативной памяти:
- Type — тип памяти: DDR, DDR2, DDR3, DDR
- Size — размер памяти в гигабайтах.
- Channel — режим работы памяти: Dual — двухканальный, Single — одноканальный.
- NB Frequency — частота контроллера памяти.
- Timing — тайминги памяти, в пункте «DRAM Frequency» указана актуальная частота памяти.
Во вкладке «SPD» находится информация о характеристиках модулей оперативной памяти, находящихся в отдельных слотах. Необходимо выбрать слот для получения нужных данных. Количество слотов соответствует количеству гнезд на материнской плате компьютера, пустые разъемы не будут отображать информацию.
Вам также может быть интересно:
Здесь находятся различные сведения: тип памяти, производитель, номер модели, объем памяти, время выпуска изделия, тип использования, таблица таймингов, напряжение в вольтах.
Как узнать какая оперативная память на компьютере в Speccy
Бесплатная программа Speccy предоставляет данные об аппаратном обеспечении компьютера. Приложение работает на русском языке.
Выполните следующие шаги:
- Запустите программу Speccy.
- В окне приложения нажмите на раздел «Оперативная память».
- В левой части окна программы отобразится информация об оперативной памяти компьютера: тип, объем, количество каналов, частота DRAM, другие характеристики.
Для получения данных о каждом модуле памяти, в разделе «SPD» нажмите на соответствующий разъем. Здесь собраны сведения о модуле памяти: тип, объем, изготовитель, пропускная способность, номер компонента, неделя и год выпуска, информация о таймингах.
Как определить какая оперативная память на ПК в AIDA64
Мощная программа AIDA64 (платная) предоставляет подробные сведения об аппаратной составляющей компьютера. Программа AIDA64 поддерживает русский язык интерфейса.
Пройдите следующие шаги:
- Запустите AIDA64 на компьютере.
- В во вкладке «Меню», в разделе «Системная плата» откройте раздел «Память».
В этом разделе отображаются основные сведения об оперативной памяти вашего компьютера.
Для получения информации о характеристиках отдельных модулей памяти, войдите в раздел «SPD».
После выделения модуля памяти, в окне программы отобразятся всевозможные сведения: имя модуля, серийный номер, дата выпуска, размер модуля, имя модуля, тип памяти, скорость памяти, ширина шины модуля (разрядность), напряжение, метод обнаружения ошибок, частота регенерации, производитель DRAM, тайминги памяти, функции модуля памяти.
Выводы статьи
В случае необходимости, пользователь может поменять модули памяти на своем компьютере, или увеличить объем оперативной памяти, добавлением новых планок памяти RAM. Предварительно необходимо узнать, сколько памяти сейчас имеется на компьютере, и какая именно оперативная память установлена в данный момент времени на ПК, чтобы подобрать подходящие модули оперативной памяти.
Как не разбирая ноутбук узнать все характеристики установленных в него планок оперативной памяти. » Страница 3
Привет друзья, сначала я отвечу на все интересующие Вас вопросы, а затем мы с Вами разберём ноутбук и узнаем как заменить планки оперативной памяти.
Во первых, узнать какой максимальный объём оперативной памяти поддерживает Ваш ноутбук можно на официальном сайте его изготовителя, например на сайте моего ноутбука присутствует информация о том, что расширить объём оперативной памяти можно до 16 ГБ. Если на сайте производителя таких сведений нет, тогда читайте информацию в конце статьи.
Если на вашем ноутбуке установлен процессор CPU Intel Core i3 или CPU Intel Core i5, то характеристики оперативной памяти для них будут точно такие же.
Чтобы узнать всю остальную интересующую нас информацию об установленной в ноутбук оперативной памяти скачаем бесплатную утилиту CPU-Z.
Данная программа покажет Вам все технические характеристики центрального процессора и остальных комплектующих компьютера, в том числе и оперативной памяти. Я всегда ношу эту незаменимую программульку с собой на флешке.
Жмём Загрузить сейчас.
http://www.cpuid.com/softwares/cpu-z.html или скачайте программу на моём Яндекс.Диске.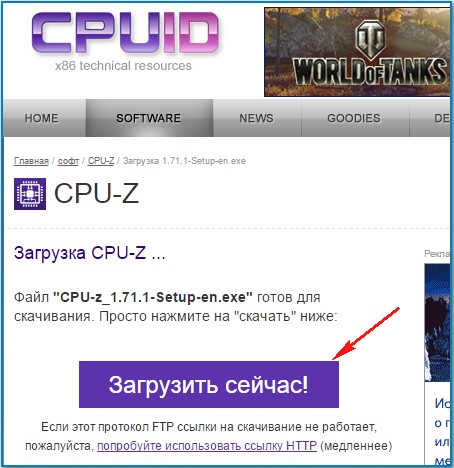
Скачиваем и запускаем установку программы

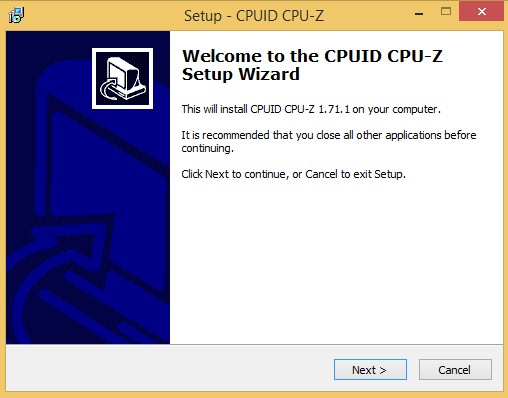
Главное окно программы CPU-Z отображает все существующие характеристики процессора. В сегодняшней статье они нам с Вами не нужны, поэтому переходим на вкладку SPD.

SPD — показывает наличие и характеристики установленных в ноутбук модулей оперативной памяти.
1. Memory Slot Selection (Выбор слотов памяти).
Если нажать на стрелочку, то мы увидим сколько всего слотов оперативной памяти находится в ноутбуке. В нашем случае их два: Slot 1 и Slot 2 и в обоих слотах находятся модули оперативной памяти, у которых могут быть разные характеристики.
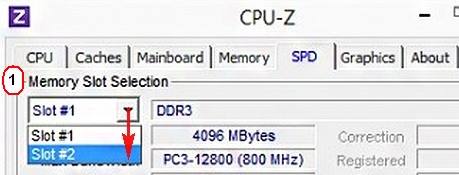
В Slot 1 установлен модуль оперативной памяти с такими характеристиками:
Тип памяти — DDR3.
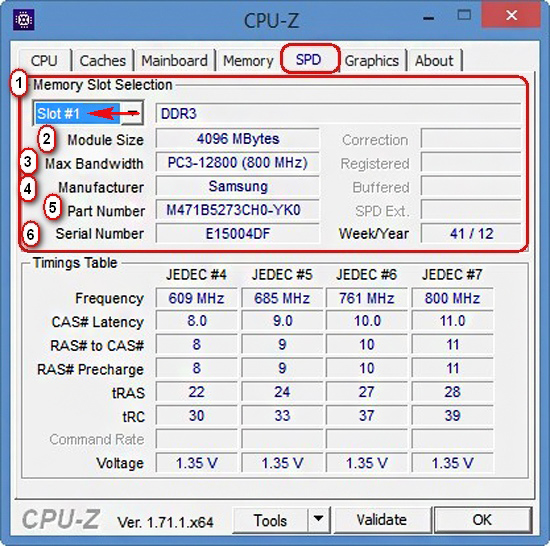
2. Module Size — объём модуля оперативки представленный в мегабайтах 4096 MB или 4 ГБ.
3. Max. Bandwith — максимальная пропускная способность установленного модуля оперативной памяти в мегабайтах PC3 — 12800 (800 Mhz). Что обозначает следующую информацию:
Во первых, указана пропускная способность PC3-12800. PC3 — обозначение пиковой пропускной способности принадлежащей только типу DDR3. Если пропускную способность 12800 разделить на восемь и получается 1600. То есть эта планка памяти работает на частоте 1600 Мгц. Полностью такой модуль оперативки называется PC3- 12800 (DDR3 1600MHz).
Что будет, если установить в ноутбук не «родную» память? Друзья, если в наш ноутбук установить «плашку» памяти работающую на более высокой частоте, например PC3-15000 (DDR3 1866 МГц), то ноутбук в лучшем случае переведёт эту память в более низкую частоту 1600 Мгц, а в худшем, будет работать нестабильно и с постоянными перезагрузками или вообще не включится.
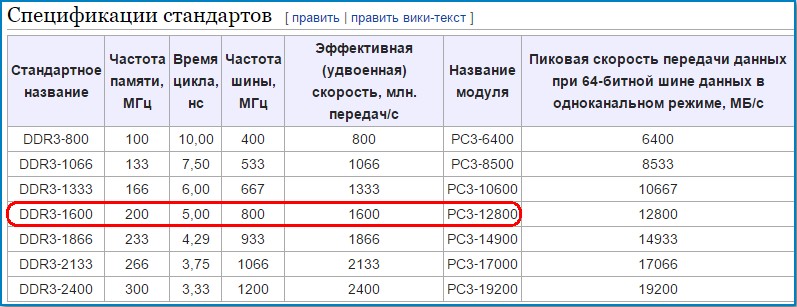
4. Manufacturer — Samsung (название производителя памяти).
5. Part Number — M471B5273CHO-YO номер партии.
6. Serial Number — E15004DF серийный номер модуля.
А вот и сам модуль оперативной памяти собственной персоной. Ноутбучная оперативная память имеет формат SODIMM и отличается внешне от простой оперативки.

Вторая часть окна SPD.
Timings Table — таблица таймингов.
7. Frequency — частота памяти 800 MHz
8. CAS# Latency — задержка чтения.
9. RAS# to CAS# — время активации строки банка.
10. RAS# Precharge — время предварительного заряда банка.
11. tRAS — время между открытием строки и командой на предзаряд.
12. tRC — время между активацией строк одного банка.
13. Voltage — напряжение используемое планкой оперативной памяти.
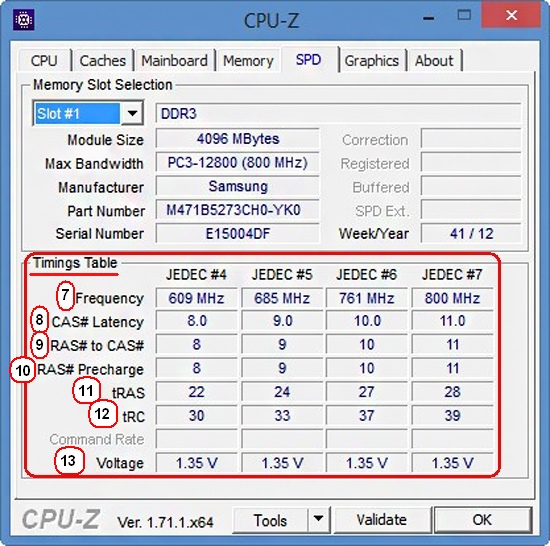
Вторая планка памяти
1. Memory Slot Selection (Выбор слотов памяти).
Нажимаем на стрелочку и выбираем Slot 2
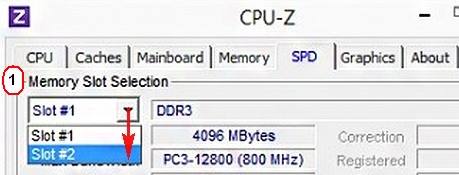
2. Module Size — 2048MB. Друзья, обратите внимание, вторая планка оперативной памяти точно такая же по характеристикам, но объём у неё 2 ГБ.
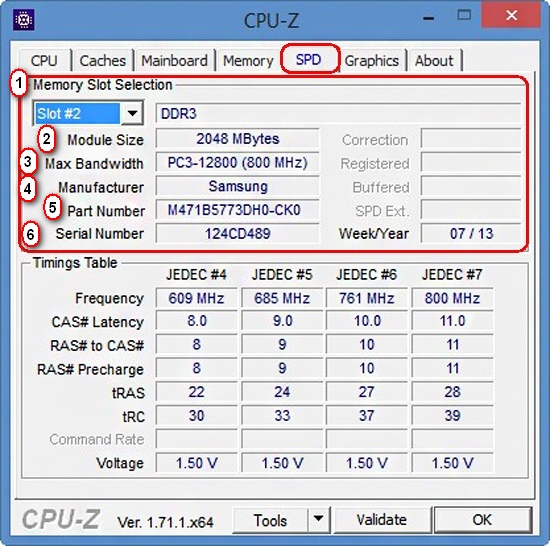

Но не смотря на это, планки оперативной памяти работают в двухканальном режиме (Dual), увидеть это можно ещё в одной вкладке, относящейся к оперативной памяти, она называется Memory.
Memory — отвечает за основные характеристики оперативной памяти
1. Type — тип оперативной памяти: DDR, DDR2, DDR3.
2. Size — объём памяти в гигабайтах, в нашем случае на ноутбуке общий объём оперативной памяти 6 ГБ.
3. Channels # — количество каналов памяти показывающий есть многоканальный доступ к памяти или нет, в нашем случае присутствует двухканальный режим работы оперативки (Dual).
4. DRAM Frequency — реальная частота оперативной памяти, на которой она сейчас работает. Установленная в нашем ноутбуке оперативная память DDR3-1600 передаёт данные по шине с частотой 800 МГц, но за счёт удвоенной частоты передачи данных скорость составляет 1600 МГц.
5. FSB:DRAM — делитель памяти, показывает соотношение частоты памяти и системной шины.
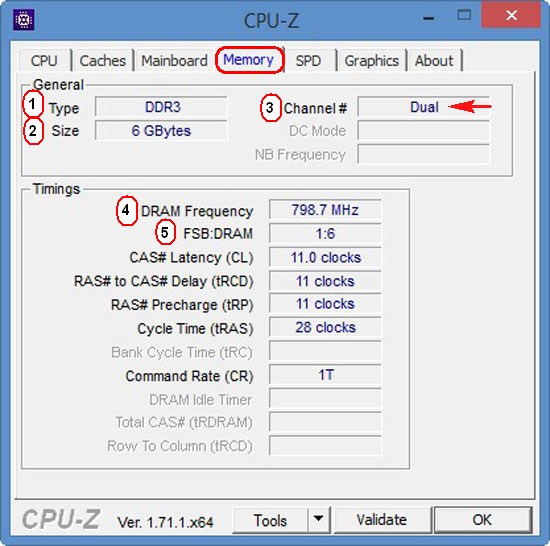
Обе наши планки оперативки в ноутбуке установлены в два слота.


Статьи по теме:
1. Как узнать, какой максимальный объём оперативной памяти поддерживает ноутбук.
2. Как разобрать ноутбук и заменить в нём оперативную память.
3. Как увеличить быстродействие ноутбука в 10 раз, заменив жёсткий диск на твердотельный накопитель SSD
Как не разбирая ноутбук узнать все характеристики установленных в него планок оперативной памяти. » Страница 2
Привет друзья, сначала я отвечу на все интересующие Вас вопросы, а затем мы с Вами разберём ноутбук и узнаем как заменить планки оперативной памяти.
Во первых, узнать какой максимальный объём оперативной памяти поддерживает Ваш ноутбук можно на официальном сайте его изготовителя, например на сайте моего ноутбука присутствует информация о том, что расширить объём оперативной памяти можно до 16 ГБ. Если на сайте производителя таких сведений нет, тогда читайте информацию в конце статьи.
Если на вашем ноутбуке установлен процессор CPU Intel Core i3 или CPU Intel Core i5, то характеристики оперативной памяти для них будут точно такие же.
Чтобы узнать всю остальную интересующую нас информацию об установленной в ноутбук оперативной памяти скачаем бесплатную утилиту CPU-Z.
Данная программа покажет Вам все технические характеристики центрального процессора и остальных комплектующих компьютера, в том числе и оперативной памяти. Я всегда ношу эту незаменимую программульку с собой на флешке.
Жмём Загрузить сейчас.
http://www.cpuid.com/softwares/cpu-z.html или скачайте программу на моём Яндекс.Диске.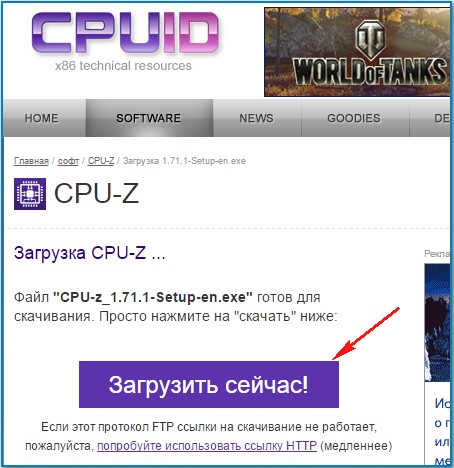
Скачиваем и запускаем установку программы

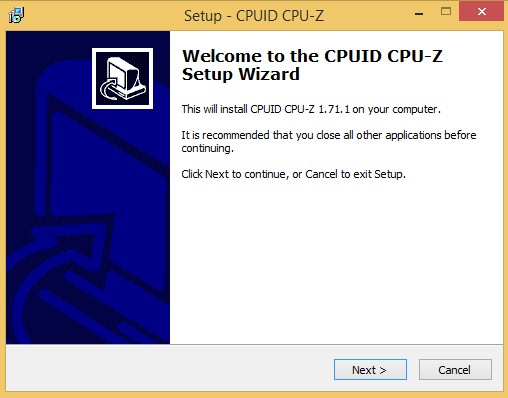
Главное окно программы CPU-Z отображает все существующие характеристики процессора. В сегодняшней статье они нам с Вами не нужны, поэтому переходим на вкладку SPD.

SPD — показывает наличие и характеристики установленных в ноутбук модулей оперативной памяти.
1. Memory Slot Selection (Выбор слотов памяти).
Если нажать на стрелочку, то мы увидим сколько всего слотов оперативной памяти находится в ноутбуке. В нашем случае их два: Slot 1 и Slot 2 и в обоих слотах находятся модули оперативной памяти, у которых могут быть разные характеристики.
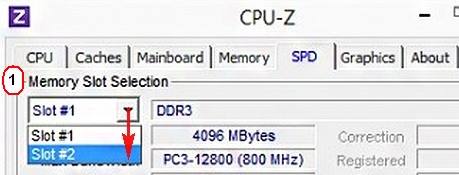
В Slot 1 установлен модуль оперативной памяти с такими характеристиками:
Тип памяти — DDR3.
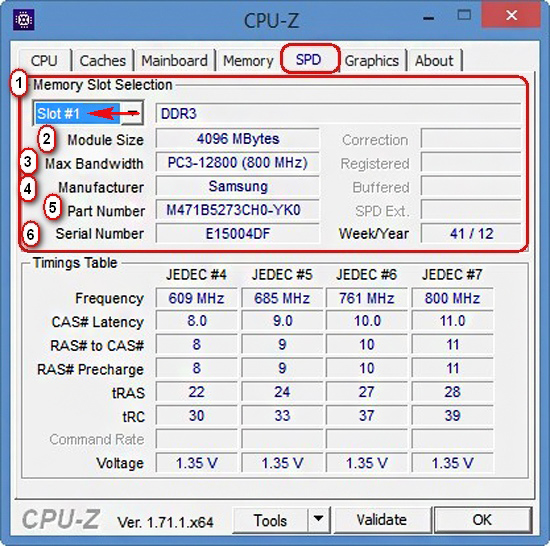
2. Module Size — объём модуля оперативки представленный в мегабайтах 4096 MB или 4 ГБ.
3. Max. Bandwith — максимальная пропускная способность установленного модуля оперативной памяти в мегабайтах PC3 — 12800 (800 Mhz). Что обозначает следующую информацию:
Во первых, указана пропускная способность PC3-12800. PC3 — обозначение пиковой пропускной способности принадлежащей только типу DDR3. Если пропускную способность 12800 разделить на восемь и получается 1600. То есть эта планка памяти работает на частоте 1600 Мгц. Полностью такой модуль оперативки называется PC3- 12800 (DDR3 1600MHz).
Что будет, если установить в ноутбук не «родную» память? Друзья, если в наш ноутбук установить «плашку» памяти работающую на более высокой частоте, например PC3-15000 (DDR3 1866 МГц), то ноутбук в лучшем случае переведёт эту память в более низкую частоту 1600 Мгц, а в худшем, будет работать нестабильно и с постоянными перезагрузками или вообще не включится.
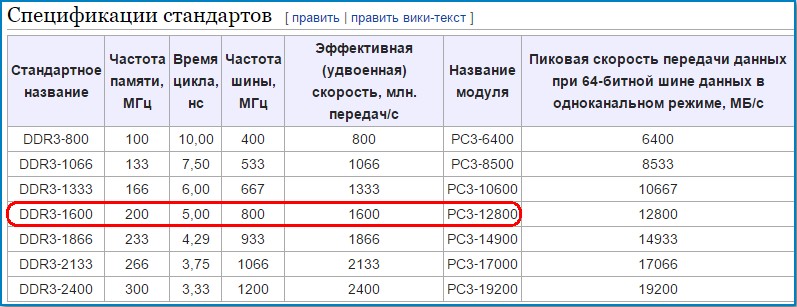
4. Manufacturer — Samsung (название производителя памяти).
5. Part Number — M471B5273CHO-YO номер партии.
6. Serial Number — E15004DF серийный номер модуля.
А вот и сам модуль оперативной памяти собственной персоной. Ноутбучная оперативная память имеет формат SODIMM и отличается внешне от простой оперативки.

Вторая часть окна SPD.
Timings Table — таблица таймингов.
7. Frequency — частота памяти 800 MHz
8. CAS# Latency — задержка чтения.
9. RAS# to CAS# — время активации строки банка.
10. RAS# Precharge — время предварительного заряда банка.
11. tRAS — время между открытием строки и командой на предзаряд.
12. tRC — время между активацией строк одного банка.
13. Voltage — напряжение используемое планкой оперативной памяти.
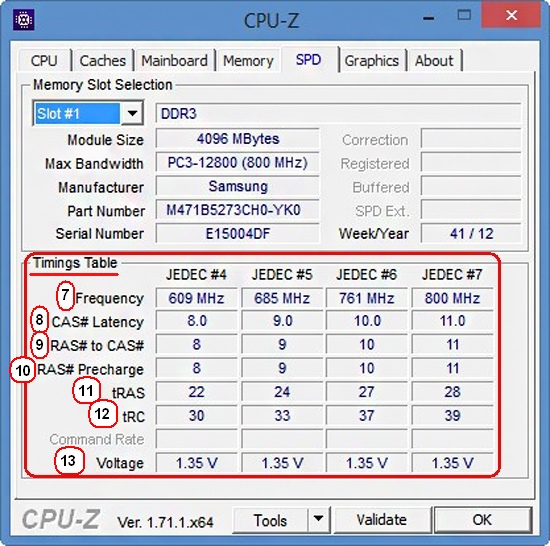
Вторая планка памяти
1. Memory Slot Selection (Выбор слотов памяти).
Нажимаем на стрелочку и выбираем Slot 2
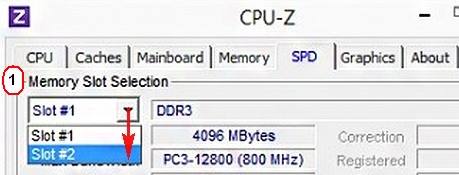
2. Module Size — 2048MB. Друзья, обратите внимание, вторая планка оперативной памяти точно такая же по характеристикам, но объём у неё 2 ГБ.
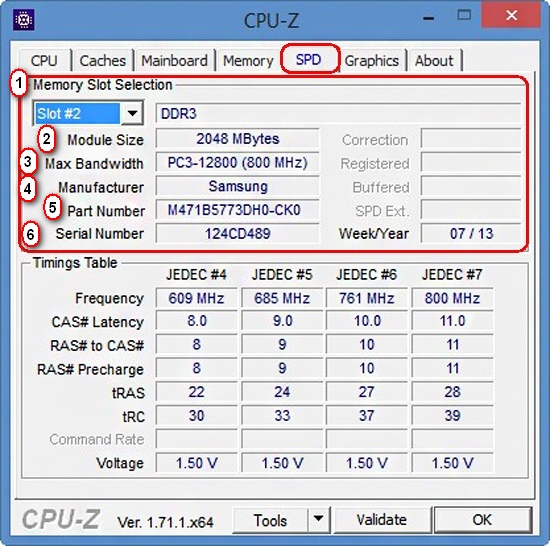

Но не смотря на это, планки оперативной памяти работают в двухканальном режиме (Dual), увидеть это можно ещё в одной вкладке, относящейся к оперативной памяти, она называется Memory.
Memory — отвечает за основные характеристики оперативной памяти
1. Type — тип оперативной памяти: DDR, DDR2, DDR3.
2. Size — объём памяти в гигабайтах, в нашем случае на ноутбуке общий объём оперативной памяти 6 ГБ.
3. Channels # — количество каналов памяти показывающий есть многоканальный доступ к памяти или нет, в нашем случае присутствует двухканальный режим работы оперативки (Dual).
4. DRAM Frequency — реальная частота оперативной памяти, на которой она сейчас работает. Установленная в нашем ноутбуке оперативная память DDR3-1600 передаёт данные по шине с частотой 800 МГц, но за счёт удвоенной частоты передачи данных скорость составляет 1600 МГц.
5. FSB:DRAM — делитель памяти, показывает соотношение частоты памяти и системной шины.
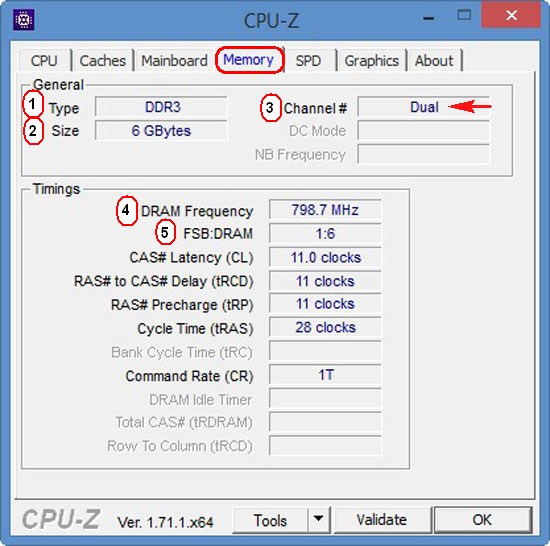
Обе наши планки оперативки в ноутбуке установлены в два слота.


Статьи по теме:
1. Как узнать, какой максимальный объём оперативной памяти поддерживает ноутбук.
2. Как разобрать ноутбук и заменить в нём оперативную память.
3. Как увеличить быстродействие ноутбука в 10 раз, заменив жёсткий диск на твердотельный накопитель SSD
Как не разбирая ноутбук узнать все характеристики установленных в него планок оперативной памяти. » Страница 6
Привет друзья, сначала я отвечу на все интересующие Вас вопросы, а затем мы с Вами разберём ноутбук и узнаем как заменить планки оперативной памяти.
Во первых, узнать какой максимальный объём оперативной памяти поддерживает Ваш ноутбук можно на официальном сайте его изготовителя, например на сайте моего ноутбука присутствует информация о том, что расширить объём оперативной памяти можно до 16 ГБ. Если на сайте производителя таких сведений нет, тогда читайте информацию в конце статьи.
Если на вашем ноутбуке установлен процессор CPU Intel Core i3 или CPU Intel Core i5, то характеристики оперативной памяти для них будут точно такие же.
Чтобы узнать всю остальную интересующую нас информацию об установленной в ноутбук оперативной памяти скачаем бесплатную утилиту CPU-Z.
Данная программа покажет Вам все технические характеристики центрального процессора и остальных комплектующих компьютера, в том числе и оперативной памяти. Я всегда ношу эту незаменимую программульку с собой на флешке.
Жмём Загрузить сейчас.
http://www.cpuid.com/softwares/cpu-z.html или скачайте программу на моём Яндекс.Диске.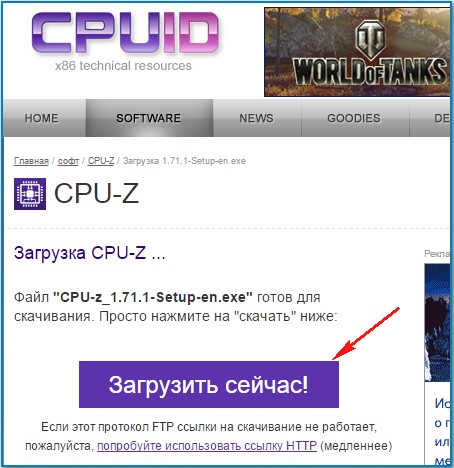
Скачиваем и запускаем установку программы

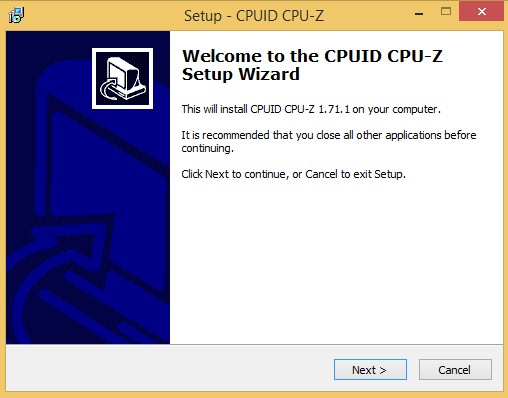
Главное окно программы CPU-Z отображает все существующие характеристики процессора. В сегодняшней статье они нам с Вами не нужны, поэтому переходим на вкладку SPD.

SPD — показывает наличие и характеристики установленных в ноутбук модулей оперативной памяти.
1. Memory Slot Selection (Выбор слотов памяти).
Если нажать на стрелочку, то мы увидим сколько всего слотов оперативной памяти находится в ноутбуке. В нашем случае их два: Slot 1 и Slot 2 и в обоих слотах находятся модули оперативной памяти, у которых могут быть разные характеристики.
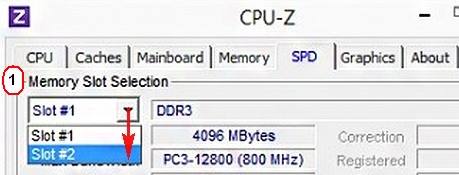
В Slot 1 установлен модуль оперативной памяти с такими характеристиками:
Тип памяти — DDR3.
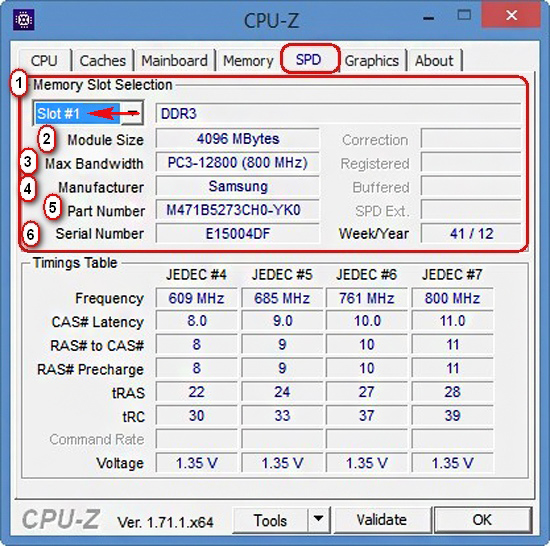
2. Module Size — объём модуля оперативки представленный в мегабайтах 4096 MB или 4 ГБ.
3. Max. Bandwith — максимальная пропускная способность установленного модуля оперативной памяти в мегабайтах PC3 — 12800 (800 Mhz). Что обозначает следующую информацию:
Во первых, указана пропускная способность PC3-12800. PC3 — обозначение пиковой пропускной способности принадлежащей только типу DDR3. Если пропускную способность 12800 разделить на восемь и получается 1600. То есть эта планка памяти работает на частоте 1600 Мгц. Полностью такой модуль оперативки называется PC3- 12800 (DDR3 1600MHz).
Что будет, если установить в ноутбук не «родную» память? Друзья, если в наш ноутбук установить «плашку» памяти работающую на более высокой частоте, например PC3-15000 (DDR3 1866 МГц), то ноутбук в лучшем случае переведёт эту память в более низкую частоту 1600 Мгц, а в худшем, будет работать нестабильно и с постоянными перезагрузками или вообще не включится.
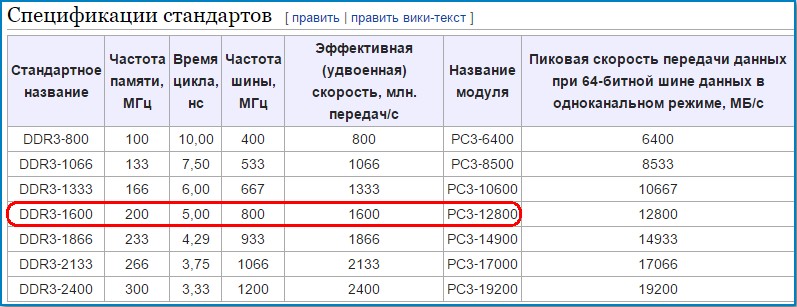
4. Manufacturer — Samsung (название производителя памяти).
5. Part Number — M471B5273CHO-YO номер партии.
6. Serial Number — E15004DF серийный номер модуля.
А вот и сам модуль оперативной памяти собственной персоной. Ноутбучная оперативная память имеет формат SODIMM и отличается внешне от простой оперативки.

Вторая часть окна SPD.
Timings Table — таблица таймингов.
7. Frequency — частота памяти 800 MHz
8. CAS# Latency — задержка чтения.
9. RAS# to CAS# — время активации строки банка.
10. RAS# Precharge — время предварительного заряда банка.
11. tRAS — время между открытием строки и командой на предзаряд.
12. tRC — время между активацией строк одного банка.
13. Voltage — напряжение используемое планкой оперативной памяти.
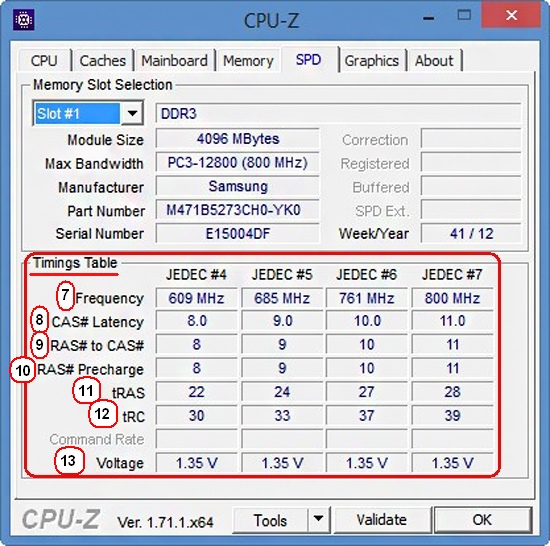
Вторая планка памяти
1. Memory Slot Selection (Выбор слотов памяти).
Нажимаем на стрелочку и выбираем Slot 2
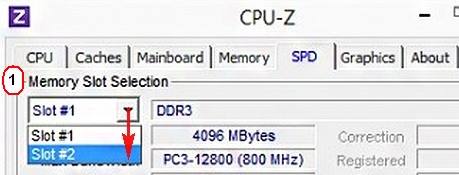
2. Module Size — 2048MB. Друзья, обратите внимание, вторая планка оперативной памяти точно такая же по характеристикам, но объём у неё 2 ГБ.
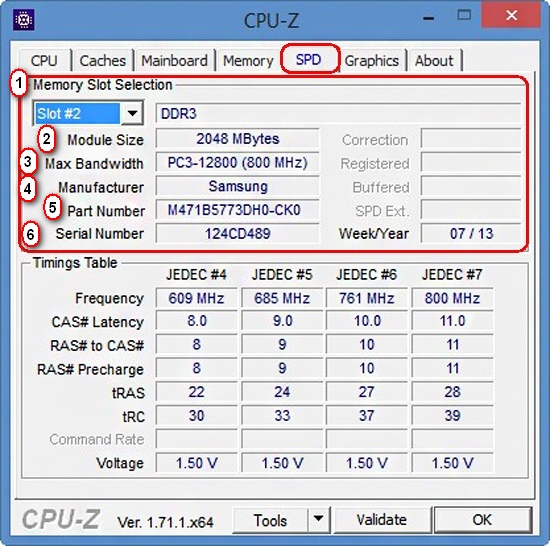

Но не смотря на это, планки оперативной памяти работают в двухканальном режиме (Dual), увидеть это можно ещё в одной вкладке, относящейся к оперативной памяти, она называется Memory.
Memory — отвечает за основные характеристики оперативной памяти
1. Type — тип оперативной памяти: DDR, DDR2, DDR3.
2. Size — объём памяти в гигабайтах, в нашем случае на ноутбуке общий объём оперативной памяти 6 ГБ.
3. Channels # — количество каналов памяти показывающий есть многоканальный доступ к памяти или нет, в нашем случае присутствует двухканальный режим работы оперативки (Dual).
4. DRAM Frequency — реальная частота оперативной памяти, на которой она сейчас работает. Установленная в нашем ноутбуке оперативная память DDR3-1600 передаёт данные по шине с частотой 800 МГц, но за счёт удвоенной частоты передачи данных скорость составляет 1600 МГц.
5. FSB:DRAM — делитель памяти, показывает соотношение частоты памяти и системной шины.
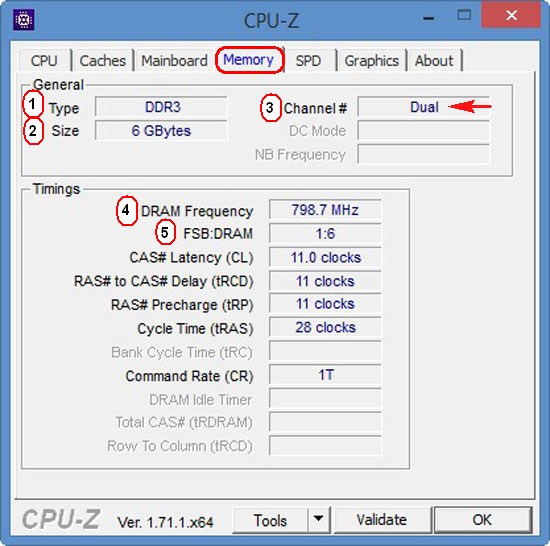
Обе наши планки оперативки в ноутбуке установлены в два слота.


Статьи по теме:
1. Как узнать, какой максимальный объём оперативной памяти поддерживает ноутбук.
2. Как разобрать ноутбук и заменить в нём оперативную память.
3. Как увеличить быстродействие ноутбука в 10 раз, заменив жёсткий диск на твердотельный накопитель SSD
Сколько слотов памяти в ноутбуке. Как увеличить объем оперативной памяти в ноутбуке. Типы и объемы оперативной памяти ноутбуков Asus
Ноутбуки – по сути, те же самые компьютеры, только переносные. Из-за такого полезного свойства, как мобильность, приходится чем-то жертвовать. В данном случае Вы жертвуете их ремонтопригодностью и мощностью. К сожалению, процессор в них, как и видеочип, поменять не получится, зато можно увеличить объём оперативной памяти. В большинстве более-менее современных ноутбуков два слота под оперативную память, зачастую из них занят лишь один, что позволяет расширить ОЗУ.
На сегодняшний день в ноутбуках может быть и до 32 ГБ оперативной памяти, но раз Вы решили увеличить объём, у Вас наверняка меньше ОЗУ. Самый большой минус всех ноутбуков – разбирать их нужно с осторожностью, одно неловкое движение и можно подогнуть где-нибудь контакт, а это в свою очередь чревато замыканием. Не нужно быть электриком или человеком, разбирающимся в технике, чтобы понять, к чему конкретно ведёт замыкание. В данном случае это отольётся сгоревшими предохранителями, а то и вовсе сгоревшей материнской платой. Поэтому будьте аккуратны!
Увеличиваем объём оперативной памяти на ноутбуках
Для начала хотелось бы начать с азов. Если у Вас совсем старенький ноутбук и в нём лишь 1-2 ГБ ОЗУ, но по техническим характеристикам он поддерживает целых четыре гигабайта, Вы должны знать один нюанс. Свыше 3,5 ГБ ОЗУ нужно ставить 64-ехбитную операционную систему.Также следует упомянуть о том, что существуют разные типы памяти. На момент написания статьи их насчитывается четыре штуки – DDR1 – DDR5. Друг от друга они отличаются различной частотой и, соответственно, скоростью работы.
Также оперативная память может быть одно-, двух-, трёх- и четырёхканальной. То есть, совместно работают один, два, три или четыре слота. Чем больше потоков, тем выше конечная вычислительная скорость. Особенно сильно виден прирост производительности в играх, графических редакторах и браузерах (в случае, если открыто большое количество вкладок).
Как узнать, какой тип ОЗУ стоит в моём ноутбуке
Здесь есть два варианта – раскрутить ноутбук, снять крышку и посмотреть на наклейке на оперативной памяти её тип – там будет указана и частота, на которой она работает, и вид. Второй вариант более простой – программный, достаточно скачать бесплатную утилиту под названием CPU-Z. Решать Вам. Если Вы хотите расширить объём оперативного запоминающего устройства, Вам всё равно придётся откручивать крышку и вынимать оттуда память. Давайте рассмотрим программный метод:Определяем количество слотов ОЗУ на ноутбуке
Теперь нам нужно определить количество слотов в ноутбуке. Потому что как расширять объём ОЗУ, если у Вас всего один слот? В таком случае нам придётся просто ставить планку с большим объёмом памяти вместо стоящей в данный момент. Чтобы определить количеством слотов, нужно: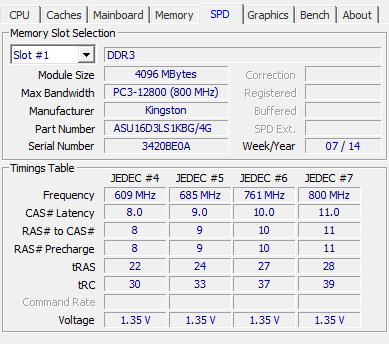
Осталось самое интересное – поставить вторую планку. По техническим характеристикам данного ноутбука поддерживается до 6-ти гигабайт оперативной памяти. Иными словами, мы можем поставить планку ещё на два гигабайта и ноутбук станет работать более “резво”.
Как поставить оперативную память на ноутбук
В зависимости от производителя и конкретной модели ноутбука объём ОЗУ увеличивается по-разному, вернее, где-то тяжелее подобраться к слотам с памятью, а где-то легче.Например, что касается ноутбуков ASUS, то Вам будет нужно полностью снять заднюю крышку, а потом и клавиатуру, после чего можно будет вставить планку рядом с первой.
На некоторых стареньких ноутбуках всё значительно проще, есть отдельная секция, где стоит ОЗУ:

Как видите, с наличием хорошей инструкции можно с лёгкостью справиться с такой нетривиальной задачей, как увеличение объёма оперативной памяти на ноутбуке.
Пр
Как узнать, сколько оперативной памяти поддерживает компьютер или ноутбук » Страница 6
Привет, друзья. Как узнать, сколько максимально оперативной памяти поддерживает компьютер – ПК или ноутбук? Если вы планируете увеличить объём памяти, это первое, с чего вы должны начать работу — с выяснения точного показателя максимального объёма поддержки. Выяснить это очень легко. Нужную информацию вы можете посмотреть на официальном сайте вашей материнской платы или ноутбука. Для этого нужно просто ввести в поисковик модель вашей материнской платы или ноутбука и добавить приписку «сайт производителя» или «официальный сайт». Однако не всегда на сайте ноутбука может будет размещена информация о максимально поддерживаемом объёме оперативной памяти, может быть указан только объём её по факту, которым укомплектована модель. В таком случае можно прибегнуть к помощи известной программы AIDA64. Но давайте обо всём подробнее.
Как узнать, сколько оперативной памяти поддерживает компьютер или ноутбук
Важное замечание: друзья, пожалуйста, не забывайте, что если у вас процессор нового поколения Intel Core i3, Intel Core i5, Intel Core i7 или из новых серий AMD, то контроллер оперативной памяти у вас находится не на северном мосту, а в самом процессоре. И модули оперативной памяти управляются процессором, а не материнской платой. Поэтому максимальный объём оперативной памяти также нужно смотреть в описании вашего процессора или на его официальном сайте.
Официальные сайты материнских плат, процессоров и ноутбуков
Возьмём для примера материнскую плату ПК Asus P8Z77-V Pro с установленным процессором Intel Core i7-3770. Если перейти на официальный сайт производителя Asus, на страничку этой материнки, то мы увидим необходимую нам информацию о максимальном объёме оперативки (32 Гб).
На официальном сайте процессора видим аналогичный показатель.
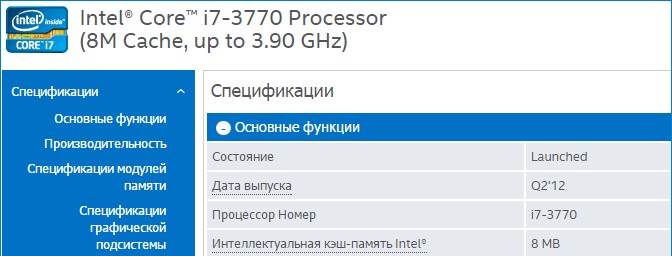

Есть у нас и другое устройство — ноутбук HP Envy 17. Но на его страничке на официальном сайте не найти информации о максимальном объёме оперативной памяти. Значит, нужно обращаться к программе AIDA64.
Программа AIDA64
Программа AIDA64 является одним из самых мощных инструментов для диагностики компьютера. Она платная, но имеет пробный период 30 дней. Официальный сайт:
http://www.aida64.com/downloads
AIDA64 всё расскажет об установленной на ПК или ноутбуке оперативной памяти: объём, тип (SIMM, DIMM, DDR, DDR2, DDR3), частоту, тайминги и др.
Запускаем программу, выбираем вкладку «Системная плата».
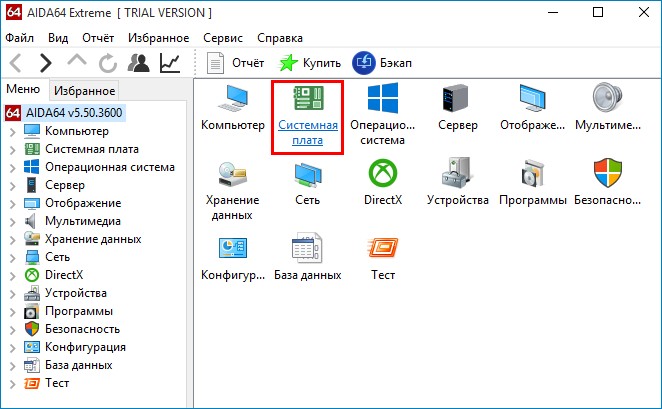
Затем — «Чипсет».
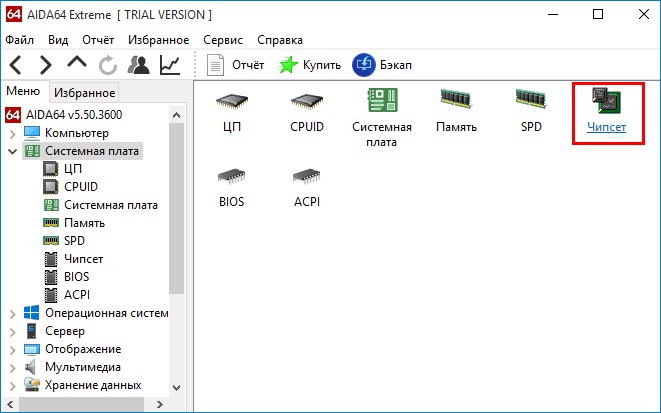
Открываются свойства северного моста компьютера. В третьей строчке будет указан тип поддерживаемой памяти, а в четвёртой — то, что именно вам нужно — максимальный объём памяти, которую можно установить в ПК или ноутбук.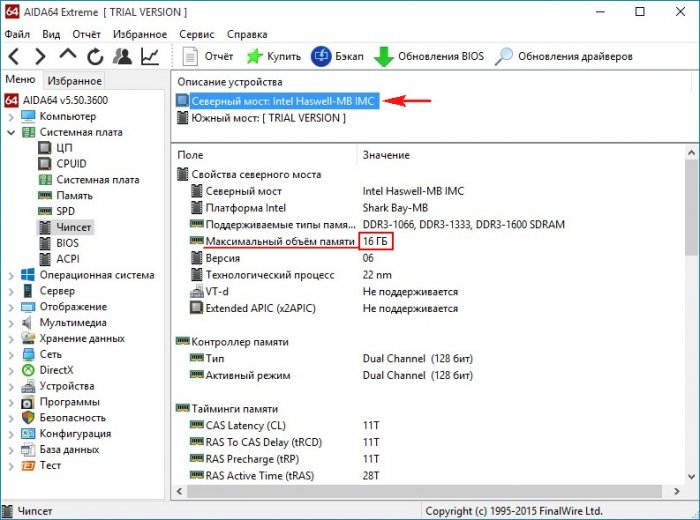
Ещё ниже будет указано, сколько оперативной памяти установлено на устройстве сейчас.
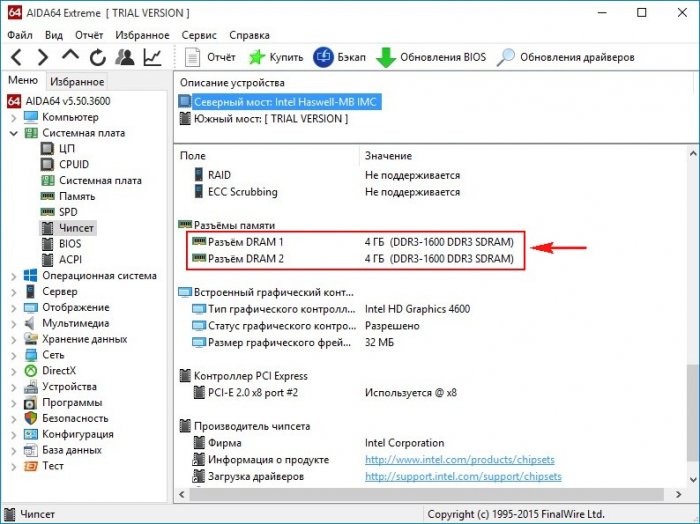 Если у вас в свойствах северного моста нет информации о максимальном объёме оперативной памяти, ищите его в другом месте: на панели слева открываете «Компьютер», потом — «DMI». Переходите на правую панель, открываете «Массивы памяти — Системная память». В блоке ниже смотрите поддержку максимального объёма оперативной памяти.
Если у вас в свойствах северного моста нет информации о максимальном объёме оперативной памяти, ищите его в другом месте: на панели слева открываете «Компьютер», потом — «DMI». Переходите на правую панель, открываете «Массивы памяти — Системная память». В блоке ниже смотрите поддержку максимального объёма оперативной памяти.
***
Если с помощью AIDA64 вы всё же не сможете выяснить, сколько оперативной памяти поддерживает ваш ноутбук, тогда напишите в техподдержку его производителя.
И ещё: друзья, если вы собираетесь самостоятельно делать апгрейд компьютера, перед покупкой дополнительной оперативной памяти уточните всё в техподдержке вашей материнской платы или ноутбука. Или заказывайте память в официальных сервисных центрах производителей устройств. И ещё: дополнительная оперативная память — не панацея от тормозов. Более чем 8 Гб её нужно устанавливать, чётко понимая зачем — в расчёте на использование какими-то программами или играми. Если вы хотите, чтобы ваш ПК или ноутбук работал быстрее в 10 раз, установите вместо обычного жёсткого диска твердотельный накопитель SSD.
Статьи по этой теме:
Метки к статье: Железо и периферия Оперативная память
Как самостоятельно добавить оперативную память в ноутбуке | Ноутбуки | Блог
Требования программ (а в особенности — игр) к «железу» растут день ото дня. И ноутбук, еще недавно носивший гордое имя «игрового», однажды вдруг перестает устраивать игровые новинки — и очень часто именно объемом оперативной памяти. Можно ли что-нибудь с этим сделать?
Можно ли увеличить память в ноутбуке?
Возможностей по апгрейду у ноутбуков намного меньше, чем у обычных персональных компьютеров: о замене видеокарты или установке дополнительной пары жестких дисков владельцу ноутбука остается только мечтать. Но с оперативной памятью пока не все так плохо: на многих ноутбуках модули памяти пока еще съемные, более того, порой на материнской плате ноутбука остается свободный слот под дополнительный модуль.

Так что алгоритм расширения памяти ноутбука довольно прост:
1. Узнать максимальный объем памяти для вашего ноутбука.
2. Узнать, есть ли на вашем ноутбуке свободный слот для модулей памяти.
- Если есть, узнать параметры установленного модуля и купить аналогичный.
- Если нет, выяснить, какие модули памяти поддерживает материнская плата ноутбука, и купить более емкие и современные.
3. Произвести установку или замену модулей памяти.
Однако этот алгоритм подойдет не всем пользователям. Большинство современных нетбуков и ультрабуков, все Macbook с 2013 года, многие ноутбуки Acer, ASUS и HP имеют интегрированную память: микросхемы ОЗУ в них распаяны прямо на материнской плате. Увеличить объем оперативки в таких ноутбуках не получится.

А как выяснить, встроенная ли память или нет? Найдите описание вашей модели ноутбука на сайте производителя или продавца и обратите внимание на характеристики памяти. Если там значится «интегрирована» или «память не добавляется», то — увы, увеличить объем ОЗУ на этой модели не получится.
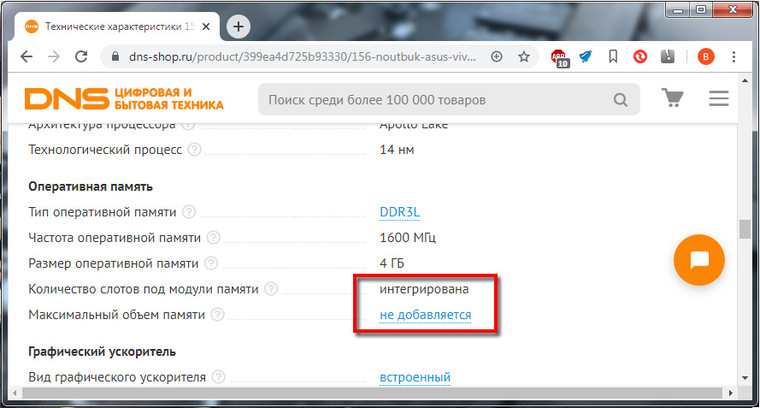
Ну а для остальных ноутбуков рассмотрим все пункты алгоритма поподробнее.
Как узнать, какой максимальный объем памяти поддерживает ноутбук?
Обратиться к документации или к официальному сайту производителя ноутбука. В характеристиках модели наверняка будет указан максимальный поддерживаемый объем памяти. Если он больше текущего, можно двигаться дальше. Если вы не уверены, сколько памяти установлено у вас на ноутбуке, щелкните правой кнопкой мыши на значке «Мой компьютер» и выберите пункт «Свойства» в выпадающем меню (Windows 7/8/10). В открывшемся окне будет приведен объем установленной памяти.
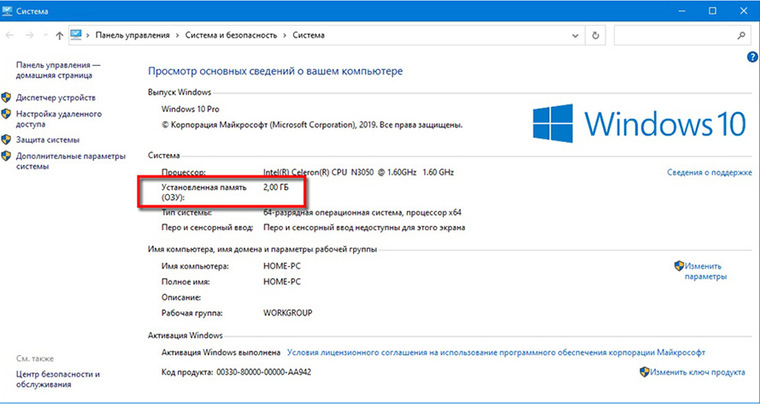
Сомнительно, что стоит напоминать об этом в 2020 году, но если на приведенном выше экране вы видите «Тип системы: 32-разрядная», то больше 4 Гб памяти такая система не увидит. Для 64-разрядных систем подобных проблем не существует.
Как узнать, есть ли на материнской плате свободный слот под модуль памяти?
Казалось бы, чего тут сложного — открыть да посмотреть. Тем более, что для установки модулей это все равно придется сделать. Увы, зачастую это не так просто, как кажется. Порой для доступа к слотам памяти приходится разбирать чуть ли не весь ноутбук. А если у ноутбука еще не вышел гарантийный срок, появятся дополнительные проблемы в виде гарантийных стикеров. Чтобы без разборки ноутбука узнать, есть ли в нем свободный разъем под оперативку, придется обратиться к документации или к сайту производителя.
В последнее время производители выпускают сразу несколько версий ноутбуков, которые практически не отличаются по маркировке или вовсе значатся как одна и та же модель. Чтобы наверняка выяснить, есть ли конкретно в вашем ноутбуке свободный слот, можно воспользоваться бесплатной программой для определения характеристик материнской платы — например, CPU-Z. Во вкладке SPD («скорость») разверните выпадающий список слотов памяти. На большинстве ноутбуков два слота — выберите последний.

Пусто? Значит, слот свободен. И вы можете удвоить текущую оперативную память ноутбука, просто установив во второй слот модуль памяти, аналогичный тому, что установлен в первом. Но имейте в виду, что программы не всегда правильно определяют количество слотов: если официальный сайт говорит одно, а CPU-Z — другое, верить следует первому.
Что значит «аналогичный модуль памяти»?
У модулей памяти должны совпадать основные параметры. Выберите в CPU-Z слот, занятый модулем памяти — Slot #1 и определите её тип — это может быть DDR2, DDR3, DDR3L или DDR4.
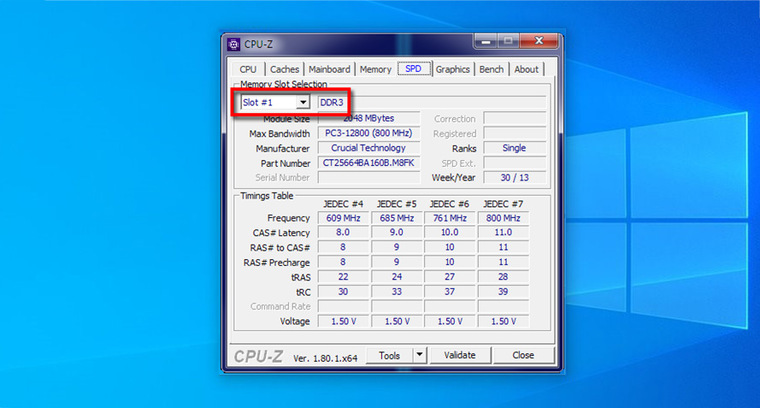
У нового модуля памяти тип должен быть точно таким же, без исключений. Модуль с другим типом памяти просто не встанет в слот. А если вы умудритесь вставить плашку DDR4 в слот DDR2 (что вполне можно сделать, приложив некоторое усилие), то это закончится гибелью модуля памяти, а скорее всего, и материнской платы заодно.
Совпадение следующих характеристик не обязательно, но крайне желательно — особенно на DDR2:
- Частота (Max Bandwidth) — может быть 800 MHz, 1066 MHz, 1333 MHz и далее. Частота определяет скорость работы с памятью. Если у разных модулей разные частоты, то оба будут работать на частоте самого медленного. Поэтому новый модуль должен иметь такую же частоту или еще выше.
- Объем (Module Size) — 2048 MBytes, 4096 MBytes и так далее.
- Ранг (Ranks) — Single или Dual.
- Тайминги (Последний столбец в таблице Timings Table) — нас интересуют первые четыре значения, это могут быть наборы вида 11-11-11-28, 9-9-9-36, 9-9-9-24 и т. п.

Что делать, если не получается найти подходящую память?
Тип памяти (DDR, DDR2, DDR3 и т. д.) должен совпадать в любом случае. Однако, с приобретением новых модулей DDR и DDR2 могут быть проблемы — это устаревшие стандарты, которые в магазинах практически не встречаются.
А для актуальных DDR3 и DDR4 полное совпадение этих параметров на всех модулях памяти не является строго обязательным — многие материнские платы будут корректно работать с установленными «плашками» разного ранга, частоты и объема. Но есть и редкие «привереды» среди материнских плат, которые не запустятся с модулями разного ранга, или заработают не самым оптимальным образом. Поэтому при покупке нового модуля рекомендуется параметры подбирать такие же, как у уже установленного. Если этого по каким-то причинам не получается сделать, то смотрите за тем, чтобы частота нового модуля не была меньше, а тайминги — больше, чем у установленного.
Что делать, если свободных слотов памяти нет?
Не расстраиваться — ведь это значит, что вам незачем привязываться к уже установленному и наверняка устаревшему модулю памяти. Увеличить объем памяти можно, просто придется ее не добавлять, а менять полностью.

Одна качественная, объемная, быстрая планка памяти обойдется дороже, чем установка дополнительного модуля, но с единственным разъемом особо выбора нет. И здесь уже имеет смысл немного разобраться с параметрами модулей памяти:
Тип памяти останется прежним — разные версии DDR между собой никак не совместимы. А вот с другими параметрами можно «поиграться».
Определите максимальную частоту памяти для вашего ноутбука (эту информацию также можно найти на сайте производителя или продавца).
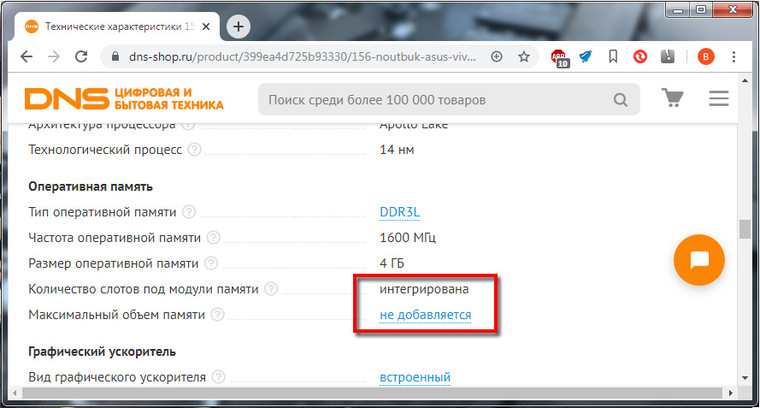
Чем выше частота памяти, тем быстрее она работает, но не имеет смысла покупать модуль с частотой большей, чем поддерживает материнская плата — в этом случае вы просто впустую потратите деньги (быстрые модули памяти дороже медленных). Вряд ли стоит говорить что-либо про объем памяти — всем известно, что чем её больше, тем лучше. Здесь следует ориентироваться лишь на максимальный объем памяти, поддерживаемый ноутбуком и на свой кошелек.
При покупке новой памяти имеет смысл обратить на тайминги — задержки при доступе к памяти. Чем тайминги меньше, тем память быстрее, но сравнивать по ним следует только модули одной частоты. (Тайминг 15 для частоты в 2400 МГц по продолжительности задержки сравним с таймингом 5 для частоты 800 МГц: 1 / 2400 * 15 = 1 / 800 * 5).
Основные тайминги:
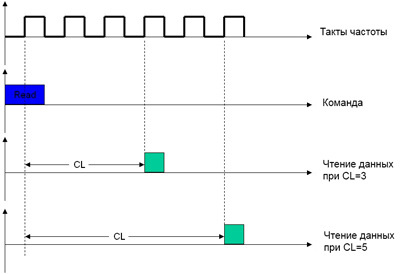 | CAS latency (CL) — задержка между моментом запроса к памяти и началом получения данных. Для DDR3 значение не должно быть выше 9-11, в зависимости от частоты; для DDR4 — 15-16. Если латентность больше, то это признак низкого качества модуля памяти в целом; |
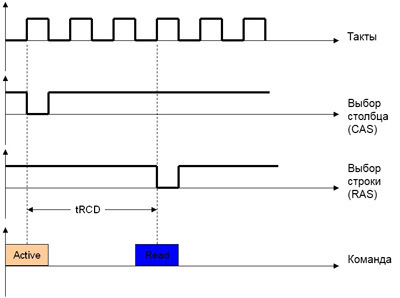 | RAS to CAS Delay (tRCD) — задержка между определением строки и столбца ячейки, содержащей запрашиваемые данные |
| RAS precharge (tRP) — задержка перед началом следующего доступа к данным |
Обратите внимание также на расположение чипов. На скоростные характеристики это не влияет, но чипы с двухсторонней установкой чипов обычно толще и могут физически не поместиться в корпус ноутбука при стесненной их установке.
Можно ли установить память без разборки ноутбука?
Только в том случае, если у ноутбука есть сервисная крышка или лючок оперативной памяти. Переверните ноутбук и поищите на нем небольшую (примерно 7х9 см) крышку с винтами — под ней и будут модули оперативной памяти.

Нет такой маленькой крышки? Возможно, есть большая крышка на добрую половину площади всего дна?

Но вообще если есть хоть какой-нибудь люк, под него следует заглянуть — предварительно отключив ноутбук от сети, вынув батарейку и убедившись, что крышка не заклеена гарантийной наклейкой, если ноутбук еще на гарантии. Если под лючком обнаружатся модули памяти, то вам повезло — дальше разбирать ноутбук для замены оперативки не придется.
Лючка нет, крышек нет, что делать?
Пока еще не поздно, отказаться от идеи самостоятельного апгрейда и обратиться в специализированный сервисный центр.
Или, тщательно осознав все возможные риски и оценив собственные силы, разбирать ноутбук. На разных моделях это может быть связано с трудностями разного уровня — на некоторых достаточно вывинтить пару мелких саморезов и отогнуть десяток защелок, на иных придется извлечь пару десятков разнообразных винтов, снять клавиатуру и тачпад, вынуть из хрупких ножевых разъемов пару-тройку плоских шлейфов и т. д. В любом случае не следует начинать разборку «наугад» — очень велик шанс если и не «убить» ноутбук совсем, то, как минимум, сломать пару-тройку пластиковых защелок корпуса.

Сначала следует поискать разборку своей модели в Интернете — и только найдя подробные инструкции, браться за отвертку. Если описание разборки выглядит пугающе, и вы не уверены в своих силах, лучше доверьте эту работу профессионалам из сервисного центра.
А что это за наклейки мешают разобрать ноут?
Гарантийные наклейки защищают устройство от несанкционированного вскрытия. Обычно их клеят поверх сервисного лючка или одного из винтов, удерживающих крышку.

Наклейки могут быть и внутри — на установленных модулях памяти или даже на пустом слоте. Повреждение любой из наклеек приведет к потере гарантии. Если гарантия еще действует, и вы не хотите ее терять — добавить оперативную память можно только через авторизированный сервисный центр.
Как снять/установить модуль памяти?
Итак, до слотов памяти вы добрались, и вам ничего не мешает приступить к замене/установке модулей памяти. Вы же не забыли отключить ноутбук от сети и вытащить аккумулятор? Это еще не все — модули памяти «боятся» статического электричества, поэтому будет нелишне предпринять некоторые меры предосторожности:
- не надевайте синтетическую и шерстяную одежду;
- не прикасайтесь к контактам модулей, к ножкам микросхем и токоведущим дорожкам;
- перед началом работы с ноутбуком «сбросьте» статический заряд, прикоснувшись рукой к батарее или металлической водопроводной трубе.

Модули удерживаются в слотах с помощью боковых защелок, их нужно раздвинуть в разные стороны и модуль освободится. Новый модуль памяти вставляется в слот под углом, с некоторым усилием, до упора — защелки при этом должны плотно зафиксировать модуль. Перед установкой модуля убедитесь, что вы ставите его правильно, не «вверх ногами». Для этого проверьте положение ключа — выемки в контактном ряду — он должно соответствовать положению ответного выступа в слоте. Убедитесь, что модуль «сидит» ровно, без перекосов, что обе защелки полностью зафиксировались в пазах по бокам модуля.
Как убедиться, что память работает без ошибок?
То, что компьютер включился после замены/установки модулей памяти, еще не говорит о том, что все в порядке — ошибки памяти одни из самых коварных и могут проявляться совершенно бессистемно. Протестировать ОЗУ можно с помощью какой-либо из специализированных программ — например, TestMem5. От аналогичных программ она отличается простотой использования — для проверки памяти достаточно просто запустить программу и подождать несколько минут.
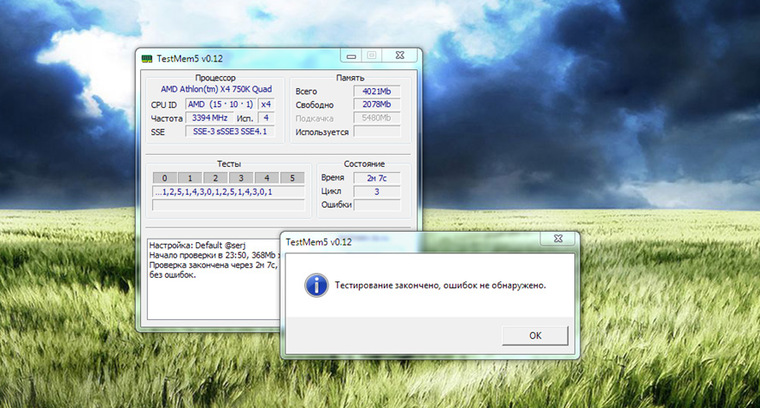
Первые несколько дней после установки новых модулей следует внимательно следить за работой системы — появление «синих экранов смерти», беспричинные зависания и перезагрузки могут быть симптомами сбоев в памяти.