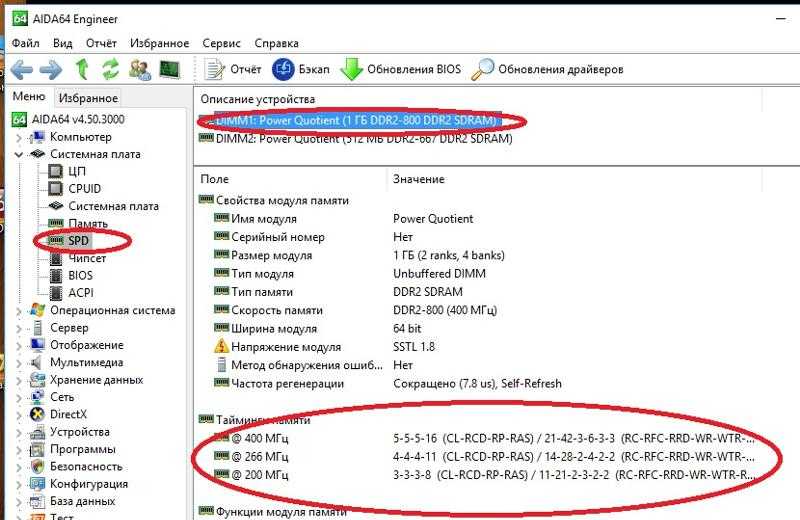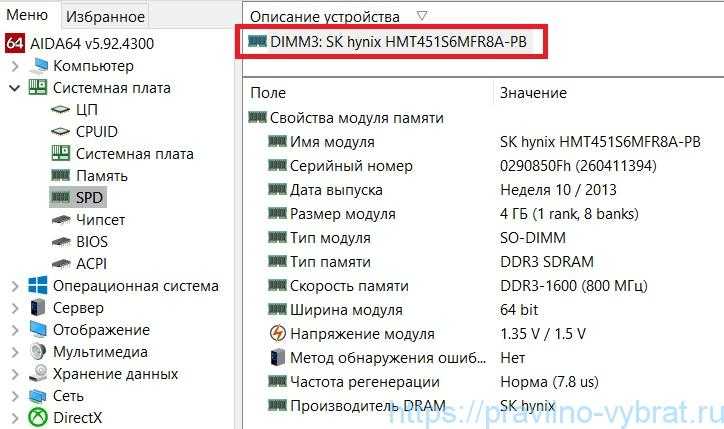Как узнать количество слотов памяти на компьютере или ноутбуке
Если вы планируете увеличить объем оперативной памяти на ноутбуке или ПК, но пока не готовы разбирать его, чтобы посмотреть, сколько всего и свободных слотов для её установки присутствует, можно использовать программные средства для определения этого числа.
В этой простой инструкции подробно о способах посмотреть, сколько всего слотов для оперативной памяти есть на устройстве, сколько из них свободны, а сколько — заняты.
Определение количества слотов памяти средствами Windows 11 и Windows 10
В Windows 11 и 10 присутствуют встроенные возможности, позволяющие определить количество разъемов для установки модулей памяти.
В диспетчере задач
Первая из возможностей — диспетчер задач Windows:
- Нажмите правой кнопкой мыши по кнопке «Пуск» и выберите «Диспетчер задач в контекстном меню».
- Если диспетчер задач отображается в компактном виде, нажмите «Подробнее», а затем перейдите на вкладку «Производительность».

- Выберите пункт «Память» и обратите внимание на пункт «Использовано гнезд». Здесь будет указано количество использованных разъемов и общее их число.
Важно: при использовании этого и использовании многих других способов следует учитывать: данные не всегда верные, особенно если речь идёт о ноутбуке. Очень часто для ноутбуков сообщается о 4-х доступных слотах, хотя по факту их всего 2. Большинство ноутбуков (кроме некоторых моделей, предназначенных для профессионального использования) оснащены лишь 2 гнездами для ОЗУ.
В командной строке и PowerShell
Второй способ — использовать командную строку. Достаточно запустить командную строку и ввести следующую команду:
wmic Memphysical get MemoryDevices
В результате вы получите информацию о доступных разъемах памяти и, как и в предыдущем случае, следует учитывать, что число 4 для ноутбуков часто оказывается не верным.
Также можно использовать PowerShell, в нем команда будет выглядеть следующим образом:
Get-WmiObject -Class "Win32_PhysicalMemoryArray"
Получение сведений о доступных разъемах оперативной памяти в сторонних программах
Многие программы для просмотра сведений об аппаратных характеристиках ПК или ноутбука позволяют также увидеть количество слотов оперативной памяти.
CPU-Z
Первая из программ — бесплатная CPU-Z, доступная для загрузки на официальном сайте https://www.cpuid.com/softwares/cpu-z.html
После запуска программы достаточно перейти на вкладку SPD и посмотреть, сколько пунктов доступно в меню выбора слотов памяти.
Там же можно увидеть, какая память уже установлена в определенных слотах. Как и в предыдущих случаях, для ноутбуков часто будет отображаться 4 разъема оперативной памяти несмотря на то, что в наличии их лишь 2.
AIDA64
AIDA64 — одна из самых популярных программ для просмотра сведений об аппаратных характеристик компьютера. Она не бесплатна, но даже пробной бесплатной версии будет достаточно, чтобы посмотреть информацию о доступных гнездах для оперативной памяти. Скачать программу можно с официального сайта https://www.aida64.com/downloads
После запуска программы перейдите в раздел «Чипсет» и, оставив выбранным пункт «Северный мост», пролистайте до раздела «Разъемы памяти», чтобы посмотреть количество доступных разъемов.
RAMMon
RAMMon — бесплатная программа, доступная на официальном сайте https://www.passmark.com/products/rammon/index.php
После запуска программы вы увидите следующий экран:
На нем столбцы соответствуют доступным разъемам памяти, в занятых отображается информация о том, какая именно память установлена в настоящий момент. Напоминаю, что число отображаемых слотов может превышать фактическое на вашем устройстве.
Самые надежные способы определения количества слотов памяти
Как можно заметить по тексту выше, в случае если требуется определить количество разъемов оперативной памяти на ноутбуке, информация, которую возможно получить программными методами часто неверна. Может оказаться, что слотов всего 2 вместо отображаемых 4-х, а иногда и вовсе доступен лишь один разъём, так как один из модулей памяти распаян на материнской плате.
Поэтому, если есть сомнения, лучше использовать один из следующих методов:
- Найти информацию о технических характеристиках вашей модели ноутбука (или материнской платы в случае, если речь идёт о ПК) в Интернете, в идеале — официальные сведения, но часто актуальные данные можно получить и в сторонних источниках, например, в обзорах или видео по апгрейду.

- Вскрыть устройство и визуально осмотреть его, чтобы точно знать, сколько же модулей памяти можно установить. Здесь одно примечание: встречаются редкие ноутбуки (обычно мощные и очень дорогие рабочие станции), где при снятии нижней крышки доступны 2 разъема, а под клавиатурой — ещё 2. Но, скорее всего, у вас не такое устройство, иначе вы, вероятнее всего, уже знали бы об этой особенности.
remontka.pro в Телеграм | Другие способы подписки
Поддержать автора и сайт
Как определить слот оперативной памяти
Содержание
- Как узнать тип оперативной памяти
- Можно ли поставить оперативную память разной частоты?
- Можно ли устанавливать модули оперативной памяти по частоте, превышающей ту, которая поддерживает системная плата?
- Что такое тайминги?
- Что нужно для двухканального режима работы?
- В чем разница между двухканальным и одноканальным режимом?
- В каком режиме работает моя оперативная память – одноканальный или двухканальный?
- Что будет работать лучше, два модуля по 4 Гб в двухканальном режиме или один модуль на 8 Гб в одноканальном?
- Допустима ли установка модулей памяти с разными объемами, частотой?
- Как узнать сколько оперативной памяти на компьютере при помощи msinfo32
- Как узнать сколько памяти на ноутбуке или стационарном ПК в командной строке
- Узнаем какой размер оперативной памяти в Windows PowerShell
- Как узнать сколько памяти Windows 10
- Как узнать какая оперативная память стоит на ПК в CPU-Z
- Как узнать какая оперативная память на компьютере в Speccy
- Как определить какая оперативная память на ПК в AIDA64
- Выводы статьи
У меня есть 12-летний ноутбук BenQ Joybook P41, который я использую для фильмов. Ноутбук уже совсем старый и я решил добавить лишнюю планку RAM — оперативной памяти. Возник вопрос, а можно ли еще добавить ОЗУ в ноутбук и как узнать, есть ли там свободные слоты? Есть сторонние утилиты, но это все лень. Пользователям Windows 10 будет приятно узнать, что вам не нужна сторонняя программа для проверки свободных, занятых и общего количества слотов ОЗУ на вашем компьютере или ноутбуке. Windows 10 теперь отображает общее количество слотов оперативной памяти на вашем компьютере, а также доступные пустые слоты в диспетчере задач.
Ноутбук уже совсем старый и я решил добавить лишнюю планку RAM — оперативной памяти. Возник вопрос, а можно ли еще добавить ОЗУ в ноутбук и как узнать, есть ли там свободные слоты? Есть сторонние утилиты, но это все лень. Пользователям Windows 10 будет приятно узнать, что вам не нужна сторонняя программа для проверки свободных, занятых и общего количества слотов ОЗУ на вашем компьютере или ноутбуке. Windows 10 теперь отображает общее количество слотов оперативной памяти на вашем компьютере, а также доступные пустые слоты в диспетчере задач.
Всем привет, сегодня я хочу написать статью, которая касается оперативной памяти. Многие задают такой вопрос: как узнать тип оперативной памяти компьютера? Но это не единственный вопрос, который они задают. Часто можно услышать или увидеть вопрос, как правильно подобрать оперативную память, сколько у меня стоит оперативной памяти, как узнать в каком режиме она работает – одноканальном или двухканальном и какой вариант покупки будет наиболее приемлем – одна планка 8 Гб или две планки по 4 Гб? Сегодня, в одной этой статье мы попытаемся разобрать все эти моменты.
Как узнать тип оперативной памяти
Если вы хотите узнать необходимую информацию об оперативной памяти, например, частота, объем, тип ОЗУ, то это обычно маркируется на самом модуле, если такого там нет, то придётся искать информацию о материнской плате и процессоре. Иногда, это бывает затруднительно и долго.
- Хочу объяснить несколько моментов. Если вы имеете процессор Intel Core i3, i5 или i7, то следует знать, что контроллер оперативной памяти находится именно в процессоре, а раньше он находился в северном мосту системной платы. Поэтому, все модули оперативки, при наличии процессоров Intel Core, управляются ими.
- Теперь еще один важный момент. Из вышеописанного следует, что теперь не важно, какую частоту оперативки поддерживает ваша системная плата, нужно смотреть на то, какую частоту оперативной памяти поддерживает ваш процессор. Например, процессоры Intel Core i3, i5 и i7 поддерживают следующие характеристики ОЗУ: PC3-8500 (DDR3- 1066 Мгц), PC3-10600 (DDR3-1333 Мгц), PC3-12800 (DDR3-1600 Мгц).
 Данные частоты и являются теми, на которых будет работать оперативная память. Если материнская плата поддерживает, допустим частоту 2400 МГц, то это не важно.
Данные частоты и являются теми, на которых будет работать оперативная память. Если материнская плата поддерживает, допустим частоту 2400 МГц, то это не важно.
- Если вы имеете процессор с разблокированным множителем, это когда на конце есть буква « К », например, Intel Core i7 6700K, то это значит, что планки оперативной памяти буду работать на самой высокой частоте, например, 1866 Мгц или 2400 Мгц. В разогнанном процессоре, оперативная память может работать на частоте 2400 Мгц. Если вы поставите планки оперативной памяти с максимальной частотой, а процессор у вас с заблокированным множителем, то в лучшем случае, ОЗУ будет работать на частоте 1600 Мгц, либо компьютер вообще не будет загружаться. Поэтому, при выборе оперативной памяти всегда обращайте внимание на эти моменты.
Так как определить тип оперативной памяти компьютера? Обычно, на самой планке уже есть необходимая информация об этом, правда, она представлена так, что рядовой пользователь может не понять, что там написано. Кстати, бывают планки, на которых вообще ничего не написано, но это тоже не проблема. Вся эта информация вам также поможет при выборе оперативной памяти.
Кстати, бывают планки, на которых вообще ничего не написано, но это тоже не проблема. Вся эта информация вам также поможет при выборе оперативной памяти.
На скриншоте ниже мы видим планку оперативной памяти, на которой написана какая-то информация, как же ее прочесть?
- 4GB – объем оперативной памяти 4 Гб.
- 1Rx8 – это Ранк – что означает область памяти, которая создается несколькими или всеми чипами модуля. Например, 1Rx8 означает односторонний ранк памяти, а 2Rx8 – двухсторонней.
- На планке не указан тип DDR2 или DDR3, но есть пропускная способность — PC3-12800. РС3 означает пиковую пропускную способность, которая относится только к DDR3 типу. (Если бы было PC2, то принадлежало бы DDR2 типу).
Как видим, данная планка оперативной памяти имеет DDR3 тип, а пропускная способность РС3-12800. Число 12800 нужно разделить на 8, тогда получится 1600 Мгц, что есть частота оперативной памяти.
Вот таблица спецификации стандартов, чтобы было более понятно и про другие типы оперативной памяти.
Давайте рассмотрим еще один модуль оперативки.
В примере мы видим, что оперативная память имеет объем в 4 Гб, тип DDR3 и пропускную способность
Ну вот собственно мы и разобрались, как определить тип оперативной памяти по внешнему виду.
Стоит заметить, что все планки оперативной памяти, в зависимости от типа, отличаются размером контактных площадок и расположению вырезов. Таким образом, вы не сможете установить модуль оперативки в слот, который для него не предназначен. Допустим у вас есть модуль DDR3. Установить его в слот для DDR2 уже не получится.
Вот схема, на которой все наглядно видно:
Бывает, так, что необходимой информации практически нет на модуле, а если его снять, то пропадет гарантия. К счастью, определить все, что нужно мы сможем и по названию самого модуля.
Допустим, дан модуль с названием Kingston KHX1600C9D3X2K2/8GX. Каждая характеристика в названии этого модуля означает следующее:
- KHX1600 – частота модуля равна 1600 Мгц.
- С9 – Тайминги (чем их меньше, тем быстрее работает оперативка) 9-9-9.
- D3 – тип DDR3
- 8GX – Объем оперативки равен 4 Гб. На конце буква X означает поддержку XMP-профиля.
Если вы не смогли вообще ничего определить или там написана совсем другая информация, то вы можете вбить в поисковике название планки памяти и определить нужную информацию. Еще вы можете определить типа оперативной памяти с помощью программы AIDA64. Она покажет вам подробно обо всех компонентах компьютера.
Можно ли поставить оперативную память разной частоты?
Говорят, что частота оперативной памяти на планках должна совпадать, на самом деле, это не обязательное условие. Системная плата установит для все модулей частоту по самой медленной планке. Иногда, компьютер может работать нестабильно с разной частотой оперативки.
Системная плата установит для все модулей частоту по самой медленной планке. Иногда, компьютер может работать нестабильно с разной частотой оперативки.
Можно ли устанавливать модули оперативной памяти по частоте, превышающей ту, которая поддерживает системная плата?
Нужно запомнить, что модули оперативной памяти должны поддерживаться вашим процессором и материнской платой. Если вы установили модули с частотой 1866 Мог или, даже, 2400 Мгц, а материнская плата поддерживает 1600 Мгц, то в лучшем случае, если модуль будет работать на частоте 1600 Мгц, а в худшем случае модуль будет работать на 1866 Мгц, но компьютер будет часто перезагружаться, появляться всякие ошибки, синие экраны. В этом случае, придется заходить в BIOS и вручную выставлять частоту в 1600 Мгц.
Что такое тайминги?
Тайминги в оперативной памяти определяют, как часто процессор обращается к ОЗУ. Если у вас 4-ядерный процессор, у которого кэш 2-го уровня, то на большие тайминги не стоит обращать особого внимания, так как, процессор уже меньше обращается к оперативной памяти. Тайминги могут различаться на модулях памяти. Системная плата все равно выставит тайминг по самому медленному модулю.
Тайминги могут различаться на модулях памяти. Системная плата все равно выставит тайминг по самому медленному модулю.
Что нужно для двухканального режима работы?
Перед тем, как будете покупать новые модули памяти, стоит очень подробно изучить характеристики системной платы. Обычно все это можно узнать из предлагающейся к ней документации, если ее нет, то можно узнать на официальном сайте материнки. Современные материнские платы чаще всего поддерживают двухканальный режим.
Если на материнской плате слоты окрашены в разные цвета, то это значит, что она поддерживает двухканальный режим работы. Таким образом, вы можете установить два ОЗУ с одинаковыми характеристиками в одинаковые по цвету слоты.
Посмотрите, возможно ваша мат. плата поддерживает двухканальный режим, тогда можно докупить еще оперативной памяти. Запомните, планки должны быть одинаковые по характеристикам.
В чем разница между двухканальным и одноканальным режимом?
Заметка! Если вы установите разные по объему модули оперативной памяти, то двухканальный режим все равно будет для них работать. Допустим одна планка имеет 1 Гб, а вторая 2 Гб, тогда, Системная плата активирует двухканальный режим для планки в 1 Гб полностью, а для второй планки тоже 1 Гб, остальной объем в 1 Гб будет работать в одноканальном режиме.
Допустим одна планка имеет 1 Гб, а вторая 2 Гб, тогда, Системная плата активирует двухканальный режим для планки в 1 Гб полностью, а для второй планки тоже 1 Гб, остальной объем в 1 Гб будет работать в одноканальном режиме.
В каком режиме работает моя оперативная память – одноканальный или двухканальный?
Чтобы это определить нужно скачать специальную утилиту CPU-Z. Запускаем ее и идем во вкладку «Memory», там видим пункт «#Channel», который имеет значение Dual. Это значит, что оперативка работает в двухканальном режиме. Если бы там стояло Single, то значит был бы одноканальный режим.
Существует еще и трехканальный режим — Triple Mode, но он используется довольно редко.
Что будет работать лучше, два модуля по 4 Гб в двухканальном режиме или один модуль на 8 Гб в одноканальном?
Довольно спорный вопрос, но при некоторых наблюдениях выяснилось, что при обычной работе за компьютером разницы не будет, а при использовании больших графических и видеоредакторов разница будет ощутима, в нашем случае две планки по 4 Гб будут работать быстрее.
Допустима ли установка модулей памяти с разными объемами, частотой?
Делать так можно, но не рекомендуется, иначе компьютер может работать нестабильно. Лучше использовать тот режим работы, который прописан в паспорте к системной плате.
Вот собственно и все, если возникли какие-то вопросы, задаем их в комментариях.
Некоторые пользователи задаются вопросом о том, как узнать сколько оперативной памяти стоит на компьютере для того, чтобы провести апгрейд своего ПК: увеличить общий объем памяти. Сначала необходимо узнать какая оперативная память стоит на устройстве, чтобы иметь представление о характеристиках RAM (оперативной памяти) компьютера.
Оперативная память (RAM, Random Access Memory) — важный компонент аппаратного обеспечения компьютера, влияющий на производительность устройства. Для комфортной работы, компьютере должен иметь достаточный объем оперативной памяти. Если оперативной памяти не хватает на ПК, памяти нужно добавить или заменить.
Для выполнения модернизации аппаратной части компьютера, в частности увеличения размера оперативной памяти, потребуется выяснить общие характеристики RAM, установленной на вашем устройстве. Необходимо узнать следующие параметры: какой объем оперативной памяти, сколько слотов оперативной памяти имеется, какая частота оперативной памяти и некоторые другие технические характеристики (тайминги и т. д.).
Необходимо узнать следующие параметры: какой объем оперативной памяти, сколько слотов оперативной памяти имеется, какая частота оперативной памяти и некоторые другие технические характеристики (тайминги и т. д.).
Сначала нужно узнать сколько всего оперативной памяти имеется на компьютере в данный момент времени. От этой информации зависят остальные действия по выбору памяти.
Часто пользователи добавляют дополнительные планки (модули) памяти, если есть такая возможность, для увеличения объема RAM. Поэтому предварительно нужно узнать количество слотов оперативной памяти на компьютере, есть ли свободные слоты (разъемы, гнезда).
В свободные слоты можно вставить дополнительные модули памяти. В противном случае, придется менять планки памяти меньшего объема на модули памяти большего объема.
Например, если на ПК установлены две планки памяти по 2 ГБ, работающие в двухканальном режиме, а пользователь хочет увеличить общий объем оперативной памяти с 4 ГБ до 8 ГБ, то имеет большое значение наличие свободных гнезд (разъемов) для установки RAM модулей.
Если на компьютере нет свободных слотов, то пользователю придется заменить установленные модули памяти на две планки по 4 ГБ, которые будут работать в двухканальном режиме или на один модуль в 8 ГБ, работающий в одноканальном режиме. Желательно использовать память в двухканальном режиме, это более производительный способ работы.
В этом руководстве находятся инструкции: как узнать сколько оперативной памяти на компьютере, а также, как узнать какая оперативная память стоит на компьютере. Получить общие сведения об объеме памяти можно с помощью средств операционной системы, а более детальные данные о технических характеристиках модулей памяти, мы узнаем с помощью стороннего программного обеспечения.
Владельцы ноутбуков могут узнать основные характеристики оперативной памяти на официальном сайте производителя, ориентируясь по описанию модели устройства (ноутбука), если такая информация имеется на веб-сайте. . Есть возможность узнать объем оперативной памяти в BIOS (UEFI).
Как узнать сколько оперативной памяти на компьютере при помощи msinfo32
Пользователь может быстро получить данные об объеме оперативной памяти в операционных системах Windows 10, Windows 8.1, Windows 8, Windows 7, с помощью встроенного системного средства «msinfo32» («Сведения о системе»).
Выполните следующие действия:
- Войдите в меню «Пуск».
- В списке программ найдите папку «Средства администрирования Windows» (в Windows 7 — «Служебные»).
- Запустите утилиту «Сведения о системе».
- В окне «Сведения о системе», в пункте «Установленная оперативная память» вы увидите общий объем памяти вашего компьютера.
Как узнать сколько памяти на ноутбуке или стационарном ПК в командной строке
Для получения сведений можно воспользоваться альтернативным способом: выполнить команду «systeminfo» в командной строке Windows.
- Запустите командную строку от имени администратора.
- В окне интерпретатора командной строки введите команду «systeminfo» (без кавычек), а затем нажмите на клавишу «Enter».

- В окне командной строки вы увидите информацию об оперативной памяти этого компьютера.
В пункте «Полный объем физической памяти» указан размер оперативной памяти, имеющийся на данном компьютере.
Узнаем какой размер оперативной памяти в Windows PowerShell
В Windows PowerShell можно получить данные о памяти ПК, выполнив аналогичную команду.
- Запустите Windows PowerShell от имени администратора.
- Выполните команду «systeminfo» (без кавычек).
- Ознакомьтесь с информацией об оперативной памяти этого устройства.
Как узнать сколько памяти Windows 10
В операционной системе Windows 10 можно узнать размер памяти и количество задействованных слотов без использования сторонних программ.
Для получения сведений о памяти RAM, выполните следующее:
- Щелкните правой кнопкой мыши по «Панели задач».
- В контекстном меню выберите «Диспетчер задач».
- В окне «Диспетчер задач» откройте вкладку «Производительность», выделите опцию «Память».

Здесь находятся сведения об оперативной памяти: общий объем (у меня — 8,0 ГБ), тип (в моем случае — DDR3), а также другие характеристики, в частности, использование количества гнезд (на моем компьютере — 2 из 4).
Зная эти характеристики, я могу дополнительно добавить еще два модуля памяти на свой компьютер.
Как узнать какая оперативная память стоит на ПК в CPU-Z
С помощью бесплатной программы CPU-Z можно получить данные об RAM памяти компьютера. Программа CPU-Z работает на английском языке.
Приложение показывает характеристики центрального процессора, материнской платы, оперативной памяти, видеокарты или параметры встроенной графики.
- Запустите программу CPU-Z на компьютере.
- В окне «CPU-Z» откройте вкладку «Memory».
Здесь отображены основные сведения об оперативной памяти:
- Type — тип памяти: DDR, DDR2, DDR3, DDR
- Size — размер памяти в гигабайтах.
- Channel — режим работы памяти: Dual — двухканальный, Single — одноканальный.

- NB Frequency — частота контроллера памяти.
- Timing — тайминги памяти, в пункте «DRAM Frequency» указана актуальная частота памяти.
Во вкладке «SPD» находится информация о характеристиках модулей оперативной памяти, находящихся в отдельных слотах. Необходимо выбрать слот для получения нужных данных. Количество слотов соответствует количеству гнезд на материнской плате компьютера, пустые разъемы не будут отображать информацию.
Здесь находятся различные сведения: тип памяти, производитель, номер модели, объем памяти, время выпуска изделия, тип использования, таблица таймингов, напряжение в вольтах.
Как узнать какая оперативная память на компьютере в Speccy
Бесплатная программа Speccy предоставляет данные об аппаратном обеспечении компьютера. Приложение работает на русском языке.
Выполните следующие шаги:
- Запустите программу Speccy.
- В окне приложения нажмите на раздел «Оперативная память».
- В левой части окна программы отобразится информация об оперативной памяти компьютера: тип, объем, количество каналов, частота DRAM, другие характеристики.

Для получения данных о каждом модуле памяти, в разделе «SPD» нажмите на соответствующий разъем. Здесь собраны сведения о модуле памяти: тип, объем, изготовитель, пропускная способность, номер компонента, неделя и год выпуска, информация о таймингах.
Как определить какая оперативная память на ПК в AIDA64
Мощная программа AIDA64 (платная) предоставляет подробные сведения об аппаратной составляющей компьютера. Программа AIDA64 поддерживает русский язык интерфейса.
Пройдите следующие шаги:
- Запустите AIDA64 на компьютере.
- В во вкладке «Меню», в разделе «Системная плата» откройте раздел «Память».
В этом разделе отображаются основные сведения об оперативной памяти вашего компьютера.
Для получения информации о характеристиках отдельных модулей памяти, войдите в раздел «SPD».
После выделения модуля памяти, в окне программы отобразятся всевозможные сведения: имя модуля, серийный номер, дата выпуска, размер модуля, имя модуля, тип памяти, скорость памяти, ширина шины модуля (разрядность), напряжение, метод обнаружения ошибок, частота регенерации, производитель DRAM, тайминги памяти, функции модуля памяти.
Выводы статьи
В случае необходимости, пользователь может поменять модули памяти на своем компьютере, или увеличить объем оперативной памяти, добавлением новых планок памяти RAM. Предварительно необходимо узнать, сколько памяти сейчас имеется на компьютере, и какая именно оперативная память установлена в данный момент времени на ПК, чтобы подобрать подходящие модули оперативной памяти.
Как не разбирая ноутбук узнать все характеристики установленных в него планок оперативной памяти.
Как не разбирая ноутбук узнать все характеристики установленных в него планок оперативной памяти. Как узнать какой максимальный объём оперативной памяти поддерживает мой ноутбук? Как не открывая ноутбук узнать сколько слотов для оперативной памяти он имеет? Как узнать, сколько планок оперативной памяти установлено в ноутбуке сейчас? Как узнать, на какой частоте работает оперативная память моего ноутбука? Что будет, если установить в ноутбук не «родную» память? Как узнать, работают ли планки оперативной памяти моего ноутбука — в многоканальном режиме? Как заменить оперативную память в ноутбуке?
Привет друзья, сначала я отвечу на все интересующие Вас вопросы, а затем мы с Вами разберём ноутбук и узнаем как заменить планки оперативной памяти.
Во первых, узнать какой максимальный объём оперативной памяти поддерживает Ваш ноутбук можно на официальном сайте его изготовителя, например на сайте моего ноутбука присутствует информация о том, что расширить объём оперативной памяти можно до 16 ГБ. Если на сайте производителя таких сведений нет, тогда читайте информацию в конце статьи.
- Также указан тип — DDR3 и частота оперативной памяти, на которой работает ноутбук — 1600 MHz. Родную частоту оперативной памяти ноутбука можно узнать по модели процессора, например на нашем ноутбуке установлен процессор CPU Intel Core i7, официально поддерживаемые стандарты памяти у этого процессора: PC3-8500 (DDR3-1066 MHz), PC3-10600 (DDR3-1333 MHz), PC3-12800 (DDR3-1600 MHz).
Если на вашем ноутбуке установлен процессор CPU Intel Core i3 или CPU Intel Core i5, то характеристики оперативной памяти для них будут точно такие же.
Чтобы узнать всю остальную интересующую нас информацию об установленной в ноутбук оперативной памяти скачаем бесплатную утилиту CPU-Z.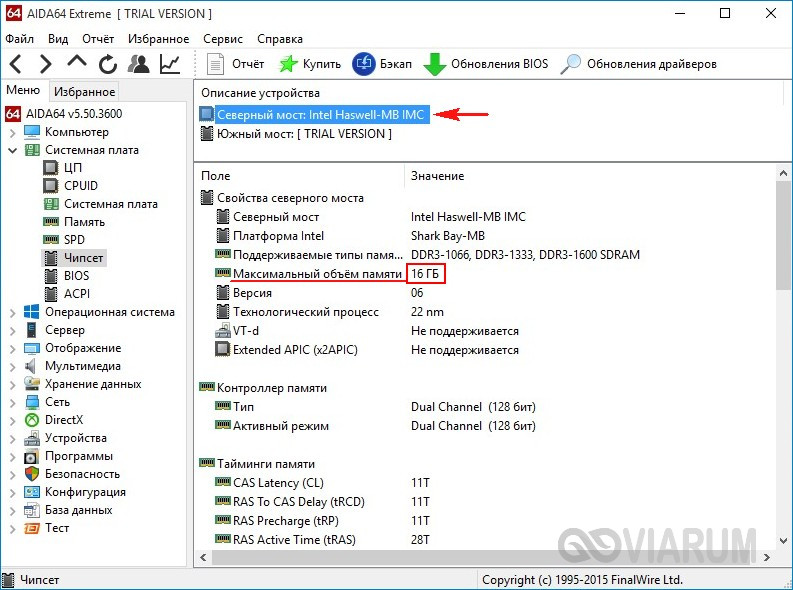
Данная программа покажет Вам все технические характеристики центрального процессора и остальных комплектующих компьютера, в том числе и оперативной памяти. Я всегда ношу эту незаменимую программульку с собой на флешке.
Жмём Загрузить сейчас.
http://www.cpuid.com/softwares/cpu-z.html
или скачайте программу на моём
Яндекс.Диске
.
Скачиваем и запускаем установку программы
Главное окно программы CPU-Z отображает все существующие характеристики процессора. В сегодняшней статье они нам с Вами не нужны, поэтому переходим на вкладку SPD.
SPD — показывает наличие и характеристики установленных в ноутбук модулей оперативной памяти.
1. Memory Slot Selection (Выбор слотов памяти).
Если нажать на стрелочку, то мы увидим сколько всего слотов оперативной памяти находится в ноутбуке. В нашем случае их два: Slot 1 и Slot 2 и в обоих слотах находятся модули оперативной памяти, у которых могут быть разные характеристики.
В нашем случае их два: Slot 1 и Slot 2 и в обоих слотах находятся модули оперативной памяти, у которых могут быть разные характеристики.
В Slot 1 установлен модуль оперативной памяти с такими характеристиками:
Тип памяти — DDR3.
2. Module Size — объём модуля оперативки представленный в мегабайтах 4096 MB или 4 ГБ.
3. Max. Bandwith — максимальная пропускная способность установленного модуля оперативной памяти в мегабайтах PC3 — 12800 (800 Mhz). Что обозначает следующую информацию:
Во первых, указана пропускная способность PC3-12800. PC3 — обозначение пиковой пропускной способности принадлежащей только типу DDR3. Если пропускную способность 12800 разделить на восемь и получается 1600. То есть эта планка памяти работает на частоте 1600 Мгц. Полностью такой модуль оперативки называется PC3- 12800 (DDR3 1600MHz).
Что будет, если установить в ноутбук не «родную» память? Друзья, если в наш ноутбук установить «плашку» памяти работающую на более высокой частоте, например PC3-15000 (DDR3 1866 МГц), то ноутбук в лучшем случае переведёт эту память в более низкую частоту 1600 Мгц, а в худшем, будет работать нестабильно и с постоянными перезагрузками или вообще не включится.
4. Manufacturer — Samsung (название производителя памяти).
5. Part Number — M471B5273CHO-YO номер партии.
6. Serial Number — E15004DF серийный номер модуля.
А вот и сам модуль оперативной памяти собственной персоной. Ноутбучная оперативная память имеет формат SODIMM и отличается внешне от простой оперативки.
Вторая часть окна SPD.
Timings Table — таблица таймингов.
7. Frequency — частота памяти 800 MHz
8. CAS# Latency — задержка чтения.
9. RAS# to CAS# — время активации строки банка.
10. RAS# Precharge — время предварительного заряда банка.
11. tRAS — время между открытием строки и командой на предзаряд.
12. tRC — время между активацией строк одного банка.
13. Voltage — напряжение используемое планкой оперативной памяти.
Вторая планка памяти
1. Memory Slot Selection (Выбор слотов памяти).
Нажимаем на стрелочку и выбираем Slot 2
2. Module Size — 2048MB. Друзья, обратите внимание, вторая планка оперативной памяти точно такая же по характеристикам, но объём у неё 2 ГБ.
Но не смотря на это, планки оперативной памяти работают в двухканальном режиме (Dual), увидеть это можно ещё в одной вкладке, относящейся к оперативной памяти, она называется Memory.
Memory — отвечает за основные характеристики оперативной памяти
1. Type — тип оперативной памяти: DDR, DDR2, DDR3.
2. Size — объём памяти в гигабайтах, в нашем случае на ноутбуке общий объём оперативной памяти 6 ГБ.
3. Channels # — количество каналов памяти показывающий есть многоканальный доступ к памяти или нет, в нашем случае присутствует двухканальный режим работы оперативки (Dual).
4. DRAM Frequency — реальная частота оперативной памяти, на которой она сейчас работает. Установленная в нашем ноутбуке оперативная память DDR3-1600 передаёт данные по шине с частотой 800 МГц, но за счёт удвоенной частоты передачи данных скорость составляет 1600 МГц.
5. FSB:DRAM — делитель памяти, показывает соотношение частоты памяти и системной шины.
Обе наши планки оперативки в ноутбуке установлены в два слота.
Статьи по теме:
1. Как узнать, какой максимальный объём оперативной памяти поддерживает ноутбук.
2. Как разобрать ноутбук и заменить в нём оперативную память.
3. Как увеличить быстродействие ноутбука в 10 раз, заменив жёсткий диск на твердотельный накопитель SSD
6 способов проверить наличие свободных слотов оперативной памяти на материнской плате ноутбука Материнская плата соединяет все остальные компоненты,…
Материнская плата является одним из основных компонентов компьютера. Материнская плата соединяет все остальные компоненты, отсюда и ее название. Иногда его называют мобо. Все остальные компоненты, такие как процессор и оперативная память, встроены в материнскую плату.
Компьютеры полагаются на оперативную память или ОЗУ для хранения и выполнения всех своих активных задач и операций.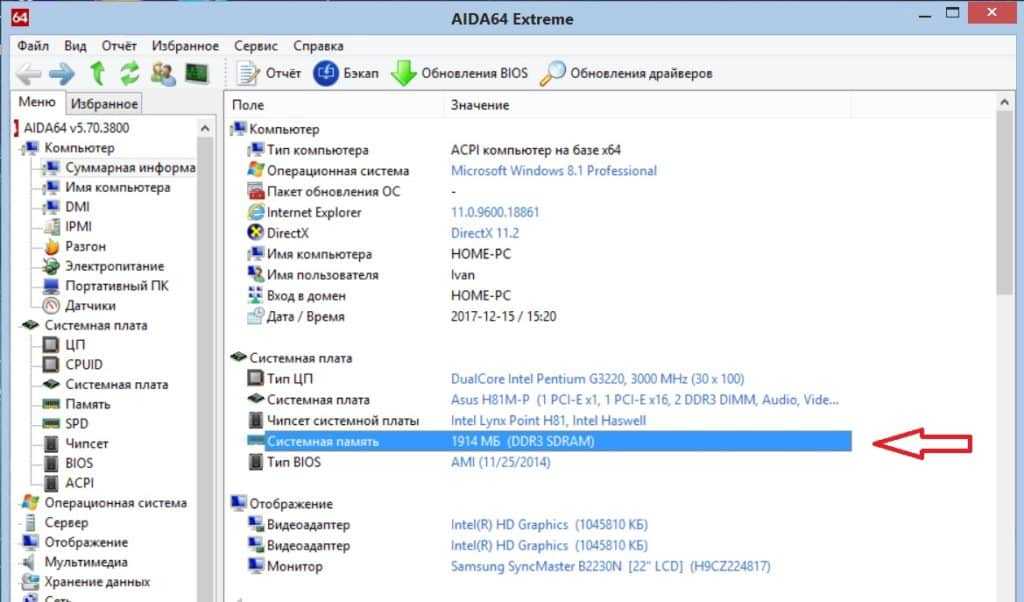 Другими словами, если вы используете больше приложений на своем компьютере, больше оперативной памяти будет использоваться для поддержания работы каждого приложения и процесса.
Другими словами, если вы используете больше приложений на своем компьютере, больше оперативной памяти будет использоваться для поддержания работы каждого приложения и процесса.
Вам потребуется добавить больше оперативной памяти на компьютер, если вам нужно открывать и работать с большим количеством приложений. В отличие от настольных компьютеров, которые имеют достаточное количество слотов оперативной памяти, обычно четыре или более, ноутбуки имеют ограниченное количество слотов оперативной памяти, обычно два или меньше. Поэтому количество модулей оперативной памяти, которые можно добавить в ноутбук, ограничено.
Крайне важно определить, доступно ли больше слотов ОЗУ на вашем компьютере, если вам не хватает ОЗУ и вы хотите увеличить объем памяти. В этой статье мы покажем, как проверить, есть ли на вашем компьютере пустые или занятые слоты оперативной памяти.
См. также: Проверка сведений об оперативной памяти в Windows 10/11.
Как проверить свободные и занятые слоты ОЗУ на вашем компьютере
Проверить слоты ОЗУ с помощью диспетчера задач
Один из наиболее удобных способов проверить, сколько слотов ОЗУ доступно на вашем компьютере, — через диспетчер задач. Для проверки выполните следующие действия:
Для проверки выполните следующие действия:
- Откройте Диспетчер задач с помощью сочетания клавиш CTRL + Shift + Esc и перейдите на вкладку Производительность .
- Теперь перейдите на вкладку Память слева.
Здесь вы найдете количество используемых слотов по сравнению с количеством слотов на вашей материнской плате. На изображении ниже вы можете видеть, что 2 были использованы, в то время как 2 все еще доступны. Слоты, используемые в диспетчере задач
Проверьте слоты ОЗУ с помощью командной строки
Вы также можете определить количество свободных слотов оперативной памяти, доступных на вашем компьютере, с помощью интерфейса командной строки (CLI). Однако прямого способа определить, сколько из них используется и сколько свободно, не существует. Поэтому нам нужно запустить два отдельных командлета: один для определения количества слотов, а другой для определения количества используемых слотов.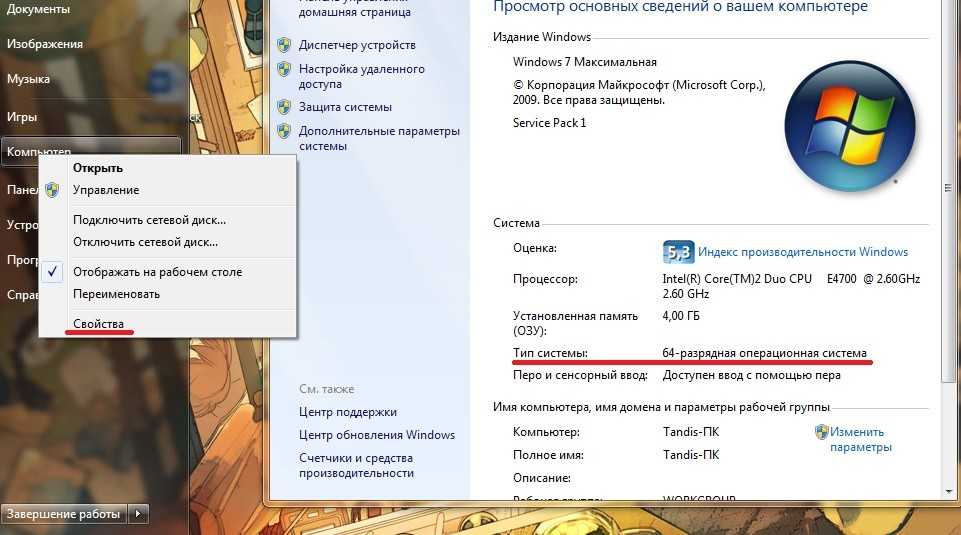 Вычтите два, и вы получите количество доступных слотов.
Вычтите два, и вы получите количество доступных слотов.
Выполните следующие действия, чтобы определить наличие слотов оперативной памяти на вашем компьютере:
- Запустите командную строку с правами администратора.
- Теперь выполните следующую команду, чтобы определить общее количество слотов на материнской плате:
WMIC memphysical get MaxCapacity, MemoryDevices
Число под MemoryDevices покажет вам общее количество слотов RAM. - Теперь выполните следующую команду, чтобы узнать, сколько из этих слотов используется.
Чип памяти WMIC получает метку банка, емкость
Количество строк в разделе «Емкость» теперь показывает, сколько слотов установлено в модулях ОЗУ. В этом случае: 2.
Теперь, когда у вас есть количество слотов на материнской плате, а также количество используемых слотов, вы теперь знаете, сколько слотов доступно, в которые вы можете добавить дополнительные модули памяти.
Проверьте слоты оперативной памяти с помощью Windows PowerShell
Аналогично командной строке, то же самое можно определить с помощью PowerShell. Этот метод также использует 2 отдельных командлета для определения количества слотов и количества используемых слотов. Вот как это сделать:
- Запустите PowerShell с правами администратора.
- Вставьте следующую команду:
Get-WmiObject -Class "win32_PhysicalMemoryArray"
Число под MemoryDevices указывает общее количество слотов оперативной памяти на вашем компьютере. - Теперь вставьте следующую команду в PowerShell, чтобы узнать количество используемых слотов.
((Get-WmiObject -class "win32_physicalmemory") | Measure-Object).Count
Число, представленное сейчас, будет количеством слотов, используемых в настоящее время вашим ПК.
Теперь все, что вам нужно сделать, это вычесть количество используемых слотов из количества слотов на вашей материнской плате, и вы получите количество доступных свободных слотов.
Проверить слоты оперативной памяти компьютера онлайн
Еще один способ узнать количество слотов на материнской плате — через веб-сайт поставщика, так как они обычно загружают полную таблицу технических характеристик. Вы можете посмотреть номер модели вашей основной/материнской платы и найти общее количество слотов RAM.
Вы можете использовать это руководство, чтобы найти характеристики вашей материнской платы в Windows.
Проверка слотов оперативной памяти с помощью CPU-Z
Скачать CPU-Z
CPU-Z — это стороннее бесплатное программное обеспечение, которое вы можете использовать для проверки каждой аппаратной детали вашего компьютера. Его также можно использовать для определения количества слотов, доступных на вашем компьютере. Вот как использовать CPU-Z для этого:
- Загрузите CPU-Z по приведенной выше ссылке и установите его в несколько простых шагов с помощью мастера установки.
- После установки запустите приложение.

- В утилите CPU-Z перейдите на вкладку SPD .
- Теперь щелкните раскрывающееся меню под Выбор слота памяти .
- Номера слотов в раскрывающемся меню указывают количество слотов на материнской плате. Переключайтесь между ними, чтобы увидеть, в каком из этих слотов отображаются сведения об утилите. Если вы не видите никаких деталей в слоте, это означает, что слот пуст.
Физическая проверка материнской платы
В конечном счете, у вас всегда есть возможность физически проверить системную плату на наличие слотов, которые вы используете, чтобы найти доступные слоты оперативной памяти. Это традиционный метод, но если вы предпочитаете методы старой школы, то вам сюда.
Заключительные слова
Если вы хотите узнать больше об оборудовании вашего компьютера, вот несколько нативных способов сделать это, что означает отсутствие необходимости установки каких-либо инструментов или программного обеспечения. Но если вам действительно хочется познакомиться со своим компьютером, вот 10 бесплатных и безопасных инструментов, которые вы можете использовать.
Но если вам действительно хочется познакомиться со своим компьютером, вот 10 бесплатных и безопасных инструментов, которые вы можете использовать.
См. также:
Подпишитесь на нашу рассылку новостей
Получайте последние технические новости, советы и файлы для загрузки на свой почтовый ящик
Почтовые теги: #How To
Субхан Зафар
Субхан Зафар — опытный ИТ-специалист, интересующийся тестированием и исследованиями инфраструктуры Windows и серверов. В настоящее время он работает в Itechtics в качестве консультанта по исследованиям. Он изучал электротехнику, а также имеет сертификат Huawei (маршрутизация и коммутация HCNA и HCNP).
Как проверить количество слотов ОЗУ в ноутбуке
Если вы хотите обновить ОЗУ для своего ноутбука, вам необходимо узнать, сколько у него слотов ОЗУ и количество доступных слотов ОЗУ. Но кажется, трудно открыть корпус ноутбука, чтобы проверить. В этом посте мы расскажем вам , как проверить количество слотов оперативной памяти в Windows 10/8/7 , не открывая ноутбук. Кроме того, методы, упомянутые ниже, также доступны на настольном компьютере.
В этом посте мы расскажем вам , как проверить количество слотов оперативной памяти в Windows 10/8/7 , не открывая ноутбук. Кроме того, методы, упомянутые ниже, также доступны на настольном компьютере.
1. Проверьте номер слота оперативной памяти с помощью командной строки 9.0025
Команда интерфейса управления Windows (WMIC) — это простой, но полезный инструмент командной строки (CMD) для проверки информации о системе, в которой он запущен. Таким образом, вы также можете узнать, сколько слотов оперативной памяти в вашем ноутбуке по WMIC . Вот подробные шаги.
Шаг 1: Нажмите одновременно клавишу Windows + R . Затем введите cmd в поле поиска и нажмите Введите .
Шаг 2. В окне командной строки введите wmic memphysical get memorydevices и нажмите Введите .
Наконец, число, показанное под MemoryDevices , происходит от Number of Memory Devices члена Physical Memory Array в информации SMBIOS. Это означает количество физических слотов или разъемов, доступных на вашем ноутбуке.
Это означает количество физических слотов или разъемов, доступных на вашем ноутбуке.
А затем вы также можете проверить максимальный объем оперативной памяти вашего компьютера за 2 шага.
2 шага для проверки максимальной емкости ОЗУ
Как правило, чем больше ОЗУ у вашего компьютера, тем больше программ он может обрабатывать одновременно. Однако максимум компьютера…
https://www.shareus.com/computer/2-steps-to-check-maximum-ram-capacity-of-your-computer.html
Вы также должны знать, как проверить максимальную поддерживаемую скорость ОЗУ вашим компьютером.
2. Проверить номер слота оперативной памяти через Интернет
Как правило, у каждого ноутбука есть свой номер модели. По номеру модели ноутбука вы можете найти подробные характеристики вашего ноутбука в Интернете. Существует так много веб-сайтов, на которых вы можете проверить подробные характеристики вашего ноутбука, например, официальные веб-сайты ноутбуков (Dell, Lenovo и т. д.), интернет-магазины (Amazon, eBay и т. д.) и некоторые ИТ-сайты (cnet, techradar и т. д.). Как правило, подробные характеристики содержат количество слотов оперативной памяти. Но потребуются некоторые усилия, чтобы искать его таким образом. Например, номер модели моего ноутбука — Inspiron 15 7000. Я искал «9».0170 Inspiron 15 7000 specs » в Google. Наконец, я нашел его на официальном сайте Dell. Как показано на рисунке ниже. конфигурации, из которых вы также можете узнать количество слотов RAM
д.), интернет-магазины (Amazon, eBay и т. д.) и некоторые ИТ-сайты (cnet, techradar и т. д.). Как правило, подробные характеристики содержат количество слотов оперативной памяти. Но потребуются некоторые усилия, чтобы искать его таким образом. Например, номер модели моего ноутбука — Inspiron 15 7000. Я искал «9».0170 Inspiron 15 7000 specs » в Google. Наконец, я нашел его на официальном сайте Dell. Как показано на рисунке ниже. конфигурации, из которых вы также можете узнать количество слотов RAM
3. Проверьте номер слота RAM с помощью CPU-Z
Если вы считаете, что описанный выше способ слишком проблематичен, вы можете попробовать использовать сторонний инструмент с именем CPU-Z , чтобы проверить количество слотов оперативной памяти вашего ноутбука и сколько слотов оперативной памяти используется. Прежде всего, вам необходимо загрузить этот инструмент и установить его на свой ноутбук. После открытия этого инструмента нажмите кнопку SPD , а затем нажмите кнопку раскрывающегося меню в разделе Выбор слота памяти . Наконец, все слоты оперативной памяти отображаются на экране. Как показано на рисунке ниже, количество слотов оперативной памяти равно двум.
Наконец, все слоты оперативной памяти отображаются на экране. Как показано на рисунке ниже, количество слотов оперативной памяти равно двум.
Советы : Кроме того, вы также можете проверить другую информацию об оперативной памяти, даже о других частях компьютера с помощью утилиты CPU-Z. Существует также множество сторонних инструментов, которые могут проверить количество слотов ОЗУ, таких как Speecy и Crucial System Scanner 9.0151 .
4. Проверьте номер слота оперативной памяти с помощью диспетчера задач (доступно только в Windows 10 и 8)
В Windows 8 и 10 существует простой способ проверить количество слотов оперативной памяти, который недоступен в Windows 7. Вы просто нужно проверить его в Диспетчере задач вместо проверки в интернете или скачивания сторонней утилиты. Вот подробные шаги, чтобы узнать количество слотов оперативной памяти и сколько слотов оперативной памяти используется в ноутбуке.
Шаг 1: Нажмите Ctrl + Shift + Esc одновременно, чтобы открыть окно диспетчера задач .
Шаг 2: Если окно отображается в режиме упрощенной сводки, нажмите Подробнее , чтобы просмотреть дополнительные инструменты.
Шаг 3: Щелкните вкладку Performance и выберите Memory на левой панели. Наконец, на правой панели количество слотов оперативной памяти показано справа от Slot used . Как показано на следующем рисунке. 1 из 2 означает, что всего имеется два слота оперативной памяти и один из них используется.
Практический результат — сколько слотов ОЗУ в ноутбуке
Как правило, большинство ноутбуков имеют два слота ОЗУ. Один используется, а другой готовится к обновлению. Если вы обнаружите, что на вашем ноутбуке нет дополнительного слота для оперативной памяти, но вы все еще хотите обновить оперативную память, вы можете заменить исходную оперативную память новой оперативной памяти большей емкости. Но стоит отметить, что вам следует уделить внимание выбору правильной оперативной памяти для вашего ноутбука, чтобы избежать проблем с совместимостью.
Как проверить доступные слоты оперативной памяти в Windows 11 [6 методов]
Один из ключевых моментов, о котором следует помнить при покупке нового ПК или ноутбука, — проверить возможность его модернизации. Есть ли на вашем компьютере дополнительные слоты для оперативной памяти, слоты для твердотельных накопителей PCIe или отсек для жестких дисков? Возможность добавить дополнительную память в будущем поможет вам защитить компьютер в будущем и повысить производительность в зависимости от вашей рабочей нагрузки. Хотя проверка количества слотов оперативной памяти традиционным методом включает в себя открытие системы, существуют и программные способы сделать это. В этой статье мы подробно описали шесть способов проверки доступных слотов оперативной памяти в Windows 11.
Проверка доступных слотов ОЗУ в Windows 11 (2022)
В этой статье мы включили 6 различных методов проверки доступных слотов ОЗУ в Windows 11. Вы можете проверить слоты памяти с помощью встроенных инструментов, таких как диспетчер задач, команда Подскажите, сторонний софт, причем путем физической разборки ПК. Вы можете развернуть таблицу ниже и прочитать о методе, который хотите попробовать.
Вы можете развернуть таблицу ниже и прочитать о методе, который хотите попробовать.
Содержание
Использование диспетчера задач Windows 11 для поиска доступных слотов оперативной памяти
1. Используйте сочетание клавиш Windows 11 «Ctrl+Shift+Esc», чтобы открыть диспетчер задач. Затем перейдите на вкладку «Производительность» с левой боковой панели.
2. Теперь вы увидите используемые слоты оперативной памяти в разделе « Используемые слоты ». Например, этот ноутбук с Windows 11, который я использую, имеет в общей сложности два слота оперативной памяти, один из которых в настоящее время используется.
Проверка слотов оперативной памяти в Windows 11 с помощью командной строки
1. Сначала нажмите клавишу Windows и введите «Командная строка» в строке поиска Windows. Затем выберите «Запуск от имени администратора», чтобы открыть окно командной строки с повышенными правами администратора.
2. Чтобы проверить общее количество слотов оперативной памяти с помощью командной строки, выполните следующую команду:
wmic Memphysical get MemoryDevices
3.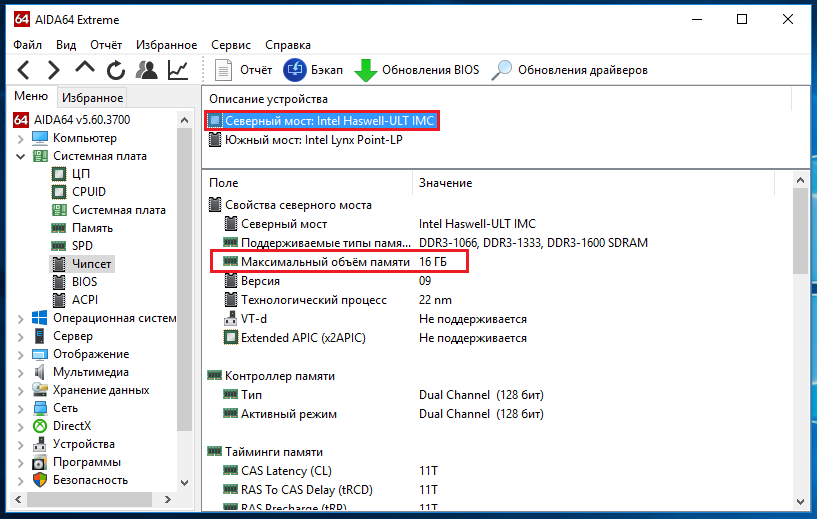 Как видите, мой ноутбук с Windows 11 имеет два слота памяти. Чтобы просмотреть текущий используемый слот ОЗУ, используйте команду ниже:
Как видите, мой ноутбук с Windows 11 имеет два слота памяти. Чтобы просмотреть текущий используемый слот ОЗУ, используйте команду ниже:
wmic MemoryChip get BankLabel, DeviceLocator, Capacity
Поиск слотов оперативной памяти ПК с Windows 11 с помощью PowerShell
1. Вы также можете найти доступные слоты оперативной памяти с помощью PowerShell. Чтобы начать, выполните приведенную ниже команду в окне PowerShell с повышенными привилегиями (т. е. откройте Powershell с правами администратора):
Get-WmiObject -Class "Win32_PhysicalMemoryArray"
2. Вы можете найти активный слот оперативной памяти на вашем ПК с помощью следующей команды:
Get-WmiObject -Class "Win32_PhysicalMemory" | Format-Table BankLabel
Поиск доступных слотов ОЗУ в Windows 11 с помощью CPU-Z
Помимо мониторинга температуры ЦП, CPU-Z — это сторонняя программа, которая позволяет просматривать доступные слоты ОЗУ, а также тип ОЗУ в Windows 11. Это отличная бесплатная программа для поиска всевозможной информации об оборудовании вашего ПК. Вот как это использовать.
Вот как это использовать.
1. Загрузите CPU-Z по ссылке здесь. Загрузите последнюю классическую версию.
2. Далее устанавливаем программу и открываем ее. Перейдите на вкладку «Память» , чтобы найти информацию об установленной оперативной памяти, включая тип и размер памяти.
3. Чтобы найти доступные слоты оперативной памяти, перейдите на вкладку « SPD » вверху. Здесь, в разделе « Выбор слота памяти », щелкните раскрывающееся меню. В зависимости от доступных слотов ОЗУ, он покажет записи в раскрывающемся меню. Например — у меня 4 слота памяти, из которых сейчас используется только один.
Поиск информации об установленной оперативной памяти в Windows 11
Хотя описанные выше методы позволяют проверить доступные слоты памяти, вы можете воспользоваться утилитой «Информация о системе», доступной в Windows 11, если хотите найти информацию об установленной оперативной памяти. Вот шаги, которые вам нужно выполнить.
1. Нажмите клавишу Windows и введите «информация о системе» в строке поиска. Теперь откройте « Системная информация ».
2. В окне «Информация о системе» нажмите «9».0021 Сводка системы » на левой боковой панели. Прокрутите вниз на правой панели, и вы найдете общий объем установленной физической памяти (ОЗУ), а также объем используемой и доступной виртуальной памяти. Вот как вы можете найти полную информацию об установленной памяти.
Физическая проверка слотов ОЗУ на ПК с Windows 11
Если вы хотите проверить доступные слоты ОЗУ на ПК с Windows 11, вам необходимо открыть корпус и физически проверить слоты памяти. Как показано на рисунке (1) ниже, вы найдете Слоты DIMM , где установлена оперативная память, на материнской плате. Проверьте, сколько таких слотов доступно на материнской плате вашего ПК. Как правило, большинство материнских плат имеют два слота для оперативной памяти, но продвинутые и дорогие платы также могут предлагать до 4-8 слотов для оперативной памяти.



 Данные частоты и являются теми, на которых будет работать оперативная память. Если материнская плата поддерживает, допустим частоту 2400 МГц, то это не важно.
Данные частоты и являются теми, на которых будет работать оперативная память. Если материнская плата поддерживает, допустим частоту 2400 МГц, то это не важно.