Как исправить ошибку «Не удалось получить настройки из Twitch»
Главная » Гайды
Если вы транслируете на Twitch, есть вероятность, что перед выходом в эфир вы увидите сообщение об ошибке «Ошибка чтобы получить настройки из Twitch». Чаще всего эта ошибка возникает из-за разногласий между серверами Twitch и настройками качества потока в вашем программном обеспечении для вещания. К счастью, есть несколько простых обходных путей для решения этой проблемы, которые помогут вам вернуться к жизни в кратчайшие сроки.
Содержание
- Повторно войдите в Twitch
- Сбросить ключ трансляции
- Запустите программу для вещания от имени администратора.
Повторно войдите в Twitch
Иногда для устранения внезапных проблем может быть достаточно простого подхода к устранению неполадок «выключить и снова включить». Перед выходом в эфир обязательно выйдите из Twitch — как на его веб-сайте, так и с помощью программного обеспечения для трансляций — затем снова войдите в систему с помощью обоих средств. После того, как вы снова войдете в свою учетную запись Twitch, попробуйте снова выйти в эфир и проверьте, работает ли ваша трансляция должным образом.
Перед выходом в эфир обязательно выйдите из Twitch — как на его веб-сайте, так и с помощью программного обеспечения для трансляций — затем снова войдите в систему с помощью обоих средств. После того, как вы снова войдете в свою учетную запись Twitch, попробуйте снова выйти в эфир и проверьте, работает ли ваша трансляция должным образом.
Сбросить ключ трансляции
Если ключ трансляции, который вы сохранили в настройках программного обеспечения для вещания, не соответствует активному ключу, сохраненному в настройках Twitch, вы не сможете выйти в эфир ни при каких обстоятельствах. Кроме того, может быть полезно время от времени сбрасывать ваш ключ трансляции, так как это обновляет соединение вашего программного обеспечения с серверами Twitch и гарантирует, что ваша трансляция останется конфиденциальной для вас.
В меню настроек Twitch нажмите «Трансляция». . Первый параметр в разделе «Ключ потока и настройки» будет очень длинной скрытой строкой символов. Нажмите кнопку «Сброс» справа от этой строки, затем кнопку «Копировать» слева от нее и вставьте новый ключ потока в соответствующий раздел меню настроек предпочитаемой программы для вещания.
Запустите программу для вещания от имени администратора.
Некоторое программное обеспечение для вещания, особенно OBS и Streamlabs, может быть особенно привередливым при работе с вашими предпочтительными настройками потока. если они не запускаются от имени администратора для дополнительной проверки безопасности. Выйдите из Twitch из программного обеспечения для вещания, затем закройте программу, нажав X. Затем щелкните правой кнопкой мыши значок своего программного обеспечения, выберите «Запуск от имени администратора» и, когда оно запустится, снова войдите в Twitch.
0 125 просмотров
Понравилась статья? Поделиться с друзьями:
Как получить ключ трансляции для Twitch – GmodZ.ru
Вполне вероятно, что если вы читаете это, вы смотрели несколько трансляций Twitch. Также вполне вероятно, что вы думаете, что могли бы сделать так же или даже лучше, чем те, за которыми вы наблюдали. Если это так, в этом руководстве показано, как получить ключ трансляции для Twitch и настроить его для потоковой передачи на ПК.
Если это так, в этом руководстве показано, как получить ключ трансляции для Twitch и настроить его для потоковой передачи на ПК.
Twitch огромен, и теперь он не только для геймеров. Другой контент постепенно появляется на платформе в виде сообществ, которые охватывают все: от позитива, обучения, искусства до котят. Более 2 миллионов вещателей транслируют все, от матчей DOTA до Minecraft. Здесь представлены практически все игры, многие из которых имеют сотни или тысячи каналов, посвященных ей.
Если вы хотите транслировать свой собственный канал, это очень просто сделать.
Как чтобы получить ключ потоковой передачи
Ниже мы расскажем, как настроить трансляцию, но сначала давайте расскажем, как получить ключ потоковой передачи Twitch. Если вы все готовы начать трансляцию и вам не хватает только этого, следуйте этим инструкциям.
- Откройте Twitch – Если вы используете настольный клиент, откроется новое окно с переходом на веб-сайт.
- Введите свои учетные данные и нажмите ‘Войти’
- Нажмите на значок профиля в правом верхнем углу.
 Затем нажмите ‘Панель инструментов для авторов’
Затем нажмите ‘Панель инструментов для авторов’ - Нажмите ‘Настройки’ затем ‘Потоковая передача’ слева.
- Теперь вы можете увидеть свой ключ трансляции. Нажмите синюю кнопку ‘Копировать’ значок, чтобы скопировать его на свои устройства’ буфер обмена.
Если вам нужна дополнительная помощь, продолжайте читать. Мы покажем вам, где использовать ключ потоковой передачи и как начать трансляцию контента, который вам нравится.
Настройка для потоковой передачи на Twitch
Чтобы иметь возможность транслировать себя, вам потребуется несколько вещей. Для этого вам понадобится компьютер, веб-камера, микрофон, программное обеспечение для вещания и учетная запись Twitch. Для целей этого руководства мы предполагаем, что у вас уже есть оборудование.
- Перейдите к Twitch и зарегистрируйте бесплатную учетную запись.
- Перейдите к ПО Open Broadcast страницу и загрузите OBS Studio.

- Войдите в Twitch и перейдите в «Настройки». Настройте свою учетную запись по своему усмотрению здесь.
- Выберите ‘Панель управления’ в раскрывающемся меню в правом верхнем углу экрана.
- Выберите игру для трансляции из списка на вкладке «Воспроизведение».
- Назовите свою трансляцию описательным и нажмите «Обновить».
- li>
Теперь Twitch готов к работе с OBS Studio. Теперь нам нужно подготовить OBS Studio к работе с Twitch.
- Запустите OBS Studio от имени администратора.
- Выберите в меню «Настройки трансляции».
- Выберите «Поток», выберите «Потоковые сервисы» в качестве типа потока и «Сервис для Twitch».
- Перейдите к Twitch и выберите «Ключ потока» в меню.
- Скопируйте и вставьте ключ потока в OBS Studio. где указано Play Path/Stream Key.
- Нажмите OK, чтобы сохранить настройки.
Трансляция на Twitch
Теперь мы подошли к самой важной части. Мы настроили то, что нужно настроить, и все готово к трансляции. Откройте OBS Studio, и вы увидите пустой экран и некоторые настройки на нижней панели.
Откройте OBS Studio, и вы увидите пустой экран и некоторые настройки на нижней панели.
- Выберите «Сцена» на этой нижней панели и дайте ей описательное имя. Обязательно укажите название игры, которую вы транслируете.
- Запустите игру и подождите, пока она загрузится.
- Alt + Tab вернитесь в OBS Studio и выберите значок ‘+’ войдите в нижнюю панель, чтобы добавить источник.
- Выберите Game Capture и нажмите OK во всплывающем окне.
- Выберите Capture определенного окна в режиме.
- Выберите ваша игра в окне. Откроется окно проводника Windows, в котором вы должны выбрать .exe-файл вашей игры. После этого вы должны увидеть игру в верхней панели OBS Studio.
- ОК, из этих настроек вернитесь в OBS Studio, и теперь вы должны видеть свою игру во время игры.
С игрой покончено. Теперь нам нужно добавить вашу веб-камеру, чтобы люди могли видеть, как вы играете и разговариваете. Это важный компонент любой трансляции, поскольку он позволяет зрителям взаимодействовать с вами, а также с игрой.
Настройка веб-камеры для потоковой передачи
Настройка веб-камеры аналогична добавлению игра. Мы добавляем канал с веб-камеры в качестве источника, а затем OBS Studio объединяет их.
- Выберите значок ‘+’ значок рядом с источниками в нижней панели OBS Studio.
- Выберите «Устройство видеозахвата» из вариантов, и вы должны увидеть изображение с веб-камеры.
- После того, как вы сделали свой выбор, нажмите «ОК» в меню, чтобы вернуться на главный экран.
Теперь вы должны увидеть игру и небольшую коробку, внутри которой вы находитесь. У большинства трансляций вид с веб-камеры находится в левом верхнем углу, но вы можете сделать это где угодно.
Теперь все настроено для создания и трансляции трансляций с помощью Twitch и OBS Studio. Когда вы будете готовы, мы сможем начать вашу трансляцию. Вернитесь в OBS Studio и выберите «Начать трансляцию» в нижней панели. Если вы видите свою страницу Twitch, ваша трансляция должна появиться на панели инструментов.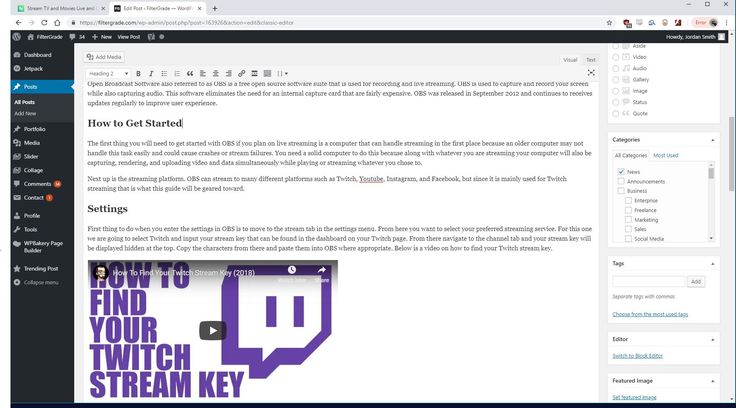
Это все, как получить ключ трансляции для Twitch и настроить потоковую передачу на ПК. Теперь у вас есть первая трансляция за плечами, и вы можете смотреть, изучать и улучшать свою презентацию, пока не получите максимум от себя. Удачи!
Как найти ключ трансляции Twitch [Руководство на 2022 год]
Вот исчерпывающее руководство по поиску ключа трансляции Twitch с легкостью! Мы даже включили скриншоты, чтобы помочь вам найти его!
Боян Веселиновик
Просмотреть праздничные предложения Amazon [СЕГОДНЯ]
Стримить на Twitch легко, весело и, в большинстве случаев, довольно просто организовать. Если у вас есть подходящее оборудование, немного свободного времени и желание развлечься, вы можете приступить к работе почти сразу.
Есть несколько вещей, о которых вы должны знать, прежде чем нажимать кнопку «Начать трансляцию», например, где найти ваш потоковый ключ и как успешно вставить его в выбранное вами программное обеспечение.
В этом руководстве все это подробно описано, поэтому без лишних слов давайте посмотрим, что вам нужно знать.
Table of ContentsShow
- Войдите в Twitch, используя свою учетную запись.
- В правом верхнем углу нажмите на свой аватар, затем выберите Панель инструментов Creator .

- В левой части экрана нажмите Настройки , а затем Поток .
- Ваш ключ трансляции появится в верхней части этого экрана в разделе « Ключ трансляции и настройки ».
- Скопируйте его в буфер обмена, нажав кнопку Копировать . Вам не нужно раскрывать ключ перед его копированием, и настоятельно рекомендуется этого не делать.
- Твич
- Войдите в свою учетную запись Twitch на странице www.twitch.tv/dashboard.
В разделе «Панель управления» выберите вкладку «Настройки».
- В разделе «Настройки» выберите «Ключ потока», и должна появиться новая кнопка с надписью «Показать ключ».
Выберите Показать ключ. Выберите «Я понимаю» под предупреждением о совместном использовании вашего ключа потока, и ваш ключ потока должен отображаться.

- URL вашего потока для twitch всегда rtmp://live.twitch.tv/app/
Настройте прямую трансляцию с вашего VMR, как описано в разделе Использование пользовательской интеграции потока/записи RTMP в приложении Pexip.
При планировании или создании специального потока вам необходимо ввести URL-адрес приема/сервера, предоставленный Twitch.
- После того, как вы подключите свой поток, он автоматически начнет потоковую передачу.
- Найдите кнопку Live в разделе Dashboard и выберите ее.

Поиск ключа трансляции Twitch
Каждой учетной записи Twitch при создании присваивается уникальный ключ трансляции. Этот ключ, вероятно, является наиболее конфиденциальной информацией, связанной с вашей учетной записью, после вашего имени пользователя и пароля, поэтому он состоит из нескольких символов (сорока), включая буквы, цифры и символы.
Из-за длины ключа практически невозможно, чтобы кто-то другой «взломал» его грубой силой, а это означает, что вы несете ответственность за его сохранность и никогда не делитесь им с кем-либо еще. Пока вы это делаете, ваш канал в безопасности.
Чтобы найти свой Twitch Stream Key, все, что вам нужно сделать, это выполнить следующие шаги:
Вот и все, что нужно для поиска вашего Twitch Stream Key, так что теперь давайте посмотрим, для чего он используется и как часто вам нужно «извлекать его» из панели настроек вашего профиля Twitch.
Для чего используется ключ трансляции Twitch?
Проще говоря, Twitch Stream Code или Key — это то, что «указывает» ваше программное обеспечение для вещания на ваш канал. Например, он сообщает OBS, куда «отправить» видео после того, как вы инициируете трансляцию.
Итак, если у кого-то есть ваш ключ трансляции, он может транслировать на вашем канале без вашего разрешения, поэтому так важно никогда не делиться им с кем-либо еще.
Если у вас возникнут какие-либо проблемы при реализации ваших ключей потоковой передачи в программном обеспечении для вещания, такие как распространенная ошибка «Не удалось получить ключ потоковой передачи», ознакомьтесь с нашим полезным руководством, в котором мы рассмотрим простые и эффективные методы, которые помогут вам решить эту проблему.
Заключение
Ваш ключ трансляции — одна из самых ценных вещей, связанных с вашей учетной записью Twitch. В приведенном выше руководстве мы рассмотрели, почему важно хранить его в безопасности, для чего он используется и как вы можете «извлечь его» из панели управления вашего создателя для любой цели, которая вам нужна.
Как вести приватную трансляцию на Twitch
Похожие темы Теги
Настройка пользовательской потоковой передачи/записи (RTMP) Twitch
Вы можете транслировать конференцию Pexip на Twitch, а затем делиться ссылками на эту конференцию с другими людьми. Подробную информацию о других параметрах потоковой передачи см. в разделе Потоковая передача и запись событий в прямом эфире.
Подробную информацию о других параметрах потоковой передачи см. в разделе Потоковая передача и запись событий в прямом эфире.
Чтобы транслировать конференцию на Twitch:


 Затем нажмите ‘Панель инструментов для авторов’
Затем нажмите ‘Панель инструментов для авторов’


