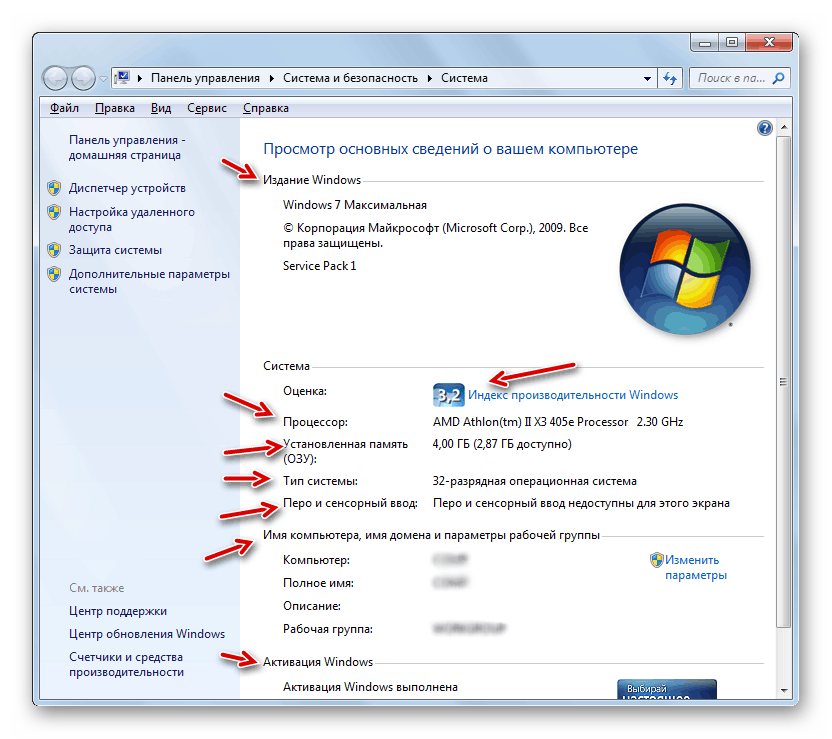Как узнать, какая версия Windows установлена на вашем компьютере?
Шесть способов узнать версию, сборку и разрядность Windows, которая установлена на вашем ПК.Этот вопрос очень часто задают многие пользователи по электронной почте и в комментариях, поэтому сегодня мы решили опубликовать руководство о том, как узнать информацию об установленной версии операционной системы «Windows» на любом компьютере.
Последнее время очень часто можно приобрести персональный компьютер или ноутбук с уже предустановленной операционной системой «Windows». Это удобно, так как система полностью настроена и проверена на отсутствие ошибок. Но можно приобрести компьютер и без установленной операционной системы. Тогда пользователю приходится дополнительно обращаться в специальную службу для установки операционной системы или пользоваться услугами своих друзей и знакомых. При этом большинство пользователей, использующих операционную систему «Windows», абсолютно не задумываются о ее параметрах и характеристиках.
В этом руководстве мы постарались ответить на такие вопросы об операционной системе:
- Какая версия «Windows» установлена на вашем компьютере («Windows XP», «Vista», «Windows 7» и т.д.)?
- Какой вариант версии «Windows» установлен на вашем компьютере (домашняя, профессиональная и т.д.)?
- Какой тип операционной системы «Windows» установлен на вашем компьютере: 32-разрядная (x86) или 64-разрядная (x64)?
- Какой пакет сервисных обновлений установлен в вашей системе «Windows» (SP1, SP2, SP3 и т.
 д.)?
д.)? - Какая версия сборки «Windows 10» установлена на вашем компьютере?
- Какая версия обновлений «Windows 10» установлена на вашем компьютере (версии обновлений 1511, 1607, 1703 и т.д.)?
Существует много способов получить ответы на эти вопросы об операционной системе «Windows», установленной на вашем компьютере. Мы покажем разные методы, подходящие для различных операционных систем «Windows», вы сможете опробовать их все и выбрать наиболее подходящие для вас.
Способ 1: Использование команды
«winver»Этот метод очень простой и позволяют быстро узнать информацию об установленной версии операционной системы «Windows» с помощью простой команды «winver». Это универсальный метод, и он подходит для любой версии «Windows».
Нажмите вместе сочетание клавиш «Windows + R», чтобы открыть диалоговое окно «Выполнить».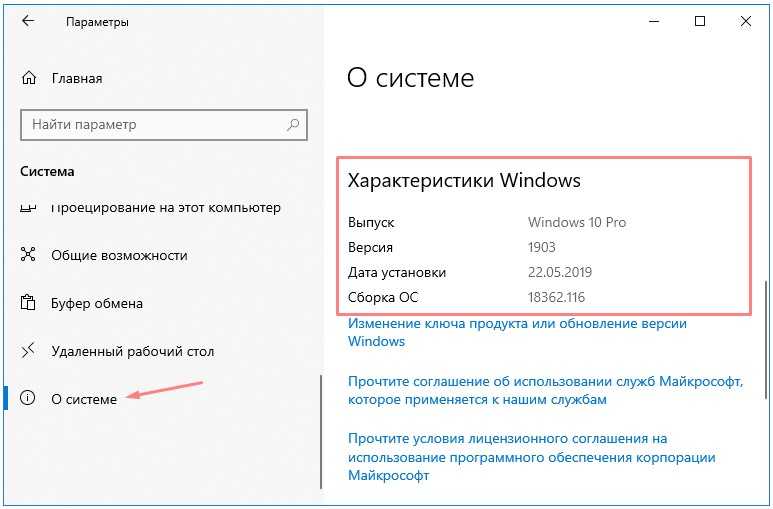 В поле командной строки введите «winver» и нажмите кнопку «ОК» или клавишу «Enter» на клавиатуре для выполнения команды.
В поле командной строки введите «winver» и нажмите кнопку «ОК» или клавишу «Enter» на клавиатуре для выполнения команды.
Команда запустит диалоговое окно «Windows: сведения».
В окне отражается основная информация об установленной операционной системе «Windows», показана ее версия, номер сборки системы, пакет обновления и т.д. Вы также можете узнать, на какое имя пользователя или какую организацию она зарегистрирована.
Способ 2: Использование окна
«Свойства»Во всех версиях «Windows» по умолчанию включен стандартный набор приложений, в котором обязательно присутствует приложение «Система». Оно содержит большой массив полезной и подробной информации о версии установленной операционной системы «Windows», и ее всегда можно легко просмотреть.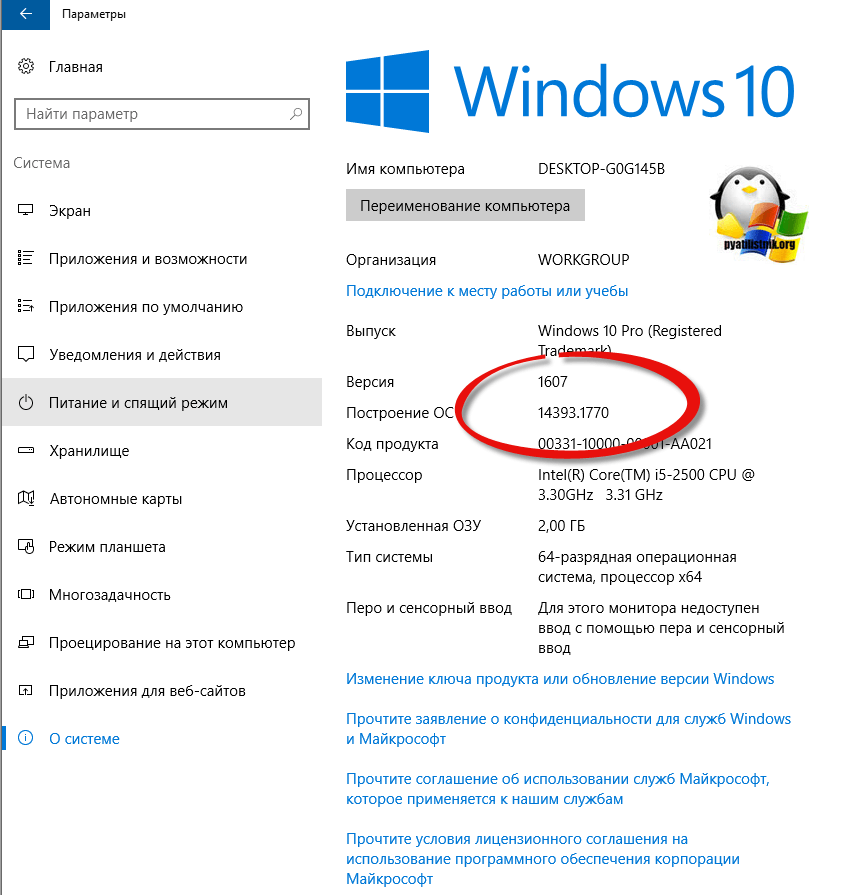
Вы можете открыть окно «Система» разными способами, но мы покажем только два из них.
Способ 1: В левом нижнем углу экрана на «Панели задач» нажмите кнопку «Пуск» и откройте главное меню. Опустите бегунок установленных программ и приложений вниз к разделу «Служебные – Windows» и выберите раздел «Панель управления».
В окне «Все элементы панели управления» выберите раздел «Система».
Способ 2: Найдите на рабочем столе вашего компьютера или ноутбука значок «Этот компьютер» (значок «Компьютер» или «Мой компьютер» для более ранних версий «Windows»), щелкните на нем правой кнопкой мыши и выберите во всплывающем меню раздел «Свойства».
В окне «Система» отражена вся основная информация. Вы сможете увидеть, какая версия «Windows» («XP», «Vista», «7», «8 / 8.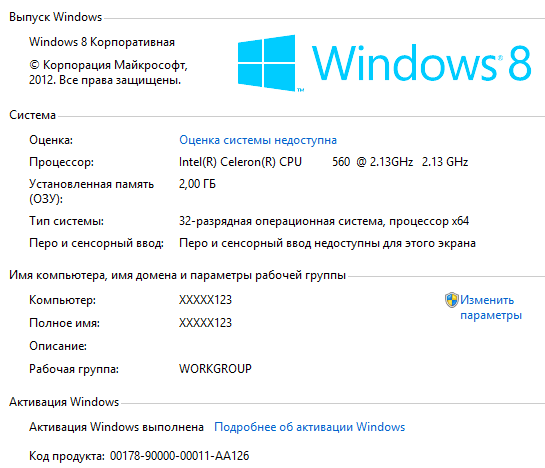 1» или «10») установлена на вашем компьютере, а также определить выпуск операционной системы «Windows» («Home», «Professional», «Home Basic», «Home Premium» и т.д.), проверить, установлен ли пакет обновления или нет.
1» или «10») установлена на вашем компьютере, а также определить выпуск операционной системы «Windows» («Home», «Professional», «Home Basic», «Home Premium» и т.д.), проверить, установлен ли пакет обновления или нет.
В пункте «Тип системы» вы сможете определить разрядность операционной системы «Windows» (32-разрядная (x86) или 64-разрядная (x64)), установленной у вас на компьютере.
Так же в перечень основных параметров компьютера, указанных в окне «Система», входит информация о процессоре, установленной памяти (ОЗУ), имени компьютера, идентификаторе продукта и т.д. Здесь вы легко сможете найти всю необходимую информацию о вашей операционной системе «Windows».
Полную версию статьи со всеми дополнительными видео уроками читайте в нашем блоге. ..
..
Данный материал является частной записью члена сообщества Club.CNews.
Редакция CNews не несет ответственности за его содержание.
Как узнать версию Windows: Простые инструкции
Многие пользователи не знают, как узнать версию Windows.
А это очень важно для тех случаев, когда необходимо понять, к примеру, соответствует ли компьютер системным требованиям для той или иной игры.
Также это нужно, если пользователь хочет посмотреть какие-то особенности своей системы, нюансы работы с ней и так далее.
Иногда нужно узнать не версию, а разрядность – 32 или 64 бита.
Содержание:
На самом деле узнать, какая версия Виндовс установлена на вашем компьютере, довольно просто. В разных версиях для этого есть свои особые способы, но есть и несколько универсальных.
Рассмотрим каждый способ узнать версию операционной системы.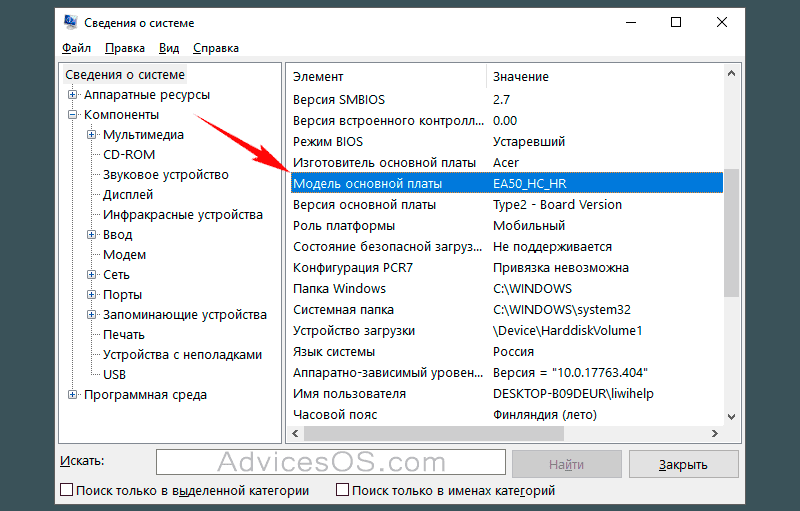
При помощи ярлыка «Мой компьютер»
На самом деле, это самый простой способ, который действует практически во всех версиях Windows, по крайней мере, на одной из самых популярных сейчас Виндовс 7 точно.
Заключается он в выполнении следующих действий:
- Нажать правой кнопкой мыши на ярлык «Мой компьютер».
- В выпадающем меню выбрать пункт под названием «Свойства» (выделен на рисунке «1).
№1. Выпадающее меню при нажатии правой кнопкой мыши по ярлыку «Мой компьютер»
- В открывшемся окне мы можем увидеть все данные операционной системы, в том числе версию ее сборки и другие особенности. Это окно показано на рисунке №2.
Там красным цветом подчеркнуто место, где можно увидеть версию системы (как видим, в нашем случае это Виндовс 7-я Домашняя базовая).
Синим подчеркнута версия сборки, сиреневым – разрядность (32 или 64 бита), а зеленым выделен так называемый индекс производительности. Последнее подразумевает оценку системы по шкале от 1 до 10 в зависимости от ее производительности.
Последнее подразумевает оценку системы по шкале от 1 до 10 в зависимости от ее производительности.
№2. Окно свойств операционной системы
Нюансы
Чтобы его поставить туда, необходимо нажать на свободном месте рабочего стола правой кнопкой мыши, выбрать пункт «Персонализация», затем в окне, показанном на рисунке №3 перейти на вкладку «Темы» (выделена зеленым).
Далее следует выбрать пункт «Параметры значков рабочего стола» (выделена синим) и в окне, показанном на рисунке №4, поставить галочку напротив пункта «Компьютер».
После этого осталось нажать «ОК» и перезагрузить компьютер.
№3. Окно «Персонализация» в Windows 10
№4. Окно параметров значков на рабочем столе
В Windows XP окно, показанное на рисунке №2, будет выглядеть несколько иначе – так, как показано на рисунке №5.
№5. Окно сведений о системе в Windows XP
В Windows 8 это окно выглядит так, как показано на рисунке №6.
№6. Окно сведений о системе в Windows 8
Данный способ зачастую не работает в Windows 10 и Windows 8.
Для Windows 10
Чтобы в этой операционной системе узнать, какая версия установленной системы, необходимо сделать следующее:
- При помощи командной строки запустить окно «Параметры». Для этого сначала на клавиатуре нажмите Win+R (без плюса), в строке ввода введите «winver» и нажмите Enter. После этого появится окно, показанное на рисунке №7.
Версия там подчеркнуты красным цветом.
№7. Окно сведений о системе в Windows 10
- Нажать на клавиатуре сочетание клавиш Win+I. В открывшемся окне открыть пункт «Система» и в меню слева перейти на вкладку «О системе». После этого пользователь увидит окно, показанное на рисунке №8.
Выглядит оно очень похоже на соответствующее окно в предыдущих версиях Windows.
№8. Окно «О системе» в Windows 10
Кстати, первый способ (при помощи командной строки) действует и в большинстве остальных версий Windows.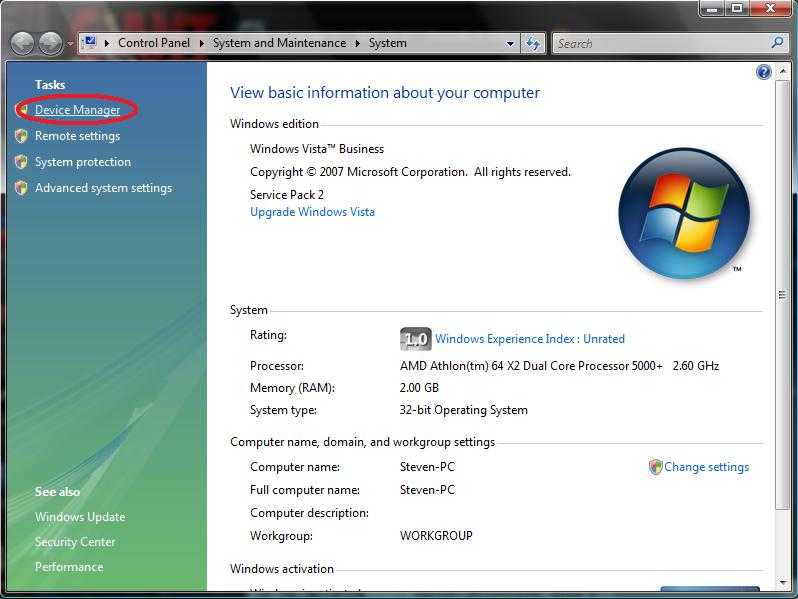
Для Windows 8.1
Здесь чтобы узнать версию установленной системы, нужно сделать следующее:
- В меню, которое располагается справа (в большинстве случаев, чтобы оно появилось, необходимо навести курсор мыши на правый край экрана), необходимо выбрать так называемую чудо-кнопку «Параметры». Ее внешний вид показан на рисунке №9.
№9. Чудо-кнопка «Параметры» в Windows 8.1
- В открывшемся окне следует выбрать кнопку «Изменение параметров компьютера» (показана на рисунке №10).
№10. Кнопка «Изменение параметров компьютера» в Windows 8.1
- В следующем окне необходимо выбрать кнопку «Компьютер и устройства», а затем перейти в пункт «Сведения о компьютере» (показан на рисунке №11). Там в разделе «Windows» и можно будет увидеть версию установленной операционной системы.
В разделе же «Компьютер» показаны самые основные параметры устройства.
№11. Пункт «Сведения о системе» в меню «Компьютер и устройства»
к содержанию ↑По ключу
Данный способ предназначен для тех, кто более-менее хорошо разбирается в компьютерах и является, так сказать, «продвинутым» пользователем.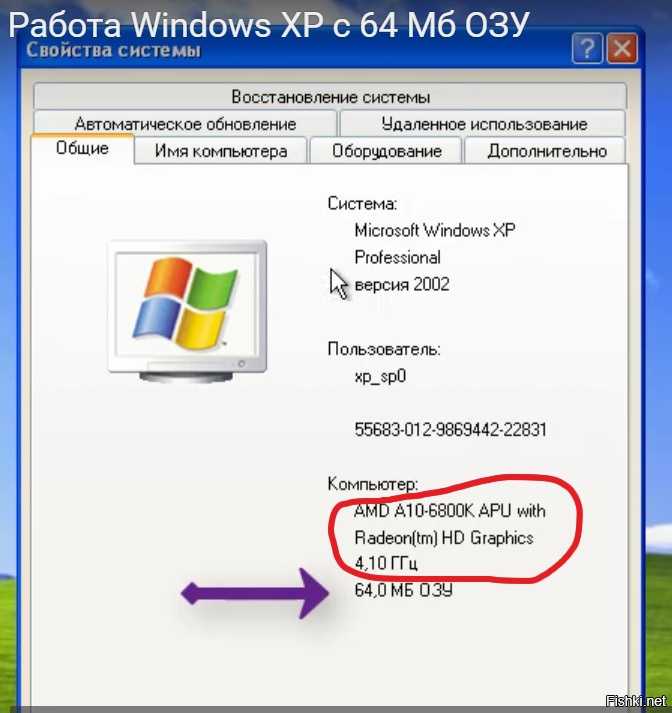
Хотя в некоторых случаях ситуация вынуждает стать таковым.
Действительно, версию операционной системы можно узнать по ключу, который указан на наклейке, расположенной на корпусе персонального компьютера или ноутбука.
Для этого нам понадобится программа под названием Volume Activation Management Tool, которую можно скачать только (!) на официальном сайте Microsoft, вот ссылка – www.microsoft.com/en-us/download/details.aspx?id=11936.
На этой странице нужно нажать кнопку «Download». К сожалению, русского языка в ней нет, но и без него разобраться будет несложно.
№12. Страница скачивания программы Volume Activation Management Tool
После этого скачанный файл нужно запустить, пройти стандартный процесс установки и запустить саму программу. Пользователь увидит окно, показанное на рисунке №13.
С левой стороны расположено дерево разделов.
В нем нужно выбрать «Product Key» (выделено зеленым цветом).
Далее в окне ввода нужно ввести свой ключ, как это и показано на рисунке №13, и нажать кнопку «Verify» (выделена красным).
№13. Ввод ключа в программе Volume Activation Management Tool
После этого в том месте, которое на рисунке №14 выделено, появится версия вашей операционной системы.
№14. Отображение версии ОС в Volume Activation Management Tool
НО! Этот способ не действует в Windows 10.
Для пользователей этой ОС лучше будет скачать разработку юных программистов-энтузиастов под названием ShowKeyPlus (ссылка – github.com/Superfly-Inc/ShowKeyPlus/releases).
Эта простая утилита показывает и версию операционной системы, и ее ключи – установочный и ID. Окно данной программы показано на рисунке №15.
№15. Окно программы ShowKeyPlus
Несколько описанных выше способов наглядно показаны в видео ниже.
Шпаргалка 1 Как посмотреть версию операционной системы Windows XP Vista 7 8/8.
 1
1Как узнать версию Windows на компьютере? Простые инструкции
Определите, работает ли на вашем компьютере 32-разрядная или 64-разрядная версия операционной системы Windows
Lync 2010 Больше…Меньше
При установке коммуникационного программного обеспечения Microsoft Lync 2010, в зависимости от операционной системы вашего компьютера, вам нужно будет выбрать между 32-разрядной или 64-разрядной версией установщика.
Минимальные требования к операционной системе для Lync 2010: Window 7, Windows Vista или Windows XP Professional с пакетом обновления 3 (SP3). Дополнительные сведения о требованиях к системе см. в статье Требования к системе для Lync Online и собрания по сети для Microsoft Lync 2010.
Определить разрядность операционной системы
Windows 7 или Windows Vista
WindowsXP Профессиональная
Windows 7 или Windows Vista
Если у вас Windows Vista или Windows 7, есть два способа определить, используете ли вы 32-разрядную или 64-разрядную версию.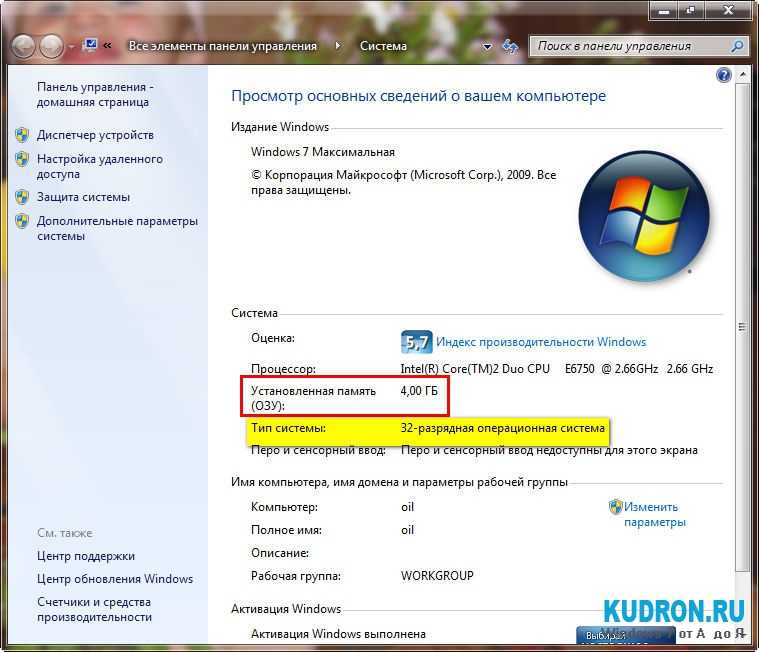 Если один не работает, попробуйте другой.
Если один не работает, попробуйте другой.
Способ 1: просмотр системного окна на панели управления
Щелкните Start , введите system в поле поиска, а затем щелкните System в списке Control Panel .
Операционная система отображается следующим образом:
Для 64-битной версии операционной системы: 64-разрядная операционная система появляется для типа системы под System .
Для 32-разрядной версии операционной системы: 32-разрядная операционная система появляется для Тип системы под Система .

Метод 2: Просмотр окна информации о системе
Нажмите Пуск , введите system в поле поиска, а затем щелкните System Information в списке Programs .
При выборе System Summary на панели навигации операционная система отображается следующим образом:
Для 64-разрядной версии операционной системы: ПК на базе X64 появляется для System Type под Пункт .
org/ListItem»>
Для 32-разрядной версии операционной системы: ПК на базе X86 появляется для Тип системы под Элемент .
Windows XP Профессиональная
Если у вас Windows XP, есть два способа определить, используете ли вы 32-разрядную или 64-разрядную версию. Если один не работает, попробуйте другой.
Способ 1: просмотр свойств системы на панели управления
Щелкните Запустить , а затем щелкните Выполнить .
Введите sysdm.cpl и нажмите OK .
org/ListItem»>Для 64-разрядной версии операционной системы: Windows XP Professional x64 Edition Version < Year> появляется под System .
Для 32-разрядной версии операционной системы: Windows XP Professional Version < Year> появляется под System .
Перейдите на вкладку Общие . Операционная система отображается следующим образом:
Способ 2: окно просмотра информации о системе
Щелкните Запустить , а затем щелкните Выполнить .
org/ListItem»>Когда на панели навигации выбрано Сводка системы , найдите Процессор в разделе Элемент на панели сведений. Обратите внимание на значение.
Если значение, соответствующее Процессор , начинается с x86 , компьютер работает под управлением 32-разрядной версии Windows.
Если значение, соответствующее Процессор , начинается с ia64 или AMD64 , компьютер работает под управлением 64-разрядной версии Windows.
Введите winmsd.exe и нажмите OK .
Как узнать, какая у вас версия Windows
youtube.com/embed/I5uqRTd48tA» frameborder=»0″ allowfullscreen=»»>- Вы можете быстро узнать, какая у вас версия Windows, выполнив поиск по слову «winver» в меню поиска.
- В Windows 10 и Windows 11 вы также можете перейти в меню «О программе» вашего компьютера для получения дополнительной информации.
- Пользователи Windows 8 могут открыть меню «Информация о ПК», чтобы проверить характеристики своего ПК.
Знаете ли вы, какая версия Windows у вас установлена? В большинстве случаев причин для беспокойства мало. Но если вы пытаетесь обновить свою систему или использовать программу, для которой требуется определенная версия, вам нужно знать об этом.
К счастью, каждая версия Windows позволяет проверить текущую версию несколькими способами. Вот самые простые способы узнать, какая именно версия Windows у вас установлена в Windows 11, Windows 10 и Windows 8.
Совет: Чтобы обновить компьютер до Windows 11, прочитайте наше руководство по обновлению Windows.
Как узнать, какая у вас версия WindowsЭтот метод работает в любой версии Windows. Единственная разница между ними заключается в том, где находится функция поиска; в Windows 10 и 8 он будет в меню «Пуск» в левой части панели инструментов, а в Windows 11 это будет значок увеличительного стекла в середине панели инструментов.
1. Откройте меню поиска.
2. Введите «winver» в поле поиска и нажмите Введите .
Введите «winver» в меню «Пуск», чтобы узнать свою версию Windows. Дэйв Джонсон/Business Insider Вы должны увидеть окно О Windows с информацией о вашей версии Windows.
Если вы хотите узнать больше, чем просто какая у вас версия Windows, вы можете открыть другое меню, чтобы узнать точный тип ЦП вашего ПК, идентификационный номер и многое другое.
Как проверить характеристики ПК с WindowsВ Windows 11 и Windows 10
1. Нажмите на значок «Пуск» , а затем выберите параметр Настройки .
2. В меню настроек выберите Система .
3. На странице Система нажмите О . Это будет последняя опция в нижней части страницы «Система».
Откройте меню «О программе» вашего ПК. Уильям Антонелли/ИнсайдерВы увидите страницу с информацией о вашем ПК. Это будет включать текущее имя вашего ПК, тип вашего процессора, вашу оперативную память и идентификационные номера вашего устройства.
Изучите страницу «О программе», чтобы узнать больше о характеристиках вашего компьютера. Уильям Антонелли/Инсайдер
Уильям Антонелли/ИнсайдерВ Windows 8
1. Нажмите клавишу Windows + I на клавиатуре, чтобы открыть меню настроек.
2. В настройках нажмите Изменить настройки ПК .
3. Щелкните ПК и устройства , а затем щелкните Информация о ПК .
Дэйв Джонсон
Внештатный писатель
Дэйв Джонсон — журналист, пишущий о потребительских технологиях и о том, как индустрия трансформирует спекулятивный мир научной фантастики в современную реальную жизнь. Дэйв вырос в Нью-Джерси, прежде чем поступить в ВВС, чтобы управлять спутниками, преподавать космические операции и планировать космические запуски. Затем он провел восемь лет в качестве руководителя отдела контента в группе Windows в Microsoft. Как фотограф Дэйв фотографировал волков в их естественной среде обитания; он также инструктор по подводному плаванию и соведущий нескольких подкастов. Дэйв является автором более двух десятков книг и участвовал во многих сайтах и публикациях, включая CNET, Forbes, PC World, How To Geek и Insider.
Дэйв вырос в Нью-Джерси, прежде чем поступить в ВВС, чтобы управлять спутниками, преподавать космические операции и планировать космические запуски. Затем он провел восемь лет в качестве руководителя отдела контента в группе Windows в Microsoft. Как фотограф Дэйв фотографировал волков в их естественной среде обитания; он также инструктор по подводному плаванию и соведущий нескольких подкастов. Дэйв является автором более двух десятков книг и участвовал во многих сайтах и публикациях, включая CNET, Forbes, PC World, How To Geek и Insider.
ПодробнееПодробнее
Уильям Антонелли
Технический репортер для Insider Reviews
Уильям Антонелли (он/она/они) — писатель, редактор и организатор из Нью-Йорка.


 д.)?
д.)? Последнее подразумевает оценку системы по шкале от 1 до 10 в зависимости от ее производительности.
Последнее подразумевает оценку системы по шкале от 1 до 10 в зависимости от ее производительности.