Как узнать какая видеокарта стоит на компьютере: 3 простых способа
Продвинутые пользователи, наверняка, знают наименование каждой комплектующей, установленной в компьютере. Но вот в случае если ПК покупался готовой сборкой и использовался крайне редко, то со временем начинаешь забывать, что за начинка стоит внутри. Для того, чтобы узнать подробную информацию о какой-либо железке, не обязательно лезть под крышку корпуса и искать штрихкод с наименованием. В сегодняшней статье мы расскажем вам, как узнать модель видеокарты на компьютере с Windows 10.
Как посмотреть видеокарту на Windows 10: средства ОС
Разработчики операционных систем с каждым годом расширяют функционал и встраивают дополнительные инструменты в свои продукты. Это касается и доступной для пользователя информации о комплектующих. Существует несколько способов.
Диспетчер устройств
Самый простой способ, не требующий установки дополнительных программ. Посмотреть всю информацию о компьютерной начинке позволяет диспетчер устройств. Независимо от того, стационарный компьютер у вас или ноутбук, этот метод вам поможет. Что нужно сделать?
Независимо от того, стационарный компьютер у вас или ноутбук, этот метод вам поможет. Что нужно сделать?
- Найдите ярлык «Мой компьютер» на рабочем столе, нажмите по нему правой клавишей мыши.
- В открывшемся меню выберете «Свойства». В появившемся окне можно определить название модели процессора, версию операционной системы, количество оперативной памяти и т.д.
- Далее в левой части окна найдите пункт «Диспетчер устройств» и нажмите по нему левой клавишей мыши. В диспетчере устройств выберете пункт «Видеоадаптеры».
Вы увидите какая у вас стоит видеокарта (как на скриншоте выше). Если у вас будет написано что-то вроде «Стандартный графический адаптер», то это говорит о том, что у вас не установлены драйверы для графического ускорителя. Вы также можете наблюдать несколько устройств, а не одно. Это говорит о том, что у вас имеется как встроенная, так и дискретная видеокарта.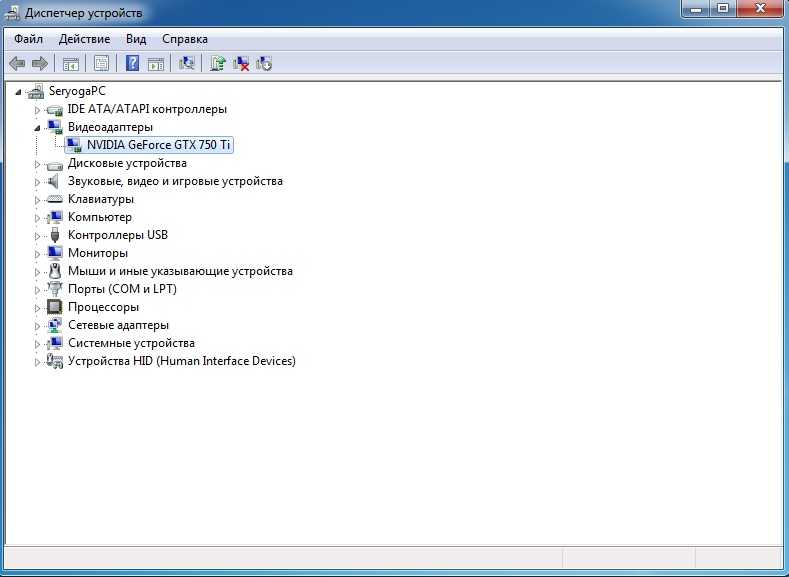
Эксплуатация
Видеокарта с водяным охлаждением: стоит ли покупать и как чистить?
Средство диагностики DirectX
Если у вас не установлены драйверы, и предыдущий способ вам не помог, то можно воспользоваться услугами другой встроенной утилиты.
- Нажмите на клавиатуре комбинацию клавиш Win (клавиша со значком Windows) + R.
- В открывшемся окошке введите команду dxdiag и нажмите Enter.
- Откроется средство диагностики, позволяющее узнавать информацию о видеокарте. Во второй вкладке, которая может называться либо «Экран», либо «Монитор», вы увидите характеристики видеокарты.
 Размер памяти, тип микросхем, режим экрана и т.д.
Размер памяти, тип микросхем, режим экрана и т.д.
Как узнать модель видеокарты на Windows 10: сторонние программы
Существует множество сторонних утилит, которые рассказывают пользователю всю информацию о его системе и железе. Традиционно, программы, встроенные в операционную систему, проигрывают по функционалу софту от других разработчиков. Поэтому, если предыдущие способы вам не помогли, не расстраивайтесь. Вот эти утилиты умеют лучше находить информацию.
AIDA 64
Этот софт откроет перед вами всю подноготную установленных комплектующих. Является последовательницей знаменитой программы Everest, у которой в свое время не было аналогов.
Что касается именно графического адаптера, то вы найдете здесь даже следующие вещи: версию БИОС видеокарты, число транзисторов, количество пиксельных конвейеров, тип шины и т.д. Чего уж там говорить про количество видеопамяти и частоту. Это самое элементарное.
После установки AIDA 64 просто выберете в левой части окна «Отображение» и затем «Графический процессор».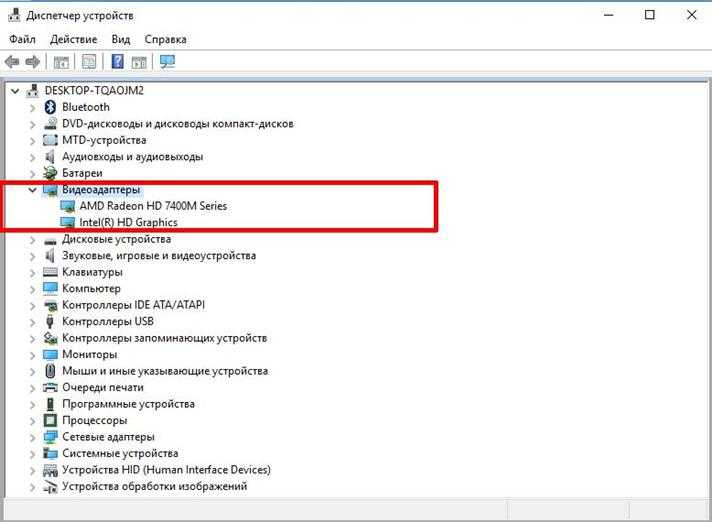 Согласитесь, довольно простой способ посмотреть, какая видеокарта стоит в компьютере или ноутбуке.
Согласитесь, довольно простой способ посмотреть, какая видеокарта стоит в компьютере или ноутбуке.
Speecy
Довольно простая и компактная программа от компании Priform, известной нам по другому популярному продукту — CCleaner.
Как видите, интерфейс очень простой и предоставляет пользователю только самую базовую информацию. Как правило, это просто название и пара характеристик комплектующей. После установки и запуска программы вы сразу увидите всё, что вас интересует. Из интересного — здесь можно настроить отображение температур в системном трее (то есть в правом нижнем углу на рабочем столе). Если по каким-то причинам AIDA 64 вас не устраивает, скачивайте Speecy.
GPU-Z
Еще одна очень простая утилита. Разработчик — компания TechPowerUp. Если вышеописанные программы показывают информацию практически о любой комплектующей, то GPU-Z специализируется только на видеокартах.
Зато глубина анализа здесь такая же высокая, как и у AIDA 64. Софт полностью бесплатный и совместим со всеми операционными системами.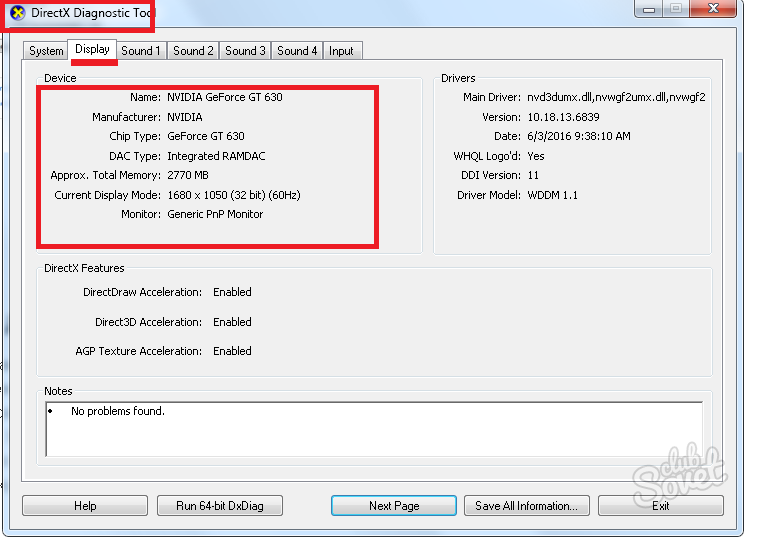 В самой первой вкладке после запуска программы, вы найдете: модель графического процессора, количество видеопамяти, версию БИОС и т.д.
В самой первой вкладке после запуска программы, вы найдете: модель графического процессора, количество видеопамяти, версию БИОС и т.д.
Существуют и другие способы, как посмотреть видеокарту на компьютере Windows, но вышеописанных хватит абсолютно любому пользователю. После прочтения данного материала, вы, наверняка, сможете точно определить, какое железо стоит внутри вашего ноутбука или стационарного компьютера.
Читайте также:
- Видеокарта: встроенная или дискретная? Разбираемся, какая нужна именно вам
- Лучшие видеокарты для игр в FHD, 2К и 4К: что, почем и почему так дорого
Как узнать какая видеокарта работает в данный момент на ноутбуке или компьютере
Обновлено: Виктор Трунов 3 мин.
Каждый активный пользователь компьютера стремится добиться максимальной производительности своего устройства, особенно в требовательных к железу приложениях и играх, поскольку именно от этого зависит быстрота и комфорт работы.
На сегодняшний день почти в каждый современный ПК или ноутбук, устанавливается две графические платы:
- Встроенная — встраивается в процессор или материнскую плату. Самая слабая в плане производительности, благодаря чему потребляет меньше электроэнергии, что особенно заметно на ноутбуках.
- Внешняя — подключается отдельно. Отличается высокой производительностью и потребляет значительно больше энергии.
У многих пользователей возникает вопрос, а как узнать какая видеокарта работает в данный момент, встроенная или дискретная? Именно об этом мы и поговорим в этой статье.
Содержание статьи
- Nvidia Optimus
- Настраиваем переключение видеоплаты
- GPU-Z
- Отключение встроенной карты
- Чтобы разобраться окончательно, предлагаю посмотреть видео
- Комментарии пользователей
Nvidia Optimus
Отличная утилита, которая поможет нам понять, какая видеокарта работает на текущий момент. Не могу не заметить ряд ее преимуществ: бесплатность, простота в использовании и легкость.
Как ее использовать:
- Все что нужно, это скачать утилиту и кликнув по значку «NvOptimusTestViewer», запустить ее.
- После чего откроется маленькое окошко, в котором нужно отметить опцию «Show applications rendered by DGPU».
- В нижнем окошке отобразится весь список запущенных приложений через дискретную видеокарту.
Таким образом, мы можем проверить, какая видеокарта задействуется во время игры или при запуске графических редакторов. Для обладателей карт от AMD Radeon предлагаю воспользоваться одним из следующих способов, о которых мы поговорим ниже.
Настраиваем переключение видеоплаты
Обычно, если на ПК или ноутбук установлены две графические платы, они должны переключаться автоматически, в зависимости от нагрузки. Например, при запуске нагружающих систему программ, автоматически задействуется дискретная, а при обычных задачах (прослушивании музыки, работой с текстовыми редакторами), активируется внутренняя.
Но бывают случаи, когда переключение в автоматическом режиме не срабатывает. Именно тогда и нужно настраивать переключение между адаптерами самостоятельно. Как это сделать, я уже писал здесь.
Именно тогда и нужно настраивать переключение между адаптерами самостоятельно. Как это сделать, я уже писал здесь.
GPU-Z
Еще одна замечательная бесплатная утилита, в первую очередь она предназначена для просмотра характеристик платы: объема памяти, типа памяти, частоту памяти и ядра, активного интерфейса pci express, и т.д. Но так же с ее помощью можно посмотреть, какая именно видеокарта работает в данный момент.
Как это сделать:
- После установки, запускаем утилиту и переходим во вкладку «Sensors».
- В самом низу окна выбираем интересующую нас видеоплату.
- Запускаем любую программу или игру, смотрим на показатель «GPU Load», если запущенная нами утилита работает от выбранной нами видеоплаты, в данном случае от дискретной, этот показатель должен увеличиться.
Отключение встроенной карты
Если вам необходимо, чтобы во всех случаях работала только внешняя карта, тогда нужно отключить встроенную. Сделать это можно несколькими способами.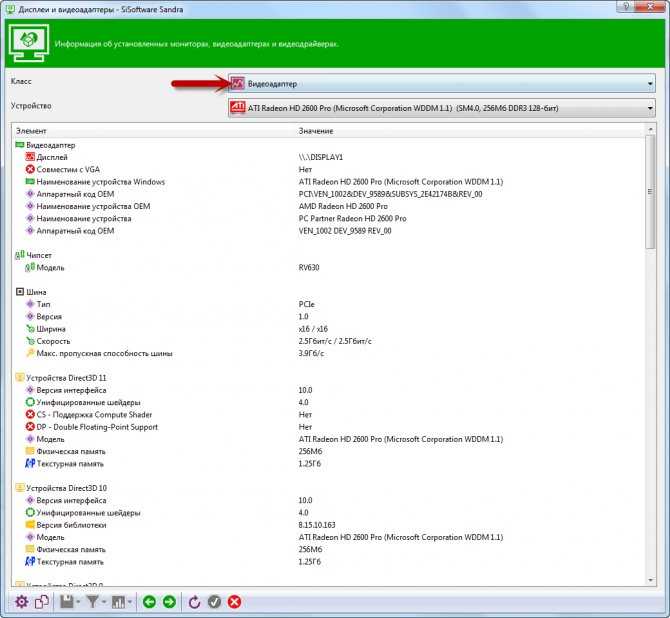
Итак, мы с вами разобрали 4 способа мониторинга платы, и теперь вы сами сможете узнать, при каких задачах задействуется та или иная карта.
Чтобы разобраться окончательно, предлагаю посмотреть видео
Как определить, что видеокарта вашего ПК вышла из строя | Малый бизнес
Джеймс Райт
Графическая карта компьютера является неотъемлемой частью работы системы, отображая данные вашего компьютера на мониторе. Если возникает необходимость, как это бывает у многих владельцев малого бизнеса, можно установить мощную графическую карту, чтобы увеличить мощность различных программ. Однако когда видеокарты выходят из строя, они могут вызвать искажения изображения или полностью перестать отображать данные. Однако, прежде чем тратить деньги на совершенно новую видеокарту, выясните, действительно ли она вызывает ваши проблемы.
Однако, прежде чем тратить деньги на совершенно новую видеокарту, выясните, действительно ли она вызывает ваши проблемы.
Замена мониторов
Подключите другой монитор к вашему компьютеру и/или используйте ваш монитор с другим компьютером. Это сделано для того, чтобы помочь вам выяснить, не выходит ли из строя монитор, а не видеокарта. Если визуальные искажения сохраняются, проблема не в мониторе. Однако, если они исчезли, это может быть признаком того, что сам монитор выходит из строя.
Проверьте карту на видном месте
Снимите боковую панель с корпуса настольного компьютера или корпуса ноутбука, если это возможно, и осмотрите графическую карту на наличие признаков износа или повреждений. Видеокарты должны храниться в прохладном месте, поэтому удаляйте скопившуюся пыль. Также переустановите карту, удалив ее из слота, а затем плотно вставив обратно. Это поможет вам убедиться, что она не отсоединилась. Однако если есть какие-либо видимые повреждения, это явный признак того, что у видеокарты проблемы и ее необходимо заменить.

Проверить диспетчер устройств
Откройте диспетчер устройств, чтобы проверить состояние вашей видеокарты. Откройте панель управления Windows, нажмите «Система и безопасность», а затем нажмите «Диспетчер устройств». Откройте раздел «Видеоадаптеры», дважды щелкните имя вашей видеокарты, а затем найдите любую информацию в разделе «Состояние устройства». В этой области обычно будет указано: «Это устройство работает нормально». Если он этого не говорит, обратите внимание на любое предупреждение или ошибку, которые могут быть указаны там, чтобы обратиться за помощью.
Проверка функций запуска
Прослушайте звуки, издаваемые компьютером при запуске, и попробуйте выполнить основные функции, такие как набор текста, открытие дисковода или подключение внешнего USB-устройства. Это может быть необходимо, если вы вообще не видите свой экран. Если ваш экран полностью пустой, возможно, виновата материнская плата, а не видеокарта.
 Когда ваша система запустится, попробуйте выполнить любое из вышеупомянутых действий, а также посмотрите, слышите ли вы работу жесткого диска. При запуске должно быть несколько звуковых сигналов, и компьютер должен издавать шум, кроме вращения вентиляторов. Если компьютер запускается нормально, возможно, виновата видеокарта; если нет, то это может быть ваша материнская плата.
Когда ваша система запустится, попробуйте выполнить любое из вышеупомянутых действий, а также посмотрите, слышите ли вы работу жесткого диска. При запуске должно быть несколько звуковых сигналов, и компьютер должен издавать шум, кроме вращения вентиляторов. Если компьютер запускается нормально, возможно, виновата видеокарта; если нет, то это может быть ваша материнская плата.
Биография писателя
Джеймс Райт живет в Калифорнии и пишет с 1998 года. Статьи Райта публиковались на различных веб-сайтах, посвященных таким техническим областям, как компьютеры и Интернет, а также публиковались в ныне вышедшем на пенсию публикация для художественного онлайн-сообщества. Райт изучал английский язык, журналистику, политику и психологию в муниципальном колледже Риверсайд.
Как ускорить вентилятор графической карты (предотвратить перегрев)
Если вы заметили, что вентилятор вашего графического процессора не вращается быстрее или ваш графический процессор нагревается во время игры, вот как ускорить вентилятор графической карты.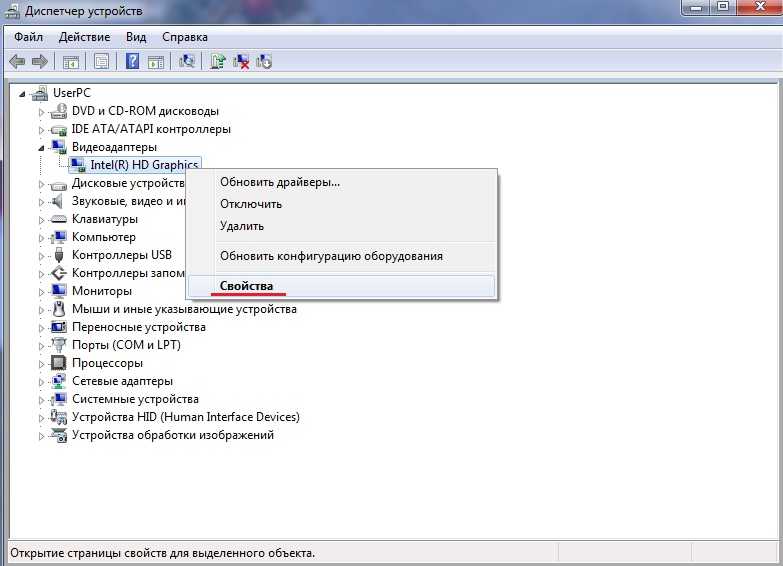 когда это нужно больше всего.
когда это нужно больше всего.
Содержание
- Как должны работать вентиляторы видеокарты
- Шаги по ускорению вентилятора(ов) видеокарты
- 1. Загрузите MSI Afterburner
- . 2. Установите MSI Afterburner
- . 3. Настройте профиль управления скоростью вентилятора
- Признаки перегрева вашей видеокарты
- 1. Ваш компьютер стабилен при выполнении задач низкой интенсивности
- 2. Графические артефакты
- 3. Вылет на рабочий стол (CTD)
- 4. Ваш компьютер перезагружается или выключается
- Что делать, если ваша видеокарта перегревается
- Заключение
Охлаждение компонентов компьютера необходимо для сохранения общей долговечности вашей системы.
Перегрев одного из компонентов может привести к тому, что внутренняя температура вашего компьютера (в закрытом корпусе) поднимется выше, чем должна.
Ваша графическая карта будет работать лучше всего, когда она работает хорошо и прохладно. Таким образом, убедитесь, что вентилятор вращается на достаточном количестве оборотов в минуту, что поможет с потерей этих драгоценных кадров в секунду.
Таким образом, убедитесь, что вентилятор вращается на достаточном количестве оборотов в минуту, что поможет с потерей этих драгоценных кадров в секунду.
Как должны работать вентиляторы видеокарты
Когда вы играете в игры или делаете что-то еще, что увеличивает нагрузку на видеокарту, графический процессор нагревается.
Радиатор видеокарты сам по себе мало что может.
Вот почему производители видеокарт включают вентиляторы в модели, требующие дополнительного охлаждения.
Эти вентиляторы обычно простаивают, когда температура графического процессора низкая.
По мере увеличения тепла должны работать и вентиляторы. Иногда этого не происходит.
Вы сразу заметите, если ваши вентиляторы не будут вращаться быстрее во время игры. Вентиляторы сильно шумят, когда работают на высоких оборотах.
Здесь вам необходимо принять меры, чтобы предотвратить повреждение вашей видеокарты.
Шаги по ускорению вентилятора(ов) видеокарты
Чтобы решить проблему, когда ваши вентиляторы не раскручиваются до нужной скорости, мы установим бесплатную программу MSI Afterburner.
Не беспокойтесь, если ваша видеокарта произведена не MSI. Это программное обеспечение будет работать для большинства карт.
1. Загрузите MSI Afterburner
Щелкните здесь, чтобы загрузить MSI Afterburner.
2. Установите MSI Afterburner
Теперь, когда вы загрузили установочный файл, он должен находиться в папке «Загрузки».
Если это Zip-файл, щелкните его правой кнопкой мыши, затем щелкните левой кнопкой мыши пункт «Извлечь все…» в контекстном меню. Следуйте инструкциям, чтобы завершить процесс извлечения.
Если загруженный файл не является Zip-файлом, щелкните его правой кнопкой мыши и щелкните левой кнопкой мыши «Запуск от имени администратора» в контекстном меню. Это запустит установочный файл от имени администратора.
После извлечения содержимого Zip-файла щелкните правой кнопкой мыши файл setup.exe и щелкните левой кнопкой мыши Запуск от имени администратора .
Следуйте инструкциям для завершения установки. Он должен быть простым и легким для выполнения. Если вы сомневаетесь, какие параметры выбрать, просто оставьте их по умолчанию и продолжите процесс.
Он должен быть простым и легким для выполнения. Если вы сомневаетесь, какие параметры выбрать, просто оставьте их по умолчанию и продолжите процесс.
3. Настройте профиль управления скоростью вентилятора
Щелкните значок шестеренки, затем щелкните вкладку вентилятора.
Убедитесь, что установлен флажок «Включить автоматическое управление вентилятором, определяемое пользователем».
Воссоздайте кривую настроек моего вентилятора и нажмите «ОК», чтобы закончить. Если вы обнаружите, что ваш вентилятор слишком шумный при небольшой рабочей нагрузке или вообще без нее, щелкните и перетащите маркер 40 и 50 градусов немного ниже.
Вносите небольшие коррективы за раз, пока не будете удовлетворены уровнем шума. Решающее значение имеет максимальная скорость вращения вентилятора от 65 градусов и выше.
Информационный фрагмент: Щелкните левой кнопкой мыши по простой белой линии, чтобы создать другую контрольную точку температуры.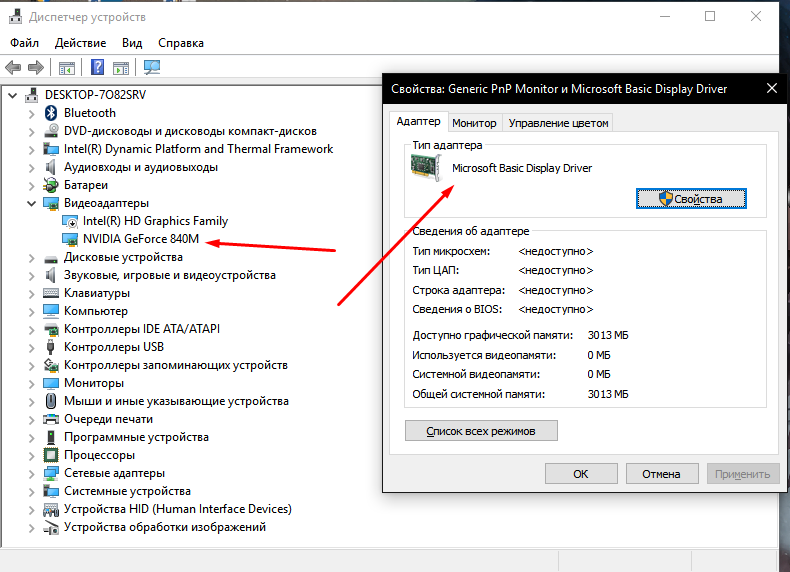 Всего вы сможете добавить только определенное их количество.
Всего вы сможете добавить только определенное их количество.
Перезапустите игру или программу, которая увеличивает нагрузку на вашу видеокарту.
Вы должны заметить увеличение скорости вращения вентилятора через несколько минут.
После выхода из игры или программы загляните в MSI Afterburner. Вы сможете увидеть историю последних нескольких минут температуры и скорости вращения вентилятора.
Лично мне не нравится, когда температура графического процессора превышает 176 градусов по Фаренгейту или 80 градусов по Цельсию.
Максимальная температура большинства видеокарт составляет около 19от 0,4 до 212 градусов по Фаренгейту и от 88 до 100 градусов по Цельсию.
1. Ваш компьютер работает стабильно при выполнении задач с низкой интенсивностью
Если ваш компьютер работает нормально, когда вы проверяете электронную почту или просматриваете Интернет, но начинает давать сбои во время игр, вполне возможно, что у вас перегревается компонент.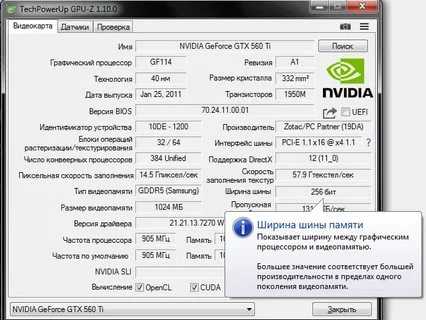
Возможно, виноват ваш ЦП. Чтобы убедиться, установите HWMonitor, чтобы посмотреть, какой компонент перегревается.
2. Графические артефакты
Если вы заметили, что во время игры на ваш экран проникают какие-то артефакты, очень вероятно, что ваша видеокарта перегревается.
И под артефактами я подразумеваю все, что вы обычно не видите. Например, лишние линии, блоки графики, которые выглядят так, как будто они не принадлежат сцене, или пятна разных цветов.
3. Сбой на рабочем столе (CTD)
Во время игры вы можете вернуться на рабочий стол с сообщением об ошибке, связанной с NVidia, AMD или видеокартой. Я видел случаи, когда не появлялось сообщение об ошибке. Кроме того, возможно, сама игра сообщает о сбое.
4. Ваш компьютер перезагружается или выключается
В более серьезных случаях ваш компьютер может перезагрузиться во время игры, зависнуть или полностью выключиться. Когда вы испытываете последнее, это обычно нехорошо. Могло произойти дальнейшее повреждение.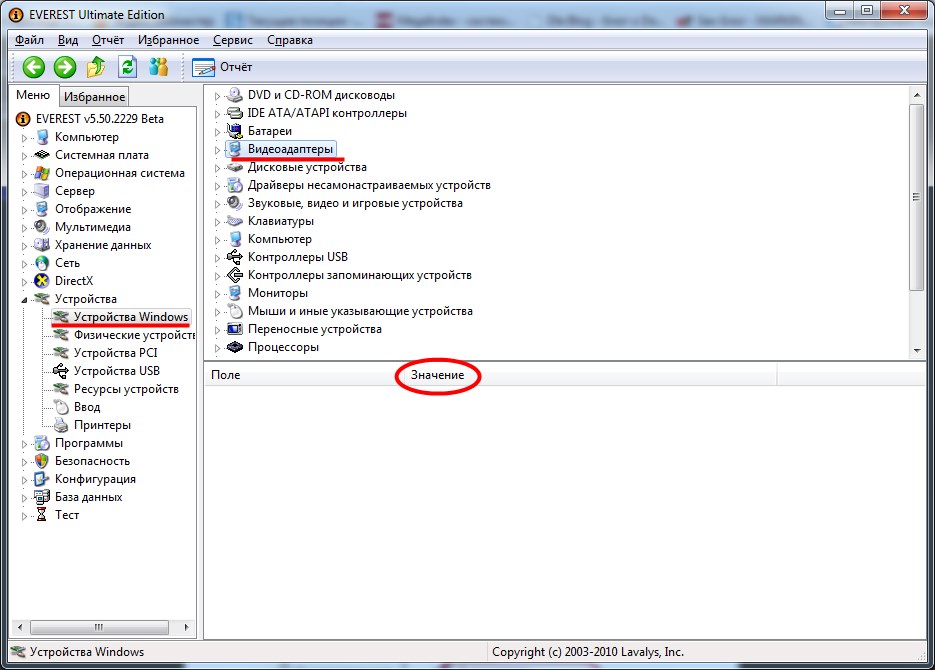 Если ваш компьютер не запускается позже, попробуйте выполнить следующие действия:
Если ваш компьютер не запускается позже, попробуйте выполнить следующие действия:
- Отключите компьютер от сети.
- Извлеките видеокарту.
- Снова подключите компьютер к сети и попробуйте запустить его.
Если он запускается без видеокарты, пора ее заменить. Если ваш компьютер по-прежнему не хочет включаться, вам придется провести дополнительную диагностику. Это будет из-за поврежденных компонентов, таких как блок питания, процессор или материнская плата.
Что делать, если видеокарта перегревается
Проверьте, свободно ли вращаются ваши вентиляторы. Иногда кабель внутри вашего корпуса может добраться до вентилятора графического процессора, заклинив его на месте.
Выключите компьютер. Используйте свой палец, чтобы щелкнуть вентилятор, чтобы произвести несколько оборотов самостоятельно. Если вентилятор останавливается сразу после его вращения, его необходимо заменить.
Также важно, чтобы область радиатора и вентилятора была чистой. Чтобы очистить его, снимите карту и продуйте ее сжатым воздухом из баллончика.
Чтобы очистить его, снимите карту и продуйте ее сжатым воздухом из баллончика.
Наденьте что-нибудь на нос и рот, чтобы не вдыхать пыль, сдуваемую с карты. Не навредят и защитные очки.
Будьте осторожны, не прикасайтесь к медным контактам на краю карты, где она вставляется в материнскую плату.
Если вы испытываете перегрев даже при чистой карте и хорошей скорости вращения вентилятора, попробуйте заменить термопасту между графическим процессором и радиатором.
Если все это не дало результатов, попробуйте следующее:
- Проверьте охлаждение корпуса компьютера.
- Сбросьте настройки BIOS вашей материнской платы по умолчанию на случай, если что-то было установлено неправильно.
- Замените блок питания, особенно если ему около пяти лет или больше.
Вы можете узнать больше о решении проблем с перегревом вашей видеокарты, прочитав другую нашу статью, в которой обсуждается, почему ваш графический процессор перегревается и как это исправить.


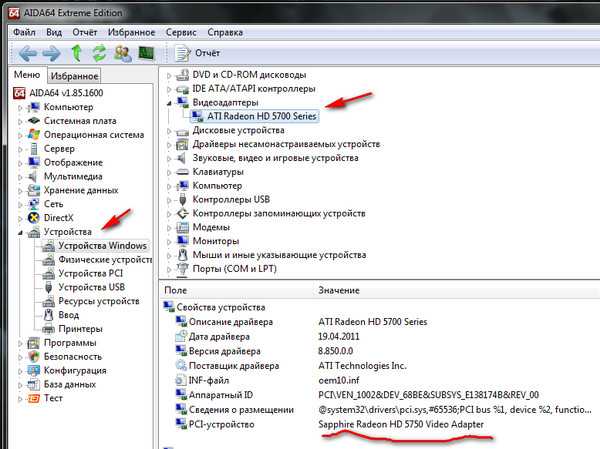 Размер памяти, тип микросхем, режим экрана и т.д.
Размер памяти, тип микросхем, режим экрана и т.д.
 Когда ваша система запустится, попробуйте выполнить любое из вышеупомянутых действий, а также посмотрите, слышите ли вы работу жесткого диска. При запуске должно быть несколько звуковых сигналов, и компьютер должен издавать шум, кроме вращения вентиляторов. Если компьютер запускается нормально, возможно, виновата видеокарта; если нет, то это может быть ваша материнская плата.
Когда ваша система запустится, попробуйте выполнить любое из вышеупомянутых действий, а также посмотрите, слышите ли вы работу жесткого диска. При запуске должно быть несколько звуковых сигналов, и компьютер должен издавать шум, кроме вращения вентиляторов. Если компьютер запускается нормально, возможно, виновата видеокарта; если нет, то это может быть ваша материнская плата.