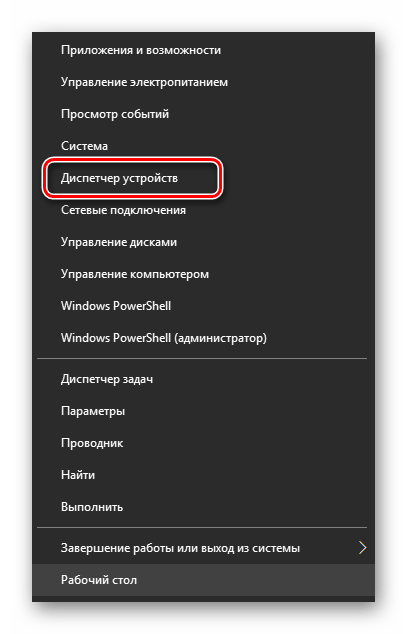Как узнать какая видеокарта работает в данный момент на ноутбуке или компьютере
Каждый активный пользователь компьютера стремится добиться максимальной производительности своего устройства, особенно в требовательных к железу приложениях и играх, поскольку именно от этого зависит быстрота и комфорт работы.


На сегодняшний день почти в каждый современный ПК или ноутбук, устанавливается две графические платы:
- Встроенная — встраивается в процессор или материнскую плату. Самая слабая в плане производительности, благодаря чему потребляет меньше электроэнергии, что особенно заметно на ноутбуках.
- Внешняя — подключается отдельно. Отличается высокой производительностью и потребляет значительно больше энергии.
У многих пользователей возникает вопрос, а как узнать какая видеокарта работает в данный момент, встроенная или дискретная? Именно об этом мы и поговорим в этой статье.
Nvidia Optimus
Отличная утилита, которая поможет нам понять, какая видеокарта работает на текущий момент. Не могу не заметить ряд ее преимуществ: бесплатность, простота в использовании и легкость.
Как ее использовать:
- Все что нужно, это скачать утилиту и кликнув по значку «NvOptimusTestViewer», запустить ее.
- После чего откроется маленькое окошко, в котором нужно отметить опцию «Show applications rendered by DGPU».


- В нижнем окошке отобразится весь список запущенных приложений через дискретную видеокарту.
Таким образом, мы можем проверить, какая видеокарта задействуется во время игры или при запуске графических редакторов. Для обладателей карт от AMD Radeon предлагаю воспользоваться одним из следующих способов, о которых мы поговорим ниже.
Не удалось устранить проблему?Обратитесь за помощью к специалисту!
Решите мою проблему
Настраиваем переключение видеоплаты
Обычно, если на ПК или ноутбук установлены две графические платы, они должны переключаться автоматически, в зависимости от нагрузки. Например, при запуске нагружающих систему программ, автоматически задействуется дискретная, а при обычных задачах (прослушивании музыки, работой с текстовыми редакторами), активируется внутренняя.
Но бывают случаи, когда переключение в автоматическом режиме не срабатывает. Именно тогда и нужно настраивать переключение между адаптерами самостоятельно. Как это сделать, я уже писал здесь.
GPU-Z
Еще одна замечательная бесплатная утилита, в первую очередь она предназначена для просмотра характеристик платы: объема памяти, типа памяти, частоту памяти и ядра, активного интерфейса pci express, и т.д. Но так же с ее помощью можно посмотреть, какая именно видеокарта работает в данный момент.
Как это сделать:
- После установки, запускаем утилиту и переходим во вкладку «Sensors».
- В самом низу окна выбираем интересующую нас видеоплату.


- Запускаем любую программу или игру, смотрим на показатель «GPU Load», если запущенная нами утилита работает от выбранной нами видеоплаты, в данном случае от дискретной, этот показатель должен увеличиться.
Отключение встроенной карты
Если вам необходимо, чтобы во всех случаях работала только внешняя карта, тогда нужно отключить встроенную. Сделать это можно несколькими способами.
Итак, мы с вами разобрали 4 способа мониторинга платы, и теперь вы сами сможете узнать, при каких задачах задействуется та или иная карта.
Не удалось устранить проблему?Обратитесь за помощью к специалисту!
Решите мою проблему
Чтобы разобраться окончательно, предлагаю посмотреть видео
youtu.be/9ifVJlLUZsc
Профессиональная помощь
Если не получилось самостоятельно устранить возникшие неполадки,
то скорее всего, проблема кроется на более техническом уровне.
Это может быть: поломка материнской платы, блока питания,
жесткого диска, видеокарты, оперативной памяти и т.д.
Важно вовремя диагностировать и устранить поломку,
чтобы предотвратить выход из строя других комплектующих.
В этом вам поможет наш специалист.
Оцените статью:
Если статья была вам полезна,
поделитесь ею в качестве благодарности
Как узнать, какая видеокарта используется в данный момент
Проблема, как узнать, какая видеокарта в компьютере, интересует пользователей, которые либо впервые покупают компьютер, либо хотят улучшить его комплектующие и повысить производительность. Расскажем о том, как узнать данные об установленной видеокарте на ноутбуке и стационарном компьютере.
Как узнать, какая видеокарта на компьютере Windows 7
Видеокарта — это то устройство, благодаря которому компьютер отображает видеосигнал на мониторе.
Современные видеокарты могут быть различных типов:
- Интегрированные.
Такие устройства потребляют мало энергии и работают за счет своей оперативной памяти. Встроенные видеокарты есть у материнских плат практически всех производителей.
Подключаются в специальный слот на материнской плате. У них больше производительность. Они потребляют больше энергии.
Для полноценного функционирования им нужен мощный блок питания, внешние видеокарты для выполнения графических работ, профессионального монтажа видео и игр.
Видеоадаптеры у которых есть свой графический процессор, но при этом они работают с оперативной памятью компьютера.
Такой видеоадаптер экономит потребляемую энергию, но выше по производительности, чем встроенный.
Имея работающий компьютер, пользователь задается вопросом, как узнать свою видеокарту, когда возникают неполадки или нужно решить, будет ли новая программа или игра работать стабильно. Также иногда система или приложение выдают сообщение, в котором просят скачать драйвер на видеокарту.
Существует несколько способов, как узнать видеокарту:
- Определить тип графического процессора с помощью специальных программ и утилит. Компьютерные сайты предлагают разнообразные варианты загрузки подобных программ.
- Использовать системные настройки, чтобы получить данные об установленной видеокарте.
В Windows 7 узнать о видеоустройстве, которое работает в компьютере, можно разными путями:
Вариант 1. Использовать меню «Пуск». Алгоритм действий здесь таков:
- Нажать на кнопку в меню «Пуск».
- Найти пункт «Панель управления». В нем найти раздел «Система и безопасность».
- Затем щелкнуть мышкой по пункту «Система».
- Найти подраздел «Диспетчер устройств», а в нем пункт «Видеоадаптеры».
- Щелкнуть мышкой на избранный пункт и получить сведения по установленной видеокарте.
Вариант 2. Алгоритм действий следующий:
- Использовать тот же «Пуск», найти «Панель управления».
- Зайти в «Диспетчер устройств».
- Во всплывшем окошке мышкой щелкнуть на подраздел «Видеоадаптеры».
Вариант 3. Поступить надо так:
- Кликнуть на кнопку в меню «Пуск».
- В самом низу выбрать раздел «Все программы».
- Нажать на подпункт «Стандартные», а в нем выбрать «Служебные».
- В «Служебных» выбрать подпункт «Сведения о системе».
- А в новом окошке отыскать подраздел «Компоненты», а в нем подпункт «Дисплей», который выдаст данные о том, что за графические адаптеры есть на компьютере.
Вариант 4. Использовать командную строку:
- Вызвать строку нажатием Win + R.
- В строке «Выполнить» напечатать dxdiag.
- Всплывет подраздел «Средства диагностики DirectX». А в нем необходимо выбрать раздел «Экран».
- Появятся данные о типе видеоустройства и о том, кем оно произведено.
Фото: aw.mail.ru
Вариант 5. Получить сведения с рабочего стола:
- Используя правую кнопку манипулятора щелкнуть на пустом разделе рабочего стола.
- Во всплывшем окне нужно отыскать «Разрешение экрана».
- В этом меню отыскать подпункт «Дополнительные параметры», который находится справа ниже раздела, показывающего ориентацию экрана.
- После нажатия на пункт появится меню с данными о состоянии видеокарты, монитора и прочие сведения, касающиеся видео.
Читайте также: Почему не работает звук на ноутбуке и что делать
Как узнать, какая видеокарта работает на ноутбуке Asus
Производители могут совмещать видеокарты для ноутбуков. Поэтому машина может содержать одновременно интегрированное и дополнительное видеоустройство.
Существуют различные варианты, как узнать модель видеокарты. Самые очевидные из них — изучить техпаспорт ноутбука или взглянуть на наклейку около клавиатуры. Для удобства продаж производители помещают на нее данные о технических характеристиках ноутбука, в том числе и о том, какое в нем видеоустройство.
Если по каким-то причинам техпаспорт или наклейка отсутствуют, рекомендуют применить несколько проверенных методов с использованием знакомого сочетания Win + R:
Фото: moyo.ua
Вариант 1:
- После нажатия Win + R в разделе «Выполнить» набрать команду devmgmt.msc.
- Появится раздел «Диспетчер устройств». В нем нужно зайти в пункт «Видеоадаптеры». Он покажет, сколько и что за видеоустройства работают в ноутбуке.
Вариант 2:
- В строке «Выполнить» напечатать dxdiag.
- Во всплывшем разделе «Средства диагностики DirectX» подраздел «Экран» покажет нужные сведения.
Вариант 3:
- Набрать команду msinfo в строке «Выполнить».
- Всплывет раздел «Сведения о системе». В нем необходимо выбрать вкладку «Компьютер», а в ней — подраздел «Дисплей».
Как посмотреть видеокарту, не используя сложных команд? На рабочем столе щелкнуть правой мышкой и во всплывшем окне выбрать раздел «Разрешение экрана», в нем «Дополнительные параметры», а затем — подпункт «Свойства».
Существуют различные способы определения видеокарты — от самых простых до тех, которые требуют знания определенных команд. Какой из них выбрать, зависит от пользователя и его подготовки.
Читайте также: Почему компьютер не видит телефон и как это исправить
в данный момент на ноутбуке?
Автор:Ростислав Кузьмин
16.04.2018
Добрый день, читатели моего блога! Сегодня в ноутбуках стоит одна или две видеокарты. Первый вариант встречается в недорогих устройствах, второй – мощная техника для игр и серьезной работы. Порой пользователь не имеет представления, как узнать какая видеокарта работает в данный момент на ноутбуке. Многим покажется, что это лишняя информация. Однако бывают случаи, когда мощное устройство с трудом справляется в играх. Причина вполне может крыться в не запустившейся дискретной графике.
Какие бывают видеокарты
Прежде чем говорить о том, как определить какую видеокарту использует ноутбук следует понять, чем отличаются адаптеры. Все графические карты делят на два типа – дискретная и интегрированная. Второй вариант есть в любом современном ноутбуке. Это графика, которая поставляется в комплекте с процессором. Дискретный чип присутствует в дорогих устройствах. По умолчанию устройство самостоятельно решает, какую графику ему задействовать в зависимости от степени тяжести задачи. При просмотре кино, работы в интернете или просмотре фото работает встроенная карта. Пользователь начинает включать игру — Windows 10 самостоятельно запускает мощный адаптер. Как понять – дискретная или встроенная графика в данный момент задействована в системе Виндовс 10.
Системные утилиты
Стоит отметить, что по умолчанию на новом ноутбуке в режиме простоя работает встроенная графика. Это нет смысла проверять, так как данный факт стопроцентный. А вот как посмотреть переключается ли система на мощную графику действительно интересный вопрос. На самом деле добиться однозначного понимания сложно. Проблема в том, что съемная видеокарта включается при высоких нагрузках, однако, в игре узнать такую информацию нельзя, значит, ее нужно свернуть, но тогда система вновь перестроится на работу встроенного чипа.
Если в силу каких-то причин пользователь не хочет устанавливать отдельное ПО, то он может свернуть игру и просто войти в настройки дисплея через «Разрешение экрана». Далее выбираем «Дополнительные параметры», где отображаются все сведения о задействованной графике. Я уже сказал выше, что есть шанс того, что система вернется в первоначальный вариант, но по факту, система будет использовать более мощный графический чип до тех пор, пока игра продолжает работать.
Еще один вариант, который позволит узнать подробности о графическом чипе, заключается в следующем:
- Во время игры выходим на рабочий стол.
- В меню «Пуск» через поиск запускаем утилиту Dxdiag.
- В программе, которая откроется нужно просто выбрать вкладку «Экран».


Утилиты от сторонних производителей
Многие производители ноутбуков и железа предпочитают оснащать свои устройства фирменным ПО, которое должно упростить жизнь пользователям. Такими свойствами обладают ноутбуки HP, Lenovo и других известных компаний. С помощью такого софта можно не только более гибко настроить систему устройства, но и сделать восстановление системы. Однако, речь сейчас идет не о производителях ноутбуков, а о брендах, которые поставляют видеокарты, а именно о картах GeForce и AMD Radeon. Обе фирмы поставляют с чипами ПО, если оно по умолчанию не стоит на ноутбуке, то его можно скачать с официального сайта. В этих программах можно получить интересующую информацию и провести тонкую настройку работы системы.
Очень полезной и простой программкой является NvOptimusTestViewer. Она занимает очень мало места и после запуска открывает небольшое окно, в котором нужно поставить галочку на «Show applications rendered…». После активации кнопки в окне появится список программ и игр, которые запускаются с дискретной графикой.
Для того, чтобы узнать работает ли карта radeon следует воспользоваться другим софтом. К нему относятся многочисленные программы для сканирования оборудования и замера температуры во время работы устройства. Одной из самых удобных утилит является GPU-Z. Для ее использования достаточно включить утилиту, после запустить игру, а после свернуть. Открываем окошко программы на вкладке Sensors (Датчики). В самой нижней части можно выбрать нужный сенсор и посмотреть информацию о нем в конкретный момент — насколько он загружен, как нагрелся и прочие полезные вещи. Достоинством этого софта является бесплатное распространение, незначительная нагрузка на систему и удобство использования, совместима с любым оборудованием и любой системой.
Заключение
Те пользователи, которые установили, что видеокарта переключается некорректно, я рекомендую самостоятельно настроить ее работу или просто отключить интегрированный чип. Чаще всего подобные неприятности возникают с устройствами Asus и Acer, что никоим образом не умоляет достоинства этих брендов. На личном опыте – это одни из самых надежных ноутбуков с точки зрения поломок.
Спасибо за внимание! С уважением, Ростислав Кузьмин.
Всем пока! Заходите еще!
Как понять, какая видеокарта работает на ноутбуке
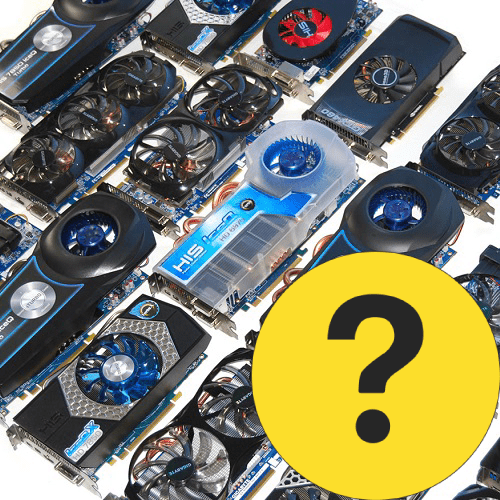
Почти все современные компьютеры оснащены минимум одной, а чаще всего двумя видеокартами. Они могут быть внутренними (встроенными в материнскую плату) и внешними (подключенными к системе в качестве самостоятельного компонента). Поэтому каждому пользователю стоит уметь определять работающую в данный момент карту.
Определение активной видеокарты на ноутбуке
В большинстве случаев система самостоятельно переключается между видеокартами по степени необходимости. Например, если пользователь запускает приложение со сложной 3D-графикой, ОС задействует дискретное устройство, чтобы его мощности хватило для реализации задач программы или видеоигры. Определить, какой адаптер работает на компьютере в данный момент, можно с помощью сторонних программ и встроенных возможностей Windows.
Способ 1: AIDA64
AIDA64 – обширное приложение для диагностики компьютера, предоставляющее пользователю огромное количество информации касаемо подключенных устройств и т.д. С его помощью можно узнать не только работающую в данный момент видеокарту, но и другие подробности графического модуля. Придерживайтесь следующего алгоритма:
Скачать AIDA64
- Скачайте и запустите программу. Выберите раздел «Компьютер» в ее главном меню.
- Перейдите в категорию «Суммарная информация».
- Подождите несколько секунд, пока программа соберет информацию о системе, и пролистайте открывшееся меню вниз, чтобы найти категорию «Отображение». Напротив пункта «Видеоадаптер» вы увидите название устройства, работающего в данный момент для графического отображения на монитор. Как говорилось ранее, при двух и более подключенных устройствах система применяет сразу оба адаптера для оптимизации работы. Более подробно можно ознакомиться с этим принципом в следующих способах.
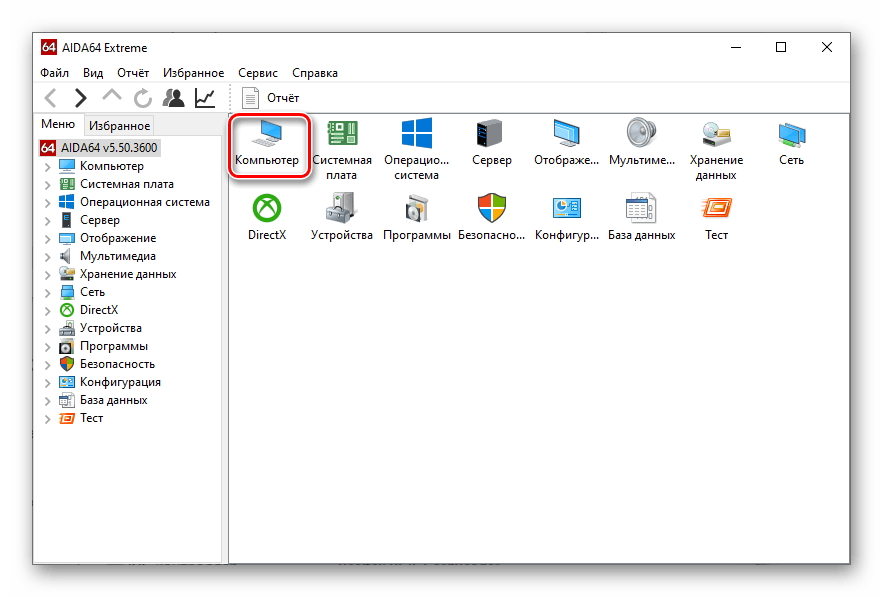


Читайте также: Использование программы AIDA64
Способ 2: GPU-Z
GPU-Z — еще одно удобное приложение, позволяющее продвинутым пользователям отслеживать подробные характеристики графических устройств и состояние их датчиков, а также осуществлять дополнительную настройку видеокарты. Для проверки работающего устройства нужно выполнить следующие действия:
Скачать GPU-Z
- Скачайте и запустите GPU-Z.
- В верхней части окна перейдите во вкладку «Видеокарта».
- Внизу, в области с подробными характеристиками адаптера найдите выпадающее меню с названием устройства.

Если все работает правильно, можно открыть характеристики другой видеокарты, подключенной к компьютеру.
Читайте также: Определяем параметры видеокарты
Способ 3: «Средство диагностики DirectX»
Современные версии Windows обладают встроенным средством диагностики DirectX, предназначенным для работы с графикой и звуком в системе. Чтобы узнать активный графический адаптер в этом приложении, необходимо выполнить следующие действия:
- Нажмите комбинацию клавиш Win + R для запуска окна «Выполнить». Введите в его строку команду
dxdiagи нажмите «ОК». - В открывшемся окне перейдите на вкладку «Экран». Здесь, в разделе «Устройство» можно увидеть подробную информацию об активном устройстве.


Читайте также: Системная утилита Windows для диагностики DirectX
Способ 4: «Сведения о системе»
На очереди еще один предустановленный компонент Windows, позволяющий пользователям узнать подробную информацию касаемо подключенных устройств. Для его запуска может использоваться тот же принцип, что и для средства DirectX:
- Запустите оснастку «Выполнить» комбинацией клавиш Win + R. Введите команду
msinfo32и нажмите «ОК». - Откроется окно «Сведения о системе». В левой части откройте выпадающий раздел
- В открывшемся списке выберите пункты «Мультимедиа» — «Дисплей». В течение нескольких секунд приложение соберет данные и отобразит подробную информацию о работающих видеокартах.

Читайте также: Узнаём версию установленных драйверов видеокарт NVIDIA
Способ 5: «Диспетчер устройств»
Для решения рассматриваемого вопроса можно также обратиться ко встроенному в Windows «Диспетчеру устройств», который позволяет отслеживать все оборудование, видимое и используемое операционной системой для различных задач.
- Щелкните правой кнопкой мыши по меню «Пуск» в нижней левой части экрана компьютера и выберите пункт «Диспетчер устройств».

Читайте также: Открываем «Диспетчер устройств» в Windows
- В открывшемся окне перейдите в раздел «Видеоадаптеры».
- Откроется список подключенных видеокарт, в котором отображаются как работающие устройства, так и подключенные, но неработающие. При необходимости можно отключить какой-либо графический адаптер, нажав по нему правой кнопкой мыши и выбрав пункт «Отключить устройство», но для этого требуются права администратора.
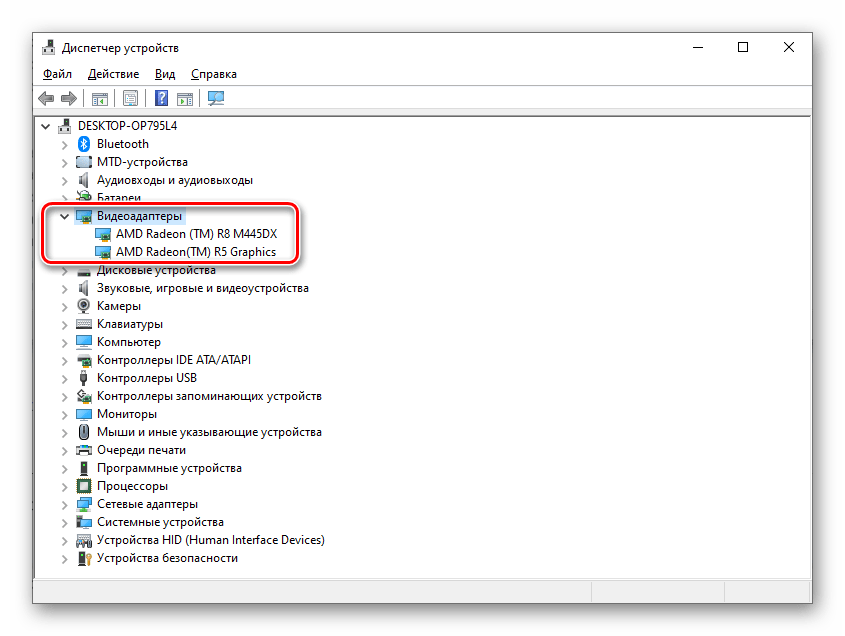

Читайте также: Основные функции «Диспетчера устройств» в ОС Windows
Способ 6: «Диспетчер задач»
Последний метод подразумевает использование «Диспетчера задач», предназначенного для множества целей. Здесь можно настраивать процессы, автозагрузку, различные службы, а также отслеживать информацию по работающим устройствам. Алгоритм выглядит следующим образом:
- Одновременно зажмите клавиши Ctrl + Shift + ESC, чтобы открыть «Диспетчер задач».
- В появившемся окне перейдите во вкладку «Производительность».
- В левом меню открывшегося раздела найдите пункты с названием «Графический процессор».
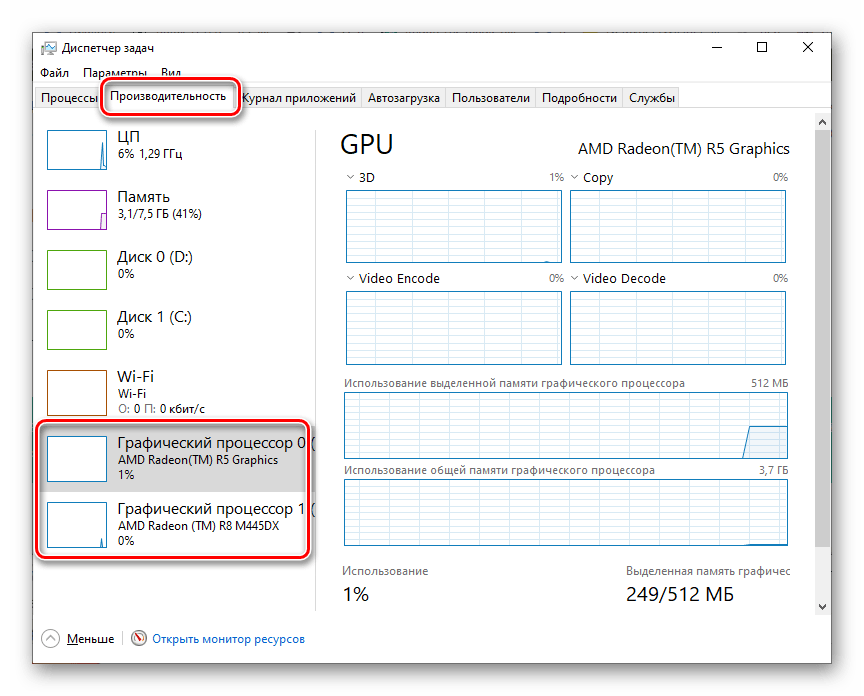
На изображении выше представлен «Диспетчер задач» для ОС Windows 10. В Windows 7 и более ранних версиях интерфейс немного отличается, однако алгоритм соответствует.
Здесь можно не только узнать работающие в данный момент видеокарты, но и отследить уровень загруженности каждой из них. Это наглядно показывает принцип, подразумевающий одновременное использование системой двух адаптеров для различных задач.
Читайте также: Запуск «Диспетчера задач» в Windows
Заключение
Мы рассмотрели основные способы, позволяющие определить, какая видеокарта работает на ноутбуке в данный момент. В большинстве случаев достаточно остановиться на одном из стандартных решений, занимающих не более пары минут. Однако лучше знать обо всех методах, ведь они могут пригодиться в самых разных ситуациях.
 Мы рады, что смогли помочь Вам в решении проблемы.
Мы рады, что смогли помочь Вам в решении проблемы.
Помогла ли вам эта статья?
ДА НЕТКак проверить, работает ли видеокарта – 8 эффективных способов

 Видеокарта – одна из самых важных составляющих любого ПК или ноутбука. Она обрабатывает графический сигнал и выводит готовую картинку на экран. Иногда, при включении компьютера мы видим черный экран с сообщением «нет сигнала» или бывают перебои (подергивания экрана, резко пропадает изображение, искажаются цвета). В таких случаях, в первую очередь подозрение падает на видеоплату, однако помимо этого проблема может быть, как в самом мониторе, так и с комплектующими.
Видеокарта – одна из самых важных составляющих любого ПК или ноутбука. Она обрабатывает графический сигнал и выводит готовую картинку на экран. Иногда, при включении компьютера мы видим черный экран с сообщением «нет сигнала» или бывают перебои (подергивания экрана, резко пропадает изображение, искажаются цвета). В таких случаях, в первую очередь подозрение падает на видеоплату, однако помимо этого проблема может быть, как в самом мониторе, так и с комплектующими.
И в этой статье мы поговорим о том, как проверить работает ли видеокарта, и если окажется, что она полностью исправна и причина кроется не в ней, то, как выявить и устранить неполадку. Разберем несколько способов.
Перед тем как приступить к проверке, необходимо убедиться, что остальные комплектующие работоспособны.
Монитор
Первым делом следует проверить монитор. Возьмите его и подключите к другому ПК или ноутбуку. Если изображение на экране появится, значит, он исправен.


Если нет, осмотрите кабель подключения, возможно, он поврежден. Подключите монитор к ПК, используя новый кабель. Если это не помогло, значит, дело не в нем.
Запускаем компьютер


Не удалось устранить проблему?Обратитесь за помощью к специалисту!
Решите мою проблему
Убедитесь, что при включении компьютер стартует. Это можно сделать на слух, для этого нужно снять боковую крышку ПК и убедиться, что все вентиляторы крутятся. Однако если этого не происходит, и вентиляторы не крутятся, значит, двигаемся дальше.
Блок питания
Бывают случаи, когда блок питания выходит из строя или ему просто не хватает мощности. Чтобы это проверить, возьмите новый блок питания с большей мощностью и аккуратно подсоедините его к материнской плате. Если проблема решилась, тогда причина найдена.


Если нет, выполняем следующее.
Видеокарта
Аккуратно вытащите видеоплату из одного ПК и подсоедините ее к другому ПК. Если она заработает, значит, она исправна. Так же не помешало бы дополнительно проверить ее на работоспособность, чтобы исключить неполадки в целом. Но если изображения по-прежнему нет, то, скорее всего, на ней вздулись конденсаторы.


Внимательно осмотрите их и убедитесь, что они в нормальном состоянии. При нахождении хотя-бы одного вздутого конденсатора, скорее всего, проблема именно в нем. В таком случае рекомендуется отнести карту на ремонт.
Не удалось устранить проблему?Обратитесь за помощью к специалисту!
Решите мою проблему
Повреждение гнезда процессора
Если вы самостоятельно проводили профилактику ПК и извлекали из него процессор, возможно, при установке процессора обратно, вы повредили гнездо, а именно согнули торчащие ножки.


В таком случае рекомендуется обратиться за помощью к специалистам, чтобы аккуратно их выпрямить и не повредить случайно что-то еще.
Поломка материнской платы
Вполне возможно, что видеокарта не работает из-за неисправности материнской платы, а именно поврежден северный или южный мост, а может, вздуты конденсаторы. К сожалению, проверить работоспособность мостов самостоятельно не получится, а вот осмотреть конденсаторы всегда можно.
Как это сделать:
- Откройте крышку системного блока и визуально осмотрите плату.
- Убедитесь, что конденсаторы нормально формы и не вздуты.


Даже если вы найдете проблему, материнская плата все равно подлежит только профессиональному ремонту в сервисном центре.
Не удалось устранить проблему?Обратитесь за помощью к специалисту!
Решите мою проблему
Дополнительные средства диагностики
В том случае, если ваш компьютер или ноутбук полностью функционирует, узнать работает ли дискретная видеокарта, не составит труда.
Первый способ:
- Откройте диспетчер устройств.
- Перейдите в раздел «Видеоадаптеры», затем кликните правой мышкой и выберите пункт «Свойства». Если видеоплата не отображается, попробуйте обновить драйвера, предварительно удалив старые, и попробуйте еще раз.


- Появится окно, в котором можно увидеть текущее состояние платы.


Таким образом, мы узнаем, работает плата или нет.
Второй способ:
Чтобы проверить работает ли видеокарта, нужно скачать и запустить утилиту GPU-Z. Она полностью бесплатна. Программа покажет нам всю информацию о нашей карте.
Разберем процесс более подробно:
- После запуска в первом же окне можно увидеть наименование карты. Это говорит о том, что она работает.


- Во вкладке «Sensors» можно увидеть частоту ядра, текущую температуру, скорость кулера, загрузку и прочие характеристики.


- Так же можно дополнительно протестировать ее на производительность.
Итак, мы разобрали 8 способов, которые помогут вам узнать работает ли видеокарта на ноутбуке или компьютере, а так как диагностировать и устранить неполадки. Надеюсь, информация была полезной.
Небольшое обучающее видео, рекомендуем к просмотру
youtu.be/XZoXsfRRsAc
Профессиональная помощь
Если не получилось самостоятельно устранить возникшие неполадки,
то скорее всего, проблема кроется на более техническом уровне.
Это может быть: поломка материнской платы, блока питания,
жесткого диска, видеокарты, оперативной памяти и т.д.
Важно вовремя диагностировать и устранить поломку,
чтобы предотвратить выход из строя других комплектующих.
В этом вам поможет наш специалист.
Оцените статью:
Если статья была вам полезна,
поделитесь ею в качестве благодарности
Как узнать, какая видеокарта на ноутбуке
Наверх- Рейтинги
- Обзоры
- Смартфоны и планшеты
- Компьютеры и ноутбуки
- Комплектующие
- Периферия
- Фото и видео
- Аксессуары
- ТВ и аудио
- Техника для дома
- Программы и приложения
- Новости
- Советы
- Покупка
- Эксплуатация
- Подборки
- Смартфоны и планшеты
- Компьютеры
- Аксессуары
- ТВ и аудио
- Фото и видео
- Программы и приложения
- Техника для дома
- Гейминг
- Игры
- Железо
- Еще
- Важное
- Технологии
- Тест скорости
Как проверить видеокарту: основные программы для проверки
Видеокарта — не дешевая и очень важная деталь в ПК или в ноутбуке, если она приходит в негодность, качество работы на компьютере сильно снижается, вы не можете выполнять все действия, которые делали до этого, а также не можете полноценно работать в программах, запускать многие игры и так далее. Поэтому следить за исправным функционированием видеокарты необходимо каждому пользователю. Также ее стоит время от времени проверять и делать это не только тогда, когда вы понимаете, что карта сломана или вовсе пришла в негодность.
В этой статье мы расскажем о том, как проверить видеокарту, объясним основные этапы проверки и расскажем об условиях, в которых проверка пройдет максимально продуктивно и хорошо.
Зачем и почему нужно проверять свою видеокарту?
Даже если вам кажется, что работа на стационарном компьютере или ноутбуке идет гладко и нет никаких отклонений, время от времени нужно проверять все системы компьютерного организма. Так, вам может понадобиться проверка видеокарты в таких ситуациях:
- Если производительность в игре или программе пошла на спад.
- Если появились так называемые артефакты (полосы, рябь, искажения) на экране.
- Если вы только что купили видеокарту.
Кроме того, проверка не помешает, если вы чините какую-то другую деталь в ноутбуке или если вы проводите общую проверку или очистку системы.


Для того, чтобы не носить свой ноутбук в сервисный центр и не платить деньги за диагностику, а также для того, чтобы не тратить свое время на поход и ожидание, вы можете проверить видеокарту в домашних условиях с помощью специальных программ, которые обнаруживают все неисправности и достаточно точно оценивают состояние графического процессора. Кроме того, не помешает и визуальный осмотр в таком случае, так как во время транспортировки или при использовании на видеокарте появляются повреждения, которые мешают ее нормальной работе.
Признаки плохой работы графического процессора
Основные производители видеокарт, которые есть на нашем рынке — MSI, Gigabyte и ASUS. Однако вне зависимости от того, какого производителя вы выберите и какая карта в итоге будет стоять у вас на компьютере или ноутбуке, со временем использования графическая карта приходит в негодность.
Много нагрузки, мало охлаждения, износ деталей, брак при производстве, который уменьшает время ее работы — все это может привести к тому, что карта однажды не будет работать вовсе. Но если вы заметите признаки ухудшения раньше, то можете продлить жизнь устройству. Признаки плохой работы графического процессора:
- Если ухудшается изображение на мониторе. Так, могут возникать шумы, вертикальные линий. Экран может время от времени “дергаться”. Это говорит о том, что с видеокартой уже что-то неисправно

 .
. - Если появляются посторонние звуки. Когда вы включаете ПК или ноутбук, машина может выдавать звуковые сигналы, предупреждающие о некорректной работе части системы. Обычно это пищание. Кроме того, непосредственно во время работы на компьютере вы можете слышать посторонние звуки и искажения — это все сигналы о неисправности.
- Если компьютер стал тормозить и перестал справляться с задачами, которые были под силу ранее — с повреждением видеокарты прежде всего страдает качество работы сложных программ и игр, поэтому стоит обратить внимание на данный факт.
Визуальный осмотр
Прежде, чем приступать к проверке видеокарты с помощью специальных программ, вам следует осмотреть её визуально и постараться определить, нет ли дефектов или искажений. Так как довольно часто видеокарта плохо работает именно из-за физических дефектов. Вытащите видеокарту и внимательно ее осмотрите. Особо тщательно посмотрите на:
- Состояние конденсаторов. Конденсаторы сглаживают напряжение электричества, которое проходит через них, тем самым позволяют устройству бесперебойно работать и не прерываться из-за скачков напряжения, которые часто у нас случаются. Но из-за частых скачков напряжения эти части видеокарты могут перестать работать нормально и вздуться, из-за чего все устройство работает неправильно. Они находятся на плате, поэтому провести визуальную проверку легко.
- Трещины и царапины. Если видеокарта повреждена снаружи, то это может привести к тому, что ее внутренние части также будут плохо работать. Поэтому нужно посмотреть на внешний вид карты и проверить, все ли в порядке. Особо опасны в этом случае трещины, так как они могут спровоцировать выход из строя системы охлаждения, а без нормального охлаждения видеокарта просто сгорает.


- Пыль. Также внимательно посмотрите, сколько пыли скопилось на вентиляторах, которые регулируют рабочую температуру. Пыль часто становится причиной ухудшения работы видеокарты, поэтому если вы нашли хоть немного — лучше убрать мягкой сухой кисточкой по размеру.
Если вы увидели неисправности на самой видеокарте — то дешевле и выгоднее купить новую, чем перепаивать конденсаторы или пытаться исправить внешние недостатки.
Стресс тест видеокарты
После того, как вы провели визуальный осмотр видеокарты, вам следует проверить ее на исправность и работоспособность с помощью специальных программ. Чаще всего для полной проверки используются программы для стресс-тестов. С их помощью можно максимально точно оценить производительность работы. Кстати, таким образом часто проверяют новые видеокарты.
Интересно, что такую же примерно проверку как со стресс-тестом вы можете пройти с помощью очень тяжелых игр в последних версиях. Но для этого вам нужно играть как минимум несколько часов и установить самые высокие настройки качества программы. Если вы можете смело без перерыва играть несколько часов в The Witcher 3 или Battlefield 4, то никакой тест видеокарты вам не нужен — карта, которая справляется с такими нагрузками, работает хорошо. Но учтите, что показателем хорошей работы можно считать игру, которая не лагает, картинка в которой очень высокого качества, а движения персонажей плавные.


Программы для стрессовой проверки графического процессора создают определенную нагрузку на видеокарту, варьируя ее от самой маленькой до самой большой для того, чтобы протестировать все возможности графической карты. Обычно проверка с программой занимает около получаса, но все зависит и от программы для теста, и от вашего компьютера. В результате стрессовой проверки своей видеокарты вы можете увидеть:
- Версию видеокарты.
- Какая средняя и какая максимальная температура видеокарты во время работы.
- С какой скоростью вращаются лопасти кулера.
- Производительность на 2D и на 3D-параметрах.
- Работоспособность Direct X.
Кроме того, вы можете увидеть некоторые другие показатели работы видеокарты.
Сейчас есть возможность проверить, какая производительность у вашего графического процессора с помощью онлайн-сервисов. Производители многих видеокарт специально для этих целей создают онлайн-платформы, на которых пользователь может проверить работу видеокарты конкретной марки. Так, фирмы Nvidia (для линейки GeForce) и AMD (Radeon) дают возможность пользователям проверить работу их видеокарты и оценить ее состояние.
Кроме официальных сервисов от производителя есть также сторонние платформы, которые предлагают бесплатно или за небольшую сумму проверить качество работы графического процессора. Но их сейчас в интернете очень много и легко попасться на мошенников или вредоносный сайт, поэтому мы не будем советовать конкретную онлайн-платформу, а поговорим про проверенные офлайн варианты.
Программы для тестирования
На сегодняшний день есть очень много программ, с помощью которых вы можете провести успешные тесты своей видеокарты:
- FurMark
- AIDA64
- OCCT
- ATITool
- 3DMark
А также многие другие. Есть платные программы и приложения, а есть бесплатные. Самая простая в использовании и к тому же бесплатная программа для стрессовой проверки своего графического процессора — AIDA64.


Если вы скачали и установили эту программу, то после того, как вы запустите ее, в ряде функций вам нужно нажать на Тест GPGPU. После того, как вы запустите проверку, программа оценит работоспособность и пределы возможности карты по ряду признаков. После этого вы можете включить стресс-тест, который также поможет оценить общее состояние графического процессора.
Будьте особо внимательны, если включаете на своем компьютере или ноутбуке стресс-тест, ведь программа сложная и может даже вывести из строя некоторые элементы компьютера, если вы будете использовать стресс-тест неправильно. Так, для большинства ПК и ноутбуков, которые показывают среднюю производительность, будет достаточно 10-15 минут проверки в усиленном режиме. Если видеокарта изначально была не в порядке, то при большем времени искусственных нагрузок карта может окончательно сломаться.
Также хорошая программа для того, чтобы провести эффективный стресс-тест вашего графического процессора — FurMark. С помощью этой программы вы можете проверить даже игровые видеокарты (с разгоном) и видеокарты, которые выдают большую производительность. Но если вы будете проверять свою видеокарту с помощью этой программы, то перед ее запуском стоит отключить Xtreme burn-in, так как нагрузка с этой функцией слишком большая, что искажает результаты проверки. Кроме того, вам нужно будет закрыть или отключить фоновый режим у всех программ, чтобы получить самые точные результаты проверки.


Результаты тестирования
По результатам проведенного стресс-теста можно говорить, исправна видеокарта или нет и судить о том, какие проблемы в ее работе существуют. Если все время пока вы проверяли работу видеокарты с помощью тестовых систем, у вас не возникало багов, зависаний, компьютер сам не перезагружался и все время испытания картинка на компьютере была гладкой, не мигала и не искажалась, то в целом с такой видеокартой все хорошо и можно не переживать за нее в ближайшее время.
Кроме того, стоит ориентироваться на показатели, которые вам выдала программа после проведения проверки. Так, показатели температуры в среднем должны составлять примерно 60-70 градусов, возможен периодический нагрев до 80-85. Если же вы видите, что в процессе проверки температура видеокарты в основном была больше, чем 80 градусов, то такой графический процессор имеет проблемы с охлаждением или термопастой (актуально для ноутбуков).
Если вы увидели много багов или зависаний во время того, как проверяли свою видеокарту либо если показатели, которые выдала программа, сильно отличаются от описанных выше, стоит нести видеокарту или весь компьютер в сервисный центр для того, чтобы они провели более качественную и полную проверку и помогли решить существующие проблемы с графическим процессором.
Выводы
Как видите, проблема того, как протестировать видеокарту дома самостоятельно — решается довольно просто, если вы готовы выполнять все в соответствии с инструкциями и уделить немного времени проверке. Советуем периодически проверять видеокарту хотя бы с помощью программ, так как это — важная часть компьютера и лучше заранее знать о некоторых неисправностях, чем потом понять, что графический процессор совсем отказал и вам нужно в срочном порядке чинить его или вовсе покупать себе новый.