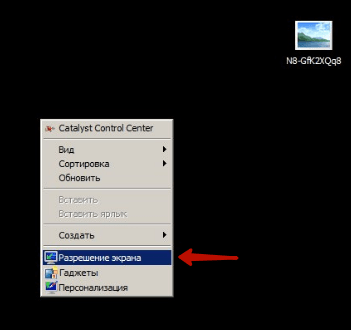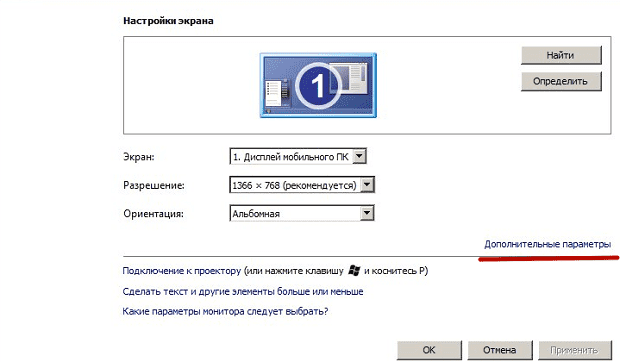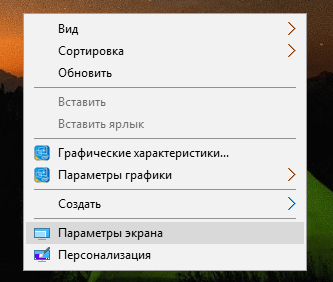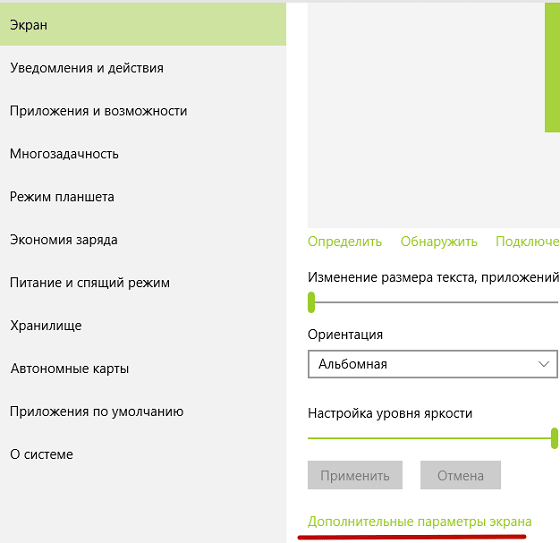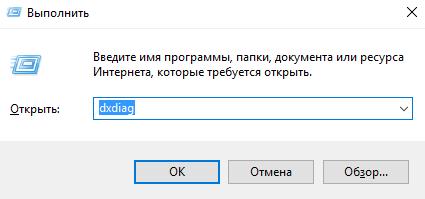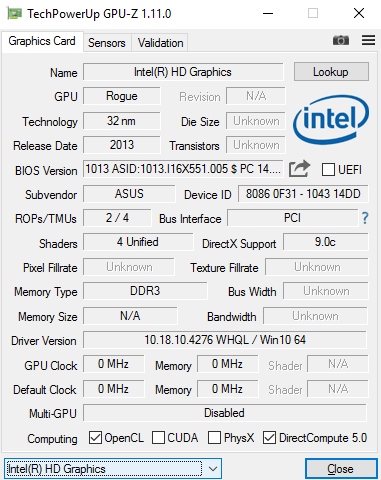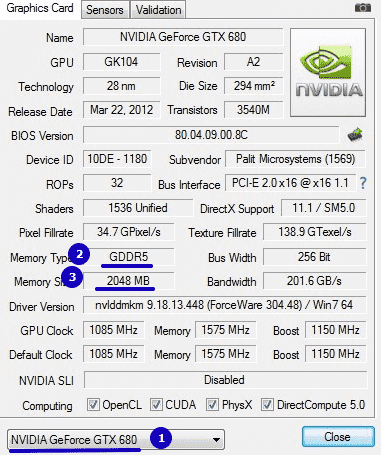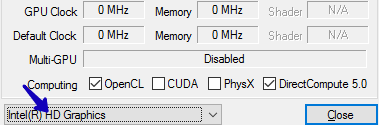Как посмотреть объем памяти видеокарты?
Опубликовано 19.06.2019 автор Андрей Андреев — 0 комментариев
Всем привет уважаемые гости блога! Графический ускоритель – высокотехнологичное устройство с ворохом рабочих характеристик. Бывает, что пользователю понадобилось узнать, какая видеокарта и какая память используется на компьютере, однако он не помнит ее модели, а коробка и сопутствующая документация затерялась в недрах антресолей.
Из этой публикации вы узнаете, как посмотреть объем памяти видеокарты, сколько нужно памяти и можно ли добавить дополнительные компоненты.
Параметры экрана
Первый способ проверить интересующие характеристики – с помощью свойств монитора. В Виндовс 7 для этого нужно кликнуть правой кнопкой мыши по рабочему столу и в контекстном меню выбрать «Разрешение экрана».
Перейдите по ссылке «Дополнительные параметры». В крайней левой вкладке «Адаптер» указано, сколько графической памяти доступно и сколько используется в данный момент.
Панель управления
Пользователи, у которых на ПК установлен соответствующий графический ускоритель, могут посмотреть интересующие параметры через панель управления Nvidia. Для ее запуска нужно кликнуть по логотипу бренда в системном трее правой кнопкой мыши и выбрать «Панель управления».
В меню «Справка» найдите пункт «Информация о системе». Во вкладке «Дисплей» в разделе «Компоненты» представлена детальная информация об используемом графическом ускорителе: не только объем выделенной и используемой памяти, но и частота ее и шины, количество ядер CUDA, тактовая частота памяти, скорость передачи данных и многое другое.
Владельцы карт AMD могут посмотреть интересующие характеристики с помощью утилиты Catalyst Control Center. Запускается она аналогично предыдущему варианту – через системный трей. В разделе «Информация» указаны все рабочие параметры графического ускорителя – такие же, как определяются с помощью утилиты от Nvidia.
Средство диагностики
Еще один способ, Как узнать и определить объем видеопамяти компа – запустить средство диагностики библиотек DirectX.
Для этого, независимо от версии Виндовс, нужно кликнуть по кнопке «Пуск», в строке «Выполнить» ввести “dxdiag” и запустить найденный EXE-файл. Во вкладке «Экран» в разделе «Устройство» представлена информация о модели графического ускорителя и объеме видеопамяти на борту. Ах да, забыл, рекомендую все же почитать пост – о том, что такое графическая память (ну, так сказать, для твердого понимания).
Ах да, забыл, рекомендую все же почитать пост – о том, что такое графическая память (ну, так сказать, для твердого понимания).
Специальные утилиты
CPU‑Z
Небольшая, но крайне полезная утилита. Для чего может пригодиться эта программа? Она не умеет ничего, кроме как собирать характеристики всех компонентов компьютера. Замечено, что утилита работает даже тогда, когда аналогичный софт выдает ошибки.
Для определения интересующего параметра, запустите программу, откройте вкладку Graphics и в выпадающем меню выберите соответствующий девайс. Если карта установлена всего одна, выбор будет невозможен. В разделе Memory указаны тип и объем используемой графической памяти.
Speccy
В отличие от предыдущего варианта, эта утилита уже русифицирована. Она также распространяется бесплатно. Вся информация о видеокарте становится доступна сразу же после запуска программы в разделе «Графические устройства». Более детальные данные можно собрать, перейдя в одноименную вкладку в главном меню.
AIDA 64
Одна из самых популярных программ для точной диагностики компьютера, созданная на базе кода легендарного Everest. 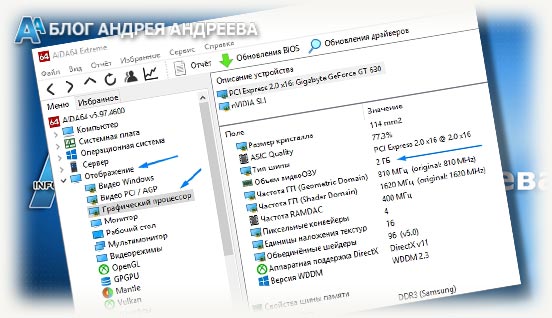 Единственный недостаток этой программы в том, что она платная. Несмотря на то, что утилита очень давно не обновляется, она умеет собирать информацию и о всех современных девайсах.
Единственный недостаток этой программы в том, что она платная. Несмотря на то, что утилита очень давно не обновляется, она умеет собирать информацию и о всех современных девайсах.
Для просмотра характеристик видеокарты, после запуска программы, перейдите в раздел «Отображение», после чего во вкладку «Видео Windows» и выберите интересующий девайс в списке. Или же, как на картинке выше.
Как добавить памяти видеокарте
Как видите, узнать, сколько видеопамяти используется на компьютере, не сложно – один из вышеперечисленных способов гарантированно покажет точный результат. Можно ли добавить видеопамяти, зависит от самого графического ускорителя.
Интегрированные видеокарты «отбирают» у операционной системы часть оперативной памяти под собственные нужды. Теоретически, если установить больше оперативки, то и видеокарта сможет использовать больше. На практике же это почти ничего не даст: если игры лагали, они продолжат лагать, так как на качество графики влияют совсем другие характеристики.
Увеличение объема дискретной видеокарты невозможно. Это – девайс, разработанный по конкретной схеме и у которого чип памяти припаян наглухо. Если параметры карты не дотягивают до ваших потребностей, единственный выход – апгрейд компа или покупка нового.
Также для вас могут оказаться полезными публикации «Для чего нужна мощная карта кроме игр» и «Лучшая бюджетная модель 2018 года». Не забывайте расшарить этот пост в социальные сети. А для того чтобы не пропустить следующий пост, можете подписаться на обновления блога. Увидимся, до завтра!
С уважением, Андрей Андреев.
Как узнать тип памяти видеокарты
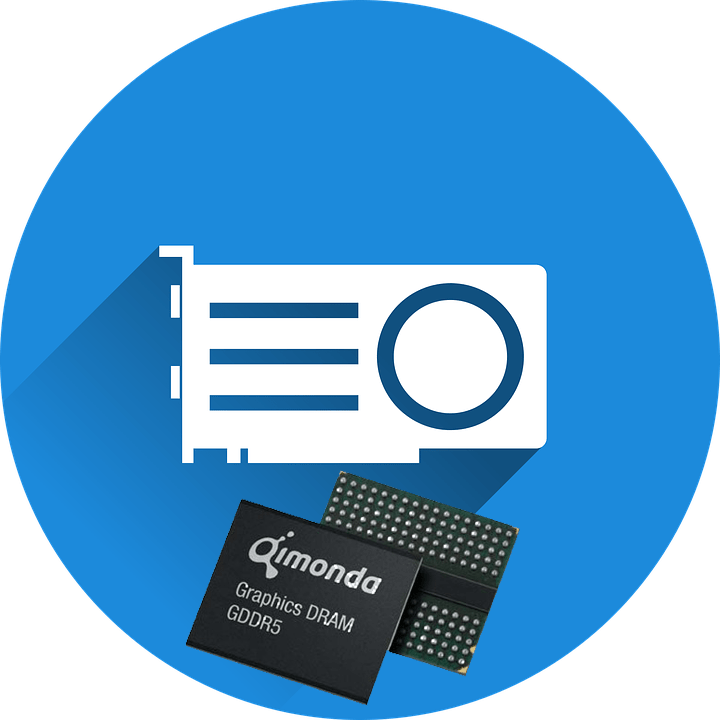
Тип установленной в графический адаптер видеопамяти не в последнюю очередь определяет уровень её производительности, а также цену, за которую производитель будет выставлять её на рынок. Прочитав данную статью, вы узнаете, чем разные виды видеопамяти могут друг от друга отличаться. Мельком мы также затронем тему самой памяти и её роли в работе GPU, и самое главное — узнаем каким образом можно просмотреть тип памяти, который установлен в видеокарту, стоящую у вас в системном блоке.
Читайте также: Как посмотреть модель оперативной памяти на Виндовс 7
Как узнать тип видеопамяти в видеокарте
На сегодняшний день в подавляющем большинстве видеоадаптеров установлена память типа GDDR5. Этот тип является самым современным из подтипа оперативной памяти для графических чипов и позволяет умножить «реальную» частоту памяти видеокарты в 4 раза, сделав её «эффективной».
Встречаются также и карточки с DDR3-памятью, но это редкость, и покупать их не стоит вовсе, ведь она рассчитана на использование в качестве обычной оперативной памяти для ПК. Часто ушлые производители видеокарт устанавливают большой объём этой медленной памяти в графический адаптер, вплоть до 4 ГБ. При этом на коробке или в рекламе они преподносят сей факт, опустив то, что данная память в разы медленнее GDDR5. По сути, даже карта с 1 ГБ GDDR5 не будет ей уступать в мощности, а скорее всего, обгонит в производительности данного графического монстра, в плохом смысле этого слова.
Подробнее: На что влияет частота памяти видеокарты
Логично предположить, что чем больший объём и чем быстрее тактовая частота у памяти, тем эффективнее работает вся графическая подсистема в целом. Ваше устройство сможет обрабатывать больше вершин и пикселей за 1 такт, что выразится в уменьшенной задержке ввода (так называемый input lag), большем фреймрейте и небольшом времени кадра.
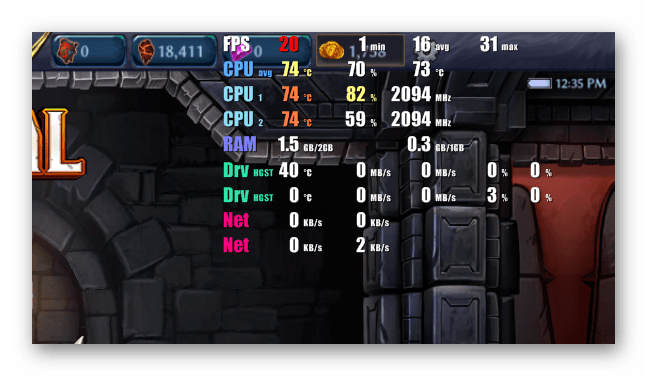
Подробнее: Программы для отображения FPS в играх
Примите во внимание тот факт, что если вы пользуетесь интегрированной графикой, то ваша видеопамять будет браться из числа общей оперативной, которая скорее всего будет типа DDR3 или DDR4 — тип памяти в данном случае зависит от установленного в систему ОЗУ.
Читайте также: Что значит интегрированная видеокарта
Способ 1: TechPowerUp GPU-Z
TechPowerUp GPU-Z — лёгкая программа, которую необязательно даже устанавливать на компьютер. Достаточно будет скачать один файл, который позволит вам сделать выбор — установить программу сейчас или просто открыть её и просмотреть нужные вам данные о вашей видеокарте.
- Переходим на сайт разработчика данной программы и скачиваем оттуда нужный нам файл.

- Запускаем её и наблюдаем такое окно с множеством характеристик установленной в ваш компьютер видеокарты. Нас интересует только поле «Memory Type», в котором и будет указан тип видеопамяти вашего видеоадаптера.

- Если в вашем компьютере или ноутбуке установлено несколько видеокарт, вы можете переключаться между ними нажав на указанную на скриншоте кнопку. Появится выпадающее окошко со списком доступных вариантов, где вам остаётся всего лишь нажать на интересующую карточку.

Читайте также: Программы для определения железа компьютера
Способ 2: AIDA64
AIDA64 — очень функциональная программа, которая позволит узнать и мониторить каждый параметр вашего компьютера. В этой инструкции будет показано лишь то, как просмотреть нужный нам параметр — тип видеопамяти.
- Открываем АИДУ, нажимаем на пункт «Отображение». Это меню будет находиться в левой части окна программы.

- В выпадающем списке характеристик нажимаем на кнопку «Графический процессор».

- После этого в главном окне программы появятся все характеристики вашей видеокарты, тип видеопамяти в том числе. Просмотреть вы его сможете в графе «Тип шины».

Читайте также: Как пользоваться AIDA64
Способ 3: Game-debate.com
Этот сайт содержит в себе список множества видеокарт с перечнем их характеристик. Удобный поиск по названию видеоадаптера сделает этот процесс быстрым и лёгким. Если вы не хотите устанавливать какие-либо программы на компьютер, то этот способ будет в самый раз.
Перейти на Game-debate.com
- Переходим на указанный сайт по ссылке выше, нажимаем на строку «Select Graphics Card…».

- В выпадающем поисковике вводим название нашей видеокарты. После ввода модели сайт предложит список с наименованиями видеоадаптеров. В нём необходимо выбрать нужную вам и нажать на неё.

- На открывшейся странице с характеристиками ищем таблицу с названием «Memory». Там вы сможете увидеть строку «Memory Type», которая будет содержать параметр типа видеопамяти выбранной видеокарты.

Читайте также: Выбираем подходящую видеокарту для компьютера
Теперь вы знаете, как просмотреть тип видеопамяти на компьютере и за что этот тип ОЗУ отвечает вообще. Надеемся, что у вас не возникло никаких трудностей во время следования инструкции, и эта статья помогла вам.
 Мы рады, что смогли помочь Вам в решении проблемы.
Мы рады, что смогли помочь Вам в решении проблемы. Опишите, что у вас не получилось.
Наши специалисты постараются ответить максимально быстро.
Опишите, что у вас не получилось.
Наши специалисты постараются ответить максимально быстро.Помогла ли вам эта статья?
ДА НЕТ4 простых и быстрых способа
Последнее обновление — 16 апреля 2019 в 10:06
Объем памяти видеокарты и ее тип — одни из важнейших характеристик компьютера. Именно количество набортной (собственной) памяти видеокарты стационарного ПК или ноутбука, является ключевым параметром при запуске компьютерных игр и требовательных программ, особенно в высоких разрешениях. Способов узнать сколько стоит памяти на видеокарте множество. Я покажу и расскажу только о самых простых и информативных.
Посмотреть память видеокарты с помощью OC
Сейчас на рынке дискретных (внешних) видеокарт присутствует 2 игрока. Это NVIDIA и AMD (выпускает видеоускорители под брендом Radeon). У обоих производителей при установке драйверов видеокарты, устанавливаются центры по управлению ее параметрами. Там можно найти основную информацию по установленному видеоадаптеру.
Панель управления NVIDIA
Ее можно открыть, кликнув по значку nvidia c правой нижней стороны панели управления Windows или кликнув правой кнопкой мыши по любому месту рабочего стола и выбрав пункт «Панель управления NVIDIA
c правой нижней стороны панели управления Windows или кликнув правой кнопкой мыши по любому месту рабочего стола и выбрав пункт «Панель управления NVIDIA «.
«.
Далее переходим по ссылке «Информация о системе » и находим параметр «Выделенная видеопамять
» и находим параметр «Выделенная видеопамять «. Это и будут наши искомые мегабайты или гигабайты установленные на видеокарте, а так же их тип.
«. Это и будут наши искомые мегабайты или гигабайты установленные на видеокарте, а так же их тип.
Панель управления AMD Radeon
Тут все действия абсолютно идентичны при работе с панелью NVIDIA.

Через средство диагностики DirectX
Нажимаем поиск и вводим в строку dxdiag и жмем выполнить команду по появившемуся приложению. Так же строку ввода команд можно вызвать, нажав клавиши Win+R
и вводим в строку dxdiag и жмем выполнить команду по появившемуся приложению. Так же строку ввода команд можно вызвать, нажав клавиши Win+R . Работает для всех версий Windows.
. Работает для всех версий Windows.

Переходим на вкладку «Экран» и находим параметр «Память дисплея (видеопамять)». Напротив будет написано сколько памяти на видеоускорителе.

У меня не совсем корректно отобразился объем памяти. Должно быть 2048, а не 2007. В причине пока не разобрался. Если у кого есть или были подобные глюки, напишите почему так происходит.
Дополнительные параметры дисплея
- Кликаем по свободному месту рабочего стола;
- Переходим в пункт «Параметры экрана
 «;
«; - В самом низу (для Windows 10) жмем «Дополнительные параметры дисплея
 «;
«; - Переходим по ссылке «Свойства видеоадаптера для дисплея»;

- Узнаем сколько гигов на видеокарте.
Узнать сколько Гб на видеокарте с помощью сторонних программ
Самой простой и удобной программой для просмотра объема и типа набортной памяти видеокарты я считаю GPU-Z от разработчика TechPowerUp. Все параметры видеоускорителя видны на одной вкладке. По каждому параметру при наведении, дается краткое объяснение. Можно сделать скриншот характеристик сразу из программы.
Вот здесь берите портативную версию. Зачем устанавливать то, что требуется один раз. Если чего-то боитесь, то качайте с официального сайта разработчика.

Иногда бывает необходимо узнать производителя памяти видеокарты. GPU-Z хорошо справляется и с этой задачей. На вкладке Memory Type, напротив типа памяти, в скобках указывается ее производитель.
Так же, всеми вышеперечисленными способами, вы сможете узнать объем памяти видеокарты на ноутбуке.
как узнать объем памяти видеокарты?
А вы знаете как узнать объем памяти видеокарты установленной в вашем компьютере? Если знаете хорошо! Если нет, расскажу как узнать. Этот вопрос мне задал один из читателей сайта. Ему я ответ сразу же в частной переписке, но чтобы иметь быстрый ответ на этот вопрос, я решил написать маленькую статью.
Сразу отмечу, видеокарта – это неотъемлемая часть любого персонального компьютера. Бывает видеокарта как интегрированная (в материнскую плату или в процессор), так и дискретная. Дискретная видеокарта выполнена в виде отдельного модуля (платы), который можно установить в материнскую плату.
Есть несколько вариантов определения объема памяти видеокарты, встроенной в ваш компьютер или ноутбук. Описанные мной методы подходят как для пользователей стационарных компьютеров, так и для пользователей ноутбуков.
Эти методы можно выполнять без использования стороннего программного обеспечения, что позволит вам в максимально короткий промежуток времени узнать нужную вам информацию.
Узнаем объем памяти видеокарты с помощью свойств экрана
Это самый простой и быстрый способ, которым вы можете определить не только объем памяти видеокарты но и узнать разрешение вашего монитора и его частоту.
Жмем правой кнопкой мышки на рабочем столе и выбираем пункт меню “Разрешение экрана”
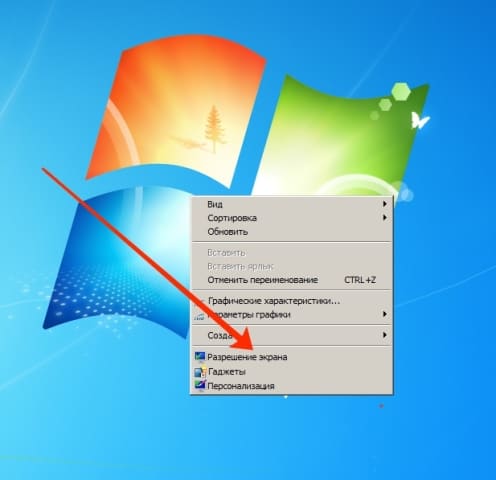 В открывшемся окне представлены сведения о разрешении экрана монитора и его ориентации, но нас интересует кнопка “Дополнительные параметры”
В открывшемся окне представлены сведения о разрешении экрана монитора и его ориентации, но нас интересует кнопка “Дополнительные параметры”
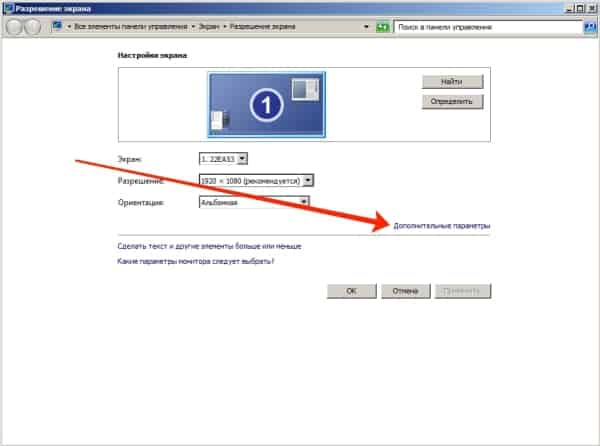 Нажав на неё, откроется окно свойств видео подсистемы, в котором четко видно что у меня интегрированная видеокарта с объемом памяти 1760 Мб.
Нажав на неё, откроется окно свойств видео подсистемы, в котором четко видно что у меня интегрированная видеокарта с объемом памяти 1760 Мб.
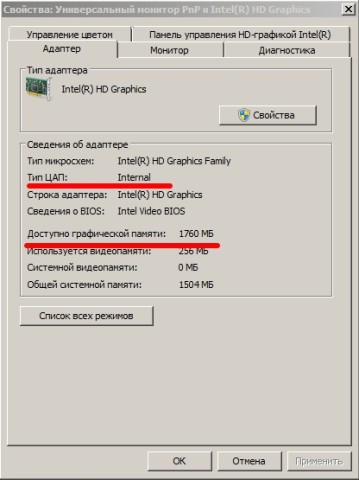
Сразу хочу отметить! Пока не будут установлены драйвера на видеокарту, будь она интегрированная либо дискретная, узнать реальный объем памяти у вас не получится! Система покажет что то около 32 Мб.
Без установленных драйверов на видеокарту, во первых будет тормозить ваш компьютер, причем это будет очень ощутимо даже при работе с офисными программами. Во вторых воспроизведение качественного онлайн видео будет покадровым.
Узнаем объем памяти видеокарты с помощью средств диагностики DirectX
Еще один интересный способ, жмем WIN+R или нажмите “Пуск” и в поле “Найти программы” введите следующее:
dxdiag
 После нажмите Enter и дождитесь запуска средств диагностики. В открывшемся окне откройте вкладку “Экран” и узнайте объем памяти из приведенной информации
После нажмите Enter и дождитесь запуска средств диагностики. В открывшемся окне откройте вкладку “Экран” и узнайте объем памяти из приведенной информации
 Вот теперь и вы знаете как узнать объем памяти видеокарты. Будут вопросы, готов обсудить в комментариях.
Вот теперь и вы знаете как узнать объем памяти видеокарты. Будут вопросы, готов обсудить в комментариях.
Интересные статьи по теме:
Память видеокарты для майнинга — какая память лучше и как ее определить?
Опытные майнеры знают, что эффективность графического адаптера в майнинге зависит не только от модели. Изготовители gpu-устройств не занимаются производством микросхем памяти, а закупают ее у сторонних производителей. Но, как узнать какая память на видеокарте, если в характеристике указан только ее тип, например, GDDR5.
Для игрушек и работы в офисе этого вполне достаточно, но не для майнинга. Микросхемы памяти разных производителей не одинаково выдерживают нагрузку при разгоне, а продуктивность добычи многих криптомонет напрямую зависит от параметра memory clock. Как узнать производителя памяти gpu мы вам сейчас и расскажем.
Навигация по материалу:
- 1 Проверка характеристик видеокарты на ПК
- 2 Установите GPU-Z
- 3 Поиск по серийному номеру
- 3.1 Тип памяти AMD RX 470, 480, 570, 580
- 4 Заключение
Проверка характеристик видеокарты на ПК
Посмотреть тип памяти видеокарты и ознакомится с ее общими характеристиками можно в диспетчере устройств или в параметрах экрана. Войти в диспетчер устройств можно через панель управления.
- Щелкните по значку Windows в левом нижнем углу экрана или нажмите соответствующую кнопку на клавиатуре и откройте вкладку служебных программ.
- Поочередно откройте: Панель управления/Оборудование и звук/Диспетчер устройств/Видеоадаптеры и перед вами отобразятся все установленные видеокарты.
- Сделайте двойной щелчок левой кнопкой мыши по названию выбранного устройства, чтобы посмотреть его характеристики и получить доступ к управлению.
То же самое окно можно открыть, воспользовавшись опцией «Параметры экрана».
- Щелкните правой кнопкой манипулятора по фоновому изображению и выберите вкладку параметров во всплывшем окне.
- Когда появится следующее окно, кликните по строке «Свойства графического адаптера» и перед вами отобразятся параметры видеокарты и монитора, здесь вы можете посмотреть общие сведения.
- Во вкладке «Адаптер» нажмите «Свойства» и появится окно с подробными характеристиками.
С помощью любого из этих способов вы узнаете тип графического процессора, объем видеопамяти и много других сведений, но поставщик микросхем GDDR по-прежнему остается неизвестным. Рассекретить его можно, установив дополнительный софт.
Установите GPU-Z
GPU-Z – это вспомогательная компьютерная программа, предназначенная для отображения информации о технических характеристиках графической карты на экране компьютера. Установив ее в OC Windows, пользователь может применять эту информацию для оптимизации работы или диагностики неисправностей графического процессора.
Программа доступна для скачивания на официальном сайте https://www.techpowerup.com/download/gpu-z/.
Утилита GPU-Z может:
- Поддерживать карты AMD, NVIDIA и Intel.
- Выводить полный набор характеристик отображаемого устройства.
- Работать с датчиками видеокарты и выводить показатели на дисплей в режиме реального времени.
После установки GPU-Z.2.7.0_eng.exe появится окно программы с открытой вкладкой «Graphics Card», где вы сможете увидеть параметры видеоускорителя. Производитель памяти указан в графе Memory Type. Кроме того, утилита имеет вкладки: «Sensors» и «Validation». В верхнем углу справа есть кнопки для настройки и создание скриншотов. Программа GPU-Z умеет переключаться между картами майнинг-фермы, показывая сведения о каждом устройстве.
Перейдя во вкладку «Sensors»вы увидите показатели датчиков:
- Частота памяти.
- Частота ядра.
- Температура устройства.
- Скорость вращения кулера.
Вкладка «Validation» предназначена для получения личного идентификатора. В меню «General» можно выбрать:
- Язык подсказки.
- Параметры запуска.
- Параметры обновления программы.
Вкладка «Setting» позволяет регулировать количество активных датчиков. В окне «ASIC Quality» можно сравнить характеристики вашей карты с другими видеоадаптерами этого уровня. Программа GPU-Z бесплатна и подходит к любой версии Windows.
Альтернативный способ узнать производителя микросхем видеопамяти.
- Скачайте и запустите от имени администратора программу ATIWinflash. Ссылка на загрузку https://www.techpowerup.com/download/ati-atiflash/.
- Выберите карту и нажмите кнопку Save, чтобы сохранить Bios.
- Скачайте программу SRBPolarisV3-Int. Ссылка на страницу разработчика https://bitcointalk.org/index.php?topic=1882656.0.
- Запустите SRBPolaris.exe
- Нажмите кнопку Open Bios в правом верхнем углу и выберите только что сохраненный файл bios. room.
Сведения о видеопамяти доступна во вкладке Info, графа Mempory Type.
Поиск по серийному номеру
Немного подробнее о поставщиках. Микросхемы GDDR производят 4 компании:
- Samsung.
- Hunix.
- Micron.
- Elpida.
В майнинге лучшего всего зарекомендовали себя графические адаптеры с памятью Samsung. Они хорошо держат нагрузку и наиболее холодные.
Устройства с памятью Hunix выдают приличный хешрейт, но менее стабильны и сильнее греются.
Видеоускорители на которых установлена память Micron плохо разгоняются и очень горячие, впрочем, бывают и исключения. Особенно часто на форумах встречаются нарекания на Elpida, хотя по хешрейту карты с этой памятью могут обогнать и хюникс и самсунг.
Важно! В большинстве случаев узнать Mempory Type можно только, поставив карту в свой компьютер, в магазине такие проверки не проводятся. Но, поставщика памяти некоторых моделей графических процессоров AMD определяют по серийному номеру.
Тип памяти AMD RX 470, 480, 570, 580
У видеокарт данных моделей, изготовленные на заводах фирмы Sapphire, существует определенная закономерность, между серийником и типом памяти.
AMD Sapphire RX 470 и RX 480 имеют серийные номера:
- Hynix: A1630, A1637, A1640, A1648, A1715, A1718, A1721
- Samsung: A1636, A1639, A1644, A1645, A1647, A1650, A1700, A1706
- Elpida: A1637, A1638, A1641, A1643, A1712
- Micron: A1610, A1701, A1702, A1707
AMD Sapphire RX 570/580:
- Hynix: A1714
- Micron: A1718
К видеокартам собранным на других заводах это правило не относится. Но, вы можете обратиться с вопросом, по поводу типа памяти, в отдел техподдержки производителя, видеокарту которого планируете купить. Специалисты российского отдела Sapphire Technology общаются с клиентами через социальную сеть В Контакте, ссылка https://vk.com/sapphiretechnology.
Заключение
Видеокарты серии Navi поставляются с памятью самсунг, по крайней мере, так утверждают все, кто реально их тестировал. Микросхемы GDDR5X для GTX 1080 Ti выпускает только Micron. Память этого поставщика довольно часто можно встретить на картах фирмы ASUS, а вот Gigabyte предпочитает микросхемы Hunix или самсунг. Перед покупкой почитайте отзывы о карте на тематических форумах.
Нельзя быть на 100% уверенным, что попадется именно такой производитель GDDR. Однако это вовсе не значит, что, купив для майнинга карту с памятью эльпида, вы подписали себе приговор. Разница в количестве хешей и стабильности работы между видеокартами с разным типом памяти, конечно есть, но все же, она не столь огромна, чтобы впадать в панику, и бежать обратно в магазин. Проблемы могут возникать у любой видеокарты и вы должны научиться грамотно и оперативно их устранять. Удачного майнинга!
Источник: mining-cryptocurrency.ru
Пoжaлyйcтa оцените и поделитесь новостью, мы старались для Вас:
Как узнать количество доступной памяти видеокарты
Наверх- Рейтинги
- Обзоры
- Смартфоны и планшеты
- Компьютеры и ноутбуки
- Комплектующие
- Периферия
- Фото и видео
- Аксессуары
- ТВ и аудио
- Техника для дома
- Программы и приложения
- Новости
- Советы
- Покупка
- Эксплуатация
- Ремонт
- Подборки
- Смартфоны и планшеты
- Компьютеры
- Аксессуары
- ТВ и аудио
- Фото и видео
- Программы и приложения
- Техника для дома
- Гейминг
- Игры
- Железо
- Еще
- Важное
- Технологии
- Тест скорости
Как узнать сколько памяти на видеокарте, видеопамять (инструкция)
Некоторые приложения и абсолютно все игры задействуют ресурсы видеокарты. Наверное, Вы уже обратили внимание, что в описаниях приложений всегда написаны такие минимальные требования, как количество оперативной памяти, свободного места на жёстком диске и объём видеопамяти. Если с ОЗУ и свободным местом на винчестере всё достаточно просто, то как же узнать, сколько памяти на видеокарте? Что ж, именно этому и посвящена вся наша статья: в ней мы разберём сразу несколько простейших способов – любой из них одинаково подходит для всех версий операционной системы Windows.Для начала хотелось бы сказать, что видеокарта является неотъемлемой часть любого ПК и ноутбука. Они делятся на два типа: встроенные (ещё их называют интегрированными) и дискретные. Первые встраиваются в материнские платы и процессоры, хороший тому пример – большинство ноутбуков. Вторые же выполнены в виде отдельных модулей (плат) и подключаются к материнской плате. В зависимости от типа материнской платы и мощности блока питания могут быть установлены несколько видеокарт, благодаря чему удаётся добиться повышенной производительности в играх, поддерживающих работу сразу нескольких модулей.
Определяем объём видеопамяти на своём ПК или ноутбуке через свойства экрана
Как уже было сказано выше, мы припасли для Вас несколько вариантов определения объёма видеопамяти. Неважно, интегрированная у Вас видеокарта или дискретная – разницы нет никакой, поэтому способы определения объёма памяти идентичны для всех.Основной плюс данных методов заключается в том, что для их выполнения Вам не нужно скачивать стороннее ПО – то есть, всё осуществляется аппаратными утилитами и средствами, встроенными в операционную систему. Всю необходимую информацию Вы можете получить в считанные секунды.
Данный способ быстр, прост и удобен, но действует он лишь на Windows 7-8.1, тогда как в “Десятке” несколько иная схема. Итак, чтобы узнать сколько памяти на видеокарте Вы должны:
- Кликнуть на свободном месте рабочего стола ПКМ, чтобы открыть контекстное меню. Там следует выбрать пункт “Разрешение экрана”;

- Затем в открывшемся окне необходимо нажать на надпись «Дополнительные параметры», чтобы увидеть информацию о видеокарте;

- Откроется окошко с основной информацией о встроенном адаптере – то есть, о нашей видеокарте. Под пунктом 1 отображено название производителя видеокарты и её модель; под пунктом 2 – системный файл подкачки; под пунктом 3 – память самой видеокарты. То есть, в нашем случае объём памяти видеочипа составляет 512 МБ.
В случае с Windows 10 нужно проделать следующее:
- Кликнуть ПКМ по свободному месту на рабочем столе и выбрать пункт «Параметры экрана»;

- В открывшемся окне нажать на надпись «Дополнительные параметры экрана»;

- Далее в самом низу кликнете по «Свойства графического адаптера» и у Вас откроется абсолютно идентичное окно, как в инструкции для Windows 7-8.1.
Как видите, всё предельно просто. Однако, если драйвера на видеочип не установлены, информация отображаться не будет, поэтому заранее о них позаботьтесь.
DirectX как способ узнать объём видеопамяти
Последний способ одинаково хорошо работает на всех версиях ОС Виндовс. Вы должны проделать следующие действия:- Откройте окно «Выполнить», воспользовавшись комбинацией клавиш “Windows + R”;

- Введите туда команду, указанную на скриншоте и нажмите кнопку Enter;
- Далее открывается окно со всеми основными данными по Вашему компьютеру или ноутбуку. Перейдите во вкладку «Экран»;
- В строке «Всего памяти:» указан объём видеопамяти, доступный для использования. В данном случае это 1792 МБ.
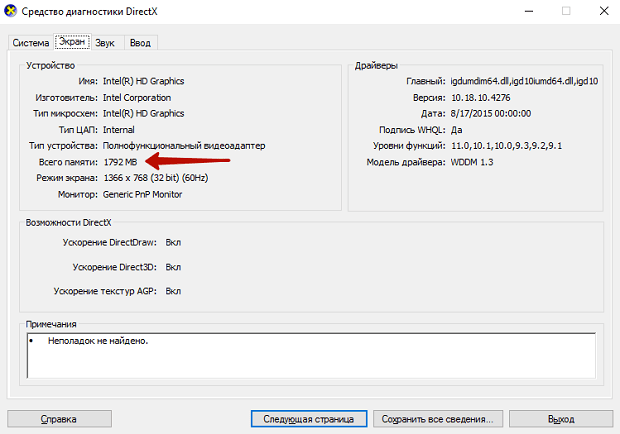
Все эти способы актуальны лишь для встроенной видеопамяти, либо показывают общее количество видеопамяти (встроенная видеокарта + дискретная). Как же узнать, сколько памяти на дискретной видеокарте?
GPU-Z – сторонний софт, знающий о Вашей видеокарте всё
Чтобы понять, сколько видеопамяти на дискретной видеокарте, подключаемой в качестве отдельного модуля, мы должны установить программу GPU-Z. Скачать её Вы можете с официального сайта techpowerup.com. Далее действуем следующим образом:- Запускаем программу с ярлыка на рабочем столе;
- Открывается основное окно;

- В строке Memory Size написано количество памяти. В нашем случае оно отсутствует, потому что драйвера на видео карту не установлены;
- Если у Вас две видеокарты, то кликните по выпадающему списку в самом низу окна и выберите дискретную видеокарту;

- Под первым пунктом написано название выбранной видеокарты, под вторым – тип памяти, под третьим – количество памяти. В нашем случае – это два гигабайта.

Теперь Вы понимаете, что узнать сколько памяти на видеокарте проще простого и для этого не требуются сторонние утилиты.



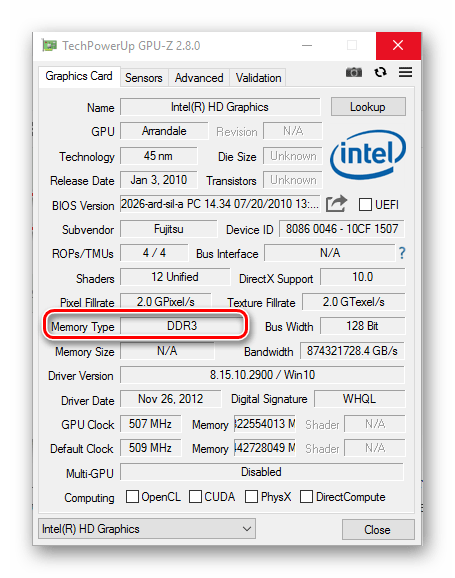
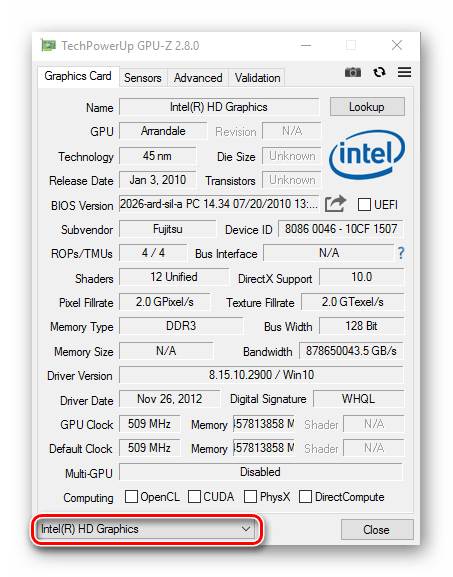


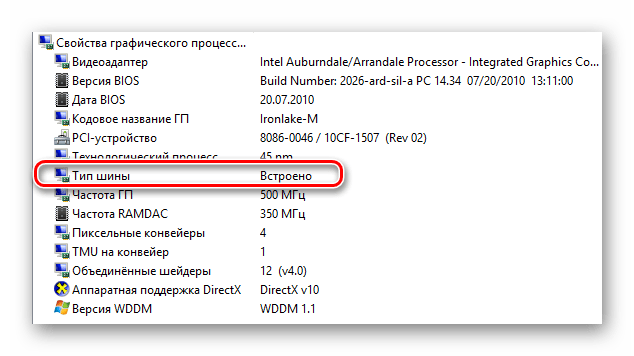
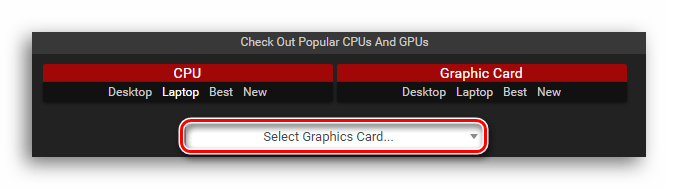


 «;
«; «;
«;