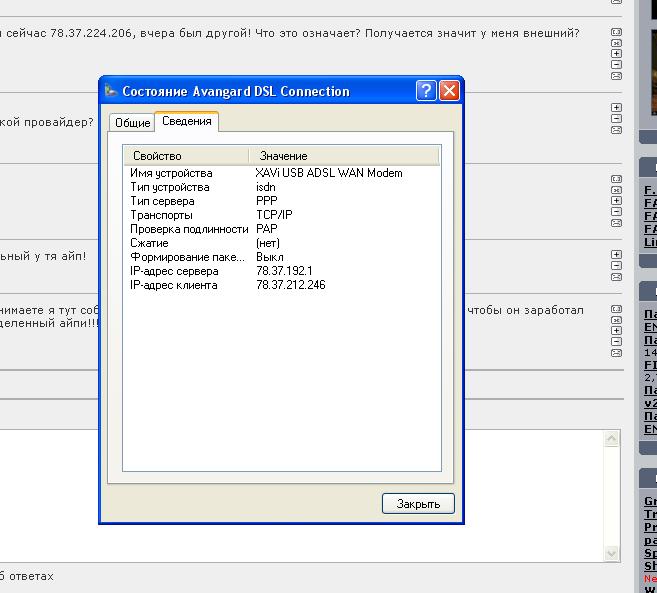Как узнать динамический или статический ip — пошаговая инструкция — Советы
Пользователи, которые работают в сети Интернет по тем или иным причинам задаются вопросом — как узнать динамический или статический ip адрес на устройстве. Это может быть связано с разными обстоятельствами, а иногда дает дополнительные привилегии или ограничения при работе с разными ресурсами.
Как узнать свой IP адрес и для чего он нужен - читайте в статье.
Как узнать какой ip адрес статический или динамический — немного теории
АйПи адрес представляет собой уникальный идентификатор в Интернете и в пределах одной сети не может повторятся. Может быть как локальным (например в пределах сети организации или провайдера) так и внешним — с помощью него предоставляется выход во всемирную паутину, но в любом случае он будет уникальным.
Статический IP не меняется во времени (в пределах одной сессии) и грубо говоря он постоянный. Может быть изменен провайдером, администратором сети предприятия и т.д. Такой вид айпи адреса полезен, если вы хотите часто подключаться удаленно к своему компьютеру или другому устройству без смены настроек.
Может быть изменен провайдером, администратором сети предприятия и т.д. Такой вид айпи адреса полезен, если вы хотите часто подключаться удаленно к своему компьютеру или другому устройству без смены настроек.
IP-адрес называют статическим (постоянным, неизменяемым), если он назначается пользователем в настройках устройства, либо назначается автоматически при подключении устройства к сети и не может быть присвоен другому устройству.
Динамический IP — может меняться при каждом новом подключении к сети и во время сессии (время аренды айпишника ограничено). В таком случае вам постоянно необходимо будет менять определенные настройки в программном обеспечении для организации постоянного удаленного доступа к вашему гаджету.
IP-адрес называют динамическим (непостоянным, изменяемым), если он назначается автоматически при подключении устройства к сети и используется в течение ограниченного промежутка времени, указанного в сервисе назначавшего IP-адрес (DHCP).

Динамический или статический ip — в чем плюсы и минусы
При получении динамического айпи у злоумышленников, которые орудуют в Интернете, меньше шансов взломать ваш девайс, т.к. при перезагрузке устройства (ПК, ноутбук, планшет, роутер и т.д.) скорее всего будет выдан провайдером новый айпишник. Соответственно хакерам придется потратить на проникновение больше времени, а то и начинать все сначала. Также такой тип IP будет полезен спамерам, пользователям которые “сидят” на форумах под разными никами, что позволит минимизировать риски попадания в бан (черный список).
Статический айпи-адрес может пригодится при активном использовании интернет-банкинга и других ситуациях где необходимо обеспечить максимальный уровень безопасности и сделать “привязку” вашего айпишника к учетке. Если вы хотите организовать сервер на вашем устройстве (например, для игр, файлообменник и т.д.) или иметь постоянное удаленное подключение с помощью прикладного ПО к своему устройству или разместить сайт или другой сетевой сервис — такой тип айпишника будет незаменимым.
Как узнать какой у меня ip адрес динамический или статический?
Если вы не понимаете ничего в IT или уровень ваших знаний минимален, то лучше всего обратиться с этим вопросом в организацию, которая предоставляет вам доступ в Интернет или посмотреть условия договора, если таковой имеется.
Также можно воспользоваться сторонними сервисами, которые покажут ваш айпишник (например, 2ip.ru, speedtest.net). Такие сервисы кроме IP-адреса, предоставят много полезной информации: скорость интернет соединения, скорость скачивания/отдачи, инфу о провайдере и т.д.
После этого перезагрузите ваше устройство (компьютер, Wi-Fi-роутер) и проверьте значение айпи-адреса еще раз с помощью этих сайтов. Если значение осталось тоже, то с большой долей вероятности можно сказать, что у вас статический айпишник.
Другой способ — с помощью команды ipconfig:
- 1. Запустите консоль (командную строку) — нажмите Win+R
- 2.
 наберите cmd
наберите cmd - 3. потом — команду ipconfig /all
- 4. проверьте параметры “Аренда получена” и “Срок аренды истекает” — информация рядом с ними говорит о том, что это динамический айпи, ее отсутствие — статический.
Также стоит отметить, если вы используете роутер для выхода в Интернет, то значение и тип адресов лучше проверять на самом устройстве. Ведь по отношению к роутеру ваш гаджет может иметь динамический адрес, а сам маршрутизатор — статику. Проверьте основные настройки, в них будет четко указан тип адреса. Все устройства, которые будут выходить в Инет через него, имеют зачастую адреса в диапазоне 192.168.0.1 — 192.168.255.255. И возможно именно на вашем компе или ноуте один из таких IP адресов.
Перед тем как узнать динамический или статический ip и получить объективную информацию не используйте различные анонимайзеры, VPN-подключения и другие способы скрытия своего айпи — просто отключите их.
Понравилась статья? Поделись ею в соцсетях с друзьями!
Возможно вам будет интересно узнать:
Как узнать МАК адрес компьютера — все существующие способы пошагово
Ремонт компьютеров на дому с помощью сервиса Allmaster
Как узнать IP адрес компьютера windows 10 — подробное руководство
Почему гудит и сильно шумит компьютер? Посторонние звуки в компьютере
Как скопировать текст на компьютере клавишами и мышкой — детальное описание с картинками
Какую конфигурацию выбрать для игрового ПК? Характеристики игрового компьютера и стоимость
Какую конфигурацию компьютера выбрать для учебы
Что делать, если ноутбук не включается. Возможные причины почему ноут может не включаться
Работа мастер по ремонту компьютеров – свежие вакансии, быстрый поиск
Как определить белый или серый IP адрес, какая разница 💻
Вот с такого весёлого заголовка начинаю эту статью про IP-адреса.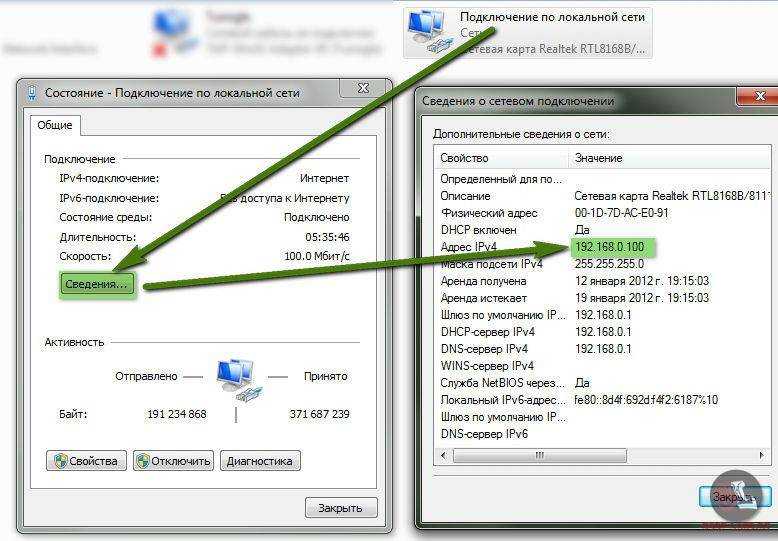 Надеюсь, что такое IP объяснять не нужно? Но на всякий случай, IP-адрес – это цифровой адрес каждого устройства, подключённого к сети, например к локальной или Интернет.
Надеюсь, что такое IP объяснять не нужно? Но на всякий случай, IP-адрес – это цифровой адрес каждого устройства, подключённого к сети, например к локальной или Интернет.
Если более конкретно, то это набор из четырёх цифр от 0 до 255, разделённых с помощью точки, например «193.126.243.10» Т.е. у каждого из нас есть свой IP и от этих цифр может многое зависеть. Айпишники бывают разные: внешние и внутренние, статические и динамические, белые и серые (не путайте с MAC-адресами!). Сейчас я хочу поговорить именно о последней классификации.
Содержание
Белые и серые IP-адреса
Так уж сложилось в современном мире Интернет, что несмотря на огромное число возможных IP-адресов, а это чуть больше четырёх миллиардов, на всех их не хватает! В идеале, у каждого пользователя сети Интернет должен быть свой уникальный IP-адрес. А это не только компьютеры, но и телефоны, камеры слежения, телевизоры и даже холодильники с доступом в интернет! Вот и получается, что некоторые провайдеры интернета идут на некую «хитрость».
Они резервируют под себя один или несколько адресов, и все кто к нему подключён, выходят в сеть только под этими адресами. Чтобы было понятней, приведу пример. Допустим, у провайдера адрес «193.126.243.10», тогда у всех кто подключён к этому провайдеру будет такой же IP-адрес в интернете «193.126.243.10». При этом во внутренней (локальной) сети у каждого клиента будет свой собственный внутренний адрес, но в интернете — у всех общий. Это и есть серый IP-адрес, т.е. не уникальный.
У более-менее крупных провайдеров сеть разбита на несколько подсетей и таких общих адресов может быть много, но всё равно на каждом «сидит» много людей. Раньше, когда пользователей сети было не так много, за этим никто не следил, адресов на всех хватало, и у каждого был свой уникальный, т.е. белый IP-адрес. Его ещё называют реальный IP-адрес. Если при этом он не меняется при каждом подключении к сети, то его также называют постоянный IP-адрес.
Теперь же за это нужно заплатить денюжку своему провайдеру. Пусть и немного, но всё-равно каждый месяц надо платить. А оно не всем надо, а тем кому надо, может быть об этом даже не догадываются 🙂 Посмотреть свой внешний IP-адрес можно с помощью специальных сервисов, например whoer.net
Зачем нужен белый IP-адрес
Возникает закономерный вопрос: а зачем мне платить за белый айпишник? Тут проще рассказать что происходит, если ваш IP серый.
Во-первых, при большом количестве «сидящих» на одном адресе может возникнуть нелепая ситуация. Например, на каком-то ресурсе участника забанили навечно по ip-адресу, и когда вы заходите на этот же ресурс, то видите милое сообщение «Вы ЗАБАНЕНЫ!». Хотя вы туда зашли впервые, но адрес у вас тот же, что и у заблоченого человека! Вероятность такого исхода событий не высока, но гораздо более частая проблема – это невозможность скачать файлы с некоторых крупных файлообменников, например таких как DepositFiles или Turbobit.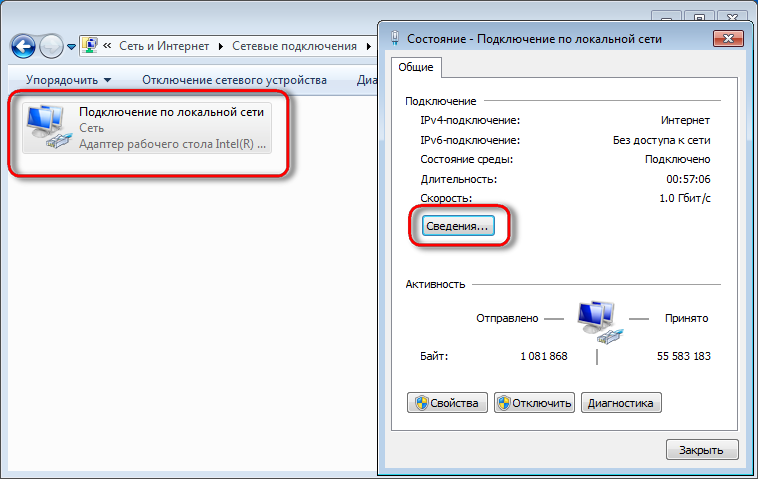 Там стоит ограничение на бесплатную закачку, и привязано оно всё так же к айпи.
Там стоит ограничение на бесплатную закачку, и привязано оно всё так же к айпи.
В итоге, вы хотите скачать файл, а там пишет «С вашего IP-адреса уже идёт скачивание!» 🙂 весело, не так ли? А после того, как «тот парень» докачает свой файл мы видим другое сообщение «Превышен лимит скачиваний для вашего IP-адреса, зайдите через 258 минут 47 секунд…» ваще афигеть! Вобщем, если файл очень нужен, приходится его искать по другим файлопомойкам или подключаться через прокси-серверы и VPN. Думаю смысл этого недостатка понятен.
Второй минус, а он же и плюс (да, плюс у серого ип тоже есть) – это невозможность подключиться к компьютеру из интернета напрямую. Наиболее часто от этого страдают геймеры, когда не могут участвовать в онлайн-игре. Ещё потребность возникает при необходимости удалённого управления компьютером с помощью таких программ как Remote Administrator, Dameware Utilities или VNC Viewer. Есть способы обойти это ограничение, например настроив VPN-канал между компьютерами, но требуют лишних телодвижений.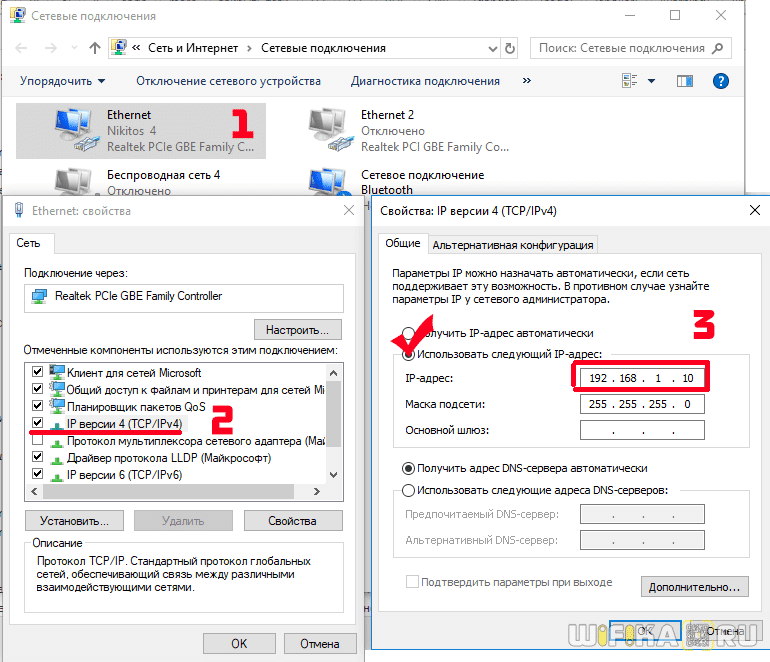
А можно использовать программу TeamViewer, если нужно просто получить доступ к рабочему столу удалённого компьютера. Она позволяет соединяться компьютерам с серыми адресами. Именно её используют такие мастеры-ломастеры, как я 🙂 чтобы помочь решить проблему на другом компьютере, который может находиться в тысячах километров. Кстати, если у вас есть нерешённые проблемы, то я смогу подключиться к вашему компьютеру и разобраться что к чему, обращайтесь 😉
Как я уже сказал, что это и есть плюс серых адресов: к ним невозможно достучаться из интернета, если ваш компьютер сам не установит внешнее соединение. Это значит, что пока вы не поймали вирусняк, то хакеры не смогут узнать как вас найти в интернете. Но ваш компьютер легко можно найти в локальной подсети провайдера. Это смогут сделать те самые люди, которые «сидят» вместе с вами под одним IP-адресом. Забавно, не правда ли? Но всё-равно, видимость для миллионов или для пары сотен соседей это две большие разницы.
В-третьих, есть догадки что при одновременном выходе в сеть большого числа пользователей с одного адреса, может просесть ваша скорость.
Как узнать какой у вас адрес, белый или серый
Главное узнать ваш IP-адрес в сети провайдера. Способ зависит от того, как вы подключены к интернету: напрямую кабелем или через роутер (по кабелю или Wi-Fi).
В любом случае, у вас серый адрес, если ваш IP-адрес у провайдера подходит под маску:
- 192.168.xxx.xxx
- 172.16.xxx.xxx
- 10.xxx.xxx.xxx
- 127.xxx.xxx.xxx
- 169.254.xxx.xxx
Прямое подключение компьютера к кабелю провайдера
Посмотреть это можно в Windows 7/8/10 если пройти в «Панель управления -> Центр управления сетями и общим доступом». Также его можно открыть если кликнуть правой кнопкой по значку соединения и выбрать «Центр управления сетями и общим доступом»
Далее, кликаем по своему соединению:
и переходим на вкладку «Подробно» или кнопка «Сведения» (в Windows 10). Нам нужно поле IPv4-адрес клиента. Как видим, у меня серый IP.
Белый не может начинаться с цифры 172 (см.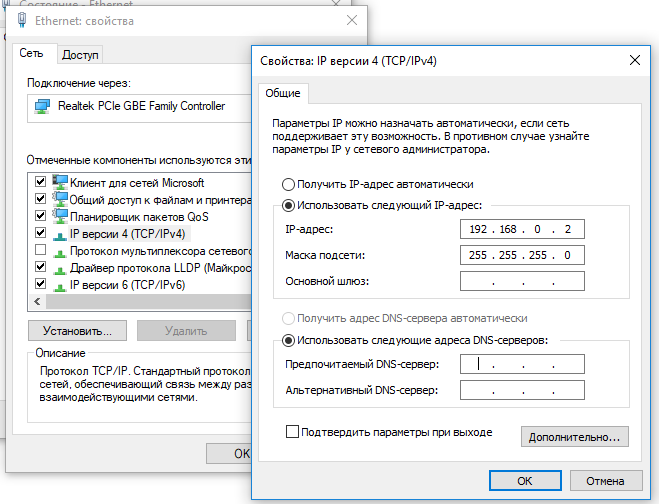 выше). Посмотрите видео:
выше). Посмотрите видео:
Посмотреть это видео на YouTube
Если у вас Wi-Fi роутер
В том случае когда вы подключены к интернету через роутер, данные о состоянии сетевого подключения всегда покажут внутренний серый адрес. Это происходит потому что компьютер работает в сети роутера, а тот, в свою очередь уже подключается к провайдеру и получает от него айпи. Поэтому здесь только один вариант — зайти в админку роутера и там всё посмотреть.
Я покажу на примере роутера TP-Link. Сначала заходим через любой браузер в админ-панель своего роутера по его IP, вбив его в адресную строку. По умолчанию он равен 192.168.0.1 или 192.168.1.1. Далее нужно будет ввести логин и пароль. По умолчанию это admin/admin. В самой панели на начальной странице обычно есть суммарная информация о состоянии устройства. Вот здесь нужно найти раздел «WAN» и прочитать значение «IP Address»:
Повторюсь, что все роутеры разные, и я показал только частный случай.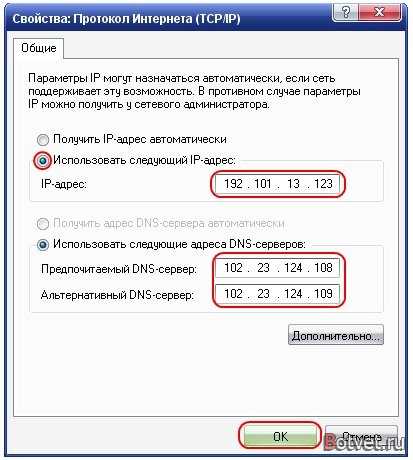
Связь с динамическими и статическими адресами
Динамические IP адреса меняются при каждой перезагрузке роутера, поэтому он в 99% случаев не бывает белым. Статический адрес всегда один и тот же. Поэтому скорее всего он будет белым, т.к. в этом есть смысл и это логично.
Подведём итоги
- В зависимости от выбранного тарифа провайдера, или от его жадности, ваш IP-адрес в интернете может быть белым или серым
- Под белым айпи вы – хозяин интернета, а под серым – можете оказаться не у дел ни за что
- Безопасность в интернете для серого адреса выше чем для белого
- Проще всего позвонить своему провайдеру и спросить что у вас 🙂
Как определить белый или серый IP адрес, какая разница 💻
Вот с такого весёлого заголовка начинаю эту статью про IP-адреса. Надеюсь, что такое IP объяснять не нужно? Но на всякий случай, IP-адрес – это цифровой адрес каждого устройства, подключённого к сети, например к локальной или Интернет.
Если более конкретно, то это набор из четырёх цифр от 0 до 255, разделённых с помощью точки, например «193.126.243.10» Т.е. у каждого из нас есть свой IP и от этих цифр может многое зависеть. Айпишники бывают разные: внешние и внутренние, статические и динамические, белые и серые (не путайте с MAC-адресами!). Сейчас я хочу поговорить именно о последней классификации.
Содержание
Белые и серые IP-адреса
Так уж сложилось в современном мире Интернет, что несмотря на огромное число возможных IP-адресов, а это чуть больше четырёх миллиардов, на всех их не хватает! В идеале, у каждого пользователя сети Интернет должен быть свой уникальный IP-адрес. А это не только компьютеры, но и телефоны, камеры слежения, телевизоры и даже холодильники с доступом в интернет! Вот и получается, что некоторые провайдеры интернета идут на некую «хитрость».
Они резервируют под себя один или несколько адресов, и все кто к нему подключён, выходят в сеть только под этими адресами. Чтобы было понятней, приведу пример. Допустим, у провайдера адрес «193.126.243.10», тогда у всех кто подключён к этому провайдеру будет такой же IP-адрес в интернете «193.126.243.10». При этом во внутренней (локальной) сети у каждого клиента будет свой собственный внутренний адрес, но в интернете — у всех общий. Это и есть серый IP-адрес, т.е. не уникальный.
Допустим, у провайдера адрес «193.126.243.10», тогда у всех кто подключён к этому провайдеру будет такой же IP-адрес в интернете «193.126.243.10». При этом во внутренней (локальной) сети у каждого клиента будет свой собственный внутренний адрес, но в интернете — у всех общий. Это и есть серый IP-адрес, т.е. не уникальный.
У более-менее крупных провайдеров сеть разбита на несколько подсетей и таких общих адресов может быть много, но всё равно на каждом «сидит» много людей. Раньше, когда пользователей сети было не так много, за этим никто не следил, адресов на всех хватало, и у каждого был свой уникальный, т.е. белый IP-адрес. Его ещё называют реальный IP-адрес. Если при этом он не меняется при каждом подключении к сети, то его также называют постоянный IP-адрес.
Теперь же за это нужно заплатить денюжку своему провайдеру. Пусть и немного, но всё-равно каждый месяц надо платить. А оно не всем надо, а тем кому надо, может быть об этом даже не догадываются 🙂 Посмотреть свой внешний IP-адрес можно с помощью специальных сервисов, например whoer.net
А оно не всем надо, а тем кому надо, может быть об этом даже не догадываются 🙂 Посмотреть свой внешний IP-адрес можно с помощью специальных сервисов, например whoer.net
Зачем нужен белый IP-адрес
Возникает закономерный вопрос: а зачем мне платить за белый айпишник? Тут проще рассказать что происходит, если ваш IP серый.
Во-первых, при большом количестве «сидящих» на одном адресе может возникнуть нелепая ситуация. Например, на каком-то ресурсе участника забанили навечно по ip-адресу, и когда вы заходите на этот же ресурс, то видите милое сообщение «Вы ЗАБАНЕНЫ!». Хотя вы туда зашли впервые, но адрес у вас тот же, что и у заблоченого человека! Вероятность такого исхода событий не высока, но гораздо более частая проблема – это невозможность скачать файлы с некоторых крупных файлообменников, например таких как DepositFiles или Turbobit. Там стоит ограничение на бесплатную закачку, и привязано оно всё так же к айпи.
В итоге, вы хотите скачать файл, а там пишет «С вашего IP-адреса уже идёт скачивание!» 🙂 весело, не так ли? А после того, как «тот парень» докачает свой файл мы видим другое сообщение «Превышен лимит скачиваний для вашего IP-адреса, зайдите через 258 минут 47 секунд…» ваще афигеть! Вобщем, если файл очень нужен, приходится его искать по другим файлопомойкам или подключаться через прокси-серверы и VPN. Думаю смысл этого недостатка понятен.
Думаю смысл этого недостатка понятен.
Второй минус, а он же и плюс (да, плюс у серого ип тоже есть) – это невозможность подключиться к компьютеру из интернета напрямую. Наиболее часто от этого страдают геймеры, когда не могут участвовать в онлайн-игре. Ещё потребность возникает при необходимости удалённого управления компьютером с помощью таких программ как Remote Administrator, Dameware Utilities или VNC Viewer. Есть способы обойти это ограничение, например настроив VPN-канал между компьютерами, но требуют лишних телодвижений.
А можно использовать программу TeamViewer, если нужно просто получить доступ к рабочему столу удалённого компьютера. Она позволяет соединяться компьютерам с серыми адресами. Именно её используют такие мастеры-ломастеры, как я 🙂 чтобы помочь решить проблему на другом компьютере, который может находиться в тысячах километров. Кстати, если у вас есть нерешённые проблемы, то я смогу подключиться к вашему компьютеру и разобраться что к чему, обращайтесь 😉
Как я уже сказал, что это и есть плюс серых адресов: к ним невозможно достучаться из интернета, если ваш компьютер сам не установит внешнее соединение. Это значит, что пока вы не поймали вирусняк, то хакеры не смогут узнать как вас найти в интернете. Но ваш компьютер легко можно найти в локальной подсети провайдера. Это смогут сделать те самые люди, которые «сидят» вместе с вами под одним IP-адресом. Забавно, не правда ли? Но всё-равно, видимость для миллионов или для пары сотен соседей это две большие разницы.
Это значит, что пока вы не поймали вирусняк, то хакеры не смогут узнать как вас найти в интернете. Но ваш компьютер легко можно найти в локальной подсети провайдера. Это смогут сделать те самые люди, которые «сидят» вместе с вами под одним IP-адресом. Забавно, не правда ли? Но всё-равно, видимость для миллионов или для пары сотен соседей это две большие разницы.
В-третьих, есть догадки что при одновременном выходе в сеть большого числа пользователей с одного адреса, может просесть ваша скорость.
Как узнать какой у вас адрес, белый или серый
Главное узнать ваш IP-адрес в сети провайдера. Способ зависит от того, как вы подключены к интернету: напрямую кабелем или через роутер (по кабелю или Wi-Fi).
В любом случае, у вас серый адрес, если ваш IP-адрес у провайдера подходит под маску:
- 192.168.xxx.xxx
- 172.16.xxx.xxx
- 10.xxx.xxx.xxx
- 127.xxx.xxx.xxx
- 169.254.xxx.xxx
Прямое подключение компьютера к кабелю провайдера
Посмотреть это можно в Windows 7/8/10 если пройти в «Панель управления -> Центр управления сетями и общим доступом».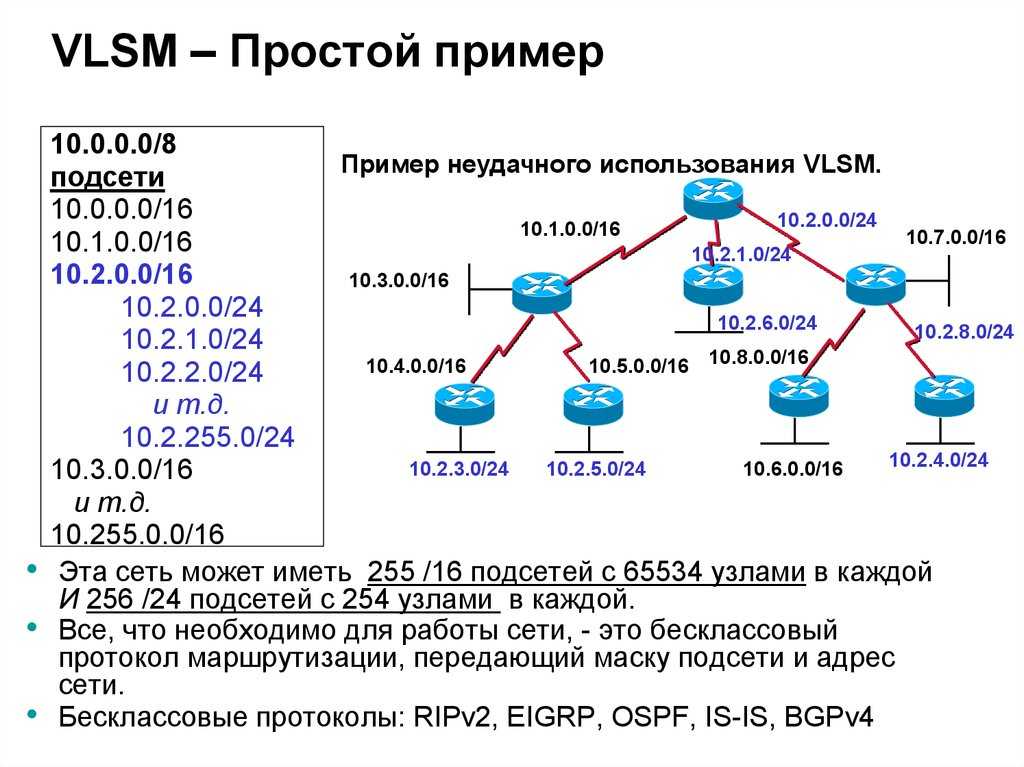 Также его можно открыть если кликнуть правой кнопкой по значку соединения и выбрать «Центр управления сетями и общим доступом»
Также его можно открыть если кликнуть правой кнопкой по значку соединения и выбрать «Центр управления сетями и общим доступом»
Далее, кликаем по своему соединению:
и переходим на вкладку «Подробно» или кнопка «Сведения» (в Windows 10). Нам нужно поле IPv4-адрес клиента. Как видим, у меня серый IP.
Белый не может начинаться с цифры 172 (см. выше). Посмотрите видео:
Посмотреть это видео на YouTube
Если у вас Wi-Fi роутер
В том случае когда вы подключены к интернету через роутер, данные о состоянии сетевого подключения всегда покажут внутренний серый адрес. Это происходит потому что компьютер работает в сети роутера, а тот, в свою очередь уже подключается к провайдеру и получает от него айпи. Поэтому здесь только один вариант — зайти в админку роутера и там всё посмотреть.
Я покажу на примере роутера TP-Link. Сначала заходим через любой браузер в админ-панель своего роутера по его IP, вбив его в адресную строку.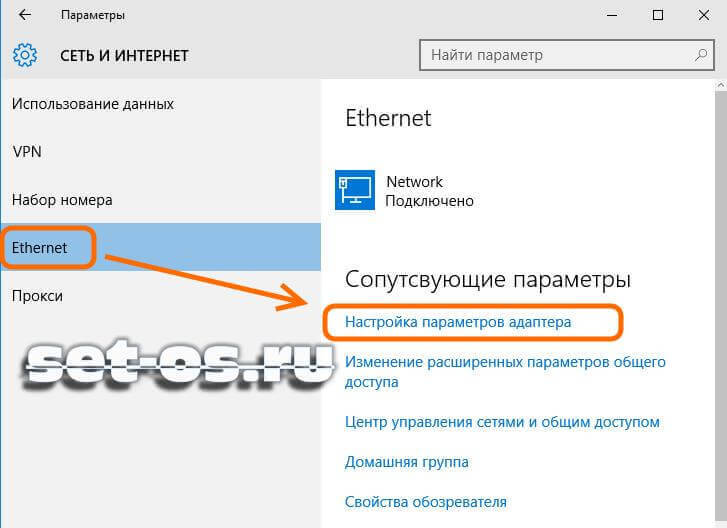 По умолчанию он равен 192.168.0.1 или 192.168.1.1. Далее нужно будет ввести логин и пароль. По умолчанию это admin/admin. В самой панели на начальной странице обычно есть суммарная информация о состоянии устройства. Вот здесь нужно найти раздел «WAN» и прочитать значение «IP Address»:
По умолчанию он равен 192.168.0.1 или 192.168.1.1. Далее нужно будет ввести логин и пароль. По умолчанию это admin/admin. В самой панели на начальной странице обычно есть суммарная информация о состоянии устройства. Вот здесь нужно найти раздел «WAN» и прочитать значение «IP Address»:
Связь с динамическими и статическими адресами
Динамические IP адреса меняются при каждой перезагрузке роутера, поэтому он в 99% случаев не бывает белым. Статический адрес всегда один и тот же. Поэтому скорее всего он будет белым, т.к. в этом есть смысл и это логично.
Подведём итоги
- В зависимости от выбранного тарифа провайдера, или от его жадности, ваш IP-адрес в интернете может быть белым или серым
- Под белым айпи вы – хозяин интернета, а под серым – можете оказаться не у дел ни за что
- Безопасность в интернете для серого адреса выше чем для белого
- Проще всего позвонить своему провайдеру и спросить что у вас 🙂
Как определить статический IP-адрес для установки на IP-телефоне
- Последнее обновление
- Сохранить как PDF
Содержание
- Цель
- Применимо к
- Процедура
- Если телефон не в сети или не может предоставить достоверную информацию о сети
- Запуск ipconfig на ПК с Windows
- Информация о сети в macOS
- Если телефон не в сети или не может предоставить достоверную информацию о сети
- Дополнительная информация
Цель
Для определения статического IP-адреса вашего IP-телефона.
Обратите внимание: Мы настоятельно рекомендуем проконсультироваться с ИТ-специалистом или специалистом по сети при настройке дополнительных параметров сети. По возможности сетевой администратор должен всегда проверять IP-адрес, а также назначать и регистрировать любой статический IP-адрес, чтобы избежать конфликтов в будущем.
Применяется к
- IP-адрес
- Статический IP
Процедура
Если телефон активен в сети и настроен, рекомендуется использовать уже присвоенный ему IP-адрес. Это должно быть доступно через меню телефона Настройки (найдите меню Статус сети ).
Как правило, это также предоставит вам Subnet и Gateway информация, которая потребуется для выполнения процедуры (в противном случае используйте ipconfig , как описано ниже).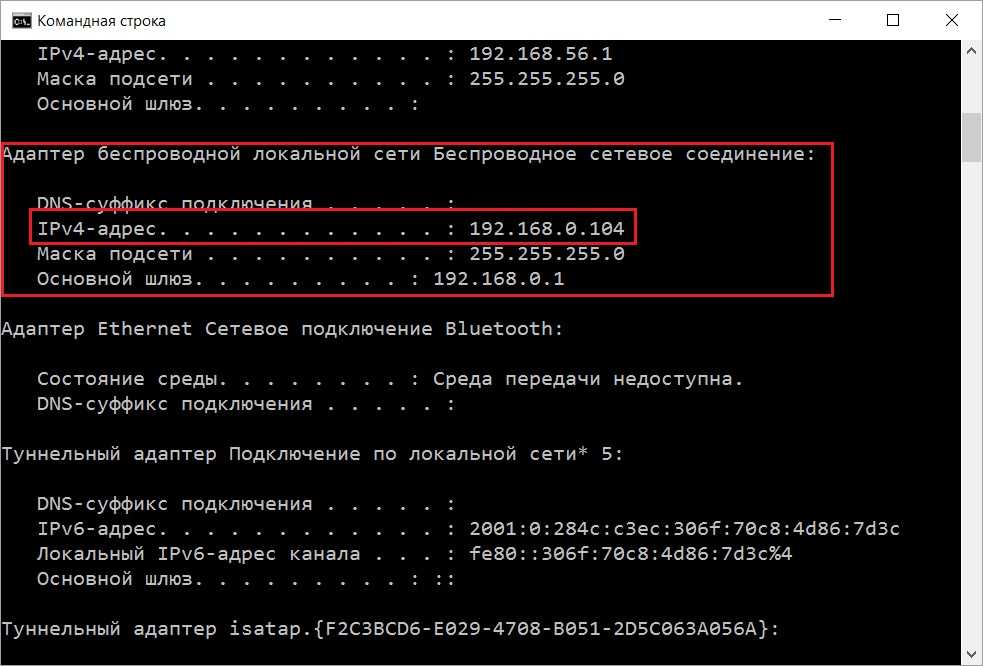 Если этот параметр доступен, запишите текущий IP-адрес , Подсеть и Шлюз , а затем установите статический IP-адрес в соответствии с процедурой для вашего телефона.
Если этот параметр доступен, запишите текущий IP-адрес , Подсеть и Шлюз , а затем установите статический IP-адрес в соответствии с процедурой для вашего телефона.
Пользователи IP-телефонов Aastra: Телефоны Aastra не предоставляют информацию о подсети и шлюзе. Проконсультируйтесь с сетевым администратором или см. ниже информацию о том, как получить эти адреса.
Если телефон не в сети или не может предоставить достоверную информацию о сети
Можно определить доступный IP-адрес с помощью ipconfig на компьютере в той же подсети, что и телефон.
Сначала определите доступный диапазон IP-адресов . Убедитесь, что вы не назначаете IP-адрес, который уже используется в сети, что может привести к конфликтам. Диапазон доступных IP-адресов можно определить через маршрутизатор (см. документацию производителя). Запишите диапазон и продолжайте.
Диапазон доступных IP-адресов можно определить через маршрутизатор (см. документацию производителя). Запишите диапазон и продолжайте.
Запуск
ipconfig на ПК с Windows- Откройте меню Пуск .
- В строке Search/Run введите cmd или команду , затем нажмите Enter . Откроется окно Command Prompt .
- Или нажмите 9.
- В командной строке введите ipconfig или ipconfig/all , затем нажмите Введите 90. Это должно вернуть компьютеру IP-адрес , Подсеть и Шлюз по умолчанию 9.
 0074 информация.
0074 информация.- Примечание: Если вам не удалось получить информацию о подсети и шлюзе с самого телефона, сделайте это сейчас.
- Используя доступный диапазон IP-адресов, определенный вашим маршрутизатором, запустите команду ping на адрес в этом диапазоне, чтобы убедиться, что он свободен для использования. В командной строке введите: ping [IP-адрес] , затем нажмите Введите . (Пример: эхо-запрос 192.168.0.200)
- Если вы получили ответ на сообщение , значит, этот IP-адрес уже используется в сети (и вам не следует его назначать).
- Если вы получили сообщение Время запроса истекло , то IP-адрес доступен для назначения и вы можете его использовать.
Запишите IP-адрес , который вы собираетесь использовать, а также Подсеть 9.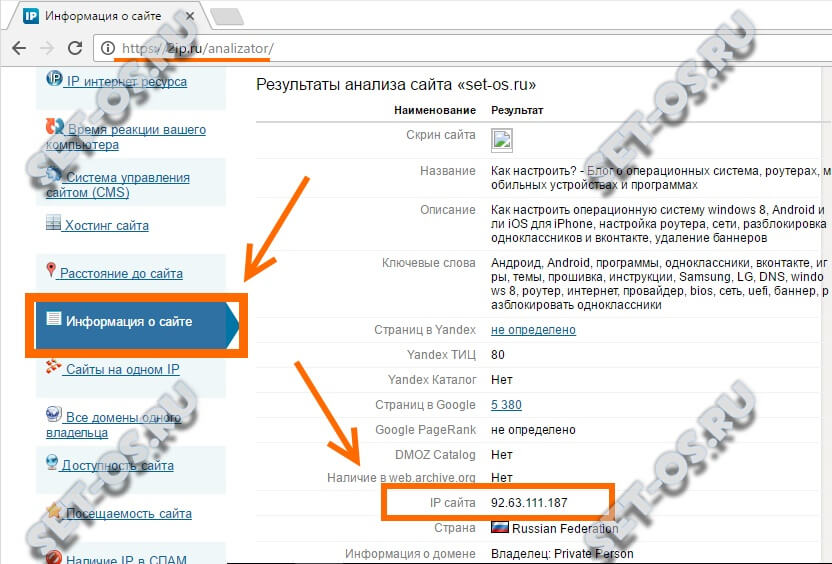 0051 и Шлюз и установите статический IP-адрес в соответствии с процедурой для вашего телефона.
0051 и Шлюз и установите статический IP-адрес в соответствии с процедурой для вашего телефона.
Сетевая информация в macOS
В macOS сетевая информация доступна через Системные настройки.
- Откройте Системные настройки.
- Нажмите Сеть .
- Нажмите Дополнительно .
- Перейдите на вкладку TCI/IP . IP-адрес и подсеть доступны здесь.
Дополнительная информация
Переключение телефона с DHCP на статический IP-адрес может быть полезным способом решения проблем с подключением, таких как ошибки URL-вызов отключен. Это также может решить некоторые, но не все проблемы с качеством связи.
- Наверх
- Была ли эта статья полезной?
- Тип изделия
- Практическое руководство
- Уверенность
- Утверждено
- Помечено
- Не отмечен
- Управление
- Опыт
- KCS включен
- Да
- Видимость
- Общедоступный
- Теги

Просмотр истории IP-адресов — Amazon Virtual Private Cloud
Выполните действия, описанные в этом разделе, чтобы просмотреть историю IP-адресов или CIDR в IPAM. сфера. Вы можете используйте исторические данные для анализа и аудита сетевой безопасности и маршрутизации политики. IPAM автоматически сохраняет данные мониторинга IP-адресов на срок до трех лет.
Вы можете использовать исторические данные IP для поиска изменений статуса IP-адресов или CIDR для следующих типов ресурсов:
Important
Хотя IPAM не отслеживает инстансы Amazon EC2 или сетевые интерфейсы EC2, подключенные к инстансам, вы можете использовать функцию исторической аналитики IP для поиска исторических данных на EC2. CIDR экземпляра и сетевого интерфейса.
Результаты поиска организованы в следующие столбцы:
Время окончания выборки : Время окончания выборки ресурса-в-CIDR ассоциации в рамках IPAM.
 Изменения фиксируются в периодических моментальных снимках, поэтому
время окончания могло произойти до этого конкретного времени.
Изменения фиксируются в периодических моментальных снимках, поэтому
время окончания могло произойти до этого конкретного времени.Время начала выборки : Время начала выборки связь ресурса с CIDR в рамках IPAM. Изменения подхватываются в периодические снимки, поэтому время запуска могло произойти до этого конкретного время.
Чтобы объяснить время, которое вы видите в полях Время начала выборки и Время окончания выборки, давайте рассмотрим пример использования:
В 14:00 было создано VPC с CIDR 10.0.0.0/16. В 15:00 вы создаете IPAM и пул IPAM с CIDR 10.0.0.0/8 и выберите параметр автоматического импорта, чтобы разрешить IPAM обнаруживать и импортировать любые CIDR, попадающие в IP-адрес 10.0.0.0/8 диапазон адресов. Поскольку IPAM фиксирует изменения в CIDR в периодических моментальных снимках, не обнаруживает существующий VPC CIDR до 15:05.
 Когда вы ищете идентификатор
этого VPC с помощью функции анализа истории IP-адресов, время начала выборки для
ваш VPC в 15:05, когда его обнаружил IPAM, а не в 14:00, что
когда вы создали VPC. Теперь предположим, что вы решили удалить VPC в
5:00 ВЕЧЕРА. Когда VPC удаляется, CIDR 10.0.0.0/16, который был выделен для
VPC возвращается обратно в пул IPAM. IPAM делает свой периодический снимок в
17:05 и забирает сдачу. При поиске ID этого VPC в IP
исторические данные, 17:05 — время окончания выборки для CIDR VPC, а не
17:00, когда VPC был удален.
Когда вы ищете идентификатор
этого VPC с помощью функции анализа истории IP-адресов, время начала выборки для
ваш VPC в 15:05, когда его обнаружил IPAM, а не в 14:00, что
когда вы создали VPC. Теперь предположим, что вы решили удалить VPC в
5:00 ВЕЧЕРА. Когда VPC удаляется, CIDR 10.0.0.0/16, который был выделен для
VPC возвращается обратно в пул IPAM. IPAM делает свой периодический снимок в
17:05 и забирает сдачу. При поиске ID этого VPC в IP
исторические данные, 17:05 — время окончания выборки для CIDR VPC, а не
17:00, когда VPC был удален.Идентификатор ресурса : Идентификатор, созданный, когда ресурс был связанные с CIDR.
Имя: Имя ресурса (если применимо).
Состояние соответствия : статус соответствия CIDR.

Соответствует : Управляемый ресурс соответствует правилам распределения IPAM бассейн.
Не соответствует : CIDR ресурса не соответствует одному или нескольким правила выделения пула IPAM.
Если VPC имеет CIDR, не соответствующий сетевой маске параметры длины пула IPAM, или если ресурс не находится в том же регионе AWS, что и IPAM pool, он будет помечен как несоответствующий.
Неуправляемый : ресурс не имеет CIDR, выделенного из IPAM пул и не отслеживается IPAM на предмет потенциальных Соответствие CIDR правилам распределения пула.
 CIDR это
следил за перекрытием.
CIDR это
следил за перекрытием.Игнорируется : Управляемый ресурс был выбран для исключения из мониторинга. Игнорируемые ресурсы не оцениваются на предмет перекрытия или соблюдение правил распределения. Когда ресурс выбран для игнорироваться, любое пространство, выделенное ему из пула IPAM возвращается в пул, и ресурс не будет импортируется повторно через автоматический импорт (если правило автоматического распределения импорта установлено на бассейн).
— : Этот ресурс ни один из типов ресурсов, которые IPAM может отслеживать или управлять.
Статус перекрытия : Перекрытие статус CIDR.

Непересекающиеся : CIDR ресурса не пересекается с другим CIDR в тот же объем.
Перекрытие : CIDR ресурса перекрывается с другим CIDR в том же сфера. Обратите внимание, что если ресурс CIDR перекрывается, он может перекрываться с ручным распределением.
Игнорируется : Управляемый ресурс был выбран для исключения из мониторинга. IPAM не оценивает игнорируемые ресурсы на наличие перекрытия или соблюдение правил распределения. Когда ресурс выбран для игнорироваться, любое пространство, выделенное ему из пула IPAM возвращается в пул, и ресурс не будет импортируется повторно через автоматический импорт (если правило автоматического распределения импорта установлено на бассейн).

— : Этот ресурс ни один из типов ресурсов, которые IPAM может отслеживать или управлять.
Тип ресурса
vpc : CIDR связан с ВПК.
подсеть : CIDR связан с VPC подсеть.
eip : CIDR связан с Эластичный IP-адрес.
экземпляр : CIDR связан с Экземпляр EC2.
сетевой интерфейс : CIDR связан с сетевым интерфейсом.
VPC ID : идентификатор VPC, которому принадлежит этот ресурс к (если применимо).

CIDR : CIDR, связанный с этим ресурс.
Регион : Регион AWS этого ресурса.
Идентификатор владельца : Идентификатор учетной записи AWS пользователя, который создал этот ресурс (если применимо).
Javascript отключен или недоступен в вашем браузере.
Чтобы использовать документацию Amazon Web Services, должен быть включен Javascript. Инструкции см. на страницах справки вашего браузера.
Условные обозначения документов
Мониторинг IPAM с помощью Amazon CloudWatch
Учебники
Домашние IP-адреса
Всем устройствам, подключенным к домашней сети, требуется IP-адрес (интернет-протокол).
Это ничем не отличается от телефонов, требующих телефонный номер, или дома, требующего адреса.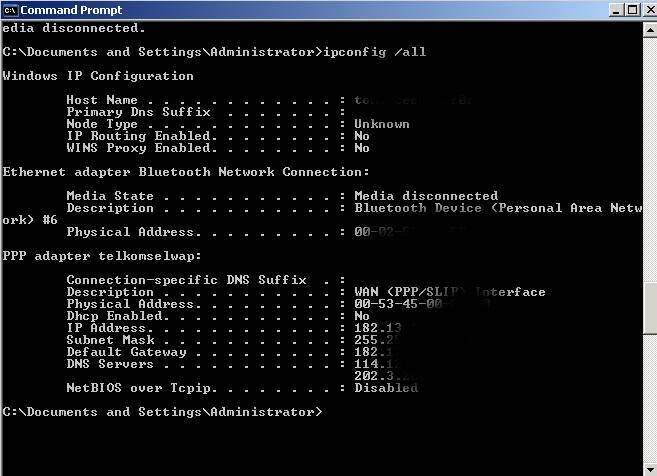
Точно так же, как номера домов имеют определенный формат, например. 25, Кинг-стрит и т. д., а телефонные номера имеют структуру типа , код города + , местный номер , а затем IP-адреса.
В настоящее время домашние сети используют IPv4 , хотя вы также увидите адресов IPV6 , назначенных, но на самом деле не используемых.
Поскольку в настоящее время в домашних сетях используются IPv4-адреса, мы сосредоточимся на этих адресах в этом руководстве.
Адреса IPv4
IP -адрес ( IPv4 ) состоит из 4 номеров , разделенного точкой и выглядеть так:
192.168.1.1
Каждый номер имеет максимальное значение 255 .
Все IP-адреса в домашней сети должны быть уникальными , что важно учитывать, если вам нужно выделить их вручную.
Самый правый номер является важным для большинства людей и будет отличаться для каждого устройства в домашней сети
На снимке экрана ниже показана карта устройств с распределением IP-адресов для части моей домашней сети . Обратите внимание, какая часть адреса изменяется.
Обратите внимание, какая часть адреса изменяется.
Назначение IP-адреса домашней сети
IP-адрес может быть назначен:
- Вручную
- Автоматически
Назначение IP-адреса вручную
Адреса, назначенные вручную, называются статическими адресами .
При назначении статического IP-адреса вам также потребуется ввести другую важную адресную информацию.
На снимке экрана ниже показано назначение статического адреса на моем компьютере с Windows 10, однако все устройства имеют одинаковую форму назначения IP-адреса.
Примечания:
1. В моей домашней сети используется сетевой адрес 192.168.1 (первые три цифры), также часто используется 192.168.0 и 10.x.x.x
2.x.x Адрес шлюза по умолчанию вашего домашнего роутера. Это назначается маршрутизатору как статический IP-адрес . Общие адреса используют первый или последний адреса диапазона, который равен 1 и 254 .
3. Маска подсети важна, как обычно 255.255.255.0
4. Вам нужен адрес 1 DNS-сервера для доступа к веб-сайтам в Интернете. DNS-сервер Google доступен для бесплатного использования, но вы можете использовать DNS-серверы вашего интернет-провайдера.
5. Вы можете назначить DNS-адреса вручную и автоматически назначить IP-адрес или наоборот.
6. Запишите назначенные вами адреса, чтобы избежать конфликтов адресов.
Автоматическое назначение IP-адреса
Это конфигурация по умолчанию на большинстве устройств.
Вот как это выглядит на моем компьютере с Windows 10.
В этой конфигурации, когда вы запускаете свою машину, она получает свой IP-адрес и DNS-адрес от DHCP-сервера в локальной сети.
В домашних сетях эта услуга предоставляется домашним маршрутизатором, на котором DHCP включен по умолчанию.
Если сервер DHCP недоступен Компьютеры Windows (некоторые версии) автоматически назначат адрес. Этот адрес начинается с 169.254
Этот адрес начинается с 169.254
напр. 169.254.0.1
Адрес DNS-сервера не будет выделен, что означает, что у вас не будет доступа в Интернет, если вы не знаете IP-адрес сервера.
Поиск вашего IP-адреса, адреса шлюза и т. д.?
Возможно, вам потребуется узнать, какие DNS-серверы вы используете, а также IP- или MAC-адрес:
- вашего домашнего маршрутизатора.
- Собственный компьютер/планшет/телефон
Основным инструментом, который вы используете, является ipconfig (Windows) или ifconfig (linux).
На приведенном ниже снимке экрана показано использование команды ipconfig с переключателем /all . например, ipconfig/all
Общие вопросы
В. Что произойдет в случае сбоя DHCP?
A- Поскольку IP-адреса арендованы с DHCP-сервера, ваш клиентский компьютер сохранит свой существующий адрес, пока срок аренды не истечет, как правило, 1 день.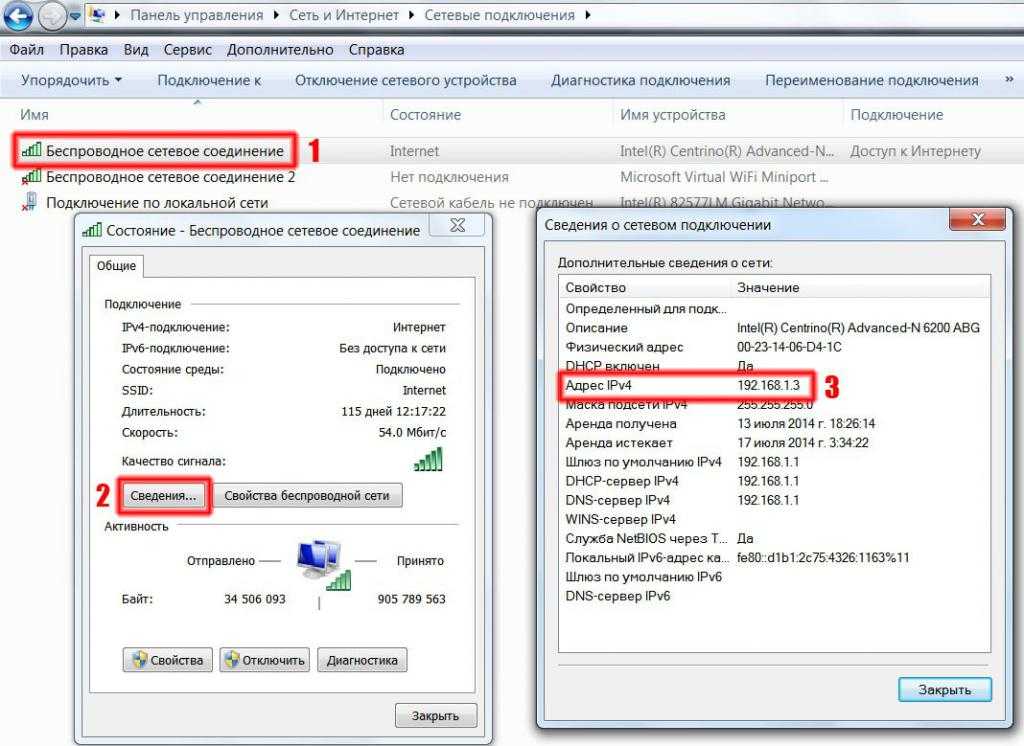 и так будет работать нормально какое-то время.
и так будет работать нормально какое-то время.
Новые машины, присоединяющиеся к сети, не получат IP-адрес и могут назначить его автоматически в зависимости от устройства.
Они не будут работать с существующими машинами и, поскольку у них нет адреса DNS-сервера , они не смогут получить доступ к Интернету.
В -Как узнать, есть ли у меня статический IP-адрес или автоматически назначенный?
A- Вы можете посмотреть свойства сетевого адаптера или в Windows открыть командную строку и ввести
ipconfig /all
Если вы видите запись DHCP Enabled .. Нет , значит, вы используете статический IP-адрес.
В. Что произойдет, если в моей домашней сети будет два DHCP-сервера?
A- Это может привести к странному поведению, и этого следует избегать. В домашних сетях домашний маршрутизатор по умолчанию предоставляет службу DHCP. Если вы попытаетесь повторно использовать старые маршрутизаторы в качестве точек беспроводного доступа, вы можете столкнуться с этой проблемой.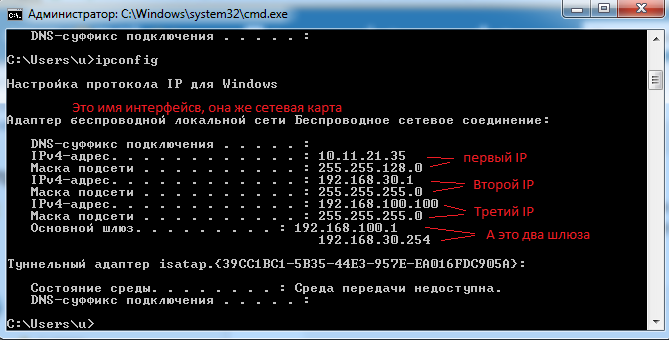
В. Что такое IP-адрес моего маршрутизатора или шлюза по умолчанию?
A- Вы можете найти его с помощью инструмента командной строки ipconfig (ifconfig в Linux), как показано выше. При просмотре вашей конфигурации некоторые устройства называют ее маршрутизатором по умолчанию, тогда как другие используют термин шлюз по умолчанию.
На снимке экрана выше это 192.168.1.254
Ваш домашний маршрутизатор обычно поставляется со статическим IP-адресом , назначенным . Общие адреса:
192.168.1.254 и 192.168.1.1
Однако вы можете изменить его, если хотите, но поскольку это основное устройство в домашней сети, я бы оставил его как есть. Если вы измените его, вам нужно будет внести изменения на всех устройствах, использующих статический IP-адрес.
В- Что произойдет, если я назначу один и тот же IP-адрес двум отдельным устройствам? A- У вас конфликт IP-адресов, и устройства не работают.



 наберите cmd
наберите cmd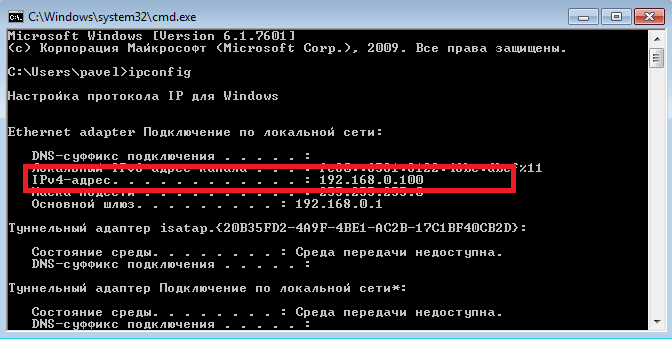 0074 информация.
0074 информация.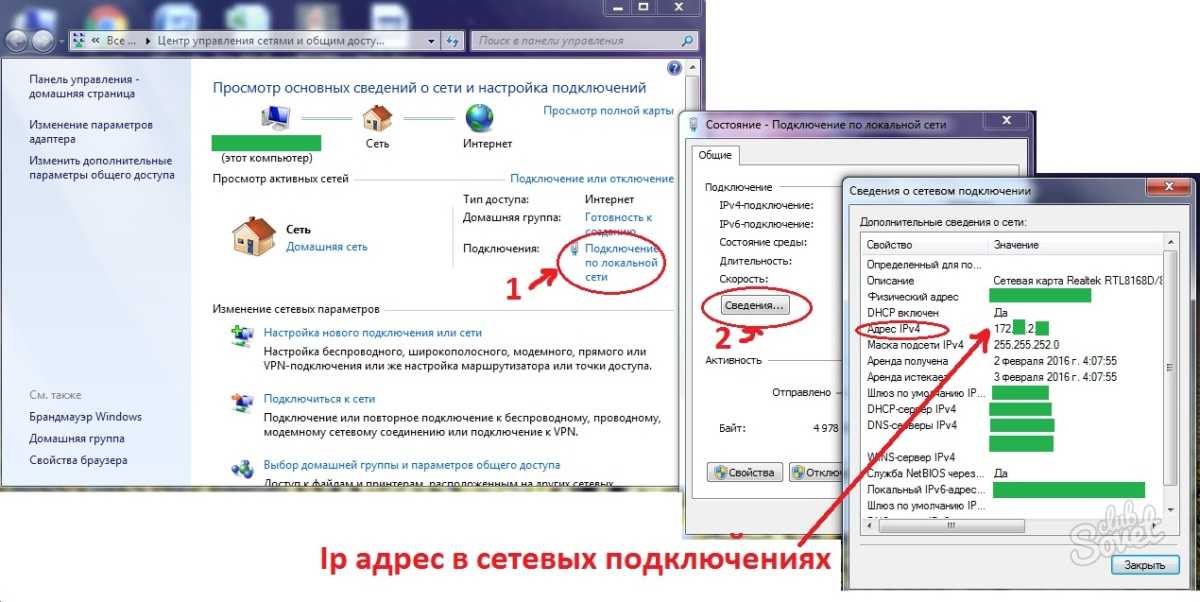
 Изменения фиксируются в периодических моментальных снимках, поэтому
время окончания могло произойти до этого конкретного времени.
Изменения фиксируются в периодических моментальных снимках, поэтому
время окончания могло произойти до этого конкретного времени.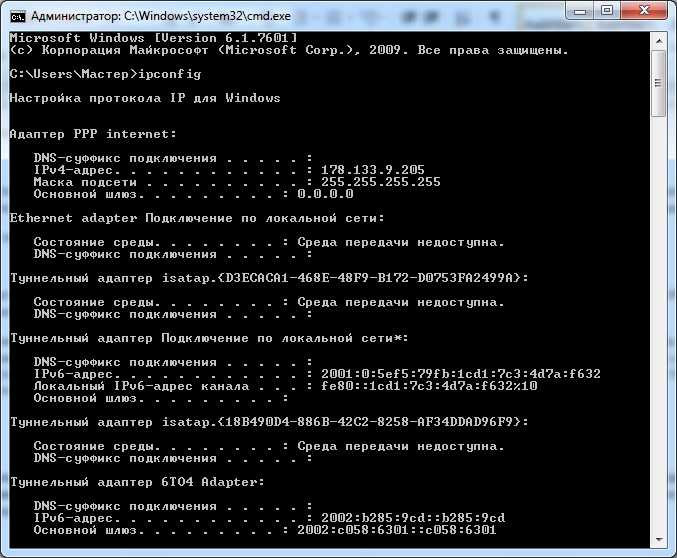 Когда вы ищете идентификатор
этого VPC с помощью функции анализа истории IP-адресов, время начала выборки для
ваш VPC в 15:05, когда его обнаружил IPAM, а не в 14:00, что
когда вы создали VPC. Теперь предположим, что вы решили удалить VPC в
5:00 ВЕЧЕРА. Когда VPC удаляется, CIDR 10.0.0.0/16, который был выделен для
VPC возвращается обратно в пул IPAM. IPAM делает свой периодический снимок в
17:05 и забирает сдачу. При поиске ID этого VPC в IP
исторические данные, 17:05 — время окончания выборки для CIDR VPC, а не
17:00, когда VPC был удален.
Когда вы ищете идентификатор
этого VPC с помощью функции анализа истории IP-адресов, время начала выборки для
ваш VPC в 15:05, когда его обнаружил IPAM, а не в 14:00, что
когда вы создали VPC. Теперь предположим, что вы решили удалить VPC в
5:00 ВЕЧЕРА. Когда VPC удаляется, CIDR 10.0.0.0/16, который был выделен для
VPC возвращается обратно в пул IPAM. IPAM делает свой периодический снимок в
17:05 и забирает сдачу. При поиске ID этого VPC в IP
исторические данные, 17:05 — время окончания выборки для CIDR VPC, а не
17:00, когда VPC был удален.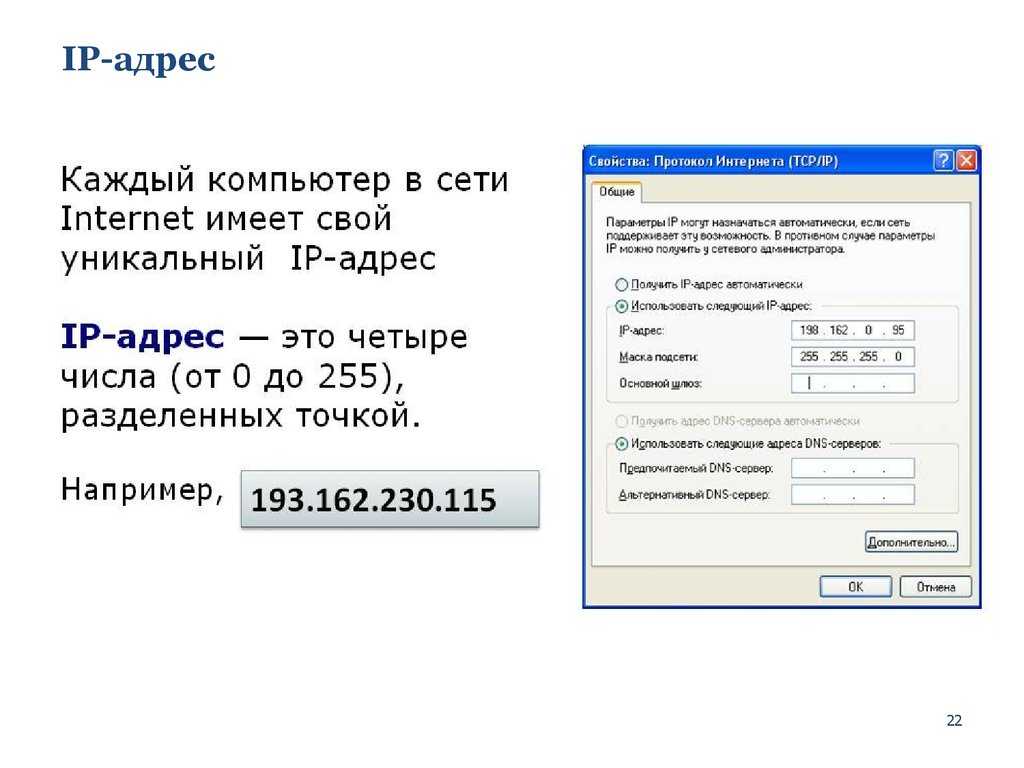
 CIDR это
следил за перекрытием.
CIDR это
следил за перекрытием.