Как узнать характеристики своего компьютера
Какие характеристики у компьютера есть
Итак, дорогие читатели, прежде чем узнать характеристика своего компьютера, можно немного узнать, собственно, о самих параметрах ПК. Сюда относятся такие понятия, как память компьютера, установленный процессор, видеокарта, материнская плата и другие комплектующие. Например, вы могли слышать, что кто-то говорит: у меня 64-битная версия операционной системы. И в этот момент можно было невольно задуматься: а какая стоит у вас?
Посмотреть характеристики своего компьютера довольно просто. Это можно сделать даже с помощью стандартных средств
Таких примеров можно привести множество. И даже если вы до этого случая не знали, какие параметры у компьютера или ноутбука имеются, то через некоторое время вы будете знать намного больше, нежели раньше. Ну что же, друзья, поехали за новыми знаниями!
Зачем знать характеристики
- Вам просто банально может быть нужна информация совместимости компьютера с какой-нибудь программой или игрой.
 Бывает, что по незнанию человек зря покупает лицензионное программное обеспечение или загружает его из интернета, а оно просто-напросто не запускается из-за того, что параметры компьютера не удовлетворяют минимальным системным требованиям.
Бывает, что по незнанию человек зря покупает лицензионное программное обеспечение или загружает его из интернета, а оно просто-напросто не запускается из-за того, что параметры компьютера не удовлетворяют минимальным системным требованиям. - При поломке какого-либо комплектующего вам может потребоваться его замена. В этом случае также может потребоваться информация, собственно, по поломанному объекту, а также по другим устройствам, обеспечивающим стабильную работу компьютера.
- Некоторым пользователям бывает необходимо узнать какая температура у процессора или жёсткого диска. В большей степени это относится к юзерам ноутбуков и нетбуков, когда перегрев может быть не только вреден, но и попросту мешать комфортной работе с устройством.
- Если вы собираетесь продать свой компьютер или ноутбук на какой-нибудь торговой площадке (чаще всего в интернете), то вам тоже не помешает проверить характеристики своего верного «друга».
- Ну и, конечно же, может включить в этот список и самый простой интерес пользователя узнать больше.
 А почему бы и нет? Эта информация лишней никогда не будет, зато полезной может быть в самое неожиданное время. Поэтому давайте же посмотрим какими характеристиками обладает ваш ПК.
А почему бы и нет? Эта информация лишней никогда не будет, зато полезной может быть в самое неожиданное время. Поэтому давайте же посмотрим какими характеристиками обладает ваш ПК.
Как узнать параметры компьютера
Стандартные средства Windows
Итак, посмотреть параметры своего компьютера вы можете с помощью стандартных средств, которые предоставляет конечному пользователю операционная система Windows. Для этого вам не потребуется даже подключение к интернету. Вам нужно просто малейшее терпение и внимательность. Рассмотрим несколько вариантов для просмотра интересующей вас информации:
- Зайдите в «Мой компьютер» с помощью ярлыка на рабочем столе или же программы «Проводник». В любом месте белой пустой области нажмите правой кнопкой мыши и в появившемся меню выберите пункт «Свойства». Перед вами откроется окно параметров компьютера с оценкой эффективности Windows, наименование процессора с его техническими характеристиками, установленная память ОЗУ и тип разрядности системы.

- Если этого вам мало, то нажмите в этом же окне в левой панели вкладок пункт «Диспетчер устройств». Таким образом, вы получите список всех установленных в компьютер устройств с их наименованием, версией драйверов и наличием доступных для них обновлений. Тут же вы увидите, если какое-либо из устройств не работает или имеет неполадки (при помощи специального значка выделения). Можете посмотреть, например, какая именно видеокарта установлена у вас на компьютере, затем поискать в интернете её полные параметры и данные.
- Получить полные сведения о системе можно при помощи определённой команды. Зайдите в меню «Пуск», в поле поиска введите слово «Выполнить» и откройте утилиту с одноимённым названием. В специально отведённом месте напишите msinfo32 и кликните на клавишу Enter. Тут же перед вами откроется окно с полным комплектом сведений ос системе: тут вам и имя операционки компьютера, установленный процессор, версия BIOS и многое-многое другое.
Сторонние программы и приложения
youtube.com/embed/ofNvFvIGw6Q?feature=oembed» frameborder=»0″ allowfullscreen=»»/>Узнать некоторые параметры и характеристики персонального компьютера можно с помощью стороннего программного обеспечения. Например, стандартные средства Windows могут не предоставить пользователю достоверную информацию о температуре его процессора. В таком случае чаще всего люди и прибегают к помощи утилит от других разработчиков.
- Наиболее популярным инструментом является утилита Speccy. Скачать её вы можете бесплатно и установить на свой компьютер или ноутбук на официальном сайте. В арсенале Speccy не только неисчисляемое количество поддерживаемых продуктов, но и её доступность, а также поддержка русского языка. Несомненно, она вам понравится и будет крайне полезна. Обратите внимание, что разработчик представляет вашему вниманию не только программу, которую нужно установить на своё устройство, но и портативную версию, которую инсталлировать на конечный продукт не нужно, а достаточно просто запустить.

- HWInfo, как и предыдущий пример, предоставляется в бесплатном и свободном доступе для всех пользователей на официальном сайте. Пусть вас не смущает небольшой вес программы: она достаточно мощная и даёт юзерам много информации. К сожалению, здесь нет русского языка, но если вас это не смущает, то HWInfo станет вашим надёжным спутником в решении вашего вопроса о характеристиках компьютера или ноутбука. Интересной фишкой утилиты является то, что вы можете обновлять драйвера без каких-либо проблем: приложение предоставляет ссылку на официальный сайт производителя с новейшими версиями нужных драйверов для каждого устройства.
- AIDA64 — довольно интересная программа с условно-бесплатным доступом. Что же это значит? Пользователь может свободно скачать и установить утилиту, пользоваться бесплатно ею в течение 30 дней. Однако, потом вам потребуется купить лицензию на продолжение использования. Стоит отметить, если вам на длительное время не нужны функции программы, то вы вполне можете ограничиться пробным периодом, который совершенно не умаляет возможности приложения.
 Здесь также пользователю предоставляется огромное количество информации: системная плата, сервера, устройства, конфигурация оборудования, сети, операционная система. Например, если вы зайдёте во вкладку системной платы и в пункт ЦП, то вы сможете посмотреть свойства центрального процессора, его физическую информацию, производителя и данные о продукте и многое другое. В общем, здесь есть где разгуляться.
Здесь также пользователю предоставляется огромное количество информации: системная плата, сервера, устройства, конфигурация оборудования, сети, операционная система. Например, если вы зайдёте во вкладку системной платы и в пункт ЦП, то вы сможете посмотреть свойства центрального процессора, его физическую информацию, производителя и данные о продукте и многое другое. В общем, здесь есть где разгуляться.
Заключение
Дорогие друзья, сегодня мы с вами обсудили немаловажный вопрос о том, как узнать и посмотреть характеристики своего компьютера или ноутбука. Для этого можно воспользоваться стандартными средствами операционной системы Windows или же прибегнуть к помощи сторонних утилит, которые могут предоставить также и дополнительную информацию (температуру процессора, ссылки на скачивание новых версий драйверов оборудования и так далее). Какие же наиболее популярные и функциональные программы мы сегодня рассмотрели?
- Speccy
- HWInfo
- AIDA64
Обратите внимание, что продукты в основном схожие, за исключением некоторых параметров. Поэтому стоит выбрать именно тот, что подходит и нравится вам больше. Надеемся, что вы смогли проверить параметры своего компьютера, и неважно для каких целей. В комментариях делимся тем, что нового вы сегодня узнали о своём устройстве, о своём «друге», который часто вас выручает в электронных вопросах.
Поэтому стоит выбрать именно тот, что подходит и нравится вам больше. Надеемся, что вы смогли проверить параметры своего компьютера, и неважно для каких целей. В комментариях делимся тем, что нового вы сегодня узнали о своём устройстве, о своём «друге», который часто вас выручает в электронных вопросах.
Где посмотреть характеристики ноутбука Леново и как узнать параметры
Где посмотреть характеристики ноутбука Леново? Жмите Win+R и введите команду msinfo32 и Ввод. Как вариант, зайдите в «Параметры», а далее «Система» и «О системе». Для получения более детальных сведений используйте специальную утилиту Everest или иные методы. Ниже рассмотрим, какие еще способы получения информации существуют и для чего подобные сведения могут потребоваться владельцу Лэптопа.
Как узнать характеристики ноута
Существует не менее 10 способов (в том числе разных программ и утилит), как посмотреть характеристики ноутбука Леново. Ниже приведем наиболее популярные методы и инструкции для их применения.
Стандартный
Наиболее простой метод — получение нужных данных через панель управления. Сделайте следующее:
- Жмите на «Пуск».
- Кликните на «Параметры».
- Войдите в раздел «Система».
- Перейдите в категорию «О системе».
Здесь в центральной части предусмотрены основные данные по ОЗУ, процессору, имени устройства, типу системы и коду продукта. При желании можно даже переименовать лэптоп.
Командная строка
Следующий способ, как узнать характеристики ноутбука Леново — воспользоваться специальной командой. Сделайте следующее:
- Кликните Win+R.
- Введите команду msinfo32.
- Жмите «Ввод».
Здесь можно посмотреть более подробные сведения — изготовителя платы, системную папку, ОЗУ, версию процессора и БИОС. Отдельно можно перейти категории «Аппаратные» ресурсы», «Компоненты» и «Программная среда» и глянуть конкретные сведения по интересующим направлениям.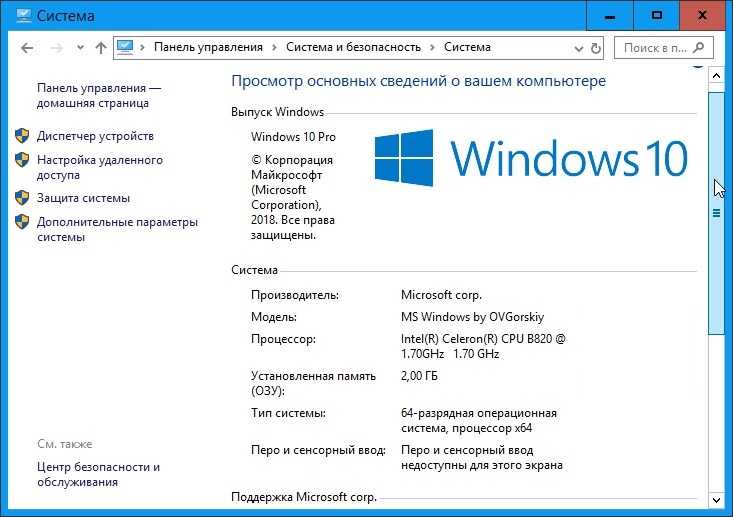
Через свойства
Не менее простой метод, как узнать параметры ноутбука Леново — сделать это через свойства. Пройдите следующие шаги:
- Жмите на «Мой компьютер» правой кнопкой мышки.
- Выберите пункт «Свойства».
- В центральной части посмотрите интересующие сведения.
Здесь приводятся только основные параметры по процессору, операционной системе, размеру ОЗУ, имени компьютера и т. д.
Диспетчер устройств
Пройдите первые два пункта рассмотренной выше инструкции и жмите на «Диспетчер устройств» с левой стороны. Здесь легко посмотреть характеристики ноутбука относительно каждого из элементов оборудования. В частности, вам доступны сведения о видеоадаптере, дисковых устройствах, клавиатуре (если подключена), звуковых и игровых устройствах, процессоре, сетевых адаптерах и т. д. Здесь же можно увидеть, установлены необходимые драйвера для аппаратуры или нет.
BIOS
При рассмотрении вариантов, как посмотреть параметры ноутбука Леново, нельзя отметать БИОС, где также имеется доступ ко всем характеристикам.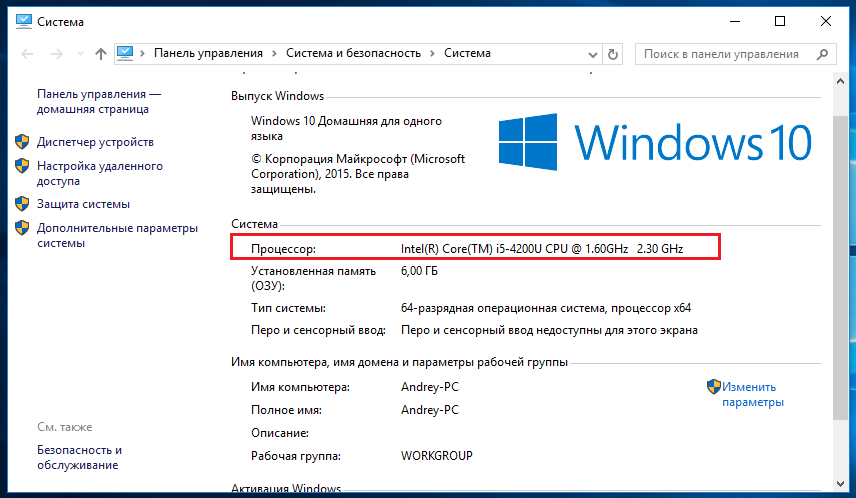 Здесь доступны данные по комплектующим ОС, типу BIOS, модели оборудования и т. д. Сделайте следующие шаги:
Здесь доступны данные по комплектующим ОС, типу BIOS, модели оборудования и т. д. Сделайте следующие шаги:
- Перезапустите ноутбук.
- При появлении надписи Lenovo или другой жмите F2 или F1.
- На стартовой странице будут доступны нужные сведения. Если это не так, перейдите в категорию «Main» или «System Information».
С применением Direct X
Чтобы узнать характеристики ноутбука Lenovo, воспользуйтесь командой вызова меню для Direct X. Сделайте следующие шаги:
- Жмите на комбинацию Win+R.
- Введите команду dxdiag.exe.
- Кликните на «Ввод».
- Дождитесь загрузки и ознакомьтесь с характеристиками.
Вы сможете посмотреть тип ОС, имя ноутбука, БИОС, процессор, память, файл подкачки, версию Direct X, данные по дисплею, звуку, устройствам ввода и т. д.
На официальном сайте
Банальный, но рабочий способ, где посмотреть характеристики ноутбука Леново — сделать это на официальном сайте производителя.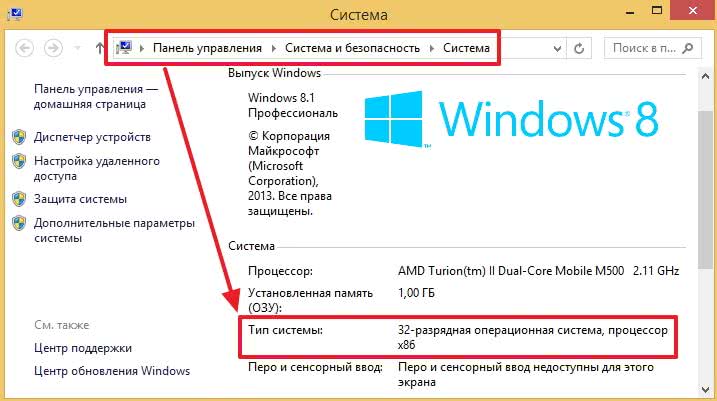 Для этого войдите по ссылке lenovo.com, найдите свое оборудование и изучите его характеристики.
Для этого войдите по ссылке lenovo.com, найдите свое оборудование и изучите его характеристики.
Специальное ПО
Если необходимо посмотреть более подробные характеристики для своего ноутбука Леново, можно воспользоваться одной из многочисленных утилит. Рассмотрим несколько вариантов:
- AIDA 64 (aida64.com/downloads) — одно из лучших ПО, позволяющее глянуть параметры «железа» вашего устройства, уточнить сведения о ПО и т. д. Также доступны сведения с датчиков, контролирующих температурные параметры.
- HWMonitor (cpuid.com/softwares/hwmonitor.html) — компактная утилита, с помощью которой можно в режиме онлайн контролировать напряжение, температурные параметры, скорость вращения вентиляторов и т. д. Также с ее помощью легко посмотреть характеристики диска, ЦП, материнской платы и другого оборудования ноутбука Леново.
- Speccy (ccleaner.com/speccy) — небольшая, но полезная программа для получения сведений об установленном оборудовании и ОС.
 Здесь можно посмотреть характеристики «материнки», видеокарты, процессора, ОЗУ, операционной системы и т. д. Кроме того, доступны сведения о температуре основного оборудования.
Здесь можно посмотреть характеристики «материнки», видеокарты, процессора, ОЗУ, операционной системы и т. д. Кроме того, доступны сведения о температуре основного оборудования.
Кроме рассмотренного выше ПО, можно использовать и другие утилиты, которые не проигрывают в функциональных возможностях. К таковым можно отнести: HWiNFO, CPU-Z, ASTRA32 и другие. Все они очень похожи по функциональным возможностям, но немного отличаются оформлением.
Для чего знать параметры
С учетом сказанного возникает вопрос, для чего вообще нужны характеристики ноутбука Леново. Их необходимо посмотреть перед решением следующих задач:
- Поиск и обновление программного обеспечения.
- Получение информации о состоянии оборудования и безопасной температуре.
- Появление сбоев и зависаний ноутбука Леново.
- Необходимость выполнения апгрейда оборудования и покупка новых комплектующих.
- Установка нового программного обеспечения.
- Переустановка системы и т.
 д.
д.
Кроме того, характеристики ноутбука Леново желательно знать для себя, чтобы понимать возможности устройства и необходимость его дальнейшей оптимизации.
Теперь вы знаете, где посмотреть нужные параметры, и для чего они могут пригодится. Наиболее простые методы скрыты в возможностях Windows, но для получения расширенных возможностей больше подходят специальные утилиты. С их помощью удается не только посмотреть характеристики, но и оценить особенности работы разных устройств. В комментариях расскажите, какой способ для получения сведений используете вы.
Как проверить полные характеристики вашего ПК в Windows 10
Когда вы покупаете по ссылкам на нашем сайте, мы можем получать партнерскую комиссию. Вот как это работает.
(Изображение предоставлено: Будущее) В Windows 10 возможность определения технических характеристик вашего компьютера может пригодиться во многих ситуациях. Может быть полезно определить, соответствует ли устройство требованиям для установки приложения или обновления до новой версии. Если настольный компьютер или ноутбук не работает, технические характеристики могут помочь устранить проблему. Или, когда вы заметите, что компьютер со временем замедляется, вы можете проверить характеристики оборудования, чтобы убедиться, что вам нужно обновить компонент или пришло время приобрести новую машину.
Если настольный компьютер или ноутбук не работает, технические характеристики могут помочь устранить проблему. Или, когда вы заметите, что компьютер со временем замедляется, вы можете проверить характеристики оборудования, чтобы убедиться, что вам нужно обновить компонент или пришло время приобрести новую машину.
Независимо от причины, в Windows 10 есть множество способов проверить характеристики устройства (например, ЦП, ОЗУ, материнскую плату, видеокарту, базовую систему ввода-вывода (BIOS) или унифицированный расширяемый интерфейс микропрограммы (UEFI), номер модели устройства, драйверы, сведения об обновлениях и версию Windows), используя настольные утилиты или командные инструменты. Единственное предостережение заключается в том, что доступные свойства могут немного отличаться в зависимости от метода.
В этом руководстве описаны шаги, необходимые для проверки полных технических характеристик аппаратного и программного обеспечения вашего устройства.
Как найти характеристики компьютерного оборудования в Настройках
Страница «О программе» содержит основные характеристики системы, такие как процессор, память и сведения об установке Windows.
Чтобы проверить технические характеристики компьютера с помощью приложения «Настройки», выполните следующие действия:
- Откройте «Настройки» .
- Щелкните Система .
- Нажмите О .
- В разделе Спецификации устройства проверьте процессор, системную память (ОЗУ), архитектуру (32-разрядную или 64-разрядную), а также поддержку пера и сенсорного ввода.
- В разделе Спецификации Windows проверьте спецификации программного обеспечения:
- Edition — Показывает, является ли это установкой Windows 10 Pro или Windows 10 Home.
- Версия — Показывает текущую версию Windows на компьютере, и версия меняется каждый год после обновления компонента.
- Дата установки — Указывает дату установки последнего обновления компонента.

- Сборка ОС — Указывает номер сборки выпуска. Первые пять цифр представляют версию, а все, что после точки, представляет собой последнее исправление.
- Experience — Отображает версию пакета функций службы, установленную на устройстве.
Выполнив шаги, вы поймете основные технические характеристики компьютера.
Находясь на странице «О программе», вы также можете нажать кнопку Кнопка Копировать под каждым разделом, чтобы скопировать и поделиться спецификациями с другими людьми, сохранить для дальнейшего использования или инвентаризации.
Как найти характеристики компьютера в разделе «Информация о системе»
Приложение «Информация о системе» в Windows 10 — один из лучших вариантов для просмотра полного обзора технических характеристик компьютера.
Чтобы просмотреть все характеристики оборудования компьютера, выполните следующие действия:
- Открыть Запустить .

- Искать msinfo32 и щелкните верхний результат, чтобы открыть приложение System Information .
- Выберите категорию System Summary на левой панели навигации.
- Подтвердите характеристики компьютера справа, включая модель и тип системы, марку и модель процессора, версию UEFI (или устаревшей BIOS) и другие сведения, объем системной памяти, марку материнской платы и модель и поддержка виртуализации.
- (дополнительно) Развернуть Компоненты филиал.
- Нажмите Display для просмотра технической информации о видеокарте.
После выполнения этих шагов у вас будет подробный обзор характеристик ноутбука или настольного компьютера.
Кроме того, внизу страницы вы найдете окно поиска, позволяющее быстро найти нужную информацию. Единственное предостережение заключается в том, что вам нужно быть точным с запросами, чтобы получить нужную информацию.
Создать отчет о спецификациях оборудования
Информация о системе также позволяет создать отчет со спецификациями аппаратного и программного обеспечения, который можно сохранить для дальнейшего использования, инвентаризации или отправки в службу технической поддержки.
Чтобы создать отчет со спецификациями системы в Windows 10, выполните следующие действия:
- Открыть Запустить .
- Найдите msinfo32 и щелкните верхний результат, чтобы открыть Сведения о системе 9Приложение 0019.
- Выберите спецификации для экспорта на левой панели навигации.
- Подсказка: При выборе «Сводка системы» будет экспортировано все. Однако, если вам нужно экспортировать только сведения о видеокарте, вам нужно выбрать только элемент Display .
- Щелкните меню Файл .
- Выберите параметр Экспорт .

- Выберите папку для экспорта файла.
- Подтвердите описательное имя отчета — например, «Характеристики оборудования Windows 10».
- Нажмите кнопку Сохранить .
- Открыть Проводник .
- Откройте папку, содержащую экспортированную информацию.
- Щелкните правой кнопкой мыши текстовый файл и выберите параметр «Открыть», чтобы просмотреть экспортированную информацию о системе.
После того, как вы выполните все шаги, спецификации будут экспортированы в текстовый файл, который затем можно будет открыть в любом текстовом редакторе.
Как найти характеристики компьютера с помощью средства диагностики DirectX
Windows 10 также включает средство диагностики DirectX (dxdiag) для просмотра информации о поддержке звука и видео DirectX, которую можно использовать для устранения различных системных проблем. Однако вы также можете использовать его для определения многих технических характеристик машины, таких как информация, доступная на странице настроек «О программе».
Однако вы также можете использовать его для определения многих технических характеристик машины, таких как информация, доступная на странице настроек «О программе».
Чтобы проверить характеристики компьютера с Windows 10 с помощью средства диагностики DirectX, выполните следующие действия:
- Открыть Запустить .
- Найдите dxdiag и щелкните верхний результат, чтобы открыть Средство диагностики DirectX .
- Нажмите на вкладку Система .
- В разделе «Информация о системе» проверьте технические характеристики компьютера, включая процессор, память, версию BIOS или UEFI, модель и производителя системы, версию и выпуск Windows 10 и т. д.
- Нажмите на дисплей таб.
- В разделе «Устройство» укажите характеристики видеокарты, такие как имя и производитель, графическая память и сведения об отображении.

- (Необязательно) Нажмите кнопку «Сохранить всю информацию» .
- Выберите папку назначения.
- Подтвердите описательное имя отчета — например, «Характеристики оборудования Windows 10».
- Нажмите Кнопка Сохранить .
- Открыть Проводник .
- Откройте папку, содержащую экспортированную информацию.
- Щелкните правой кнопкой мыши текстовый файл и выберите параметр «Открыть», чтобы просмотреть экспортированную информацию.
После выполнения шагов вы можете открыть текстовый файл, чтобы просмотреть сведения об аппаратном и программном обеспечении компьютера.
Как найти технические характеристики компьютера в PowerShell
Вы также можете использовать PowerShell, чтобы узнать технические характеристики вашего компьютера.
Чтобы использовать PowerShell для проверки технических характеристик компьютера в Windows 10, выполните следующие действия:
- Открыть Запустить .
- Найдите PowerShell , щелкните правой кнопкой мыши верхний результат и выберите параметр «Запуск от имени администратора ».
- Введите следующую команду, чтобы определить характеристики компьютера, и нажмите . Введите : Get-ComputerInfo
- (Необязательно) Введите следующую команду, чтобы просмотреть только сведения о компьютере определенный компонент и нажмите Введите : Get-ComputerInfo -Property «PROPERTY-NAME»
В команде измените PROPERTIES-NAME на детали, которые вы хотите просмотреть. В этом примере показано все, что касается информации BIOS: Get-ComputerInfo -Property «bios*»
- Краткое примечание: Звездочка (*) в команде является подстановочным знаком для соответствия каждому свойству, которое начинается с BIOS.

После того, как вы выполните эти шаги, PowerShell отобразит полный список Windows 10 и информацию об оборудовании или конкретное свойство, запрошенное вами в команде.
Как найти характеристики компьютера из командной строки
В качестве альтернативы, командная строка также может отображать характеристики компьютера с помощью команды для использования информации о системе (systeminfo), что позволяет просматривать еще больше сведений об оборудовании и программном обеспечении, чем в графической версии приложения.
Чтобы найти характеристики компьютера с помощью командной строки в Windows 10, выполните следующие действия:
- Открыть Запустить .
- Найдите Командная строка , щелкните правой кнопкой мыши верхний результат и выберите параметр Запуск от имени администратора .
- Введите следующую команду, чтобы узнать характеристики устройства, и нажмите .
 Введите : systeminfo
Введите : systeminfo
- Совет: Используйте systeminfo /? , чтобы просмотреть доступные параметры с помощью этого инструмента в командной строке.
После того, как вы выполните шаги, вывод команды покажет вам информацию об аппаратном и программном обеспечении компьютера, включая Windows 10 и информацию об обновлениях, архитектуре системы, системной памяти и сведения о сети. Вы также сможете увидеть, использует ли настольный компьютер или ноутбук BIOS или UEFI.
Эти инструкции можно использовать для сохранения вывода команд PowerShell или командной строки в текстовый файл.
Дополнительные ресурсы
Для получения дополнительных полезных статей, обзоров и ответов на распространенные вопросы о Windows 10 и Windows 11 посетите следующие ресурсы:
- Windows 11 в Windows Central — все, что вам нужно знать
- Windows 10 в Windows Central — все, что вам нужно знать
(открывается в новой вкладке)
Windows 11
Передовая операционная система
Обновленный дизайн в Windows 11 позволяет вам делать то, что вы хотите, легко и безопасно, с биометрическими входами в систему для зашифрованной аутентификации и расширенной антивирусной защитой.
Получайте лучшее из Windows Central каждый день в свой почтовый ящик!
Свяжитесь со мной, чтобы сообщить о новостях и предложениях от других брендов Future. Получайте от нас электронные письма от имени наших надежных партнеров или спонсоров.Мауро Хукулак — технический писатель WindowsCentral.com. Его основной задачей является написание подробных инструкций, которые помогут пользователям получить максимальную отдачу от Windows 10 и многих связанных с ней технологий. У него есть опыт работы в сфере ИТ с профессиональными сертификатами Microsoft, Cisco и CompTIA, и он является признанным членом сообщества Microsoft MVP.
1
Купите Xbox Series X и получите всю Мексику бесплатно
2
Демонстрация сиквела одного из лучших сиквелов видеоигр запрашивается
4
Игроки Destiny 2 проводят пикеты в честь Лэнса Реддика, голоса командира Завалы
5
Лучшие классы бета-версии Diablo 4: список уровней, одиночная игра, новички и многое другое
Как проверить характеристики вашего ПК в Windows 10
Знакомство со спецификациями вашего ПК с Windows 10 может быть очень полезным. От знания того, сколько места на ваших накопителях, до знания, можете ли вы запустить видеоигру с рекомендованными настройками, возможность найти и узнать характеристики вашего ПК поможет вам убедиться, что вы можете делать то, что вам нужно, или что обновить, если чего-то не хватает.
От знания того, сколько места на ваших накопителях, до знания, можете ли вы запустить видеоигру с рекомендованными настройками, возможность найти и узнать характеристики вашего ПК поможет вам убедиться, что вы можете делать то, что вам нужно, или что обновить, если чего-то не хватает.
Существует множество способов найти характеристики вашего ПК в Windows 10, как с помощью стандартных инструментов, поставляемых с Windows 10, так и с помощью различных сторонних программных решений.
Поиск основных характеристик в Windows 10
Кевин Каспер/IDGВ панели управления Windows 10 есть место, где вы можете найти самые основные характеристики вашего ПК, включая тип и скорость процессора, количество установленных Оперативная память и версия операционной системы. Чтобы попасть сюда, вы можете использовать сочетание клавиш Win+Pause/Break или найти его, выполнив следующие действия:
- Откройте меню «Пуск»
- Введите/поиск «Панель управления»
- Найдите и щелкните «Система и безопасность» в окне панели управления
- Найдите и нажмите «Система» или «Просмотр объема оперативной памяти и скорости процессора» в новом представлении
Использование вкладки «Производительность» диспетчера задач
Кевин Каспер/IDG Всегда популярный диспетчер задач, который люди часто используют для закрытия зависших программ, включает в себя раздел «Производительность» в Windows 10, который позволяет вам быстро просмотреть активное оборудование. спецификации, а также диаграммы и информацию о том, насколько они активны.
спецификации, а также диаграммы и информацию о том, насколько они активны.
Чтобы открыть Диспетчер задач, есть два сочетания клавиш:
- Ctrl + Shift + Escape
- Ctrl + Alt + Delete, а затем нажмите «Диспетчер задач» из выбора
Кроме того, вы можете найти и открыть Диспетчер задач через меню «Пуск»:
- Откройте меню «Пуск»
- Введите/найдите «Диспетчер задач»
- Нажмите на результат приложения «Диспетчер задач», чтобы открыть его
Когда Диспетчер задач открыт, вы должны увидеть вкладку с надписью «Производительность», на которую можно щелкнуть. На вкладке «Производительность» вы должны увидеть слева списки для вашего процессора, памяти (она же ОЗУ), дисководов, сетевых подключений и графических устройств, если это необходимо. При нажатии на любое устройство появится дополнительная информация об устройстве, а также информация о текущей активности, например, сколько мощности процессора или оперативной памяти использует ваш компьютер.
Windows 10 включает более надежный инструмент под названием System Information, который может предоставить вам более подробную информацию о спецификациях. Чтобы открыть инструмент «Информация о системе»:
- Откройте меню «Пуск»
- Введите/поиск «Информация о системе»
- Нажмите на результат приложения «Информация о системе», чтобы открыть его
Начальная страница инструмента «Информация о системе» представляет собой подробный обзор технических характеристик вашего ПК, включая подробную информацию об операционной системе, процессоре, BIOS, материнской плате, оперативной памяти и многом другом. Дополнительную информацию можно найти в дереве категорий на левой панели окна, особенно в разделе «Компоненты». Некоторые термины, используемые в этом инструменте, могут не совпадать со словами, с которыми вы знакомы, поэтому вот несколько определений, которые вам помогут:
- Процессор = ЦП
- Базовая плата = Материнская плата
- Физическая память = ОЗУ
- (В дереве категорий) Дисплей = Графическое устройство
- (в категории «Компоненты» > «Дисплей») Имя = Видеокарта
- (в дереве категорий в разделе «Хранилище») Диски = форматированные разделы дискового пространства, на которых вы храните файлы, например C: и D:
- (в дереве категорий в разделе «Хранилище») Диски = физическое устройство хранения на вашем компьютере, содержащее отформатированные диски
Использование сторонних инструментов
Существует множество решений для мониторинга характеристик ПК и производительности, но два надежных варианта, которые могут предоставить полное представление об оборудовании вашего ПК и информации о спецификациях, включают HWiNFO и Speccy.


 Бывает, что по незнанию человек зря покупает лицензионное программное обеспечение или загружает его из интернета, а оно просто-напросто не запускается из-за того, что параметры компьютера не удовлетворяют минимальным системным требованиям.
Бывает, что по незнанию человек зря покупает лицензионное программное обеспечение или загружает его из интернета, а оно просто-напросто не запускается из-за того, что параметры компьютера не удовлетворяют минимальным системным требованиям. А почему бы и нет? Эта информация лишней никогда не будет, зато полезной может быть в самое неожиданное время. Поэтому давайте же посмотрим какими характеристиками обладает ваш ПК.
А почему бы и нет? Эта информация лишней никогда не будет, зато полезной может быть в самое неожиданное время. Поэтому давайте же посмотрим какими характеристиками обладает ваш ПК.

 Здесь также пользователю предоставляется огромное количество информации: системная плата, сервера, устройства, конфигурация оборудования, сети, операционная система. Например, если вы зайдёте во вкладку системной платы и в пункт ЦП, то вы сможете посмотреть свойства центрального процессора, его физическую информацию, производителя и данные о продукте и многое другое. В общем, здесь есть где разгуляться.
Здесь также пользователю предоставляется огромное количество информации: системная плата, сервера, устройства, конфигурация оборудования, сети, операционная система. Например, если вы зайдёте во вкладку системной платы и в пункт ЦП, то вы сможете посмотреть свойства центрального процессора, его физическую информацию, производителя и данные о продукте и многое другое. В общем, здесь есть где разгуляться. Здесь можно посмотреть характеристики «материнки», видеокарты, процессора, ОЗУ, операционной системы и т. д. Кроме того, доступны сведения о температуре основного оборудования.
Здесь можно посмотреть характеристики «материнки», видеокарты, процессора, ОЗУ, операционной системы и т. д. Кроме того, доступны сведения о температуре основного оборудования. д.
д.




 Введите : systeminfo
Введите : systeminfo