Как определить наименование модели (P/N, Part Number)
Для разных типов продуктов следуйте инструкции:
Материнские платы
Способ 1: При загрузке системы
Нажмите клавишу «Pause/Break» на клавиатуре, когда на экране появляется надпись
ASUS XXXX ACPI BIOS Revision
В приведенном примере — последовательность символов A7N8X-VM представляет собой модель материнской платы.
Способ 2: На поверхности материнской платы
Если нужно, откройте корпус для доступа к системной плате и осмотрите ее поверхность.
В приведенном примере — надпись P4C800-E представляет собой модель материнской платы.
Ноутбуки
Способ 1: Проверить на наклейке сзади на корпусе ноутбука
Закройте крышку и переверните ноутбук. Название модели указано рядом с «MODEL», где штрих-код.
Название модели указано рядом с «MODEL», где штрих-код.
Способ 2: Проверить из DXDiag
1. Укажите “DXDIAG” в поисковой строке Windows
2. Наименование модели будет отображаться в строке «Модель компьютера».
*Показано на рисунке в красной рамке
Eee PC
Закройте крышку и переверните Eee PC. Название модели указано справа от штрих-кода (на фотографии обведено красным).
В приведенном примере — модель 701.
Оптические приводы
Способ 1: При загрузке системы
Нажмите клавишу «Pause/Break» на клавиатуре, когда на экране появится надпись Detecting Secondary Master
В приведенном примере модель оптического привода — CRW-5224A
Способ 2: На поверхности самого оптического привода
Модель оптического привода напечатана на этикетке после слов «Model No.»
В приведенном примере модель оптического привода — CRW-5224A
Видеокарты
Способ 1: В Windows XP при установленном драйвере ASUS.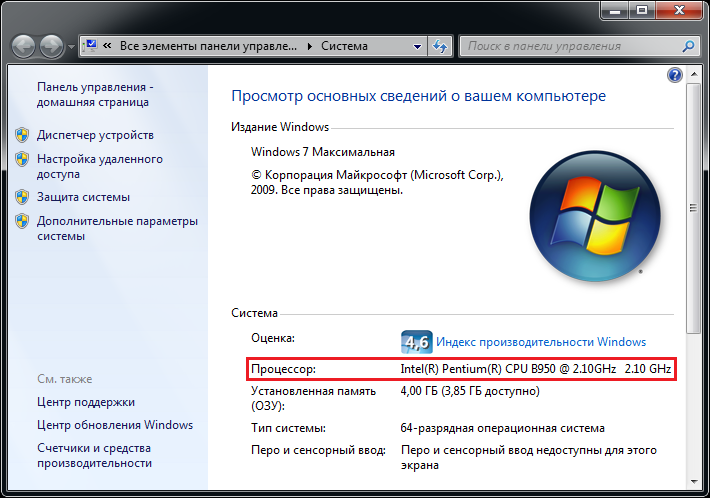
Щелкните правой кнопкой мыши по рабочему столу Windows, в контекстном меню выберите Properties – Settings (Свойства – Настройки).
В приведенном примере — модель видеокарты V9280
Способ 2: Во всех версиях Windows при установленном драйвере ASUS.
Нажмите Пуск > Панель управления > Диспетчер задач > Видеоадаптеры
Способ 3: На поверхности видеокарты
В приведенном примере надпись V9980U означает модель видеокарты.
Беспроводные устройства
Беспроводной роутер: Модель указана на этикетке, расположенной на поверхности роутера.
Название модели находится после «Model:» на этикетке.
В приведенном примере модель роутера будет WL-500g.
Wi-Fi карта: Модель указана на этикетке, расположенной на поверхности карты.
Название модели находится после «Model:» на этикетке.
В приведенном примере модель карты будет WL-107g.
HDSPA-карта: Модель указана на этикетке, расположенной на поверхности карты.
Название модели находится в верхней строке на этикетке.
В приведенном примере модель карты T500.
Обложка «Инструкции по эксплуатации»
Этикетка на упаковочной коробке
Как узнать модель ноутбука: работающие способы
Опубликовано:
Если не знать модель ноутбука, не получится сделать апгрейд или ремонт устройства, установить драйвера. Преимущественно модель пишут на нижней части лэптопа, но бывают случаи, когда нужной информации там нет. В этом случае полное название ноутбука подскажет операционная система или BIOS.
В этом случае полное название ноутбука подскажет операционная система или BIOS.
Зачем нужно знать модель ноутбука? Полное название модели (цифры и буквы) поможет найти нужные детали для устройства, если требуется ремонт, батарею для замены, драйверы для установки и комплектующие для апгрейда, если такая возможность предусмотрена производителем.
Наклейка на корпусе
На всех ноутбуках производители оставляют надпись на корпусе, где указана модель. Осмотрите лэптоп. Как правило, наклейка расположена на нижней или верхней панели. Модель ноутбука может быть написана на аккумуляторе. Чтобы его вытянуть, раздвиньте пазы до щелчка: удерживая их, аккуратно потяните батарею вниз. Учтите, что на разных моделях способ извлечения аккумулятора может отличаться, но такой способ наиболее распространен.
Стикеры наклеивают на обшивку устройства. Наклейку могут разместить в верхнем или нижнем углу огранки дисплея, с одной из боковых сторон тачпада. На стикерах почти всегда есть полное название модели лэптопа и основные характеристики устройства. Рядом с названием ноутбука может быть штрихкод.
Рядом с названием ноутбука может быть штрихкод.
Поиск через утилиту Windows
Когда запускаете ноутбук, можете просмотреть сведения о его базовой конфигурации, которые отображаются либо на экране информации о ПК, либо в системе Windows. Однако эти сведения не полные. Детальную информацию можно получить при использовании системной утилиты, которая отображает подробный отчет о деталях лэптопа в отношении конфигурации системы.
Некоторые из наиболее важных сведений, которые получите от утилиты системной информации, включают модель ноутбука, службы, установленные и запущенные в настоящее время, подробную информацию об аппаратных компонентах (дисковод и устройства).
Как узнать модель ноутбука в Windows? Выполните следующие действия, чтобы подробно узнать конфигурацию лэптопа:
- Нажмите комбинацию клавиш Win+R. Откроется окно «Выполнить».
- Впишите в поле msinfo32 и нажмите Enter.
- Откроется утилита «Сведения системы».
В правой части окна, которое открылось, будет показана общая конфигурация ноутбука, включая версию BIOS и физическую память.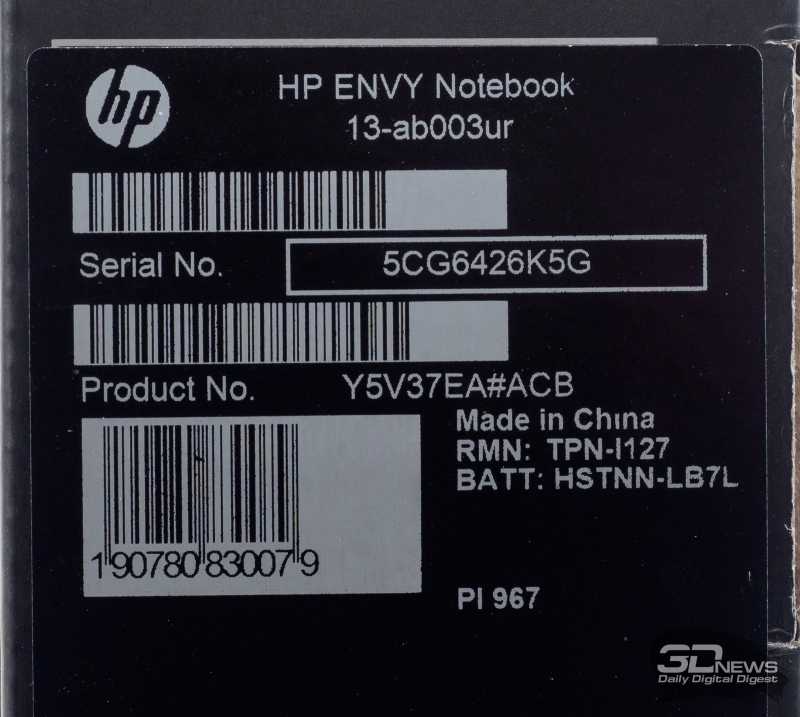 Из списка элементов выберите информацию, которую хотите узнать. Слева найдете список отображаемых подкатегорий. Доступны три категории: «Аппаратные ресурсы», «Компоненты» и «Программная среда».
Из списка элементов выберите информацию, которую хотите узнать. Слева найдете список отображаемых подкатегорий. Доступны три категории: «Аппаратные ресурсы», «Компоненты» и «Программная среда».
Утилита «Сведения о системе» доступна на любой версии Windows. Есть еще один способ, как на 10-й версии ОС найти название модели:
- В меню «Пуск» откройте параметры.
- Войдите в раздел «Система».
- Выберите «О программе» и найдите название модели.
В раздел еще можно попасть, если в папке «Этот компьютер» или «Мой компьютер» нажать на «Свойства системы». Это работает как на Windows 7, так и на Windows 10.
Найти название модели поможет системная утилита: WikimediaBIOS
BIOS вшит в любой лэптоп. В нем содержится информация о конфигурации ноутбука и все важные названия, в том числе и модель. Чтобы найти название модели, выполните такие действия:
- Перезапустите или включите ноутбук, если выключен.
- В момент запуска нажмите клавишу F2 или Delete (все зависит от модели устройства, при запуске будет указано, какую кнопку нажать).
 Нужно нажать клавишу еще до того, как загрузится операционная система.
Нужно нажать клавишу еще до того, как загрузится операционная система. - Как только откроется BIOS, при помощи стрелок на клавиатуре перейдите в раздел «Info» или подобный.
- В открывшемся окне отыщите «Product name». Здесь и найдете полную информацию об устройстве.
С помощью BIOS можно настраивать работу некоторых компонентов устройства.
Стороннее ПО
Многие продвинутые пользователи используют дополнительные программы, чтобы следить за состоянием ПК и ноутбуков. Софт считывает информацию с датчиков комплектующих и предоставляет сведения о температуре и работоспособности в целом. Так, например, можно узнать о состоянии жесткого диска, что позволит преждевременно его заменить или отремонтировать, не потеряв хранящуюся на нем информацию.
Самая распространенная программа-аналитик — AIDA64. Установите ее, запустите и перейдите в раздел «Компьютер». Здесь найдете необходимые сведения в первых трех подкатегориях — «Суммарная информация», «Имя компьютера», «DMI».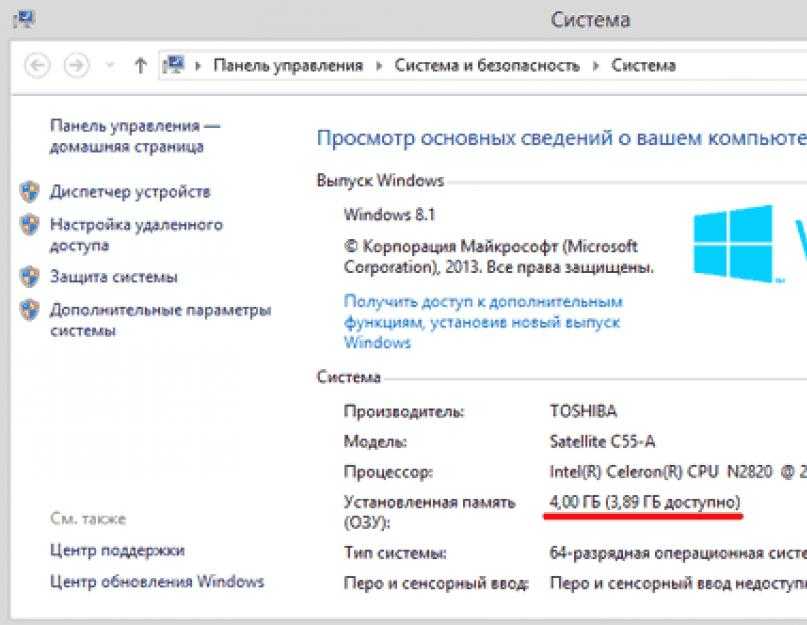 Альтернативные программы — HWMONITOR, Speccy.
Альтернативные программы — HWMONITOR, Speccy.
Командная строка и Windows PowerShell
Автор портала Windows Central Мауро Хукулак предлагает воспользоваться командной строкой, чтобы найти модель лэптопа. Для этого выполните такие действия:
- Найдите и откройте командную строку через поиск Windows.
- Впишите в появившемся окне такую команду: wmic csproduct get name. Нажмите Enter.
- Если нужно найти не только название модели, но и серийный номер, то введите такую команду: wmic csproduct get name, identifyingnumber.
В системе Windows есть специальная утилита PowerShell — средство автоматизации от Microsoft. Чтобы найти название модели ноутбука, через поиск Windows запустите PowerShell, впишите такую команду: Get-CimInstance -ClassName Win32_ComputerSystem, нажмите Enter.
Для поиска названия модели воспользуйтесь командной строкой: PIXNIOКак узнать модель ноутбука Dell
Производители ноутбуков Dell предусмотрели приложение SupportAssist. Оно обеспечивает обновления и выполняет профилактические функции для выявления и предотвращения проблем. При открытии приложения отображается модель устройства.
Оно обеспечивает обновления и выполняет профилактические функции для выявления и предотвращения проблем. При открытии приложения отображается модель устройства.
На сайте технической поддержки Dell указано, как найти модель при помощи SupportAssist:
- В поиске Windows любой версии введите SupportAssist.
- Откройте приложение. Если оно не отображается, значит приложение не установлено. Скачайте и инсталлируйте SupportAssist, а затем запустите программу.
Модель лэптопа найдете на главном экране приложения.
Способ определить ноутбук HP
Как узнать, какой у меня ноутбук HP? В ноутбуках HP узнать модель устройства можно при помощи идентификационной бирки устройства, которая находится на корпусе, и утилиты «Сведения о системе». Также для этого предусмотрен HP Support Assistant. Для поиска модели выполните такие действия:
- Через поиск Windows найдите и запустите HP Support Assistant.
- Выберите вкладку «Мои устройства».
- В списке выберите свой компьютер.
 Номер продукта указан на плитке с устройством.
Номер продукта указан на плитке с устройством.
Устанавливайте самую последнюю версию этой программы и идентифицируйте свой ноутбук.
Инструменты для определения ноутбуков Asus
Как узнать, какой у меня ноутбук Asus? Здесь работают стандартные способы, такие как наклейки на корпусе и аккумуляторе, BIOS, модель появляется при старте ОС. В ноутбуках производителя Asus название модели есть на поверхности материнской платы. Также для ее поиска можно воспользоваться таким способом:
- Откройте поисковую строку Windows.
- Впишите DXDIAG и запустите приложение.
- Откроется «Средство диагностики DirectX».
- Наименование модели найдете в строке «Модель компьютера». Утилита доступна на любом ПК.
После покупки ноутбука не выбрасывайте упаковочную коробку, поскольку на ней тоже пишут модель устройства.
Есть разные способы, чтобы узнать модель ноутбука. Выбирайте из ряда возможностей самый удобный вариант, который подскажет точную модель лэптопа.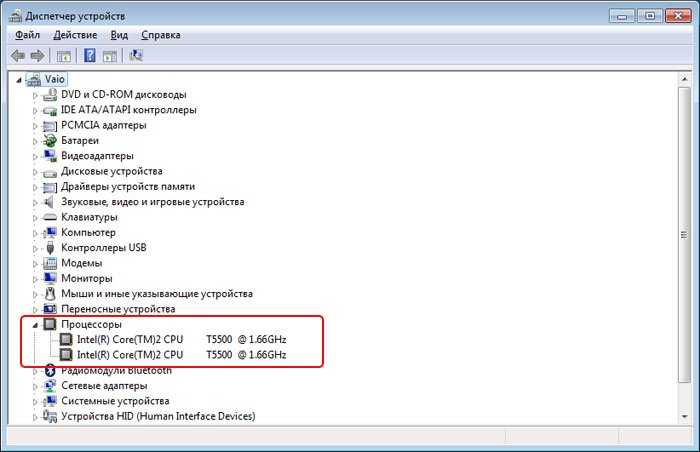
Оригинал статьи: https://www.nur.kz/technologies/instructions/1839949-kak-uznat-model-noutbuka-sposoby/
Какой у меня ноутбук? — найти модель ноутбука
Независимо от того, купили вы новый или подержанный ноутбук, рано или поздно вам нужно будет найти его точную модель и технические характеристики по той или иной причине. Устранение неполадок или желание проверить характеристики вашего оборудования перед предварительным заказом этой игры. Или, может быть, вы хотите порекомендовать свое устройство другу, но забыли, какая у вас модель ноутбука.
Какой бы ни была причина, узнать какой у вас ноутбук проще, чем может показаться на первый взгляд. В большинстве случаев все, что вам нужно сделать, это перевернуть устройство на дно. Или, может быть, нажмите пару клавиш после включения устройства. В лучшем случае вам нужно будет ввести пару слов в строку поиска Windows.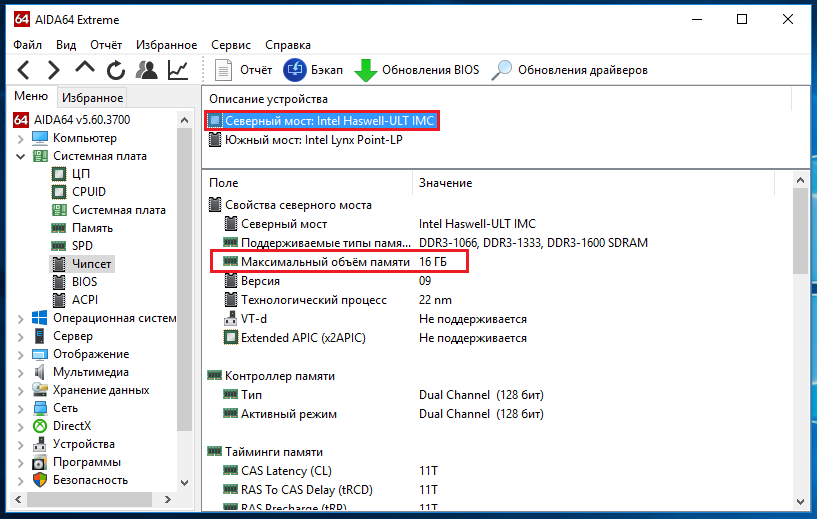
Если вам нужен дополнительный монитор, но у вас есть только ноутбук, прочитайте наше руководство о том, как использовать ноутбук в качестве монитора. Если процессор вашего ноутбука слишком сильно нагревается, ознакомьтесь с нашим руководством о том, как снизить температуру процессора на вашем ноутбуке. Если вы не знаете, слишком ли высока температура вашего процессора или нет, вам поможет наше руководство по безопасному диапазону температур процессора.
Найдите модель своего ноутбука или номер модели на нижней стороне вашего ноутбука.
Это самый быстрый и простой способ узнать, какой у вас ноутбук. Просто переверните устройство на нижнюю сторону и найдите наклейку или прямой отпечаток на корпусе устройства.
Они должны содержать информацию о точной модели вашего ноутбука или, по крайней мере, номер модели, который вы можете затем найти в Google. Разные производители по-своему размещают информацию.
Например, устройства ASUS имеют номер модели, указанный под наклейкой «модель» на нижней стороне.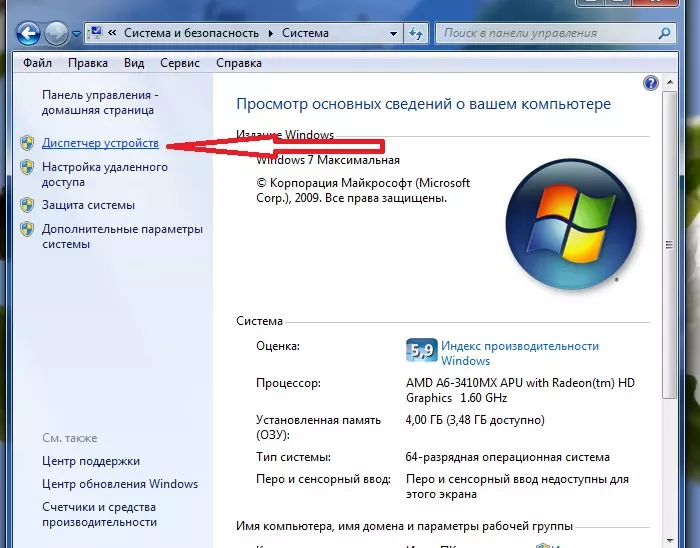 Погуглите номер модели, и вы должны узнать модель своего ноутбука. Номер модели Asus Zenbook 14, указанный на нижней стороне, — «UX425J».
Погуглите номер модели, и вы должны узнать модель своего ноутбука. Номер модели Asus Zenbook 14, указанный на нижней стороне, — «UX425J».
Название модели ноутбуков MSI указано под наклейкой «SKU» на нижней стороне. Для получения подробных характеристик погуглите, что указано в разделе «Номер модели». ярлык. Устройства Lenovo имеют полное название модели, указанное на нижней стороне. Вы можете прочитать что-то вроде Legion 5 15ACH6 или IdeaPad Gaming 3 15IHU6.
На устройствах HP модель ноутбука указана вместе с номером модели справа. Что-то вроде ноутбука HP Pavilion Aero, за которым следует этикетка модели, а затем 13-be008nq. Название модели ноутбуков Gigabyte указано на той же наклейке, что и штрих-код.
Этот метод быстрый и простой, но в некоторых случаях, например, с ноутбуками ASUS, вам нужно второе устройство с доступом в Интернет, чтобы узнать, какая у вас модель ноутбука. Пока ваше устройство работает, вы можете узнать точную модель компьютера без доступа в Интернет в BIOS устройства.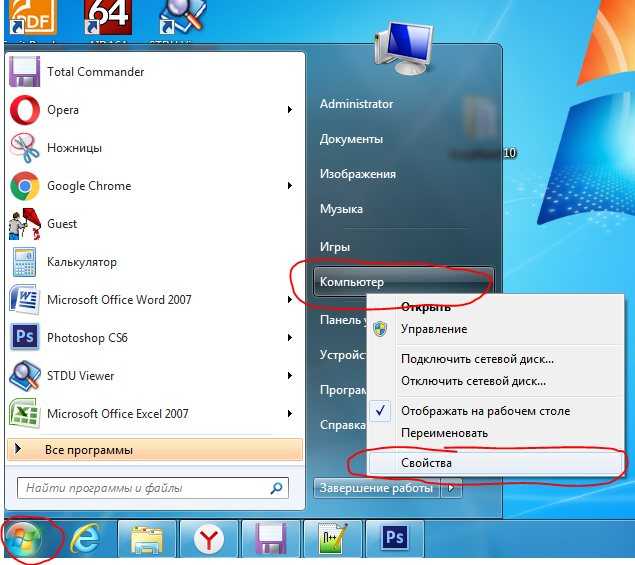 Вам даже не нужно устанавливать ОС для этого метода.
Вам даже не нужно устанавливать ОС для этого метода.
Как узнать модель вашего ноутбука в BIOS
Пока он работает, у каждого ноутбука есть рабочий BIOS. Для входа в БИОС обычно нужно нажать клавишу Del или F12, как только компьютер включится. Оказавшись внутри, вы можете найти, какой у вас ноутбук, всего за пару секунд. Мы перечислили ключи BIOS, и где вы можете найти эту информацию для разных марок ноутбуков ниже:
Acer
- Чтобы получить доступ к настройкам BIOS на ноутбуках Acer, нажмите F2 или Delete.
- Чтобы узнать модель вашего ноутбука, найдите метку «Product Name» на вкладке «Information» в BIOS.
Alienware
- Владельцам ноутбуков Alienware следует нажать клавишу F2 после включения компьютера.
- Название модели указано под меткой «Настройка BIOS» в верхней правой части экрана.
ASUS
- Ноутбуки ASUS следует выключать перед попыткой доступа к BIOS. Когда устройство выключено, нажмите и удерживайте клавишу F2, а затем нажмите кнопку питания.
 Удерживайте клавишу F2, пока не появится меню конфигурации BIOS.
Удерживайте клавишу F2, пока не появится меню конфигурации BIOS. - Получив доступ к меню конфигурации BIOS, нажмите клавишу F7, чтобы войти в расширенный режим.
- Далее нажмите на кнопку «Дополнительно», расположенную в верхней части экрана между вкладками «Главная» и «Загрузка».
- В расширенном меню выберите опцию «ASUS EZ Flash 3 Utility». Оказавшись внутри, найдите этикетку «Модель».
Dell
- Чтобы получить доступ к BIOS на устройствах Dell, нажмите F2 после включения устройства.
- Оказавшись внутри, модель вашего ноутбука должна быть указана под тегом «Product Name» на главном экране BIOS.
Gigabyte
- Ключ BIOS на ноутбуках Gigabyte — Del.
- После входа в BIOS вы можете увидеть, какой у вас ноутбук, на главной вкладке BIOS под тегом «Имя проекта».
HP
- Вы можете войти в BIOS на устройствах HP, нажав клавишу Esc сразу после включения компьютера.
- Когда вы увидите меню запуска, нажмите клавишу F10, чтобы получить доступ к утилите настройки BIOS.

- После доступа к утилите настройки BIOS вы можете найти модель своего ноутбука под этикеткой «Product Name».
Lenovo
- Если у вас есть ноутбук Lenovo, включите его и несколько раз нажмите Fn+F2 или просто F2, в зависимости от вашего устройства.
- В настройках BIOS нажмите синюю кнопку «Дополнительные настройки», расположенную в нижней левой части экрана.
- Далее ищем вкладку «Информация».
- Оказавшись там, вы можете узнать модель своего ноутбука под тегом «Название продукта».
MSI
- Для ноутбуков MSI ключ BIOS — Del.
- В настройках BIOS найдите вкладку «Marketing Name» в главном меню BIOS.
Razer
- Что касается ноутбуков Razer, нажмите несколько раз клавишу F1 или Del, когда устройство включится и на экране появится логотип Razer.
- После входа в BIOS вы можете найти свой ноутбук в главном меню BIOS под меткой «Product Name».
Другие способы узнать, какой у вас ноутбук и его аппаратные характеристики
Есть и другие способы узнать, какой у вас ноутбук и его аппаратные характеристики.
Вы можете прочитать наше руководство о том, как проверить характеристики вашего ПК, чтобы узнать об этих методах.
См. также
Если вы решите использовать метод «Информация о системе», найдите ярлыки «Модель системы» и «Артикул системы» на экране «Информация о системе».
Тип приложения Control Center
Еще один способ узнать модель вашего ноутбука, уникальный для ноутбуков, включает приложение Control Center, которое есть в большинстве ноутбуков. У каждого производителя есть собственное приложение для настройки мощности и других параметров, а также для доступа к уникальным функциям.
На устройствах ASUS приложение называется My ASUS; на ноутбуках HP приложение называется HP Command Center и т. д. Приложение управления обычно включает название производителя в сочетании с командами, элементами управления, центром, меню и т. д.
Когда вы найдете приложение центра управления на своем ноутбуке, модель устройства должна быть перечислены на вкладке «Система», «Информация о системе», «Информация» или на вкладке с аналогичным названием.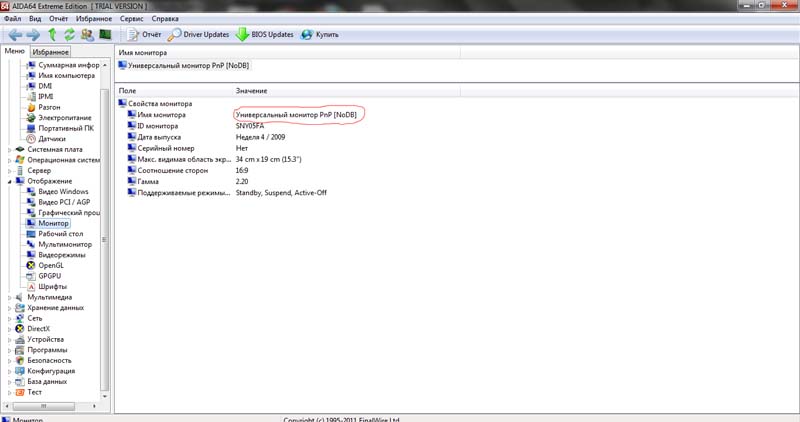
Заключение
Как видите, узнать какой у вас ноутбук можно за считанные секунды. Более того, в большинстве случаев вам даже не нужно подключение к Интернету или операционная система.
Самый странный здесь ASUS. Компания решила не указывать полное название модели ни в BIOS, ни на корпусе устройства. Если у вас есть ноутбук ASUS, скорее всего, вам нужно быть в сети, чтобы точно узнать, какая модель ноутбука у вас есть.
Прежде чем мы закончим это руководство, последний совет. Если ваше устройство не включается и на его корпусе нет наклеек или принтов, возможно, вы сможете найти название модели, открыв нижнюю панель. Для большинства устройств требуется только отвинтить несколько винтов, а затем просто поднять нижнюю часть корпуса.
Если вам неудобно это делать, смело отдавайте устройство в ремонтный центр. Некоторые устройства, особенно ультратонкие ноутбуки, имеют довольно сложную процедуру открытия нижней панели, что может привести к повреждению устройства, если это сделает неопытный человек.
С другой стороны, процедура открытия нижней панели должна быть легкой прогулкой даже для относительно неопытных специалистов по ремонту. Любая приличная ремонтная мастерская должна иметь возможность открыть ваш ноутбук, не повредив его.
Однако, если ваш ноутбук вышел из строя и все еще находится на гарантии, мы рекомендуем вместо этого отправить устройство в официальный ремонтный центр. Не пытайтесь открыть его самостоятельно.
Какой у меня ноутбук? Проверить модель и характеристики
- Мастер разделов
- Диспетчер разделов
- Какой у меня ноутбук? Проверьте модель и характеристики
Линда | Последнее обновление
Какой у меня ноутбук? Какой у меня ноутбук? Некоторые люди могут задать эти вопросы. В этом посте MiniTool покажет вам, как проверить модель и характеристики ноутбука. Таким образом, вы можете узнать, какой у вас ноутбук.
Как узнать модель ноутбука (3 способа)
Какой у меня ноутбук? В большинстве случаев этот вопрос говорит о том, что вы хотите узнать модель своего ноутбука.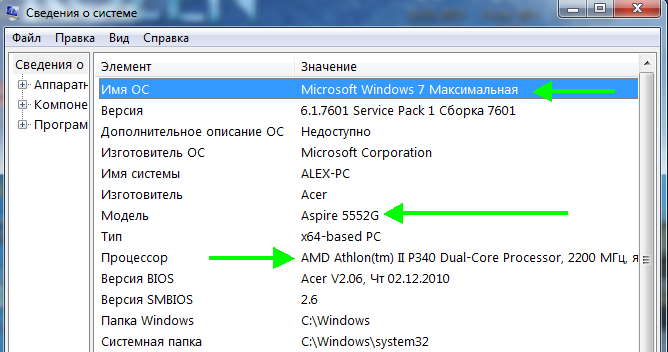 Иногда может быть важно знать модель вашего ноутбука, что облегчит вам выполнение каких-либо действий, например, поиск совместимых деталей для вашего ноутбука, поиск точного руководства по разборке или сборке вашего ноутбука и т. д.
Иногда может быть важно знать модель вашего ноутбука, что облегчит вам выполнение каких-либо действий, например, поиск совместимых деталей для вашего ноутбука, поиск точного руководства по разборке или сборке вашего ноутбука и т. д.
В любом случае, вам может понадобиться узнать модель вашего ноутбука. В этой части я покажу вам, как найти модель ноутбука тремя способами.
Способ 1. Найдите модель на поверхности вашего ноутбука
На большинстве ноутбуков есть наклейка. Эта наклейка может располагаться на нижней крышке устройства, основании или аккумуляторном отсеке. Кроме того, модели ноутбуков также можно найти в таких местах, как упор для рук, окантовка клавиатуры или, возможно, вокруг рамок экрана.
Примечание:
1. На наклейке вы можете найти следующую информацию: Название продукта (P/N), которое является торговой маркой для всего набора серий и моделей, Серия (S/N) или Номер модели.
2. На некоторых моделях ноутбуков не указана марка.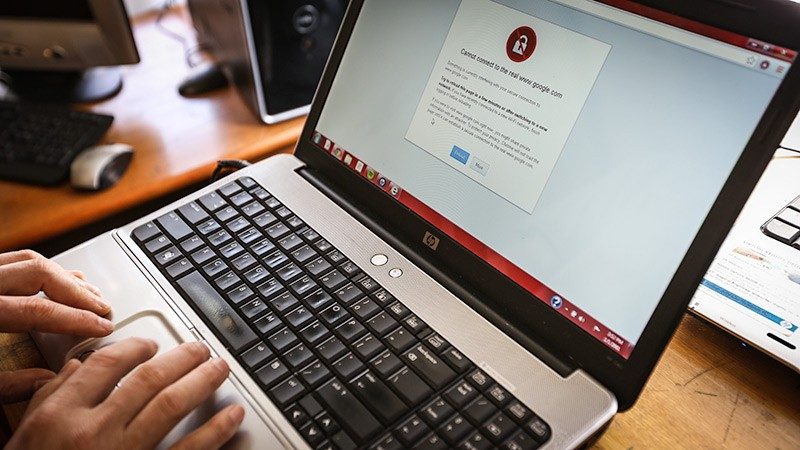 Вы можете определить это по логотипу или введя номер модели в поиске Google.
Вы можете определить это по логотипу или введя номер модели в поиске Google.
3. Серии и модели разные. Разные модели одной серии отличаются только конфигурациями, например, в одной используются SSD, а в другой — HDD; один использует i3, а другой — i7 и т. д. Когда вы проверяете аппаратную совместимость, вам просто нужно знать серийный номер.
Способ 2. Найдите модель ноутбука с помощью информации о системе
Если вы используете Windows 10, выполните следующие действия:
- Используйте поле поиска и введите « Информация о системе ».
- Выберите опцию «
- Появится окно. Укажите модель в поле « Модель системы ».
В Windows 8 выполните следующие действия:
- Откройте поиск.
- Тип « msinfo32 «.
- Щелкните заголовок результата поиска msinfo32 .
- Найдите номер своей модели в поле « Модель ».

В Windows 7 выполните следующие действия:
- Перейдите к поиску с помощью кнопки «Пуск».
- Введите « Системная информация «.
- Выберите » Системная информация » из результатов.
- Найдите « Модель системы ».
Как проверить полные характеристики ПК Windows 10 5 способами
Способ 3. Узнать модель ноутбука через BIOS
BIOS — это сокращение от «базовая система ввода/вывода». Когда вы включаете компьютер, это программное обеспечение сначала запускается, чтобы проверить, правильно ли работает ваше оборудование, прежде чем разрешить запуск Windows. Зайдя в BIOS, вы сможете найти информацию о компьютере и его оборудовании, не заходя в Window.
Чтобы найти модель продукта в BIOS, выполните следующие действия:
- Включите компьютер.
- При появлении экрана с логотипом марки компьютера нажимайте F2 каждую секунду, чтобы получить доступ к BIOS.
 Если Windows уже запущена, вам необходимо перезагрузить компьютер и повторить попытку после завершения загрузки.
Если Windows уже запущена, вам необходимо перезагрузить компьютер и повторить попытку после завершения загрузки. - В меню BIOS модель продукта отображается под заголовком меню или под « System Name ».
Как проверить характеристики ноутбука
Какой у меня ноутбук? Когда кто-то задает этот вопрос, он может захотеть узнать точные характеристики каждой части своего ноутбука, например, ЦП, ОЗУ, графического процессора и т. д.
Если вы хотите проверить характеристики ЦП, ОЗУ и материнской платы, вам просто нужно снова открыть окно Информация о системе. Если вы хотите проверить GPU, выполните следующие действия:
- Нажмите клавиши « Windows + R » и введите « dxdiag » в поле Run .
- Нажмите клавишу Enter , чтобы открыть Средство диагностики DirectX .
- Перейти к Показать
Вышеуказанными способами вы можете узнать, какой у вас ноутбук.


 Нужно нажать клавишу еще до того, как загрузится операционная система.
Нужно нажать клавишу еще до того, как загрузится операционная система.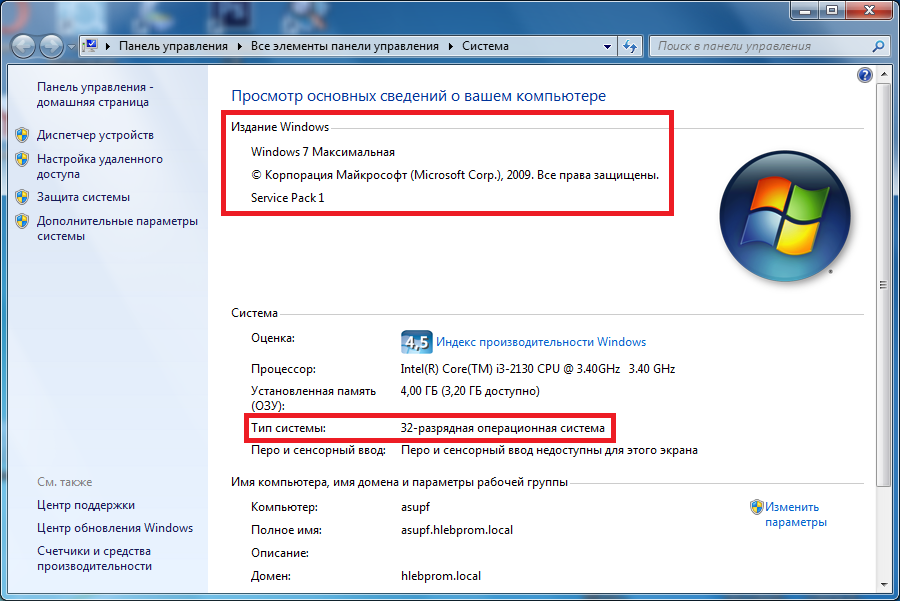 Номер продукта указан на плитке с устройством.
Номер продукта указан на плитке с устройством.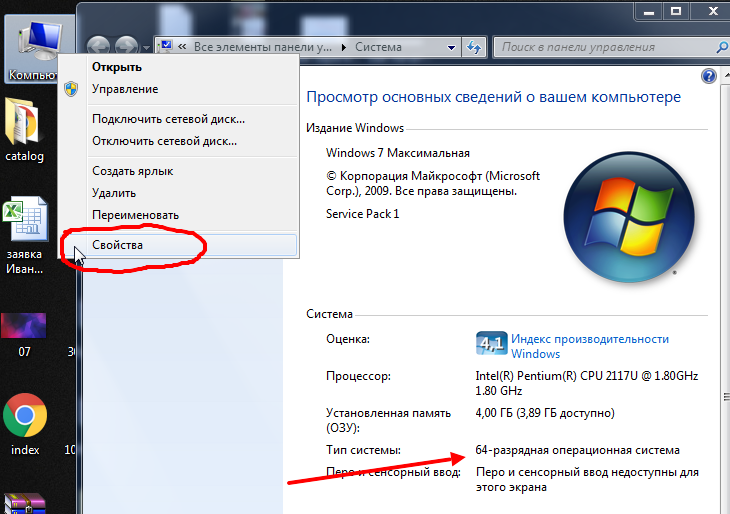 Удерживайте клавишу F2, пока не появится меню конфигурации BIOS.
Удерживайте клавишу F2, пока не появится меню конфигурации BIOS.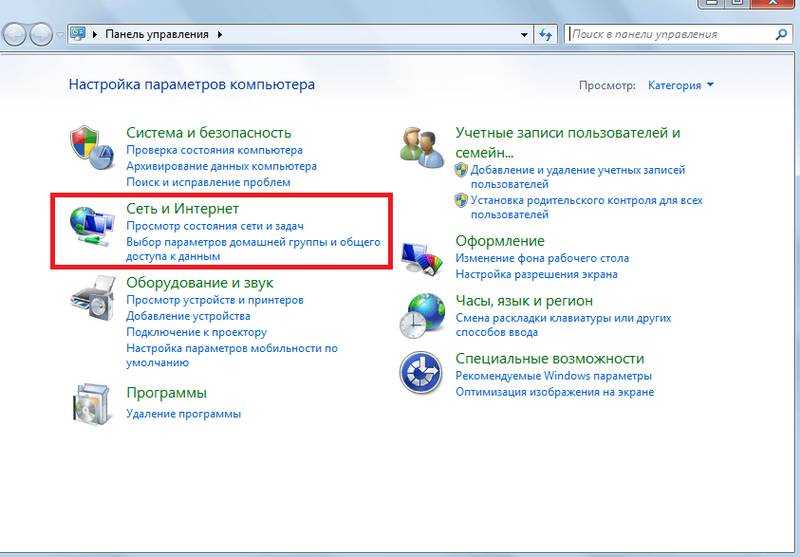

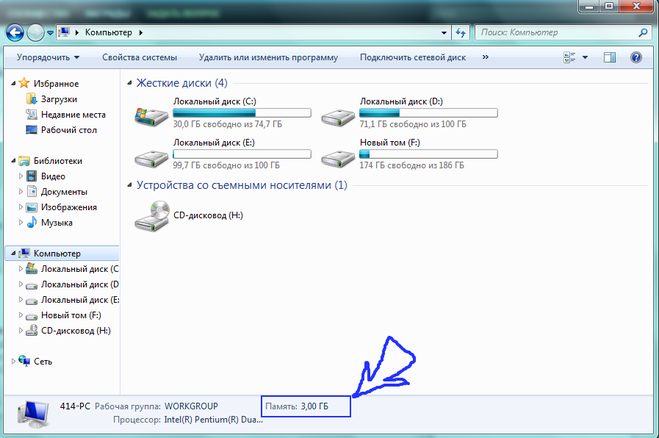 Если Windows уже запущена, вам необходимо перезагрузить компьютер и повторить попытку после завершения загрузки.
Если Windows уже запущена, вам необходимо перезагрузить компьютер и повторить попытку после завершения загрузки.