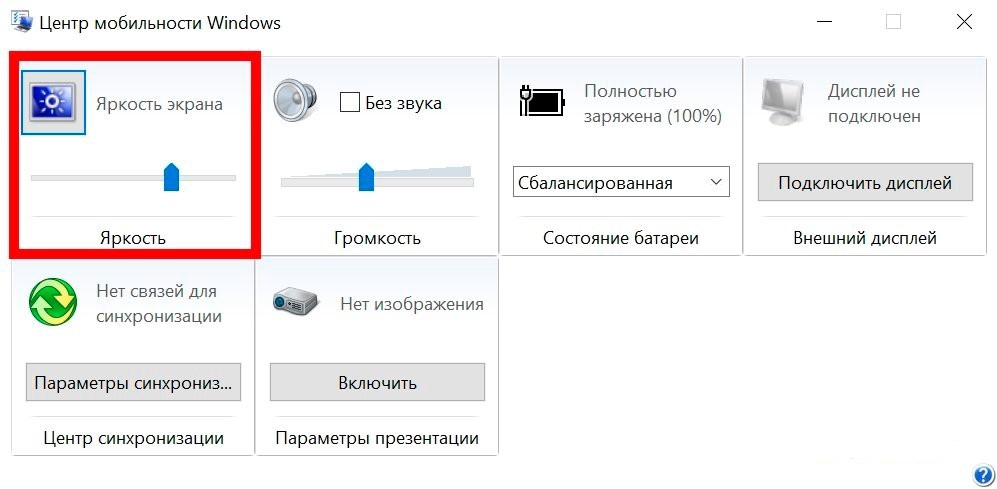как прибавить или уменьшить, авторегулировка
Содержание:
- Увеличение или уменьшение яркости экрана на Windows 10
- Можно ли это сделать из операционной системы
- Как отрегулировать яркость экрана через «Параметры» в Windows 10
- Использование «Центра действий» с целью корректировки уровня яркости
- Увеличение яркости экрана при помощи «Центра мобильности»
- Изменение яркости экрана в Windows 10 с помощью горячих клавиш
- Изменение яркости экрана в настройках питания
- Можно ли сделать так, чтобы яркость изменялась автоматически
От правильной настройки дисплея зависит многое, особенно при постоянной работе за компьютером. Неверно подобранный уровень яркости отрицательно воздействует на глаза или быстро разряжает аккумулятор ноутбука, работающего в автономном режиме. Чтобы не задаваться вопросом, как увеличить яркость экрана на виндовс 10, достаточно ознакомиться с основными методиками решения проблемы.
Увеличение или уменьшение яркости экрана на Windows 10
Регулировка яркости экрана на домашнем компьютере является одной из самых обсуждаемых тем у пользователей. Показатель может самопроизвольно снижаться при замене отдельных аппаратных частей, после переустановки нового программного обеспечения и самой операционной системы, при перенастройке BIOS и проч. В каждом из указанных случаев возникает самопроизвольное увеличение уровня яркости, для правильной отладки нужно найти источник проблемы.
Показатель может самопроизвольно снижаться при замене отдельных аппаратных частей, после переустановки нового программного обеспечения и самой операционной системы, при перенастройке BIOS и проч. В каждом из указанных случаев возникает самопроизвольное увеличение уровня яркости, для правильной отладки нужно найти источник проблемы.
Тусклый экран сильно влияет на зрение
К распространенным предпосылкам возникновения дисфункции экрана относят:
- полная неработоспособность лампы подсветки. При рабочем девайсе слабая картинка становится одной из причин. Для проверки берут фонарь и светят в монитор, в нем должен отобразиться рабочий стол. Ситуация часто встречается на устаревших мониторах, бывших длительное время в употреблении. Вопрос решается заменой лампы подсветки;
- установку новой утилиты. Если отклонения возникли после этой процедуры, то источником проблемы является перестановка параметров под влиянием программы. Для восстановления функциональности достаточно открыть параметры устройства и вернуть все в прежнее состояние;
- адаптивное изменение яркости экрана.
 Присутствует во всех операционных системах старше Windows 8. Ее включение и выключение напрямую связано с работой устройства от сети или батареи. Чтобы остановить автоматическую подстройку, достаточно ее отключить;
Присутствует во всех операционных системах старше Windows 8. Ее включение и выключение напрямую связано с работой устройства от сети или батареи. Чтобы остановить автоматическую подстройку, достаточно ее отключить; - влияние освещенности. Отдельные поднастройки монитора подчиняются командам от подразделов «Система», «Параметры» и «Дисплей». Они реагируют на свет в комнате и могут повышать или уменьшать значения;
- характеристики видеокарты. В них нужно отключить функцию энергосбережения экрана;
- «Службу наблюдения за датчиками». Она обладает правом повышения и понижения параметров отображения картинок, способна менять первоначальные параметры;
- аппаратную поломку. Найти источник дисфункции смогут только в сервисном центре. К специалистам обращаются только после попыток самостоятельно регулировать и при отсутствии эффекта от проведенных манипуляций (увеличивать или снизить параметры).
Проверка работоспособности лампы подсветки
Неправильная отладка системы электропитания в ноутбуках также отзывается на уровне яркости монитора. После проверки параметров необходимо выставить верные значения или сбросить их к первоначальной заводской установке.
После проверки параметров необходимо выставить верные значения или сбросить их к первоначальной заводской установке.
Обратите внимание! Если все работает, но картинки совершенно не видно, то проблема может заключаться в сгорании платы подсветки. В остальных, менее сложных случаях можно попробовать провести самостоятельную наладку неправильной яркости, поменять значения с низкого уровня на высокий или немного прибавить цветов.
Можно ли это сделать из операционной системы
Для внесения индивидуальных параметров необходимо в подразделе «Цвет и яркость» включить функционал «Автоматически». Тестовые сообщения на экране станут видны вне зависимости от окружающих условий. Даже при его использовании можно перемещать ползунок «Регулирования яркости встроенного экрана» для отладки показателей яркости (она будет увеличиваться или уменьшаться).
Разработчики обращают внимание на следующие нюансы:
- на настольных компьютерах с внешним монитором ползунок «Установки яркости для встроенного экрана» может не отображаться.
 В этом случае для уменьшения можно воспользоваться кнопками на устройстве;
В этом случае для уменьшения можно воспользоваться кнопками на устройстве; - указанный функционал присутствует в операционной системе виндовс в сборке 1903. В более ранних вариантах для отладки необходимо перейти из «Параметров» в «Систему» и «Экран» и там сделать нужные процедуры;
- если ползунок не функционирует и не виден, то можно обновить драйвера видеокарты. Необходимо зайти в «Диспетчер устройств» и выбрать видеоадаптер. В его свойствах выбирают «Обновить» и ожидают завершения процесса.
Изменение параметров дисплея
Существуют и другие методы отладки проблем с видимостью картинки на мониторе. С их помощью можно улучшить качество картинки, понизить яркость или увеличивать светлые оттенки.
Как отрегулировать яркость экрана через «Параметры» в Windows 10
Как убрать блокировку экрана виндовс 10 или увеличить время
Как повысить яркость монитора на Windows 10? Процедура занимает немного времени и подчиняется следующему алгоритму:
- Нужно зайти в «Параметры Windows» через одновременное нажатие сочетания «Win + I».
 Альтернативный вариант входа — через значок шестеренки в меню «Пуск».
Альтернативный вариант входа — через значок шестеренки в меню «Пуск». - Из блока «Система» перемещаются в «Экран». Там проводят регулировку флажка «Отладка яркости» на желаемый уровень.
Важно! Под параметрами подразумевается современная панель управления, при которой можно найти ответ на вопрос, как убавить яркость на компьютере Windows 10 или ее повысить.
Использование «Центра действий» с целью корректировки уровня яркости
Как уменьшить масштаб экрана на компьютере Windows 7
Процесс проходит по схеме:
- На панели задач нажимают на ярлык «Центр действий».
- В открывшемся «Центре уведомлений и действий» активируют пункт «Развернуть».
- Из полученного списка выбирают «Быстрые действия» и находят нужную секцию, помогающую изменить параметры яркости монитора.
Центр действий
Обратите внимание! Однократное нажатие на ярлык проводит увеличение параметров на один шаг. Если при открытии показатели равны 25 %, то после процедуры они перемесятся на 50 %.
Увеличение яркости экрана при помощи «Центра мобильности»
Не регулируется яркость на ноутбуке Windows 10 — что делать
Данная методика может использоваться только владельцами ноутбуков, но есть способ, позволяющий активировать опцию и на стационарном компьютере. Как можно настроить яркость монитора на Windows 10:
- Одновременно нажимают на «Win + X» или наводят стрелку мыши на «Пуск».
- В появившемся контекстном меню ищут «Центр мобильности» и кликают по нему.
- На мониторе возникнет окно, в первом его блоке будет присутствовать функционал со стандартной полоской регулирования. При помощи передвижения ползунка можно проводить отладку.
Центр мобильности
Если процедуру нужно провести на обычном компьютере, то придется произвести маленькую редакцию реестра. Настраивать его нужно по схеме:
- Одновременно нажимают кнопки «Win + R».

- В возникшем окне пишут команду «regedit», действие подтверждается клавишей «Ввод».
- С левой стороны окна будет расположено дерево из папок, в нем необходимо найти подраздел «HKEY_CURRENT_USER».
- Дальше открывают находящуюся внутри подпапку «Software».
- В появившемся длинном списке ищут «Microsoft» и в контекстном меню жмут на «Создать», затем на блок «Раздел».
- Формируют две папки, вложенные одна в другую. Первую называют «MobilePC», вторую — «MobilityCenter». На последнюю жмут ПКМ, кликают на «Создать» и выбирают «Параметр DWORD».
- Параметру назначают имя «RunOnDesktop», открывают сформированный файл и присваивают значение «единица», действие подтверждают кнопкой «Ок».
Редактор реестра закрывается, и параметры вступают в силу.
Обратите внимание! Контекстное меню для владельцев ПК недоступно. После нажатия на клавиатуре «Win + R» в командной строке прописывают «mblctr» и жмут на «Ввод». Если в будущем понадобится обращение к центру мобильности, то достаточно повторить этот пункт.
Изменение яркости экрана в Windows 10 с помощью горячих клавиш
Отдельные устройства изначально оснащены специальным функционалом. Клавиатура позволяет как уменьшить на компьютере Windows 10 яркость экрана, так и увеличить ее. На некоторых ноутбуках также присутствует клавиша «Fn», которую можно использовать в сочетании с переходом «вверх» или «вниз» для проведения отладки.
Отладка при помощи горячих клавиш
Важно! Если указанные горячие клавиши не работают, то пользователю нужно проверить версию драйверов для экрана и клавиатуры. После обновления программного обеспечения попытку нужно повторить, в большинстве случае яркость начнет меняться по команде.
Изменение яркости экрана в настройках питания
Как еще можно изменить яркость на виндовс 10? На отдельных устройствах можно воспользоваться всплывающим меню батареи. В области уведомлений панели задач нажимают на ярлык аккумулятора, на мониторе появляется необходимая утилита. Там же находится точка регулирования яркости. Чтобы провести отладку, достаточно простого клика.
Чтобы провести отладку, достаточно простого клика.
Второй вариант проходит по схеме:
- После открытия «Панели управления» переходят в подраздел «Оборудование и звук», из него в блок «Электропитание».
- С правой стороны внизу будет расположен ползунок, отвечающий за показатели яркости. Передвигая его, можно произвести отладку.
Отладка в настройках питания
Обратите внимание! При открытии «Поднастройки схемы электропитания» пользователь может индивидуально перенастроить показатели для двух режимов «От сети» или «От батареи».
Можно ли сделать так, чтобы яркость изменялась автоматически
Современные мониторы оснащены специальными датчиками, которые помогают автоматическому определению показателей освещенности в помещении и выбору оптимального уровня. Функционал по умолчанию всегда отключен, редкие пользователи регулярно переносят свой персональный компьютер с места на место. Но если владельцу приходится работать с устройством в разных комнатах, то для решения проблемы нужно выполнить ряд последовательных действий:
- Через системную поисковую строку ищут панель управления и открывают ее.

- Переходят в подраздел «Электропитание», жмут на блок «Регулирование схемы электропитания».
- На экране возникнет список, в нем выбирают «Экран» и перемещаются в подраздел «Включение адаптивной отладки». Рядом устанавливают значение «Включить» и сохраняют все внесенные сведения.
Автоматическая отладка отрегулирована. Для проверки ее работоспособности можно изменить показатели освещенности в помещении, установить компьютер в другое место или включить яркий верхний свет.
Автоматическая подстройка
Важно! Если яркость экрана не регулируется, то проблема может быть связана с драйверами видеокарты. Возникшие в ходе установки несоответствия способны отключить универсальный монитор PnP, что и мешает нормальной работе. Для решения вопроса достаточно его перезапустить, добавить или убрать яркие оттенки.
Чтобы не искать ответов на вопрос, как правильно увеличить яркость на ноутбуке Windows 10, достаточно воспользоваться вышеуказанными рекомендациями по регулированию.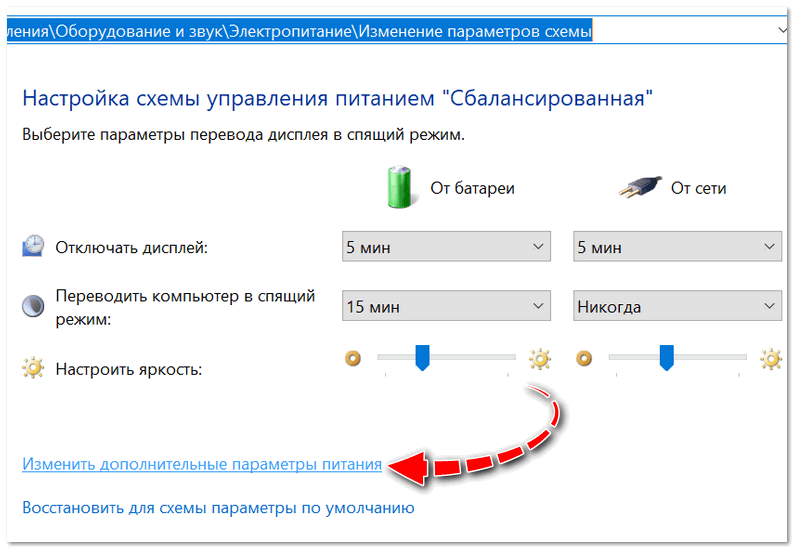
Автор:
Влaдимиp ГpoмaкoвКак увеличить яркость экрана на ноутбуке в виндовс клавиатурой или мышкой
Яркость экрана ноутбука зависит от силы подсветки, которая устанавливается программно с помощью операционной системы. Стандартные настройки не всегда подходят пользователю, требуется их установка вручную. Например, ночью нужно добавлять затемнения монитору, а днем увеличивать яркость.
Содержание:
- Настройка яркости экрана ноутбука
- Настройка яркости экрана ноутбука с клавиатуры
- Настройка яркости экрана ноутбука средствами Windows
- Проверка, установка, обновление драйверов
- Видео
Настройка яркости экрана ноутбука
Увеличивать подсветку экрана ноутбука можно из операционной системы, например, Windows. Для правильной работы настройки в системе должны быть установлены драйвера видеокарты. Изменяется она с помощью Windows или клавиатуры.
Для правильной работы настройки в системе должны быть установлены драйвера видеокарты. Изменяется она с помощью Windows или клавиатуры.
Настройка яркости экрана ноутбука с клавиатуры
Дождитесь загрузки Windows.
Увеличивать подсветку можно клавишами с дополнительными функциями. Находятся они в ряду кнопок «F1»-«F12». Вызов дополнительных функций достигается с помощью зажатия кнопки «Fn». Она находится в нижнем ряду клавиатуры.
В зависимости от настройки БИОС, для обращения к дополнительным средствам нажимать «Fn» не нужно. Для проверки настройки БИОС на рабочем столе Windows нажмите «F1». Если открылось окно помощи, для повышения яркости нужно зажимать «Fn». В обратном случае эта кнопка служит для нажатия кнопок «F1»-«F12».
Значок регулировки выглядит как солнце: точка с расходящимися от нее лучами. Увеличивать яркость – большой значок, уменьшать – маленький. Если необходимо, зажмите клавишу «Fn» и нажимая кнопку увеличения яркости, добейтесь необходимой подсветки экрана.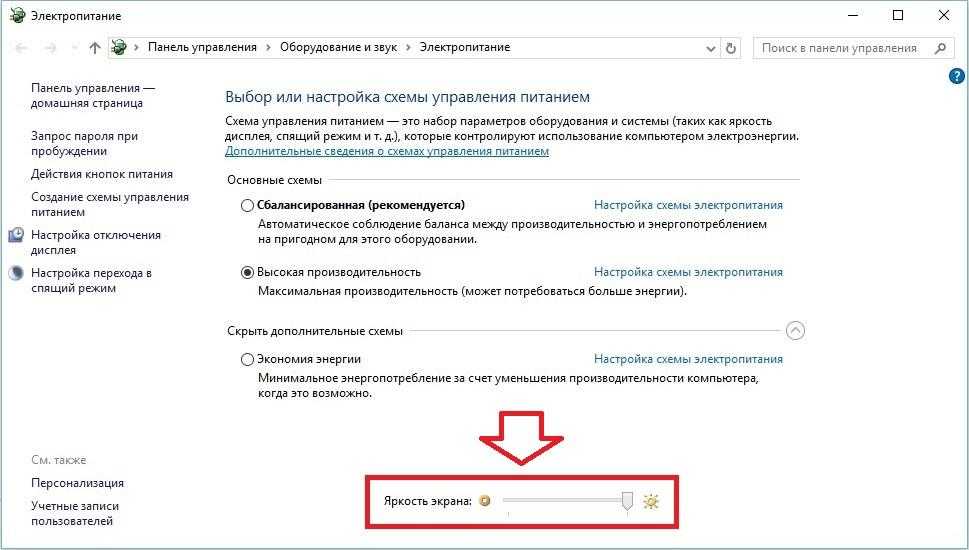
Расположение кнопок регулировки яркости зависит от производителя и модели ноутбука. Стандартные кнопки для производителей (могут отличаться в зависимости от модели):
- Hewlett Packard — «F2», «F3»;
- Asus — «F5», «F6»;
- Dell Inspiron — «F4», «F5»;
- Samsung — «F2», «F3»;
- Sony — «F2», «F3»;
- Packard Bell — «F11», «F12» ;
Назначение функциональных клавиш можно найти в инструкции к ноутбуку.
Настройка яркости экрана ноутбука средствами Windows
Дождитесь загрузки Windows.
Для регулировки яркости через центр мобильности виндовс, кликните правой кнопкой мыши по иконке батареи в трее (около часов). Выберете «Центр мобильности виндовс». В открывшемся окне, передвигая ползунок яркости экрана, добейтесь нужной подсветки монитора.
А также это меню можно вызвать другим способом:
- Нажмите «Пуск», в поиске введите без кавычек «Центр мобильности виндовс».
 Выберете среди результатов нужный раздел.
Выберете среди результатов нужный раздел. - Перейдите в панель управления (Пуск, Панель управления). Режим просмотра установите «Мелкие значки». Найдите «Центр мобильности виндовс».
- Нажмите Win+R, введите без кавычек «control /name Microsoft.MobilityCenter».
Для регулировки яркости через меню «Электропитание», нажмите «Пуск». Внизу, в строке поиска, введите «Яркость». Выберите «Настройка яркости экрана». В открывшемся окне найдите бегунок регулировки, который расположен внизу окна. Перемещая ползунок мышью, добейтесь необходимой подсветки монитора.
А также это окно можно вызвать другими способами:
- Правый клик по значку батарейки в трее. Пункт меню «Настройка яркости экрана».
- «Пуск» — «Панель управления». Выберете режим просмотра «Мелкие значки». Электропитание.
- Нажмите Win+R, без кавычек введите «control /name Microsoft.
 PowerOptions».
PowerOptions».
Проверка, установка, обновление драйверов
Чтобы проверить какие драйвера стоят на ноутбуке, откройте диспетчер устройств. Для этого нажмите WIN+R (Нажмите кнопку в нижнем ряду клавиатуры со значком Windows и одновременно нажмите «R»). В появившемся окне введите без кавычек «devmgmt.msc», подтвердите, нажав «Enter».
В диспетчере дважды кликнете по строчке «Видеоадаптеры». Раскроется список, установленных видеокарт. Если в нем есть только стандартный адаптер, то, значит, драйвера не установлены. В других случаях, программное обеспечение стоит. На корректную работу устройств, указывает отсутствие восклицательных знаков и других пометок системы.
Драйвера можно установить, используя идущий в комплекте с ноутбуком диск. А также можно перейти на сайт производителя ПК. Пройти в раздел «Поддержка», найти раздел «Драйвера», ввести модель ноутбука. Она обозначена наклейкой на нижней стороне корпуса, или под батарейкой. Скачайте драйвера для графики и установите их.
Другой способ установки драйверов – перейти на бесплатный сайт drp.su, где по инструкции автоматически установите драйвера на ваш ноутбук. Известный сайт дорожит своей репутацией, он полностью бесплатен и защищен от опасностей сети.
После установки графических драйверов регулировка яркости экрана должна проходить штатно. Если этого не происходит, то, возможно, требуется полная переустановка ОС Windows или ремонт ПК.
Изменения параметров яркости экрана осуществляются с помощью средств операционной системы. Для корректной работы экрана нужны драйвера видеокарты. Регулировка происходит с помощью клавиатуры или графического интерфейса системы. Повышать ее бесконечно не получится – у подсветки есть свои пределы работы.
Видео
На примере этого видео вам будет легко понять, как самостоятельно увеличить или уменьшить яркость экрана вашего ноутбука.
Как настроить яркость дисплея в Windows 11
Автор: Камил Анвар27 сентября 2022 г.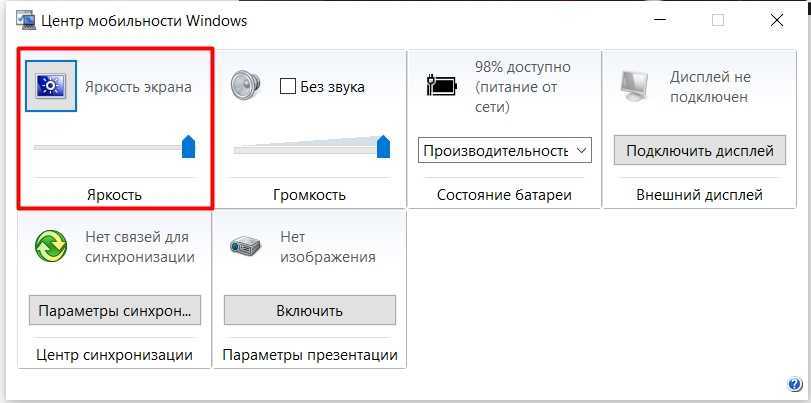
6 минут на чтение
Камиль является сертифицированным системным аналитиком
Вероятно, в какой-то момент времени вы захотите отрегулировать уровень яркости вашего дисплея. Особенно, если вы периодически используете свой ноутбук с Windows 11 на улице и в слабоосвещенных помещениях.
Регулировка яркости в Windows 11Некоторые компьютеры способны автоматически регулировать яркость экрана Windows 11, но, безусловно, будут случаи, когда вы захотите полностью контролировать уровень яркости экрана. Просто имейте в виду, что чем ярче ваш экран, тем больше энергии он использует.
Чтобы помочь вам полностью контролировать яркость экрана, мы составили подробное руководство, в котором описаны все способы, которые вы можете использовать для регулировки уровня яркости вашего компьютера с Windows 11.
Вот краткий список методов, которые можно использовать для регулировки яркости дисплея на ПК с Windows 11:
- Настройка яркости дисплея с помощью настроек экранного меню (экранного меню)
- Настройка яркости дисплея с помощью подключенного клавиатура
- Adjust the Display Brightness via Quick Settings
- Adjust the Display Brightness via Settings
- Adjust the Display Brightness via Windows Terminal
- Adjust the Display Brightness via Command Prompt
- Adjust the Display Brightness через Центр мобильности
- Отрегулируйте яркость дисплея через Панель управления графикой Intel
- Отрегулируйте яркость дисплея через Панель управления Nvidia
Важно: Ползунок изменения яркости дисплея может быть недоступен на настольных ПК с внешним монитором. В этом случае вам следует изменить яркость внешнего монитора с помощью физических кнопок на вашем отображать.
В этом случае вам следует изменить яркость внешнего монитора с помощью физических кнопок на вашем отображать.
Отрегулируйте яркость дисплея с помощью настроек экранного меню (OSD)
Примечание. Этот параметр можно использовать только на компьютерах с Windows 11 с внешними дисплеями (или моноблоках).
Инструкции по доступу к настройкам экранного меню вашего конкретного дисплея и регулировке уровня яркости зависят от производителя.
Чаще всего вам нужно нажать кнопку Меню для доступа к настройкам экранного меню, а затем найти вкладку настроек Изображение , где вы можете настроить уровень яркости.
Регулировка яркости с помощью параметров экранного менюПримечание. На некоторых дисплеях имеется отдельная кнопка или даже ручка, позволяющая регулировать яркость дисплея.
Настройка яркости экрана с помощью сочетаний клавиш
Примечание. Этот параметр работает только на компьютерах с Windows 11 и встроенным дисплеем.
Подавляющее большинство ноутбуков, ноутбуков и ультрабуков оснащены клавишами быстрого доступа, которые можно использовать для регулировки яркости дисплея. Чаще всего производители ноутбуков используют F2 + F3, F5 + F6 или F11 + F12 в качестве клавиш управления яркостью.
Использование клавиш FN для настройки фона экранаНо чтобы отрегулировать яркость, вам также нужно будет держать нажатой клавишу Fn . Так, например, если на вашем ноутбуке есть сочетания клавиш яркости F2 и F3, , вам нужно нажать FN + F2 , чтобы уменьшить яркость экрана, и FN + F3 , чтобы поднять ее.
Примечание: Конкретные сочетания клавиш для регулировки яркости будут отличаться от производителя к производителю. Лучший способ действий — посмотреть на клавиатуру вашего ноутбука, чтобы обнаружить клавиши яркости. Если символы на вашей клавиатуре больше не видны, обратитесь к официальному специалисту вручную или поищите в Интернете конкретные клавиши в соответствии с моделью вашего ноутбука.
Отрегулируйте яркость дисплея в меню быстрых настроек
Примечание. Этот параметр работает только на ПК со встроенными дисплеями.
- Нажмите клавишу Windows + A , чтобы вызвать меню быстрых настроек . Кроме того, вы можете щелкнуть значок батареи / Wi-Fi / звука (нижний правый угол экрана).
Доступ к быстрому меню
- Как только вы окажетесь в меню быстрых настроек , просто настройте ползунок яркости в нижней части меню.
Регулировка ползунка «Яркость»
Настройте яркость дисплея в меню «Настройки»
- Нажмите Клавиша Windows + I меню, щелкните System на вкладке слева, затем перейдите в правый раздел и щелкните Display , чтобы развернуть раскрывающееся меню.
Доступ к настройкам дисплея
- Перейдя на вкладку Дисплей , просто используйте ползунок Яркость (в разделе Яркость и цвет ), чтобы отрегулировать яркость дисплея вручную.
 Отрегулируйте яркость дисплея
Отрегулируйте яркость дисплеяПримечание: Кроме того, вы можете установить флажок, связанный с Автоматически изменять яркость при изменении освещения , чтобы ваша система автоматически регулировала яркость. Но имейте в виду, что это должно поддерживаться вашим встроенным дисплеем.
- После внесения изменений изменения будут видны сразу. Когда вы закончите, вы можете безопасно закрыть окно настроек .
Настройка яркости дисплея с помощью терминала Windows
Примечание. Вы сможете использовать этот метод, только если используете ПК с Windows 11 со встроенным дисплеем.- Нажмите клавишу Windows + клавишу X , чтобы открыть меню быстрых ссылок. Далее из списка доступных опций нажмите на Терминал Windows. Если появится окно User Account Control (UAC), нажмите Да , чтобы предоставить права администратора.

Доступ к приложению Windows Terminal
- После входа в приложение Windows Terminal введите следующую команду Powershell, настройте ее в соответствии с вашими предпочтениями и нажмите Введите , чтобы настроить уровень яркости вашего дисплея:
(Get-WmiObject - Корень пространства имен/WMI -Class WmiMonitorBrightnessMethods).WmiSetBrightness(1, <Уровень яркости> )
Примечание: Имейте в виду, что <Уровень яркости> — это просто заполнитель для процентного уровня яркости, который вы хотите настроить. Замените заполнитель от 0 до 100 в зависимости от желаемого процента яркости. Например, вот команда, которая установит уровень яркости на 35%:
(Get-WmiObject -Namespace root/WMI -Class WmiMonitorBrightnessMethods).WmiSetBrightness(1, 35 )
- После того, как команда была успешно обработана, вы можете безопасно закрыть окно терминала Windows.

Отрегулируйте яркость дисплея с помощью командной строки
Примечание. Этот метод работает только для ПК с Windows 11 со встроенными решениями для отображения.
- Нажмите Клавиша Windows + R , чтобы открыть диалоговое окно Выполнить . Затем введите «cmd» внутри текстового поля и нажмите Ctrl + Shift + Enter , чтобы открыть окно командной строки с повышенными привилегиями.
Открытие приглашения CMD с повышенными привилегиями
- В ответ на приглашение Контроль учетных записей пользователей нажмите Да , чтобы предоставить административный доступ.
- В приглашении CMD с повышенными привилегиями введите следующую команду, внесите необходимые изменения и нажмите . Введите , чтобы изменить текущий уровень яркости встроенного дисплея:
powershell (Get-WmiObject -Namespace root/WMI -Class WmiMonitorBrightnessMethods) .
 WmiSetBrightness(1, <Уровень яркости> )
WmiSetBrightness(1, <Уровень яркости> ) Примечание: Имейте в виду, что <Уровень яркости> — это просто заполнитель. Вам нужно будет заменить
процентом от уровня яркости, который вы хотите. Например, если вы хотите установить уровень яркости на 100%, используйте следующую команду: powershell (Get-WmiObject -Namespace root/WMI -Class WmiMonitorBrightnessMethods).WmiSetBrightness(1, 100 )
- команда была обработана, вы должны увидеть немедленное изменение яркости экрана. На этом этапе вы можете безопасно закрыть командную строку с повышенными правами.
Отрегулируйте яркость дисплея с помощью Центра мобильности
Примечание. Вы сможете следовать приведенным ниже инструкциям только в том случае, если вы используете ноутбук с предустановленным Центром мобильности Intel.
- Нажмите клавишу Windows + клавишу X , чтобы открыть меню быстрых ссылок в Windows 11, затем нажмите Mobility Center из списка доступных вариантов.

Открытие меню быстрых ссылок в Windows 11
- Как только вы окажетесь в главном меню Центр мобильности Windows, используйте ползунок Яркость дисплея , чтобы отрегулировать яркость в соответствии с желаемым уровнем.
Настройка яркости через Центр мобильности Windows
- Когда вы закончите настройку яркости экрана через интерфейс Центра мобильности, вы можете безопасно закрыть его.
Отрегулируйте яркость дисплея с помощью меню панели управления графикой Intel
- Нажмите клавишу Windows чтобы открыть меню Start , затем найдите меню панели управления графикой Intel .
Доступ к панели управления графикой Intel
- Когда вы окажетесь внутри панели управления графикой Intel , щелкните значок Display в нижнем левом углу экрана.
- На вкладке Display выберите Color Settings в вертикальном меню слева.

Доступ к меню дисплея
- Затем перейдите на правую панель, выберите дисплей, для которого вы хотите изменить яркость, используя раскрывающееся меню Select Display , затем отрегулируйте ползунок Яркость в соответствии с вашим удобством.
Изменение ползунка яркости
- Нажмите Да , чтобы подтвердить и применить изменения, которые вы только что внесли в уровень яркости.
Примечание: Имейте в виду, что если вы не подтвердите выбор в течение 15 секунд, изменения будут возвращены к исходным значениям. - Когда вы закончите, вы можете закрыть панель управления графикой Intel, поскольку изменения уже необратимы.
Настройка яркости экрана с помощью панели управления Nvidia
Примечание. Этот метод применим только в том случае, если вы используете графический процессор Nvidia и у вас установлены драйверы Nvidia.
- Откройте панель Nvidia Control с помощью значка на панели задач, выполнив поиск приложения в меню «Пуск» (нажмите клавишу Windows) или щелкнув правой кнопкой мыши свободное место на рабочем столе и нажав Панель управления Nvidia из только что появившегося контекстного меню.
 Открытие панели управления Nvidia
Открытие панели управления NvidiaПримечание: Возможно, вам потребуется нажать Показать дополнительные параметры , чтобы увидеть параметры NVIDIA Control Panel .
- Когда вы окажетесь в главном меню Панели управления Nvidia , нажмите ссылку Настройка параметров цвета рабочего стола под Отображение на левой панели. Доступ к настройкам цвета рабочего стола
Примечание: если вы впервые открываете панель управления Nvidia, вам необходимо сначала принять Лицензионное соглашение , нажав Принять и продолжить .
- Если к вашему ПК с Windows 11 подключено несколько дисплеев, вам нужно сначала выбрать дисплей, для которого вы хотите настроить яркость, справа.
Настройка уровня яркости с помощью панели управления Nvidia
- Далее прокрутите вниз до Настройки вывода и перетащите ползунок Яркость влево или вправо в зависимости от того, хотите ли вы уменьшить или увеличить яркость экрана.

Теги
Дисплей Windows 11
ОБ АВТОРЕ
Ползунок яркости Windows 10 не работает: 6 исправлений для использования
Регулировка яркости может быть заблокирована автоматическими датчиками
by Милан Станоевич
Милан Станоевич
Эксперт по Windows и программному обеспечению
Милан с детства увлекался технологиями, и это побудило его проявить интерес ко всем технологиям, связанным с ПК. Он энтузиаст ПК и… читать дальше
Опубликовано
Рассмотрено Alex Serban
Alex Serban
Windows Server & Networking Expert
Отказавшись от корпоративного стиля работы, Алекс нашел вознаграждение в образе жизни постоянного анализа, координации команды и приставаний к коллегам. Наличие MCSA Windows Server… читать далее
Наличие MCSA Windows Server… читать далее
Раскрытие информации о аффилированных лицах
- Регулировка яркости вашего компьютера не работает в Windows 10, если есть проблема с драйвером дисплея.
- Если яркость Windows не меняется, проверьте параметры питания.
- Если у вас есть проблемы с настройками дисплея для вашей системы, вы можете попробовать изменить реестр.
- Если яркость вашего ноутбука не может быть отрегулирована, убедитесь, что ваши драйверы обновлены.
XУСТАНОВИТЬ, НАЖИМАЯ НА ФАЙЛ ЗАГРУЗКИ
Чтобы исправить различные ошибки Windows 10, мы рекомендуем Restoro: Это программное обеспечение исправит распространенные компьютерные ошибки, защитит вас от потери файлов, повреждения вредоносных программ, отказа оборудования и оптимизирует ваш компьютер для максимальной производительности. Исправьте проблемы с ПК и устраните вирусные повреждения прямо сейчас, выполнив 3 простых шага:- Загрузите Restoro PC Repair Tool , который поставляется с запатентованными технологиями (патент доступен здесь).

- Нажмите Начать сканирование , чтобы найти проблемы Windows 10, которые могут вызывать проблемы с ПК.
- Нажмите Восстановить все , чтобы устранить проблемы, влияющие на безопасность и производительность вашего компьютера.
- Restoro был загружен 0 читателями в этом месяце.
Проблемы с яркостью на вашем компьютере обычно связаны с драйверами дисплея и другими настройками питания, о которых вы можете знать или не знать.
Если Windows не позволяет вам регулировать яркость на вашем ПК или ноутбуке, это первые две области, которые необходимо проверить, помимо обычных распространенных исправлений, таких как перезагрузка компьютера или обновление Windows.
Почему моя яркость не работает в Windows 10?
Может быть несколько причин, по которым элементы управления яркостью на вашем устройстве с Windows 10 не работают:
- Устаревший или отсутствующий драйвер видеокарты — Убедитесь, что вы установили последнюю версию драйвера видеокарты.
 Вы можете загрузить новейший драйвер с веб-сайта производителя.
Вы можете загрузить новейший драйвер с веб-сайта производителя. - Проблема с оборудованием – Если проблема не устранена после обновления драйвера, это может быть проблема с оборудованием вашего монитора или видеокарты.
- План электропитания – проверьте, правильно ли вы выбрали план электропитания. Например, некоторые планы электропитания могут уменьшать яркость для экономии заряда батареи.
- Ползунок яркости не работает – Если ползунок яркости отсутствует или не работает, попробуйте сбросить настройки дисплея.
- Обновите Windows . Если все вышеперечисленные шаги не увенчались успехом, это может быть ошибкой в текущей версии Windows. Попробуйте обновить Windows до последней версии, чтобы посмотреть, решит ли это проблему.
Какие проблемы с яркостью возникают в Windows 10?
- Яркость Windows 10 не работает после обновления .
 Несмотря на то, что обновление ОС всегда полезно, обновления нередко вызывают сбои и системные ошибки. Если проблемные обновления вызывают проблемы с отображением, вы можете отменить их.
Несмотря на то, что обновление ОС всегда полезно, обновления нередко вызывают сбои и системные ошибки. Если проблемные обновления вызывают проблемы с отображением, вы можете отменить их. - Яркость Windows 10 не работает после спящего режима : Во многих случаях пользователи сообщали, что, хотя их компьютер работает нормально, они не могут изменить яркость после включения его из спящего режима.
- Яркость ноутбука не работает. Вы можете применить приведенные ниже решения для любого ноутбука, например Asus VivoBook/ZenBook, HP, Lenovo или Dell, когда яркость не работает. Однако имейте в виду, что каждая модель ноутбука отличается.
- Параметр яркости может быть вообще недоступен : У некоторых пользователей параметр яркости пропал.
Хотя ползунок яркости Windows может отсутствовать или работать нестабильно, обычно это легко исправить, и это не займет много времени.
Что делать, если яркость Windows не работает?
Прежде чем перейти к более сложным решениям, попробуйте следующее:
- Во-первых, отключите от компьютера все некритические периферийные устройства, подключив только клавиатуру, мышь и монитор (в случае настольного компьютера).

- Если вы ранее подключали ноутбук к телевизору или другому дисплею, отсоедините кабель HDMI и перезагрузите компьютер, чтобы предыдущие настройки вступили в силу. Это помогло многим исправить ситуацию, когда яркость Windows не работала.
Если ничего не помогло, воспользуйтесь перечисленными ниже исправлениями.
1. Обновите драйверы видеоадаптера с помощью Диспетчера устройств
- Нажмите клавишу Windows и выберите Диспетчер устройств .
- Развернуть Видеоадаптеры .
- Щелкните правой кнопкой мыши адаптер дисплея в списке и выберите Обновить драйвер.
- Выберите вариант Автоматический поиск драйверов .
- Перезагрузите компьютер после обновления и проверки.
Вы также можете попробовать получить последние версии драйверов с веб-сайта производителя вашего компьютера, а также загрузить и установить последние версии драйверов дисплея и набора микросхем.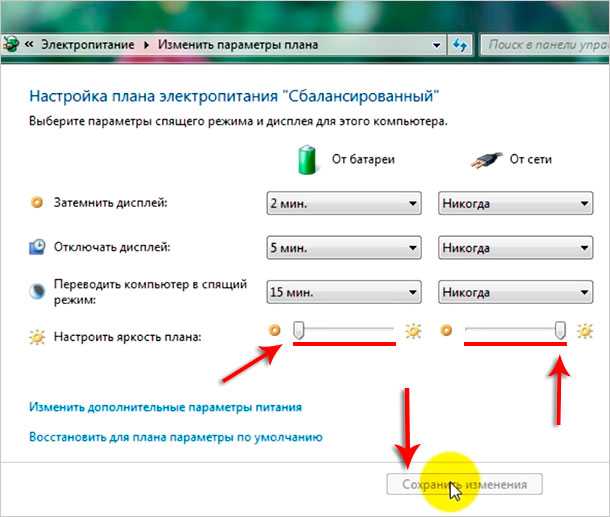
Установите соответствующие драйверы, отсутствующие на вашем ноутбуке, которые могут вызвать проблемы с регулировкой яркости. Если это не сработает, проверьте решение номер три.
2. Отключить автоматический уровень яркости
ПРИМЕЧАНИЕ
Это работает только на дисплеях с датчиками внешней освещенности, поэтому перейдите к следующему решению, если вы не найдете эту функцию.
- Нажмите кнопку Пуск и выберите Настройки .
- Теперь нажмите Система .
- Выберите Дисплей на левой панели, затем снимите флажок Автоматически изменять яркость при изменении освещения .
Проверьте, решена ли проблема с неработающим ползунком яркости в Windows 10.
3. Используйте сторонний инструмент для обновления драйверов дисплея в Windows 10
DriverFix — одна из наших главных рекомендаций, когда речь идет об обновлении программного обеспечения.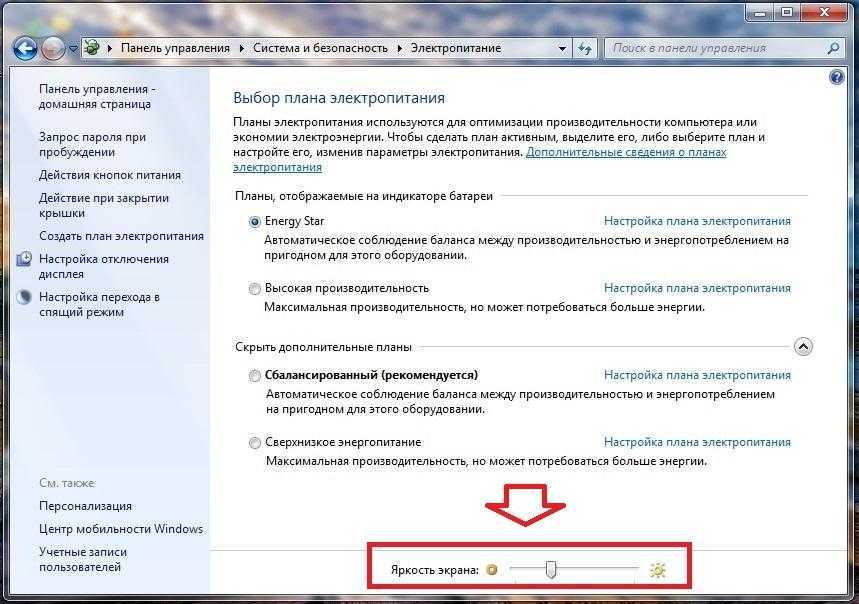 Он очень легкий и простой в использовании.
Он очень легкий и простой в использовании.
Инструмент точно покажет, какие драйверы нуждаются в обновлении. Кроме того, у вас будет возможность обновить несколько драйверов, если это необходимо, или нажать кнопку Обновить рядом с каждым драйвером.
Он предназначен для выполнения всей работы по загрузке и установке драйверов вместо вас. Это лучший способ избежать необратимого повреждения вашего ПК, установив правильные версии драйверов.
Наряду с обновлением DriverFix может определить, повреждены ли драйверы на вашем ПК, и автоматически исправить их.
DriverFix
Безопасно и быстро найдите и обновите все устаревшие драйверы на вашем компьютере.
Бесплатная пробная версия Загрузить сейчас
4. Включите драйвер монитора PnP
- Нажмите клавишу Windows и выберите Диспетчер устройств .
- Дважды щелкните Мониторы .

- Щелкните правой кнопкой мыши Универсальный монитор PnP , чтобы увидеть, включен ли он.
- Если не включено, нажмите Включить устройство . Если включено, отключите его.
- Затем щелкните вкладку Действие в верхнем меню Диспетчера устройств .
- Выберите Сканировать аппаратные изменения.
PnP означает самонастраивающиеся аппаратные устройства, которые работают без установки драйвера. Вместо этого вы считаете его универсальным драйвером для дисплея, который автоматически устанавливается Windows.
5. Обновите реестр, чтобы исправить неработающую яркость.
- Нажмите Windows + R , чтобы открыть . Выполните , введите regedit и нажмите Enter .
- Нажмите Да в приглашении UAC .
- Вставьте следующий путь в адресную строку и нажмите Введите :
Computer\HKEY_LOCAL_MACHINE\SYSTEM\ControlSet001\Control\Class{4d36e968-e325-11ce-bfc1-08002be10318}\0001 - Теперь дважды щелкните здесь запись FeatureTestControl .

- Введите f008 в поле Значение данных и нажмите OK , чтобы сохранить изменения.
Если вы по-прежнему не можете настроить яркость на своем ноутбуке, попробуйте обновить реестр. Создайте резервную копию реестра перед его изменением, а затем восстановите его, если возникнет проблема.
Это решение содержит шаги, которые изменяют реестр, чтобы исправить ситуацию, когда яркость не работает в Windows 10. Обратите внимание, что если вы сделаете это неправильно, могут возникнуть серьезные проблемы. Итак, убедитесь, что вы выполняете эти шаги правильно и тщательно.
6. Включить адаптивную яркость
Функция адаптивной яркости была удалена из Windows 10, начиная с версии 1809, поэтому это решение не будет работать, если вы не обновили свою ОС.
1. Перейдите в строку поиска Windows и введите Панель управления .
2. Выберите Электропитание .
3. Нажмите ссылку Изменить параметры плана рядом с текущим планом электропитания.
Нажмите ссылку Изменить параметры плана рядом с текущим планом электропитания.
4. Выберите Изменить дополнительные параметры питания .
5. В новом окне нажмите Показать , чтобы открыть списки под ним.
6. Найдите и щелкните каждый из следующих элементов: Яркость дисплея, Яркость затемненного дисплея и Включить адаптивную яркость.
7. Измените каждый из них на желаемые настройки.
8. Нажмите Применить , а затем OK , чтобы сохранить изменения.
Наоборот, если эта опция уже включена и вы хотите от нее избавиться, у нас есть несколько приемов, когда Адаптивная яркость не отключается.
Кроме того, вы можете использовать надежное программное обеспечение для регулировки яркости экрана и лучше контролировать его на ПК. Эти решения должны помочь вам, если ползунок яркости Windows 10 не работает.


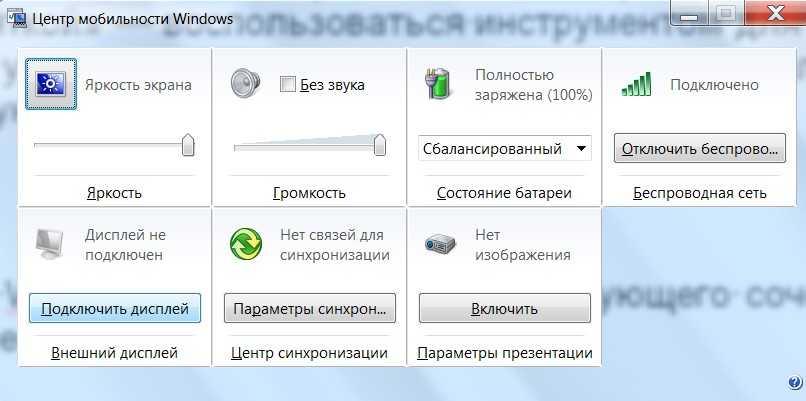 Присутствует во всех операционных системах старше Windows 8. Ее включение и выключение напрямую связано с работой устройства от сети или батареи. Чтобы остановить автоматическую подстройку, достаточно ее отключить;
Присутствует во всех операционных системах старше Windows 8. Ее включение и выключение напрямую связано с работой устройства от сети или батареи. Чтобы остановить автоматическую подстройку, достаточно ее отключить; В этом случае для уменьшения можно воспользоваться кнопками на устройстве;
В этом случае для уменьшения можно воспользоваться кнопками на устройстве;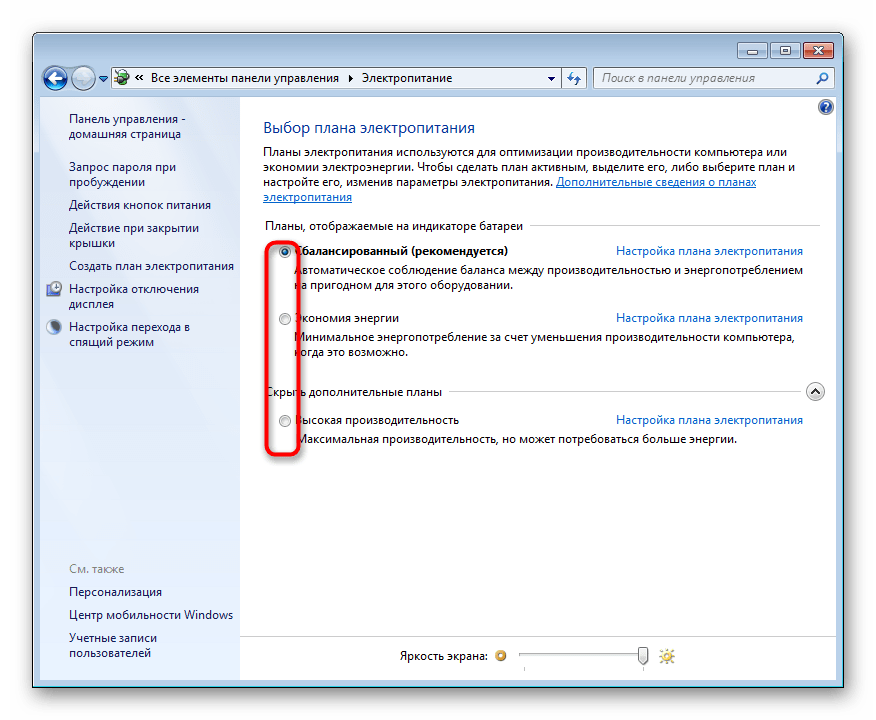 Альтернативный вариант входа — через значок шестеренки в меню «Пуск».
Альтернативный вариант входа — через значок шестеренки в меню «Пуск».

 Выберете среди результатов нужный раздел.
Выберете среди результатов нужный раздел. PowerOptions».
PowerOptions». Отрегулируйте яркость дисплея
Отрегулируйте яркость дисплея

 WmiSetBrightness(1, <Уровень яркости> )
WmiSetBrightness(1, <Уровень яркости> ) 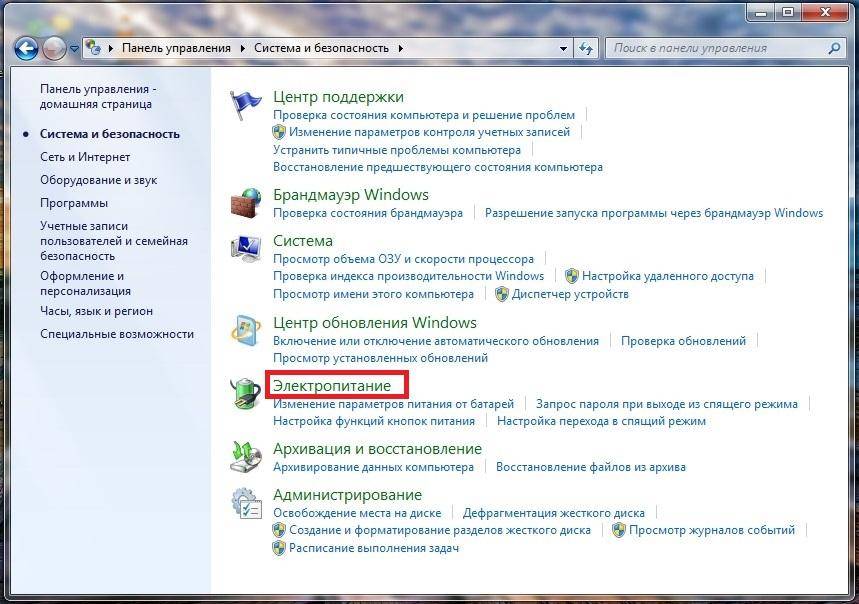
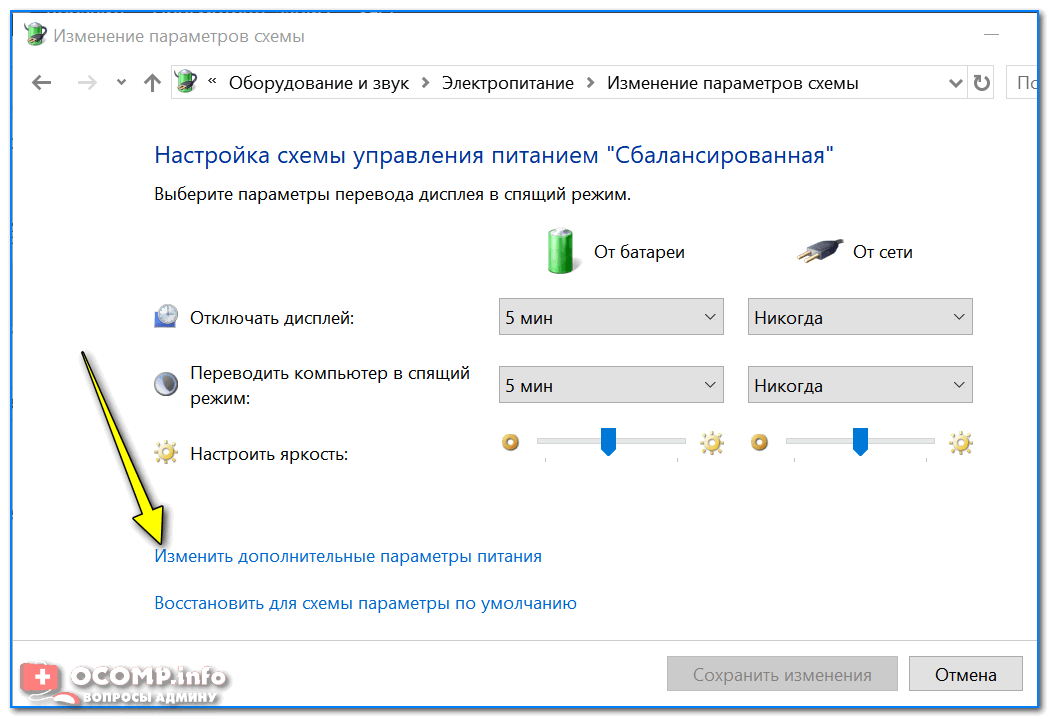
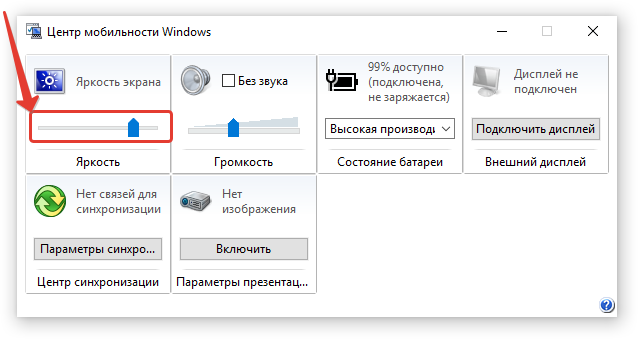 Открытие панели управления Nvidia
Открытие панели управления Nvidia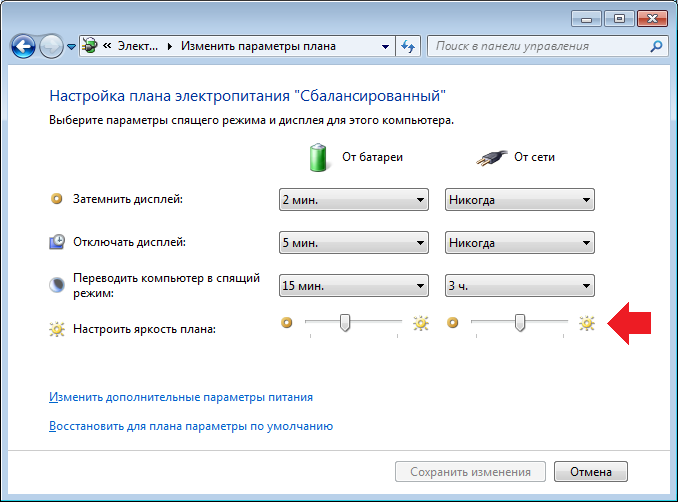

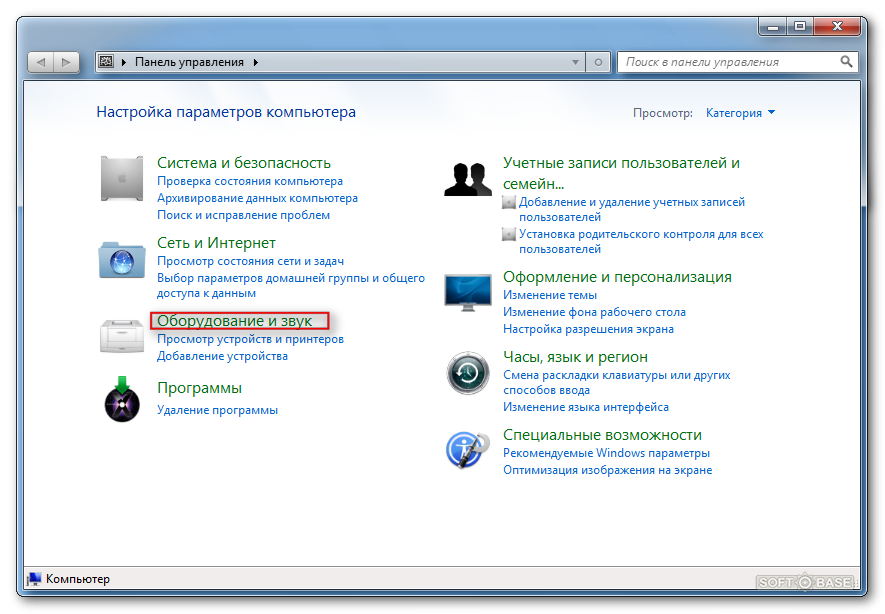 Вы можете загрузить новейший драйвер с веб-сайта производителя.
Вы можете загрузить новейший драйвер с веб-сайта производителя. Несмотря на то, что обновление ОС всегда полезно, обновления нередко вызывают сбои и системные ошибки. Если проблемные обновления вызывают проблемы с отображением, вы можете отменить их.
Несмотря на то, что обновление ОС всегда полезно, обновления нередко вызывают сбои и системные ошибки. Если проблемные обновления вызывают проблемы с отображением, вы можете отменить их.