Как приблизить видео | Программа для масштабирования видео
Монтаж видео на мобильном устройстве
- Назад
- Clips
- Для Android
- Для iOS
Всё, что нужно для обработки видео
- Назад
- Video Suite
- Для Windows
Редактирование видео
- Назад
- Видеоредактор
- Для Windows
- Для Mac
Больше возможностей редактирования
- Назад
- Видеоредактор Плюс
- Для Windows
- Для Mac
Монтаж панорамного видео
- Назад
- 360 Видеоредактор
- Для Windows
Хотите приблизить объект на видео? Простая инструкция для Windows
Если вы увлекаетесь монтажом, уметь приближать объекты на видео – важный и полезный навык. С его помощью вы сможете:
- Сфокусировать внимание зрителя на конкретной области или на объекте.
- Прояснить технические моменты – например, если вы снимаете видеоинструкцию и хотите максимально детально показать действия рассказчика. На нашем YouTube канале мы постоянно используем этот инструмент для уточнений.
- Добавить драматизма — например, перед сменой кадра с помощью плавного приближения – или наоборот, максимального удаления от объекта.
И это лишь наиболее очевидные применения зума на видео!
Если вы тоже хотите научиться использовать этот эффект, в этой статье мы подробно расскажем, как это сделать. Ниже – пошаговая инструкция, которая будет понятна даже неопытным пользователям. Из неё вы узнаете, как применять эффект мгновенного приближения, а также как плавно приблизить объект на видео. В конце статьи мы также дадим ссылки на наиболее популярные переходы с использованием этого эффекта – в качестве практического материала.
Перед тем как начать, скачайте видеоредактор VSDC – его мы будем использовать для практической части статьи. Программа абсолютно бесплатна и не добавляет водяных знаков при экспорте видео.
Скачать видеоредактор VSDC (только для Windows)
В VSDC есть несколько способов приблизить объект на видео, включая непосредственно zoom-in и zoom-out эффекты. В этой инструкции, однако, мы не будем их использовать и покажем вам более простой для начинающих пользователей метод – приближение объекта на видео через кадрирование. Суть этого метода в том, что вы «выделяете» нужную область на видео и «приближаете» её за счёт обрезки того, что осталось за её пределами. Всё очень просто и не требует опыта монтажа.
Готовы начать?
Как приблизить видео в VSDC: мгновенный зум
После того как вы скачали и запустили редактор на компьютере, импортируйте видео, которое вы собираетесь обрабатывать. Ваше видео должно быть в высоком разрешении, иначе получится так, что увеличенная часть окажется в пикселях.
- Разместите видео на шкале времени (таймлайне) и оставьте курсор на том моменте, где вы планируете применить эффект приближения.
- Затем перейдите во вкладку «Видеоэффекты», выберите опцию «Трансформация» —> «Обрезка».
- Появится всплывающее окно «Параметры позиции объекта». Не меняя настроек, нажмите «Ок». Таким образом, эффект начнётся непосредственно с того момента, на котором размещён курсор, и продлится до конца видео.
- Если вы хотите приблизить объект на видео всего на несколько секунд, просто сократите слой эффекта вручную, захватив его правый край.
- Перейдите в окно свойств справа, найдите строку «Список параметров эффекта обрезки» и выберите «Обрезать края». Поверх видео появится контурная рамка.
- Сожмите рамку до нужного размера и разместите поверх объекта, который вы хотите приблизить.
- Вернитесь в окно свойств справа и нажмите кнопку «Применить эффект». Та область на видео, которую вы обозначили рамкой, займёт всю область на сцене.
- Верните курсор в начало видео и проверьте результат. При необходимости, вы можете двигать, сжимать и растягивать эффект обрезки непосредственно на таймлайне.
Как плавно приблизить объект на видео
Постепенное плавное приближение выглядит более естественно и послужит отличным эффектом перехода между сценами. В VSDC плавное приближение тоже можно применить с помощью инструмента обрезки. Половина действий совпадает с предыдущей инструкцией, так что если вы её прочитали, можете сразу переходить к шагу #5.
- Разместите видео на шкале времени (таймлайне) и оставьте курсор на том моменте, где вы планируете применить эффект приближения.
- Затем перейдите во вкладку «Видеоэффекты», выберите опцию «Трансформация» —> «Обрезка».
- Появится всплывающее окно «Параметры позиции объекта». Не меняя настроек, нажмите «Ок». Таким образом, эффект начнётся непосредственно с того момента, на котором размещён курсор, и продлится до конца видео. Если вы хотите приблизить объект на видео всего на несколько секунд, просто сократите слой эффекта вручную, захватив его правый край.
- Перейдите в окно свойств справа, найдите строку «Список параметров эффекта обрезки» и выберите «Обрезать края». Поверх видео появится контурная рамка.
- Сожмите рамку до нужного размера и разместите поверх объекта, который вы хотите приблизить.
- Вернитесь в окно свойств справа и найдите строку «Обрезаемые края». У этого параметра 4 подпункта (по одному для каждой границы обрезки обрезки): X, Y, Правая, Нижняя. Для каждой границы необходимо сменить «Постоянное значение параметра» на «Линейное изменение параметра». Для этого нажмите на чёрточку напротив координат границ.
- Теперь у каждой границы появилась пара значений координат: первое для начала эффекта и второе для конца. Именно этот параметр означает, что эффект приближения будет растянут по времени, и приближение будет постепенным.
- Для каждой границы выставите следующие начальные значения координат:
- X- 0
- Y — 0
- Правая — 100
- Нижняя – 100
Конечные значения должны остаться нетронутыми с шага №5, когда вы установили размер рамки обрезки.
- Наконец, нажмите на кнопку «Применить эффект» и посмотрите, что получилось.
Используя ту же логику, вы можете применить эффект удаления от объекта в кадре. Единственная разница здесь будет в том, что наоборот, конечные значения координат должны будут быть 0; 0; 100; 100.
Если вам необходимо изменить продолжительность эффекта – сделать его более долгим или сократить – вы всегда можете это сделать просто сжав или растянув слой эффекта на таймлайне. После того, как вы закончили монтаж, перейдите во вкладку «Экспорт проекта» и сохраните видео в нужном формате на свой компьютер.
Несколько переходов с использованием эффекта приближения на видео
Теперь, когда мы разобрались с тем, как приближать объекты на видео, будет полезно освоить несколько переходов, включающих этот эффект. Ниже три наиболее популярных приёма:
- Эффект «Pan and zoom». Также известный как эффект Кена Бёрнса, этот переход изначально использовался для создания иллюзии движения на статичных изображениях. Сегодня его применяют для движения вдоль сцены и фокусировки на деталях.
- Переход «Zoom blur» один из наиболее популярных эффектов на сегодняшний день. Он создает потрясающую динамику в кадре и способен добавить увлекательности даже самое скучное видео.
- Переход «Zoom fade» будет выглядеть особенно эффектно, если вы примените его в открывающей сцене к заголовку или изображению.
Обратите внимание, в некоторых инструкциях используются инструменты VSDC Pro – премиальной подписки видеоредактора. Если вы не готовы переходить на Pro, вы можете продолжать пользоваться бесплатной версией, однако, подписка стоит всего $19.99 в год, и для тех, кто всерьёз увлекается монтажом, она определенно того стоит.
Подписывайтесь на YouTube канал VSDC, чтобы получать оповещения о новых видеоуроках!
Как приблизить объект на видео: быстрый способ
Приближение – базовый приём монтажа. Его используют для создания акцента на значимых частях кадра, а также для смены планов. Всё это позволяет сделать ролик более динамичным, интересным и удобным для просмотра. Хотите узнать, как увеличить видео? В статье ниже вы найдёте простое руководство по настройке эффекта приближения в видео редакторе «ВидеоМОНТАЖ». Вы справитесь буквально за несколько шагов!
Содержание:
Эффект приближения добавляет в ролик разнообразие и динамику
Создание эффекта наезда в кадре
Запустите «ВидеоМОНТАЖ». В стартовом окне выберите «Новый проект», укажите оптимальный формат или предоставьте настройки разрешения программе, кликнув «Установить автоматически». Чтобы настроить увеличение и затем возвращение изображения к исходному виду, выполните следующие действия.
Добавление видео
Найдите в списке нужный файл и перетащите на таймлайн. Повторите действие три раза подряд.
Добавьте видео на временную шкалу три раза
Просмотрите ролик во встроенном плеере и запомните время начала и конца отрывка, к которому хотите применить эффект приближения. Это пригодится на следующем этапе.
Обрезка дорожек
Теперь загруженные файлы предстоит порезать. Выделите первый фрагмент и откройте вкладку «Редактировать». Эту часть нужно обрезать ДО момента наезда слайда.
Например, в нашем случае длительность видеодорожки – 24 секунды. Увеличить кадр нужно на отрезке с 0:08 до 0:15. Поэтому первый ролик обрезаем до 8-ой секунды.
Обрежьте первое видео
Видео по середине будет с эффектом увеличения. Его режем с 0:08 до 0:15 секунды.
Обрежьте второе видео
Из третьего ролика оставляем фрагмент с 0:15 и до конца.
В ваших проектах тайминг будет иным, главное – соблюдайте точность и не пропустите ни одной секунды.
Увеличение изображения
Теперь разберёмся, как приблизить видео. Кликните по среднему отрывку, откройте вкладку «Кадрирование» и нажмите кнопку с соответствующей командой. Отрегулируйте границы выделения, расположив прямоугольник на участке изображения, который хотите оставить. Обязательно используйте те же пропорции, что и в исходном ролике, иначе при конвертации на экране появятся чёрные полосы. Также в этом разделе вы можете быстро понять, как повернуть видео на 90 градусов или отразить его, сделав интересный эффект.
Обозначьте область приближения кадра
Избегайте резкого «скачка» между кадрами. Если в исходном видео объект снят общим планом, измените масштаб изображения до среднего. К крупному плану в свою очередь переходите через средний. При выборе участка для масштабирования не забывайте о правильной композиции – главный объект не должен находиться строго по середине.
☛ Настройка переходов
При добавлении видеофрагментов на таймлайн «ВидеоМОНТАЖ» автоматически расставляет стандартный переход длительностью в 2 секунды. Это походит для склеивания нескольких видеороликов, но в этом случае переходы не требуются. Чтобы видеодорожка проигрывалась беспрерывно, их нужно убрать. Щёлкните правой кнопкой мыши по блоку с переходом и нажмите «Удалить». Повторите действие со всеми переходами в проекте.
Удалите переходы из проекта
Сохранение результата
С тем, как увеличить масштаб видео, разобрались. Дальше можете продолжить монтаж видео в программе или сразу перейти к сохранению. Для второго откройте вкладку «Создать» и выберите один из предложенных форматов экспорта – AVI, MKV, MP4 и другие. «ВидеоМОНТАЖ» позволяет не только менять кодек, но и регулировать размер кадра, настраивать качество и при необходимости уменьшать объём видеозаписи.
Настройте качество видео и сохраните его
Эффектные приёмы для продвинутого монтажа
Масштабирование и наезд – не единственные способы добавить оригинальности. С помощью «ВидеоМОНТАЖА» вы создадите уникальные проекты, которые будут выглядеть профессионально и захватывающе.
Ускорение и замедление
Изменение скорости проигрывания – беспроигрышный способ акцентировать внимание зрителя на значимом моменте. Катание на коньках, задувание свечей и запуск в небо воздушных шаров, эффектный прыжок или танец – активные действия можно продемонстрировать в замедленном режиме. А вот отрывки видео с прохожими на улице, трафиком, плывущими по небу облаками, сменой дня и ночи можно, наоборот, показать в ускорении.
В редакторе вы сможете без труда менять режим воспроизведения. Откройте вкладку «Скорость» и выберите один из сценариев обработки. Также скорость можно регулировать с помощью ползунка на шкале.
Создайте эффект замедления или ускорения видео
Динамические эффекты и тонирование
«ВидеоМОНТАЖ» даёт возможность получить киношную картинку даже в самых простых видеозаписях. Для этого не потребуются профессиональные навыки – преобразить видеоряд вы сможете простым кликом мыши. Во вкладке «Эффекты» вас ждут десятки готовых стилей обработки.
Для удобства они рассортированы по категориям, подберите наиболее удачный фильтр в зависимости от тематики ролика. Пейзажные эффекты подчеркнут красоту природы, романтические создадут атмосферу нежности, а детские добавят в ролик насыщенных красок. Используйте динамические эффекты, чтобы создавать уникальные клипы, с дрожанием кадра в стиле старинных фильмов.
Примените эффект к видео, кликнув на понравившийся пресет
Программа включает специальный модуль для разработки уникального стиля с нуля. Выбирайте эффекты из списка, настраивайте параметры и регулируйте интенсивность обработки. Сочетая разные варианты, вы сможете создать фильтр, который станет визитной карточкой именно ваших роликов.
Выберите эффекты из списка и настройте их параметры
Хромакей
«ВидеоМОНТАЖ» делает профессиональное редактирование видео доступным для начинающих. В частности, функция замены фона, без которой сегодня не обходится ни один мировой блокбастер, специально адаптирована под пользователей любой категории. Всё, что потребуется, – найти/снять ролик на монохромном фоне (обычно зелёном, синем) и подобрать видео для замены. Вся работа с хромакеем укладывается в 5 шагов, причём на каждом этапе софт даёт подсказки и рекомендации.
Чтобы вырезать объект, потребуется лишь указать цвет фона, а потом скорректировать границы. Настройка смешивания слоёв производится с помощью ползунка. Результат вы получите уже через пару минут.
Замените фон в видеоролике с помощью опции «Хромакей»
Замена звука
Хороший фильм – это не только картинка, но и звук. В «ВидеоМОНТАЖЕ» вы найдёте удобные инструменты, которые позволят подобрать музыкальное сопровождение для видеоряда. Вы сможете наложить фоновую композицию сразу на все добавленные видеофайлы. Для этого во вкладке «Музыка» загрузите трек и настройте его звучание. Софт позволяет склеивать музыкальные файлы, указывать их последовательность, регулировать громкость, а также включать/отключать смешивание с исходной аудиодорожкой.
Программа позволяет склеивать и обрезать аудиодорожки
Чтобы перезаписать «родной» звук в видео, откройте вкладку «Редактирование» > «Замена звука» и добавьте мелодию. Так вы сможете накладывать аудиоэффекты на определённые фрагменты видеоролика.
Вы можете заменить исходный звук в каждом видеофрагменте
Теперь вы знаете не только, как приблизить объект на видео, но и как создать увлекательный фильм, который захочется разместить на своей странице в соцсети и с гордостью показывать друзьям и близким. «ВидеоМОНТАЖ» поможет на любом этапе обработки – скачайте программу для обработки видео и создайте проект сейчас.
Top 4 Прекрасных Бесплатных Программы Для Масштабирования Видео
By Elva | Jun 10,2019 19:19 pmМогу ли я изменить масштаб видео бесплатно?
Вы можете масштабировать видеоролик бесплатно, но это будет зависеть от выбранного вами типа программы масштабирования видео. В интернете есть масса ПО для редактирования видео, если есть потребность в его масштабировании. Есть некоторые программы, за которые вы должны заплатить, прежде чем насладиться работой с ними, другие же предлагаются бесплатно. Возможность насладиться бесплатной программой для масштабирования вашего видео будет зависеть от вашего выбора программного обеспечения. Рассмотрим следующие 4 замечательных программы для масштабирования видео.
Top 4 Прекрасных Бесплатных Программы Для Масштабирования Видео
#1: Filmora Video Editor
Filmora Video Editor (или Filmora Video Editor для Mac) является одной из самых высокооплачиваемых программ для редактирования видео и имеет функцию масштабирования. Одним из основных преимуществ, которым обладает это программное обеспечение, является простота в использовании благодаря интуитивно понятному интерфейсу. Дизайн очень привлекательный, и вам будет очень комфортно работать с данной программой. Некоторые из ключевых функций включают в себя кредиты, звуковые эффекты, переходы, фильтры и эффекты, а также фейс-офф.

Ключевые Особенности Filmora Video Editor:
- Дружественный интерфейс может легко найти и использовать все инструменты для редактирования;
- Все популярные медиаформаты полностью совместимы;
- Большое количество фильтров, наложений, графики движения, заголовков, интро/кредитов для персонализации видео пользователями;
- Экспорт видео в нескольких форматах или оптимизация видео напрямую через YouTube, Facebook, Vimeo и т.д.;
- Есть версия и для Windows PC, и для Mac. Она всегда обновляется, чтобы не было проблем с совместимостью с последней операционной системой.
Как Масштабировать Видео С Помощью Filmora Video Editor
Шаг 1. Просмотрите свой компьютер в поиске сохраненных файлов и выберите те, которые нужно масштабировать. Или же вы можете напрямую перетащить видео в программу.
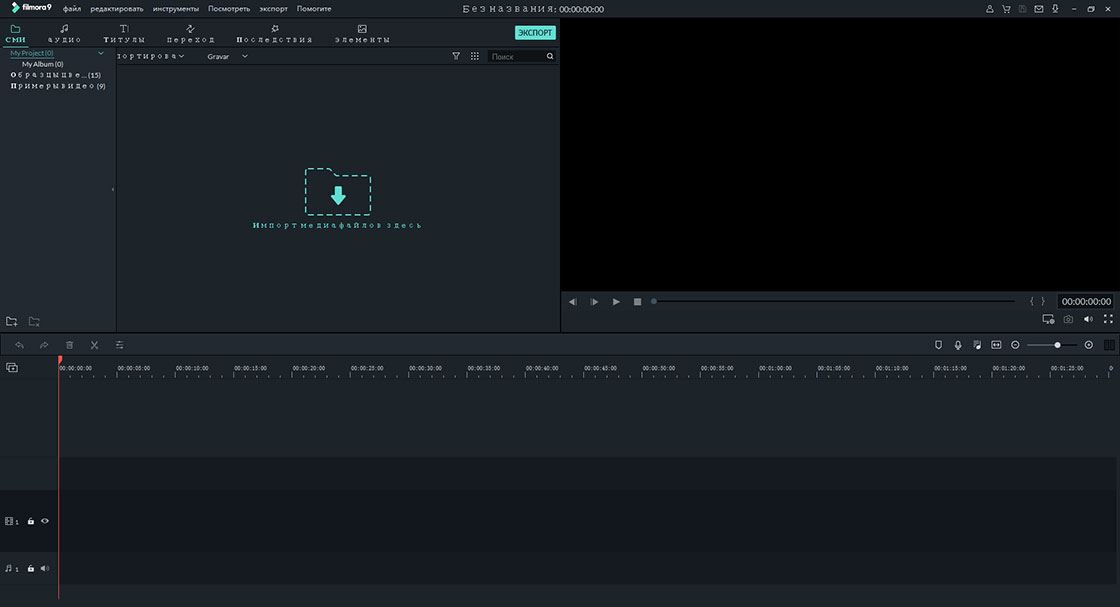
Шаг 2. Добавьте их на временную шкалу Filmora Video Editor, где и происходит редактирование. После сохранения видео на временной шкале щелкните по нему правой кнопкой мыши и выберите «crop», чтобы продолжить. Теперь вы можете свободно обрезать свое видео для масштабирования. Затем нажмите «ОК».
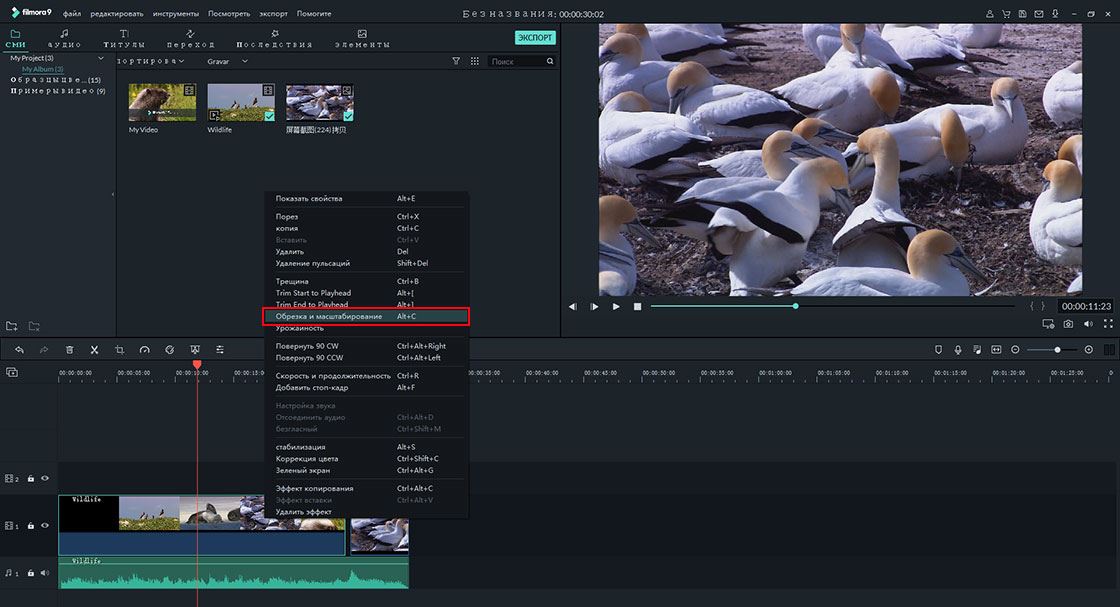
Шаг 3. После предварительного просмотра вашего видео вы можете нажать «Экспорт», чтобы сохранить его на своем устройстве в любом формате.
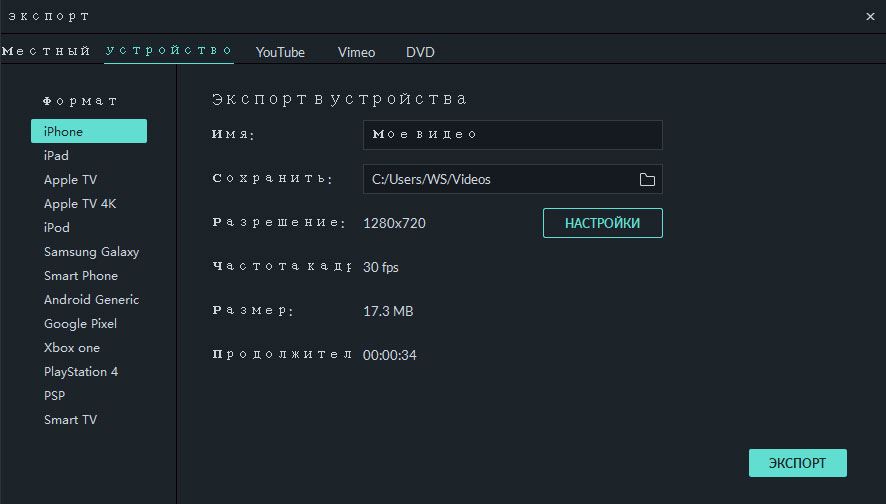
Примечание: в Filmora Video Editor версии Windows есть опция «Вспышка и удержание» над временной шкалой. Это инструмент для масштабирования сцены в видео без обрезки видео.
#2: Free Video Cutter Expert
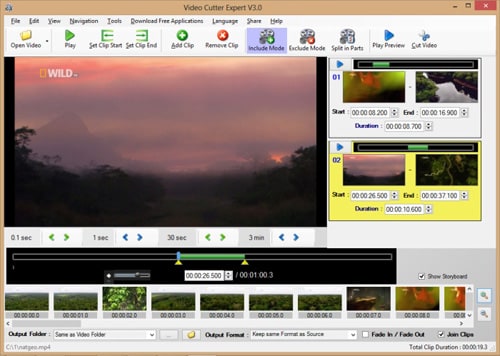
Вы получите это программное обеспечение для масштабирования видео бесплатно. Раскадровка является выдающейся особенностью, поскольку она позволяет легко масштабировать видео в рамке. Эти включающие и исключающие режимы делают его очень простым в использовании и гарантируют совместимость благодаря многим поддерживаемым форматам ввода и вывода. В дополнение к масштабированию это программное обеспечение может устранить любые оскорбительные рекламные объявления из видео, а также разделить его на эквивалентные части.
#3: Windows Live Movie Maker
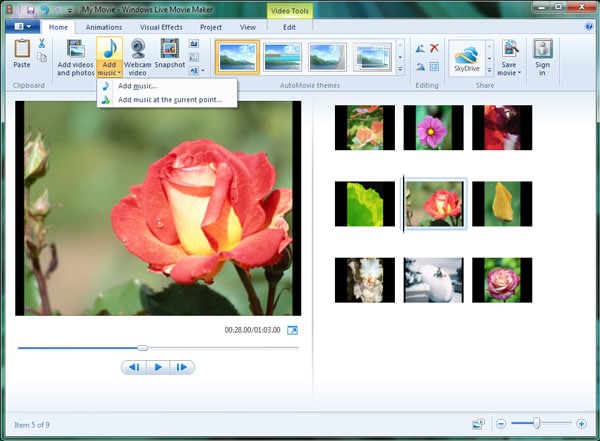
Это еще одна программа для масштабирования видео, с которой вы можете работать бесплатно. Zoom является одним из многих эффектов, которые делают эту программу пригодной для использования. Вы можете использовать программу, чтобы украсить видео и улучшить его качество. Ее интерфейс очень привлекательный, простой в использовании, вы можете легко импортировать видео. В дополнение ко всему, доступны многие визуальные эффекты. Единственным недостатком этой программы является несовместимость со многими форматами файлов, так как принимается только WMV.
#4: Apowersoft Screen Recorder
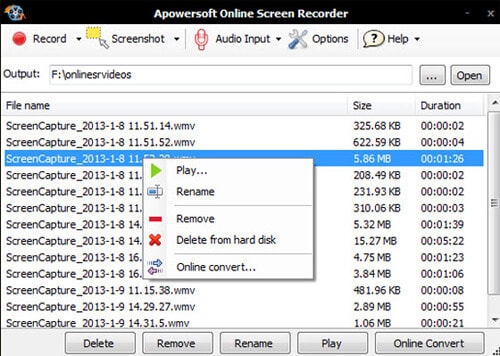
Вы можете увеличивать и уменьшать ваше видео с помощью этого программного обеспечения для масштабирования видео и поддерживать высокое качество. Большинство программ искажают видео после масштабирования, но не эта. Ее основными преимуществами являются захват аудио с компьютера, запланированное выключение и время записи, а также полноэкранная запись. Заметным недостатком этого программного обеспечения является ограниченная поддержка видеоформатов, которая может негативно повлиять на совместимость.

Related Articles & Tips
Видео. Увеличение и уменьшение масштаба
Примечание: Мы стараемся как можно оперативнее обеспечивать вас актуальными справочными материалами на вашем языке. Эта страница переведена автоматически, поэтому ее текст может содержать неточности и грамматические ошибки. Для нас важно, чтобы эта статья была вам полезна. Просим вас уделить пару секунд и сообщить, помогла ли она вам, с помощью кнопок внизу страницы. Для удобства также приводим ссылку на оригинал (на английском языке).
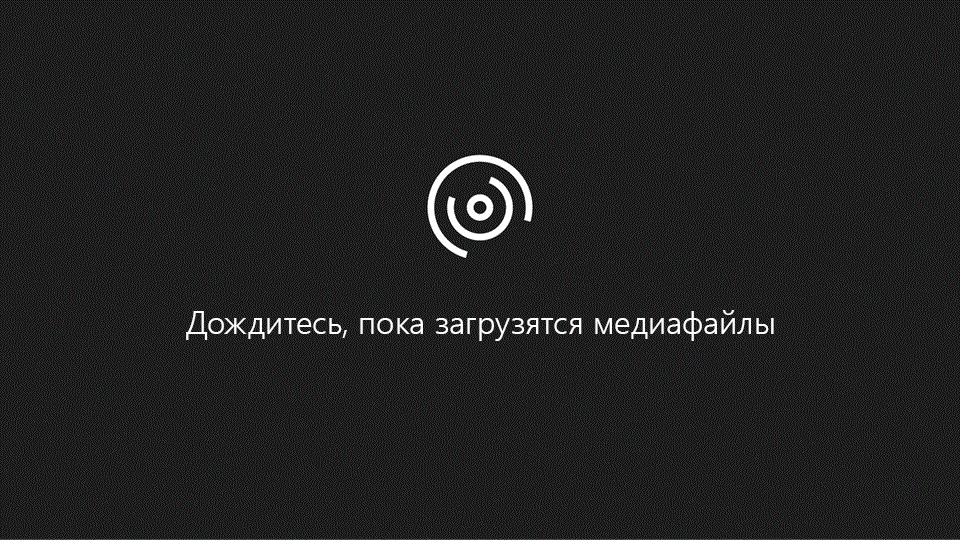
Совет. Видео не на вашем языке? Попробуйте выбрать Скрытые субтитры
 .
.
Проверьте, как это работает!
Увеличьте или уменьшите масштаб отображения документа, листа или презентации, чтобы найти оптимальное представление.
Перетаскивание ползунка масштаба
Выбор конкретного масштаба
-
Щелкните процентное значение рядом с ползунком масштаба.
-
В диалоговом окне Масштаб выберите нужное значение в процентах и нажмите клавишу ОК.
В перечисленных ниже приложениях можно также перейти на вкладку Вид и выбрать в группе Масштаб один из таких параметров:-
Excel: Масштаб, 100% или Масштаб по выделенному;
-
PowerPoint: Масштаб или Вписать в окно;
-
Word: Масштаб, 100%, Одна страница, Несколько страниц или По ширине страницы.
-
Вам нужны дополнительные возможности?
Изменение шрифта или размера шрифта в списке сообщений (Outlook)
Масштабирование документа
Обучение работе с Word
Обучение работе с Excel
Обучение работе с PowerPoint
Обучение работе с Outlook
Как увеличить объект в кадре
Чтобы привлечь внимание к объекту в кадре, вы можете выделить его с помощью эффекта Маска, или же приблизить к нему «камеру». Данная инструкция покажет вам несколько способов увеличить объект в кадре.
Начало работы
1. Добавьте в проект фото и видео
2. Разместите видео или изображение, которое хотите увеличить, на монтажном столе.
3. Если помимо сцены, в которой вы хотите использовать увеличение, в выбранном клипе присутствуют и другие сцены, вырежьте нужную часть видео в отдельный клип с помощью инструмента нарезки.
4. Убедитесь, что используете видео с достаточно высоким разрешением. При увеличении части кадра, выделенный фрагмент растягивается на весь экран, и при низком разрешении основного видео, на увеличенном фрагменте могут быть видны отдельные пиксели и искажения. Для видео с низким разрешением, используйте меньшую степень увеличения.
Кадрирование
Инструмент кадрирования позволяет не только обрезать лишнее с краёв видео, но и попутно увеличить оставшуюся часть кадра на весь экран. Инструмент кадрирования находится на панели управления плеером, а также на вкладке Эффекты.
1. На монтажном столе, выделите нужный клип и нажмите кнопку кадрирования в плеере, либо примените эффект Кадрирование.
2. В области просмотра появится рамка кадрирования. Часть кадра снаружи рамки будет обрезана, а оставшаяся площадь кадра будет увеличена на весь экран.
- Чтобы изменить размер рамки, потяните за ее углы
- Чтобы переместить рамку внутри кадра, потяните за центр рамки.
3. Если вы добавили кадрирование из вкладки Эффекты, не забудьте нажать Применить.
Подсказка: Для усиления эффекта увеличения, вы можете добавить перед клипом с увеличением переход Приближение или Из центра. |
Эффект Панорама и масштаб
Данный эффект позволяет плавно сменить масштаб видео и сместить «камеру» с одной точки в кадре на другую. Варианты эффекта Панорама и масштаб находятся в группе Масштабирование на вкладке Эффекты.
1. Выделите нужный клип на монтажном столе и выберите один из эффектов Панорама и масштаб. Для увеличения части кадра лучше всего подойдет вариант Панорама и масштаб — увеличение влево.
2. В области просмотра появятся две рамки.
Рамка ‘1‘ отвечает за вид кадра в начале клипа – растяните рамку на весь кадр, чтобы начать с полного вида.
Рамка ‘2‘ отвечает за вид в конце клипа – расположите ее поверх части кадра, которую хотите увеличить.
3. Нажмите Применить внизу вкладки Эффекты.
В ходе воспроизведения клипа, получится эффект камеры, «наезжающей» на объект: в начале клипа виден весь кадр, и вид постепенно смещается к выделенной области. Если масштабирование происходит слишком медленно, вы можете применить эффект к части клипа, чтобы он происходил быстрее:
1. Разрежьте клип на три фрагмента: часть до смены масштаба, короткий клип, во время которого будет происходить масштабирование, и увеличенный клип после масштабирования.
2. Примените эффект Панорама и масштаб ко второму клипу.
3. Затем, примените к третьему клипу кадрирование. Установите рамку кадрирования на ту же часть кадра, что выделена второй рамкой эффекта Панорама и масштаб.
Приближение и отдаление
Эффект Масштабирование — приближение и отдаление позволяет добавить временное увеличение на всей протяженности клипа. Клип начинается с полного вида, затем плавно приближает выделенную часть кадра, и затем снова отдаляется на прежний масштаб. Эффект находится в группе Масштабирование на вкладке Эффекты.
1. Выделите эффект, к которому хотите применить увеличение и затем выберите эффект Масштабирование — приближение и отдаление.
2. В области просмотра появится рамка. Разместите рамку поверх части кадра, которую необходимо увеличить.
3. (дополнительно) Чтобы настроить скорость масштабирования, нажмите кнопку Настройки и установите нужную плавность приближения и отдаления на панели настроек эффекта.
4. Нажмите кнопку Применить, чтобы добавить эффект к выделенному клипу.
Как приблизить фрагмент в видео: увеличение выбранной области, объекта
 Доброго времени суток!
Доброго времени суток!
Иногда при работе с видео требуется увеличить какой-нибудь фрагмент (сделать на нем так-сказать акцент). Например, вы отсняли какое-нибудь видео, а потом заметили на нем интересную малозаметную деталь: чтобы ее увидели все, достаточно этот фрагмент увеличить раза в 2-3…👌 (чтобы было понятно, о чем речь, см. пример ниже с «черепахой»).
Чтобы это сделать — необходимо воспользоваться одним из видеоредакторов. Т.к. многие из них достаточно сложные и с наскоку разобраться с ними начинающему пользователю не так-то просто, я приведу несколько скринов с пошаговыми действиями в одних из самых простых редакторах.
Примечание: увеличивать область до бесконечности нельзя (многое зависит от качества исходного видео — чем оно выше, тем больше возможностей по приближению…).
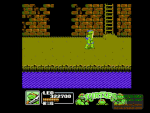
Пример того, что будем делать (разумеется, это «грубая» обработка без фильтров)
*
Увеличение определенной области в видео
Способ 1
Первым редактором, в котором я покажу, как решить подобную задачу — будет «Видео-Монтаж».
Видео-Монтаж
Официальный сайт: http://video-editor.su/
Этот редактор рассчитан на новичков (однако, стоит сразу отметить, что он обладает всем спектром необходимых функций для обработки видео). У программы очень простой интерфейс и она полностью на русском языке.
Поддерживаются ОС Windows 7, 8, 10.
1) После установки и запуска редактора — создайте новый проект и найдите свою папку с видео (см. скриншот ниже). Далее добавьте на видео-дорожку нужный ролик 3 раза!
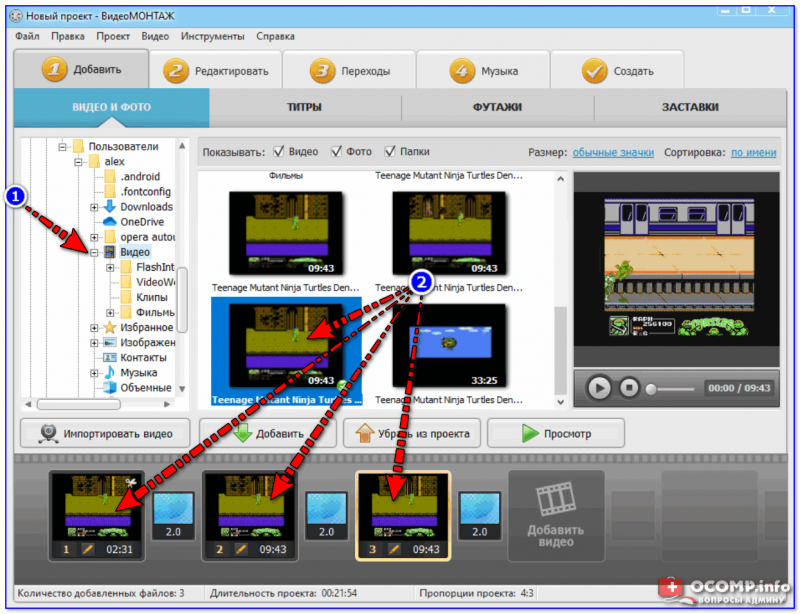
Добавление ролика (3 раза) / Кликабельно
2) Теперь выберите первый добавленный ролик на видео-дорожке, зайдите в раздел «Редактировать/Обрезать видео» и найдите начало того фрагмента, который вы хотите приблизить. Т.е. мы обрезаем длительность первого ролика к началу фрагмента, который будем увеличивать!
(конец обрезки на 3,26 мин. на скрине ниже — это начала фрагмента для увеличения)
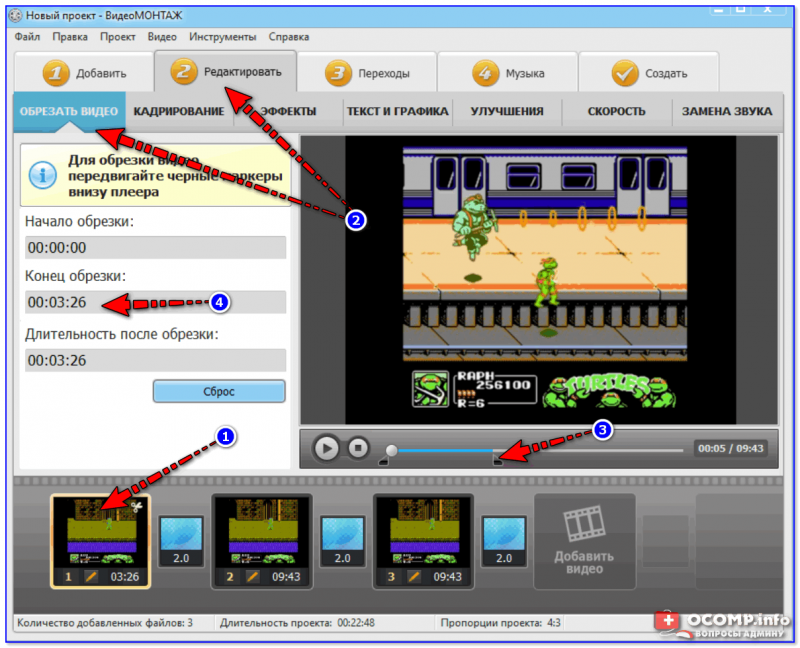
Конец обрезки первого ролика
3) Теперь выбираем второй ролик на видео-дорожке и вырезаем тот фрагмент на видео, который хотим увеличить (в моем случае это 13 сек., с 3:25 до 3:38, см. пример ниже). Т.е. увеличиваться и приближаться видео у нас будет только на втором ролике!
Обратите внимание, что начало второго ролика — это конец первого.
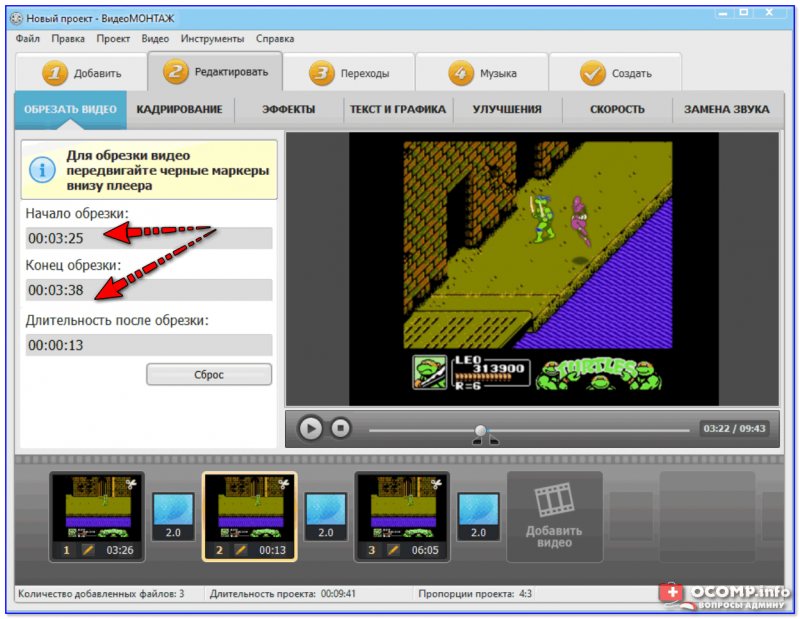
Начало обрезки второго ролика — это конец обрезки первого
3) Теперь выберите третий ролик на видео-дорожке и задайте его начало обрезки (оно должно совпадать с концом обрезки второго).
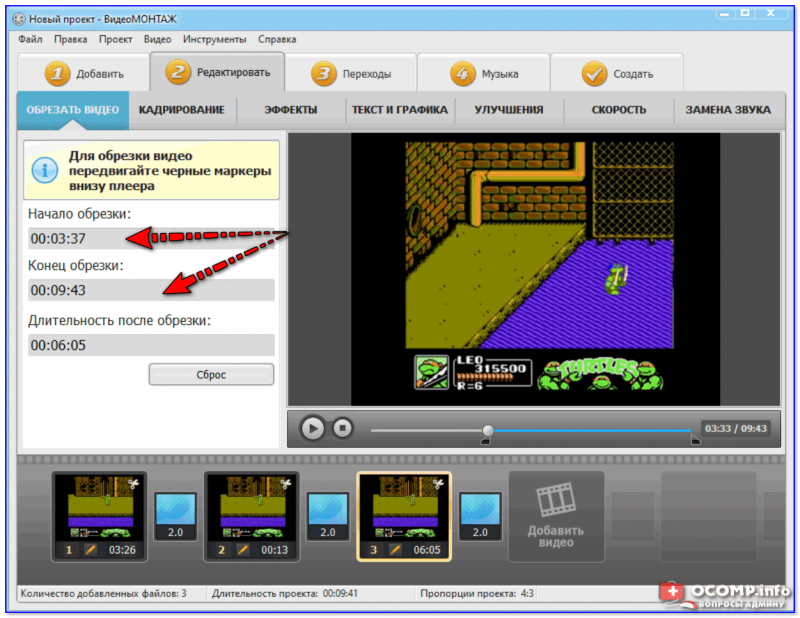
Начало третьего ролика — конец обрезки второго
Таким образом, с помощью всех этих «обрезок» у нас получилось видео, состоящее из трех частей…
4) Далее выберите второй ролик на видео-дорожке, зайдите в меню «Редактировать/Кадрирование» и откройте функцию кадрирования (пример на скрине ниже).
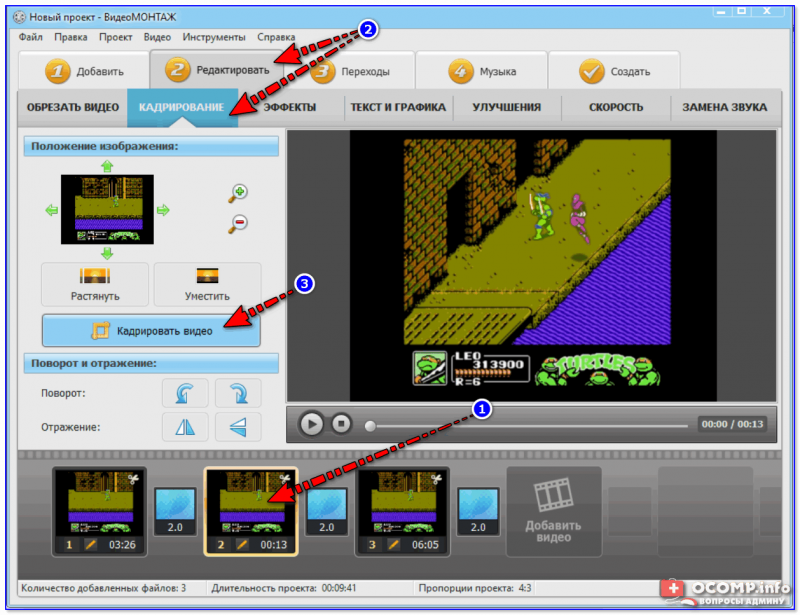
Кадрирование
5) Теперь выделите ту область, которую хотите приблизить! После выделения нажмите на «Сохранить».

Выбор области
6) Обратите внимание, как изменится масштаб на видео во втором ролике: выделенное изображение станет крупнее и ближе к нам.

Что было, и что стало
7) При необходимости можете добавить плавные переходы между роликами (впрочем, это действие не обязательное, т.к. «Видео-Монтаж» по умолчанию вставляет на видео-дорожку один из переходов).
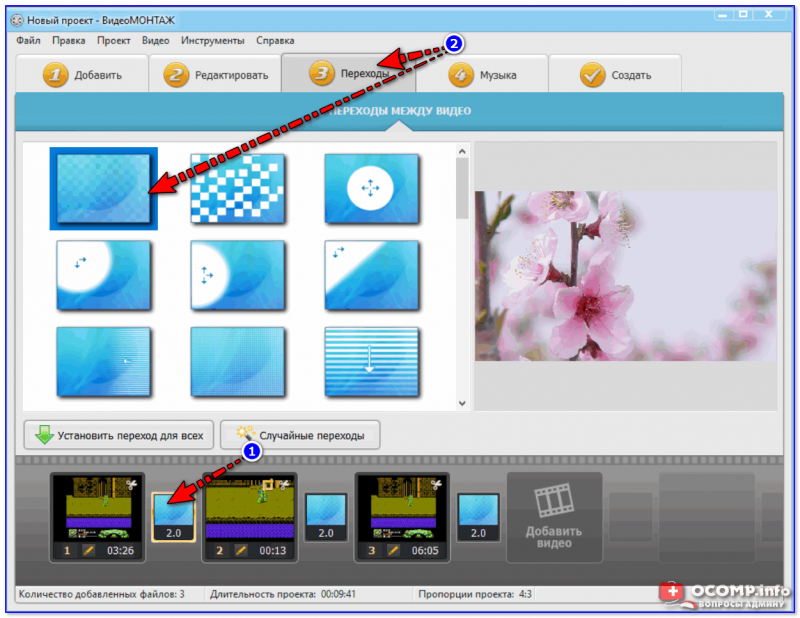
Переходы (для более плавной смены роликов)
8) Для сохранения полученного результата (видео) перейдите в меню «Создать» и выберите вариант «AVI-видеофайл» (см. пример ниже).

Сохранение видео
9) После останется лишь задать качество (степень сжатия) и дождаться окончания конвертирования…
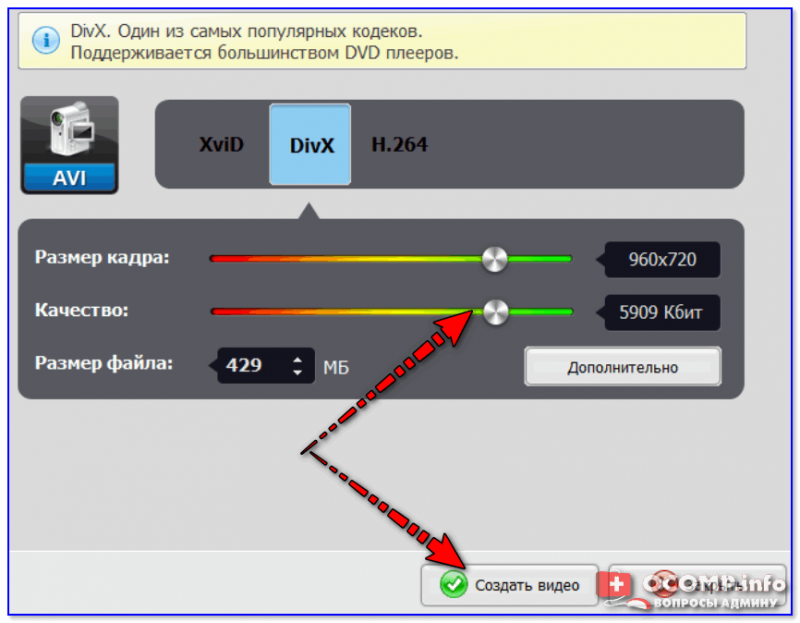
Выбор качества
Способ 2
Второй пример представлю в еще одной интересной программе — Bolide Movie Creator…
Bolide Movie Creator
Официальный сайт: https://movie-creator.com/rus/
Этот видеоредактор также рассчитан на начинающих пользователей, обладает своим набором довольно интересных инструментов, переходов, эффектов и пр.
В отличие от первой программы, в нем более просто реализована работа с видео-дорожкой (а кроме того, увеличивать можно не только прямоугольную область, но и овальную…).
1) Установка этого редактора стандартная (поэтому ее здесь не привожу). После запуска редактора откройте нужное видео и перенесите его на видео-дорожку в нижнюю часть окна (см. скрин ниже).
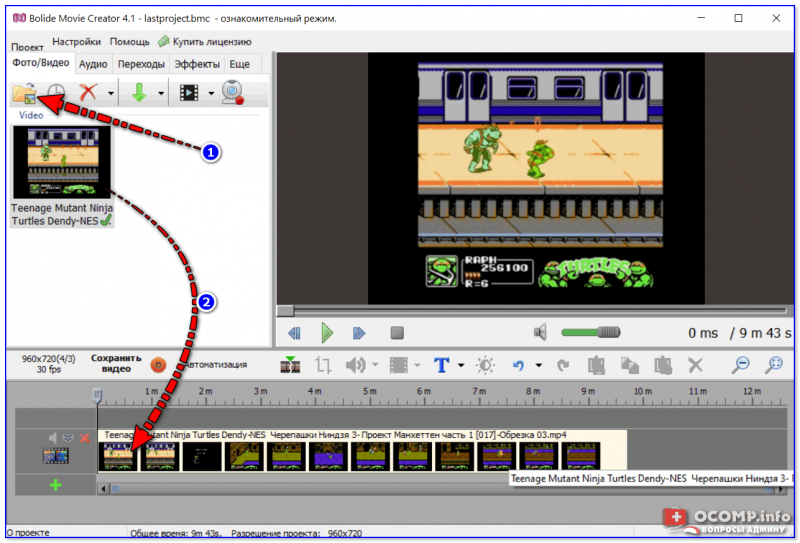
Открываем видео и переносим его на видео-дорожку
2) Далее найдите начало того фрагмента, который нужно увеличить — и разделите видео-дорожку (см. пример ниже).

Находим начало момента, который нужно увеличить и режем видео
3) После найдите конец фрагмента (для увеличения) и снова разделите видео. Таким образом видео-дорожка будет состоять из 3-х частей.
Теперь выберите центральный фрагмент (который мы вырезали) и нажмите по инструменту «Обрезка кадра и зум» (Ctrl+W).
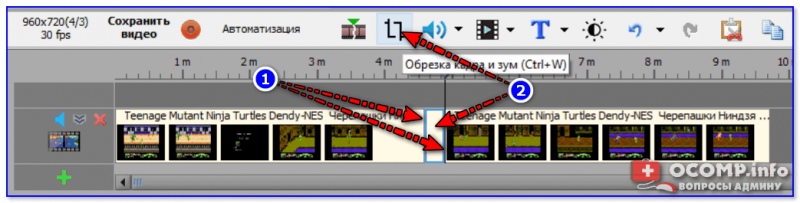
Отрезаем определенный участок, выбираем его и жмем по кнопке зума
4) Собственно, осталось только выделить на видео нужную область и нажать на зеленую галочку (обратите внимание, что можно выделить и овальную область).
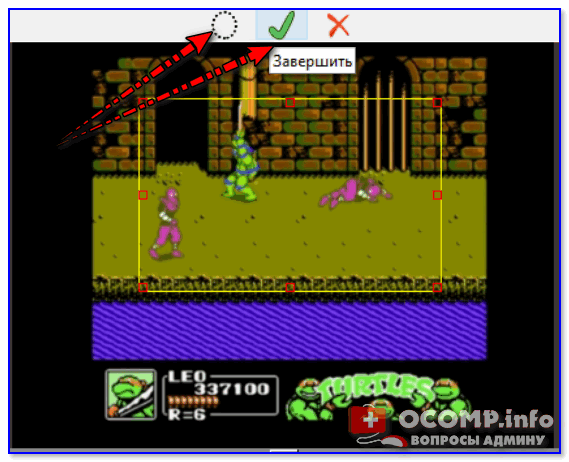
Выбираем область для увеличения
5) После проделанной процедуры, если вы поставите курсор на наш фрагмент — сразу увидите, что картинка на нем стала заметно крупнее (показывается только наша выбранная область).
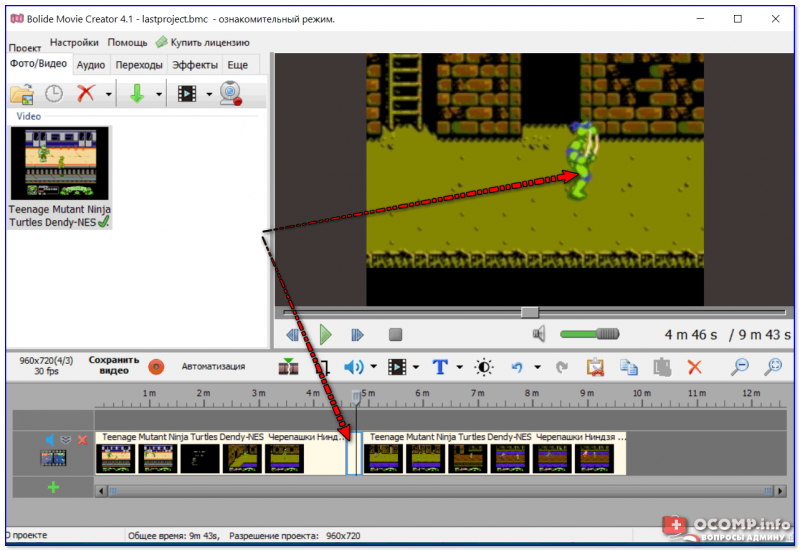
В отрезанной области видео было увеличено
6) При необходимости на ролик можно добавить переходы (в программе их довольно много, см. пример ниже).
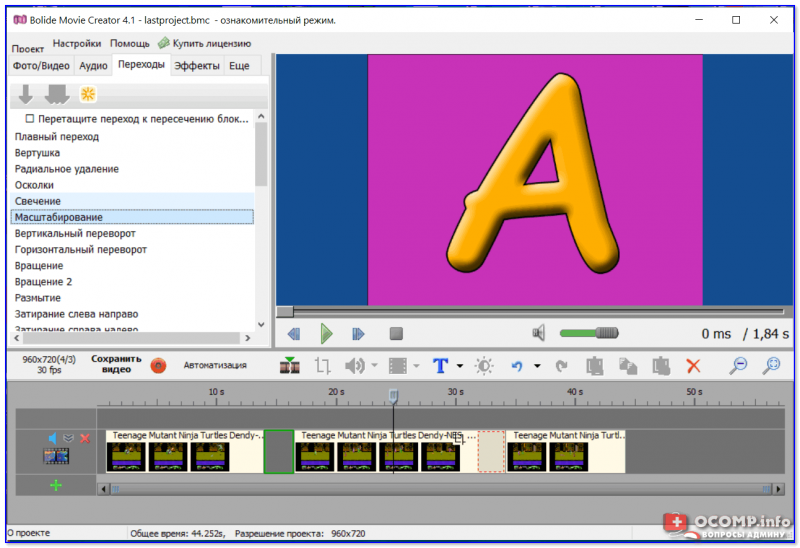
Переходы для более плавной смены картинки
7) Для сохранения обработанного ролика — перейдите в меню проект и выберите пункт «Сохранить как видео-файл» (сочетание клавиш Ctrl+Enter).

Сохранение проекта
*
На этом в общем-то и все…
Удачного редактирования!
👋
Полезный софт:
-

- ВидеоМОНТАЖ
Отличное ПО для начала создания своих собственных видеороликов (все действия идут по шагам!).
Видео сделает даже новичок!
-

- Ускоритель компьютера
Программа для очистки Windows от мусора (ускоряет систему, удаляет мусор, оптимизирует реестр).
Другие записи:





