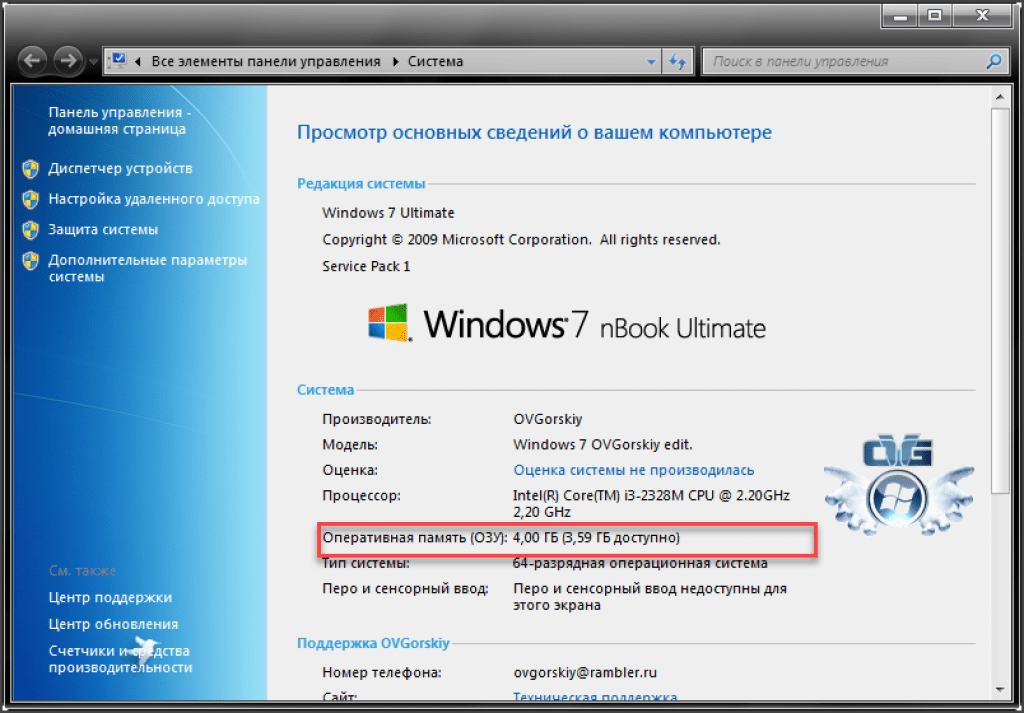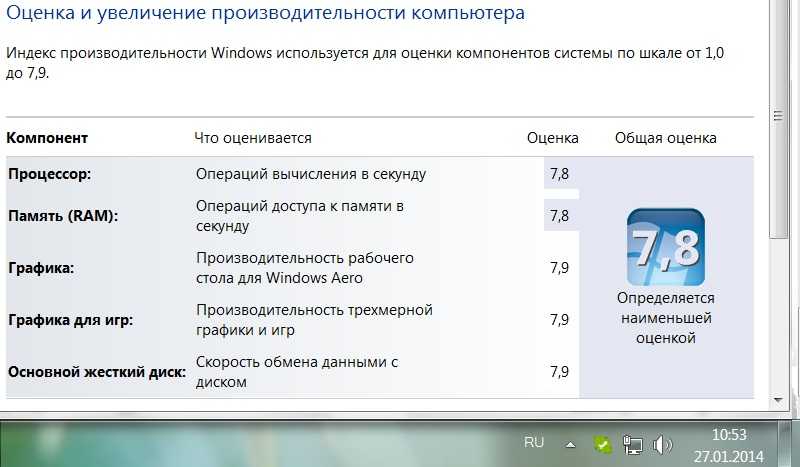Как увеличить скорость ОЗУ (и зачем это делать)
Общая производительность компьютера — это результат совместной работы различных компонентов. Если компонент работает слишком медленно, это вызывает дросселирование и отрицательно влияет на общее впечатление. В любом компьютере компонент будет основным определяющим фактором производительности, если у вас нет действительно хорошо сбалансированной архитектуры.
Само по себе это не проблема, но возможно Разгон GPU ЦП и оперативная память. Чтобы позволить другим компонентам системы раскрыть свой истинный потенциал. Пока это Разгон GPU Графический процессор и процессор (относительно) простые, ОЗУ может быть еще более устрашающим. К счастью, по крайней мере, на современных компьютерах разгон оперативной памяти намного проще и безопаснее, чем раньше.
Преимущества разгона вашей оперативной памяти также могут быть значительными. Особенно, если вы также разгоняете другие компоненты системы, что затрудняет работу вашей оперативной памяти.
Что значит разгон?
Хотя у вас есть разумное представление о том, что такое разгон, давайте убедимся, что мы все на одной странице. «Тактовая частота» такого компонента, как GPU, CPU или RAM, является мерой того, как часто этот компонент повторяется в течение полного рабочего цикла. Таким образом, процессор с тактовой частотой 1 ГГц выполняет миллиард циклов каждую секунду. Если вы удвоите его частоту до 2 ГГц, он будет работать в два раза быстрее, по крайней мере, теоретически.
Оперативная память такая же. Он имеет почасовую ставку, на основании которой определяется его базовая производительность. Добавьте к этому больше мегагерц, и ваша оперативная память станет быстрее.
Зачем разгоняете оперативную память?
Увеличение скорости вашей оперативной памяти имеет общее преимущество для производительности всей системы. Это означает, что ЦП может получить доступ к информации в ОЗУ быстрее и будет тратить меньше времени на ожидание, пока ОЗУ выполнит свои запросы. Это принесет пользу широкому кругу приложений, хотя вы, вероятно, не заметите большой разницы при просмотре веб-страниц или написании документа в Word.
Это принесет пользу широкому кругу приложений, хотя вы, вероятно, не заметите большой разницы при просмотре веб-страниц или написании документа в Word.
Видеоигры и другие сложные рабочие нагрузки, потребляющие память, когда ЦП должен постоянно обращаться к ОЗУ для выполнения вычислений, будут быстрее, если ваша ОЗУ получит хороший прирост.
Больше, чем мегагерцы
Причина, по которой многие пользователи опасаются разгона ОЗУ, заключается в том, что речь идет о большем, чем просто разгон, пока ОЗУ не выйдет из строя, а затем немного отступит. Оперативная память (RAM) должна выполнять несколько различных типов сложных операций для поиска, чтения и записи в ячейки памяти.
Эти «тайминги» обычно выражаются в ОЗУ. Например, вы увидите спецификацию RAM, за которой следует ряд чисел, например «10–10–10–30». Каждое из этих чисел представляет количество тактов, которые занимают определенные процессы. Меньшие числа означают более высокие скорости. Вот краткое объяснение каждого основного временного числа:
- CL: задержка Cas - Сколько тактов между запросом RAM и его ответом.

- tRCS: задержка RAS в CAS - задержка между активацией строки и столбцом ячейки памяти.
- tRP: предварительная зарядка RAS - время между деактивацией одной строки памяти и активацией следующей.
- тРАН: Активируйте задержку предварительной зарядки — время ожидания между каждым обращением к памяти.
Эти четыре ключевых тайминга — это то, что большинство пользователей настраивает при разгоне оперативной памяти. Также существует множество дополнительных таймеров, но они предназначены для экспертов, которые точно знают, что делают. Регулировки этих ключевых таймингов более чем достаточно для любого пользователя, который хочет немного повысить производительность.
Вы хотите, чтобы эти тайминги были как можно более низкими, не вызывая проблем со стабильностью или производительностью. Дело в том, что чем выше частота, тем выше эти цифры, чтобы все заработало. Это может привести к ситуации, когда более высокая скорость, но более низкая синхронизация приведет к общему снижению производительности.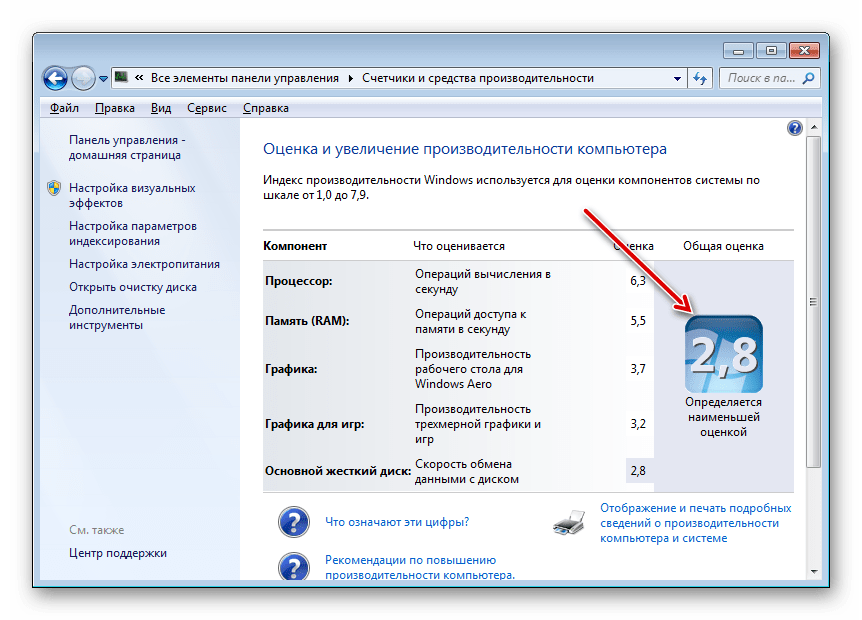
Сравнение официальной скорости и поддерживаемой скорости
Что-то забавное произошло с установкой тестов скорости памяти DDR. Они не достигают такой высоты, с которой могут справиться микросхемы физической памяти. Поэтому эти комплекты высокоскоростной памяти, которые вы можете купить, часто рекламируют скорость, которая не совсем соответствует официальному стандарту для памяти DDR.
Однако, поскольку ОЗУ рассчитано на эти числа, и производители материнских плат также разрабатывают материнские платы, которые поддерживают эти скорости, на практике это мало что значит.
Теперь очень легко воспользоваться максимальной номинальной скоростью этих модулей RAM. У них есть профили памяти, которые говорят компьютеру, какие именно настройки использовать. Профили SPD являются одним из примеров, но есть также Intel XMP (максимальные профили памяти), которые сообщают материнской плате самую быструю официальную «рабочую частоту» ОЗУ.
Обход профилей
Профили памяти, не соответствующие спецификации, фактически разгоняют вашу оперативную память и полностью безопасны! Вы можете остановиться здесь.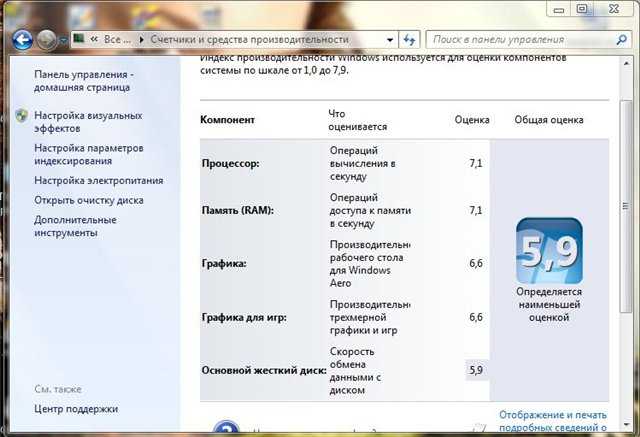 Просто выберите самый быстрый профиль памяти, указанный в настройках BIOS, и наслаждайтесь максимальной номинальной производительностью.
Просто выберите самый быстрый профиль памяти, указанный в настройках BIOS, и наслаждайтесь максимальной номинальной производительностью.
С этого момента мы выйдем за рамки профилей памяти. Будет удачей увидеть, есть ли у ваших микросхем памяти больше потенциала.
Использование CPU-Z для настроек
Мы рекомендуем загрузить копию утилиты CPU-Z. Здесь вы можете увидеть как ваши текущие настройки памяти, так и все поддерживаемые профили для ваших модулей памяти.
Запиши это! Это хороший справочник о том, какие безопасные настройки поддерживаются. Кроме того, если ваша материнская плата не поддерживает профили памяти, вы также можете использовать официальные настройки профиля для ручного разгона. Обратите внимание на напряжение RAM, указанное здесь. Если вы хотите безопасно разогнаться, никогда не превышайте эти усилия. Доверьте это экспертам, которые не против сократить срок службы памяти в поисках оптимальной производительности.
Получите базовый уровень
Прежде чем возиться с оперативной памятью, вам понадобится базовая метрика производительности. Это помогает понять, делает ли разгон лучше или хуже. Мы не рекомендуем использовать тест памяти. В конце концов, мы ищем общесистемные улучшения, которые повлияют на реальные варианты использования. Так что используйте Тест, отражающий рабочие нагрузки что вы уже используете.
Это помогает понять, делает ли разгон лучше или хуже. Мы не рекомендуем использовать тест памяти. В конце концов, мы ищем общесистемные улучшения, которые повлияют на реальные варианты использования. Так что используйте Тест, отражающий рабочие нагрузки что вы уже используете.
Если вы геймер, воспользуйтесь чем-нибудь вроде приложения. 3DMark или же Unigine Heaven. Если вы занимаетесь творчеством, попробуйте Cinebench. Выполните эти критерии и запишите результаты, достигнутые вашей системой.
После каждого постоянного разгона включайте его снова. Оценки лучше или хуже? Так вы узнаете, работает ли разгон.
Как увеличить скорость ОЗУ в BIOS
Что ж, теперь мы готовы повозиться с настройками в BIOS для разгона вашей оперативной памяти. Каждый экран BIOS отличается, и это очень общие рекомендации. Также обратитесь к руководству по BIOS для получения подробной информации, обратите внимание, что не все материнские платы могут разгонять оперативную память вручную. Ваша материнская плата может не поддерживать профили высокой производительности. К сожалению, единственный выход — купить материнскую плату с такими функциями разгона. На этом перейдем к настройкам:
К сожалению, единственный выход — купить материнскую плату с такими функциями разгона. На этом перейдем к настройкам:
- Перезагрузите компьютер и нажмите горячую клавишу для доступа к экрану BIOS (обычно клавиша Del).
- На страницу Настройки памяти в опциях.
- Ищите расширенные настройки, возможно, вам придется переключиться с «автоматического» на «ручной», чтобы увидеть его.
- Найдите Выберите профиль памяти. Если профили XMP доступны, и вы просто хотите максимально быстрый безопасный разгон, выберите верхний, затем сохраните и выйдите. На этом все готово. Если вы хотите пойти дальше, продолжайте читать.
- Ищу Страница частоты памяти Установите тактовую частоту памяти и временный множитель на руководство по эксплуатации.
- Вы должны увеличить значение множителя тактовой частоты на один градус от максимальной поддерживаемой скорости ОЗУ.
- Установите время, такое же, как указано в самом быстром профиле памяти.
 Возможно, вам придется сделать это для каждого канал памяти. В данном случае каналы A и B, потому что это двухканальная материнская плата. Сохраните и перезапустите.
Возможно, вам придется сделать это для каждого канал памяти. В данном случае каналы A и B, потому что это двухканальная материнская плата. Сохраните и перезапустите.
- Если ваш компьютер успешно перезагружается, запустите тест усилие памяти для обеспечения его устойчивости.
- Если ваша память не выдерживает стресс-теста, попробуйте уменьшить время, пока оно не пройдет.
- Повторите действия с шага 6, пока не достигнете максимума, на который способна память, а затем повторите тестирование по мере прохождения стресс-теста.
Опять же, не устанавливайте напряжение памяти выше, чем наивысшее официально указанное напряжение!
Получив максимальное значение, снова запустите тесты и посмотрите, улучшатся ли результаты. Если вы этого не сделаете, вернитесь к разгону шаг за шагом, пока не увидите улучшения.
Заметка: Если множитель тактовой частоты ОЗУ недостаточно высок, чтобы довести ОЗУ до сертифицированной скорости или выше, единственный вариант — увеличить базовую частоту (BCLK). Многие материнские платы не позволяют этого. Кроме того, любое увеличение базовой частоты также повлияет на ЦП и другие компоненты.
Многие материнские платы не позволяют этого. Кроме того, любое увеличение базовой частоты также повлияет на ЦП и другие компоненты.
Поэтому, если вы увеличиваете базовую частоту, вам может потребоваться уменьшить множитель процессора для компенсации. Поскольку это безопасное руководство по разгону, мы не будем рассматривать основные моды часов. Это более сложный процесс, требующий сложной балансировки различных компонентов.
В экстренной ситуации сбросьте BIOS
А что, если что-то пойдет не так, а компьютер вообще не включится? Стоит ли паниковать? Нет!
Тебе понадобится Сбросьте ваш BIOS Пока не будут восстановлены стандартные настройки ОЗУ и не будет выполнена перезагрузка. Вы должны обратиться к руководству по материнской плате, чтобы узнать, как это сделать, но в целом одно из следующих должно работать:
- Перезагрузите компьютер 3-4 раза. Некоторые материнские платы сбрасываются до значений по умолчанию после нескольких неудачных попыток загрузки.
- Отключите питание (извлеките аккумулятор) и нажмите кнопку питания в течение 60 секунд, и BIOS, скорее всего, будет сброшен.

- Если возможно, нажмите кнопку сброса BIOS на материнской плате.
- Подключите перемычку сброса BIOS на материнской плате, если применимо.
- Извлеките батарею CMOS, подождите несколько минут и снова вставьте ее.
После сброса настроек BIOS все должно вернуться в нормальное состояние. Однако вам нужно будет просмотреть все настройки, чтобы убедиться, что они такие, какими должны быть. Если у вас материнская плата UEFI, вы можете сохранить профиль BIOS на жесткий диск, прежде чем начинать что-то менять. После этого вы сможете восстановить его из сохраненного профиля. Удачной операции!
Источник
10 способов увеличить скорость ОЗУ без программ в компьютере
Среди пользователей компьютеров всегда есть вопросы и запросы, в которых конкретно говорится: как улучшить производительность оперативной памяти без программ? Вот почему мы, команда веб-сайта Tazkra net, решили разработать 10 лучших способов увеличения скорости оперативной памяти без использования программного обеспечения.
Да, вы сможете ускорить ОЗУ без стороннего программного обеспечения, которое специализируется на этом, и это сделает ваш компьютер намного лучше с самого начала, давая вам возможность лучше и профессиональнее выполнять свои задачи быстро.
Чем больше у вас ОЗУ на компьютере, тем больше вы можете запускать более одной программы одновременно, не испытывая проблем с компьютерным раздражением, и наоборот, чем больше у вас ОЗУ, тем меньше вам придется запускать меньше программ на в то же время на вашем устройстве.
В общем, вот список из 10 способов улучшить и увеличить производительность оперативной памяти без компьютерных программ. Просто начните применять шаг за шагом, пока не дойдете до конца, и вы сможете улучшить и поставить свой компьютерный барабан из дома, не посещая специализированную мастерскую по обслуживанию.
10 способов улучшить производительность оперативной памяти без компьютерных программ
Перезагрузите компьютер
Знание программ, потребляющих оперативную память
Остановить программы, потребляющие оперативную память
Скачать портативные программы
Установить виртуальную память
Использование технологии ReadyBoost
Остановить программы, работающие в фоновом режиме
Программы останавливаются при запуске
Увеличьте размер оперативной памяти для компьютера
- Перезагрузите компьютер
- Знание программ, потребляющих оперативную память
- Остановить программы, потребляющие RAM
- Скачать портативные программы
- Очистите свой компьютер от вредоносных программ
- Установить виртуальную память
- Использование технологии ReadyBoost
- Остановить программы, работающие в фоновом режиме
- Программы останавливаются при запуске
- Увеличьте размер Рамата для компьютера
Первоначально изучив приведенный выше список, давайте узнаем все более подробные сведения о том, как использовать эти методы на компьютере, чтобы улучшить и ускорить ОЗУ на вашем компьютере.
Перезагрузите компьютер
Первый шаг, который вы должны сделать, — это перезагрузить устройство, так как этот процесс полностью очищает RAM RAM и перезапускает все запущенные процессы в данный момент.
Этот шаг не увеличивает размер оперативной памяти компьютера, но очищает процессы, которые выполняются в фоновом режиме и могут потреблять оперативную память. Следовательно,
рекомендуется всегда перезагружать компьютер, чтобы увеличить скорость ОЗУ компьютера.
Знание программ, потребляющих оперативную память
Второй шаг, который вы должны предпринять для повышения производительности ОЗУ, — это узнать о программах, наиболее потребляющих ОЗУ на вашем компьютере.
и, к счастью, диспетчер Tanger или диспетчер задач в Windows 10 предоставляет возможность видеть все операции, которые потребляют оперативную память компьютера.
- Щелкните правой кнопкой мыши на панели задач
- Выберите «Диспетчер задач»
- На вкладке «Процессы» показаны процессы, потребляющие оперативную память.

Остановить программы, потребляющие оперативную память
Изучив процессы и программы, которые потребляют оперативную память на вашем компьютере,
Теперь настала очередь останавливать ненужные операции и удалять программы, которые вам не нужны, чтобы сэкономить ресурсы вашего компьютера, в частности оперативную память.
Скачать портативные программы
Разумно попытаться как можно больше загрузить портативное или портативное программное обеспечение на свой компьютер, потому что оно легкое и не требует установки, поэтому оно не потребляет ресурсы вашего компьютера, как в программах exe. Всегда ищите портативные версии программ и начинайте скачивать и использовать их на своем устройстве.
Очистите свой компьютер от вредоносных программ
Вредоносное ПО вызывает множество проблем. Поэтому всегда рекомендуется проверять свой компьютер и очищать его от вредоносных программ, и одна из лучших программ, на которую можно положиться в этом вопросе, — это «Malwarebytes»Более чем крутая программа, специализирующаяся на очистке устройств от вредоносного ПО.
Установить виртуальную память
Один из самых замечательных шагов по увеличению скорости ОЗУ и повышению производительности компьютера в целом — это установка виртуальной памяти ».VRAM«, Который очень помогает вам играть в игры и ускоряет работу вашего компьютера.
Использование технологии ReadyBoost
Эта технология в Windows позволяет увеличивать и ускорять ОЗУ в компьютере, полагаясь на USB-накопитель или карту памяти SD и ReadyBoost,
который создает файл подкачки на USB-накопителе или карте памяти и позволяет использовать его в качестве временного запоминающего устройства или, другими словами, для преобразования флэш-памяти в оперативную память.
Остановить программы, работающие в фоновом режиме
Одним из очень важных шагов, которые необходимо предпринять для ускорения и повышения производительности компьютера в целом, является остановка программ, которые работают в фоновом режиме и отрицательно влияют на производительность компьютера.
Остановите и предотвратите запуск неважных программ в фоновом режиме вашего компьютера.
- Настройки
- Нажмите на Конфиденциальность
- Нажмите на фоновые приложения
- Остановить неважные приложения
- Вы можете остановить все приложения с помощью параметра «Разрешить приложениям работать в фоновом режиме».
Программы останавливаются при запуске
Также рекомендуется останавливать программы, которые запускаются при запуске компьютера, и это значительно поможет повысить производительность вашего компьютера.
- Щелкните правой кнопкой мыши на панели задач
- Щелкните Диспетчер задач.
- Перейдите на вкладку «Автозагрузка»
- Вы можете отключить работу приложений в фоновом режиме, нажав Отключить
Увеличьте размер оперативной памяти для компьютера
Вышеупомянутый шаг определенно поможет вам ускорить и улучшить производительность ОЗУ, но с нашим текущим возрастом и тяжелым развитием размер ОЗУ должен быть не менее 4 ГБ, а если он меньше этого, вам необходимо увеличить размер. оперативной памяти вашего устройства, чтобы вы могли выполнять свои задачи быстро и без проблем с раздражением устройства.
оперативной памяти вашего устройства, чтобы вы могли выполнять свои задачи быстро и без проблем с раздражением устройства.
На этом мы подошли к концу этого руководства, в котором мы узнали о наборе эффективных способов повышения производительности оперативной памяти компьютера.
Повышение производительности Illustrator в ОС Windows и macOS
Руководство пользователя Отмена
Поиск
- Руководство пользователя Illustrator
- Основы работы с Illustrator
- Введение в Illustrator
- Новые возможности в приложении Illustrator
- Часто задаваемые вопросы
- Системные требования Illustrator
- Illustrator для Apple Silicon
- Рабочая среда
- Основные сведения о рабочей среде
- Ускоренное обучение благодаря панели «Поиск» в Illustrator
- Создание документов
- Панель инструментов
- Комбинации клавиш по умолчанию
- Настройка комбинаций клавиш
- Общие сведения о монтажных областях
- Управление монтажными областями
- Настройка рабочей среды
- Панель свойств
- Установка параметров
- Рабочая среда «Сенсорное управление»
- Поддержка Microsoft Surface Dial в Illustrator
- Отмена изменений и управление историей дизайна
- Повернуть вид
- Линейки, сетки и направляющие
- Специальные возможности в Illustrator
- Безопасный режим
- Просмотр графических объектов
- Работа в Illustrator с использованием Touch Bar
- Файлы и шаблоны
- Инструменты в Illustrator
- Краткий обзор инструментов
- Выбор инструментов
- Выделение
- Частичное выделение
- Групповое выделение
- Волшебная палочка
- Лассо
- Монтажная область
- Выделение
- Инструменты для навигации
- Рука
- Повернуть вид
- Масштаб
- Инструменты рисования
- Градиент
- Сетка
- Создание фигур
- Градиент
- Текстовые инструменты
- Текст
- Текст по контуру
- Текст по вертикали
- Текст
- Инструменты рисования
- Перо
- Добавить опорную точку
- Удалить опорные точки
- Опорная точка
- Кривизна
- Отрезок линии
- Прямоугольник
- Прямоугольник со скругленными углами
- Эллипс
- Многоугольник
- Звезда
- Кисть
- Кисть-клякса
- Карандаш
- Формирователь
- Фрагмент
- Инструменты модификации
- Поворот
- Отражение
- Масштаб
- Искривление
- Ширина
- Свободное трансформирование
- Пипетка
- Смешать
- Ластик
- Ножницы
- Быстрые действия
- Ретротекст
- Светящийся неоновый текст
- Старомодный текст
- Перекрашивание
- Преобразование эскиза в векторный формат
- Введение в Illustrator
- Illustrator на iPad
- Представляем Illustrator на iPad
- Обзор по Illustrator на iPad.

- Ответы на часто задаваемые вопросы по Illustrator на iPad
- Системные требования | Illustrator на iPad
- Что можно и нельзя делать в Illustrator на iPad
- Обзор по Illustrator на iPad.
- Рабочая среда
- Рабочая среда Illustrator на iPad
- Сенсорные ярлыки и жесты
- Комбинации клавиш для Illustrator на iPad
- Управление настройками приложения
- Документы
- Работа с документами в Illustrator на iPad
- Импорт документов Photoshop и Fresco
- Выбор и упорядочение объектов
- Создание повторяющихся объектов
- Объекты с переходами
- Рисование
- Создание и изменение контуров
- Рисование и редактирование фигур
- Текст
- Работа с текстом и шрифтами
- Создание текстовых надписей по контуру
- Добавление собственных шрифтов
- Работа с изображениями
- Векторизация растровых изображений
- Цвет
- Применение цветов и градиентов
- Представляем Illustrator на iPad
- Облачные документы
- Основы работы
- Работа с облачными документами Illustrator
- Общий доступ к облачным документам Illustrator и совместная работа над ними
- Публикация документов для проверки
- Обновление облачного хранилища для Adobe Illustrator
- Облачные документы в Illustrator | Часто задаваемые вопросы
- Устранение неполадок
- Устранение неполадок с созданием или сохранением облачных документов в Illustrator
- Устранение неполадок с облачными документами в Illustrator
- Основы работы
- Добавление и редактирование содержимого
- Рисование
- Основы рисования
- Редактирование контуров
- Рисование графического объекта с точностью на уровне пикселов
- Рисование с помощью инструментов «Перо», «Кривизна» и «Карандаш»
- Рисование простых линий и фигур
- Трассировка изображения
- Упрощение контура
- Определение сеток перспективы
- Инструменты для работы с символами и наборы символов
- Корректировка сегментов контура
- Создание цветка в пять простых шагов
- Рисование перспективы
- Символы
- Рисование контуров, выровненных по пикселам, при создании проектов для Интернета
- 3D-эффекты и материалы Adobe Substance
- Подробнее о 3D-эффектах в Illustrator
- Создание трехмерной графики
- Проецирование рисунка на трехмерные объекты
- Создание трехмерного текста
- Создание объемных объектов (классическая версия)
- Изменение свойств 3D-объектов (классическая версия)
- Отображение рисунка на объемный объект (классическая версия).

- Подробнее о 3D-эффектах в Illustrator
- Цвет
- О цвете
- Выбор цветов
- Использование и создание цветовых образцов
- Коррекция цвета
- Панель «Темы Adobe Color»
- Цветовые группы (гармонии)
- Панель «Темы Color»
- Перекрашивание графического объекта
- Раскрашивание
- О раскрашивании
- Раскрашивание с помощью заливок и обводок
- Группы с быстрой заливкой
- Градиенты
- Кисти
- Прозрачность и режимы наложения
- Применение обводок к объектам
- Создание и редактирование узоров
- Сетки
- Узоры
- Выбор и упорядочение объектов
- Выделение объектов
- Слои
- Группировка и разбор объектов
- Перемещение, выравнивание и распределение объектов
- Размещение объектов
- Блокировка, скрытие и удаление объектов
- Копирование и дублирование объектов
- Поворот и отражение объектов
- Переплетение объектов
- Перерисовка объектов
- Кадрирование изображений
- Трансформирование объектов
- Объединение объектов
- Вырезание, разделение и обрезка объектов
- Марионеточная деформация
- Масштабирование, наклон и искажение объектов
- Объекты с переходами
- Перерисовка с помощью оболочек
- Перерисовка объектов с эффектами
- Создание фигур с помощью инструментов «Мастер фигур» и «Создание фигур»
- Работа с динамическими углами
- Улучшенные процессы перерисовки с поддержкой сенсорного ввода
- Редактирование обтравочных масок
- Динамические фигуры
- Создание фигур с помощью инструмента «Создание фигур»
- Глобальное изменение
- Текст
- Дополнение текстовых и рабочих объектов типами объектов
- Создание маркированного и нумерованного списков
- Управление текстовой областью
- Шрифты и оформление
- Форматирование текста
- Импорт и экспорт текста
- Форматирование абзацев
- Специальные символы
- Создание текста по контуру
- Стили символов и абзацев
- Табуляция
- Текст и шрифты
- Поиск отсутствующих шрифтов (технологический процесс Typekit)
- Обновление текста из Illustrator 10
- Шрифт для арабского языка и иврита
- Шрифты | Часто задаваемые вопросы и советы по устранению проблем
- Создание эффекта 3D-текста
- Творческий подход к оформлению
- Масштабирование и поворот текста
- Интерлиньяж и межбуквенные интервалы
- Расстановка переносов и переходы на новую строку
- Усовершенствования работы с текстом
- Проверка орфографии и языковые словари
- Форматирование азиатских символов
- Компоновщики для азиатской письменности
- Создание текстовых проектов с переходами между объектами
- Создание текстового плаката с помощью трассировки изображения
- Создание специальных эффектов
- Работа с эффектами
- Стили графики
- Создание тени
- Атрибуты оформления
- Создание эскизов и мозаики
- Тени, свечения и растушевка
- Обзор эффектов
- Веб-графика
- Лучшие методы создания веб-графики
- Диаграммы
- SVG
- Создание анимации
- Фрагменты и карты изображений
- Рисование
- Импорт, экспорт и сохранение
- Импорт
- Помещение нескольких файлов в документ
- Управление связанными и встроенными файлами
- Сведения о связях
- Извлечение изображений
- Импорт графического объекта из Photoshop
- Импорт растровых изображений
- Импорт файлов Adobe PDF
- Импорт файлов EPS, DCS и AutoCAD
- Библиотеки Creative Cloud Libraries в Illustrator
- Библиотеки Creative Cloud Libraries в Illustrator
- Диалоговое окно «Сохранить»
- Сохранение иллюстраций
- Экспорт
- Использование графического объекта Illustrator в Photoshop
- Экспорт иллюстрации
- Сбор ресурсов и их массовый экспорт
- Упаковка файлов
- Создание файлов Adobe PDF
- Извлечение CSS | Illustrator CC
- Параметры Adobe PDF
- Информация о файле и метаданные
- Импорт
- Печать
- Подготовка к печати
- Настройка документов для печати
- Изменение размера и ориентации страницы
- Задание меток обреза для обрезки и выравнивания
- Начало работы с большим холстом
- Печать
- Наложение
- Печать с управлением цветами
- Печать PostScript
- Стили печати
- Метки и выпуск за обрез
- Печать и сохранение прозрачных графических объектов
- Треппинг
- Печать цветоделенных форм
- Печать градиентов, сеток и наложения цветов
- Наложение белого
- Подготовка к печати
- Автоматизация задач
- Объединение данных с помощью панели «Переменные»
- Автоматизация с использованием сценариев
- Автоматизация с использованием операций
- Устранение неполадок
- Проблемы с аварийным завершением работы
- Восстановление файлов после сбоя
- Проблемы с файлами
- Поддерживаемые форматы файлов
- Проблемы с драйвером ГП
- Проблемы устройств Wacom
- Проблемы с файлами DLL
- Проблемы с памятью
- Проблемы с файлом настроек
- Проблемы со шрифтами
- Проблемы с принтером
- Как поделиться отчетом о сбое с Adobe
- Повышение производительности Illustrator
Узнайте, как повысить скорость и производительность работы Illustrator в ОС Windows и macOS.
На эффективность работы Adobe Illustrator влияют несколько факторов, среди которых операционная система, конфигурация оборудования, рабочие процессы и выбранные параметры. Если вы заметите, что Illustrator работает медленнее, чем обычно, попробуйте выполнить предлагаемые методы, которые помогут оптимизировать функциональность не только Illustrator, но и других приложений.
Прежде чем начать, установите последнюю версию Illustrator.
Обновить Illustrator
Щелкните вкладки ниже для просмотра и выполните указанные действия, чтобы повысить производительность Illustrator.
Настроив операционную систему для эффективной работы, вы можете увеличить объем памяти, доступной для приложений, что позволит им функционировать без перебоев. Ниже приведены несколько действий, которые помогут оптимизировать ОС Windows и macOS и повысить эффективность работы Illustrator.
Если интерфейс изменен, некоторые процедуры могут быть другими. Например, путь для перехода к Панели управления может отличаться. Выберите Пуск > Параметры > Панель управления или Пуск > Панель управления в зависимости от версии Windows.
Выберите Пуск > Параметры > Панель управления или Пуск > Панель управления в зависимости от версии Windows.
Увеличьте объем доступной памяти
Для повышения производительности выберите соответствующий размер для файла подкачки (область жесткого диска, в которой размещена виртуальная память). Чтобы обеспечить максимальную производительность, выберите жесткий диск, который не используется для размещения временных файлов Illustrator. Для изменения размера файла подкачки требуются права администратора. Illustrator работает лучше всего, если максимальный размер файла подкачки приблизительно в три раза превышает объем оперативной памяти.
Закройте все приложения.
Выберите Пуск > Панель управления > Система > Дополнительные параметры системы.
В диалоговом окне «Свойства системы» выберите вкладку Дополнительно.
Щелкните Параметры в разделе «Быстродействие», а затем выберите вкладку Дополнительно.

В разделе «Виртуальная память» нажмите Изменить.
Уберите отметку в поле Автоматически выбирать объем файла подкачки.
Выберите из списка жесткий диск, объем свободного места на котором не менее трех раз превышает объем установленной оперативной памяти компьютера. Например, если на компьютере установлено 64 МБ оперативной памяти, выберите жесткий диск, на котором есть не менее 192 МБ свободного места.
Отключите функции драйвера
Драйверы некоторых видеоадаптеров обеспечивают дополнительные параметры для ускорения или изменения отображения графики. В некоторых случаях эти параметры могут снизить эффективность обновления экрана в Illustrator. Чтобы определить оптимальные параметры для использования с приложением Illustrator, отключите характеристики, относящиеся к драйверам. Дополнительные сведения см. в документации к видеоадаптеру.
Управление шрифтами
Обязательно выполните следующие действия:
- Установите только необходимые шрифты, поскольку это повысит производительность системы и приложений, которые их используют.

- Используйте служебную программу управления шрифтами для управления большим количеством шрифтов.
Ограничьте приложения, которые запускаются при старте системы
Приложения, которые запускаются автоматически с Windows конкурируют с Illustrator за доступную оперативную память.
Чтобы отключить автоматический запуск приложений выполните следующие действия:
Закройте все приложения.
Запустите проводник Windows.
Отключите автозапуск приложений для текущего пользователя, переместив все значки и ярлыки из папки «Автозагрузка» (OSDisk\ProgramData\Microsoft\Windows\Start Menu\Programs\StartUp) в другую папку.
Перезагрузите Windows.
Для закрытия приложений, автозапуск которых прописан в реестре, выполните следующие действия:
Перезагрузите Windows и нажмите сочетание клавиш Ctrl+Shift+Esc.
Перейдите на вкладку Процессы.
 Выберите имя приложения и нажмите Завершить задачу.
Выберите имя приложения и нажмите Завершить задачу.Перезапустите Illustrator. Если производительность Illustrator повысилась, обратитесь к производителю приложения с просьбой помочь отключить его автозапуск.
Повторите шаги 2–5 для всех остальных приложений, загружающихся автоматически.
После перезапуска проверьте, повысилась ли производительность Illustrator, и активируйте ярлыки и значки. Дополнительную информацию см. в статье Управление запуском Windows.
Активация ярлыков и значков
Если после сокращения числа запускаемых приложений и перезапуска системы производительность работы приложения Illustrator не повысится, выполните следующие действия:
Верните значки и ярлыки в папку «Автозагрузка», чтобы снова активировать их в проводнике Windows.
Изолируйте проблему с производительностью до одной или нескольких программ и, используя проводник Windows, поместите их в папку «Автозагрузка», чтобы снова активировать их значки и ярлыки.

Если после перезагрузки системы Windows производительность Illustrator повысится, выполните следующие действия:
Перезагрузите компьютер после активации всех значков и ярлыков и проверки производительности Illustrator.
Повторяйте эту процедуру до тех пор, пока производительность Illustrator не снизится.
Изолируйте значок или ярлык, вызывающий снижение производительности, и снова удалите его. Обратитесь к производителю приложения, чтобы проверить наличие обновлений.
Используемое оборудование влияет на производительность приложения Illustrator: чем мощнее процессор или чем выше производительность жесткого диска, тем быстрее Illustrator обрабатывает информацию. Такие улучшения оборудования, как установка дополнительного объема ОЗУ, использование многопроцессорной системы или оптимизация и дефрагментация дисков, также могут повысить производительность.
Выберите свою операционную систему и выполните следующие действия, чтобы оптимизировать оборудование:
Используйте более мощный процессор
Скорость центрального процессора вашего компьютера влияет на скорость работы Illustrator. Поскольку Illustrator обрабатывает большое количество данных и выполняет множество вычислений, скорость его работы зависит от скорости процессора. Подумайте об использовании компьютера с более быстрым процессором.
Поскольку Illustrator обрабатывает большое количество данных и выполняет множество вычислений, скорость его работы зависит от скорости процессора. Подумайте об использовании компьютера с более быстрым процессором.
Установите дополнительные модули ОЗУ
Если приложению Illustrator недостаточно оперативной памяти, оно использует жесткий диск (виртуальную память, рабочий диск или и то, и другое) для обработки данных. Illustrator работает максимально быстро, когда способен обрабатывать информацию в памяти без использования жесткого диска.
Оптимизируйте свободное место на жестком диске
Ниже приведены несколько способов оптимизации места на диске:
- Проверьте свой жесткий диск на наличие ошибок или дефрагментированных файлов с помощью служебной программы для работы с дисками стороннего производителя (например, Norton Utilities). Если вы используете ОС macOS, ошибки на жестком диске должны быть устранены с помощью программы для работы с дисками стороннего разработчика.

- Сохраняйте файлы на дисках с высокой скоростью чтения/записи. Например, используйте внутренний жесткий диск, а не сетевой сервер или внешний диск.
Используйте более мощный процессор
Скорость центрального процессора вашего компьютера влияет на скорость работы Illustrator. Поскольку Illustrator обрабатывает большое количество данных и выполняет множество вычислений, скорость его работы зависит от скорости процессора. Подумайте об использовании компьютера с более быстрым процессором.
Установите дополнительные модули ОЗУ
Если приложению Illustrator недостаточно оперативной памяти, оно использует жесткий диск (виртуальную память, рабочий диск или и то, и другое) для обработки данных. Illustrator работает максимально быстро, когда способен обрабатывать информацию в памяти без использования жесткого диска.
Оптимизируйте свободное место на жестком диске
Ниже приведены несколько способов оптимизации места на диске:
- Проверьте жесткий диск на наличие ошибок, выполните дефрагментацию файлов и максимально эффективно используйте доступное место на диске с помощью программ CHKDSK.
 exe и Disk Defragmenter. Дополнительную информацию о Windows см. в статье Повышение производительности для Windows.
exe и Disk Defragmenter. Дополнительную информацию о Windows см. в статье Повышение производительности для Windows. - Сохраняйте файлы на дисках с высокой скоростью чтения/записи. Например, используйте внутренний жесткий диск, а не сетевой сервер или внешний диск.
- Если вы хотите сохранить файл на сетевой ресурс или внешний жесткий диск, сначала сохраните файл на внутренний диск. Затем закройте файл и используйте проводник Windows, чтобы скопировать его в сеть или на внешний диск.
Использование принтера PostScript
Для получения наилучших результатов печати из Illustrator используйте принтер PostScript. Большинству не-PostScript принтеров необходима информация об отображении, ресурсы компьютера и специализированные драйверы принтера для передачи данных печати на принтер. Поэтому печать на них может выполняться гораздо медленнее, чем на принтере PostScript.
То, как вы работаете в Illustrator — особенно способ просмотра графических объектов — может влиять на быстродействие Illustrator. Ниже описаны способы более эффективного использования возможностей Illustrator.
Ниже описаны способы более эффективного использования возможностей Illustrator.
В режиме просмотра «Контур» скрываются атрибуты цвета и отображаются только внешние очертания графического объекта. Работа в режиме просмотра «Контур» может ускорить отображение сложных графических объектов, которые содержат градиенты или узоры. Режим просмотра «Контур» также упрощает редактирование объектов, скрытых за другими заполненными объектами.
Для отображения документа Illustrator в режиме «Контур» выберите Просмотр > Контур. Дополнительную информацию см. в разделе Просмотр графических объектов.
Вы можете создавать пользовательские представления документа. Пользовательские представления позволяют быстро изменить режим просмотра, масштаб, позицию прокрутки и параметры слоя.
Для создания пользовательского представления документа Illustrator, задайте атрибуты представления, которые необходимо сохранить. Выберите Просмотр > Новый вид и укажите имя в окне Новый вид.
Чтобы оптимизировать производительность приложения Illustrator, можно изменить разрешение растровых эффектов. Чтобы изменить разрешение растровых эффектов, выполните следующие действия:
Выберите Эффект > Параметры растровых эффектов в документе.
Во всплывающем меню Разрешение выполните одно из следующих действий:
- Если вы редактируете файлы, выберите параметр «Экранное» и нажмите ОК. Чтобы увеличить скорость отображения, для растровых эффектов Illustrator использует разрешение 72 пикселя/дюйм.
- Если файлы предназначены для печати, выберите параметр «Высокое» и нажмите ОК. Чтобы уменьшить скорость печати, но при этом повысить ее качество, для растровых эффектов Illustrator использует разрешение 300 пикселей/дюйм.
Дополнительную информацию см. в разделе О растровых эффектах.
Чтобы организовать и изменить графический объект, используйте палитру Слои. Если вы скроете слои и миниатюры, которые содержат сложные графические объекты или растровые изображения с высоким разрешением, Illustrator будет быстрее обновлять экран.
Если вы скроете слои и миниатюры, которые содержат сложные графические объекты или растровые изображения с высоким разрешением, Illustrator будет быстрее обновлять экран.
Чтобы скрыть слой, нажмите значок слева от названия слоя. Чтобы скрыть все слои, кроме выбранного, нажмите и удерживайте клавишу Alt (для Windows) или Option (для macOS) и нажмите значок .
На палитре Слои могут отображаться миниатюры слоев верхнего уровня, а также вложенные слои, группы и объекты. Выберите Параметры палитр в меню палитры Слои и уменьшите количество миниатюр.
Дополнительную информацию см. в разделе Скрытие слоев.
Параметры палитры «Слои»Режим просмотра наложения цветов позволяет увидеть, как приблизительно будут выглядеть переходы, прозрачность и наложение красок при выводе с использованием цветоделения. Чтобы улучшить производительность, старайтесь не использовать режим просмотра наложения.
Для включения или отключения просмотра наложения цветов выберите Просмотр > Просмотр наложения цветов. Дополнительную информацию см. в разделе О наложении.
Дополнительную информацию см. в разделе О наложении.
Монтажные области представляют собой области, которые могут содержать печатаемые графические объекты. Для оптимизации производительности подумайте об удалении неиспользуемых или ненужных монтажных областей.
Для управления монтажными областями выберите меню «Окно» > «Монтажные области». Выберите монтажную область, которую необходимо удалить, и нажмите Удалить. Дополнительную информацию см. в разделе Удаление монтажных областей.
Если во время работы со встроенным растровым изображением системе не хватает ОЗУ, приложение Illustrator использует в качестве рабочего диска место на жестком диске. Доступ к информации на жестком диске занимает больше времени, чем доступ к информации в памяти. Таким образом, использование жесткого диска в качестве виртуальной памяти может привести к снижению производительности. Если для работы в Illustrator вам требуется больше памяти, Adobe рекомендует установить дополнительное ОЗУ.
По умолчанию Illustrator использует системный диск в качестве основного рабочего диска. Выберите для рабочего диска Illustrator самый быстрый жесткий диск.
Чтобы изменить параметры рабочего диска, выберите свою операционную систему и выполните следующие действия:
Выберите Правка > Установки > Подключаемые модули и рабочий диск.
Выберите жесткий диск во всплывающем меню Вторичный. Если вы работаете с крупными изображениями, и в компьютере имеется более одного жесткого диска, выберите другой диск во всплывающем меню Вторичный.
Нажмите кнопку ОК и перезапустите Illustrator.
Выберите Illustrator > Установки > Подключаемые модули и рабочий диск.
Выберите жесткий диск во всплывающем меню Вторичный. Если вы работаете с крупными изображениями, и в компьютере имеется более одного жесткого диска, выберите другой диск во всплывающем меню Вторичный.

Нажмите кнопку ОК и перезапустите Illustrator.
Профили документов Illustrator содержат используемые по умолчанию узоры, градиенты, оформления диаграммы, библиотеки цветов и кисти, которые отображаются в новых документах Illustrator. Эти файлы также определяют масштаб, размер окна, параметры просмотра и положение прокрутки для новых документов. Чтобы уменьшить размер новых документов, удалите неиспользуемые цветовые образцы и кисти из новых профилей документов Illustrator.
Шаблоны позволяют создавать документы с общими параметрами и элементами дизайна. Можно уменьшить размер файла новых документов путем удаления из шаблонов ненужных образцов, символов, стилей графики и кистей.
Подробнее о создании файлов шаблонов см. раздел Файлы и шаблоны.
Если документ содержит связанные изображения EPS с предварительным просмотром в высоком разрешении, Illustrator будет медленнее обновлять экран при редактировании графических объектов. Для ускорения обновления экрана приложением Illustrator используйте изображения предварительного просмотра EPS с низким разрешением. Выберите свою операционную систему и выполните следующие действия:
Для ускорения обновления экрана приложением Illustrator используйте изображения предварительного просмотра EPS с низким разрешением. Выберите свою операционную систему и выполните следующие действия:
Выберите Правка > Установки > Обработка файлов и буфер обмена.
Выберите Использовать прокси с низким разрешением для связанных файлов EPS и нажмите ОК.
Выберите Illustrator > Установки > Обработка файлов и буфер обмена.
Выберите Использовать прокси с низким разрешением для связанных файлов EPS и нажмите ОК.
Диалоговое окно «Параметры палитры» меню «Связи» содержит пункт «Показать взаимодействие прозрачных областей DCS». Если выбран этот параметр, на палитре «Связи» отображается желтый значок, указывающий на связанные графические объекты DCS или EPS, которые являются прозрачными или наложены на прозрачные объекты. Поскольку этот параметр заставляет Illustrator регулярно проверять взаимодействие связанных файлов EPS с прозрачными областями, это может привести к снижению производительности.
Поскольку этот параметр заставляет Illustrator регулярно проверять взаимодействие связанных файлов EPS с прозрачными областями, это может привести к снижению производительности.
Чтобы отключить параметр «Показать взаимодействие прозрачных областей DCS», выполните следующие действия:
Выберите Окно > Связи. В меню палитры «Связи» выберите Параметры палитр.
Уберите отметку в поле Показать взаимодействие прозрачных областей DCS и нажмите кнопку ОК.
Для удобства навигации в палитре «Навигатор» отображается миниатюра текущего графического объекта. Время обработки, необходимое для обновления эскизов при каждом изменении документа, зависит от сложности графических объектов. Чтобы повысить скорость обновления экрана в сложных документах, скройте палитру «Навигатор». Выберите Окно и уберите отметку рядом с пунктом Навигатор.
Можно настроить пользовательские виды для более эффективного масштабирования отдельных областей документа. Дополнительную информацию см. в разделе Просмотр графических объектов.
Дополнительную информацию см. в разделе Просмотр графических объектов.
Параметр «Сглаживание объектов» выравнивает текст и графику путем смешивания цвета пикселей по краям объекта с цветом смежных пикселей. Однако этот процесс может снизить скорость обновления экрана. Чтобы отключить этот параметр, выберите свою операционную систему и выполните следующие действия:
A. Сглаживание графических объектов отключено B. Сглаживание графических объектов включено
Выберите Правка > Установки > Общие.
Отмените выбор параметра Сглаживание графических объектов и нажмите кнопку ОК.
A. Сглаживание графических объектов отключено B. Сглаживание графических объектов включено
Выберите Illustrator > Настройки > Общие.
Отмените выбор параметра Сглаживание графических объектов и нажмите кнопку ОК.

Команда «Упростить» уменьшает количество опорных точек в контурах и формах контура, уменьшая размер файла и увеличивая производительность. Чтобы применить команду «Упростить», выберите необходимый путь или объект и выберите Объект > Контур > Упростить.
Дополнительную информацию о команде «Упростить» см. в разделе Упрощение контуров.
«Быстрые» направляющие помогают создать, выровнять, отредактировать и трансформировать объекты Illustrator по отношению к другим объектам. Если ваш графический объект содержит много объектов, приложению Illustrator требуется больше времени для отображения «быстрых» направляющих. Чтобы отключить «быстрые» направляющие, выберите Просмотр и уберите отметку рядом с пунктом Быстрые направляющие.
Дополнительную информацию о «быстрых» направляющих см. в разделе Линейки, сетки и направляющие.
Связанные ресурсы
Помимо оптимизации операционной системы и оборудования и эффективного использования приложения Illustrator, вы также можете повысить производительность графического процессора, что также будет способствовать увеличению эффективности Illustrator. Чтобы узнать о других связанных проблемах, ознакомьтесь со следующими статьями:
Чтобы узнать о других связанных проблемах, ознакомьтесь со следующими статьями:
- Устранение проблем с производительностью графического процессора
- Повышение качества печати
- Устранение проблем с сетевыми и съемными устройствами
Обсудить
Если у вас есть вопросы или идеи, которыми вы хотели бы поделиться, присоединяйтесь к беседе в сообществе Adobe Illustrator. Мы будем рады узнать ваше мнение.
Вход в учетную запись
Войти
Управление учетной записью
Как оптимизировать оперативную память для максимальной производительности
Оперативная память (ОЗУ) необходима для эффективной работы вашего компьютера. Оперативная память имеет исключительно высокие возможности чтения и записи, что позволяет хранить все параллельные процессы на компьютере.
Более быстрая и качественная оперативная память необходима для улучшения многозадачности системы, что прекрасно подводит нас к основной теме обсуждения: оптимизированной оперативной памяти. Хорошо оптимизированная оперативная память может повысить производительность системы и сделать ее более отзывчивой.
Хорошо оптимизированная оперативная память может повысить производительность системы и сделать ее более отзывчивой.
Давайте рассмотрим некоторые способы эффективной оптимизации вашей оперативной памяти и снижения производительности вашего ПК до последней капли:
Отслеживание используемой памяти и запуск процессов очистки
Ненужные фоновые процессы являются одной из основных причин необычно высокого использования оперативной памяти. Поэтому самый простой и эффективный способ увеличить объем оперативной памяти — отслеживать использование памяти и устранять ненужные процессы.
Вы можете отслеживать использование памяти с помощью диспетчера задач в Windows. Диспетчер задач показывает всестороннюю оценку таких параметров, как использование памяти, использование ЦП, использование сети и использование графического процессора для каждого процесса, работающего на вашем компьютере.
Чтобы получить доступ к диспетчеру задач, щелкните правой кнопкой мыши панель задач вашей системы в ОС Windows и выберите параметр «Диспетчер задач».
Впоследствии вы также можете использовать Ctrl+ Shift+ Esc для автоматического открытия диспетчера задач. Прокрутите диспетчер задач, чтобы завершить все задачи, которые кажутся ненужными. Однако будьте осторожны, так как есть некоторые процессы, которые вы никогда не должны убивать.
Отключить нежелательные программы запуска
Некоторые программы запускаются сразу после загрузки компьютера. Запускаемые программы могут занимать вашу память, даже если вы их не используете. Лучше всего отключить нежелательные программы, чтобы компьютер работал быстрее, особенно после загрузки.
В Windows вы можете отключить запускаемые программы, открыв диспетчер задач и перейдя на вкладку Startup . Эта вкладка содержит список всех запускаемых программ и их влияние на память вашей системы. Было бы лучше рассмотреть возможность отключения всех программ запуска, которые существенно влияют на память.
Попробуйте другой браузер
Google Chrome оснащен множеством функций, которые делают его популярным среди миллионов пользователей по всему миру; тем не менее, немногие знают, как Chrome истощает ресурсы вашей системы, когда он используется.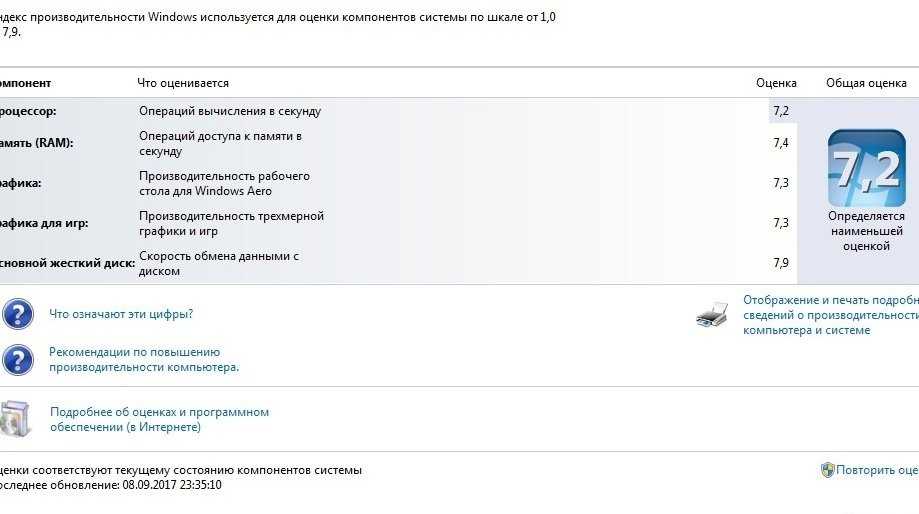
Chrome может быстро увеличить вашу оперативную память, особенно если вы используете конфигурацию 4 ГБ / 8 ГБ ОЗУ. Вам следует подумать о смене браузера, если вы в основном выходите в Интернет через Chrome.
Облегченные браузеры, такие как Opera, Midori, Vivaldi и Light, являются отличной альтернативой более тяжелым браузерам на основе Chromium. Вы также можете рассмотреть Microsoft Edge, так как он значительно улучшил оптимизацию оперативной памяти после перехода на сборку на основе Chromium.
Связано: Почему Google Chrome использует так много оперативной памяти? Вот как это исправить
Обновление программного обеспечения
Большинство компаний-разработчиков программного обеспечения обеспечивают лучшую оптимизацию оперативной памяти, часто обновляя свой продукт. Это верно для всех типов программного обеспечения, включая такие операционные системы, как Windows. Было бы лучше, если бы вы подумали об обновлении всех установленных программ на вашем устройстве, чтобы добиться наилучшего использования доступной памяти.
Кроме того, обязательно установите все незначительные и важные обновления Windows, поскольку они могут значительно повысить производительность. Вы также можете пользоваться новыми функциями, постоянно обновляя программное обеспечение.
Сторонние приложения запускают службы настройки системы в фоновом режиме. Эти процессы занимают много вашего драгоценного объема оперативной памяти и замедляют работу компьютера. Вы можете отключить все сторонние службы с помощью меню MSConfig.
Вы можете получить доступ к меню MSConfig, выполнив поиск MSConfig в окне «Выполнить». Откроется вкладка конфигурации системы, на которой показаны все запущенные службы.
Этот список также содержит некоторые важные службы Microsoft, поэтому не забудьте проверить Скрыть кнопку всех служб Microsoft , прежде чем продолжить. Учтите, что удаление всех сторонних служб может иметь неожиданные последствия, например, прекращение правильной работы программного обеспечения, поэтому лучше работать с ними по очереди.
Установить виртуальную память
Windows предлагает функцию использования дискового пространства в качестве хранилища памяти, особенно когда в основном занята оперативная память. Эта функция известна как виртуальная память или файл подкачки.
- Перейти к Настройки > Система > О программе, и выберите Дополнительные настройки системы .
- В разделе Производительность выберите Настройки.
- Теперь перейдите на вкладку Advanced и выберите Change в разделе Virtual memory .
Появится окно виртуальной памяти. Вы можете установить флажок Автоматически управлять размером файла подкачки для всех дисков , и Windows автоматически обработает размер виртуальной памяти. Вы также можете установить нужные значения в столбцах Исходный размер и Максимальный размер.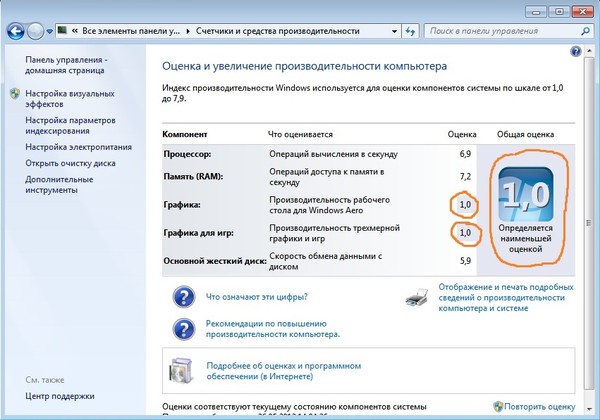
Объем виртуальной памяти, которую вы можете использовать, зависит от вашей системы, поэтому ознакомьтесь с нашим руководством по виртуальной памяти, прежде чем вносить какие-либо изменения. Использование слишком большого объема виртуальной памяти может привести к замедлению работы вашей системы, важная информация передается из сверхбыстрой оперативной памяти в гораздо более медленную память, даже если вы используете твердотельный накопитель.
Профили XMP/AMP
Вероятно, ваш компьютер ограничивает максимальную тактовую частоту оперативной памяти. Однако вы можете использовать все возможности вашей оперативной памяти, используя профиль памяти Intel Extreme Memory Profile (XMP) или профиль памяти AMD (AMP).
Вы можете загрузиться в BIOS и выбрать профиль XMP или AMP. Настройка профиля XMP или AMP заставляет ОЗУ работать на более высоких частотах и автоматически регулирует необходимое напряжение для этого разгона.
Почему не следует использовать оптимизаторы оперативной памяти?
Программное обеспечение для оптимизации оперативной памяти позиционирует себя как универсальное решение всех проблем, связанных с памятью. Но такой софт часто замедляет работу системы при освобождении оперативной памяти.
Но такой софт часто замедляет работу системы при освобождении оперативной памяти.
для оптимизации ОЗУ вызывает так называемый Windows API «EmptyWorkingSet» и заставляет запущенные приложения использовать
Файл подкачки Windows вместо реальной оперативной памяти.
Это освобождает значительное место в оперативной памяти, но компьютер становится относительно медленным, поскольку Windows начинает использовать файл подкачки.
По сравнению с ОЗУ, файл подкачки удлиняется, что не позволяет полностью использовать ускоритель ОЗУ.
Оптимизация оперативной памяти может сделать ваш компьютер быстрее
Система с недостаточным объемом памяти может столкнуться с такими проблемами, как частые зависания системы, прерывистая работа, неожиданные сбои приложений и многое другое. Все это может затруднить использование компьютера.
Оптимизаторы ОЗУ — заманчивый вариант оптимизации памяти, но они часто действуют нелогично. Лучше всего подумать об оптимизации оперативной памяти с помощью простых методов, перечисленных в статье.
Лучше всего подумать об оптимизации оперативной памяти с помощью простых методов, перечисленных в статье.
Как оптимизировать оперативную память и добиться максимальной скорости
Оперативная память или ОЗУ имеет решающее значение для эффективного функционирования ПК. Он действует как краткосрочное хранилище данных доступа, позволяя выполнять множество функций почти мгновенно.
Просмотр веб-страниц, потоковое видео и игры были бы невозможны без оперативной памяти. Однако со временем это становится все более эффективным, поэтому его стоит обновить.
Однако вы не всегда можете полагаться на BIOS (или UEFI) для обеспечения максимальной скорости. Вот как оптимизировать оперативную память для максимальной производительности.
Как обновить оперативную память
Сам процесс обновления не сложен и может работать даже на некоторых ноутбуках. Предполагая, что у вас есть приличный доступ к слотам памяти, это так же просто, как вставить карты памяти на место. Просто убедитесь, что питание выключено, а аккумулятор извлечен, если вы работаете на ноутбуке. В идеале также используйте антистатический браслет.
Просто убедитесь, что питание выключено, а аккумулятор извлечен, если вы работаете на ноутбуке. В идеале также используйте антистатический браслет.
Современные компьютеры должны автоматически определять новую память при следующей загрузке, но они не обязательно будут выбирать правильную скорость и другие параметры. В наши дни используется стандарт под названием SPD (Serial Presence Detect), который должен сделать процесс автоматическим. И хотя в большинстве случаев со стандартной памятью он работает хорошо, если вы купили сверхбыструю оперативную память, вам следует убедиться, что она работает на полной скорости. И вот как это сделать.
Как проверить скорость оперативной памяти
Быстрый способ узнать текущую скорость — запустить CPU-Z
Нажмите на вкладку «Память», и она сообщит вам текущую скорость — рядом с частотой DRAM — вашей ОЗУ. Вероятно, это будет примерно половина скорости, которую вы ожидали увидеть, но это потому, что это память DDR.
DDR означает двойную скорость передачи данных, поэтому эффективная скорость в два раза превышает частоту. В нашем случае это 1400 МГц, что становится эффективным 2800 МГц.
В нашем случае это 1400 МГц, что становится эффективным 2800 МГц.
Щелкните вкладку SPD, и вы сможете просмотреть сведения о каждой установленной карте памяти, выбрав их в раскрывающемся меню.
Наш ПК имеет две планки памяти «Patriot 2800 C16» по 4 ГБ по данным CPU-Z. Эта информация может быть полезна, если вы не знаете, что установлено, и проверить, какие слоты заняты.
Однако, чтобы узнать, являются ли эти слоты оптимальными, вам необходимо обратиться к руководству по материнской плате. Это подскажет вам, в какие слоты устанавливать память в зависимости от количества имеющихся у вас стиков. Типичная установка — это два стика, и они должны быть установлены так, чтобы они находились на разных каналах. Вот почему в руководстве обычно предлагается установить один джойстик в «A2», а другой — в «B2», как в среднем примере ниже, а не рядом друг с другом.
Это связано с тем, что наличие одной флешки в каждом канале обеспечивает лучшую производительность, чем две флешки, работающие на одном канале. Так что загляните внутрь своего ПК и переместите стики, если они не находятся в оптимальных местах. Совет не относится к ноутбукам, у которых может быть только один или два слота.
Так что загляните внутрь своего ПК и переместите стики, если они не находятся в оптимальных местах. Совет не относится к ноутбукам, у которых может быть только один или два слота.
Использование производителя и номера детали, предоставленного CPU-Z, часто бывает достаточно, чтобы иметь возможность просмотреть характеристики вашей оперативной памяти в Интернете и узнать, с какой скоростью она должна работать. В нашем случае нам пришлось проверить физические стики, так как настоящее имя — Patriot Viper Xtreme.
К счастью, он работал на правильной частоте 2800 МГц. Но если вы обнаружите, что ваша оперативная память работает медленнее, чем должна, вот что нужно делать.
Как установить скорость ОЗУ в BIOS
Как мы уже говорили, все современные компьютеры (последние 4-5 лет) должны иметь BIOS или UEFI, которые будут устанавливать тайминги памяти в соответствии с JEDEC. -утвержденная таблица SPD.
Это множество аббревиатур, но по сути это означает, что материнская плата может автоматически устанавливать оперативную память на «безопасную» частоту, которая уже протестирована и работает.
Вы можете увидеть эти настройки в CPU-Z, так как они имеют «JEDEC # 5» вверху. JEDEC, если вам интересно, — это Объединенный технический совет по электронным устройствам, который определяет эти стандартные скорости.
Но если у вас навороченная игровая оперативная память, она сможет работать быстрее этих стандартных скоростей. Но если вы не включили XMP в своем BIOS, этого не произойдет.
XMP (расшифровывается как Extreme Memory Profile) — это технология Intel, позволяющая быстро установить несколько таймингов памяти, просто выбрав профиль.
Однако вам нужно сделать это в BIOS, поэтому перезагрузите компьютер и нажмите любую клавишу, которая приведет вас туда. Следите за инструкциями на экране, поскольку ваш компьютер сначала начинает узнавать, какой именно.
Этот MSI BIOS делает это чрезвычайно простым, потому что в главном меню есть большая кнопка включения / выключения XMP, а в режиме EX он даже отображает частоту огромным шрифтом. Но вам, возможно, придется поискать в памяти или в дополнительных настройках BIOS, чтобы найти его.
Если ваша оперативная память имеет более одного параметра XMP, вы можете выбрать самый быстрый и посмотреть, нормально ли работает ваш компьютер. Если нет, перейдите к более медленному и повторите попытку.
Опять же, этот MSI BIOS отображает внесенные вами изменения, чтобы выделить настройки «до» и «после» — вы можете увидеть скачок скорости ОЗУ с 2100 МГц до 2800 МГц при включении XMP.
Если вы не знаете, что делаете, не изменяйте индивидуальные тайминги вашей оперативной памяти в дополнительных настройках памяти.
Когда XMP включен и профиль выбран, сохраните изменения в BIOS и перезагрузите компьютер. Снова проверьте CPU-Z, когда Windows работает, и вы обнаружите, что ваша оперативная память теперь работает с оптимальными настройками.
Вы можете прочитать наше руководство, в котором объясняется лучшая температура процессора.
Автор: Джим Мартин, исполнительный редактор
Джим занимается тестированием и анализом продуктов более 20 лет. Его основные удары включают в себя VPN-сервисы и антивирус. Он также занимается технологиями умного дома, сетевым Wi-Fi и электрическими велосипедами.
Его основные удары включают в себя VPN-сервисы и антивирус. Он также занимается технологиями умного дома, сетевым Wi-Fi и электрическими велосипедами.
Как увеличить скорость оперативной памяти в BIOS: Использование профиля памяти eXtreme
Чтобы увеличить скорость оперативной памяти в BIOS, необходимо активировать XMP. Теперь, если это заставляет вас задаться вопросом, что такое XMP и как он работает, следите за обновлениями, поскольку мы раскрываем каждую часть информации, которая поможет вам изменить скорость ОЗУ и установить ее на то, что поможет вам выполнять задачу более продуктивно.
В следующей статье вы узнаете, как лучше всего использовать XMP для и максимизировать скорость оперативной памяти , а также понимать XMP и все, что с ним связано.
Содержание
- Как увеличить скорость ОЗУ в BIOS: использование XMP
- – Предварительные требования: проверить текущую скорость ОЗУ
- – Использование XMP для увеличения скорости ОЗУ в BIOS
- — Очистка нежелательных процессов
- — Отключение нежелательных автозапуска программ
- — Ограничение запуска нежелательных приложений в фоновом режиме
- — Уменьшение визуальных эффектов вашего ПК
- — Удаление файла подкачки
- XMP: понимание того, что это такое и как это помогает вашей оперативной памяти
- Final Words
– Предварительные условия: Проверьте текущую скорость ОЗУ
Перед тем, как узнать, как увеличить скорость ОЗУ в BIOS с помощью XMP или, другими словами, вы хотите максимизировать скорость ОЗУ; очень важно вы хорошо знаете его текущую скорость .

Следуйте приведенным ниже шагам и сделайте это за считанные минуты:
- Первое, что нужно сделать, это запустить «Диспетчер задач». Наведите курсор на значок Windows и найдите «Диспетчер задач». Нажмите на него, как только он появится. Кроме того, вы можете нажать и удерживать комбинацию клавиш Ctrl + Alt + Delete и мгновенно вызвать ее.
- Найдите вариант с надписью «Подробнее» и нажмите на него. Вы найдете опцию в нижней части окна.
- После этого перейдите на вкладку «Производительность», а затем нажмите кнопку «Память» на левой панели.
- Теперь на появившемся экране найдите что-то под названием Скорость. Он будет отображать скорость работы оперативной памяти в мегагерцах.
Обратите внимание на это и перейдите к настройке скорости ОЗУ с помощью XMP
— Использование XMP для увеличения скорости ОЗУ в BIOS
Настройка скорости ОЗУ в BIOS с помощью XMP — это довольно простая задача во всевозможных неприятностях, когда соответствующий подход менее известен.
 Подобно тому, как проверка скорости ОЗУ казалась легкой, мы расскажем вам, как использовать XMP и беспрепятственно заставить ОЗУ работать на полной скорости.
Подобно тому, как проверка скорости ОЗУ казалась легкой, мы расскажем вам, как использовать XMP и беспрепятственно заставить ОЗУ работать на полной скорости.Поскольку мы познакомим вас с методами настройки скорости ОЗУ в BIOS, вполне понятно, что вам нужно сначала войти в BIOS .
Для этого начните с перезагрузки ПК и подождите, пока не появится начальная заставка. Если вы ничего об этом не знаете, обратите внимание, когда на вашем рабочем столе отображается логотип вашей материнской платы. Экран загружается с инструкциями по входу в меню BIOS.
В большинстве случаев процесс включает нажатие функциональной клавиши или клавиши удаления . Некоторые процессоры даже работают с клавишей escape. Убедитесь, что вы получили правильную комбинацию. Кроме того, просмотр руководства по материнской плате для получения подробной информации также является отличным способом войти в BIOS и начать настройку скорости ОЗУ.
Однако важно помнить, что вам нужно будет нажать нужную клавишу, прежде чем ваш компьютер загрузится в Windows .
 Если вы недостаточно быстры, ваша система просто перезагрузится. Так что в такой ситуации вам ничего не остается, как попробовать этот процесс еще раз.
Если вы недостаточно быстры, ваша система просто перезагрузится. Так что в такой ситуации вам ничего не остается, как попробовать этот процесс еще раз.Как только вы окажетесь в BIOS, вам нужно перейти к профилю памяти XMP . Это не будет сложной задачей, так как профиль XMP часто четко обозначен. Однако обычная маркировка зависит от используемой материнской платы. Например, профиль XMP находится в разделе «Дополнительные параметры памяти» в Asus BIOS.
Учитывая, что вам удалось найти профиль памяти, пришло время активировать XMP и увеличить скорость ОЗУ в BIOS. Начните максимизировать скорость ОЗУ на нажав на настройки памяти . Вы также можете найти раскрывающееся меню (если оно есть) рядом с кнопкой «XMP» или «Настройки памяти» или чем-то подобным.
Завершив действия в BIOS, теперь вы можете выйти из BIOS и вернуться в Windows. Для этого просто найдите опцию « Save & Exit » и нажмите на нее. После этого сохраните изменения и дайте компьютеру автоматически загрузиться обратно в Windows.

Наконец, еще раз проверьте оперативную память и убедитесь, что вы успешно активировали XMP. Как и раньше, запустите диспетчер задач и наведите указатель мыши на раздел «Производительность». При этом ищите память, а затем скорость . Проверьте значения и сравните их с теми, которые вы отметили ранее.
Если вы видите изменение в записи, вуаля! Миссия поставила скорость ОЗУ была выполнена .
Это в основном все, что вам нужно знать, чтобы увеличить скорость оперативной памяти в BIOS.
Советы по повышению производительности оперативной памяти
До этого момента вы уже знали, как увеличить скорость оперативной памяти в BIOS. Но прежде чем подводить итоги, мы думаем, что было бы неплохо поделиться некоторыми замечательными советами, которые помогут помогут повысить производительность вашей оперативной памяти и вывести ее на новый уровень.
– Очистка нежелательных процессов
- Используйте комбинацию клавиш Ctrl+Alt+Del и запустите Диспетчер задач.

- Найдите вкладку «Процессы» и нажмите на нее.
- Наведите указатель мыши на ненужные, щелкните соответствующий столбец «Память», чтобы просмотреть объем используемой ими оперативной памяти.
- Очистить процессы в соответствии с требованиями.
— Отключение нежелательных программ запуска
- Запустите диспетчер задач и выберите вкладку «Автозагрузка».
- Перейдите к опции с надписью «Влияние на запуск». Это поможет организовать все программы в соответствии с энергопотреблением.
- После этого щелкните правой кнопкой мыши нужную программу и отключите ее.
— Запрет запуска нежелательных приложений в фоновом режиме
- Войдите в систему на своем компьютере и откройте меню «Настройки».
- Найдите параметр «Конфиденциальность» и нажмите на него.
- Прокрутите вниз и найдите приложение с надписью «Фоновые приложения».
- Просто выберите и отключите приложения, которыми вы не пользуетесь.

— Уменьшение визуальных эффектов вашего ПК
- Запустите файл, проводник.
- Наведите указатель мыши на «Этот компьютер», который обычно находится слева, и щелкните его правой кнопкой мыши.
- Выберите Свойства.
- Нажмите кнопку «Дополнительные параметры системы».
- Переместите курсор на вкладку «Дополнительно».
- Выберите категорию «Производительность».
- Измените настройки на «Настроить для лучшей производительности». Он отключит все анимированные функции на вашем компьютере, тем самым освободив место в вашей оперативной памяти для других важных действий.
— Удаление файла страницы
- Перейдите в меню «Пуск» и введите «Редактор реестра» в строку поиска.
- При появлении запроса нажмите «Да». Это позволит редактору реестра вашей системы внести все необходимые изменения .
- Посмотрите на левую панель, прокрутите немного вниз и выберите «HKEY_LOCAL_MACHINE».

- Продолжайте прокручивать, пока не найдете «СИСТЕМА».
- Выберите вариант с надписью «CurrentControlSet».
- После этого нажмите «Управление».
- В появившемся списке выберите «Диспетчер сеансов».
- Найдите «Управление памятью».
- Выберите кнопку «ClearPageFileAtShutdown»
- Введите число «1» в разделе данных значения и нажмите OK.
XMP: понимание того, что это такое и как это помогает вашей оперативной памяти
Самый доступный способ увеличить скорость оперативной памяти в BIOS — это с помощью утилиты под названием XMP . Профиль памяти Intel, XMP или eXtreme Memory Profile определяет технологию, которая предназначена для максимально эффективного использования карт оперативной памяти вашего компьютера.
Немного углубившись в детали, XMP ссылается на , делающую оперативную память DDR3 и DDR4 способной обеспечивать более высокую производительность из выделенной памяти.

Хотя это звучит так, как будто это сложная техническая составляющая, XMP больше похож на утилиту для разгона одним щелчком мыши . Включение XMP на вашей материнской плате сразу определит оптимальные настройки ОЗУ и автоматически изменит их. Это действительно отличный способ для тех, кто не решается завершить разгон вручную.
Заключительные слова
Теперь вы можете без особых усилий увеличить скорость оперативной памяти в BIOS и заставить ваш компьютер работать с максимальной отдачей. Давайте суммируем очень быстро и убедимся, что вы не упустите ничего важного:
- Лучший способ увеличить скорость оперативной памяти в BIOS — активировать утилиту под названием XMP .
- Чтобы использовать XMP и максимизировать скорость оперативной памяти, войдите в меню BIOS с экрана загрузки и найдите профиль памяти .
- После активации запустите диспетчер задач и проверьте, не является ли ваша оперативная память более мощной, чем обычно
- Помимо использования XMP для настройки скорости оперативной памяти, вы можете применить некоторые методы для повышения общей производительности вашей оперативной памяти.




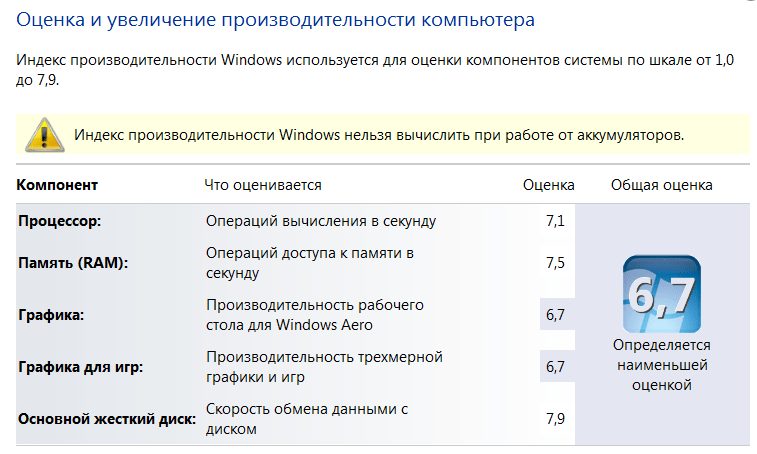 Возможно, вам придется сделать это для каждого канал памяти. В данном случае каналы A и B, потому что это двухканальная материнская плата. Сохраните и перезапустите.
Возможно, вам придется сделать это для каждого канал памяти. В данном случае каналы A и B, потому что это двухканальная материнская плата. Сохраните и перезапустите.
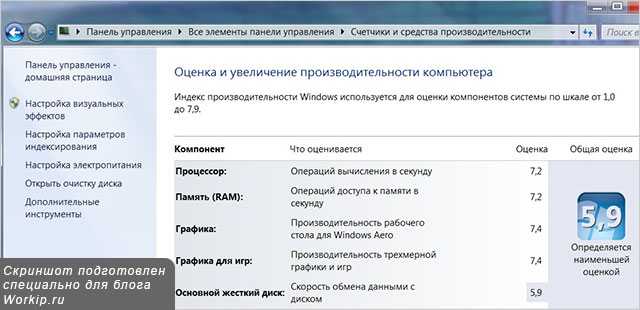


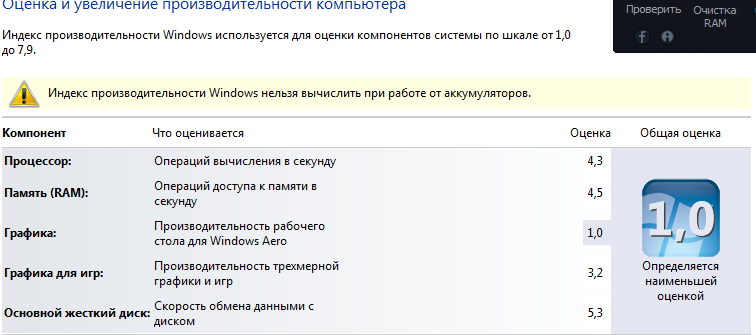

 Выберите имя приложения и нажмите Завершить задачу.
Выберите имя приложения и нажмите Завершить задачу.

 exe и Disk Defragmenter. Дополнительную информацию о Windows см. в статье Повышение производительности для Windows.
exe и Disk Defragmenter. Дополнительную информацию о Windows см. в статье Повышение производительности для Windows.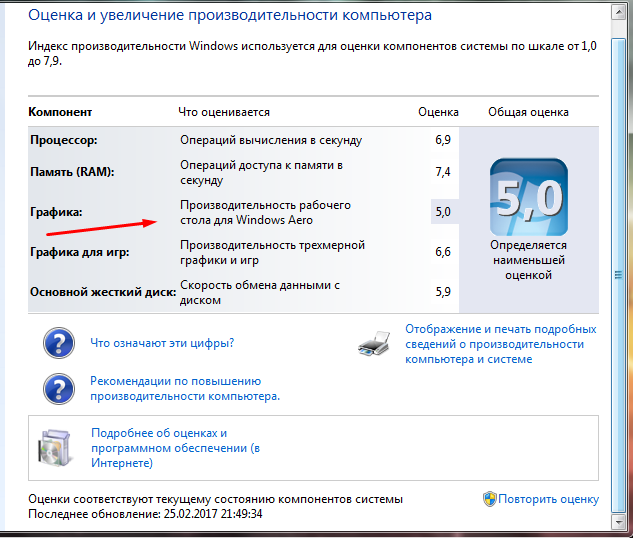


 Подобно тому, как проверка скорости ОЗУ казалась легкой, мы расскажем вам, как использовать XMP и беспрепятственно заставить ОЗУ работать на полной скорости.
Подобно тому, как проверка скорости ОЗУ казалась легкой, мы расскажем вам, как использовать XMP и беспрепятственно заставить ОЗУ работать на полной скорости. Если вы недостаточно быстры, ваша система просто перезагрузится. Так что в такой ситуации вам ничего не остается, как попробовать этот процесс еще раз.
Если вы недостаточно быстры, ваша система просто перезагрузится. Так что в такой ситуации вам ничего не остается, как попробовать этот процесс еще раз.