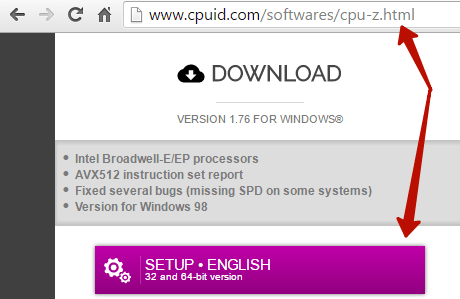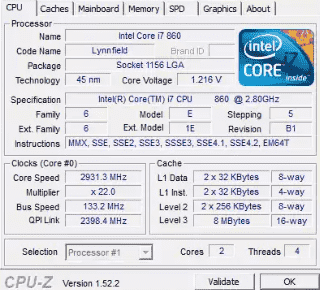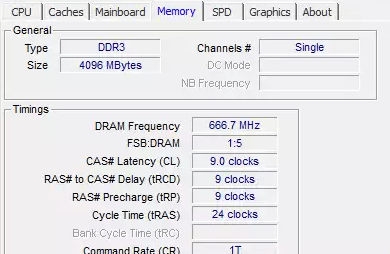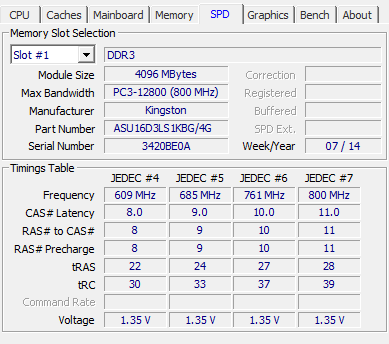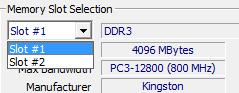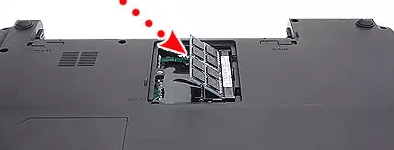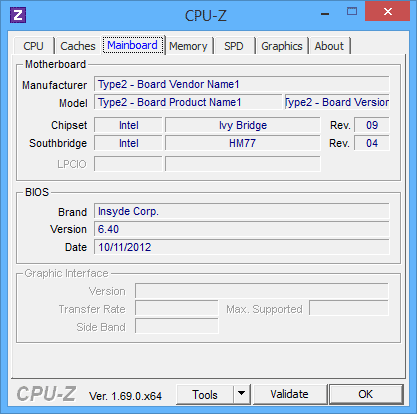Как увеличить ОЗУ на ноутбуке
Ноутбуки снискали большую популярность у пользователей благодаря компактности и мобильности. Однако, эти преимущества имеют обратную сторону. Производитель часто выпускает на рынок не самую сбалансированную конфигурацию, нередко экономя в первую очередь на оперативной памяти. Увеличить ее объем можно самостоятельно, если знать, как правильно это сделать.

Как увеличить ОЗУ на ноутбуке
Что нужно знать при увеличении памяти на ноутбуке
Прежде, чем увеличить объем памяти, необходимо выяснить, возможно ли это сделать вообще. Например, некоторые новые модели ноутбуков бюджетных серий выпускаются с материнской платой, которая имеет только один слот под оперативную память. Соответственно, объем ОЗУ нельзя увеличить, просто добавив еще одну планку памяти. Можно только заменить уже установленный модуль на другой, большего объема.
В большинстве случаев, в ноутбуке два слота под оперативную память. Причем производитель может комплектовать изделие двумя одинаковыми модулями памяти, установленными в оба разъема. В этом случае, придется пожертвовать одной из планок памяти, чтобы вместе нее установить другую, большего объема.

Местонахождение оперативной памяти в ноутбуке
Также следует принять во внимание разрядность операционной системы. 32-х разрядная Windows не определяет объем памяти более 3,5 Гб. Еще одна проблема может возникнуть, если владелец захочет расширить память на ноутбуке, который еще находится на гарантийном обслуживании. Так как для увеличения объема памяти ноутбук нужно вскрывать, это может повлечь отказ в гарантийном обслуживании. Поэтому в этом случае лучше обратиться в авторизованный сервисный центр производителя для решения этого вопроса.

Для увеличения объема памяти ноутбук нужно вскрывать
Нужно иметь в виду, что современные модели ноутбуком зачастую требуют практически полного разбора, чтобы получить доступ к слотам оперативной памяти. Также следует иметь в виду, что бывает, что материнская плата ноутбука поддерживает только память, работающую при пониженном напряжении питания. Она маркируется буквой L в названии. Может обозначаться, например DDR3L.
Основные характеристики ОЗУ
Перед покупкой модуля памяти, сначала нужно выяснить, какой тип используется в вашем ноутбуке. Самые распространенные типы:
- DDR2, рабочие частоты 133, 166 и 200МГц;
- DDR3, рабочие частоты от 400 до 1066 МГц;
- DDR4, рабочие частоты от 1600 до 3200Мг.

От чего зависит быстродействие памяти
На заметку! Модуль DDR уже практически вышли из употребления и их можно встретить в совсем древних ноутбуках. Новых планок такого типа уже давно не выпускается, поэтому, если требуется память именно DDR, придется покупать такие детали с рук, через объявления и интернет-барахолки.
Другим важным параметром являются тайминги, которые следует учитывать при выборе модуля. Не следует забывать, что формат памяти для ноутбуков имеет индекс SO. То есть, в интернет-магазинах нужно искать изделия с маркировкой SO-DIMM.
Как определить тип памяти, установленной в ноутбуке
Чтобы узнать, какая точно память используется в аппарате можно использовать несколько способов.
Внешний осмотр
Самый простой и надежный способ – разобрать ноутбук, вытащить установленный модуль памяти и прочитать маркировку, которая имеется на нем. С одной стороны, придется разбирать ноутбук, с другой – все равно рано или поздно это придется делать, чтобы установить дополнительный модуль.

Определить тип памяти можно разобрав ноутбук и прочитать маркировку
Такой способ также точно дают информацию о количестве слотов под «оперативку», которые имеются на материнской плате.
Программные средства операционной системы
В операционных системах Windows 8 и 10 можно получить основную информацию о конфигурации оборудования через «Диспетчер задач».
В нем нужно выбрать вкладку «Производительность» и далее параметр «Память». Отобразится следующая информация:
- Общий объем памяти, установленной в ноутбуке.
- Тип памяти — DDR2, DDR3 или DDR4.
- Частота.
- Объем, который используется системой в настоящий момент.
- Количество слотов и их использование.

Получение основной информации о конфигурации оборудования через «Диспетчер задач»
Использование специальных утилит
Наиболее полную информацию можно получить с помощью специальных диагностических и тестовых утилит, которые дают пользователю самую полную информацию об установленном оборудовании. Среди таких программ обычно используют:
Рассмотрим подробно работу с программой CPU-Z.
Использование CPU-Z
Эту удобную утилиту можно скачать с официального сайта разработчика. Программа полностью бесплатна. После установки запускаем программу с правами администратора.

Получение информации об оперативной памяти с помощью CPU-Z
Отображается основное рабочее окно. В нем нужно выбрать вкладку SPD. Здесь отображается самая полная информацию об оперативной памяти – ее тип, объем, частота, тайминги и другие параметры. Эти данные предоставляются отдельно для каждого модуля ОЗУ, который установлен. Вкладка «Slot» позволяет выбирать модули памяти, установленные в конкретный разъем на плате ноутбука и отображать информацию по каждому из них. Полезной может оказаться вкладка «Mainboard». Здесь отображается информация о материнской плате, чипсете. На основе этой информации можно в дальнейшем определить, память какого максимального объема и частоты поддерживает ваш ноутбук.
Как установить модуль памяти в ноутбук
Чтобы правильно выполнить процедуры установки памяти в ваше устройство следует придерживаться следующего алгоритма:
- Завершить работу ноутбука и отключить его от адаптера питания, достать аккумулятор.
- Аккуратно открутить винты от крышки отсека, где установлена оперативная память, вскрыть крышку.
- Установить модуль памяти в свободные слот, при этом он должен полностью войти в разъем, до фиксации его защелками.
- Поставить на место заднюю крышку.
- Включить ноутбук и проверить объем оперативной памяти сначала в BIOS, затем в операционной системе.

Установка модуля памяти в ноутбук
Если все сделано правильно, пользователь увидит новый, увеличенный объем ОЗУ. Зачастую результат такого апгрейда можно будет увидеть, запустив новую игрушку или ресурсоемкую программу.
Увеличение объема оперативной памяти ноутбука зачастую ведет к значительному приросту производительности системы. Однако перед проведением такой модернизации следует правильно выбрать тип памяти. Также нужно иметь в виду, что предстоят операции по разборке ноутбука. Такие действия неопытным пользователям лучше доверять специалистам или посмотреть несколько обучающих роликов.
Видео — Как увеличить оперативную память ноутбука
Видео — Как увеличить оперативную память при помощи флешки
Понравилась статья?
Сохраните, чтобы не потерять!
Как увеличить оперативную память на ноутбуке (Lenovo/Asus/HP/Acer)
Ноутбуки – по сути, те же самые компьютеры, только переносные. Из-за такого полезного свойства, как мобильность, приходится чем-то жертвовать. В данном случае Вы жертвуете их ремонтопригодностью и мощностью. К сожалению, процессор в них, как и видеочип, поменять не получится, зато можно увеличить объём оперативной памяти. В большинстве более-менее современных ноутбуков два слота под оперативную память, зачастую из них занят лишь один, что позволяет расширить ОЗУ.На сегодняшний день в ноутбуках может быть и до 32 ГБ оперативной памяти, но раз Вы решили увеличить объём, у Вас наверняка меньше ОЗУ. Самый большой минус всех ноутбуков – разбирать их нужно с осторожностью, одно неловкое движение и можно подогнуть где-нибудь контакт, а это в свою очередь чревато замыканием. Не нужно быть электриком или человеком, разбирающимся в технике, чтобы понять, к чему конкретно ведёт замыкание. В данном случае это отольётся сгоревшими предохранителями, а то и вовсе сгоревшей материнской платой. Поэтому будьте аккуратны!
Увеличиваем объём оперативной памяти на ноутбуках
Для начала хотелось бы начать с азов. Если у Вас совсем старенький ноутбук и в нём лишь 1-2 ГБ ОЗУ, но по техническим характеристикам он поддерживает целых четыре гигабайта, Вы должны знать один нюанс. Свыше 3,5 ГБ ОЗУ нужно ставить 64-ехбитную операционную систему.Также следует упомянуть о том, что существуют разные типы памяти. На момент написания статьи их насчитывается четыре штуки – DDR1 – DDR5. Друг от друга они отличаются различной частотой и, соответственно, скоростью работы.
Также оперативная память может быть одно-, двух-, трёх- и четырёхканальной. То есть, совместно работают один, два, три или четыре слота. Чем больше потоков, тем выше конечная вычислительная скорость. Особенно сильно виден прирост производительности в играх, графических редакторах и браузерах (в случае, если открыто большое количество вкладок).
Как узнать, какой тип ОЗУ стоит в моём ноутбуке
Здесь есть два варианта – раскрутить ноутбук, снять крышку и посмотреть на наклейке на оперативной памяти её тип – там будет указана и частота, на которой она работает, и вид. Второй вариант более простой – программный, достаточно скачать бесплатную утилиту под названием CPU-Z. Решать Вам. Если Вы хотите расширить объём оперативного запоминающего устройства, Вам всё равно придётся откручивать крышку и вынимать оттуда память. Давайте рассмотрим программный метод:- Переходите на официальный сайт программы CPU-Z;

- Скачиваем оттуда загрузчик в формате .exe;
- Устанавливаем программу. Процесс установки предельно простой, ничуть не сложнее, чем установить любую компьютерную игру – несколько раз нужно будет нажать «Next», подтвердить своё согласие с условиями пользовательского соглашения, а после кликнуть по кнопке «Install»;
- Итак, утилита установлена, теперь её нужно запустить от имени Администратора. Сделать это просто: находите на рабочем столе ярлык, кликаете по нему правой кнопкой мыши и нажимаете на пункт «Запуск от имени Администратора»;

- Переходим во вкладку «Memory — Память»;
- Здесь-то и указаны основные данные – тип памяти и объём. В нашем случае – это DDR3, объёмом в четыре гигабайта, работающая на частоте 666,7 МГц.

Определяем количество слотов ОЗУ на ноутбуке
Теперь нам нужно определить количество слотов в ноутбуке. Потому что как расширять объём ОЗУ, если у Вас всего один слот? В таком случае нам придётся просто ставить планку с большим объёмом памяти вместо стоящей в данный момент. Чтобы определить количеством слотов, нужно:- Обратиться к уже хорошо знакомой нам программе – CPU-Z;
- Переходим ко вкладке SPD;

- Кликаем по выпадающему списку, где написано «Slot #1». В нашем случае к нему добавился ещё и второй;

- Выбираем второй слот и видим следующую картинку: http://joxi.ru/ZrJV5leu1dOMor
- Она говорит нам о том, что второй слот в данный момент свободен – там нет оперативной памяти. А значит, нам есть куда расширяться.
Осталось самое интересное – поставить вторую планку. По техническим характеристикам данного ноутбука поддерживается до 6-ти гигабайт оперативной памяти. Иными словами, мы можем поставить планку ещё на два гигабайта и ноутбук станет работать более “резво”.
Как поставить оперативную память на ноутбук
В зависимости от производителя и конкретной модели ноутбука объём ОЗУ увеличивается по-разному, вернее, где-то тяжелее подобраться к слотам с памятью, а где-то легче.Например, что касается ноутбуков ASUS, то Вам будет нужно полностью снять заднюю крышку, а потом и клавиатуру, после чего можно будет вставить планку рядом с первой.
На некоторых стареньких ноутбуках всё значительно проще, есть отдельная секция, где стоит ОЗУ:
- Вы лишь откручиваете пару болтиков, снимаете небольшую крышку и заменяете (или вставляете ещё одну) планку “оперативки”;


- Закручиваете крышку на место;
- Запускаете ноутбук, если он не работает – откручиваете крышку вновь и более плотно закрепляете планку;
- Теперь включаете ноутбук, запускаете программу CPU-Z, переходите ко вкладке «Memory» и смотрите объём памяти. Если он увеличился, всё прошло успешно.
Как видите, с наличием хорошей инструкции можно с лёгкостью справиться с такой нетривиальной задачей, как увеличение объёма оперативной памяти на ноутбуке.
Как увеличить оперативную память ноутбука
  для начинающих | ноутбуки
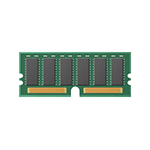
Некоторые ноутбуки прошлых лет могут иметь не вполне сбалансированные по сегодняшним меркам конфигурации, например — Core i7 и 4 Гб оперативной памяти, хотя ее вполне можно увеличить до 8, 16 или даже 32 гигабайт для некоторых ноутбуков, что для ряда применений, игр, работы с видео и графикой может ускорить работу и относительно недорого. Стоит учитывать, что для работы с большим объемом оперативной памяти, на ноутбуке потребуется установить 64-разрядную Windows (при условии, что сейчас используется 32-бит), подробнее: Windows не видит оперативную память.
Какая оперативная память нужна для ноутбука
Прежде чем покупать планки памяти (модули RAM), чтобы увеличить оперативную память на ноутбуке, неплохо бы узнать, сколько слотов для оперативной памяти в нём и сколько из них заняты, а также какой тип памяти нужен. Если у вас установлена Windows 10, то сделать это можно очень просто: запустите диспетчер задач (можно из меню, появляющегося по правому клику на кнопке Пуск), если диспетчер задач представлен в компактном виде, нажмите кнопку «Подробнее» внизу, затем перейдите на вкладку «Производительность» и выберите пункт «Память».

Справа внизу вы увидите информацию о том, сколько гнезд памяти использовано и сколько их в наличии, а также данные о частоте памяти в пункте «Скорость» (из этой информации можно узнать, память DDR3 или DDR4 используется на ноутбуке, также тип памяти указан вверху спава). К сожалению, эти данные не всегда бывают точными (иногда отображается наличие 4 слотов или гнезд для оперативной памяти, хотя по факту их 2).
В Windows 7 и 8 такой информации в диспетчере задач нет, но тут нам поможет бесплатная программа CPU-Z, подробно показывающая информацию о компьютере или ноутбуке. Скачать программу можно с официального сайта разработчика на странице https://www.cpuid.com/softwares/cpu-z.html (рекомендую загрузить ZIP архив, чтобы запускать CPU-Z без установки на компьютер, находится в колонке Download слева).
После загрузки, запустите программу и обратите внимание на следующие вкладки, которые помогут нам в задаче по увеличению оперативной памяти ноутбука:
- На вкладке SPD вы можете увидеть количество слотов памяти, ее тип, объем и производителя.

- Если при выборе одного из слотов все поля оказались пустые, это означает, что слот, скорее всего, пустой (однажды сталкивался с тем, что это было не так).

- На вкладке Memory можно увидеть подробности о типе, общем объеме памяти, таймингах.
- На вкладке Mainboard можно посмотреть подробную информацию о материнской плате ноутбука, что позволяет найти в Интернете спецификации данной материнской платы и чипсета и точно узнать, какая память и в каких объемах поддерживается.

- Вообще, в большинстве случаев достаточно взгляда только на вкладку SPD, вся необходимая информация по типу, частоте и количеству слотов там есть и из нее можно вывести ответ на вопрос, можно ли увеличить память ноутбука и что для этого нужно.
Примечание: в некоторых случаях CPU-Z может показывать 4 слота памяти для ноутбуков, в которых их по факту всего 2. Учитывайте это, а также то, что почти на всех ноутбуках именно 2 слота (кроме некоторых игровых и профессиональных моделей).
Например, из скриншотов, приведенных выше, можно сделать выводы:
- На ноутбуке два слота для оперативной памяти.
- Один занят модулем 4 Гб DDR3 PC3-12800.
- Используемый чипсет — HM77, поддерживаемый максимальный объем оперативной памяти — 16 Гб (это ищется в Интернете по чипсету, модели ноутбука или материнской платы).
Таким образом, я могу:
- Купить еще один модуль 4 Гб RAM SO-DIMM (память для ноутбуков) DDR3 PC12800 и увеличить память ноутбука до 8 Гб.
- Купить два модуля, но по 8 Гб (4 придется убрать) и увеличить оперативную память до 16 Гб.

Оперативная память для ноутбука
Для работы в двухканальном режиме (а это предпочтительно, так память работает быстрее, с удвоенной частотой) требуется два одинаковых по объему модуля (производитель может быть разным, если, например, мы используем первый вариант) в двух слотах. Также учитывайте, что максимальный объем поддерживаемой памяти дается в расчете на все разъемы: например, максимум памяти — 16 Гб и есть два слота, это означает, что вы можете установить 8+8 Гб, но не один модуль памяти на 16 Гб.
Помимо указанных методов определить, какая память нужна, сколько есть свободных слотов и на сколько максимально её можно увеличить, можно использовать следующие способы:
- Поискать информацию о максимальном объеме оперативной памяти конкретно для вашего ноутбука в Интернете. К сожалению, не всегда такие данные есть на официальных сайтах, но часто есть на сторонних. К примеру, если в Google ввести запрос «модель_ноутбука max ram» — обычно, один из первых результатов — это сайт от производителя памяти Crucial, на котором всегда точные данные по количеству слотов, максимальному объему и типу памяти, которую можно использовать (пример информации на скриншоте ниже).

- Если для вас это не сложно — посмотреть визуально, какая память уже установлена в ноутбуке, есть ли свободный разъем (иногда, особенно на дешевых ноутбуках, свободного разъема может и вовсе не быть, а имеющаяся планка памяти припаяна к материнской плате).
Как установить оперативную память в ноутбук
В данном примере будем рассматривать вариант установки RAM в ноутбуке, когда это было прямо предусмотрено производителем — в этом случае, доступ к слотам памяти облегчен, как правило, есть отдельная крышка для этого. Раньше это было почти стандартом для ноутбуков, сейчас, в погоне ли за компактностью или по другим причинам, отдельные технологические крышки для замены комплектующих (исключающие необходимость снимать всю нижнюю часть) встречаются лишь на некоторых устройствах корпоративного сегмента, рабочих станциях и других ноутбуках, выходящих за рамки потребительского сегмента.
Т.е. в ультрабуках и компактных ноутбуках ничего подобного нет: нужно откручивать и аккуратно снимать всю нижнюю панель, а схема разборки может отличаться от модели к модели. Более того, для некоторых ноутбуков такой апгрейд означает лишение гарантии, учитывайте это.
Примечание: если вы не знаете как установить память в вашем ноутбуке, рекомендую зайти на YouTube и поискать по ключевой фразе «модель_ноутбука ram upgrade» — с большой вероятностью вы найдете видео, где весь процесс, включая правильное снятие крышки, будет демонстрироваться наглядно. Привожу именно англоязычный запрос по той причине, что на русском языке редко удается найти разборку конкретного ноутбука и установку памяти.
- Выключите ноутбук, в том числе из розетки. Желательно также снять аккумулятор (если его нельзя отключить, не вскрывая ноутбук, то отключите аккумулятор в первую очередь после вскрытия).
- С помощью отвертки откройте крышку, вы увидите модули памяти, установленные в слотах. Если нужно снимать не отдельную крышку, а всю заднюю панель, постарайтесь найти инструкции, как это сделать правильно, так как есть риск повредить корпус.
- Модули оперативной памяти RAM можно извлечь, или добавить новые. При извлечении, обращайте внимание, что как правило модули памяти фиксируются сбоку защелками, которые нужно отогнуть.
- Когда вставляете память — делайте это плотно, до того момента, когда защелкнутся защелки (на большинстве моделей). Все это сравнительно не сложно, ошибиться здесь не получится.

По завершении, верните крышку на место, установите аккумулятор, если необходимо — подключитесь к электросети, включите ноутбук и проверьте, «видит» ли БИОС и Windows установленную оперативную память.
А вдруг и это будет интересно:
Как увеличить оперативную память на ноутбуке?

 Ноутбуки давно имеют значительно большую популярность, чем стационарные компьютеры. Они более мобильны, занимают гораздо меньше места и проще в эксплуатации.
Ноутбуки давно имеют значительно большую популярность, чем стационарные компьютеры. Они более мобильны, занимают гораздо меньше места и проще в эксплуатации.
Ноутбук с легкостью может проработать несколько лет практически без сбоев, но его главный минус — практически полное отсутствие возможности повысить производительность. Однако один из параметров портативного компьютера, который можно изменить относительно просто, это количество оперативной памяти. Но перед этим я рекомендую вам попробовать очистить оперативную память от мусора.
Любой пользователь может без труда увеличить оперативную память ноутбука, и в рамках данного выпуска мы рассмотрим, как это сделать.
Вы можете посмотреть Видео о том как увеличить оперативную память на ноутбуке или же изучить статью ниже.
Содержание статьи
Когда имеет смысл увеличивать оперативную память
Оперативная память — один из важных параметров любого компьютера. В настоящее время стандартные программы тратят гораздо больше оперативной памяти, чем несколько лет назад. Связано это с тем, что она стала гораздо более доступной, и на большинстве компьютеров сейчас устанавливается “из коробки” 8, 16, 32 или 64 Гб RAM.


Если ноутбук достаточно старый, но при этом он обновился до более требовательной операционной системы Windows 10, либо на нем используются требовательные к ресурсам приложения, может иметь смысл увеличить количество оперативной памяти в нем.
Это целесообразно, когда в портативном компьютере установлены хорошие процессор и видеокарта, а возникающие проблемы с производительностью связаны именно с недостатком RAM.
Можно выделить несколько “симптомов”, которые указывают, что компьютеру недостаточно оперативной памяти для выполнения поставленных задач:
- Если после очередного обновления операционной системы компьютер начал значительно медленнее справляться с поставленными задачами, это говорит о том, что стандартные приложения серьезно потребляют оперативную память, и ее не хватает;
- Также если при работе компьютера появляется сообщение о нехватке памяти;
- Когда ряд программ или игр просто не запускаются, при этом по остальным характеристикам компьютер для них подходит.
Важно: Помните, что, если на ноутбуке установлена 32-битная операционная система, она может работать не более чем с 4 Гб оперативной памяти.
КАК УЗНАТЬ ОПЕРАТИВНУЮ ПАМЯТЬ НА НОУТБУКЕ
Перед тем как приступать к замене оперативной памяти, нужно определиться с тем, какие в ноутбуке порты для ее установки, а также сколько их всего.
Обратите внимание: Далеко не всегда все слоты для оперативной памяти заняты в ноутбуке. Зачастую есть несколько свободных слотов, соответственно, новую оперативную память можно добавить к уже имеющейся.
В операционной системе Windows 10 появился удобный инструмент прямо в “Диспетчере задач”, который позволяет посмотреть, что именно за оперативная память используется в ноутбуке, а также сколько слотов занято.
Чтобы это сделать, нажмите Ctrl+Alt+Del и перейдите в “Диспетчер задач”, после чего выберите сверху вкладку “Производительность” и переключитесь в левом столбце на колонку “Память”.
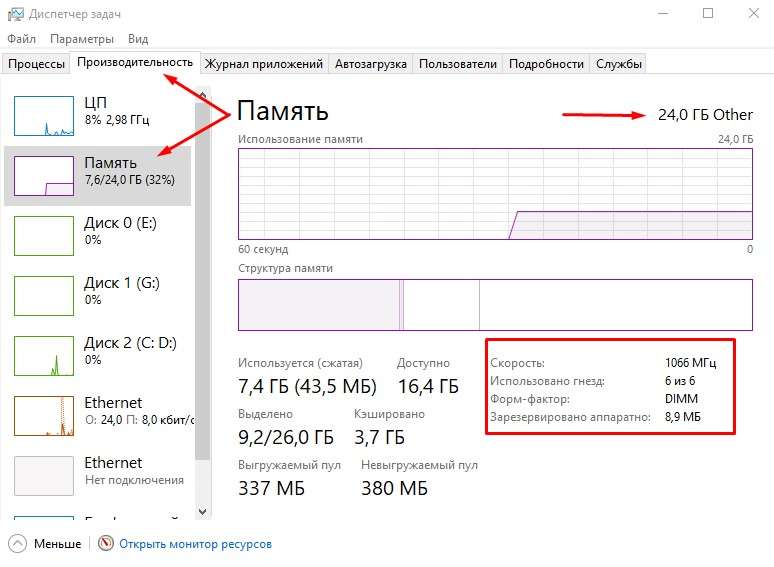
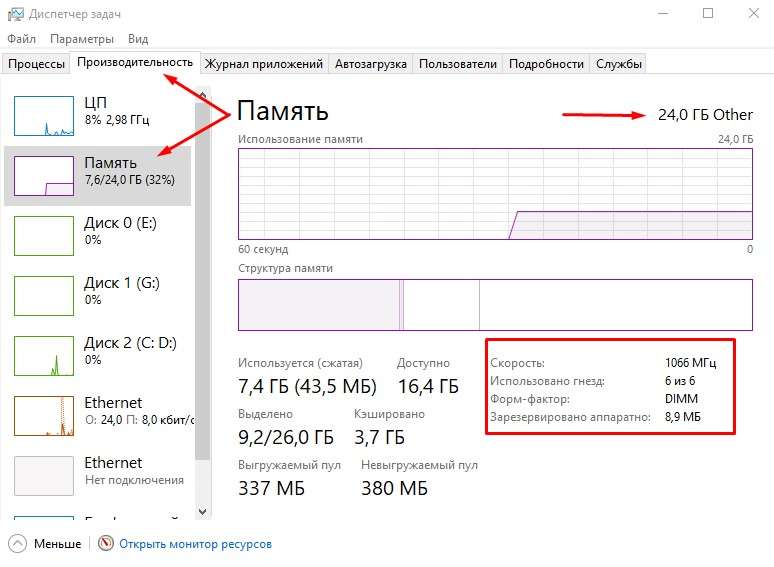
После этого станет понятно, как много оперативной памяти сейчас в ноутбуке, какая это память, сколько всего слотов под память, а также на какой скорости она работает. Если ваш компьютер не обновлен до Windows 10, есть и другие способы, как узнать информацию об оперативной памяти без разбора корпуса устройства.
Самый простой из вариантов — использовать одно из сторонних приложений, например, программу CPU-Z.
Она позволяет узнать данные о компьютере, в том числе об оперативной памяти. Сведения об оперативной памяти указаны на вкладке SPD.
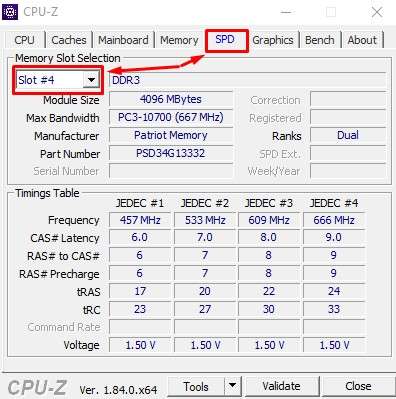
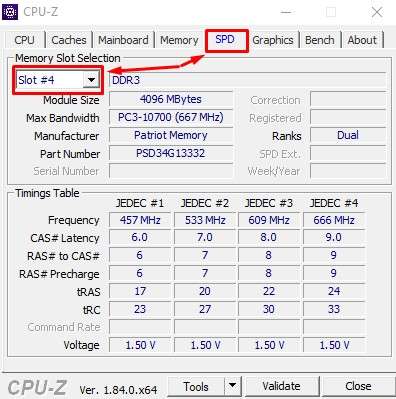
По выпадающему списку можно определить, сколько всего слотов для оперативной памяти в компьютере. Если после переключения на один из слотов, в нем не содержится информация об оперативной памяти, это говорит о том, что данный слот пустой.
Тип оперативной памяти можно узнать на вкладке, которая содержит модуль памяти, он указан в самом начале информации об установленном модуле. Там же можно посмотреть размер данного модуля памяти и производителя.
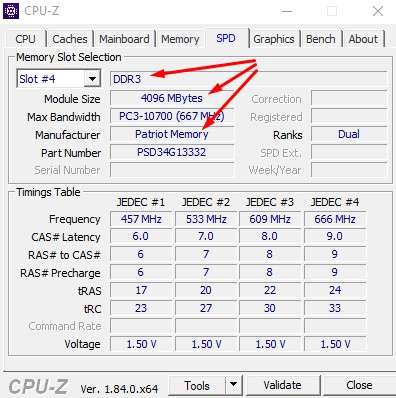
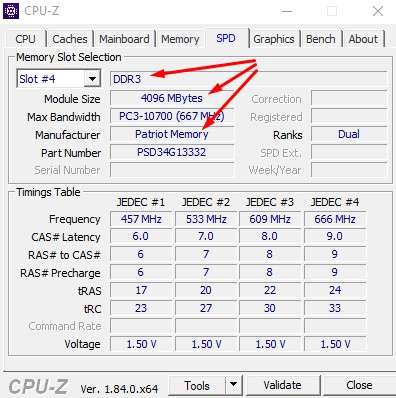
Если нужно узнать общее количество памяти на ноутбуке, сделать это можно на вкладке Memory.
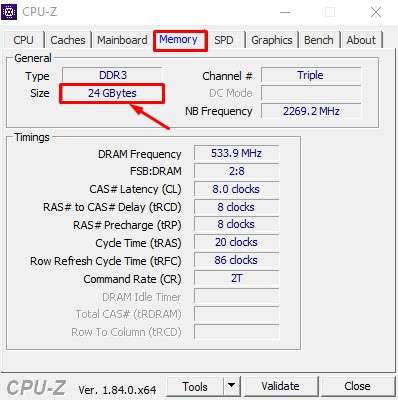
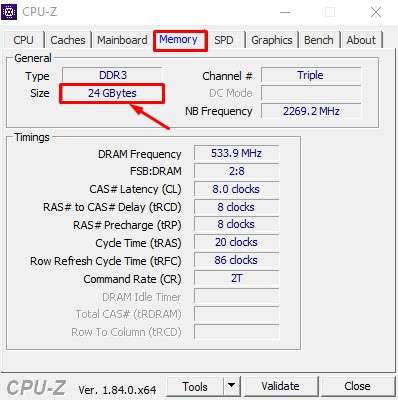
Подобным образом можно определить, сколько всего свободных слотов под оперативную память имеется в ноутбуке. А также какие модули нужно приобрести, чтобы не возникло проблем с совместимостью.
Важно: Если вы планируете приобретать в ноутбук дополнительную память, лучше, чтобы модули RAM были одинаковыми (как минимум, по объему). Это требуется, чтобы компьютер мог работать в двухканальном режиме.
КАК УСТАНОВИТЬ ОПЕРАТИВНУЮ ПАМЯТЬ В НОУТБУК
Ситуация от компьютера к компьютеру может отличаться. Обычно производители ноутбуков предусматривают возможность, что пользователь захочет заменить оперативную память. Поэтому делают доступ к ней максимально простой.
Как увеличить память на ноутбуке?
- Подробности
- августа 11, 2017
- Просмотров: 9757
Часто компьютеры продаются с меньшим объёмом оперативной памяти (ОЗУ), чем нам бы хотелось, и это может быть особенно актуально в ноутбуке или нетбуке.
Вы можете работать с минимальным объёмом оперативной памяти некоторое время, но проходят месяцы, и вы начинаете разглядывать планки оперативной памяти в интернете или в вашем местном магазине, но не забудьте главное, такое обновление будет добавлять немного мощности вашему верному мобильному ПК. Вы можете легко увидеть, что больше памяти ноутбука действительно может повысить производительность.
Нажмите сочетание клавиш Ctrl+Alt+Del, чтобы вызвать менеджер задач. Нажмите на разделе производительности и в разделе найдите заголовок “Физическая память”, чтобы увидеть, сколько памяти “в наличии” у вас установлено. Если эта цифра колеблется около нуля, вы, вероятно, увидите значительное улучшение от добавления памяти в ноутбук. Если, с другой стороны, у вас 512 мегабайт (МБ) или доступно больше, добавление памяти может не иметь существенное значение.
Если вы хотите больше памяти в ноутбуке, сначала узнайте, сколько оперативной памяти поддерживает ноутбук. Эта информация должны быть в руководстве, а также её можно найти онлайн. Введите модель ноутбука в поисковик вместе с плюсиком и словом руководства; например, [модель] +инструкция. Вы также можете попробовать ввести модель ноутбука, плюс такие фразы как “максимум памяти”. Информация должна быть доступной, но убедитесь, что источник надежный, если Вы не получали из него консультации по эксплуатации.
Производители памяти, такие как Kingston, Crucial и другие имеют обширные базы данных для сопоставления памяти для ноутбука. В большинстве случаев вы можете просто ввести модель ноутбука в одну из строчек поиска, и это будет соответствовать определённому типу памяти которую поддерживает ваш ноутбук.
Как и для настольных ПК, оперативная память для ноутбука поставляется в виде карты памяти, и каждая планка помещается в слот или банк в материнской плате. Есть много различных типов памяти, с различными скоростями и типами оперативной памяти, поэтому вы должны получить правильный тип памяти для своего ноутбука или он не будет работать. Вид памяти также будет указан в инструкции, и на интернет-сайте который обеспечивает соответствие вашей модели.
Прежде чем купить память для ноутбука, необходимо знать конфигурацию оперативной памяти которая уже усатновлена. Например, предположим, что определенный аппарат имеет 1 гигабайт (ГБ) установленной памяти, и ваша цель установить 2 ГБ. Можно предположить, вам нужно всего лишь купить 1 ГБ, чтобы добавить к уже установленной памяти. Но ноутбук может иметь только два слота и оба могут быть заняты (2) 512 мегабайт (МБ), итого 1 ГБ. Чтобы сделать обновление до 2 ГБ вам придется удалить обе палочки и заменить их либо (2) 1 ГБ, или, если ноутбук её поддерживает, (1) на 2 ГБ, оставив один слот открытым для дальнейшего расширения.
Вы можете сэкономить деньги в долгосрочной перспективе, но это не всегда практично. Некоторые типы памяти ноутбука предназначены для работы в параллельном режиме для более быстрой обработки, что означает, что она требует пару одинаковых планок для работы с максимальной производительностью. В этом случае было бы лучше использовать 2 планки по 1 ГБ вместо 2 ГБ. Недостатком наполнения банки с парами в том, что если в нашем гипотетическом примере, вы хотели бы расширить позже до 4 Гб, вам придется заменить обк по 1ГБ планки на 2 планки по 2 Гб, а если 2 ГБ уже есть, то вам только нужно добавить ещё одну точно такую же. Ваше решение может зависеть от того, планируете ли вы добавить в ближайшее время больше планок памяти.
После приобретения памяти для ноутбука, все что требуется, это установить её. Ноутбук должен быть выключен (не введен в режим ожидания или спящий режим), и адаптер переменного тока должен быть отключен. Также извлеките аккумулятор.
Необходимо соблюдать осторожность при работе с ОЗУ, так как электростатический разряд может испортить память ноутбука, прежде чем она даже будет установлена. Рекомендуется заземлить себя перед началом, и удерживайте RAM планки по краям, избегая контакты.
Добраться до слотов оперативной памяти можно путем удаления пластиковой крышки на нижней стороне ноутбука. Обычно на месте карты памяти держат пластиковые струбцины. Осторожно отодвиньте зажимы, установленная память должна свободно выйти из слота, так чтобы её можно было удалить. Новая планка тщательно выравнивается с золотыми контактами вниз, и мягко прессуют в слот, также под углом, где она зафиксируется на месте с помощью зажима.
Читайте также
Как увеличить оперативную память на ноутбуке, компьютере
Нередко пользователи хотят модернизировать свой ноутбук или стационарный компьютер. Основными компонентами, которые можно поменять в ноутбуке, являются оперативная память и жесткий диск.
В стационарном компьютере можно поменять все компоненты. Со сменой, например, HDD на SSD, у пользователя обычно затруднений не возникает. Но если вы соберетесь заменить ОЗУ или изменить ее объем в ноутбуке или в стационарном ПК, то у вас могут возникнуть затруднения с ее выбором. В основном затруднения касаются в выборе типа или в подборе объема ОЗУ, которую поддерживает ваш ноутбук или стационарный ПК. Чтобы решить задачу со сменой или добавлением оперативки в ваш ПК, мы подготовили материал, в котором на примерах опишем ее решение.
Определяем тип памяти, который стоит в стационарном ПК и делаем объем оперативки больше
Чтобы определить какой тип памяти используется на ПК, необходимо воспользоваться бесплатной утилитой CPU-Z для Windows. Загрузить программу можно с ее официального сайта www.cpuid.com. Утилита поддерживает все актуальные операционные системы Windows, начиная с Windows XP. Для первого примера мы запустим утилиту на компьютере на базе процессора AMD Trinity A6-5400K.


Из изображения видно, что после открытия утилиты вся информация вывелась на вкладке «CPU» о процессоре AMD Trinity A6-5400K. Для определения типа памяти нам нужно перейти на вкладку «Memory».


В открывшемся окне будет вся информация о доступной нам памяти:
- В текстовом блоке «Type» утилита видит, что установлена память типа DDR 3;
- В текстовом блоке «Size» утилита видит, что установлен объем памяти в 4 ГБ;
- В текстовом блоке «NB Frequency» утилита видит, что частота модуля памяти составляет 1600 MHz.
Из этих значений становится понятно, что в нашем ПК установлена планка памяти формата DDR3-1600 4096MB PC3-12800. Если мы перейдем на вкладку «SPD», то наше утверждение подтвердится, а также мы узнаем, что производитель этой памяти компания G.Skill.


Теперь попробуем расширить память на этом ПК. Для этих целей нам стоит выбрать память G.Skill DDR3-1600 4096MB PC3-12800, которая расширит объем нашей ОЗУ до 8 гигабайт. Для расширения оперативки мы решили выбрать и поставить такую же планку, которая установлена в рассматриваемом ПК, чтобы он работал в двухканальном режиме. Теперь непосредственно установим вторую планку на материнскую плату. В изображении ниже, на вкладке «Memory» объем памяти станет больше, а также в текстовом блоке «Channel #» появится надпись «Dual», которая будет означать, что наша память работает в двухканальном режиме.


Из примера видно, что для правильной работы ОЗУ нужно выбрать и поставить аналогичный модуль памяти. Также хочется отметить, перед покупкой ОЗУ всегда узнавайте информацию о спецификациях процессора на его сайте. Например, для рассматриваемого процессора AMD Trinity A6-5400K максимальная частота ОЗУ составляет 1866 MHz. Поэтому вы без проблем сможете выбрать для правильной работы на его базе модули DDR3 такого формата:
- PC3-10600;
- PC3-12800;
- PC3-15000.
Если говорить о максимальном объеме ОЗУ, например, для рассматриваемого процессора AMD Trinity A6-5400K, то в спецификациях к нему указано, что она может составлять 64 ГБ. Но есть ограничение, которое заложено в материнскую плату. Например, процессор AMD Trinity A6-5400K работает на материнской плате MSI A58M-E33.


Если перейти на сайт www.msi.com и посмотреть спецификации к этой материнской плате, то можно узнать, что она поддерживает максимальный объем памяти в 32 гигабайта и больше памяти на нее не удастся установить. Поэтому для правильной работы этой связки следует выбрать планки для увеличения оперативки формата PC3-15000 по 16 ГБ.
Определяем тип памяти, который стоит в ноутбуке и увеличиваем ее объем
В этом примере мы также воспользуемся утилитой CPU-Z для Windows. Рассматриваемым ноутбуком в этом примере будет модель Lenovo Ideapad 100 с двухъядерным процессором Intel Celeron N2840 на борту и предустановленной Windows 8.


Установим на этом ноутбуке в ОС Windows 8 утилиту CPU-Z и запустим ее на вкладке «SPD».


На этой вкладке CPU-Z видит, что в ноутбуке нам доступен модуль формата SODIMM DDR3L 1333 4096MB PC3-10600. Перед тем как расширять память на ноутбуке с процессором Intel, следует узнать информацию о его спецификациях. На странице http://ark.intel.com/ru/products/82103/Intel-Celeron-Processor-N2840-1M-Cache-up-to-2_58-GHz видно, что данный процессор поддерживает максимальный объем памяти 8 GB формата DDR3L 1333.


Из этого следует, что мы можем выбрать и добавить в Lenovo Ideapad 100 еще одну планку памяти на 4 ГБ формата DDR3L с частотой 1333 MHz. Проделав эти действия, мы расширим ОЗУ на ноутбуке Lenovo Ideapad 100, и нам станет доступно 8 ГБ. Также стоит учесть, если выбрать и поставить, например, память в формате DDR3L с частотой 1866 MHz, то эта планка будет работать на частоте 1333 MHz, поэтому нет никакого смысла ставить в этот ноутбук модуль с повышенной частотой.
Для других моделей ноутбуков принцип увеличения памяти такой же, как и в рассмотренном примере.
Также хочется отметить, что второй модуль памяти необязательно должен быть таким же, как и первый. Для правильной работы можно выбрать планку для увеличения оперативки от любого производителя такого же формата.
Определяем тип ОЗУ в БИОСе
Для примера возьмем ПК на базе ранее рассматриваемой материнской платы MSI A58M-E33. Перезагрузим компьютер и перейдем к БИОСу материнской платы MSI A58M-E33.


В окне биоса в верхней его части мы можем узнать, что в ПК используется:
- 8 ГБ оперативной памяти;
- Частота ОЗУ составляет 1600 MHz.
Чтобы узнать информацию о модулях памяти, установленных в систему, необходимо перейти в блок «BOARD EXPLORER». В графическом окне показана графическая модель материнской платы MSI A58M-E33. Наведя курсор мыши на один из слотов модулей памяти, в нижней части окна отобразится информация об установленной планке памяти.


Похожим образом в БИОСе UEFI определяются характеристики и вся ОЗУ, установленная на материнских платах от других производителей ноутбуков и стационарных ПК. Также в БИОСе можно настроить модули памяти для работы с определенной частотой. От повышения частоты оперативки зависит скорость работы системы. Также от повышенной частоты ОЗУ зависит общая стабильность системы. Подробную информацию о том, как настроить частоту ОЗУ в БИОСе, можно узнать в мануале к материнской плате.
Самостоятельный процесс замены или изменения объема ОЗУ в ПК
В этом разделе мы опишем процесс замены или добавления памяти в ранее рассматриваемых компьютере и ноутбуке. Для замены или добавления ОЗУ на компьютере на базе материнской платы MSI A58M-E33 первым делом следует отключить ПК и снять крышку корпуса, которая закрывает материнскую плату и процессор.


Теперь установите модуль памяти в свободный слот. Если нужно отсоединить модуль, вам следует развести оба зажима, которые держат планку ОЗУ в материнской плате, и аккуратно вытяните его. Осуществив замену или добавление ОЗУ, закройте крышку и включите компьютер.
Чтобы заменить ОЗУ в Lenovo Ideapad 100, первым делом нужно отсоединить аккумулятор ноутбука. После чего следует открутить и снять заднюю крышку ноутбука.


Сняв крышку, найдите место, где уставлен модуль памяти. Если вам необходимо установить модуль в свободный слот, то посмотрите на выемку в гнезде и на слоте, чтобы их расположение совпало. После чего установите модуль под углом и надавите на него, пока он не зафиксируется.


Если нужно снять модуль, вам нужно развести оба зажима ОЗУ, которые его надежно крепят. После этого аккуратно выньте модуль.
Похожим образом происходит замена и добавление модулей ОЗУ в других ноутбуках. Также стоит отметить, что при самостоятельной замене ОЗУ владелец ноутбука может повредить его. Поэтому если вы не уверены, что сможете самостоятельно сделать замену или добавление оперативки, то лучше всего обратиться к специалисту.
Подводим итог
В рассмотренной статье показано, как легко можно определить характеристики модулей памяти, увеличить или заменить их. Поэтому с задачами, описанными в статье, должен справиться практически любой обладатель ноутбука или стационарного ПК.
Также стоит отметить, что в некоторых ПК невозможно произвести увеличение или замену ОЗУ. Например, в ноутбуке Lenovo IdeaPad 100S отсутствует возможность замены оперативки. Еще одним важным моментом, который стоит учитывать, является разрядность операционной системы, установленной в компьютере.
Например, если у вас на компьютере с 4 ГБ стоит 32-х разрядная операционная система Windows 10, то добавив на такой компьютер дополнительный модуль памяти, ОС просто не увидит его. Поэтому в этом случае убедитесь, что у вас установлена 64-х разрядная операционная система Windows на ноутбуке или стационарном ПК. А мы свою очередь надеемся, что материал, изложенный в статье, поможет вам увеличить или заменить ОЗУ в вашем компьютере.
Видео по теме
Как увеличить объем оперативной памяти на ноутбуке
Главное достоинство ноутбуков заключается в их компактности и портативности, но за эти преимущества приходится платить свою цену. Конструктивные особенности лэптопов существенно снижают возможности апгрейда, особенно если речь идет об элементах, впаянных в материнскую плату. В подобных ситуациях без помощи опытного мастера не обойтись, но есть также и компоненты, которые могут быть заменены или добавлены пользователем в домашних условиях. Одним из них является ОЗУ.

Подбор дополнительных модулей оперативной памяти
Вопрос, как увеличить объем оперативной памяти на ноутбуке, задается пользователями довольно часто, поскольку наряду с центральным процессором ОЗУ является одним из главных компонентов, влияющих на производительность компьютера. Технически задача по расширению RAM не так уже и сложна, но для не имеющего соответствующих знаний и опыта пользователя она может показаться нетривиальной. Так что если вы решитесь физически увеличить память на своем ноутбуке, потрудитесь немного углубиться в изучение этого вопроса.
Прежде чем заказывать планки памяти, необходимо разобраться с несколькими моментами, а именно:
- есть ли в ноутбуке свободный слот памяти;
- каков текущий и максимально поддерживаемый объем памяти;
- какая планка памяти уже установлена.
В большинстве современных ноутбуков имеется как минимум два слота памяти, но может быть и такое, что как раз в вашей модели он будет только один. Не исключен и такой вариант, когда оба слота заняты. В этом случае, скорее всего, придется заменить память целиком, установив более производительные модули. Самый лучший сценарий – это наличие свободного разъема, тогда действия по увеличению оперативной памяти на ноутбуке ограничатся установкой еще одной планки с подходящими характеристиками.
Узнаём характеристики памяти с помощью программ
Установить все характ