Настройки клавиатуры в телефоне и планшете андроид
Настройки клавиатуры предусмотрены практически во всех гугл андроид 5.1, андроид 6.0 и так далее в телефоне или планшете.
Только для некоторых иногда эти настройки сложные, например, чтобы скрыть клавиатуру.
В зависимости от модели телефона / планшета, параметры могут варьироваться по высоте, цвете, шрифте, символах, скорости, вибрации, звуках при нажатии и т.д.
Бывает, что при написании слова телефон предугадывает его и дает вам часто неверно истолкованное.
Я хочу показать в этой записи, как настроить правильно клавиатуру, самым простым способом и какую целесообразно установить.
Конечно, вы можете настроить на свой вкус, я лишь покажу вам, какие я применяю настройки клавиатуры на телефоне.
Этот мой урок основан на телефоне самсунг галакси с андроид 6.0.1, но в большинстве устройствах настройки почти идентичны.
Кстати есть еще один замечательный способ получить больше удобств и эффективности при использовании клавиатуры в телефонах андроид — вот описание.Где настройки клавиатуры на андроид
В самом начале вы должны найти настройки чтобы попасть в меню. Они находятся в разделе «Язык и ввод».
ПРИМЕЧАНИЕ: когда я раньше пользовался смартфоном LG, то установил еще одно приложение из Google Play, потому что присутствующая на моем телефоне мне не понравилось.
Особенно мне нравилось, что вместе с буквами не было цифр, все время переключатся, то на одно, то на другое, очень раздражало.
После входа в раздел «Язык и ввод» вас должен интересовать третий пункт. Именно там находятся все важные параметры.
У меня он называется «Клавиатура Samsung», у вас скорее всего будет другое название в зависимости от модели телефона или планшета.
В первом пункте выберите, разумеется русский язык, разве что вам нужен другой, то соответственно его.
В третьем пункте настроек особенно много, но под каждой из них дается пояснение что к чему, так что мне все это переписывать лишнее.
Когда туда войдете увидите параметры, которые могут быть настроены, от вибрации или звука при нажатии клавиши, язык клавиатуры, автозамену и так далее.
Как поменять клавиатуру на андроиде в настройках
Если встроенная вас не устраивает, то можете скачать бесплатно с плей маркет другую – там их много, выбор большой.
Затем вам понадобится изменить встроенную на ту что скачали, иначе запускаться всегда будет та что интегрировал разработчик.
Для этого в разделе «Язык и ввод» щелкните по второму пункту «Клавиатура по умолчанию» и поставьте «птичку» напротив той которую хотите настроить.
ВНИМАНИЕ: если вы вызвали клавиатуру и не знаете, как ее убрать, то самый простой способ щелкнуть по кнопке «назад» (в самом низу со значком в виде стрелки с разворотом). Успехов.
Как сменить клавиатуру при вводе текста на смартфоне SAMSUNG
 Виртуальные клавиатуры, которыми оснащены современные смартфоны, позволяют работать с текстом, нажимая на «нарисованные» клавиши на экране телефона. Такие клавиатуры имеют ряд преимуществ по сравнению с компьютерными, которые могут работать только максимум на двух языках.
Виртуальные клавиатуры, которыми оснащены современные смартфоны, позволяют работать с текстом, нажимая на «нарисованные» клавиши на экране телефона. Такие клавиатуры имеют ряд преимуществ по сравнению с компьютерными, которые могут работать только максимум на двух языках.
А на смартфоне же, какое приложение клавиатуры вы установите, на таком языке и сможете работать – хоть с китайскими иероглифами. И таких клавиатур вы можете установить на все случаи жизни, ровно столько, сколько вам надо.
Однако у виртуальной клавиатуры есть один маленький недостаток: её размер ограничен размером экрана смартфона. Но зато в остальном её возможности зависят только воображения и фантазии её создателя. Это и вызвало появление большого количества вариантов android-клавиатур для телефонов.
Поэтому установка на телефоне нескольких дополнительных клавиатур – это не прихоть, а возможность настроить личный смартфон под свои предпочтения и решаемые задачи.
А как во время работы с текстом переключиться между установленными клавиатурами на смартфоне SAMSUNG?
Это очень просто.
Когда вы набираете текст на виртуальной клавиатуре смартфона, то внизу экрана на Навигационной панели справа появляется четвёртая кнопка в виде стилизованной клавиатуры:

– кнопка (значок) «Выбор клавиатуры».
Поэтому, чтобы сменить клавиатуру, нужно нажать на эту специальную кнопку, которая и предложит список клавиатур, установленных на вашем мобильном устройстве, одну из которых вы и можете сделать активной.
 Скрин №1 – для смены способа ввода нужно нажать на кнопку «Выбор клавиатуры». Скрин №2 – выбрать клавиатуру или Голосовой ввод Google. Мы решили ввести текст через Голосовой ввод Google. Для того, чтобы в дальнейшем не терять время на переключение между клавиатурами, рекомендуется в настройках смартфона определить «Клавиатуру по умолчанию».
Скрин №1 – для смены способа ввода нужно нажать на кнопку «Выбор клавиатуры». Скрин №2 – выбрать клавиатуру или Голосовой ввод Google. Мы решили ввести текст через Голосовой ввод Google. Для того, чтобы в дальнейшем не терять время на переключение между клавиатурами, рекомендуется в настройках смартфона определить «Клавиатуру по умолчанию».
Инструкция по установке клавиатуры по умолчанию на смартфоне SAMSUNG.
1. Запускаем приложение Настройки телефона.
 Скрин №3 – с Экрана приложений нажать на значок приложения «Настройки».
Скрин №3 – с Экрана приложений нажать на значок приложения «Настройки».2. На первой странице Настроек телефона нужно войти в раздел «Общие настройки».
 Скрин №4 – войти в раздел «Общие настройки».
Скрин №4 – войти в раздел «Общие настройки».3. В разделе Общие настройки выбрать пункт «Язык и ввод»
 Скрин №5 – выбрать пункт «Язык и ввод».
Скрин №5 – выбрать пункт «Язык и ввод».4. Теперь нажмите на пункт «Клавиатура по умолчанию».
 Скрин №6 – нажать на пункт «Клавиатура по умолчанию».
Скрин №6 – нажать на пункт «Клавиатура по умолчанию».5. В открывшемся окне «Выбор клавиатуры» нужно отметить клавиатуру, которая будет «по умолчанию», т.е. при начале набора текста именно она и будет активной. В нашем случае этим устройством останется клавиатура «Gboard».
 Скрин №7 – отметить клавиатуру, которая будет «по умолчанию» — «Gboard».
Скрин №7 – отметить клавиатуру, которая будет «по умолчанию» — «Gboard».Статья, связанная с данной темой:
— Как подключить дополнительную клавиатуру Gboard на смартфоне SAMSUNG.
Как поменять клавиатуру на Самсунг
Несмотря на то, что в списке предустановленных программ любого Андроид-смартфона всегда присутствует клавиатура, порой хочется чего-то более привычного и удобного нежели стандартное приложение. Так, например, на Самсунгах установлена “Клавиатура Samsung”, хотя она далека от идеала и разработчикам еще есть над чем работать в плане удобства и необходимого функционала. Как же изменить клавиатуру на Самсунге установив более комфортное для работы приложение?
В качестве примера возьмем клавиатуру GBoard (разработчиком которой является Google), так как она абсолютно бесплатна, поддерживает скины и значительно удобнее аналога от Samsung.
Инструкция
Первым делом необходимо зайди в Google Play и установить приложение GBoard.
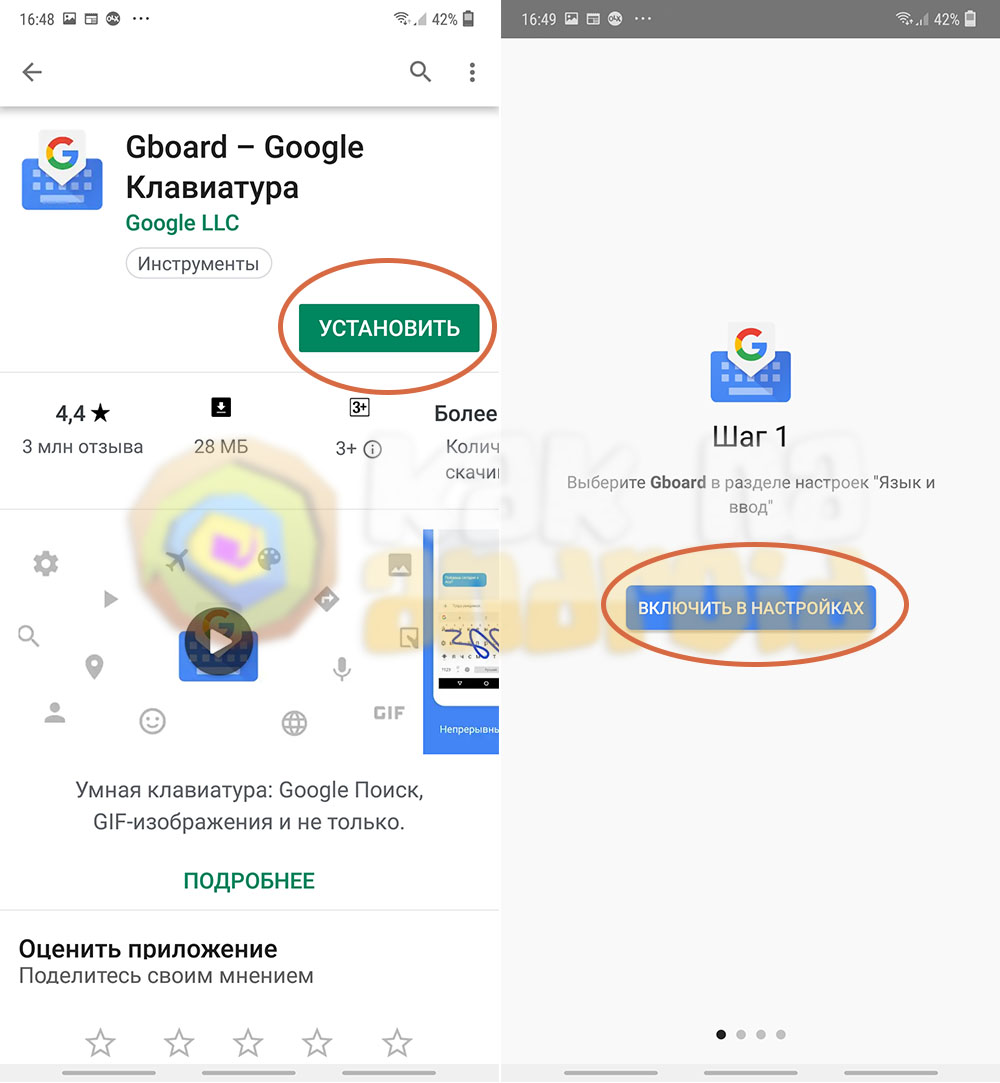
Установив, запускаем его и нажимаем на кнопку “Включить в настройках”.
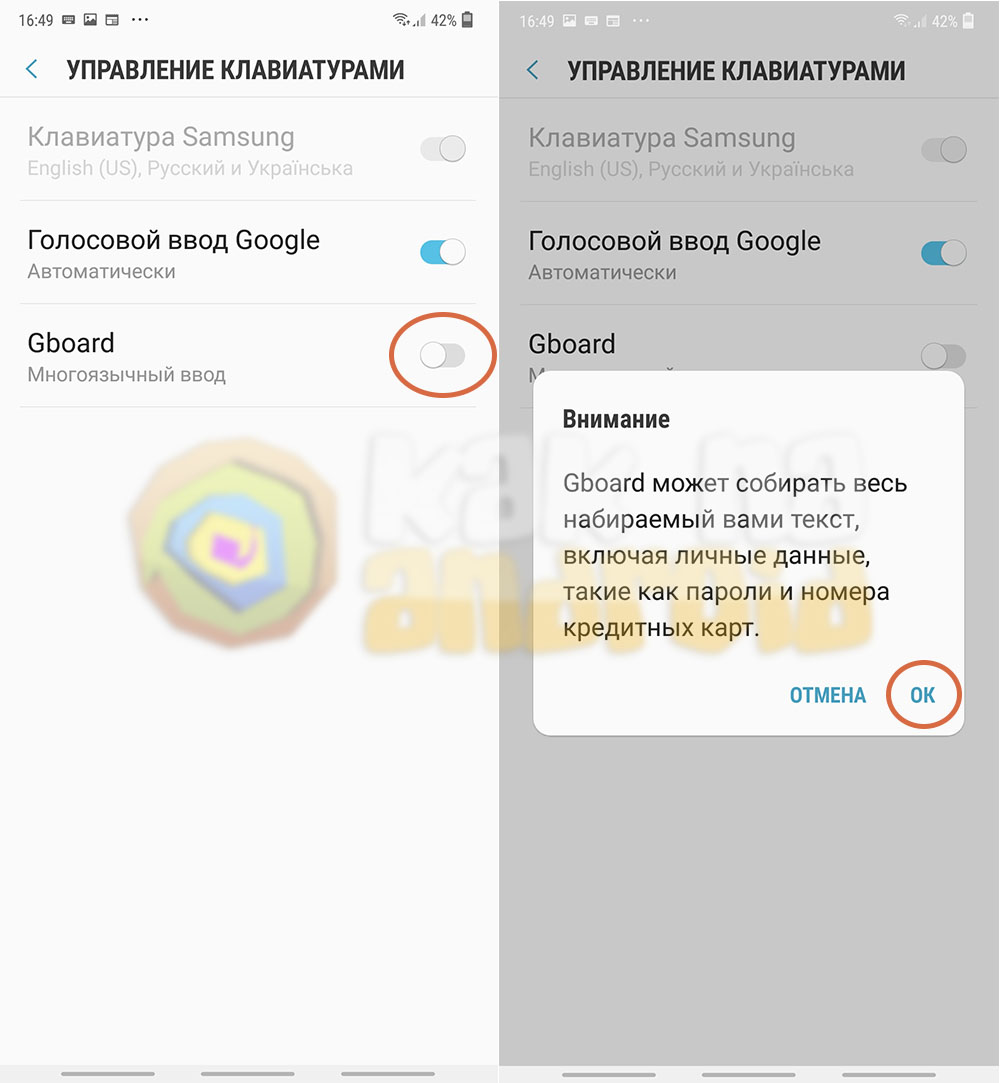
Откроется окно “Управление клавиатурами”, где необходимо активировать переключатель возле названия клавиатуры (в нашем случае это GBoard) и подтвердить свои намерения нажатием на кнопку “ОК” при запросе о том, что клавиатура может собирать данные о набираемом вами тексте.
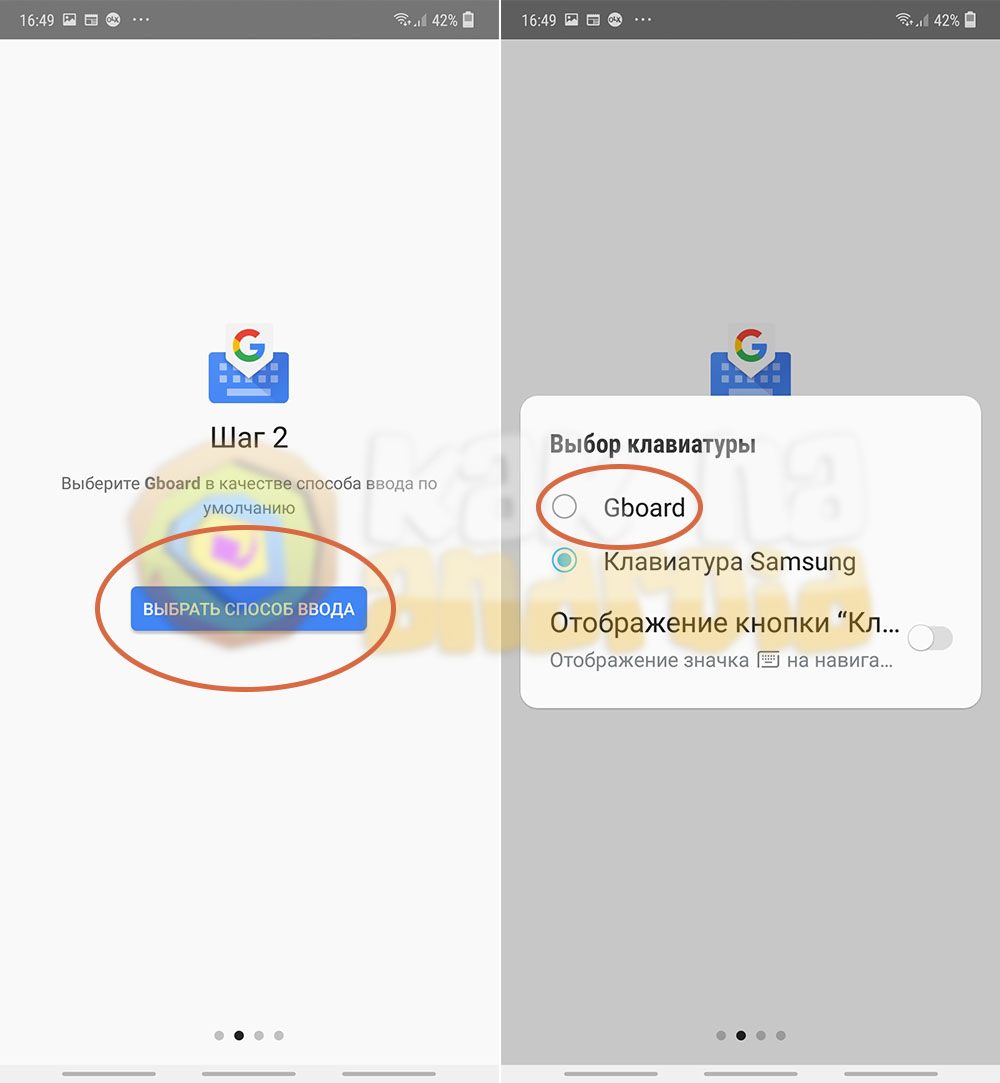
Следующим шагом нажимаем на кнопку “Выбрать способ ввода” и переключаемся на необходимую клавиатуру.
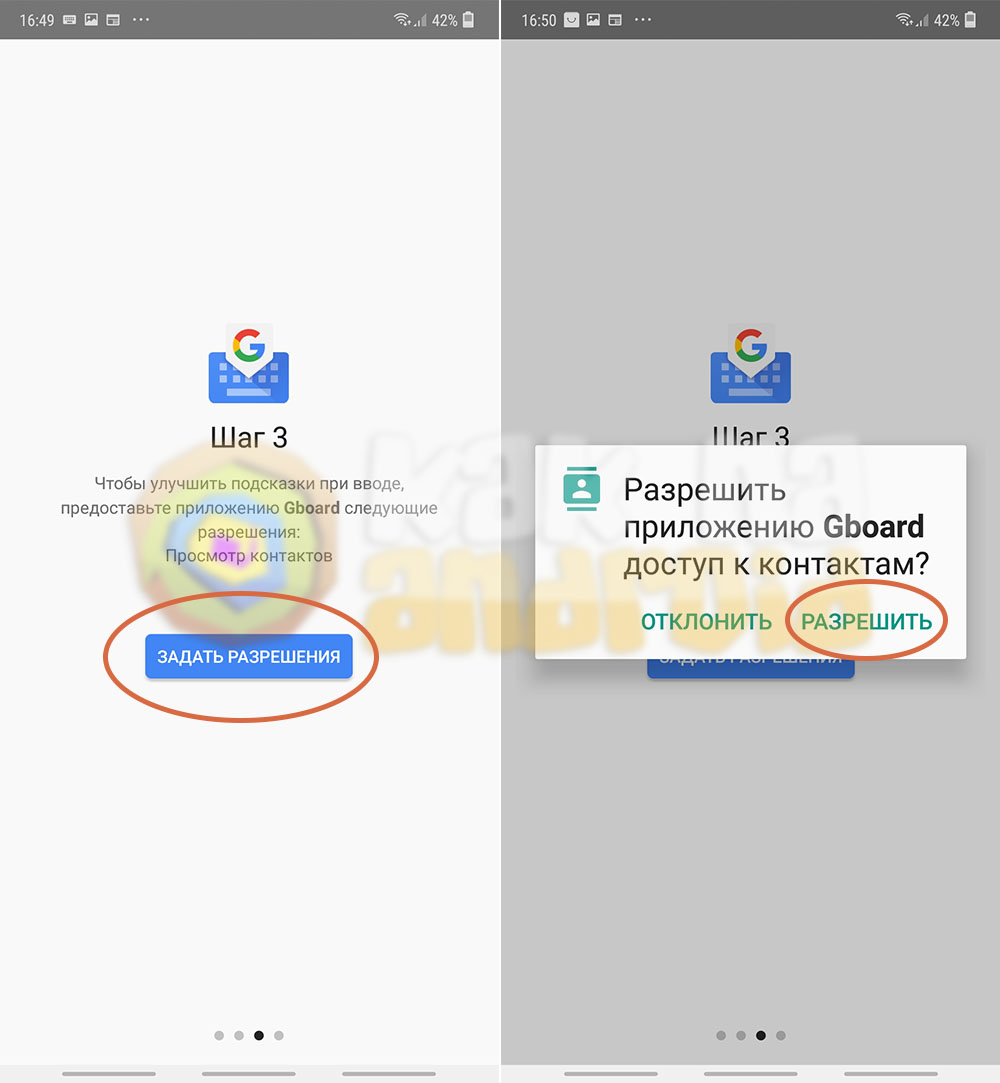
И, наконец, третий этап – выдача разрешений. Нажимаем на кнопку “Задать разрешения” и выбираем пункт “Разрешить”. Приложение GBoard требует доступ к контактам для того, чтобы ускорить их написание в тексте (оно подтягивает в свой локальный словарь имена ваших контактов и при наборе подсказывает вам их правильное написание).
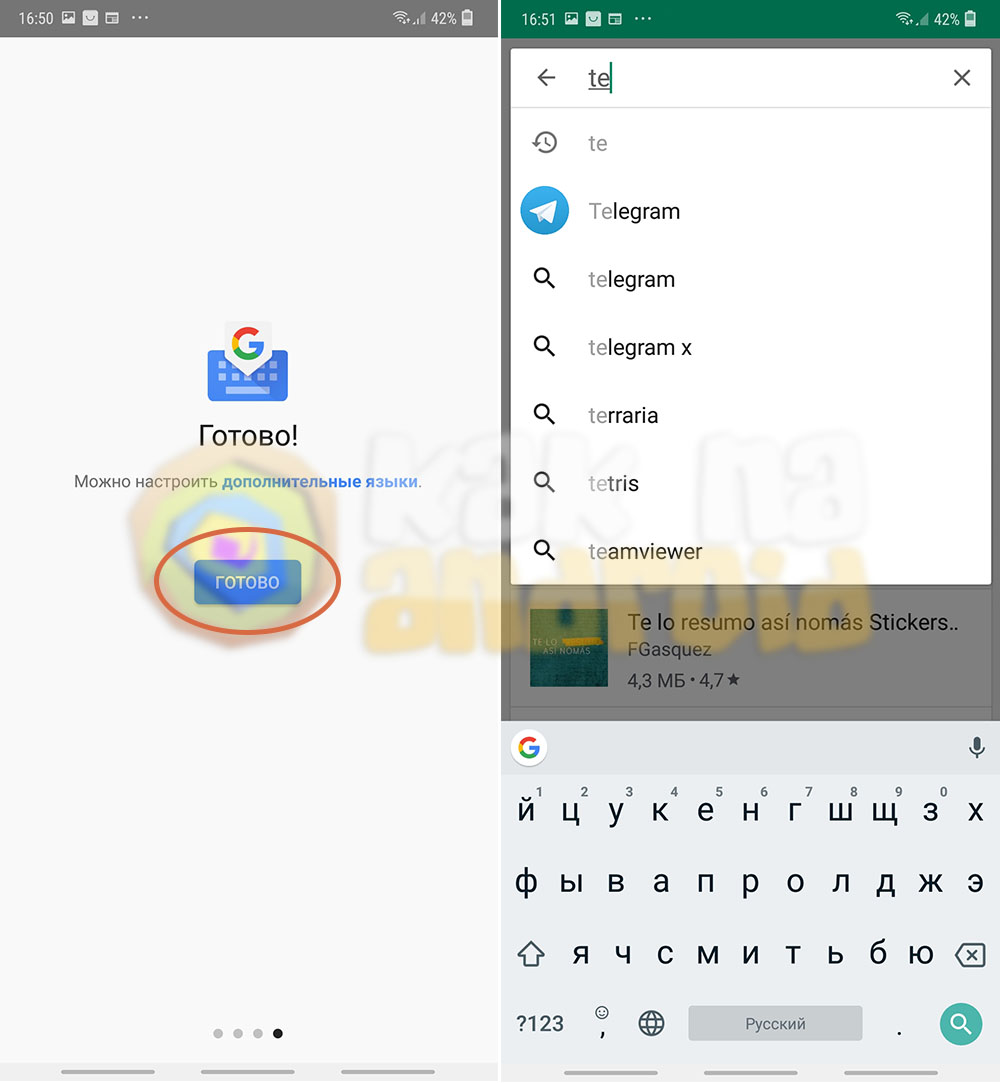
После того, как разрешения выданы, нажимаем на кнопку “Готово” и можем пользоваться клавиатурой.
Как поменять клавиатуру на Samsung, если она уже установлена в телефоне?
В том случае, если клавиатура уже установлена в системе или не имеет своего мастера настройки, активировать ее можно вручную через настройки системы.
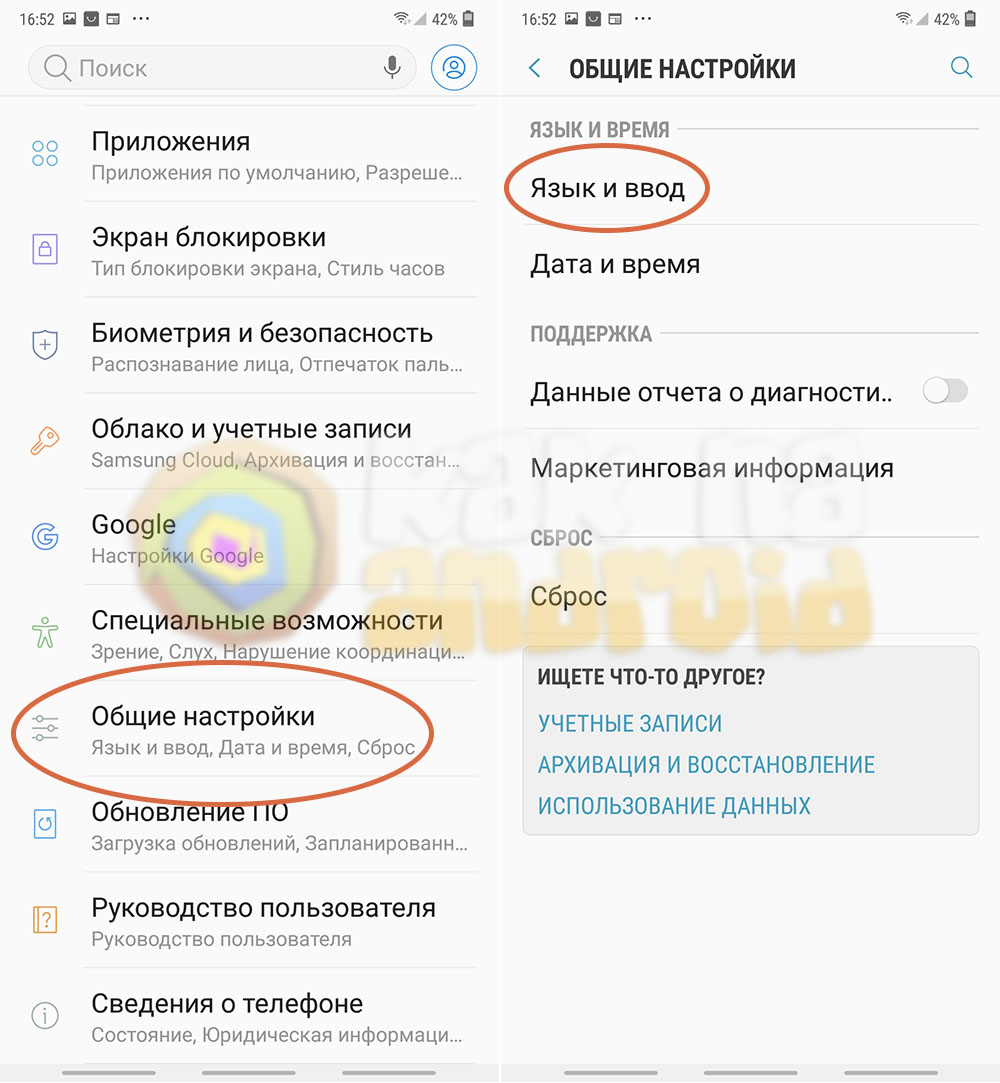
Для этого заходим в настройки и в категории “Общие настройки” выбираем раздел “Язык и ввод”.
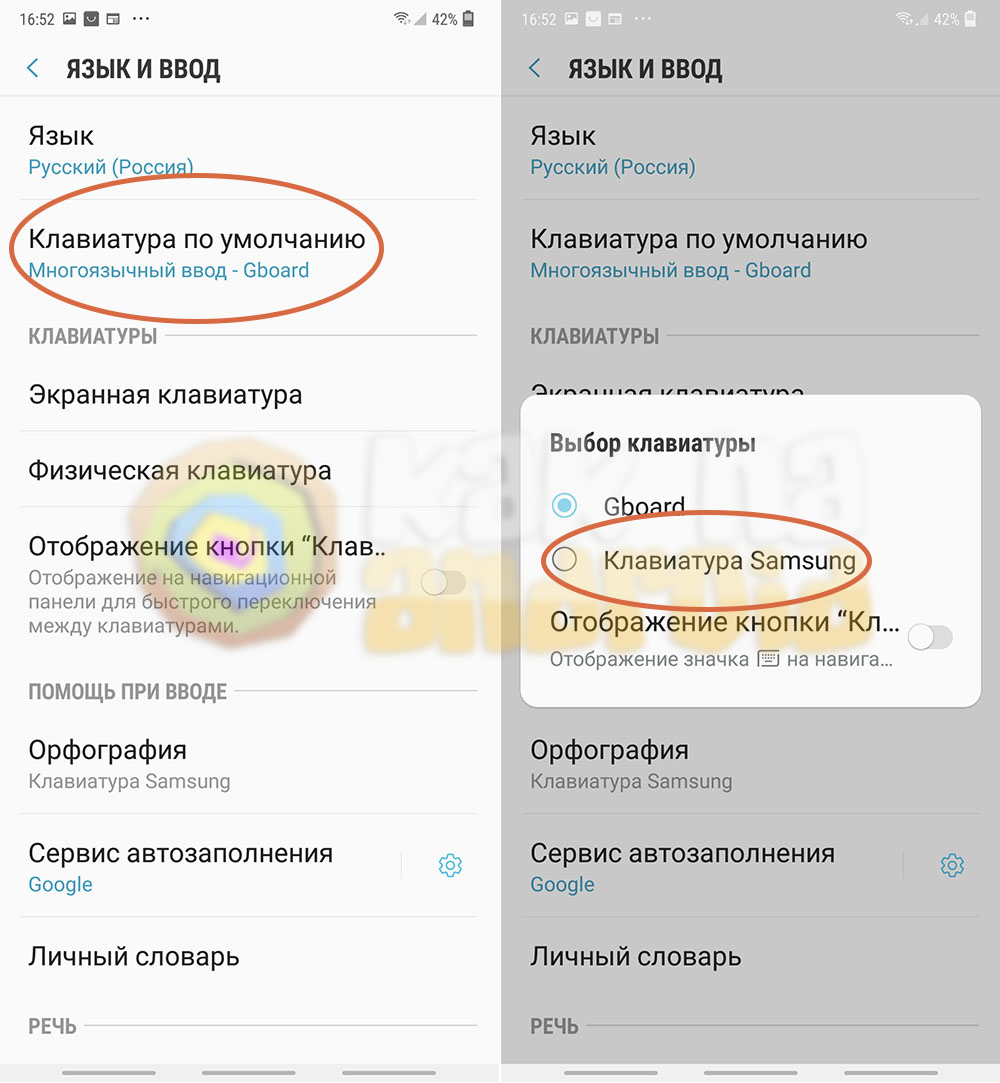
Нажимаем на пункт “Клавиатура по умолчанию” и выбираем одну из установленных в телефоне клавиатур.
Другие инструкции:
Вам помогло? Оцените статью: Loading…
Loading…Как подключить доп. клавиатуру Gboard на смартфоне SAMSUNG.
 Телефон в своём эволюционном развитии от аппарата с «вертушкой» для набора номера дошёл до самой лаконичной формы – теперь это плоская тоненькая коробочка, у которой всю его лицевую сторону занимает сенсорный экран.
Телефон в своём эволюционном развитии от аппарата с «вертушкой» для набора номера дошёл до самой лаконичной формы – теперь это плоская тоненькая коробочка, у которой всю его лицевую сторону занимает сенсорный экран.
Сейчас для набора телефонного номера уже не надо вертеть диск телефона с цифрами в «дырочках» — для этого достаточно коснуться цифр, «нарисованных» на экране.
Теперь экран служит не только для показа картинки, но он может быть и виртуальной клавиатурой, где кроме набора номера телефона можно напечатать нужный текст.
Разработчиками смартфонов было предусмотрено так, что экранная клавиатура появляется сама: достаточно ткнуть пальцем в нужное поле на экране, и уже можно начинать набор текста заметки или СМС-сообщения.
Все последние смартфоны марки SAMSUNG в своём стартовом пакете приложений имеют программы «клавиатура SAMSUNG» и «Голосовой ввод Google», которые неплохо справляются с задачей набора текста.
А можно ли на смартфон SAMSUNG установить другую клавиатуру?
Многие владельцы смартфонов, в соответствии со своими предпочтениями, устанавливают дополнительные программы для ввода текста. Мы решили установить дополнительную клавиатуру “Gboard” (Google Клавиатура), которая имеет большие возможности для удобного ввода текста, как с клавиатуры, так и с помощью голосового ввода, с распознаванием слов на разных языках.
А как установить дополнительную клавиатуру Gboard на смартфон SAMSUNG?
Процедура установки приложения “Gboard” (Google Клавиатура) не представляет затруднения — это стандартная процедура установки нового приложения с небольшими особенностями, связанная с выбором языка ввода.
Инструкция по установке дополнительной клавиатуры Gboard на смартфон SAMSUNG.
1. Запускаем приложение Google Play Маркет с Главного экрана телефона.
 Скрин №1 – нажать на значок Google Play Маркет.
Скрин №1 – нажать на значок Google Play Маркет.2. Активируем строку поиска и набираем слово «gboard».
 Скрин №2 – в строке поиска набрать слово «gboard».
Скрин №2 – в строке поиска набрать слово «gboard».3. В найденных вариантах выбираем «gboard – google клавиатура» и переходим на соответствующую страницу этого приложения.
 Скрин №3 – выбрать «gboard – google клавиатура».
Скрин №3 – выбрать «gboard – google клавиатура».4. Находясь на странице приложения Gboard – Google Клавиатура нужно нажать на значок «Установить».
 Скрин №4 – нажать на значок «Установить».
Скрин №4 – нажать на значок «Установить».5. После этого программа вначале скачивает установочный пакет, а потом сама устанавливает это приложение на смартфон.
Далее нужно надавить на значок «Открыть».

6. Затем программа начнёт процедуру настройки устанавливаемого приложения, которая состоит из трёх шагов.
На странице «Шаг 1» нужно нажать на значок «ВКЛЮЧИТЬ В НАСТРОЙКАХ».
На следующей странице нужно включить переключатель в строчке нашей клавиатуры «Gboard Многоязычный ввод».
 Скрин №6 – нажать на значок «ВКЛЮЧИТЬ В НАСТРОЙКАХ». Скрин №7 – включить клавиатуру «Gboard Многоязычный ввод».
Скрин №6 – нажать на значок «ВКЛЮЧИТЬ В НАСТРОЙКАХ». Скрин №7 – включить клавиатуру «Gboard Многоязычный ввод».В открывшемся окне «Внимание!» нужно надавить на кнопку «ОК».
 Скрин №8 – надавить на кнопку «ОК».
Скрин №8 – надавить на кнопку «ОК».7. На странице «Шаг 2» нужно нажать на значок «ВЫБРАТЬ СПОСОБ ВВОДА».
После в открывшемся окне «Выбор клавиатуры» нужно отметить «Gboard».
 Скрин №9 – нажать на значок «ВЫБРАТЬ СПОСОБ ВВОДА». Скрин №10 – отметить «Gboard».
Скрин №9 – нажать на значок «ВЫБРАТЬ СПОСОБ ВВОДА». Скрин №10 – отметить «Gboard».8. На странице «Шаг 3» нужно нажать на значок «ЗАДАТЬ РАЗРЕШЕНИЯ».
В открывшемся окне «Разрешить приложению «Gboard» доступ к Контактам?» нужно нажать на значок «Разрешить».
 Скрин №11 – нажать на значок «ЗАДАТЬ РАЗРЕШЕНИЯ». Скрин №12 – нажать на значок «Разрешить».
Скрин №11 – нажать на значок «ЗАДАТЬ РАЗРЕШЕНИЯ». Скрин №12 – нажать на значок «Разрешить».9. После этого мы попадаем в раздел Настройки клавиатуры.
В целом приложение клавиатура «Gboard» уже установлена на смартфоне, но нужно провести ещё небольшую настройку, связанную с языком ввода.
Как правило, при первом включении смартфона SAMSUNG после его покупки, мы определили, что основным языком для него будет русский. Поэтому всё, что смартфон будет отражать на своём экране, теперь будет уже на русском языке.
Но в наше время всемирной глобализации мы часто используем и иностранные языки. И чаще всего это английский язык. Поэтому в настройках клавиатуры нужно добавить этот дополнительный язык. Для этого:
В Настройках клавиатуры нужно нажать на раздел Языки.
А в разделе Языки нажать на значок «ДОБАВИТЬ КЛАВИАТУРУ».
 Скрин №13 – нажать на раздел Языки. Скрин №14 – нажать на значок «ДОБАВИТЬ КЛАВИАТУРУ»
Скрин №13 – нажать на раздел Языки. Скрин №14 – нажать на значок «ДОБАВИТЬ КЛАВИАТУРУ»10. На следующей странице из всех языков нужно найти «Английский (США)». Для этого в верхней строке поиска мы набираем слово «английский».
Программа тут же формирует список устанавливаемых на клавиатуру дополнительных языков имеющих в своём названии «английский». В этом списке нужно выбрать именно «Английский (США)».
 Скрин №15 – в строке поиска набрать слово «английский», а после выбрать «Английский (США)».
Скрин №15 – в строке поиска набрать слово «английский», а после выбрать «Английский (США)».11. На следующей странице при выборе раскладки клавиатуры нужно выбрать «QWERTY», а после нажать на значок «Готово».
 Скрин №16 – выбрать «QWERTY», а после нажать на значок «Готово».
Скрин №16 – выбрать «QWERTY», а после нажать на значок «Готово».12. Теперь у нас установлена клавиатура Gboard, настроенная для работы с тремя языками:
— Русский;
— Латиница;
— Английский (США).
Так как мы вряд ли будем пользоваться Латинским языком, поэтому лишнюю раскладку «Латиница» целесообразно удалить.
Для этого нужно нажать на значок «Изменить» вверху экрана.
 Скрин №17 – нажать на значок «Изменить».
Скрин №17 – нажать на значок «Изменить».Далее, для удаления нужно отметить «Латиница QWERTY», и нажать на значок «Корзина» вверху экрана.
 Скрин №18 – отметить строчку «Латиница QWERTY». Скрин №19 – нажать на значок «Корзина».
Скрин №18 – отметить строчку «Латиница QWERTY». Скрин №19 – нажать на значок «Корзина».13. С этого момента у нас установлены все основные настройки виртуальной клавиатуры Gboard, и мы имеем возможность для многоязыкового ввода любого текста во всех приложениях смартфона SAMSUNG с поддержкой орфографических словарей на двух языках: Русский (Россия) и Английский (США).
 Скрин №20 – вид раздела Языки клавиатуры Gboard.
Скрин №20 – вид раздела Языки клавиатуры Gboard.
Как настроить (поменять) клавиатуру на Андроиде Самсунг. Пропала клавиатура
В этой статье я расскажу:
- как настроить клавиатуру на Андроиде
- отключить вибрацию телефона
- что делать, если пропала клавиатура на Samsung-смартфоне
- как установить замену стандартной клавиатуре (поменять клавиатурную оболочку).
Как убрать вибрацию на клавиатуре Андроид
При вводе текста на телефоне срабатывает вибрация. Поначалу она удобна, затем начинает потихоньку раздражать. Раздражает и то, что ее нельзя отключить прямо в настройках клавиатурной раскладки. Вот пошаговая инструкция, как быстро отключить вибрацию на клавиатуре Андроид:
- Заходим в Настройки – Общие настройки — раздел «Язык и ввод».
- На появившейся странице выберите используемую клавиатуру
- Пролистайте список опций клавиатуры и уберите галочку напротив пункта «Вибрация при вводе».
Если вы используете Samsung, вибрацию можно отключить следующим образом:
- Настройки – Общие настройки — раздел Язык и ввод
- Экранная клавиатура — Клавиатура Samsung — Обратная связь при нажатии — Вибрация
- Сдвиньте переключатель «Вибрация» влево
Именно так можно отключить вибро отклик на большинстве устройств с новейшими версиями Android. В более старых версиях некоторые настройки могут различаться, но, полагаем, вы их без труда найдете.
Пропала клавиатура на Андроиде (Samsung) – что делать?
Что делать, если на вашем Андроиде пропала клавиатура (а это приложение – мегаважное для многих)? Можно быстро вернуть клавиатуру на моделях Samsung и др. на место одним из способов.
Первый способ – очистить кэш.
- Для этого заходим в Настройки – Приложения – Все.
- Находим в списке клавиатуру
- Очистить данные – Очистить кэш и остановить приложение
- Перезагрузите телефон
Второй способ включить клавиатуру:
- Настройки – язык
- Ввод – клавиатура
- Способы ввода (Выбор метода ввода): здесь включаем клавиатуру (ставим галочку)
Третий способ – скачать другую (не стандартную) клавиатуру для телефона.
На Google Play выложены десятки отличных клавиатур для планшетов и смартфонов. Каждая из них может стать полноценной заменой стандартной клавиатуре. Многие из них бесплатны для скачивания, но требуют символические деньги за дополнения. Советуем прочесть наш обзор, если вы хотите поменять клавиатуру на Андроиде.
Как установить клавиатуру на Андроид
Стандартная Андроид-клавиатура устраивает далеко не всех пользователей. Хотя с каждой новой версией ОС она улучшается (по эргономике, т. е. удобству использования), в плане кастомизации штатная клавиатура сильно ограничена. Так, вы не сможете скачать дополнительные темы оформления, изменить звук клавиш, выбрать стикеры и многочисленные смайлики.
Для того, чтобы установить дополнительную клавиатуру, нужно:
- Скачать желаемое приложение с Google Play
- Запустить установщик (обычно это происходит сразу после скачивания)
- Запустить установленное приложение, найдя его по названию на стартовом экране Андроид.
- Все дальнейшие действия (смена стандартной клавиатуры и активация другой через настройки Android) будут описаны в окошке приложения.
Как изменить клавиатуру на Андроид
Если на вашем планшете или смартфоне установлено несколько альтернативных клавиатур и вы хотели бы переключиться с текущей клавиатурной надстройки на другую, сделать это можно двумя способами.
1) Поменять клавиатуру на Андроиде можно через стандартные настройки в ОС Андроид. Для смены текущей клавиатуры выполните действия:
- Зайдите в Настройки – Общие настройки — Язык и ввод
- Клавиатура по умолчанию
- В окне «Выбор клавиатуры» выберите клавиатуру, которая должна отображаться при вводе текста. Достаточно установить переключатель напротив ее названия.
2) Также можно сменить оболочку непосредственно через настройки установленной клавиатуры Android — при запуске приложения. Для этого
- Установите новую клавиатуру, скачав ее с Google Play или другого ресурса
- Следуйте указаниям пошагового мастера настройки, встроенного в клавиатурную оболочку (как правило, разработчики предоставляют такую возможность)
- Согласитесь с разрешениями на доступ
- Активируйте клавиатурную надстройку
Как настроить клавиатуру на Андроиде за 3 минуты


Надоела старая клавиатура на гаджете? Не знаете, как поменять язык
раскладки? Устали ломать над этим голову? Тогда вам сюда!
В этой статье вы узнаете, как на андроиде настроить клавиатуру «под
себя», какие основные настройки клавиатуры существуют и как ее
поменять.
Удобная клавиатура
От удобства интерфейса клавиатуры зависит, как быстро вы будете
набирать текст, а также ваше спокойствие. Ведь никому не хочется
лишний раз нервничать, тем более из-за такой ерунды. Поэтому очень
важно сделать клавиатуру удобной для себя.
Стандартная клавиатура на Android
В зависимости от модели гаджета, на нем может быть установлена
разная клавиатура, а также разные функции в ее настройке. Но суть
везде все равно одинаковая.
Чаще всего на современных Андроидах по умолчанию стоит
клавиатура Gboard.
Настройка клавиатуры на Андроид Этапы
Чтобы поменять язык раскладки нужно:
1. Зайти в меню, найти приложение «настройки» и открыть его.
2. Нажать на пункт «язык и ввод» > «Gboard» > «языки»
3. Появится список языков, выбираем «русский», либо другой,
который нужен.
4. Если требуется еще раз подтвердить выбор – снова нажимаем
«русский», возле этого пункта появится галочка.
Проверьте, получилось ли у вас сменить язык, написав сообщение, заметку или что-либо еще.
Виртуальная клавиатура
Также в меню «Gboard», если позволяет версия андроида, можно
поменять тему клавиатуры, настроить функцию исправления текста,
голосового набора, непрерывного ввода и многое другое. Для этого
всего лишь нужно нажать на соответствующий пункт и выбрать
нужные настройки. Суть везде одна и та же.
Такая клавиатура называется виртуальной. Вы можете видоизменять
ее, скачав с Play Маркет дополнительное приложение. Помимо этого
через Bluetooth можно подключить отдельную физическую клавиатуру,
схожую по виду с компьютерной.
Как поменять клавиатуру на Андроиде
Для начала нужно скачать ее с Play Маркет. Для этого:
1. Заходим в одноименное приложение.
2. В поисковой строке набираем слово «клавиатура», появится
список соответствующих приложений.
3. Нажимаем кнопку «загрузить/скачать» возле нужного.
Открыв скачанное приложение, следуйте инструкциям.
Если инструкция не предусмотрена, открываем в меню гаджета
приложение «настройки», нажимаем на пункт «язык и ввод» >
«виртуальная клавиатура» и ставим галочку напротив названия
скачанной клавиатуры, соглашаемся со всеми условиями. Она
настраивается также, как стандартная.
Таким образом, настройка клавиатуры на Андроиде не займет у вас
много времени. Вы сможете настроить ее так, как душе угодно и
больше у вас не возникнет с этим проблем.
Как изменить клавиатуру на андроиде: пошаговая инструкция
Буквально каждый производитель мобильных гаджетов старается добавить в операционную систему какие-то свои оригинальные «фишки». Повышенным вниманием с их стороны пользуются не только иконки, рабочие столы и меню, но и такой важный элемент, как клавиатура.
Причем именно она может превратить опыт использования смартфона не только в удовольствие, но и в самую настоящую пытку. В погоне за какими-то новшествами и модными веяниями производители очень часто забывают о таком обычном, но в то же время важном моменте, как удобство. Да, клавиатура может быть красивой и многофункциональной, но если на ней невозможно печатать, то грош ей цена.
Как быть?
Так что многие пользователи в связи с этим задаются вполне закономерным вопросом о том, как изменить клавиатуру на андроиде и что для этого нужно. Процесс этот не такой уж и сложный, но у новичков все же возникают некоторые затруднения. Причем некоторые даже не могут изменить язык на клавиатуре андроида и, казалось бы, самая простая процедура превращается в проблему. Тем более в доброй половине инструкций по эксплуатации к мобильным гаджетам ничего об этом не сказано.
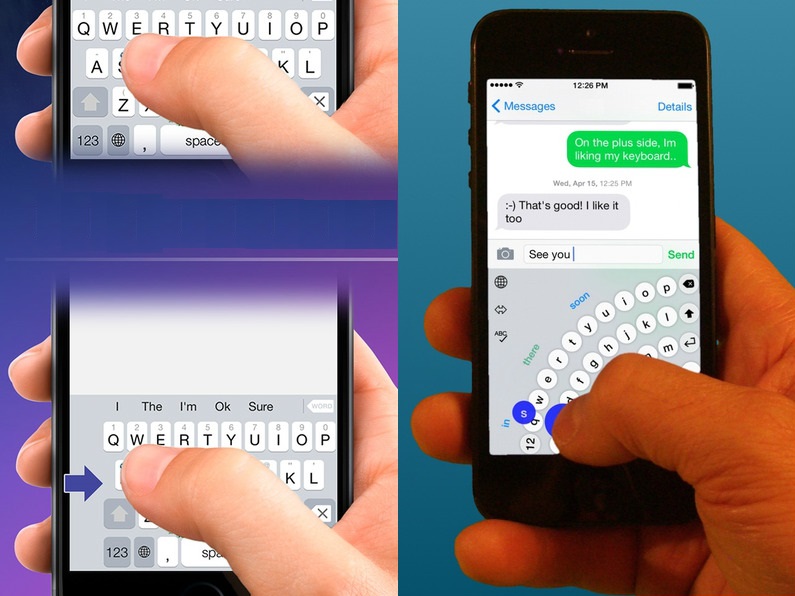
Итак, попробуем разобраться, как изменить клавиатуру на андроиде и сделать это максимально безболезненно как для платформы, так и для самого пользователя. Нижеописанные методы актуальны для всех версий ОС.
Меняем настройки
Если ваша текущая клавиатура выглядит, что называется, не от мира сего и навязана вам производителем гаджета, то для включения штатного инструмента необходимо покопаться в настройках.
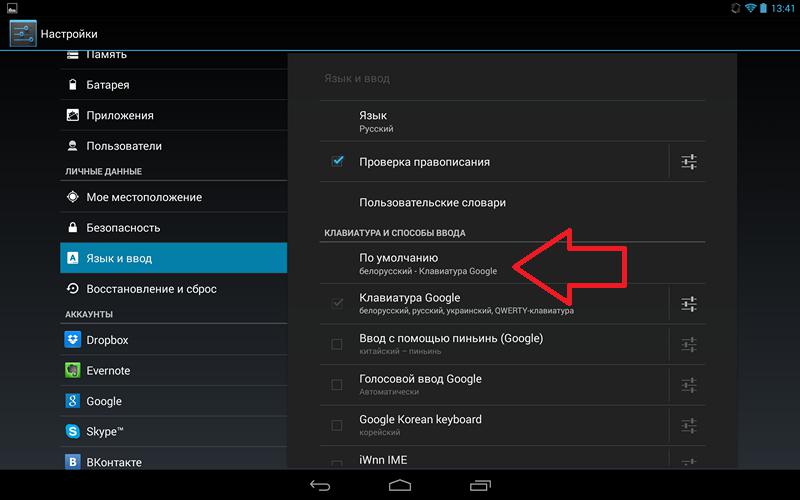
Чтобы изменить клавиатуру на андроиде, необходимо выполнить следующий порядок действий:
- Для начала переходим в настройки гаджета.
- Далее необходимо найти пункт «Язык и ввод». В некоторых версиях платформы этот раздел называется «Средства ввода».
- Теперь кликните пункт «Текущая клавиатура». После этого должно открыться системное окно, а в нем вам необходимо поставить маячок на положении «Русский», а потом кликнуть на «Выбрать раскладку».
- В этой части меню перед вами должен быть список установленных клавиатур, из которого вы сможете выбрать любую понравившуюся.
Что касается смены языка ввода, то здесь все очень просто. Штатная, да и добрая половина сторонних клавиатур имеют, как правило, в нижней части значок глобуса, где по его клику меняется локализация.
Альтернативный метод
Если вам совсем не хочется плутать по веткам меню, то можно изменить клавиатуру на андроиде более простым способом. Для этого необходимо перейти на «Гугл Плей» и в тематическом разделе подыскать себе любое средство ввода, благо их там очень и очень много.
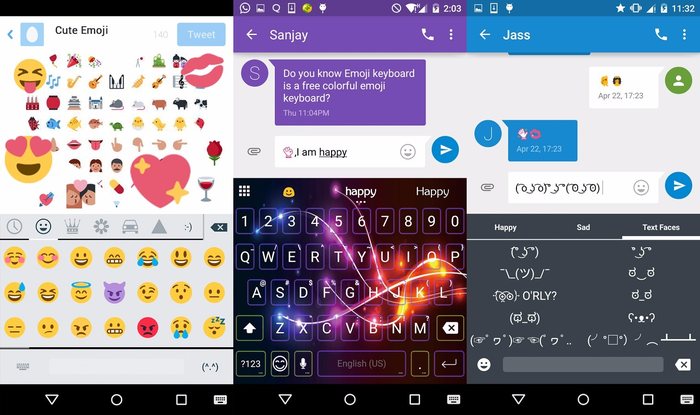
После выбора приложения достаточно установить его на ваш гаджет, после чего новая клавиатура активируется автоматически.
Кстати, с помощью сторонних и толковых приложений можно сделать многое. Здесь вы при желании изменяете цвет клавиатуры андроида, размеры букв, клавиш и прочие визуальные элементы.
Пользователи крайне тепло отзываются о следующих приложениях такого плана:
- SWIFTKEY;
- Swype;
- Google Keyboard;
- Fleksy;
- TouchPal.
Данный софт отлично встает на всех версиях платформы «Андроид», занимает не много места и стабильно работает.

