Как увеличить клавиатуру на андроид
Путеводитель по клавиатурным оболочкам для Android, часть 1
При активной переписке, постоянном наборе текста на смартфонах и планшетах повышаются требования к программной клавиатуре. В этом путеводителе будем изучать клавиатурные оболочки, доступные на Google Play.
Информация также будет полезна тем, кому стандартная клавиатура неудобна по многим причинам, будь то неудобное расположение клавиш или отсутствие необходимых языков, раскладок, функций.
Участники обзора:
- Smart Keyboard
- MessagEase Keyboard
- Minuum Keyboard
Также будут упомянуты:
- Hacker’s Keyboard
- MultiLing Keyboard
- Go Keyboard
- Fleksy Keyboard
Smart Keyboard
Google Play
Smart Keyboard — мультиязычная клавиатура с поддержкой тем оформления и альтернативных раскладок. Прилагательное «Smart» в названии, видимо, объясняется тем, что эта оболочка умеет автоматически исправлять опечатки, угадывает слова и работает с пользовательским словарем. Впрочем, как и многие другие участники обзора.
Для включения клавиатуры нужно зайти в системные настройки «Язык и ввод», активировать Smart Keyboard и выбрать ее в качестве метода ввода по умолчанию.
Русский присутствует в списке поддерживаемых локалей, в настройках «Язык» приложения можно отметить раскладки, доступные для переключения при вводе. Для русского языка доступны QWERTY-раскладки в 3 или 4 ряда, Т9 и фонетическая клавиатура. Соответственно, там, где есть QWERTY, предполагается и привычная раскладка для кириллицы (здесь и далее в путеводителе).
Для полноценной поддержки русского языка в Smart Keyboard, можно перейти на Google Play и загрузить соответствующий словарь. В разделе «Предугадывание текста» доступны опции, которые помогут ускорить ввод текста и уменьшить процент опечаток. К ним относятся: исправление типичных ошибок, подсказки, завершение слов и пунктуация. Отдельно стоит отметить опцию умного автодополнения — то есть в подсказках учитывается частота использования слова.
Пользовательские словари и автотекст можно импортировать/экспортировать в формате CSV. Программа умеет копировать как словари, так и пользовательские настройки в облако, синхронизировать через Facebook, Twitter, Evernote и другие веб-сервисы.
При работе с текстом, Smart Keyboard допускает множественное касание (т. е. мультитач) и жесты (свайп влево, вправо, вверх и вниз). На них можно назначить разнообразные действия: смена языка, переход в компактный режим, редактирование текста и мн. др.
Через общие настройки Smart Keyboard можно изменить стиль оформления клавиатуры. В списке присутствуют вполне узнаваемые темы: iPhone, Android, Galaxy, HTC, в различных цветовых решениях, плюс есть возможность скачать другие темы на Google Play.
На небольших экранах можно активировать полноэкранную клавиатуру. Также, для точного ввода нетрудно увеличить высоту клавиш при ландшафтном и портретном отображении. Настраиваются отдельные клавиши (стрелки), поля и ряды для каждой раскладки.
Резюме. Оболочка Smart Keyboard будет интересна в качестве замены и дополнения стандартной клавиатуры. Это своего рода универсальный вариант без «изысков», который подойдет многим пользователям.
MessagEase Keyboard
Google Play
MessagEase существенно отличается от большинства представленных на Google Play клавиатурных оболочек. Прежде всего, отсутствует традиционная раскладка QWERTY. Но, как известно, раскладка QWERTY оптимальна не всюду и не для всех. Для устройств с небольшим экраном есть смысл протестировать альтернативы.
Согласно разработчику, максимальная скорость, достигнутая при написании текста в MessagEase, составляет 82 слова в минуту, что не так и мало. Для изучения устройства клавиатуры MessagEase и дальнейшего ускорения набора, на Google Play можно скачать обучающую игру MessagEase Game. Также, после установки, будет полезно ознакомиться с обучающим руководством и заглянуть в раздел справки, где детально описываются функции приложения.
Интерфейс MessagEase представлен клавиатурой в 9 больших кнопок. Они расположены таким образом, чтобы ввод текста был интуитивным: наиболее употребляемые буквы алфавита вынесены в центр клавиш, и для их ввода достаточно коснуться центра кнопок. Другие буквы вводятся при помощи жестов (круговые движения, свайп в сторону и т. д.). Можно задействовать мультитач, рисовать фигуры в сочетании с клавишами-модификаторами. Таким образом, несложно вводить не только буквы, но и цифры, спецсимволы, использовать команды редактирования.
В MessagEase можно подключить словари для угадывания слов. В виде дополнений они доступны на Google Play, в их числе есть и русскоязычный словарь. В разделе настроек «Автопеерключатели» имеется больше настроек для текста: исправление букв на строчные, пунктуация, коррекция ошибок в словах и др.
Для быстрого ввода в MessagEase предусмотрены макросы. Правда, это не столько сценарии, сколько аббревиатуры, сокращения выражений. Они удобны при вводе часто встречающихся фрагментов текста, некоторых величин (дата, время, контакт) и одних макросов внутри других.
И, наконец, в дополнительных параметрах можно активировать режим «Турбо скорость» — синоним небрежного ввода. Используя данный метод, нужно вводить только основные символы в раскладке, опечатки MessagEase исправляет самостоятельно.
В приложении MessagEase гибко настраивается внешний вид раскладки. Через настройки можно изменить цвет и формы клавиш, шрифты, удалить ненужные символы на кнопках. Кроме того, изменяется форма и размер самой клавиатуры. Для планшетного и ландшафтного режимов доступны лево- и правосторонняя клавиатура. Переключаться между режимами можно налету — напрямую при вводе текста.
Резюме. Это экзотическое решение способно прижиться на Android, хотя требует некоторого переобучения и привыкания. В таком подходе есть и плюсы, и минусы. Безусловны достоинства MessagEase: оптимизированная и удобная раскладка, учтены многие важные моменты: настройка интерфейса, полноценная поддержка языков, жестов. В целом, все это обеспечивает быстрый и корректный ввод текста. Однако подобное привыкание может привести к обратному эффекту: придется снова переучиваться на QWERTY-раскладку.
Minuum Keyboard
Google Play
Приложение интересно хотя бы тем, что собрало через краудфандинг почти 100 тыс. долларов, при том что планировалось в 10 раз меньше. Minuum Keyboard описывается как «маленькая клавиатура для больших пальцев» — очевидно, этим и привлекательна.
Minuum Keyboard предлагает не столько альтернативную раскладку, сколько ее иное расположение — QWERTY в шахматном порядке. Это позволяет освободить экран и, в то же время, иметь под рукой полноформатный набор букв и цифр. Пользоваться такой клавиатурой удобней всего в ландшафтном отображении и на планшете: все буквы четко видно, расстояние оптимально и есть доступ к нижнему ряду символов. При нажатии на любую кнопку включается масштабирование.
При небрежном вводе (англ. sloppy typing) слова исправляются автоматически. Для демонстрации, как Minuum Keyboard справляется с исправлением опечаток, можно запустить небольшое руководство внутри программы.
Как вариант, есть полноформатная QWERTY раскладка и другие: алфавитная, QWERTZ, AZERTY, Colemak или Dvorak. В настройках оболочки можно включить бонусные панели, расширив клавиатуру различными опциями. К ним относятся: управление буфером обмена, поиск, скорость ввода, управление курсором и др.
Кроме того, можно изменить расположение клавиатуры: обычное, по левому или правому краю, плавающая клавиатура. Настраивается высота подсказок, пробела, компактной и стандартной раскладок.
Что касается правки текста, то в Minuum Keyboard таковых опций не так уж много: исправление заглавных букв, умная пунктуация, угадывание слов.
По умолчанию, в списке языков, для которых можно скачать словари, есть только немецкий, французский и итальянский. Для добавления русского языка необходимо включить интернет-доступ и дождаться появления соответствующей строки в разделе Language & layout.
Несмотря на подчеркнуто минималистичный вид, Minuum Keyboard предлагает множество тем оформления. Они делятся на плоские, мягкие, ромбовидные, естественные и прочие. Особенно любопытны темы-хамелеоны, меняющие цвет фона обол
что делать если на планшете стала маленькая клавиатура
Сам догадался, лживые комментаторы не помогли, да и не могли помочь, у них задача другая, поиздеваться и поприкалываться, но никак не помочь. Вы если не хотите помочь, ни засирайте интернет, лучше промолчите, за умных сойдете! Оказалось все очень просто. Зайти в настройки\ Управление\ Язык и ввод\ Клавиатура и ввод\ Клавиатура Samsung\ Сброс параметров. После этого клавиатура примет привычный вид по умолчанию (Большой размер)! Было проделано на планшете Samsung galaxy Tab-4. Android 4.4.2
Можно загрузить новую — <a rel=»nofollow» href=»http://yandex.ru/yandsearch?filter=mobile_apps&text=клавиатура&lr=191&is_free=true&platform=android&filter_platform=&filter_device» target=»_blank»>http://yandex.ru/yandsearch?filter=mobile_apps&text=клавиатура&lr=191&is_free=true&platform=android&filter_platform=&filter_device</a>=
Попробуй зайти в настройки и покапаться или попробуй двумя пальцами одновременно в противоположные стороны провести по экрану.Купи ipad, там нет проблем с клавиатурой
Евгений, спасибо. Все получилось.
Евгений спасибо, все получилосьЗайдите в настройки, язык и ввод, настройки и снимите галочку с «закрепление «(лево, право)
Как на телефоне увеличить буквы на клавиатуре?
Можно скачать клавиатуру из магазина приложений в которой это настраивается
Скачай другую клавиатуру, в интернете их полно.Включить автоповорот экрана и при вводе с клавиатуры повернуть телефон, клавиши станут крупнее
Эта самая лучшая клавиатура в этом плане, правда к ней привыкнуть нужно. <a rel=»nofollow» href=»https://play.google.com/store/apps/details?id=com.syntellia.fleksy.keyboard» target=»_blank»>https://play.google.com/store/apps/details?id=com.syntellia.fleksy.keyboard</a> <img src=»https://otvet.imgsmail.ru/download/51406849_1924a3cbdbc27efeb9f20e8375b5e0b8_120x120.png» data-hsrc=»//otvet.imgsmail.ru/download/51406849_1924a3cbdbc27efeb9f20e8375b5e0b8_800.png»><img src=»https://otvet.imgsmail.ru/download/51406849_749cb27578cee906ddd4455a7fae39eb_120x120.png» data-hsrc=»//otvet.imgsmail.ru/download/51406849_749cb27578cee906ddd4455a7fae39eb_800.png»>
Как увеличить шрифт (текст) на андроид смартфоне: инструкция
Посмотрим правде в глаза: независимо от того, насколько хороши экраны на наших андроид телефонах и планшетах, текст иногда может быть слишком маленьким, если у вас плохое зрение. Отличная новость — существует множество способов, которые помогут вам увеличить шрифт на Android смартфоне.
Инструкция является универсальной, независимо от того, какой смартфон (какого производителя) и какой версии Android вы используете. Мы расскажем Вам обо всех способах увеличения размера текста на андроид смартфоне. Прочитав наши рекомендации, информация на дисплее будет восприниматься без использования очков или прищуриваний.
Начнем с самого простого решения – определение версии Android устройства. Сдвигаем шторку сверху вниз и нажимаем «Настройки» — «Сведения о телефоне» — «Сведения о ПО». В открывшемся окне, в нашем случае в самом верху, выводится версия андроид устройства. Если Вы запутались, и не знаете, как определить версию своего андроид смартфона, воспользуйтесь изображениями, которые представлены ниже. Они значительно облегчат навигацию по меню смартфона или планшета. С версией смартфона определились, теперь выберите необходимую инструкцию в оглавлении.
Увеличение шрифта на Android 7.0 – 7.X
На большинстве телефонов Android изменение шрифта не может быть проще, чем смена мелодии звонка. В первую очередь для наглядного примера мы используем Pixel XL под управлением Android 7.1.1 Nougat. Процесс изменения размера шрифта должен быть идентичным для всех устройств, включая более ранние версии андроид. Все может выглядеть немного иначе, в зависимости от производителя Android и телефона, но в остальном алгоритм действий всегда похож. Например, функционал Android 7.x включает в себя предварительный просмотр того, как будет выглядеть текст. Более старые версии ОС просто отображают варианты увеличенного или уменьшенного шрифта без предварительного просмотра.-
Для увеличения размера текста, зайдите в меню «Настройки». Вы можете сделать это, потянув шторку уведомлений (дважды на некоторых устройствах), а затем выбрав значок шестерёнки.
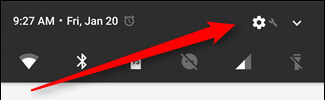
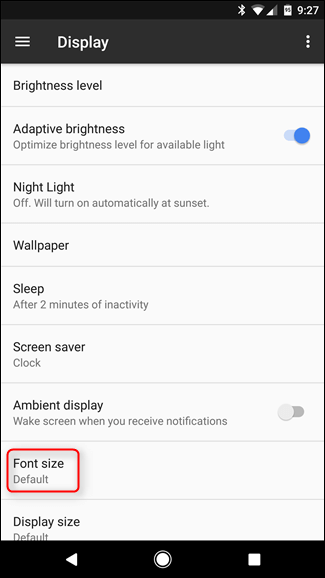
Левый скриншот показывает, как это выглядит на андроиде 7.x, правый — Android 6.x. В обоих вариантах доступны те же параметры, что и с предварительным просмотром.
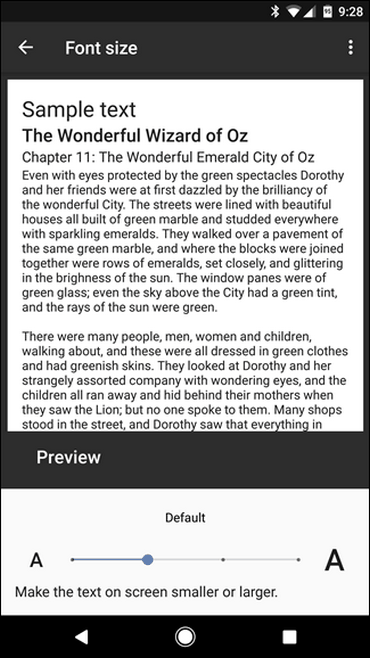
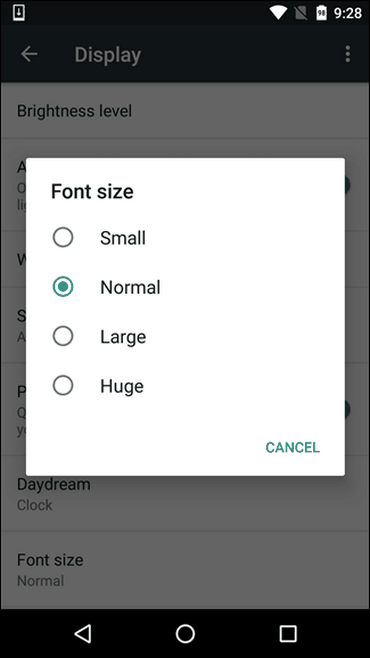
Стоит отметить, что процесс увеличения шрифта может выглядеть немного иначе в зависимости от вашего устройства. Для полноты картины ознакомьтесь с этим меню на устройствах Samsung (слева) и LG (справа).
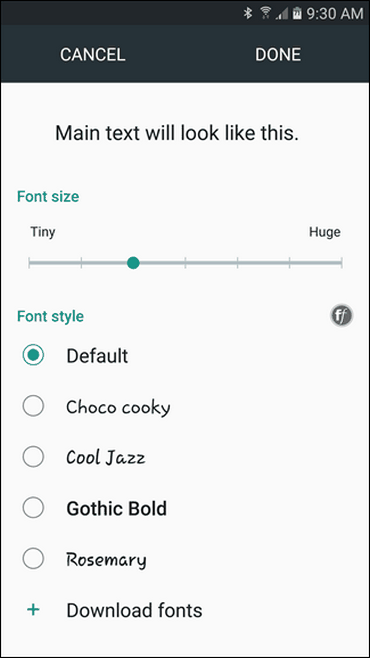
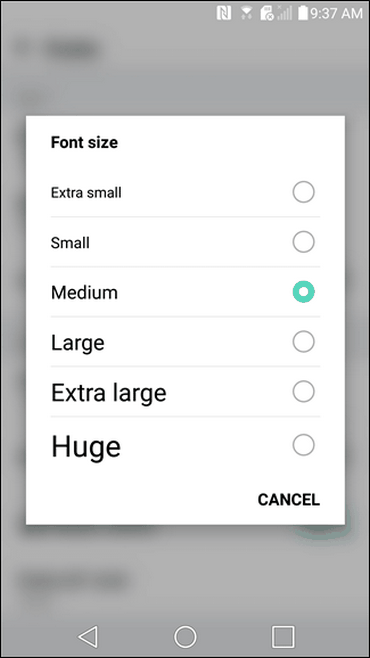
После того, как Вы выбрали свой шрифт, просто вернитесь из этого меню, и изменения будут сохранены. Ничего более делать не стоит.
Как изменить размер шрифта на Android 8.0 – 8.X
С приходом Android 8.0 и более свежей версией ПО, Вы не испытаете проблем по изменению размера текста или значков приложений. Новая операционная система для смартфона позволяет Вам настроить размер экрана, иконок, текста и других элементов интерфейса исходя из ваших предпочтений.
Для увеличения размера текста на экране андроид 8.0 и более ранней версии, проделайте следующий алгоритм действий:
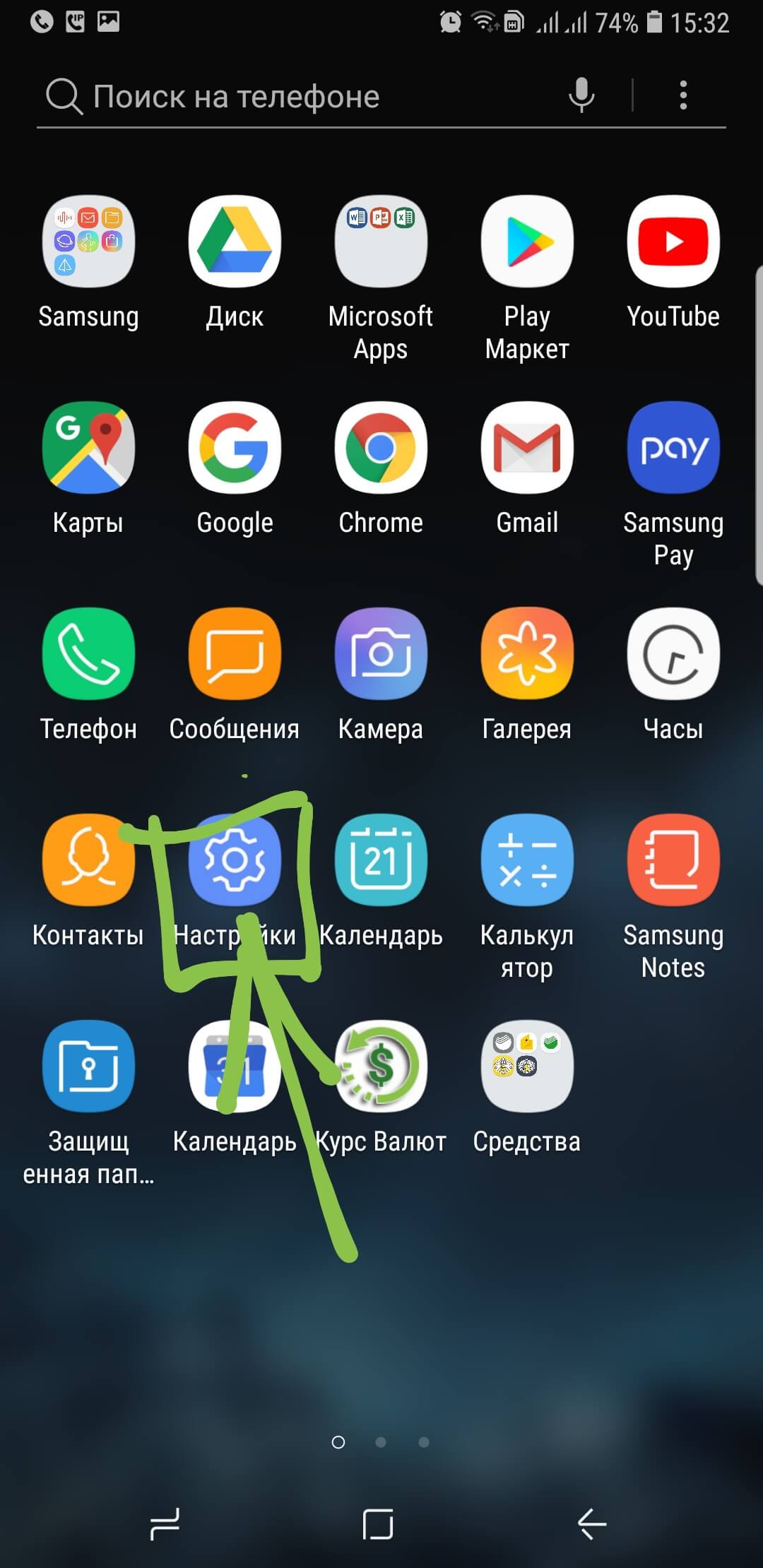
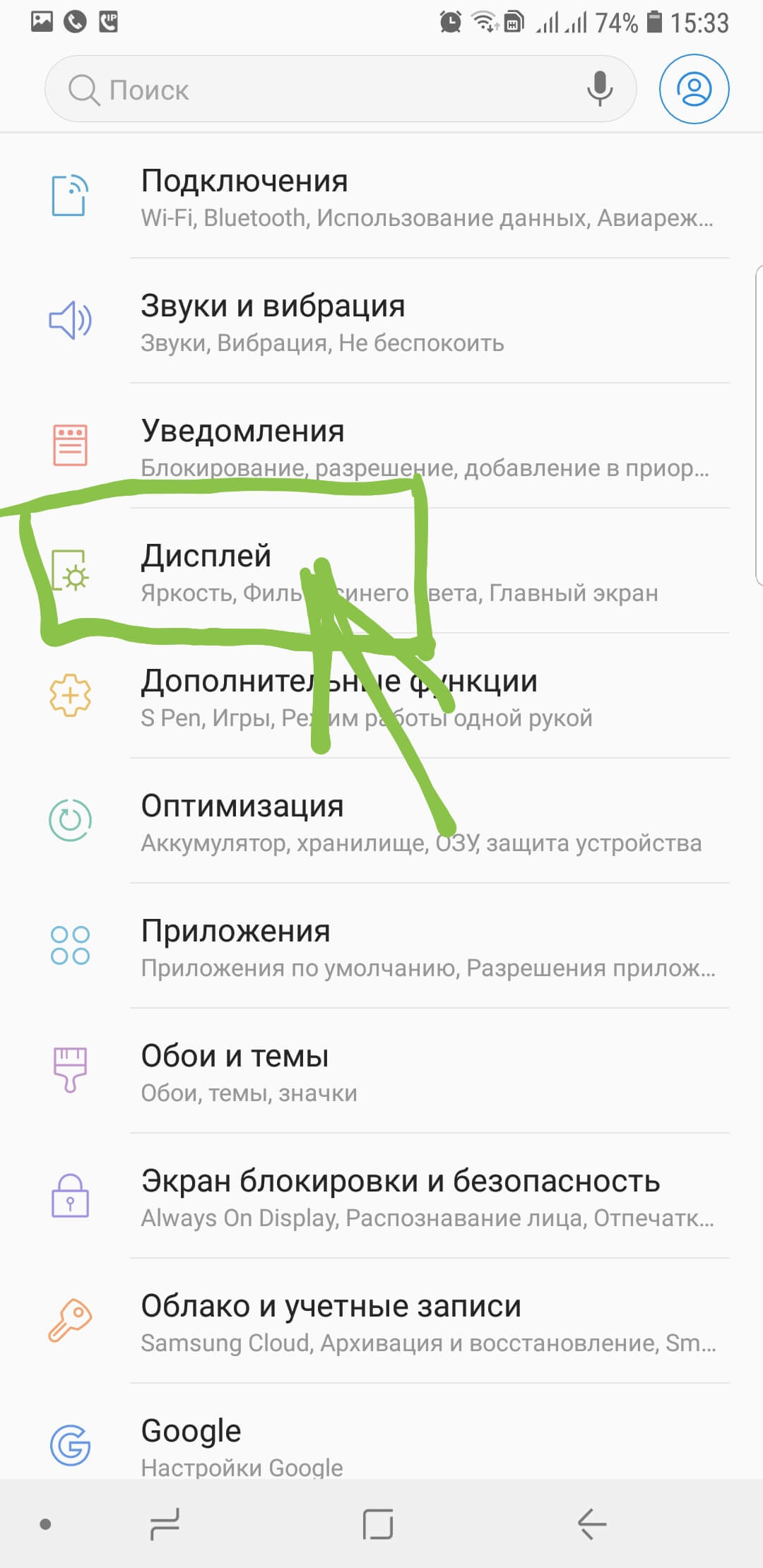
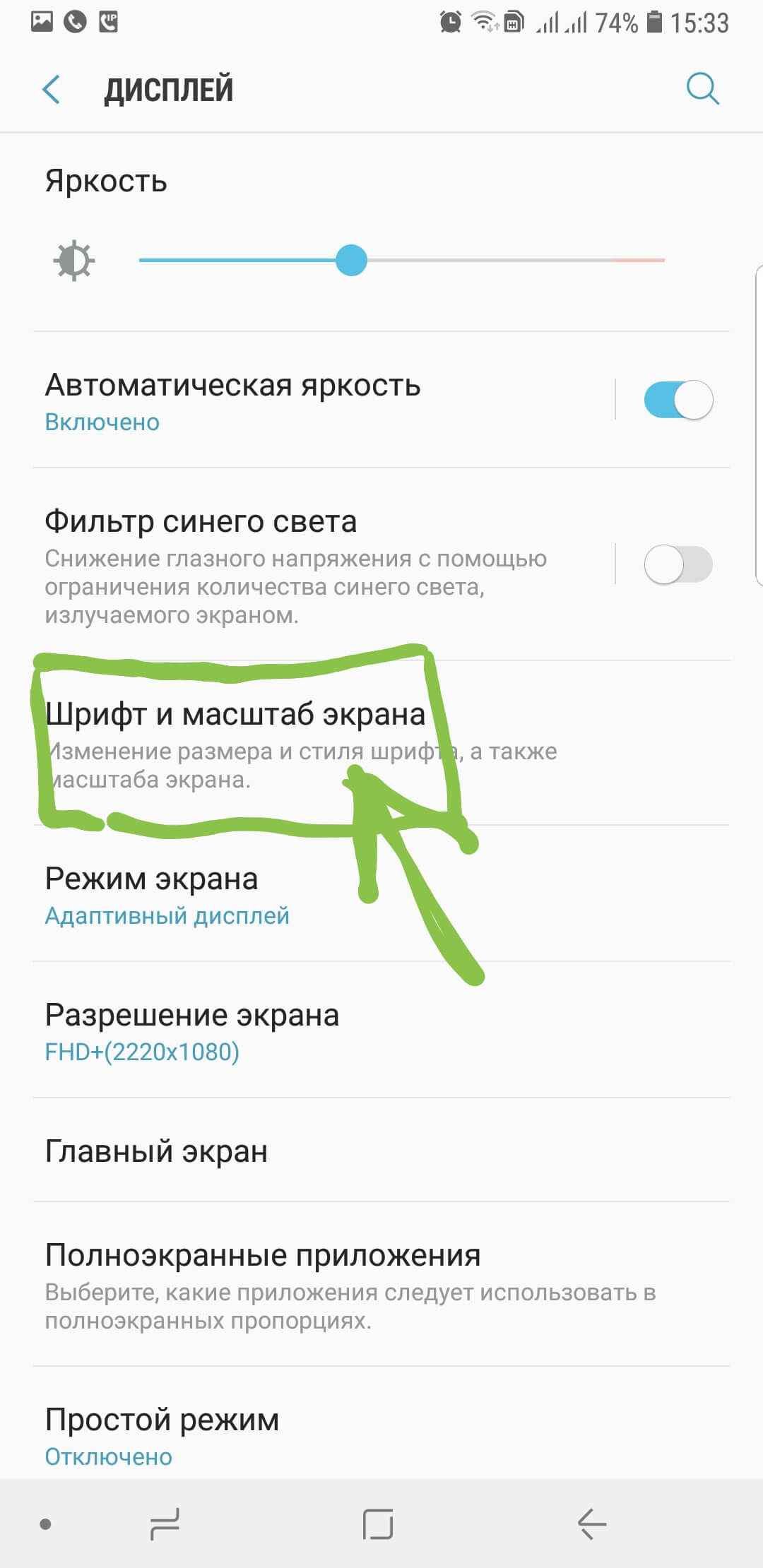
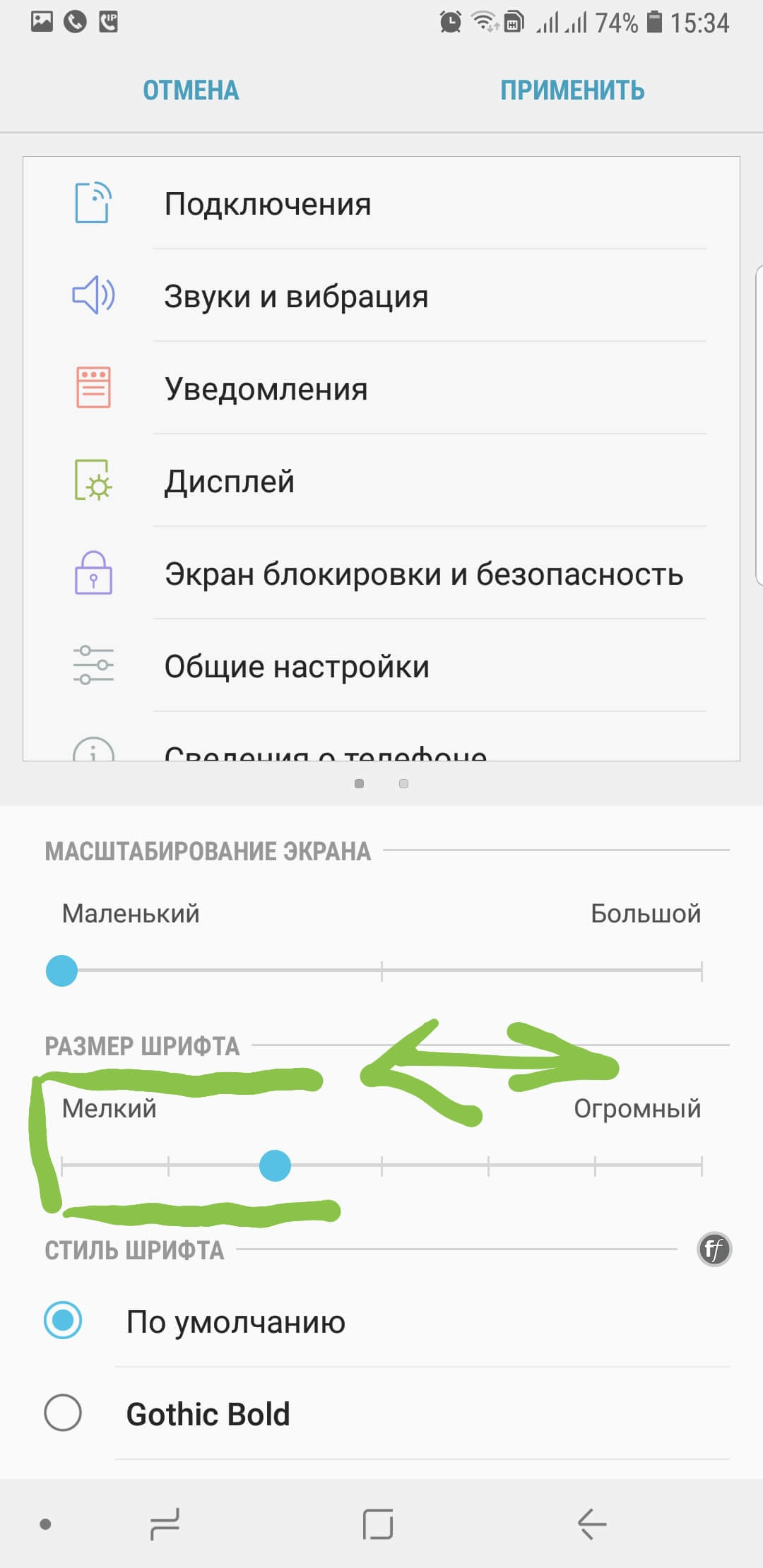
Видео: «Как увеличить размер шрифта на Android-устройстве?
Специально для тех, у кого нет времени читать текстовую инструкцию, мы записали короткое видео FAQ, которое представлено ниже.
Что касается увеличения размера текста в СМС и браузере?
Большой шрифт в СМС-сообщениях на андроид или браузере устройства автоматически изменится при изменении настроек по нашему алгоритму, которые представлен в инструкции или на видео-записи. Если у Вас возникнут вопросы, мы с удовольствием ответим на них в сообщениях к этой статье.
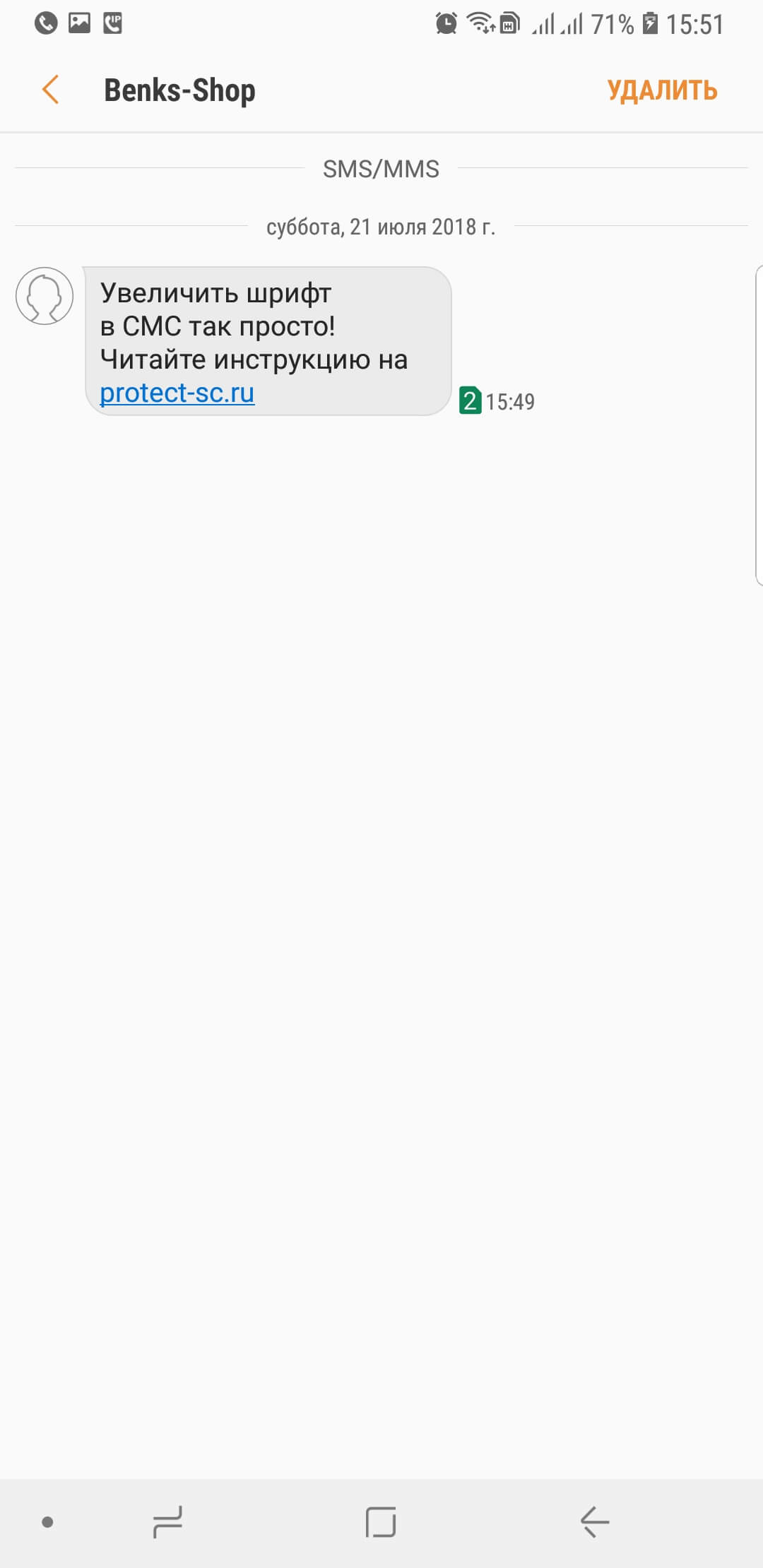
Как поменять раскладку клавиатуры на Хонор и Хуавей


На смартфонах Хонор и Хуавей физическую клавиатуру заменяет виртуальная. Раскладка букв на ней может соответствовать используемой ранее пользователем, либо существенно отличаться от нее. Если в первом случае смена ее не нужна, то во втором ею попросту неудобно пользоваться. В этой статье мы расскажем, как поменять раскладку клавиатуры на Honor и Huawei и приведем несколько советов по ее настройке.
Навигация на странице:
Типы раскладок на смартфонах Андроид
На всех современных телефонах используются следующие типы раскладок для английского языка:
- QWERTY;
- AZERTY;
- Colemak;
- Dvorak;
- QWERTZ;
- QZERTY.
От расположения букв на виртуальной или физической клавиатуре берется название раскладки. Если точнее, оно формируется из сочетания первых шести букв. Исключением являются раскладки Colemak и Dvorak, которые разрабатывались под определенные цели. Обе предназначены для ускорения и упрощения набора текста на английском языке. Раскладкой Dvorak пользуются в основном программисты.
Наиболее распространенной и знакомой практически любому пользователю является раскладка QWERTY. Именно она используется для ПК по умолчанию.
Как изменить раскладку клавиатуры на телефоне Хонор и Хуавей
Начнем с того, что набирать текст в смартфонах Honor и Huawei можно как при помощи виртуальной клавиатуры SwiftKey, так и голосового ввода Google. При желании можно скачать и установить приложение от Гугл — GBoard. Теперь рассмотрим процедуру смены раскладки на каждой из них.
Решение для SwiftKey


Пункты 1, 2 и 3


Пункты 4 и 5
Для смены расположения букв зайдите в настройки телефона и выполните пошагово следующие действия:
- Выберите пункт «Система».
- Далее «Язык и ввод».
- Затем пункт «Клавиатура SwiftKey».
- В открывшемся окне сначала выберите пункт «Многоязычная», а затем «Английский (США)/English (US)».
- Далее листая вправо-влево, найдите и выберите необходимое вам расположение букв.
На моем Honor 9 Lite тут же можно сменить и русскую раскладку клавиатуры. Для этого нажмите на пункт «Русский».
Решение для Gboard


Пункты 1 и 2


Пункты 3 и 4
Смена расположения букв производится аналогично вышеприведенной инструкции:
- зайдите в настройки телефона;
- выберите пошагово пункты «Система» — «Язык и ввод» — «Gboard» — «Языки…»;
- далее выберите раскладку какого языка вам нужно изменить «русский (Россия)» или «Латиница»;
- выбор производится пролистыванием доступного списка вправо-влево.
Русская раскладка в этом приложении представлена в нескольких вариантах. Это «Русский», «Рукописный ввод», «Студенческая раскладка», «яВерт» и «яЖерт».
Полезные советы для настройки клавиатуры
На смартфонах от Huawei клавиатуру можно настроить под себя. Например, можно изменить цвет ее фона, выбрав имеющуюся тему или создав свою собственную. Также можно включить или отключить звук и вибрацию, сопровождающие нажатие на клавиши.
Как поменять цвет клавиатуры


Для изменения цвета клавы потребуется ее открыть. Вызвать ее можно поставив курсор в поле ввода текста. То есть нужно запустить любое приложение, в котором присутствует эта строка (соц. сети, смс, браузер и так далее). После вызова клавиатуры, поменять ее цвет можно путем выполнения следующих действий:
- нажатия в верхней ее панели на значок красок;
- выбора пункта «Посмотреть больше тем»;
- далее при первой смене потребуется указать учетную запись Гугл или Майкрософт и принять условия использования тем;
- выбрать понравившийся цвет и нажать «Загрузить».
Смена цвета происходит сразу после загрузки темы.
Важно!На Gboard смена цвета выполняется аналогичным образом. Различие лишь в том, что доступные к скачиванию темы открываются сразу после нажатия на значок красок.
Как включить звук и вибрацию при нажатии
Процедура включения звука и вибрации на SwiftKey и Gboard немного различаются. Поэтому приведем инструкции для каждой из них.


Инструкция для SwiftKey:
- Зайдите в настройки телефона.
- Выберите пункт «Система».
- Затем «Язык и ввод».
- Далее «Клавиатура SwiftKey», пункт «Ввод».
- В открывшемся меню выберите пункт «Звук и вибрация».
- Для включения звука переместите бегунок вправо в пункте «Громкость звука нажатия клавиш». Тут же можно настроить громкость. Включить или убрать вибрацию можно перемещением бегунка в пунктах «Вибрация при нажатии клавиш» и «Использовать вибрацию Android по умолчанию».
В пункте «Профиль звука нажатия клавиш» можно выбрать один из четырех доступных звуков: Современный, Android, Традиционный, Импульс.
Как переключать язык


Временами при наборе текста требуется выполнить смену языка. При первом использовании незнакомой клавиатуры становится непонятно, как переключить язык с русского на английский. Рассмотрим подробнее на примере SwiftKey и Gboard.
Для того чтобы переключить язык на первой из них, требуется провести пальцем по клавише пробел в направлении справа влево или наоборот, разницы нет.
Для смены языка на Gboard достаточно нажать на кнопку с изображением глобальной сети интернет.
Ответы на популярные вопросы
Теперь вы знаете, что изменить расположение букв на виртуальной клавиатуре своего смартфона довольно просто. Применяйте наши советы, настраивая приложение в соответствии со своим вкусом.
Понравилась статья? Поделитесь с друзьями:

