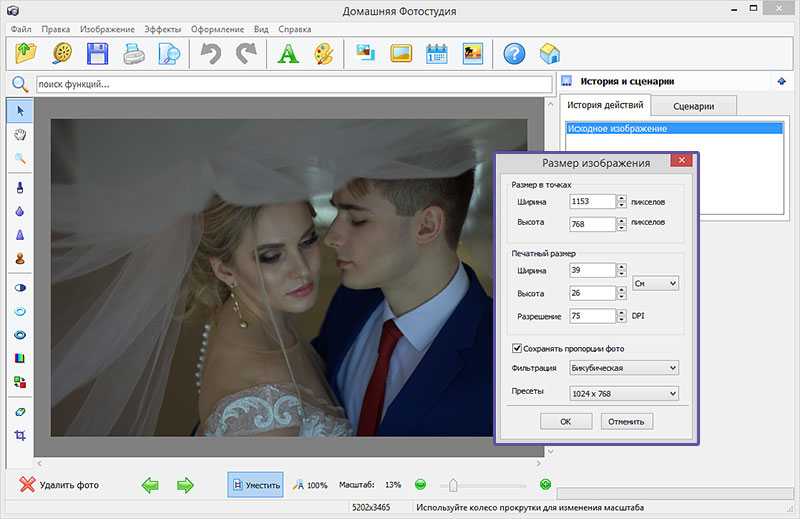Что такое резкость и как поднимать её в Photoshop, Lightroom и онлайн | Статьи | Фото, видео, оптика
Вы сделали всё, что могли, но картинка никак не дотягивает до качества «вот того фотографа»? Снимок кажется как будто слегка нечётким? При съёмке крупного портрета хочется сделать акцент на глаза? Фотографии не хватает выразительности?
В любой из этих ситуаций спросите себя — поднимали ли вы резкость? Это простой и быстрый способ сделать фотографию более броской и качественной. Рассказываем, что такое резкость и как увеличить резкость бесплатно онлайн, а также в Photoshop и Lightroom.
Резкость добавит снимку глянцевости и поднимет его качество / Фото: Елизавета Чечевица
Резкость фото — что это?
Резкость изображения — это то, насколько сильно отличаются между собой пиксели разной яркости, которые находятся рядом друг с другом. Проще говоря, чем больше разница светлого и тёмного на фотографии, тем выше резкость.
Место, где встречаются светлые и тёмные участки картинки (например, ресницы и кожа, тёмные волосы и светлый фон, небо и линия лесополосы и т.д.), называют контрастной границей. И, говоря про резкость, предполагается, что эффект происходит именно за счёт увеличения контраста контрастной границы.
Чем тогда добавление резкости отличается от повышения контраста? Визуально это ведь совершенно разные операции, а выходит, что почти одно и то же!
Действительно, определение резкости чем-то похоже на определение контраста. Разница в том, что, поднимая резкость, мы повышаем микроконтраст — делаем светлые пиксели светлее, а тёмные — темнее, но лишь по тонкой линии контрастной границы.
Посмотрите на то, как изменились блики в глазах после поднятия резкости — на контрастных границах (блик и белок, блик и радужка) появились тёмные, почти чёрные каёмки / Иллюстрация: Елизавета Чечевица, Фотосклад.Эксперт
Получается, когда мы поднимаем резкость, мы всего лишь осветляем светлое и затемняем тёмное. Таким образом мы обманываем наше восприятие и нам кажется, что картинка стала более чёткой и детализированной.
Таким образом мы обманываем наше восприятие и нам кажется, что картинка стала более чёткой и детализированной.
Как увеличить резкость в Photoshop
Часто в Photoshop одно и то же действие можно сделать несколькими способами. Резкость — не исключение. Мы покажем два способа повысить резкость в Photoshop, которые займут не больше минуты. Какой из них использовать — вопрос личного удобства, так как качество результата зависит не от метода, а от выбранных вами настроек.
Улучшить резкость через фильтр Краевой контраст / High Pass
1. Откройте фотографию и обязательно сделайте дубликат исходного слоя. Для этого, находясь в палитре Слои / Layers, нажмите правой кнопкой мыши по слою Фон / Background и выберите команду Дублировать слой / Duplicate Layer.
Важное примечание: если до того, как поднимать резкость, вы уже работали с данной фотографией — ретушировали, меняли цвет, поднимали контраст, накладывали фильтры и т.д., то ваш первый шаг меняется.
Вместо дубликата исходника кликните левой кнопкой мыши на самый верхний слой и создайте объединенную копию всех слоёв, нажав сочетание клавиш Ctrl + Shift + Alt + E.
Кликните на дубликат исходника/объединённую копию всех слоёв и перейдите в меню Фильтр / Filter — Другое / Other — Краевой контраст/ High pass / Скриншот: Елизавета Чечевица, Фотосклад.Эксперт
2. Если фотография превратится в серый отпечаток, не пугайтесь — так и надо. Теперь нужно выбрать силу поднятия резкости. Для этого регулируйте параметр Радиус / Radius.
Говоря просто, он обозначает, где именно и какой толщины тёмные и светлые ореолы он будет создавать на контрастных границах. Упрощая ещё сильнее — что будет проступать на сером отпечатке, там и будет подниматься резкость. Чем больше, тем больше и грубее будет повышаться резкость.
Хороший рабочий радиус для аккуратного повышения резкости — от 0,5 пикселей до 1,5. При этом, чем больше картинка, тем больше можно поставить радиус / Иллюстрация: Елизавета Чечевица, Фотосклад.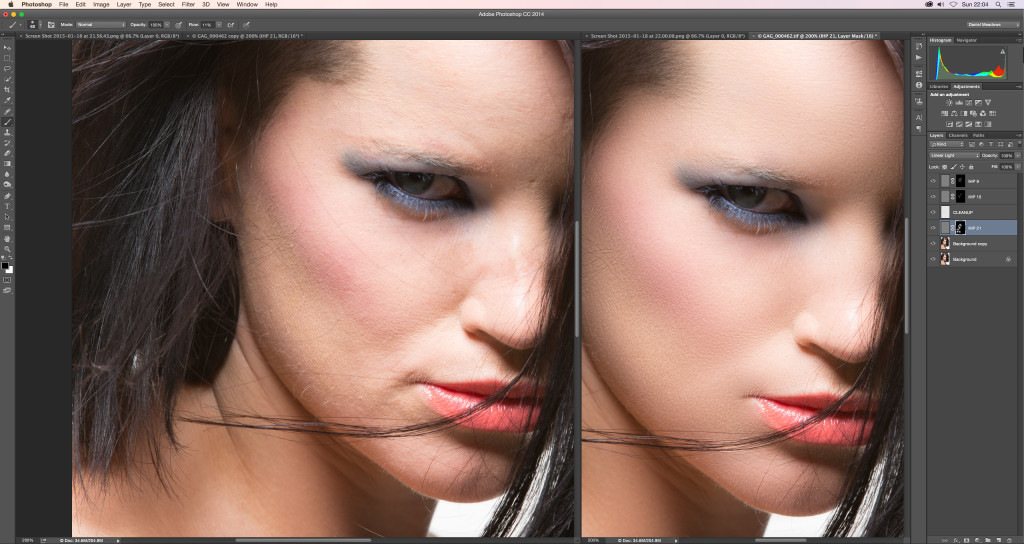 Эксперт
Эксперт
Выбрав нужный радиус, нажмите Ok и перейдите к следующему — финальному — шагу.
3. Фотография до сих пор представляет собой непонятное серое месиво. Чтобы это исправить, переведите серый слой в режим наложения Перекрытие / Overlay.
После того, как картинка получит нужный режим наложения, на ней опять появятся детали, цвет, но также поднимется резкость / Иллюстрация: Елизавета Чечевица, Фотосклад.Эксперт
Три варианта что делать, если результат слишком грубый:
– Вместо режима Перекрытие / Overlay поставить режим наложение Мягкий свет / Soft Light — результат будет более аккуратным.
– Уменьшить Непрозрачность / Opacity слоя с резкостью. Кнопка находится справа от режимов наложения.
– Удалить слой с резкостью и переделать с другим радиусом.
Увеличить резкость с помощью фильтра Нерезкое маскирование / Unsharp Mask
Этот способ также хорош и быстр, но разница в том, что у дубликата слоя не нужно менять режим наложения, а вместо одного параметра — Радиус — здесь фотограф регулирует сразу три ползунка.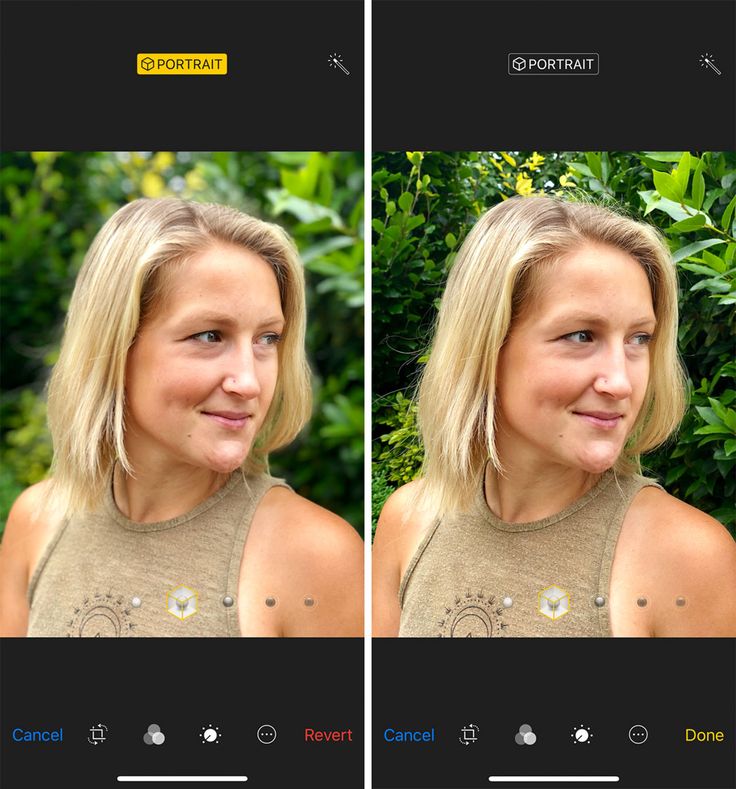
1. Создайте дубликат исходника (горячие клавиши Ctrl + J), либо, если вы уже обрабатывали изображения и у него несколько слоёв, встаньте на верхний слой и сделайте объединённую копию всех нижележащих слоёв (сочетание горячих клавиш Ctrl + Shift + Alt + E)
2. Кликните левой кнопкой мыши на созданный вами дубликат/копию всех слоёв и перейдите в Фильтр / Filter — Резкость / Sharpen — Нерезкое маскирование / Unsharp Mask.
3. В открывшемся окне поднимите резкость, регулируя три ползунка:
Если нажать Превью / Preview, будет видно, как меняется резкость на финальном изображении. Если оставить, как на скриншоте, результат будет виден только в маленьком окошке. Удобно, чтобы смотреть до и после / Иллюстрация: Елизавета Чечевица, Фотосклад.Эксперт
– Количество / Amount. Сила воздействия фильтра. Чем больше этот параметр, тем выше резкость. Лучше не доводить ползунок до самых высоких значений — результат получится грубым и некрасивым, могут вылезть шумы. Рекомендуемое значение — не больше 200%.
Рекомендуемое значение — не больше 200%.
– Радиус / Radius. Задаёт ширину создаваемых ореолов. Чем радиус больше, тем толще и заметнее будут ореолы. Рекомендуемое значение — от 0,5 до 2.
– Порог / Threshold. Позволяет указать программе, что именно считать контрастной границей, где поднимать резкость, а где оставить как есть. Это нужно, чтобы настроить резкость аккуратнее, попытаться убрать возможные шумы, которые могли появиться в процессе, и не допустить, чтобы резкость поднималась там, где вам не надо. Измеряется в уровнях. Чем больше число уровней, тем больше он подавляет резкость. Здесь рекомендаций нет — всё индивидуально и зависит от конкретной фотографии. Некоторые фотографы вообще не трогают этот ползунок.
4. Выставив нужные значения ползунков, нажмите Ok. Готово!
Быстро поднять резкость в Lightroom
Для поднятия резкости может быть достаточно первых двух ползунков — Количество и Радиус / Иллюстрация: Елизавета Чечевица, Фотосклад.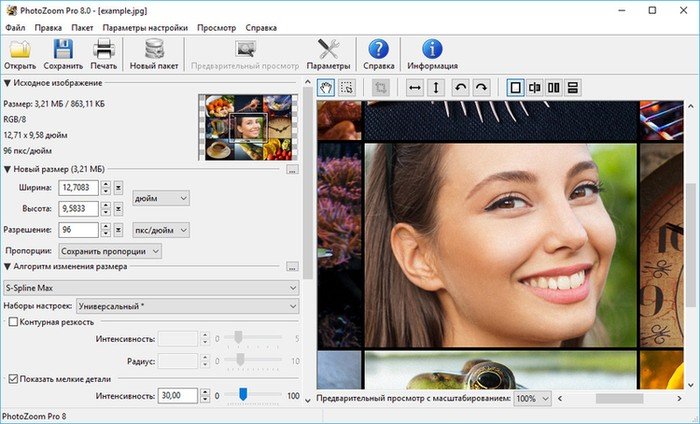 Эксперт
Эксперт
1. Загрузите фотографию в Lightroom и перейдите во вкладку Коррекция / Develop.
2. Найдите вкладку Детализация / Detail и группу ползунков Резкость / Sharpening.
3. Поднимите резкость, регулируя 4 ползунка:
– Количество / Amount. Сила повышения резкости. Чем больше значение ползунка, тем выше резкость.
– Радиус / Radius. Уже известная нам ширина тёмных и светлых ореолов, которые отвечают за эффект резкости.Чем радиус значение, тем толще и заметнее ореолы. Идеальное значение — 0,5-2 пикселя.
– Детализация / Detail. Проявляет мелкую текстуры. Может существенно проявить шумы, поэтому этот ползунок используют осторожно и редко.
– Маскирование / Masking. То же самое, что Порог / Threshold в Photoshop. Чем больше параметр, тем с большего числа контрастных границ резкость пропадает. Например, при правильной настройке она останется на глазах, но уйдёт с кожи.
Поднять резкость онлайн — три бесплатных сервиса
Если лень открывать Photoshop или Lightroom, поднять резкость можно бесплатно онлайн. Мы собрали для вас три быстрых и интуитивно понятных сервиса.
Мы собрали для вас три быстрых и интуитивно понятных сервиса.
1. Mass-images.pro
Резкость регулируется двумя ползунками Радус (как Радиус в Photoshop или Lightroom) и Сила (соответствует ползунку Количество в Photoshop или Lightroom) / Скриншот: Елизавета Чечевица, Фотосклад.Эксперт
2. Anytools.pro
После повышения резкости выберите формат изображения. Для этого нажмите на кнопку Формат в сервисе Mass-images.pro и Тип в Anytools.pro. / Скриншот: Елизавета Чечевица, Фотосклад.Эксперт
3. Wtools.io
Резкость регулируется с помощью одного ползунка. Скачать картинку можно всего в двух форматах на выбор — PNG или JPEG / Иллюстрация: Елизавета Чечевица, Фотосклад.Эксперт
Как улучшить качество фото онлайн и с помощью программ на компьютере, как увеличить разрешение и количество пикселей на фотографии
Photoshop Интересное Прикладное ПО Сервисы КомментироватьЗадать вопросНаписать пост
Часто бывают ситуации, когда требуется срочно сделать фотографии. Для этих целей обычно используют телефоны, из-за чего качество картинки часто остается неудовлетворительным. Фото бывает темным, расплывчатым и на нем практически ничего не видно.
В этом случае на помощь могут прийти специальные онлайн-редакторы. Они позволяют буквально за пару минут исправить качество и сделать изображение более привлекательным. Единственное, что нужно отметить: файл, с которым будет происходить работа, должен обладать хотя бы средним качеством, так-как редакторы могут лишь улучшить качество имеющегося фото, а не полностью восстановить исходник плохого качества.
Лучшие онлайн-сервисы
FanStudio
Для улучшения качества фото онлайн в FanStudio, достаточно выполнить несколько простых шагов:
- Нажать на кнопку «Загрузить для обработки«, что позволит начать работу с нужным файлом.

- Затем нужно перейти на панель инструментов, которая находится непосредственно над загруженной картинкой.
- Чтобы применить необходимое улучшение, следует нажать на понравившийся эффект.
- Чтобы увидеть разницу между полученной картинкой и ее оригиналом, требуется нажать левую кнопку мыши и кликнуть на кнопку внизу редактора.
- Функция «Сохранить или получить ссылку» позволит скачать готовое изображение на свой компьютер.
Croper
Несмотря на свою ограниченную функциональность сервис отлично справляется с задачей по улучшению фотографий, позволяя делать это быстро и удобно.
Чтобы улучшить фото в Croper потребуется:
- Начать работу непосредственно с самим файлом, нажав для этого кнопки «Выбрать файл» и «Загрузить».
- Переходим в «Операции«, вкладка с которыми находится в верхней части панели. Это позволит изменять фотографию так, как это необходимо.
- Чтобы скачать готовое изображение требуется перейти во вкладку «Файлы«, где будет доступно несколько вариантов.

EnhancePho.To
Улучшает изображение за счет нескольких стандартных функций, что делает работу с ним максимально быстрой и простой. EnhancePho.To обладает кнопкой, позволяющей сравнивать готовое изображение с оригиналом.
Чтобы начать работу необходимо:
- Нажать на кнопку «С диска«, которая находится в верхней части сайта, над редактором. Это позволит загрузить изображение.
- Кликнуть левой кнопкой мыши по тем параметрам, которые необходимо исправить на фотографии.
- Для получения картинки нажать на «Сохранить и поделиться» и «Скачать».
IMGOnline
Редактор IMGOnline является одним из самых популярных, несмотря на свой интерфейс. Последний требует от пользователя определенных навыков и привыкания. Он позволяет улучшить качество фото в онлайн режиме практически автоматически.
Чтобы исправить фотографию нужно:
- Выбрать подходящий тип обработки и перейти в соответствующую вкладку.

- Загрузить картинку, нажав на «Выбрать файл«.
- В новом окне выбрать подходящие опции для работы с используемым видом редактирования.
- Выбрать формат для сохранения и нажать кнопку «Ок«.
FotoStars
Онлайн сервис для редактирования фотографий с интерфейсом, понятным даже новичку. FotoStars позволяет добавлять на фотографии текст, кадрировать ее, делать коррекцию цвета, повышать качество фотографии и многое другое.
Процесс использования:
- выбираем вкладку «Редактировать фото»;
- на экране отобразится панель инструментов. На нашей фотографии блеклые цвета, попытаемся их исправить;
- открываем «Тепло» и задаем общий тон для фото перемещая ползунок;
- затем переходим в «Яркость», здесь можно сделать картинку темнее или светлее;
- далее выбираем «Контраст», это позволит придать деталей.
Все остальные действия на усмотрение пользователя, так как инструментов достаточно много, и подходят они для решения разных задач.
Let’s Enhance
Редактор Let’s Enhance позволяет повысить разрешение исходной картинки и убрать лишний шум. Лучше всего эффект проявляет себя на фотографиях с животными и городскими пейзажами. Нежелательно использовать на портретных фото, так как создается впечатление нарисованных лиц.
Improve Photo
Работа с фотографиями осуществляется практически полностью в автоматическом режиме. Задача пользователя при использовании Improve Photo заключается только в одном — из двух имеющихся уровней улучшения нужно выбрать наиболее подходящее и сохранить полученный результат.
PinkMirror
В редакторе PinkMirror предусмотрена возможность редактирования только портретных фотографий. Для начала необходимо загрузить на сервис нужную картинку, после чего отметить на ней расположение носа, губ и глаз, а также очертание лица в целом. Когда программа выполнит свою работу, глаза станут более яркими, зубы белее, а на коже исчезнут различные дефекты. Полученную картинку можно отправить в социальные сети или скачать на компьютер.
Полученную картинку можно отправить в социальные сети или скачать на компьютер.
Pixlr
Графический редактор Pixlr, обладающий большими возможностями, за что его любят как любители, так и профессионалы фото обработки. Его особенностью является наличие не только бесплатной онлайн-версии, но и отдельной программы, работающей в мобильных устройствах и компьютерах. При этом офлайн-версия делится на два варианта: упрощенную и PRO, на которую нужно оформлять подписку.
Как улучшить качество фото в Photoshop
Фотошоп – профессиональный редактор для обработки изображений, одна из лучших программ для улучшения качество фото и не только. Рассмотрим процесс улучшения фото в нем.
Автоматическая коррекция
Осуществить автоматическую коррекцию изображения можно при помощи двух настроек: «Автотон» и «Автоконтраст«, которые находятся во вкладке «Изображение».
Если полученный результат не устраивает, можно осуществить ручную настройку.
Как улучшить резкость в Фотошопе
Чтобы усилить резкость, необходимо перейти во вкладку «Фильтры» и найти функцию «Усиление резкости«. Здесь есть пять типов настройки, силу которых можно отрегулировать за счет ползунков.
Как улучшить четкость и яркость изображения
Правильно отрегулированные яркость и контрастность позволяют сделать изображение еще более красивым. Для этого из вкладки «Изображение» следует перейти в пункт «Коррекция», где выбрать настройку «Яркость/контрастность«. Кроме этого, можно использовать настройку «Уровни», которая позволит добиться более точного эффекта.
Коррекция насыщенности цветов
Чтобы сделать фото более красочным и ярким следует открыть вкладку «Изображение», затем перейти в функцию «Коррекция» и открыть настройку «Цветовой тон/Насыщенность«.
Изменение размера
Процесс изменения размера изображения в Фотошопе:
- для начала необходимо открыть фото.
 Это можно сделать, нажав клавиши Ctrl + О.
Это можно сделать, нажав клавиши Ctrl + О. - затем нужно открыть «Размер изображения«, зажав для этого сочетание клавиш Alt + Ctrl + I.
- в выпадающем списке напротив значения «Ширина» нужно поменять пиксели на проценты, а количество процентов увеличить со 100 до 120. Нажимаем клавишу OK.
- повторяем эту процедуру еще раз. Проделанная операция позволит увеличить размер картинки, при этом сохранив ее качество.
Фотомастер
Функциональная программа для редактирования изображений. Она поможет сделать профессиональную коррекцию с помощью готовых решений: библиотеки встроенных пресетов, фильтров и плагинов. Помимо этого, в Фотомастере предусмотрены инструменты для ретуши портретных фотографий на компьютере.
Функции улучшения фото:
Для коррекции плохого освещения на фото необходимо воспользоваться функцией «Экспозиция«. Чтобы осветлить картинку бегунок нужно передвинуть вправо, а затемнить — влево. Привести в порядок слишком осветленные или затемненные части изображения, можно при помощи следующих настроек: экспозицию увеличивают до 30, тени уменьшаем до -40, а кнопку «Темные» передвигаем на отметку -21.
Чтобы осветлить картинку бегунок нужно передвинуть вправо, а затемнить — влево. Привести в порядок слишком осветленные или затемненные части изображения, можно при помощи следующих настроек: экспозицию увеличивают до 30, тени уменьшаем до -40, а кнопку «Темные» передвигаем на отметку -21.
Чтобы выровнять баланс белого требуется воспользоваться функцией «Температура«.
Работа с цветом
Вкладка «Цвета» позволяет осуществить необходимые коррекции. Эта функция может менять оттенок фотографии, яркость отдельных цветов, а также их насыщенность.
Добавляем резкость
Функция резкость позволит привести в порядок размытое фото. Для этого нужно поиграть с настройками на шкале «Сила» в разделе «Повышение резкости» – это позволит улучшить четкость.
Обрезка фото
Чтобы обрезать у фотографии лишние части следует перейти в меню «Композиция» и выбрать функцию «Кадрирование«. После этого выбираем подходящие настройки и нажимаем кнопку «Применить».
Виньетирование фото
Чтобы сделать на фотографии акцент можно затемнить или осветлить ее края. Для этого требуется перейти в меню «Композиция» и выбрать функцию «Виньетирование«.
Ретушь фото
Функции, позволяющие осуществить ретушь фотографии, располагаются в верхней панели. Прежде всего, надо увеличить масштаб фотографии, для чего можно несколько раз нажать на плюсик. Затем в правой панели надо нажать на кнопку «Корректор» и выбрать подходящий размер кисточки. Этим инструментом закрасить необходимые участки и нажать значение экспозиции 5. После этого остается только сохранить результат, нажав на кнопку «Применить».
Штамп
Инструмент «Штамп», находящийся в разделе «Ретушь», позволяет убрать с фотографии лишние детали. Для работы с ним нужно указать размер инструмента и источник, с которого будет копироваться фон.
Добавляем текст
В некоторых случаях на фотографию необходимо поставить свою подпись или просто поместить какой-то текст, например, поздравление с праздником. Для этого в верхней панели переходим в раздел «Надписи» и выбираем подходящий шрифт.
Для этого в верхней панели переходим в раздел «Надписи» и выбираем подходящий шрифт.
Домашняя Фотостудия
Домашняя фотостудия — это редактор, позволяющий улучшить качество фотографии с большим количеством осветленных или затененных участков.
Для этого переходим в меню «Изображение» и выбираем пункт «Устранение дефектов» с подходящими настройками, например, «Слишком светлое».
После этого нужно взять инструмент «Кисть отмены» и закрасить необходимые участки.
Adobe Lightroom
Чтобы улучшить качество в Adobe Lightroom нужно:
- Усилить четкость при помощи ползунка Clarity, передвигая его вправо.
- Усилить второстепенные цвета ползунком Vibrance.
- Увеличить резкость, используя ползунок
- Устранить шум при помощи ползунка Luminance во вкладке Noise Reduction.
Виньетирование
Избавиться от эффекта виньетирования помогает ползунок Amount, который следует переместить в правую сторону. В свою очередь ползунок Midpoint перемещают влево.
В свою очередь ползунок Midpoint перемещают влево.
Градиентный фильтр
Если одна часть картинки слишком темная, а вторая, наоборот, слишком светлая, можно воспользоваться инструментом градиентный фильтр. Чтобы начать работать с ним нажимаем на кнопку «М». Менять настройки фильтра можно при помощи ползунка.
Zoner Photo Studio
Программа для обработки изображений, которой пользуются не только любители, но и профессионалы. Zoner Photo Studio обладает большим количеством функций и удобным интерфейсом. Есть функция, позволяющая просматривать все изменения на фото в виде списка, и удалять их тогда, когда это нужно.
Helicon Filter
Графический редактор, обладающий большим количеством функций и простым интерфейсом. Отлично подходит для людей, которые не особо разбираются в программах подобного типа.
Helicon Filter имеет множество фильтров, помогающих уменьшить количество шума, привести в порядок такие параметры как контрастность, яркость, резкость и многое другое. Позволяет осуществить кадрирование снимка, ретушь портрета и добавление подходящей рамки.
Позволяет осуществить кадрирование снимка, ретушь портрета и добавление подходящей рамки.
Как изменить размер фото
Теперь рассмотрим несколько сервисов и приложений, которые позволят изменить размер и увеличить количество пикселей на фотографии, не прибегая к сложным программам.
Inettools.net
Онлайн-редактор, легко позволяющий изменить разрешение фото онлайн. Inettools.net может менять размер изображения «Пропорционально», «Непропорционально», «По ширине» и «По высоте».
iLoveIMG
Онлайн-редактор, в котором можно работать с такими форматами картинок как JPG, PNG, SVG или GIF. iLoveIMG способен масштабировать сразу несколько фотографий. Также позволяет осуществлять конвертацию JPG файлов.
RESIZE NOW!
Простой онлайн-сервис, благодаря которому можно изменить размер изображения буквально за пару секунд. RESIZE NOW дает возможность определить подходящий размер фото (маленький, средний или большой) или задать произвольные значения.
PhotoZoom Pro
Программа, благодаря которой можно легко и просто увеличить размер исходных фотографий. PhotoZoom Pro может работать сразу с несколькими файлами и даже папками. Можно использовать как в качестве отдельной программы, так и в качестве плагина для Adobe Photoshop.
Icecream Image Resizer
Бесплатная программа, которая работает со следующими форматами изображений: JPEG, JPG, PNG и TIFF. При использовании Icecream Image Resizer можно выбрать как готовый шаблон, так и задавать значения вручную.
SmallFoto 7.1
Программа, которая может менять размер изображения, менять формат файла, накладывать логотипы и т.д. Помимо этого SmallFoto способна изменить формат картинки, конвертировав ее в другой, возможна пакетная обработка файлов. Приложение легкое в обращении и не требует специальных знаний и умений.
Photo Enhancer — Как улучшить качество изображений
Последнее обновление 15 ноября 2021 г. by Питер Вуд
by Питер Вуд
Как улучшить фото? Когда вам нужно убрать шумы, добавьте фотофильтры или увеличьте разрешение фото. Photoshop — один из профессиональных средств улучшения фотографий. Помимо универсального средства улучшения фотографий Photoshop, существуют тысячи других, которые помогут вам добиться желаемых эффектов за несколько кликов.
В публикации рассказывается о трех различных методах повышения качества изображения и о 15 лучших средствах улучшения фотографий на Windows, Mac и смартфонах. Это должно быть окончательное руководство для получения желаемых фотографий в высоком качестве.
Часть 1. Как масштабировать изображение и повышать качество в Windows 10/8/7 и macOS
WidsMob Ретушер это универсальный усилитель фотографий для снизить уровень шума, оптимизировать портрет, применить аналоговые фильтры пленки, добавить художественные эффекты, и другие настройки параметров фотографий. Программа также предоставляет множество параметров для настройки насыщенности, контрастности, яркости, температуры и т. Д.
Д.
Win СкачатьMac Скачать
Удаление шума с фото, сделанного цифровой камерой
Когда вам нужно улучшить фотографию, вы должны сначала удалить шумы изображения. Он удалит из изображения шум яркости и цветности. Затем увеличьте резкость, чтобы увеличить качество фото.
Добавьте в программу шумное изображение и выберите СНИЖЕНИЕ ШУМА меню. После этого настройте Яркость, цветностьи Острота для повышения разрешения и качества фотографий.
Улучшите портретную фотографию, чтобы отретушировать и исправить размытое лицо
Чтобы улучшить портретные изображения, вы можете использовать программу для определения портрета и оптимизации кожи. Он может обнаруживать и оптимизировать все портретные лица на фотографии.
После добавления портрета в программу программа может обнаруживать лица на портретной фотографии. После этого настройте Сглаживание кожи и Отбеливание кожи для повышения качества фото.
Отрегулируйте цветовой баланс и улучшите цветокоррекцию для лучшего цвета
Конечно, вы также можете настроить насыщенность, контраст, яркость, температуру и оттенок, чтобы получить желаемый эффект. Отрегулируйте параметры, чтобы улучшить качество фотографии. Неважно, обрабатываете ли вы человеческое лицо, пейзаж или любую фотографию. На основе алгоритма улучшения программа регулирует контраст для получения наилучшего результата.
Добавьте художественные эффекты, чтобы сделать фотографию более особенной
Кинопак
Когда вам нужно улучшить фотографии с помощью аналоговые пленочные фильтры, вы можете открыть для себя волшебство художественные фотоэффекты. Просто выберите желаемый Photo Effects из десятков профилей камеры, цветовых режимов и зернистости пленки.
Выберите Профиль цветопередачи и выберите нужные профили камеры. Настроить контраст, Насыщенностьи Особый. Затем выберите Зернистость чтобы получить желаемый результат для улучшения фото.
ЛОМО
Помимо основных функций улучшения фотографий, вы также можете добавить фильтры LOMO, цветные фильтры, Виньетирование, и Fisheye на фото. Вы также можете комбинировать несколько эффектов, чтобы получить желаемый фотоэффект.
Когда вы добавляете одно изображение в программу, вы можете нажать кнопку Цветной фильтр чтобы добавить цвет фона. Затем выберите Непрозрачность цвета, Виньетированиеи FishEye для улучшения вашей фотографии.
Win СкачатьMac Скачать
Часть 2. Как улучшить качество фотографии с помощью Photoshop
Photoshop один из самых популярных фоторедакторов. Если вы подписаны на Photoshop, вы можете использовать его для улучшения фотографий. Но Photoshop кажется слишком дорогим для решения некоторых простых задач. Более того, для любителей улучшить фотографии в Photoshop немного сложнее.
Шаг 1: Запустите Photoshop на вашем компьютере и импортируйте фотографию. Открыв фотографию, которую вы хотите улучшить в Photoshop, вы можете увеличить фотографии, чтобы проверить наличие дефектов.
Шаг 2: Щелкните нужный слой правой кнопкой мыши, чтобы Дублирующий слой с новым именем. Расположен в Фильтр меню на верхней ленте, откройте Шум выберите и выберите Снизить уровень шума для повышения качества фотографий.
Шаг 3: К уменьшить шум окно фильтра, вы можете настроить различные параметры для получения лучшего результата, в том числе Силы, Сохранить детали, Уменьшить цветовой шуми Детали резкости. Вы можете постепенно изменять значения на основе предварительного просмотра слева.
Шаг 4: После успешного увеличения разрешения фотографии нажмите OK чтобы сохранить изменения. После уменьшения шумов необходимо изменить значения Экспозиция, контраст, Яркость цветаи Насыщенность чтобы получить четкое фото. Вы можете найти эти параметры в Регулировать вариант, принадлежащий Image.
После уменьшения шумов необходимо изменить значения Экспозиция, контраст, Яркость цветаи Насыщенность чтобы получить четкое фото. Вы можете найти эти параметры в Регулировать вариант, принадлежащий Image.
Шаг 5: Если некоторые области становятся мягкими во время шумоподавления, вы можете выбрать эти области и использовать Умный фильтр резкости чтобы сделать участки резче. Наконец, нажмите Сохранить как вариант в Файл меню, чтобы сохранить улучшенные фотографии на свой компьютер.
Часть 3. Как улучшить цвет и качество фотографий в Once Click Free Online с помощью Fotor
Fotor — это онлайн-программа для улучшения фотографий, которая одним щелчком делает самые распространенные улучшения ваших изображений. Функция «Улучшение одним касанием» включает компенсацию экспозиции и цветокоррекцию. Убедитесь, что вы используете последнюю версию Chrome, чтобы пользоваться его функциями в Интернете.
Шаг 1: Откройте fotor.com в своем браузере и выберите РЕДАКТИРОВАТЬ на домашней странице, чтобы перейти к редактор фото, нажмите ИМПОРТ ФОТО в правом верхнем углу, чтобы импортировать фотографию для улучшения.
Шаг 2: После импорта перетащите фотографию в область редактирования. нажмите УЛУЧШЕНИЕ В 1 КАНАЛ опция на левой ленте, чтобы улучшить ваше изображение. Если результат неидеальный, можно нажать кнопку BASIC вариант и измените параметры ниже, например яркость, контраст, Насыщенностьи Острота.
Шаг 3: Если вам нужно улучшить портрет, нажмите кнопку КРАСОТА вариант в форме глаза с левой стороны. Тогда ты можешь украсьте свою портретную фотографию с помощью специальных инструментов, таких как тени для век.
Шаг 4: Во время улучшения вы можете сравнить результат с исходной фотографией в правом разделе предварительного просмотра. Наконец, нажмите Сохраните на верхней ленте, чтобы сохранить результат на свой компьютер.
Наконец, нажмите Сохраните на верхней ленте, чтобы сохранить результат на свой компьютер.
Как онлайн-редактор фотографий, Fotor возможно, не профессиональный усилитель фотографий. Но вы можете использовать его для выполнения некоторых задач по улучшению фотографий, таких как регулировка яркости.
Часть 4: 5 лучших программ для улучшения фотографий для Windows и Mac
1. GIMP — лучший инструмент для улучшения фотографий, альтернативный Photoshop.
канитель это средство улучшения фотографий с долгой историей. GIMP — самый конкурентный конкурент Photoshop. Этот полнофункциональный кросс-платформенный фоторедактор основан на социальном сообществе, в котором собираются добровольцы-разработчики.
2. Paint.Net — Ученик может стать мастером
Преимущество онлайн-усилителя фото — это его простота. Не нравится GIMP, это средство улучшения фотографий позволяет пользователям легко редактировать свои работы. Он также поддерживает слои, фильтры и плагины.
3. PhotoPlus — простой в использовании инструмент для улучшения фотографий.
Этот усилитель фотографий удовлетворит большинство ваших потребностей с функциями редактирования фотографий. Измените размер, примените фильтры и эффекты, и уменьшить эффект красных глаз. Эти функции можно использовать в большинстве повседневных фотографий.
4. Pixlr — онлайн-редактор фотографий с быстрыми фильтрами.
Pixlr это онлайн-усилитель фотографий, завоевавший репутацию благодаря быстрой фильтрации и текстовой функции. В наши дни люди предпочитают онлайн-производителей фотографий, потому что к ним легко получить доступ и они всегда рядом.
5. Sumo Paint — средство улучшения фотографий / фоторедактор в браузере.
Художественные инструменты и различные кисти делают учеников достаточно довольными этим усилителем фотографий. Как и Pixlr, пользователь всегда мог получить его бесплатно. И он был бы там, если бы вы могли подключиться к Интернету.
Часть 5: 10 лучших приложений для улучшения фотографий для iPhone и Android
1.
 VSCO Cam — средство улучшения фото на основе фильтров
VSCO Cam — средство улучшения фото на основе фильтровVSCO кулачок занимает первое место в моем списке лучших фотоусилителей. Художественные и тонкие фильтры делают каждую скучную фотографию мастером. Вы также можете настроить улучшение, добавив фильтр к своим фотографиям. Я предпочитаю A2 для декораций и A8 для зимы. Вы можете найти свой любимый фильтр в этом приложении.
2. B612 — Усилитель фото специально для портрета
B612 будет улучшать качество фотографий, если ваша девушка и подруги хотят, чтобы вы сделали для них хорошие фотографии. Более того, вы также можете использовать его как средство для создания фото-видео. Короткое видео с добавлением музыки хорошо передает ваше настроение. И, конечно же, он позволяет отправлять свои работы прямо в социальные сети, такие как Facebook, Twitter и Instagram.
3. Pixlr — отличный инструмент для улучшения фотографий в мобильной версии.
Это не только средство улучшения фотографий в Интернете, но и Pixlr также позволяет пользователям использовать его на мобильном телефоне. Вы можете отправлять свои фотографии прямо в социальные сети с миллионами эффектов, фильтров и наложений с помощью этого средства улучшения фотографий.
Вы можете отправлять свои фотографии прямо в социальные сети с миллионами эффектов, фильтров и наложений с помощью этого средства улучшения фотографий.
4. Prisma — Улучшите обычную фотографию до шедевра
Усилитель фото может помочь вам стать звездой социальных сетей среди ваших друзей. Пытаться Prisma превратить вашу фотографию в работы Ван Гога, Мунка или Пикассо. Вы можете попробовать сделать селфи с подсолнухом в стороне. Тогда сделайте себя Ван Гогу.
5. Oggl — специальный усилитель для квадратных фото.
Квадратные фото популярны среди людей благодаря Instagram. Этот усилитель фотографий творит чудеса, преобразуя изображение в нечто винтажное и старомодное. Мне нравится редактировать цветы или храм с помощью фильтров Oggl предлагает.
6. Snapseed — профессиональный фотоусилитель от Google.
Snapseed это мощный и многофункциональный инструмент для улучшения фотографий для смартфонов. Расширенные функции редактирования, такие как выборочная корректировка и инструмент восстановления для удаления нежелательных объектов, позволяют удовлетворить большинство требований редактирования фотографий.
7. Camera 360 — удобное приложение для улучшения фотографий.
Китайские компании любят делать фотоусилители «все в одном». Но по правде говоря, они действительно полезны и эффективны. Камера 360 могли составить рейтинг лучших из них. Каждую его функцию можно сравнить с индивидуальным применением специальных знаний.
8. Костер: превратите фотографию в акварель.
Хотя этот модный усилитель фотографий превращает вашу фотографию в акварельный шедевр, он имеет такие функции редактирования, как бумага и белый, HDR, кожа разглаживает кожу, и удаление недостатков. Фейсбук Костер само приложение позволит вам делать видеозвонки с друзьями из Facebook.
9. Adobe Lightroom — профессиональный инструмент для улучшения фотографий для Android.
Adobe значительно улучшила свои мобильные предложения за последний год с помощью Lightroom. Он также может синхронизироваться с изменениями рабочего стола, если вы применили его Adobe Creative Cloud Лайтрум для настройки фотографий с помощью множества настроек в одно касание, как на рабочем столе.
10. Аэрограф: удобный инструмент для улучшения фотографий для селфи.
Краскопульт специализируется на быстрых исправлениях и редактировании лица и кожи, таких как средство для удаления пятен, глаз больше, зубы белее, и так далее. Простой в использовании интерфейс и функция средства улучшения фотографий получают высокие рейтинги и оценки в Google Play.
Заключение
В статье перечислены 18 программ для улучшения фото. Photoshop — это самая профессиональная программа для обработки фотографий. Однако для любителей это не лучший выбор. Некоторым людям Photoshop недоступен. Более того, улучшить фото в Photoshop слишком сложно для новичков. Fotor — отличный онлайн-редактор фотографий, который предоставляет функцию 1-TAP Enhance. Но более уместно выполнить некоторые базовые задачи по улучшению. Если вы ищете мощное средство улучшения фотографий с простыми в использовании функциями, WidsMob Retoucher кажется лучшим ответом. Его продвинутый алгоритм поможет вам автоматически делать все улучшенные фотографии.
Win СкачатьMac Скачать
Обрезать фото онлайн бесплатно — по контуру и по кругу |Watermarkly
Для начала работы необходимо перетащить фото в приложение или нажать на «Выбрать изображения», после чего появится всплывающее окно с возможностью выбора. Вы можете загрузить фото со своего компьютера, с Google Drive, с Google Photos или с DropBox.
Приложение Watermarkly поддерживает такие форматы изображений, как JPG, JPEG, PNG, HEIC, WEBP, GIF, BMP. Нет никаких ограничений по размеру загружаемых фото, кроме размера свободной памяти на вашем компьютере или телефоне.
Если вы выбираете «С моего компьютера», необходимо найти нужную папку в открывшемся окне и выбрать изображения, которые вы хотите обрезать. Чтобы выделить все фотографии в папке следует нажать Ctrl+A на Windows или Cmd+A на Mac.
Если вы выбираете один из следующих вариантов — «с Google Drive», «с Google Photos» или «с DropBox» — перед вами появится окно, где приложение попросит доступ к вашему онлайн-хранилищу. Следует кликнуть на «Разрешить доступ». После этого откроется новое окно для выбора изображений. Если вы хотите выбрать несколько фото, кликните по ним, удерживая клавишу Shift. Затем нажмите на клавишу «Выбрать».
Если вы хотите добавить еще фото, следует кликнуть на «Добавить фото». Если вы хотите удалить все фото из приложения и загрузить другие, следует нажать на «Очистить».
Для корректировки зоны обрезки необходимо воспользоваться раскрывающимся списком «Желаемый размер или пропорции», расположенным в верхней части страницы. Нажмите на него. К вашим услугам предоставятся следующие варианты пропорций.
Выбор формы обрезки
С нашим приложением вы не ограничены в возможностях кадрирования. Вы можете обрезать фото по кругу, в форме прямоугольника или квадрата. Для начала обработки изображений вам необходимо выбрать одну из форм: “Прямоугольник” – может легко трансформироваться в квадрат – или “Круг”.
Вы можете обрезать фото по кругу, в форме прямоугольника или квадрата. Для начала обработки изображений вам необходимо выбрать одну из форм: “Прямоугольник” – может легко трансформироваться в квадрат – или “Круг”.
Независимо от того, какую форму вы выберете, область кадрирования можно откорректировать вручную: увеличить или уменьшить радиус, ширину или высоту. Для этого достаточно передвинуть голубую рамку с помощью курсора на компьютере или с помощью пальца на мобильном устройстве. В данном случае вы можете устанавливать любые границы по своему усмотрению.
Если вы выбрали прямоугольник, высоту и ширину можно менять отдельно друг от друга, если круг — вы меняете только радиус.
Кроме того, вы можете щелкнуть в окошко выбора и ввести конкретный размер обрезки в пикселях. Если вы ввели 1000 при круглом варианте кадрирования, ваши обработанные фото будут обрезаны по кругу диаметром 1000 пикселей. Если вы указали 1000 при «прямоугольнике», то таким образом вы задали ширину обрезанных изображений, высота же будет подобрана автоматически исходя из установленной формы обрезки.
Если вы указали 1000 при «прямоугольнике», то таким образом вы задали ширину обрезанных изображений, высота же будет подобрана автоматически исходя из установленной формы обрезки.
Вы также можете указать сразу ширину и высоту в поле ввода (например, 1200 × 1900). В этом случае полученные фото будут иметь размер 1200 × 1900 пикселей.
Если вам необходимо просто переместить голубую рамку в другое место на фото, не меняя ее размера, щелкните курсором внутри обрезки и передвиньте ее.
Ранее использованные параметры обрезки
В приложении Watermarkly сохраняется история обработки ваших фото. Это позволяет существенно упростить и ускорить процесс кадрирования в том случае, если вы регулярно используете одни и те же параметры обрезки.
Если вы пользуетесь программой не первый раз, в раскрывающемся списке пропорций под выбором базовых форм вы увидите ранее выбранные установки.
Стандартные пропорции
Это установленное соотношение сторон области кадрирования.
В данном случае не учитывается абсолютный размер сторон в пикселях, а только отношение ширины к высоте. К вашему выбору соотношения: 1:1, 3:2, 4:3, 16:9, 2:3, 3:1, 2:1, 1:2. Если же вас интересует пропорция, которой нет в списке, вы можете указать свое соотношение прямо в поле выбора, вписав, например, 4:5.
Вы также можете изменять размер области кадрирования в большую или меньшую сторону или перемещать зону обрезки в любое другое место на изображении. При этом установленное соотношение сторон будет сохраняться.
При загрузке нескольких фото вы можете установить один параметр обрезки для всех изображений либо разные соотношения для каждого фото в отдельности.
Пропорции для соцсетей
В данной выборке представлены наиболее популярные пропорции для таких социальных сетей, как Instagram, Facebook, Twitter, Youtube, LinkedIn.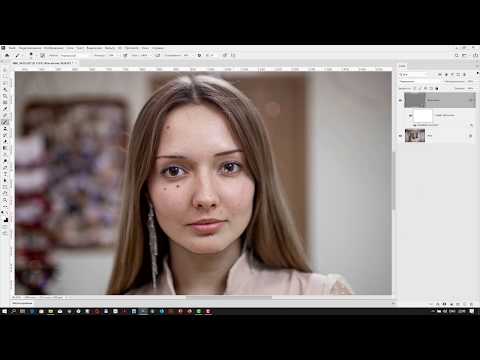
В отличие от стандартных пропорций здесь учитывается не только соотношение ширины к высоте, но и конкретный размер в пикселях. Этот же размер будет учитан при сохранении обрезанных фото. Например, если вы выбрали пропорцию Инстаграм Сторис Story 1080 × 1920, сохраненное после обрезки фото будет иметь ширину 1080 пикселей и высоту 1920 пикселей.
В данном случае вы также можете менять вручную размер зоны кадрирования, указав свои размеры ширины и высоты в пикселях. Например, можно ввести 1200 × 1900.
Корректировка линии горизонта
С правой стороны от выборки пропорций вы увидите голубой слайдер, который позволит откорректировать угол изображения.
Изначально он установлен в позиции 0°. В зависимости от того, в какую сторону необходимо наклонить фото, показатель наклона можно изменить от -7° до 7°, перемещая синий кружочек влево или вправо.
Настройки вывода
После завершения корректировки области кадрирования и внесения всех изменений следует нажать на «Обрезать фото».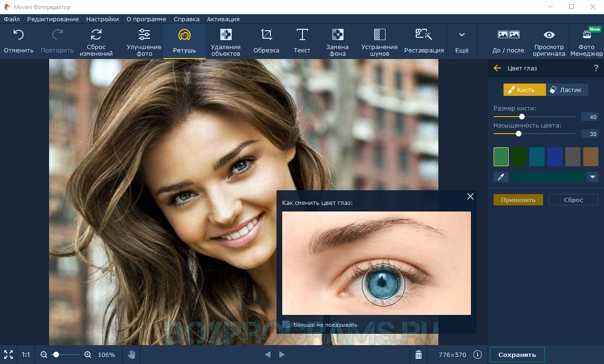 Перед вами откроются Настройки вывода.
Перед вами откроются Настройки вывода.
Стоит обратить внимание, что изображения с круглой обрезкой могут быть сохранены в форматах PNG или WEBP. Их нельзя сохранить в формате JPG. Если вы загрузили серию JPG-фото и обрезали их по кругу, их формат будет конвертирован в PNG или WEBP, в зависимости от того, что вы укажете в настройках.
Для остальных форм обрезки вы можете выбрать один из 6 форматов файлов: «Оригинальный формат», «Конвертировать в JPEG (стандартное качество)», «Конвертировать в JPEG (максимальное качество)», «Конвертировать в JPEG и сжать», «Конвертировать в PNG» либо «Конвертировать в WEBP». Подсказки, указанные в скобках рядом с названием формата, помогут выбрать наилучший для вас.
Нажмите на «Обрезать фотографии», чтобы запустить процесс. Как только обрезанные фото будут готовы, приложение предложит вам «Скачать все» на свой компьютер, загрузить сразу на Google Photos или Dropbox.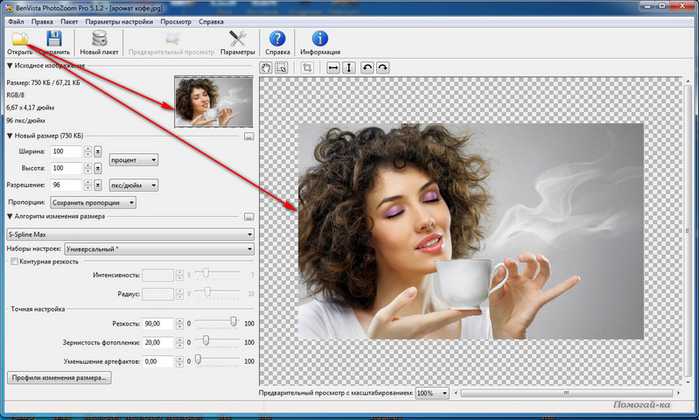
Обрезать фото
13 сервисов, где нейросеть улучшает качество и разрешение фото
25.05.2022
Автор: Александр Пономарев
1 звезда2 звезды3 звезды4 звезды5 звезд
13 сервисов, в которых нейросеть повышает качество фото
5
5
1
3
Если хотите улучшить качество фотографий или даже рисунков, на помощь придут современные технологии.
Unsplash
В наши дни развитие технологий уже достигло такого уровня, что нейросети доступны всем желающим — существуют сервисы, которые позволяют пользоваться новыми разработками каждому, кому нужна помощь вычислительных технологий. Причем совершенно бесплатно.
Причем совершенно бесплатно.Напомним, что artificial neural network, то есть искусственные нейросети, работают по аналогии с мозгом человека. С единственным отличием: нейронов мозга, взаимодействующих через синапсы и передаваемые ими электрохимические импульсы, нейросеть задействует множество вычислительных элементов. Как и человек, который развивается по мере взросления и получения нового жизненного опыта, так и нейросети способы обучаться и совершенствовать свою работу с каждой выполненной задачей. Разница только в том, что пока технологии не позволяют заменить цепочку последовательных шагов, которые лежат в основе нейросети, на одновременное выполнение нескольких задач, что позволяет делать мозг человека.
Художник и нейросеть показали, как выглядели бы исторические личности сегодня — Наполеон, Джордж Вашингтон, Моцарт и другие
Но уже сейчас нейросети и технологии машинного обучения достигли такого уровня, который позволяет их полноценно использовать не только в повседневности ради забавы или развлечения, но и в профессиональной работе. Нейросети помогают врачам анализировать снимки и анализы, нейросети способны эффективно заменять человека в различных поисковых системах и комплексах видеонаблюдения, а заодно нейросети в состоянии избавить человека от рутинной и однообразной работы вроде занятости специалистов на «горячих линиях» и в службах технической поддержки.
Нейросети помогают врачам анализировать снимки и анализы, нейросети способны эффективно заменять человека в различных поисковых системах и комплексах видеонаблюдения, а заодно нейросети в состоянии избавить человека от рутинной и однообразной работы вроде занятости специалистов на «горячих линиях» и в службах технической поддержки.
Если же вам необходимо обработать фотографии и повысить их качество, то к вашим услугам больше десятка сервисов, построенных на основе нейросетей. Машинное обучение позволяет с помощью специальных алгоритмов снизить шумность и повысить резкость фотографии, скорректировать отдельные фрагменты изображения — убрать ненужные объекты или «додумать» недостающие элементы — и, конечно, повысить разрешение исходного изображения. При этом некоторые сервисы способны работать не только с фотографиями, но и с рисунками.
Эксплуатация
Добавь красок: как быстро сделать черно-белое фото цветным
Большинство представленных в подборке нейросетей для повышения качества иллюстраций имеют простой и понятный редактор, но при этом, будучи сервисами условно-бесплатными, обладают рядом ограничений.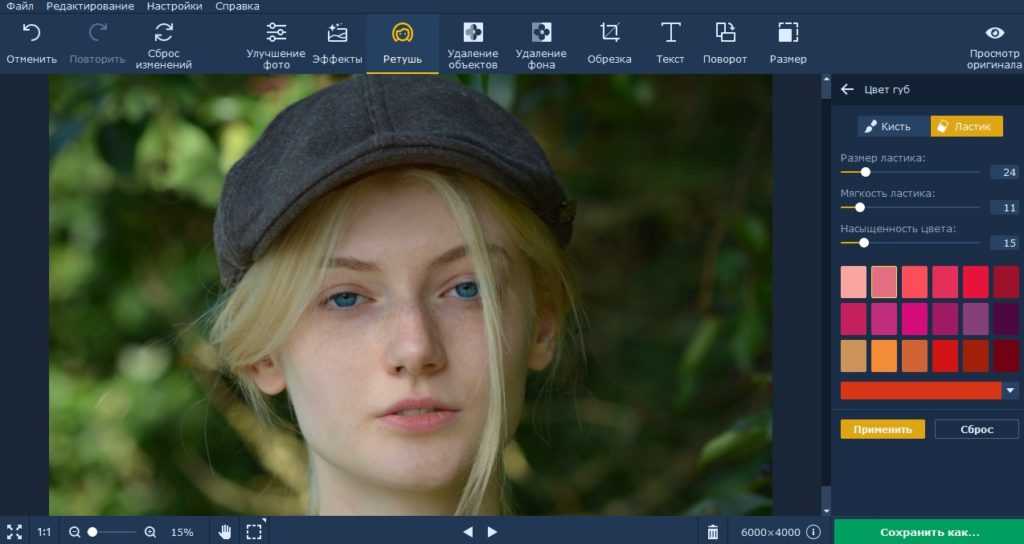
AI Image
В ассортименте сервиса сразу несколько инструментов для работы с изображениями. Помимо увеличения разрешения до 8 раз, можно удалять фон на снимках, корректировать резкость и шумы на фотографии и делать еще несколько вариантов обработки. Правда, на бесплатном тарифе доступна работа только с 8 иллюстрациями в месяц.
Crea8tiveAI Photo Refiner
Тот случай, когда бесплатного «тарифа» на обработку изображений нет, а коррекция одного снимка будет зависеть от того, какую подписку вы выберите — чем больше в нее включено, тем дешевле обойдется вам работа с фотографией. Преимуществом является то, что помимо увеличения качества и разрешения вы получаете и множество других функций.
Преимуществом является то, что помимо увеличения качества и разрешения вы получаете и множество других функций.Deep Image
Сервис отличает возможность одновременной обработки нескольких фотографий, однако преимущества эти можно получить только по платной подписке. Бесплатно можно в 4 раза увеличить разрешение до 5 снимков, а дальше — если нужно больше фотографий и выше качество — придется оформить подписку на сервис.
icons8 AI
Возможность трижды бесплатно увеличить разрешение фотографий до 8 раз в сравнению с разрешением исходного снимка. Дальше придется платить, однако тарифы достаточно гуманные и если вам необходимо обрабатывать много снимков, то к этому сервису стоит присмотреться. Функциональность не самая широкая, зато весьма бюджетно.
Let’s Enhance
Пакетная обработка изображения с возможностью увеличить их разрешение максимум в 16 раз — сервис подойдет тем, кому необходимо много и качественно работать со снимками. Но за это придется заплатить, поскольку бесплатный тариф ограничивает и количество одновременно обрабатываемых иллюстраций (до 5) и максимальное увеличение разрешения (до 4 раз относительно исходного).
Но за это придется заплатить, поскольку бесплатный тариф ограничивает и количество одновременно обрабатываемых иллюстраций (до 5) и максимальное увеличение разрешения (до 4 раз относительно исходного).
Movavi Photo Editor
Приложение от известного разработчика софта, которое представляет собой многофункциональный инструмент для работы с изображениями. Минус только один — полностью раскрыть все возможности программы можно только после покупки полной версии, поскольку демо-вариант не дает всех функций и еще наделяет снимки водяным знаком.
Remini
Тот случай, когда основным является вовсе не онлайн-решение или программа для компьютеров, а мобильный софт. Сервис существует в версиях для гаджетов под управлением Android и iOS и позволяет редактировать фотографии прямо со смартфона. Но понадобится подписка, чтобы получить все возможности нейросетевой обработки фотографий.
RemoveBg
Еще один мультифункциональный инструмент для работы с изображениями, в котором нейросети способны на многое, а не только увеличить разрешение фотографии.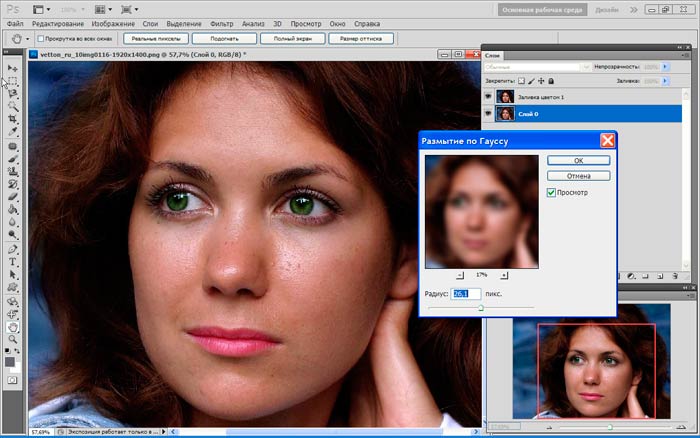 Отличают это решение его кроссплатформенность, но за нее надо платить — бесплатно можно обработать только одну иллюстрацию, а дальше потребуется подписка.
Отличают это решение его кроссплатформенность, но за нее надо платить — бесплатно можно обработать только одну иллюстрацию, а дальше потребуется подписка.
Topaz Gigapixel AI
Профессиональное, а потому не бесплатное решение. Сервисом — а еще программами и плагинами для Photoshop на его основе — пользуются такие игроки рынка, как Netflix, Disney, Lucasfilm, Apple и другие, так что если вы находитесь в поиске решения для серьезных рабочих задач — вот оно.
Upscale Pics
Еще один сервис, который работает по подписной модели, но за ежемесячный или ежегодный платеж позволяет одновременно обрабатывать несколько фотографий и получать снимки в огромном разрешении до 20000 пикселей. Плюс есть еще ряд опций для работы с иллюстрациями.
Vance AI
Возможность увеличить разрешение в 8 раз, причем бесплатно — вот ключевое преимущество сервиса. Правда, сделать так можно лишь с тремя фотографиями, а дальнейшая работа потребует подписки на пакетные тарифы для работы с изображениями.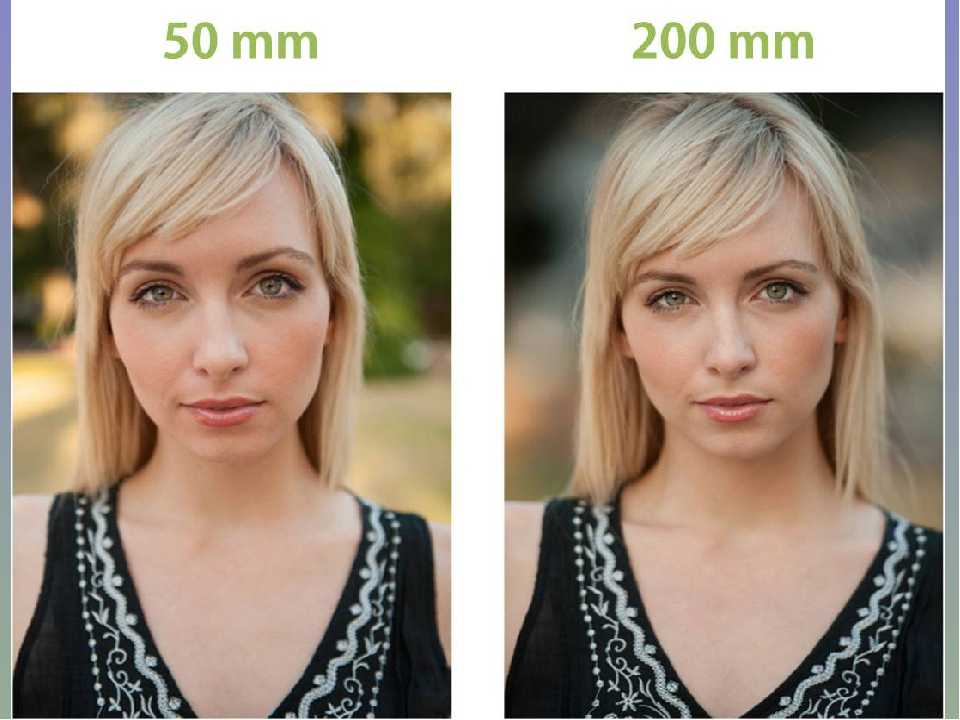 Особых изюминок у сервиса нет — только увеличение размера — но компания предлагает другие продукты для работы с иллюстрациями.
Особых изюминок у сервиса нет — только увеличение размера — но компания предлагает другие продукты для работы с иллюстрациями.
Waifu2x
Тот редкий случай, когда нейросеть может работать не только с фотографиями, но и с рисунками. Достаточно при загрузке файла выбрать его типа и дальше система все — уберет шумы и увеличит разрешение и размеры иллюстрации — сделает самостоятельно. И бесплатно, хотя при желании авторов проекта можно поддержать пожертвованием.
Zyro AI Image Upscaler
За увеличение разрешения фотографии в два раза по сравнению с исходником с вас денег не возьмут, а вот за прочие возможности нейросетей в работе с иллюстрациями придется заплатить. Сколько — зависит от того, что вам нужно, и от количества изображений, которые вы хотите обработать. Но если кроме увеличения разрешения вам ничего не нужно — отличный вариант.
Выбрать есть из чего, но надо помнить — не все сервисы могут в России работать. Связано это с тем, что из-за введенных санкций платные решения зачастую невозможно оплатить по причине того, что не принимаются выпущенные российскими банками карты. Так что здесь либо смириться и пользоваться демо-периодами и ограничиться бесплатными возможностями, либо искать варианты, чтобы оплатить необходимые вам решения.
Связано это с тем, что из-за введенных санкций платные решения зачастую невозможно оплатить по причине того, что не принимаются выпущенные российскими банками карты. Так что здесь либо смириться и пользоваться демо-периодами и ограничиться бесплатными возможностями, либо искать варианты, чтобы оплатить необходимые вам решения.
Ранее мы рассказывали о существующих решениях, в которые нейросети и технологии машинного обучения могут не только отредактировать фотографию, но и с нуля сгенерировать рисунок по вашему текстовому описанию. Не всегда работает корректно, однако все равно использовать эту функцию для творчества или просто развлечения ради уже можно.
Теги технологии сервисы советы редактирование изображений нейросети нейронная сеть
Автор
Александр Пономарев
Была ли статья интересна?
Поделиться ссылкой
Нажимая на кнопку «Подписаться»,
Вы даете согласие на обработку персональных данных
Рекомендуем
Реклама на CHIP Контакты
Повысить качество видео онлайн
Повысить качество видео онлайн – запрос, который интересует огромное количество пользователей. Нередки ситуации: в режиме реального времени камера показывает нормально, изображение видно четко. Но на записи или стоп-кадрах все размыто, и разобрать что-то не представляется возможным. Можно ли бесплатно улучшить качество видео, сделать его в формате hd 720 или даже на 1080? Каким образом это сделать? Давайте рассмотрим вопрос более подробно.
Нередки ситуации: в режиме реального времени камера показывает нормально, изображение видно четко. Но на записи или стоп-кадрах все размыто, и разобрать что-то не представляется возможным. Можно ли бесплатно улучшить качество видео, сделать его в формате hd 720 или даже на 1080? Каким образом это сделать? Давайте рассмотрим вопрос более подробно.
Что влияет на качество записи
Есть несколько факторов, от которых напрямую зависит качество видеоматериалов:
-
Время суток – освещение должно быть достаточным. Исключение составляют современные камеры с инфракрасными датчиками;
-
Погода – дождь, пылевая буря и другие неблагоприятные условия окружающей среды негативно скажутся на качестве изображения;
-
Оборудование – естественно, не стоит ждать от самой дешевой камеры, что вы сможете рассмотреть на записанном видео все необходимые подробности.
 Устройства нуждаются в обслуживании: важную роль играет состояние кабеля, объектива. Со временем под стеклом может скапливаться конденсат и т.д.
Устройства нуждаются в обслуживании: важную роль играет состояние кабеля, объектива. Со временем под стеклом может скапливаться конденсат и т.д.
Способы улучшения качества видео с камер
В ряде случаев даже с правильно подобранной видеокамеры не удается получить видео в хорошем качестве. В этой ситуации улучшить детализацию изображения можно двумя способами.
Покадровый просмотр
В среднем за 1 секунду видео меняется 25 кадров. Некоторые из них могут быть испорчены, вследствие чего создается ощущение «мутности» видео. Необходимо провести покадровый анализ видеоряда при помощи специального редактора. Проще говоря, вы разложите материал на кадры и удалите те, которые имеют плохую четкость. В результате формируется новый ролик с улучшенным качеством.
Один из популярных видеоредакторов – Movavi. Там также можно провести цветокоррекцию, устранить шумовые помехи и в целом повысить качество изображения. Важное преимущество программы – видео получается без водяных знаков. Да и пользоваться редактором сможет даже неподкованный в подобных вопросах пользователей – там все предельно просто.
Важное преимущество программы – видео получается без водяных знаков. Да и пользоваться редактором сможет даже неподкованный в подобных вопросах пользователей – там все предельно просто.
Обработка при помощи программных пакетов
Есть и другие специализированные программы, функционал которых содержит разные инструменты для улучшения качества видео. Рассмотрим наиболее популярный софт.
-
Adobe Premiere. Программа позволяет менять яркость, контрастность изображения, корректировать насыщенность цветовой гаммы, удалять видеошум, улучшать резкость картинки. Важно, что можно корректировать изображение как вручную, так и в автоматическом режиме.
-
Edius. Фишка программы – многослойный монтаж. Можно редактировать и просматривать несколько видеорядов одновременно, снятых с разных ракурсов. Это поможет получить необходимую информацию с камер.
-
Vegas Pro.
 Профессиональная программа, чаще всего используемая для улучшения качества видео с камер видеонаблюдения.
Профессиональная программа, чаще всего используемая для улучшения качества видео с камер видеонаблюдения.
Пошаговая инструкция
При просмотре видеоматериала оказалось, что он недостаточно четкий, чтобы получить нужную информацию? Действуйте следующим образом:
-
Скачайте нужный софт. Выбирайте одну из вышеперечисленных программ – все они обладают необходимым для редактирования видео функционалов. Загружайте файл только с официальных сайтов. Затем установите и запустите программу.
-
Добавьте видеоролик в программу. Найдите нужный файл, перетащите его в редактор. Многие программы поддерживают функцию одновременной обработки нескольких видео.
-
Исправьте дефекты. Наиболее распространенные – темная, мутная картинка, некорректная цветовая гамма, лишние фрагменты, проблемы со звуком. Все это без проблем корректируется в видеоредакторе.

-
Сохраните видео. Затем просмотрите его повторно, на замедленной скорости. Вы увидите, насколько улучшилось качество изображения.
Дополнительные рекомендации
Вот несколько полезных советов, которые помогут улучшить изображение с камеры видеонаблюдения:
-
Проверьте объектив камеры на наличие грязи, пыли, паутины и других видов загрязнения. Очистите стекло мягкой тканью.
-
Отрегулируйте настройки фокуса и масштабирования – случается такое, что они слетают;
-
Проследите за тем, чтобы камера не была направлена на источник света. При наличии регулируемого навеса от солнца на устройстве сдвиньте козырек таким образом, чтобы заблокировать избыток света;
-
Проверьте источник питания камеры видеонаблюдения – нередко плохое изображение связано именно с данной проблемой.

Если самостоятельно выполнить вышеперечисленные манипуляции не удается, лучше обратиться в компанию, занимающуюся обслуживанием камер. Специалисты проверят состояние системы видеонаблюдения, при необходимости проведут корректировки.
KI Image Upscaler — Косметическое качество изображения Verbessern
Sorgen Sie sich nicht mehr um die Bildauflösung – Scalieren Sie Bilder und aktualisieren Sie Ihre Schnappschüsse mit niedriger Auflösung mit dem KI Image Upscaler von Zyro.
Нагруженные файлы Sie ein Bild im Dateiformat .jpeg oder .png hoch
Ангетрибен фон Зиро К.И.
Bildqualität Verbessern онлайн
Haben Sie schon einmal ein Foto aufgenommen, das Ihnen extrem gefallen hat und mussten dann feststellen, dass es zu verschwommen ist, um es online zu verwenden?
Unser KI Upscaler Tool macht es Ihnen leicht, die Bildqualität mit wenigen Klicks zu verbessern.
Dank des Innovationn Upscalers und seiner künstlichen Intelligenz können Ihre Fotos ohne Qualitätsverlust auf Vordermann gebracht werden.
Bringen Sie Ihre Website orer Ihren Online-Shop mit scharfen und hochauflösenden Bildern auf den neuesten Stand, damit die Besucher Ihrer Seite länger verweilen.
Как повысить качество изображения с помощью KI Image Upscaler?
Skalieren Sie die Bilder mit unserem praktischen Tool. Es ist sehr einfach zu bedienen und wir stellen es völlig kostenlos zur Verfügung.
1. БИЛД АУСВЕЛЕН
Wählen Sie das Foto aus, das Sie hochskalieren möchten.
2.
 ХОХЛАДЕН
ХОХЛАДЕНKlicken Sie einfach auf Хохладен und ermöglichen Sie so unserem Tool die Bildqualität zu verbessern.
3. LASSEN SIE DEN ZAUBER GESCHEHEN
Lehnen Sie sich zurück und genießen Sie den Komfort, während der Computer die Arbeit für Sie erledigt.
4. ERFREUEN SIE SICH AN DER BILDQUALITÄT
Optisch ansprechendes Bild – wer hätte geahnt, dass es so einfach und schnell gehen würde?
Может ли человек Bildqualität verbessern онлайн?
Dank unseres Intelligenten Upscalers ist es einfacher als je zuvor, die Bildqualität zu verbessern.
Wählen Sie einfach die Bilder aus, von denen Sie glauben, dass sie etwas verschärft werden müssten und laden Sie sie mithilfe unseres Upscaling-Tools hoch.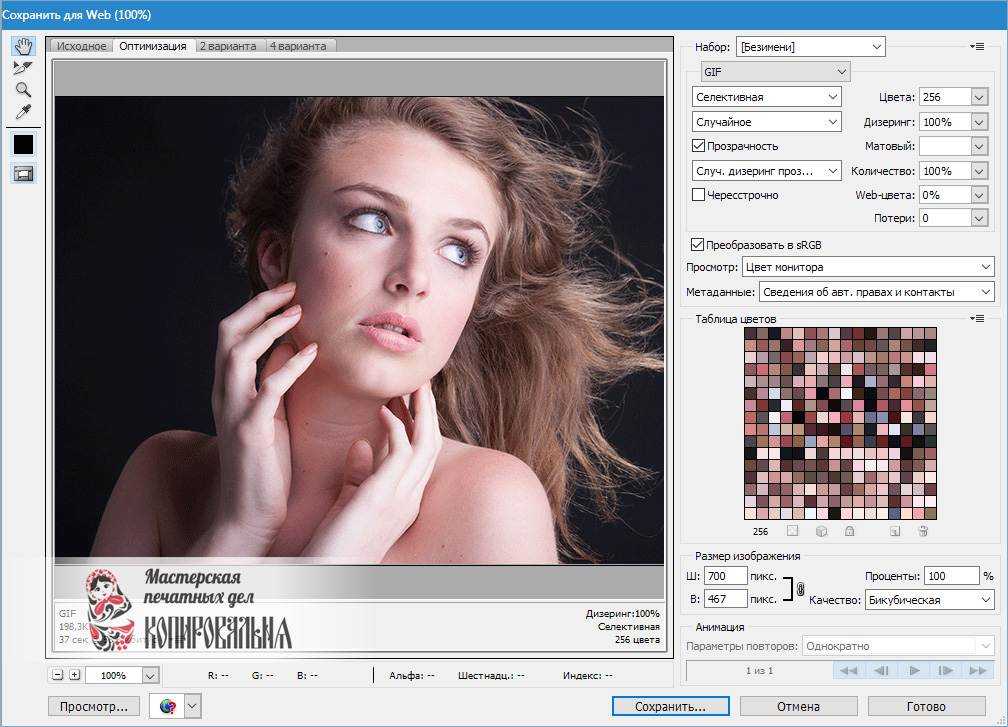 Den Rest der Arbeit übernimmt das Tool und seine moderne Technologie.
Den Rest der Arbeit übernimmt das Tool und seine moderne Technologie.
Im Handumdrehen sehen die hochgeladenen Bilder so aus, als wären sie die die ganze Zeit schon hochauflösend gewesen.
Zur professionalellen Homepage oder zum Интернет-магазин Zyro
• Дизайнворлаген
• Интуитивное перетаскивание Баукастен
• Интегрированные инструменты брендинга и маркетинга
• Дизайн и программирование
• Блицшнелле Ладецайт
• Minutenschnelle Einrichtung
Erfahren Sie mehr
Bildqualität Verbessern — F&A
Um ein Bild zu skalieren, ohne die Qualität zu verlieren, werden Neuronale Netze verwendet.
 Man könnte sagen, es handelt sich dabei um gehirnähnliche Strukturen, aber von einem Computer.Diese Netzwerke werden auf großen Bilddatensätzen trainiert, sodass sie die die grundlegenden Eigenschaften aller Arten von Bildern erlernen.Wenn der Computer beispielsweise ein Bild, Aufensientlger mitlödri Mauer er wie die Textur des Ziegels aussieht und fullt dann die Details der Mauer aus. Auf diese Weise wird das Bild realistischer.Vor maschinellem Lernen und künstlicher Intelligenz mussten Sie, wenn Sie ein größeres Bild wünschten, Pixel mindestens zweimal wiederholen, um die Bildqualität zu verbessern. Am Ende erhielten Sie jedoch meist ein blockartig aussehendes verschwommenes Bild.
Man könnte sagen, es handelt sich dabei um gehirnähnliche Strukturen, aber von einem Computer.Diese Netzwerke werden auf großen Bilddatensätzen trainiert, sodass sie die die grundlegenden Eigenschaften aller Arten von Bildern erlernen.Wenn der Computer beispielsweise ein Bild, Aufensientlger mitlödri Mauer er wie die Textur des Ziegels aussieht und fullt dann die Details der Mauer aus. Auf diese Weise wird das Bild realistischer.Vor maschinellem Lernen und künstlicher Intelligenz mussten Sie, wenn Sie ein größeres Bild wünschten, Pixel mindestens zweimal wiederholen, um die Bildqualität zu verbessern. Am Ende erhielten Sie jedoch meist ein blockartig aussehendes verschwommenes Bild.Mit unserem Image Upscaler können Sie alte Bilder mit niedriger Auflösung hochscalieren. В Zukunft kann das Tool auch an der Entfernung von Bildrauschen arbeiten.
Ja, Sie können den KI Image Upscaler kostenlos verwenden – так часто Sie möchten.

Unser Upscaling-Tool unterstützt die gängigsten Bildformate. Unabhängig davon, как Sie JPG или PNG на Ihrer Website verwenden, treten bei Ihren Bildern keine Qualitätsverluste auf.
Wir kümmern uns um Ihre Privatsphäre
Wir kümmern uns um Ihre Privatsphäre
Wir und unsere Partner verwenden Cookies zum Speichern und Zugreifen auf bezogene Daten wie zum Beispiel Navigationsdaten, um personalisierte Inhalte und Werbung bereitstellen zu können und den Website-Verkehr zu analysieren. Sie können mehr darüber erfahren, warum wir und unsere Partner Cookies verwenden oder die Cookies gemäß ihren Wünschen anpassen, indem Sie unten auf die Schaltfläche «Cookie-Einstellungen» кликните. Die erteilten Einwilligungen können jederzeit geändert oder widerufen werden, indem Sie in unserer Cookie-Richtlinie auf den Link zu Ihren Cookie-Einstellungen klicken. Wir arbeiten gemäß Branchenrahmen und teilen Ihre Einstellungen global mit allen beteiligten Websites. Sie können Печенье в логове
Cookie-Einstellungen
Ihren Wünschen entsprechend anpassen.
Wir arbeiten gemäß Branchenrahmen und teilen Ihre Einstellungen global mit allen beteiligten Websites. Sie können Печенье в логове
Cookie-Einstellungen
Ihren Wünschen entsprechend anpassen.
Wir und unsere Partner Verarbeiten Daten:
Speichern und/oder Zugreifen auf Informationen auf einem Gerät. Personalisierte Anzeigen. Индивидуальный вдох. Anzeigen- und Inhaltsmessung, Erkenntnisse über Zielgruppen und Produktentwicklung. Weitere Informationen finden Sie in unserer Cookie-Richtlinien .
Улучшить качество изображения онлайн. Увеличьте качество изображения до 4k. Улучшите качество изображения до HD с помощью AI. Глубокий ИИ-улучшитель фотографий. Высококачественное изображение с искусственным интеллектом.
Если у вас завалялись старые изображения, возможно, низкокачественные, сохраненные со старого телефона, на старом жестком диске или, возможно, даже загруженные из Интернета, то теперь у вас есть шанс обновить их до Full HD, что позволит вам пережить эти воспоминания заново. Однако какой смысл повышать качество изображения? Это может показаться довольно очевидным, но повышение качества изображения и отмена некоторых деталей сжатия позволяют вам наслаждаться изображениями в HD, а в некоторых случаях и в ультра HD. Они выглядят лучше, позволяют получить отличную фотографию в рамке или могут быть использованы в качестве ресурсов в видеороликах или других публикациях в социальных сетях.
Однако какой смысл повышать качество изображения? Это может показаться довольно очевидным, но повышение качества изображения и отмена некоторых деталей сжатия позволяют вам наслаждаться изображениями в HD, а в некоторых случаях и в ультра HD. Они выглядят лучше, позволяют получить отличную фотографию в рамке или могут быть использованы в качестве ресурсов в видеороликах или других публикациях в социальных сетях.
К сожалению, ваш браузер не поддерживает это встроенное видео. Пожалуйста, скачайте файл и откройте его!
другие форматы:
mp4 mov avi mkv flv 3gp mp3 wav flac ogg aiff jpg png bmp webp раскрасить изображение раскрасить видео улучшить видео 8k улучшить видео изображение сжать видео затронуты, обычно уменьшаются, чтобы одновременно уменьшить размер файла. Однако до сих пор не было доступного метода, позволяющего в очередной раз повысить качество изображения. Наш сервис улучшенного качества изображения устраняет размытие, заменяет поврежденные артефакты и позволяет без проблем преобразовывать изображения в формат HD.
Итак, если вы готовы заново пережить свои воспоминания в полном HD качестве, то эта статья для вас. В этом сообщении блога мы обсудим, как мы можем улучшить качество изображения, пошаговое руководство, которое проведет вас через этот процесс, а также немного больше информации о наших доступных БЕСПЛАТНЫХ и премиальных пакетах.
Как это работает?
Дочитав до сих пор, вы, скорее всего, задаетесь вопросом, как все это возможно. Как мы можем преобразовать фотографии с низким качеством изображения в воспоминания с качеством HD, чтобы наслаждаться ими всю жизнь? Для этого мы используем программное обеспечение на основе искусственного интеллекта для повышения качества изображения. Это программное обеспечение обнаруживает дефекты изображения, т.е. артефакты поврежденного изображения, ненужное размытие и другие детали, которые ранее были затронуты, возможно, но, скорее всего, в результате сжатия изображения. По сути, мы обращаем процесс сжатия (что часто происходит без нашего ведома), а также разблокируем другие элементы фотографии, чтобы повысить качество до HD.
Слишком часто изображения сжимаются неправильно, что приводит к повреждению компонентов и артефактов внутри изображения. Кроме того, изображение часто становится размытым — мы можем исправить это, значительно повысив качество. Используя наше программное обеспечение на основе искусственного интеллекта, мы можем значительно повысить качество ваших изображений, особенно если они сделаны на более современные камеры или смартфоны. Тем не менее, мы все еще можем улучшить качество старых фотографий, возможно, сделанных десять лет назад.
Наконец, с HD Convert Premium вы можете разблокировать дополнительные качества изображения, позволяя вам действительно позволить вашему изображению сиять во всей красе. Но подробнее о HD Convert Premium позже. Сначала давайте обсудим, как мы повышаем качество ваших любимых изображений.
Повышение качества ваших любимых изображений до качества HD
Изображения используются для самых разных целей, особенно в нынешнюю цифровую эпоху.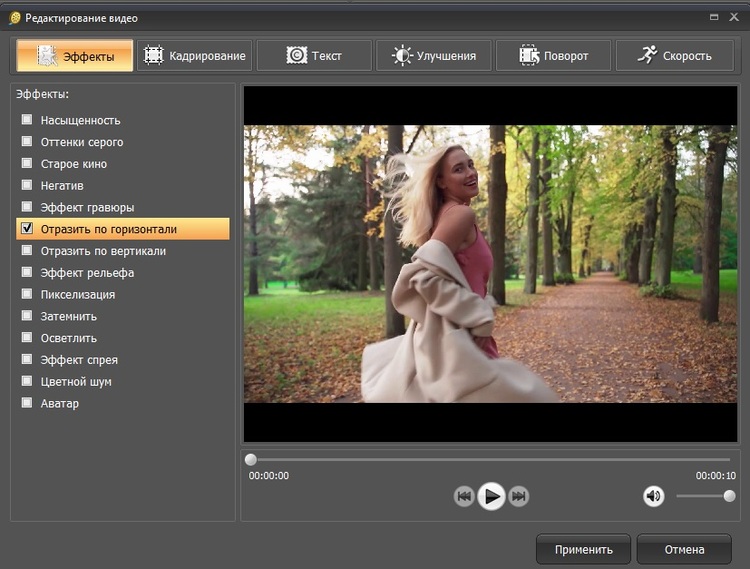 Например, изображения повторно используются для создания гифок, мемов, видео TikTok и других сообщений в социальных сетях. Поэтому неудивительно, что людям постоянно требуются изображения высочайшего качества!
Например, изображения повторно используются для создания гифок, мемов, видео TikTok и других сообщений в социальных сетях. Поэтому неудивительно, что людям постоянно требуются изображения высочайшего качества!
К счастью для вас, именно здесь на помощь приходит HD Convert, предоставляющий вам инструменты для преобразования старых, возможно, некачественных изображений в HD-изображения, которые можно либо просматривать самостоятельно, либо делиться ими со своей аудиторией в социальных сетях.
Используя наш алгоритм искусственного интеллекта, мы можем значительно повысить качество изображений (и даже видео). Это достигается за счет уменьшения размытия, исправления отсутствующих компонентов и артефактов и многого другого, улучшения качества, чтобы вам не приходилось этого делать — это способ HD Convert.
Доступно в Интернете, загрузка не требуется
Когда вы выбираете HD Convert, нет ненужных загрузок или установок программного обеспечения — нам нравится думать, что это большое преимущество нашей платформы по сравнению с другими. Не требуя загрузки, вам гарантировано быстрое, безопасное и качественное преобразование изображений, что позволит вам заниматься своими делами с конвертированными изображениями в кратчайшие сроки.
Не требуя загрузки, вам гарантировано быстрое, безопасное и качественное преобразование изображений, что позволит вам заниматься своими делами с конвертированными изображениями в кратчайшие сроки.
Более того, это делает повышение качества изображения еще более доступным — вы можете делать это даже в дороге или в путешествии. Следует отметить, что вместо загрузки программного обеспечения вы просто посещаете наш веб-сайт и выбираете улучшение качества изображения, следуя инструкциям на экране для достижения наилучших результатов — вы не будете разочарованы.
Как улучшить качество изображения
Обладая всеми инструментами для начала работы, позволяющими преобразовывать ваши любимые фотографии и изображения в качество Full HD, вы, скорее всего, задаетесь вопросом, с чего начать. Ну, не бойтесь, у нас есть все детали ниже, в простой для понимания форме:
- Загрузите исходные файлы (это ваши изображения, размер файла не ограничен)
- Выберите формат видео: JPEG или PNG
- Выберите качество выходного изображения (здесь у вас есть много вариантов) не нуждаются в настройке и расширены)
- Включить уведомление (это не обязательно, но если вы хотите получать уведомления, когда ваше улучшение видео будет завершено, включите это!)
- Выберите конвертировать с ПРЕМИУМ (есть также БЕСПЛАТНАЯ опция, но рекомендуется премиум-пакет)
- Нажмите конвертировать видео в HD mp4, и все готово!
Процесс преобразования ваших изображений в шедевры HD прост, легок в исполнении и очень понятен.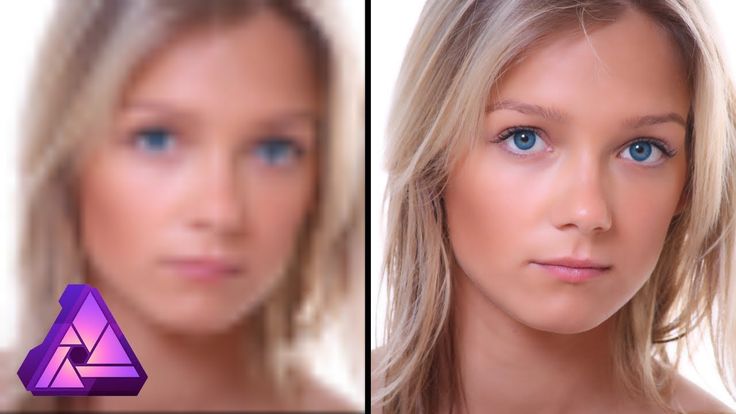 Если у вас возникнут какие-либо проблемы (а мы уверены, что их не будет), не стесняйтесь обращаться за помощью — мы здесь, чтобы поддержать вас.
Если у вас возникнут какие-либо проблемы (а мы уверены, что их не будет), не стесняйтесь обращаться за помощью — мы здесь, чтобы поддержать вас.
Премиум или бесплатная конвертация — в чем разница?
Ранее мы упоминали HD Convert Premium, но в чем разница между HD Convert Premium и обычным БЕСПЛАТНЫМ пакетом?
- Без водяных знаков
- Качество 4K UHD
- Более быстрое преобразование (меньше времени на ожидание и больше времени на выполнение!)
- Нет ограничений по размеру файла
- Широкий выбор различных вариантов качества выходного видео
- И многое другое!
По сравнению с бесплатной версией HD Convert, премиум-версия предоставляет пользователям гораздо больше дополнительных функций. Например, при использовании премиум-класса на ваших изображениях не будет водяных знаков, вы разблокируете различные качества изображений, а время преобразования/улучшения изображения будет намного меньше, что позволит вам тратить меньше времени на преобразование и больше времени сосредоточиться на своей работе.
Самый базовый премиальный пакет HD Convert начинается с 4,99 долларов в месяц, доступен по цене и обладает множеством замечательных функций. Этот пакет включает в себя десять вариантов изображения, видео, аудио и раскраски на выбор. Это базовый, но отличный пакет для творческих людей, стремящихся вывести свою работу на новый уровень.
Начните использовать премиум прямо сейчас
после покупки премиум вы можете использовать его сразу
бонус
Введите промокод hdconvert при оформлении заказа и получите до 50%* больше премиум файлов!
-20%
Basic
10
premium files
$5.99/ m
$4.99/ m
buy now- up to 1080p
- convert video
- compress video
- convert image
- enhance image
- Colorize Image
- Unlimme File Size
-35%
Standart
100
Премиум файлы
$ 13,49/ M
$ 99/ M
. 0157 up to 4k, 8k
0157 up to 4k, 8k
— 50%
VIP
1100
премиум -файлы
$ 149,99/ Y
$ 99,99/ Y
Купить сейчас- до 4K, 8K
- Convert Video
- .0157 улучшить видео*
- 8k видео*
- раскрасить видео*
- преобразовать изображение
- улучшить изображение
- раскрасить изображение
- Неограниченный размер файла
улучшение видео стоит 10 файлов премиум-класса за видео, а раскрашивание видео стоит 10 файлов премиум-класса за видео! В разных премиум-пакетах разное количество бонусных премиум-файлов!
Как увеличить разрешение изображения онлайн без потери качества?
По мере развития технологий растет и возможность улучшать качество изображений, сделанных с помощью смартфонов и других цифровых устройств. Тем не менее, существует предел, при котором увеличение разрешения изображения ниже этого уровня снижает его качество. В этом сообщении блога будет обсуждаться, как улучшить разрешение изображения в Интернете без потери качества.
Тем не менее, существует предел, при котором увеличение разрешения изображения ниже этого уровня снижает его качество. В этом сообщении блога будет обсуждаться, как улучшить разрешение изображения в Интернете без потери качества.
Зачем нужно улучшать разрешение изображения?
Компании все больше осознают важность изображений с высоким разрешением, которые можно использовать на рекламных щитах, HD-экранах, в цифровом маркетинге и рекламных кампаниях. Клиенты завалены фотографиями с высоким разрешением, которые, казалось бы, предлагают идеальное представление о продукте или услуге, которую они рассматривают для покупки.
Некоторые невероятные преимущества использования изображения с высоким разрешением
1) Повышение резкости объектов, находящихся не в фокусе
Резкое изображение на экране цифровой камеры может ввести вас в заблуждение, как при просмотре того же изображения на компьютере, настольном компьютере, iPhone или iPad изображение выглядит не в фокусе. Вы обсуждаете это с разными людьми, и они скажут — для них это повторяющаяся проблема.
Вы обсуждаете это с разными людьми, и они скажут — для них это повторяющаяся проблема.
Изображения с высоким разрешением гарантируют, что четкость, резкость и яркие детали объектов на изображении будут видны целевой аудитории, даже если они увеличены без проблем с пикселизацией изображения.
2) Получение более качественных изображений на больших экранах
Это обычная проблема, с которой сталкивается каждый фотограф. Изображение с большим количеством мегапикселей, снятое цифровой камерой премиум-класса, выглядит размытым на больших экранах. Нам нужны четкие и четкие фотографии, независимо от размера экрана, на котором мы их смотрим. Именно здесь вступают в игру приложения для повышения масштаба изображения, поскольку они помогают нам получать фотографии более высокого качества на больших экранах.
3) Привлекайте внимание клиентов, как никогда раньше
Да! Это факт. Изображения с высоким разрешением могут привлечь к вашему бренду максимальное внимание. Если вы используете эти изображения в социальных сетях вашего бренда. В этом случае они могут помочь вам привлечь больше клиентов в Интернете, и они оценят изображение, осыпав его лайками, комментариями и счастливыми смайликами. Эти положительные реакции помогут вывести ваш пост на первое место в социальной сети, что поможет привлечь больше качественного трафика к бренду.
Если вы используете эти изображения в социальных сетях вашего бренда. В этом случае они могут помочь вам привлечь больше клиентов в Интернете, и они оценят изображение, осыпав его лайками, комментариями и счастливыми смайликами. Эти положительные реакции помогут вывести ваш пост на первое место в социальной сети, что поможет привлечь больше качественного трафика к бренду.
Если вы используете изображения с высоким разрешением на рекламных щитах, клиенты могут видеть их из любого уголка города, что поможет им надолго запомнить фирменный стиль и предлагаемые продукты.
4) Увеличение продаж для вашего бизнеса
Известно, что изображения с более высоким разрешением обеспечивают больше продаж, чем изображения с более низким разрешением. То же самое происходит в различных отраслях, от онлайн-ритейла до недвижимости. Клиенты могут видеть больше деталей на изображении с высоким разрешением, и они чувствуют, что могут больше доверять тому, что видят. В результате они чувствуют себя более комфортно, покупая у вашего бренда, тем самым увеличивая общий объем продаж.
5) Будьте впереди конкурентов
Секторы бизнеса, такие как электронная коммерция, недвижимость, рестораны, ювелирные изделия, одежда и многие другие, могут оставаться впереди конкурентов, представляя изображения своих продуктов в превосходном качестве и с более четкими деталями. Это означает больше клиентов на просмотр изображения.
Зачем использовать Upscale.media для повышения разрешения изображения без ущерба для качества?
Upscale.media — это мощное приложение для масштабирования изображений, которое может сделать изображения с низким разрешением более четкими и детализированными. Он использует сложный алгоритм искусственного интеллекта для увеличения изображения с максимально возможным сохранением исходных деталей. Это делает его идеальным инструментом для восстановления старых фотографий или улучшения качества изображений, снятых на смартфон с низким разрешением.
Мощное приложение было создано с одной целью: помочь вам сделать ваши фотографии лучшими.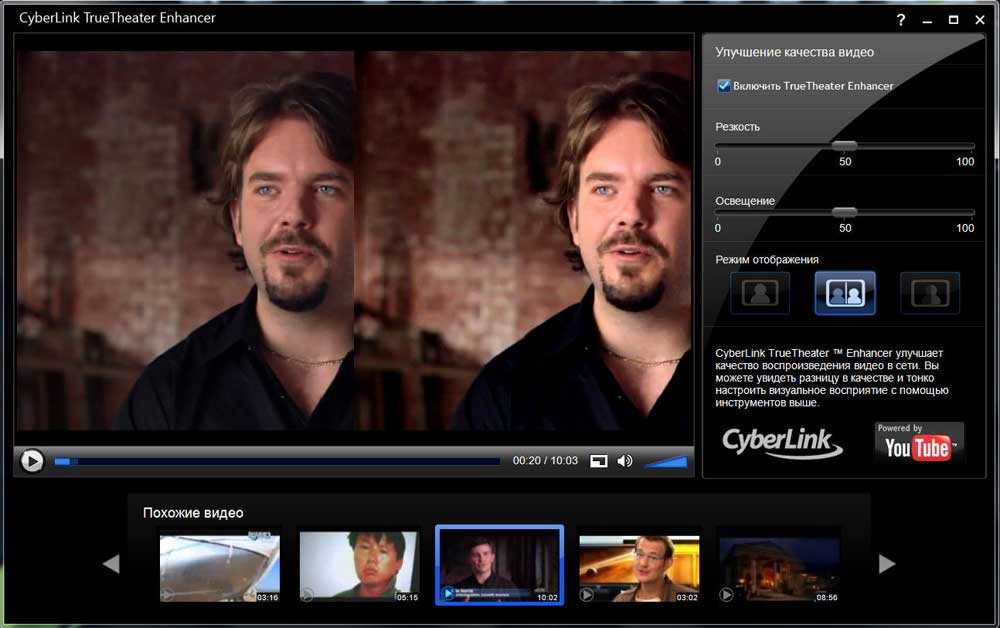 Upscale.media доступен для iOS, Android и Windows и прост в использовании. Просто откройте приложение, перетащите фотографию и наблюдайте, как она автоматически увеличивает разрешение.
Upscale.media доступен для iOS, Android и Windows и прост в использовании. Просто откройте приложение, перетащите фотографию и наблюдайте, как она автоматически увеличивает разрешение.
Продуктивные функции Upscale.media для повышения разрешения изображения:
Быстрое улучшение качества изображения
Приложение Upscale.media использует процесс масштабирования AI для преобразования изображений низкого качества в изображения с более высоким разрешением одним щелчком мыши. Технология гарантирует отсутствие ручной работы или использования сложных кнопок управления для улучшения разрешения изображений.
Удаление артефактов JPEG
Артефакты JPEG — распространенная проблема цифровых фотографий. Они выглядят как случайные цветные пятна или полосы по всему изображению и часто ошибочно принимаются за шум. Артефакты JPEG вызваны сжатием файла фотографии.
При сжатии фотографии компьютер удаляет некоторые данные, которые он считает неважными.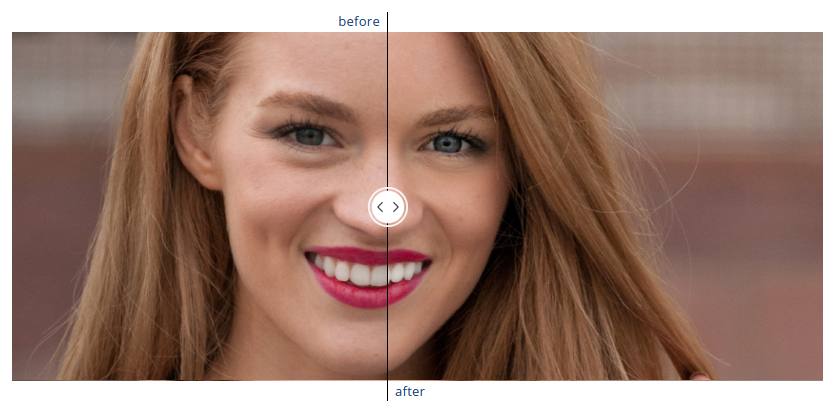 Это может привести к тому, что изображение станет размытым, полосатым и ухудшит его качество цвета. Upscale.media может легко удалить артефакты JPEG одним щелчком мыши с помощью кнопки «Повысить качество», которая помогает сохранить мягкость, четкость изображения и другие его естественные аспекты.
Это может привести к тому, что изображение станет размытым, полосатым и ухудшит его качество цвета. Upscale.media может легко удалить артефакты JPEG одним щелчком мыши с помощью кнопки «Повысить качество», которая помогает сохранить мягкость, четкость изображения и другие его естественные аспекты.
Увеличить разрешение изображения в 4 раза
Что если бы вы могли увеличить разрешение изображения на 400% за несколько секунд? Это возможно с помощью приложения Upscale.media, так как популярное приложение на базе искусственного интеллекта позволяет мгновенно повышать разрешение изображения, выбирая индивидуальную кнопку выбора (2X/4X).
Профессионалы могут использовать его во всех областях
Произведите потрясающее первое впечатление, будь вы художником, владельцем интернет-магазина, независимым фотографом или экспертом по недвижимости, превратив свои фотографии низкого качества в высококачественные. -качественные изображения одним щелчком мыши.
Шаги по использованию Upscale.
 media для быстрого удаления артефактов JPEG:
media для быстрого удаления артефактов JPEG:1) Перейдите в приложение Upscale.media или загрузите Upscale.media из магазина Play.
Коснитесь значка Google Play Store или Apple App Store на экране смартфона и загрузите приложение или введите «Upscale». media и нажмите Enter в интернет-браузере.
2) Нажмите кнопку «Загрузить изображение»
После того, как вы откроете приложение Upscale.media, нажмите кнопку Кнопка «Загрузить изображение » и выберите изображение, масштаб которого вы хотите увеличить. Вы можете загрузить фотографию в формате JPEG, JPG, PNG или WEBP, а разрешение изображения может быть до 1500 x 1500 пикселей. Подождите, пока приложение обработает ваше изображение — это займет всего несколько секунд.
3) Выберите параметр масштабирования AI до 4X
Если вы хотите увеличить разрешение изображения более чем в 2 раза, вы можете изменить параметр масштабирования на 4X. Затем вы получите два разных варианта масштабирования изображения:
- Обычное масштабирование до 4X (1932 x 1416)
- AI масштабирование до 4X (1932 x 1416)
ВЫКЛЮЧЕННЫЙ).
 При отключении ваши изображения будут конвертироваться из изображений низкого качества в высококачественные. Но при включении он может увеличить разрешение обрабатываемого изображения за счет удаления артефактов JPEG и балансировки резкости и мягкости изображения без потери его естественного вида.
При отключении ваши изображения будут конвертироваться из изображений низкого качества в высококачественные. Но при включении он может увеличить разрешение обрабатываемого изображения за счет удаления артефактов JPEG и балансировки резкости и мягкости изображения без потери его естественного вида.
5) Загрузите изображение
Когда пользователь удовлетворен качеством изображения, он может нажать на опцию «Загрузить изображение», чтобы сохранить его на своем ноутбуке, настольном компьютере, iPhone или Android-смартфоне.
Заключение
Иногда вам нужно увеличить разрешение изображения, не теряя при этом качества. В этой статье объясняются преимущества масштабирования изображения при использовании одного из самых мощных приложений Upscale.media на базе искусственного интеллекта, которое может бесплатно повышать разрешение изображения без потери качества.
Не ждите больше! Получите в свои руки приложение Upscale.media сегодня, чтобы бесплатно масштабировать и улучшать изображения и дистанцироваться от конкурентов.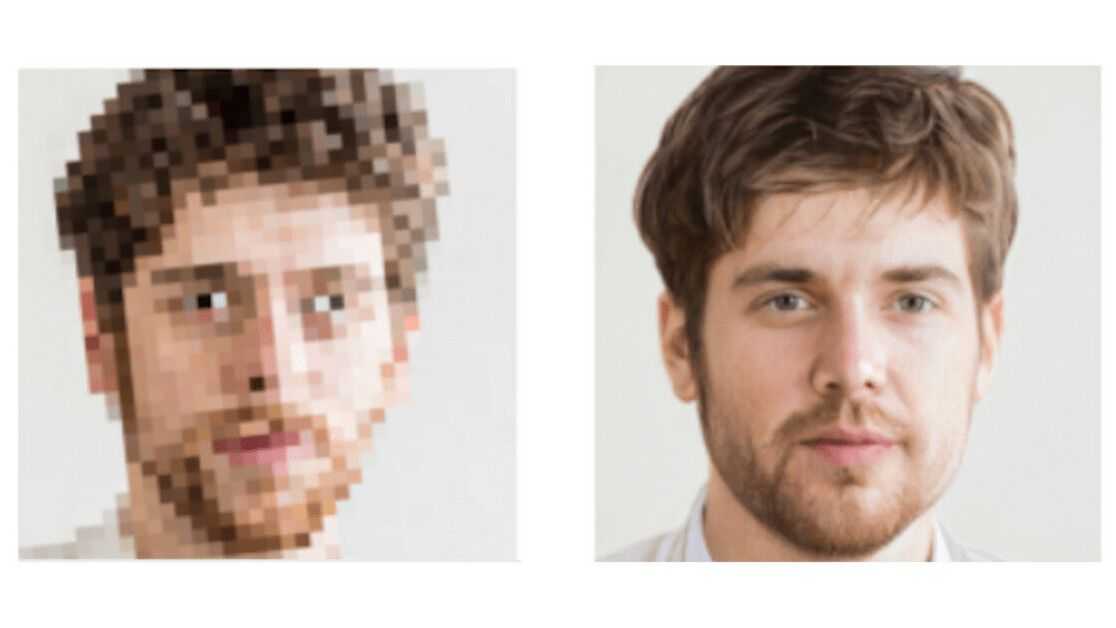
Увеличьте разрешение фотографий онлайн бесплатно с помощью 3 инструментов для повышения качества изображения
Вы ищете онлайн-инструмент для увеличения изображения, чтобы бесплатно сделать изображения с низким разрешением высоким?
Исправить размытые, темные или перенасыщенные фотографии довольно часто. Хорошо то, что большое количество фотоулучшителей, предлагаемых в Интернете, могут помочь вам легко увеличить разрешение изображения. Вы можете удивиться как увеличить разрешение фото онлайн бесплатно и какое средство увеличения качества изображения следует использовать.
Увеличить разрешение фото Бесплатно онлайн
В этом посте рекомендуются три лучших онлайн-инструмента для изменения размера и масштабирования изображений, которые помогут вам увеличивать изображения без потери качества. Вы можете продолжить чтение и выбрать предпочтительный способ сделать изображение с более высоким разрешением онлайн бесплатно.
- Часть 1. Лучший способ увеличить разрешение фотографии онлайн бесплатно
- Часть 2. Увеличить разрешение изображения онлайн с помощью Adobe
- Часть 3. Сделайте изображение более высокого разрешения онлайн с помощью Fotor
- Часть 4. Часто задаваемые вопросы о том, как увеличить разрешение изображения онлайн
Часть 1. Лучший способ увеличить разрешение фотографии онлайн и бесплатно
разрешение фотографии, удалите размытие и шум, чтобы увеличить ее без потери качества, вы можете положиться на простой в использовании Free Image Upscaler. Это на 100% бесплатно и не имеет ограничений по функциям и размеру загружаемого файла. Этот онлайн-улучшитель фотографий разработан с использованием передовой технологии искусственного интеллекта для улучшения изображений с низким разрешением. Имея в своем распоряжении алгоритмы глубокого обучения, он может очищать изображения от шума и даже восстанавливать старую фотографию до качества HD.
Этот онлайн-увеличитель качества изображения совместим со всеми популярными веб-браузерами, включая Chrome, Safari, Edge, Firefox, Yahoo и другие. Вы можете использовать его напрямую, чтобы увеличить разрешение изображений онлайн бесплатно. Он в основном используется для увеличения разрешения изображений JPG и PNG. Теперь вы берете следующее руководство, чтобы увеличить разрешение фотографий онлайн.
Вы можете использовать его напрямую, чтобы увеличить разрешение изображений онлайн бесплатно. Он в основном используется для увеличения разрешения изображений JPG и PNG. Теперь вы берете следующее руководство, чтобы увеличить разрешение фотографий онлайн.
Шаг 1 Откройте веб-браузер и откройте этот сайт Free Image Upscaler. Нажмите на кнопку Загрузить фото, чтобы выбрать и загрузить свое фото. Вам разрешено редактировать изображения в форматах JPG, JPEG, PNG, BMP, TIF или TIFF.
Шаг 2 Как только загрузка фотографии будет завершена, она автоматически начнет увеличивать разрешение фотографии, уменьшать шум, исправлять размытое пространство и оптимизировать его для вас. Вам разрешено предварительно просматривать исходное и выходное изображение. Чтобы бесплатно увеличить разрешение фотографии онлайн, выберите 2-кратное, 4-кратное, 6-кратное или 8-кратное увеличение в соответствии с вашими потребностями. Он отображает исходное и увеличенное разрешение изображения.
Шаг 3 Если вас устраивает улучшенная фотография, вы можете нажать кнопку Сохранить, чтобы сохранить ее на своем компьютере. Этот бесплатный онлайн-улучшитель качества изображения не добавит водяных знаков на ваши увеличенные или масштабированные фотографии. Кроме того, он не требует входа в учетную запись или регистрации.
Часть 2. Как увеличить разрешение изображений в Интернете с помощью Adobe Express
Adobe Express — это популярный онлайн-редактор и создатель изображений, который может помочь вам увеличить разрешение фотографий бесплатно. Он имеет индивидуальный Free Image Resizer для изменения размеров ваших изображений. Это позволяет увеличить разрешение изображений JPG и PNG. Он предлагает более 100 000 шаблонов и ресурсов для использования. Вы можете легко изменить размер фотографии для разных платформ, включая Facebook, Instagram, Snapchat, Twitter, LinkedIn, Pinterest и другие.
Шаг 1 Если вы хотите сделать фотографии низкого разрешения высокого разрешения онлайн, вы можете открыть браузер и перейти на официальный сайт Adobe Express.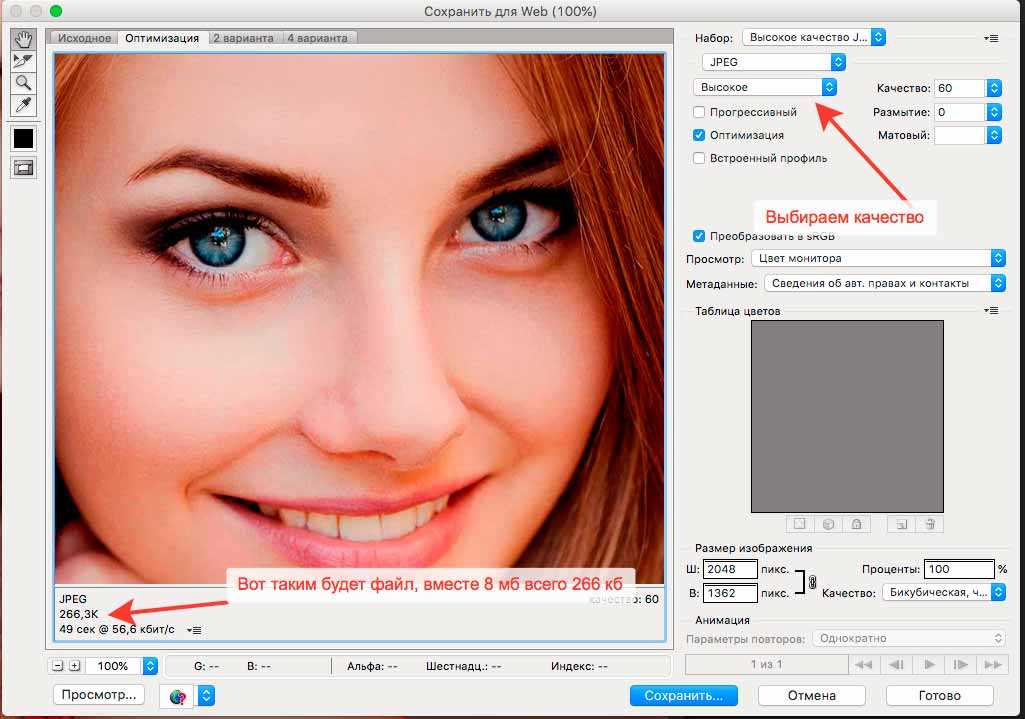 Нажмите на верхнюю вкладку «Функции» и выберите параметр «Изменить размер изображения» в раскрывающемся списке.
Нажмите на верхнюю вкладку «Функции» и выберите параметр «Изменить размер изображения» в раскрывающемся списке.
Шаг 2 Когда вы войдете в Free Image Resizer, вы можете нажать кнопку «Загрузить свою фотографию», чтобы просмотреть и загрузить свою фотографию.
Шаг 3 В раскрывающемся списке «Изменить размер для» вы можете выбрать подходящее разрешение фотографии в зависимости от ваших потребностей. Чтобы увеличить разрешение фотографии, вы можете выбрать опцию «Пользовательский», а затем ввести конкретную ширину и высоту в зависимости от ваших потребностей. Вы можете увеличить разрешение изображения до 6000px X 6000px. На этом этапе вы также можете использовать функцию «Масштаб изображения», чтобы увеличивать или уменьшать масштаб фотографии.
Шаг 4 После увеличения файла изображения и увеличения его разрешения можно нажать кнопку «Загрузить», чтобы двигаться дальше. Вам необходимо войти в учетную запись Adobe, Google, Facebook или Apple, чтобы продолжить загрузку.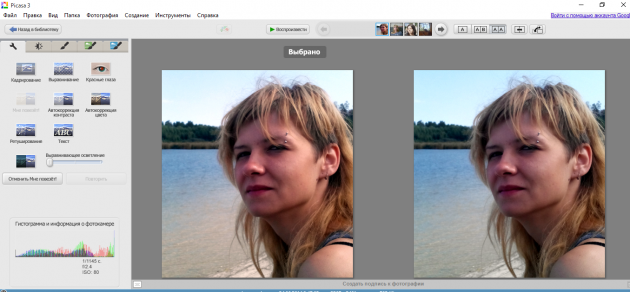
Часть 3. Как увеличить разрешение изображения онлайн с помощью Fotor
Fotor Free Online Photo Enhancer — это полнофункциональный редактор изображений, с помощью которого можно легко увеличить разрешение фотографий и улучшить их качество. Он позволяет улучшать цвета изображения, уменьшать размытость, повышать резкость, удалять дымку и выделять фокус. У него есть способ одним щелчком мыши автоматически улучшить качество ваших фотографий. С помощью технологии искусственного интеллекта он может анализировать и преобразовывать ваше изображение в высококачественную, насыщенную фотографию HDR.
Шаг 1 Перейдите на страницу бесплатного онлайн-улучшителя фотографий в браузере и нажмите кнопку «Улучшить фотографии сейчас». Вам нужно войти в свою учетную запись, чтобы двигаться дальше. Затем вы попадете в приложение для редактирования фотографий. Вы можете нажать кнопку «Открыть изображение», чтобы выбрать и загрузить свою фотографию.
Шаг 2 Этот бесплатный онлайн-улучшитель фотографий автоматически улучшит разрешение ваших фотографий и улучшит их качество.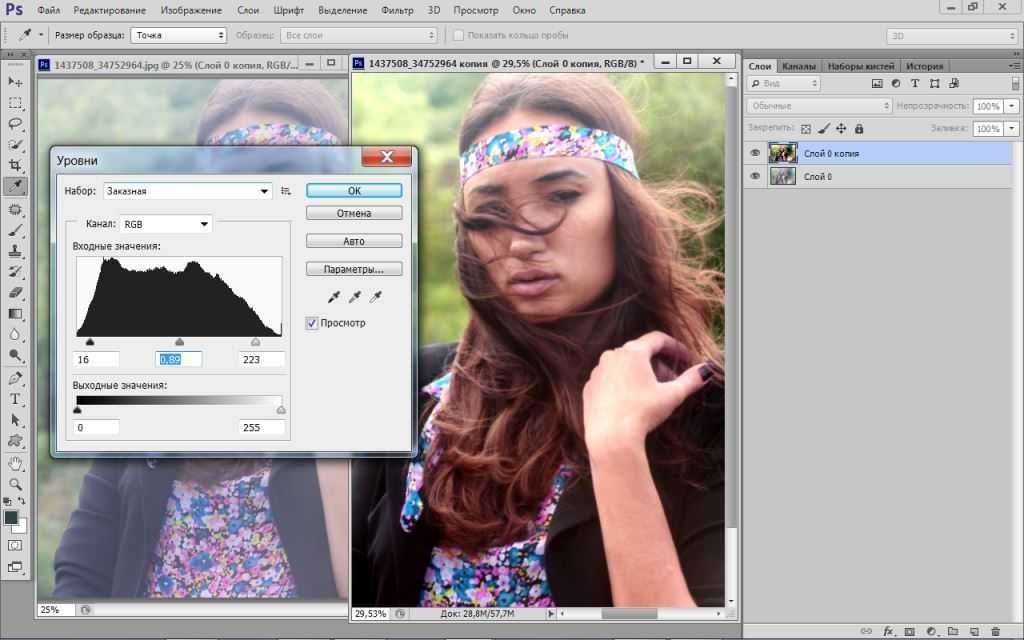 На этом этапе вы можете проверить и сравнить исходный результат на изображениях. Если увеличенное разрешение и улучшенное качество вас устраивают, вы можете нажать кнопку «Загрузить», чтобы двигаться дальше.
На этом этапе вы можете проверить и сравнить исходный результат на изображениях. Если увеличенное разрешение и улучшенное качество вас устраивают, вы можете нажать кнопку «Загрузить», чтобы двигаться дальше.
Шаг 3 Вы можете переименовать файл изображения, выбрать выходной формат и качество, а затем сохранить его на своем компьютере.
При использовании этого бесплатного онлайн-улучшителя фотографий вы увидите много рекламы. Что еще хуже, Fotor добавит водяной знак к вашему отредактированному файлу изображения. Когда вы загрузите улучшенную фотографию, вам будет предложено перейти на ее платную версию.
Не пропустите:
Как уменьшить размер файла изображения без потери качества
7 лучших приложений Image Optimizer для оптимизации JPEG/PNG для Интернета
Часть 4. Часто задаваемые вопросы о том, как увеличить разрешение изображения онлайн
Вопрос 1. Как бесплатно увеличить размер фотографии JPEG в Windows 10?
Вы можете открыть фотографию в Paint, перейти на вкладку «Главная», нажать кнопку «Изменить размер», чтобы отобразить окно «Изменить размер и наклон», а затем использовать поля «Изменить размер», чтобы изменить размер фотографии.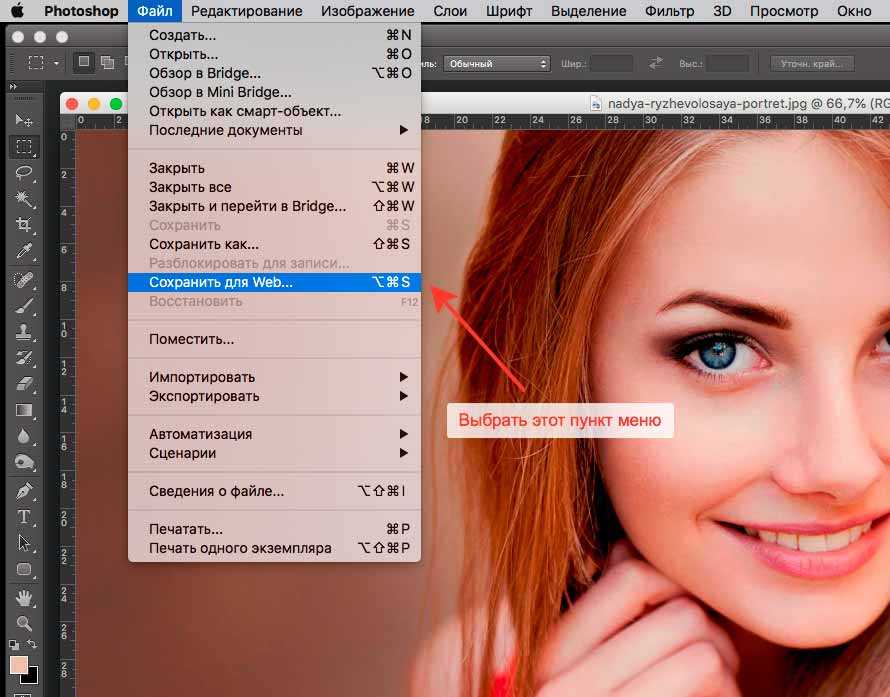 Вы можете быстро увеличить размер изображения, изменив процент или пиксели. Кроме того, вы можете положиться на рекомендуемый Free Image Upscaler, чтобы легко увеличить вашу фотографию.
Вы можете быстро увеличить размер изображения, изменив процент или пиксели. Кроме того, вы можете положиться на рекомендуемый Free Image Upscaler, чтобы легко увеличить вашу фотографию.
Вопрос 2. Как бесплатно увеличить фотографию на Mac?
Вы можете положиться на предустановленную предварительную версию на вашем Mac, чтобы бесплатно увеличить фотографию. Просто откройте его в режиме предварительного просмотра, нажмите кнопку «Показать панель инструментов разметки», а затем используйте функцию «Настройка размера», чтобы увеличить его.
Вопрос 3. Как улучшить фотографии Google?
Откройте приложение Google Фото, найдите и откройте фотографию, которую хотите отредактировать, и нажмите кнопку «Редактировать», чтобы отобразить дополнительные параметры редактирования. Вы можете использовать встроенную функцию Enhance для улучшения качества фотографий.
Заключение
Как сделать картинку низкого разрешения в высоком разрешении онлайн? После прочтения этого поста вы можете легко получить три отличных инструмента для масштабирования и улучшения изображений, чтобы легко увеличить разрешение фотографий онлайн . Если у вас есть лучший способ увеличить изображения без потери качества, поделитесь им в комментариях с другими читателями.
Если у вас есть лучший способ увеличить изображения без потери качества, поделитесь им в комментариях с другими читателями.
Как улучшить качество изображения в Интернете
Есть несколько простых способов сделать ваши изображения в десять раз лучше. Используя онлайн-конструктор коробок справки Pack, вы можете создавать коробки двумя способами. Вы можете отправить дизайн, созданный с использованием шаблона коробки, или создать коробку с нуля. Для второго варианта могут потребоваться некоторые инструменты для редактирования изображений. Вы когда-нибудь задумывались, почему фотографии в Instagram выглядят так хорошо? Это не только фильтры.
Доступно несколько редакторов и пресетов, но ни один из них не сравнится с возможностями и изобретательностью DxO Nik Collection, Exposure X7 или ON1 Photo RAW 2022. Например, если вам нужны сложные черно-белые эффекты, ретро/аналоговые фильтры , слияние HDR или любой из дюжины других специализированных «взглядов», обычно лучше использовать специально созданный плагин или отдельную программу. VanceAI может быть инструментом, который вам нужен для дурацкого искажения реальности, управляемого ИИ (а также для некоторых прекрасных возможностей улучшения портретов и улучшения качества изображения в Интернете).
VanceAI может быть инструментом, который вам нужен для дурацкого искажения реальности, управляемого ИИ (а также для некоторых прекрасных возможностей улучшения портретов и улучшения качества изображения в Интернете).
Многие из самых выдающихся инструментов для улучшения качества изображения и некоторые альтернативы были подробно описаны здесь, чтобы помочь вам улучшить качество изображения ваших фотографий в Интернете.
- Почему важно использовать высококачественные изображения?
- Как улучшить качество изображения в Интернете с помощью инструмента VanceAI?
- Часть 1: Улучшение изображения онлайн с помощью VanceAI Photo Enhancer
- Шаг 1: Откройте средство повышения разрешения изображения и загрузите изображение.
- Шаг 2: Прежде чем улучшать разрешение изображения, выберите масштаб.
- Шаг 3: Сохраните изображение, улучшенное Image Enhancer.

- Часть 2: Кто такой VanceAI?
- Часть 1: Улучшение изображения онлайн с помощью VanceAI Photo Enhancer
- Резюме
- Часто задаваемые вопросы
- Как улучшить старую фотографию?
- Можно ли использовать онлайн-улучшитель фотографий?
- Что используют большинство фотографов для редактирования своих фотографий?
Изображения более высокого качества повышают видимость в социальных сетях. Кроме того, фотографии отличного качества имеют больше шансов быть оцененными и обсужденными посетителями сайта и более вероятно, что ими будут делиться. Поэтому, чтобы помочь расширить присутствие вашей компании на платформах социальных сетей, вам необходимо убедиться, что публикуемый вами контент имеет максимально возможное качество.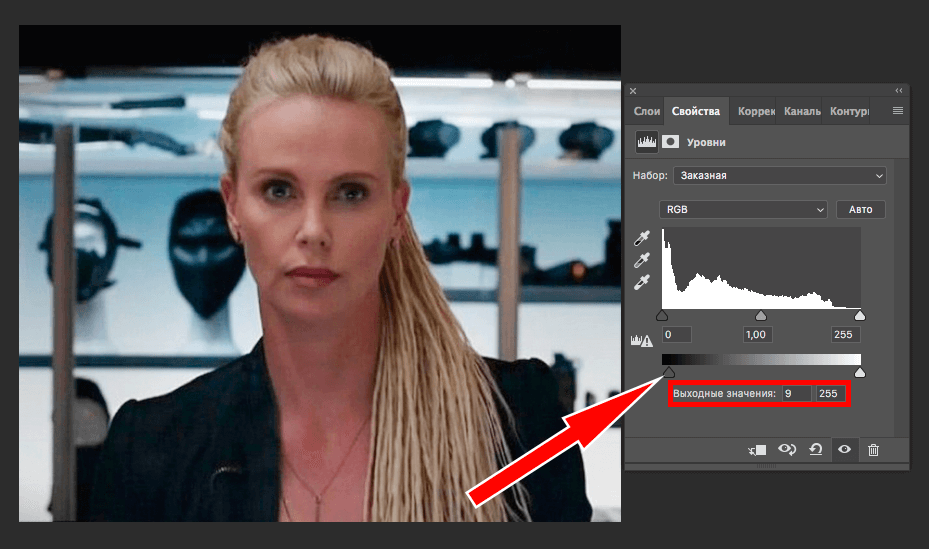
- VanceAI Photo Enhancer Стоимость: Бесплатно, базовая (9,90 долл. США в месяц), Pro (19,90 долл. США в месяц)
- Онлайн и совместимость с Windows
Решения для редактирования изображений VanceAI, включая веб-интерфейс и программное обеспечение, предназначены для начинающих и профессионалов. VanceAI Image Enhancer — это бесплатная пробная версия, которая позволяет улучшить качество изображения в Интернете или использовать программное обеспечение. Каждый месяц вы можете бесплатно улучшать до 5 фотографий с бесплатным планом.
Часть 1: Улучшение изображения в Интернете с помощью VanceAI Photo Enhancer Это изображение с искусственным интеллектом VanceAI more upscale — это бесплатный онлайн-инструмент для редактирования фотографий, который может автоматически улучшить качество изображения за считанные секунды.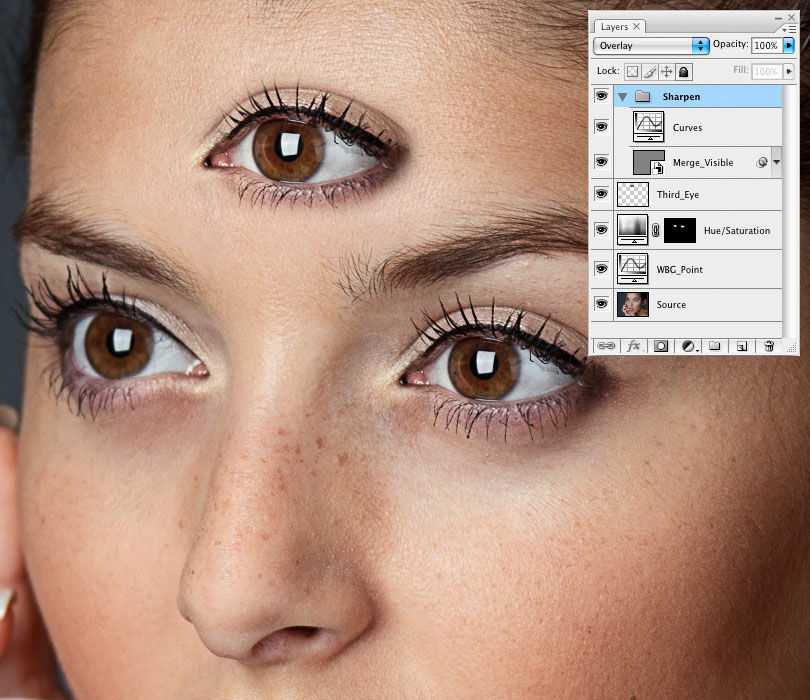 Этот онлайн-улучшитель изображений имеет простой дизайн. Выполните три шага ниже, чтобы мгновенно улучшить изображение с помощью бесплатного средства улучшения изображений.
Этот онлайн-улучшитель изображений имеет простой дизайн. Выполните три шага ниже, чтобы мгновенно улучшить изображение с помощью бесплатного средства улучшения изображений.
Перетащите изображение в интерфейс Image Enlarger. Кроме того, вы можете выбрать «Нажмите, чтобы выбрать файлы».
Шаг 2: Прежде чем улучшать разрешение изображения, выберите масштаб.
Выберите масштаб (2x, 4x для бесплатных пользователей). Чтобы удалить шум или размытие, выберите «Удалить размытие». Затем нажмите «Начать обработку», чтобы быстро улучшить изображение.
Шаг 3: Сохраните изображение, улучшенное Image Enhancer.Нажмите кнопку «Загрузить», чтобы сохранить изображение, созданное с помощью этих онлайн-инструментов для редактирования фотографий, одним щелчком мыши.
Взгляните на сравнительную фотографию до и после, которая впечатляет .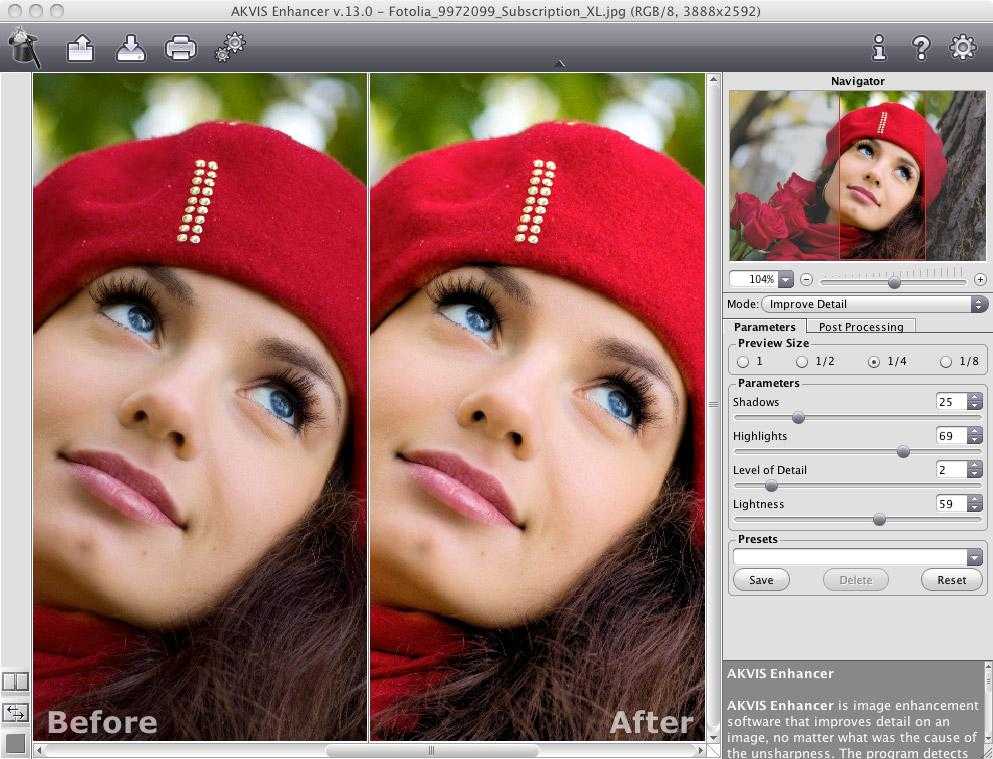
Часть 2: Кто такой VanceAI ?
VanceAI предлагает различные решения для улучшения качества изображения на основе искусственного интеллекта, которые могут превратить ваши фотографии в нечто экстраординарное. Это средство повышения качества фотографий произвело революцию в улучшении изображений, помогая вам улучшить качество ваших фотографий. Машинное обучение разумно фокусируется на повышении качества информации, а не на шуме на ваших фотографиях.
Сводка VanceAI Image Enhancer — это простое средство улучшения качества изображения, которое использует искусственный интеллект для улучшения ваших фотографий. Это позволяет повысить разрешение изображения без пикселизации. Он превосходит несколько усилителей изображения, обеспечивая яркие результаты за счет восстановления характеристик изображения. Существует две версии этого усилителя разрешения изображений: бесплатная и премиальная. Бесплатные пользователи могут обрабатывать до 5 изображений без регистрации. Вы можете воспользоваться 7-дневной или 14-дневной бесплатной пробной версией, чтобы получить доступ ко всем функциям. Дополнительную информацию о VanceAI можно найти в Vance Technology представляет новый AI Image Enhancer.
Бесплатные пользователи могут обрабатывать до 5 изображений без регистрации. Вы можете воспользоваться 7-дневной или 14-дневной бесплатной пробной версией, чтобы получить доступ ко всем функциям. Дополнительную информацию о VanceAI можно найти в Vance Technology представляет новый AI Image Enhancer.
Однако вы можете использовать другие альтернативы VanceAI, такие как myheritage и Autoenhance.ai , которые являются невероятными инструментами для улучшения качества изображения благодаря превосходному ИИ, который распознает аспекты ваших фотографий, которые требуют изменения. Вы получите изображения, измененные до профессионального качества, независимо от того, заменяют ли они небо, подсвечивают ваши изображения, исправляют перспективы и т. д.0395 Часто задаваемые вопросы
- Как улучшить старую фотографию?
Некоторые старые и туманные фотографии сохранят вашу бесценную память.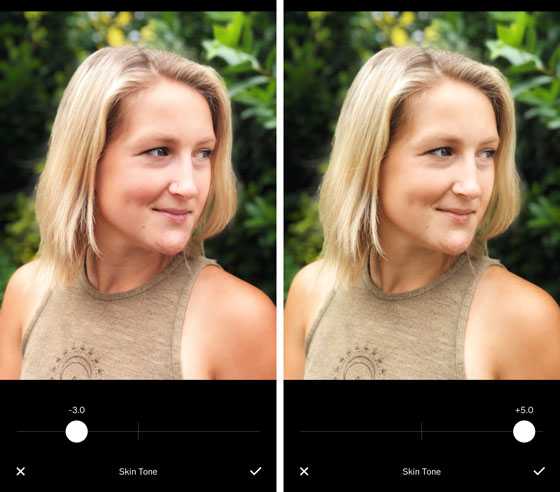 Инструменты редактирования фотографий VanceAI помогут вам вернуть их к жизни. Его алгоритм способен различать детали и шум. Он автоматически улучшает детали ваших старых фотографий и устраняет размытые объекты.
Инструменты редактирования фотографий VanceAI помогут вам вернуть их к жизни. Его алгоритм способен различать детали и шум. Он автоматически улучшает детали ваших старых фотографий и устраняет размытые объекты.
- Можно ли использовать онлайн-улучшитель фотографий?
Интернет-увеличители фотографий широко доступны в наши дни, но отсеивать ненужные трудно. Многие из них, в основном те, которые не используют ИИ, увеличивают размер изображения и количество пикселей, а не качество изображения. Он может не всегда работать даже с изображением лучшего разрешения.
- Что используют большинство фотографов для редактирования своих фотографий?
Профессиональные фотографы используют для редактирования изображений такие программы, как Adobe Photoshop, Fotor, VSCO, VanceAI, BeFunky и другие. Возможность редактировать картинки в профессиональных программах – самое весомое преимущество.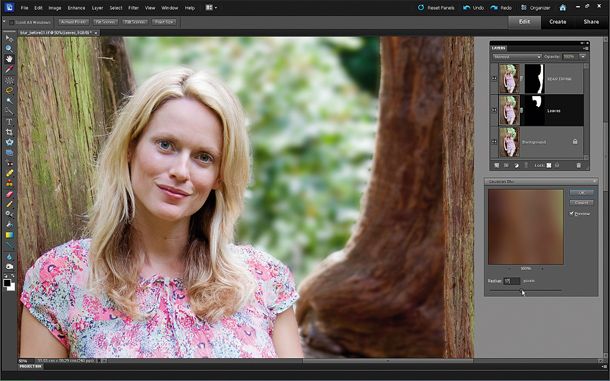
3 лучших способа увеличить разрешение фотографий онлайн бесплатно мгновенно
Автор: Jenefey Aaron 16 сентября 2022 г.
Увеличение разрешения фотографий онлайн и улучшение пикселей поможет вам превратить старые, размытые, пиксельные фотографии в высококачественные изображения . На самом деле увеличение разрешения фото означает увеличение размера изображения, а не улучшение качества. К счастью, в этой статье будут представлены 3 простых способа увеличить разрешение фотографий онлайн бесплатно с высоким качеством. Если вы хотите увеличить фотографию для печати или просто улучшить качество для редактирования, прочитайте этот пост, чтобы узнать подробные шаги.
Список руководств
Часть 1. Какое разрешение фотографий лучше всего подходит для печати и редактирования? Часть 2. 3 эффективных способа увеличить разрешение фотографий бесплатно в Интернете Часть 3. Часто задаваемые вопросы об увеличении разрешения фотографий в Интернете бесплатно Лучшее разрешение фотографий для печати и редактирования?
Приходилось ли вам распечатывать загруженное из Интернета изображение, которое сильно отличается от того, что вы ожидали? Изображение, которое у вас есть, очень четкое и имеет много деталей, когда вы просматриваете его на экране, но при печати оно получается размытым и пиксельным. (Проверьте, как исправить пиксельные изображения.) Проблема заключается в разрешении изображения и пикселях. Вам необходимо увеличить разрешение фотографии до подходящего в соответствии с размером печати.
(Проверьте, как исправить пиксельные изображения.) Проблема заключается в разрешении изображения и пикселях. Вам необходимо увеличить разрешение фотографии до подходящего в соответствии с размером печати.
Разрешение изображения указывает количество пикселей на фотографии. Чем больше пикселей, тем лучше выглядит изображение и выше его качество, которое обычно измеряется PPI (количество пикселей на дюйм). Факторами, определяющими качество изображения, являются датчик камеры, процессор и даже объектив, который вы используете для съемки фотографии. Они влияют на окончательный вывод любых изображений, которые вы просматриваете на своем мониторе. Еще одна вещь, которую вам нужно знать, это то, что PPI не влияет на качество печати изображения. Это определяется через DPI или количество точек на дюйм. Вы можете настроить DPI, но это имеет значение только при печати. Итак, как увеличить разрешение фото онлайн бесплатно, чтобы сохранить наилучшее качество?
Стандартное значение — 300 DPI, обычно этого достаточно, но вы можете пойти дальше, если хотите более высокое разрешение. И ниже стандартного значения качество ваших изображений ухудшается. Обратитесь к таблице ниже, чтобы узнать наилучшее разрешение изображения при печати фотографий с идеальным размером 300 точек на дюйм.
И ниже стандартного значения качество ваших изображений ухудшается. Обратитесь к таблице ниже, чтобы узнать наилучшее разрешение изображения при печати фотографий с идеальным размером 300 точек на дюйм.
| Максимальный размер отпечатка | Минимум мегапикселей | Разрешение |
| 0732 | ||
| 5 x 7” | 3 megapixels | 2048 x 1536 |
| 8 x 10” | 5 megapixels | 2560 x 1920 |
| 11 x 14” | 6 megapixels | 2816 x 2112 |
| 16 x 20” | 8 megapixels | 3264 x 2468 |
| 16 x 24” | 12 megapixels | 4200 x 2800 |
For the next section, you can learn how увеличить разрешение фото онлайн бесплатно для улучшения и улучшения качества фотографий перед печатью.
Часть 2: 3 эффективных способа увеличить разрешение фотографий онлайн бесплатно
Как упоминалось выше, чем выше разрешение, тем четче изображение на мониторе. Но вам также необходимо улучшить качество (получите свой усилитель качества изображения сейчас) и пиксели при увеличении разрешения фотографии онлайн бесплатно. Ниже приведены три онлайн-инструмента, которые вы можете использовать бесплатно с технологиями на основе искусственного интеллекта, гарантирующими наилучший результат.
Но вам также необходимо улучшить качество (получите свой усилитель качества изображения сейчас) и пиксели при увеличении разрешения фотографии онлайн бесплатно. Ниже приведены три онлайн-инструмента, которые вы можете использовать бесплатно с технологиями на основе искусственного интеллекта, гарантирующими наилучший результат.
1. AnyRec AI Image Upscaler
Первым в списке стоит AnyRec AI Image Upscaler. Это веб-инструмент, который позволяет бесплатно увеличивать разрешение фотографий онлайн. Вы можете увеличить размер фотографии в 2, 4, 6 и даже 8 раз и одновременно повысить качество своих фотографий. Он оснащен технологиями на основе искусственного интеллекта, которые автоматически улучшают изображение без потери исходного качества. Кроме того, он обнаружит и исправит размытые части и восстановит цвет, текстуру и детали ваших фотографий.
— Увеличьте разрешение фотографий онлайн бесплатно до 2x, 4x, 6x, 8x с помощью простых шагов.
— Автоматически повышайте качество фотографий с помощью мощной технологии искусственного интеллекта.
— поддерживает самые популярные форматы изображений, такие как JPG, JPEG, PNG, TIFF и BMP.
— Просмотрите увеличенные фотографии с помощью мыши, чтобы проверить детали в режиме реального времени.
Простые шаги для бесплатного увеличения разрешения фотографий онлайн:
Шаг 1Перейдите к основному веб-интерфейсу
Для начала перейдите на официальный сайт AnyRec AI Image Upscaler и загрузите фотографию, разрешение которой вы хотите увеличить, нажав кнопку «Загрузить фотографию». Вы также можете перетащить файл со своего ПК и поместить его в место, отведенное на веб-странице, чтобы добавить его.
Шаг 2Увеличьте масштаб изображения
После успешной загрузки фотографии появится всплывающее окно. В этом окне вы увидите исходную фотографию и предварительный просмотр увеличенного вывода. Вы можете настроить окончательный результат, нажав кнопку желаемого увеличения, в том числе от 2x до 8x, расположенную в верхней части окна, чтобы увеличить разрешение фотографии онлайн бесплатно.
Шаг 3. Сохраните новое изображение
Наконец, вы можете изменить фотографию, которую хотите увеличить, нажав кнопку «Новое изображение» в левом нижнем углу окна. Если вы закончили выбирать и дорабатывать окончательный результат, нажмите кнопку «Сохранить» в правом нижнем углу, чтобы начать увеличивать изображение. Фотография автоматически начнет загружаться после процесса.
2. Fotor
Вторым веб-инструментом для увеличения разрешения фотографий в Интернете является Fotor. Это бесплатный онлайн-инструмент, который может масштабировать ваши фотографии в веб-браузере на ноутбуках и смартфонах. Этот инструмент также может редактировать ваши изображения, размывая, обрезая, настраивая цвет и оттенки, добавляя элементы, тексты и украшая. Недостатком бесплатной пробной версии является чрезмерное количество рекламы и заблокированных функций, которые требуют приобретения их плана.
3. Adobe Express
Adobe Express — это профессиональное средство улучшения качества изображения, которое может легко изменить размер фотографии. Этот веб-инструмент оснащен технологией искусственного интеллекта, которая поможет вам бесплатно увеличить разрешение фотографий онлайн, исправить размытые изображения и улучшить старые изображения. Вы можете свободно перетаскивать и регулировать размер изображений до желаемых пикселей. И это автоматически улучшит разрешение и качество.
Этот веб-инструмент оснащен технологией искусственного интеллекта, которая поможет вам бесплатно увеличить разрешение фотографий онлайн, исправить размытые изображения и улучшить старые изображения. Вы можете свободно перетаскивать и регулировать размер изображений до желаемых пикселей. И это автоматически улучшит разрешение и качество.
Часть 3. Часто задаваемые вопросы об увеличении разрешения фотографий онлайн бесплатно
Как увеличить разрешение фото через Photoshop?
Запустите Photoshop и добавьте в него нужную фотографию. Откройте меню «Изображение» и выберите параметр «Размер изображения». Затем вы можете ввести желаемый размер фотографии и увеличить разрешение фотографии, изменив настройки.
Увеличит ли разрешение фото онлайн бесплатно, повредит ли качество?
Да. Увеличение разрешения фотографии означает только увеличение размера фотографии, что снизит качество и сделает ее более размытой. Использование AnyRec AI Image Upscaler на базе AI поможет вам решить эту проблему.






 Это можно сделать, нажав клавиши Ctrl + О.
Это можно сделать, нажав клавиши Ctrl + О. Устройства нуждаются в обслуживании: важную роль играет состояние кабеля, объектива. Со временем под стеклом может скапливаться конденсат и т.д.
Устройства нуждаются в обслуживании: важную роль играет состояние кабеля, объектива. Со временем под стеклом может скапливаться конденсат и т.д.
 Профессиональная программа, чаще всего используемая для улучшения качества видео с камер видеонаблюдения.
Профессиональная программа, чаще всего используемая для улучшения качества видео с камер видеонаблюдения.


 ХОХЛАДЕН
ХОХЛАДЕН Man könnte sagen, es handelt sich dabei um gehirnähnliche Strukturen, aber von einem Computer.Diese Netzwerke werden auf großen Bilddatensätzen trainiert, sodass sie die die grundlegenden Eigenschaften aller Arten von Bildern erlernen.Wenn der Computer beispielsweise ein Bild, Aufensientlger mitlödri Mauer er wie die Textur des Ziegels aussieht und fullt dann die Details der Mauer aus. Auf diese Weise wird das Bild realistischer.Vor maschinellem Lernen und künstlicher Intelligenz mussten Sie, wenn Sie ein größeres Bild wünschten, Pixel mindestens zweimal wiederholen, um die Bildqualität zu verbessern. Am Ende erhielten Sie jedoch meist ein blockartig aussehendes verschwommenes Bild.
Man könnte sagen, es handelt sich dabei um gehirnähnliche Strukturen, aber von einem Computer.Diese Netzwerke werden auf großen Bilddatensätzen trainiert, sodass sie die die grundlegenden Eigenschaften aller Arten von Bildern erlernen.Wenn der Computer beispielsweise ein Bild, Aufensientlger mitlödri Mauer er wie die Textur des Ziegels aussieht und fullt dann die Details der Mauer aus. Auf diese Weise wird das Bild realistischer.Vor maschinellem Lernen und künstlicher Intelligenz mussten Sie, wenn Sie ein größeres Bild wünschten, Pixel mindestens zweimal wiederholen, um die Bildqualität zu verbessern. Am Ende erhielten Sie jedoch meist ein blockartig aussehendes verschwommenes Bild.