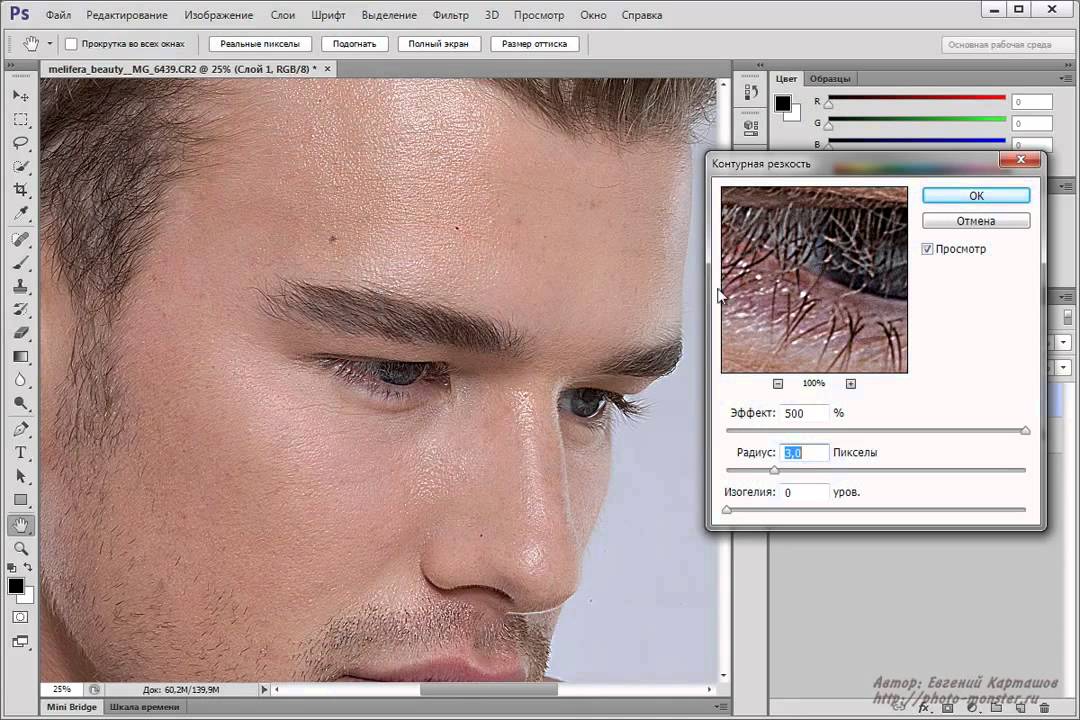Как улучшить качество фотографии онлайн
Условия фотосъёмок не всегда идеальны. Иногда подводит погода, свет, незафиксированная камера выдаёт смазанные изображения. Для устранения дефектов на снимках существуют специальные редакторы, не требующие установки сторонних программ на компьютер.
Сайтов изменения картинок великое множество, однако в этой статье мы подробно разберём работу только с тремя из них – Avatan, Fan Studio, Fotor. Для функционирования любого сервиса обработки изображений необходим установленный на компьютере Adobe Flash Player.
Способ 1: Avatan
Редактор имеет современный дизайн и интуитивно понятный интерфейс. Он позволяет менять значения экспозиции, яркости, корректировать цвет, увеличивать или уменьшать размер снимка. Возможна также ретушь портрета, пластика, создание макияжа онлайн. Полезной является функция быстрого улучшения качества фотографии – «Автоматическое исправление». Сохранить результат можно в PNG и JPG, при этом изменяя размер на нужный. Сервис будет полезен для создания аватаров, картинок с заданными длиной и шириной в пикселях. Функции схожи с программным обеспечением Adobe Photoshop, однако Avatan легче в управлении для новичков.
Сервис будет полезен для создания аватаров, картинок с заданными длиной и шириной в пикселях. Функции схожи с программным обеспечением Adobe Photoshop, однако Avatan легче в управлении для новичков.
Перейти на сайт AVATAN
- Чтобы начать работу, нужно на вкладке «Главная» нажать «Открыть фото».
- Следует кадрировать снимок инструментом «Обрезка».
- Чтобы улучшить размытую картинку, выбираем резкость и регулируем соответствующие ползунки. Жмём на «Применить»
- Далее редактируем фото во вкладке «Цвет».
- В завершение процедуры можно нажать «Автоисправление» для мгновенного устранения оставшихся недочётов.
- Отменяются последние действия с помощью соответствующей кнопки в правом верхнем углу.
- Для загрузки снимка на компьютер, во Вконтакте или Facebook жмём «Сохранить».
Способ 2: Fan Studio
Несмотря на странное оформление в стиле 2000-х годов, сайт считается одним из лучших сервисов для изменения фотографий онлайн. Управление редактором простое, он обладает минимальным набором функций: корректировка цвета, четкости, обрезка, автоматическая коррекция. Достоинство фоторедактора – сохранение обработанных снимков в восьми расширениях: JPG, PDF, TIFF, PSD, GIF, PNG, PCX, BMP. Недостатком Fan Studio является долгая загрузка изображений, длительное ожидание срабатывания различных команд.
Управление редактором простое, он обладает минимальным набором функций: корректировка цвета, четкости, обрезка, автоматическая коррекция. Достоинство фоторедактора – сохранение обработанных снимков в восьми расширениях: JPG, PDF, TIFF, PSD, GIF, PNG, PCX, BMP. Недостатком Fan Studio является долгая загрузка изображений, длительное ожидание срабатывания различных команд.
Перейти на сайт Fan Studio
- Чтобы загрузить файл, нужно нажать на «Выберите файл» в левом нижнем углу.
- Для улучшения фото следует использовать разделы «Цвет», «Свет», «Чёткость».
- На правой панели можно отменить выбранные эффекты, снимая галочку из окошка рядом с каждым из них.
- Чтобы увидеть изображение до и после обработки онлайн, используем кнопку «Сравнить с оригиналом». Она находится под активным окном.
- Если изменения устраивают, скачиваем картинку с помощью кнопки «Сохранить».
Способ 3: Fotor
Это новый фоторедактор с красивым дизайном и массой полезных функций.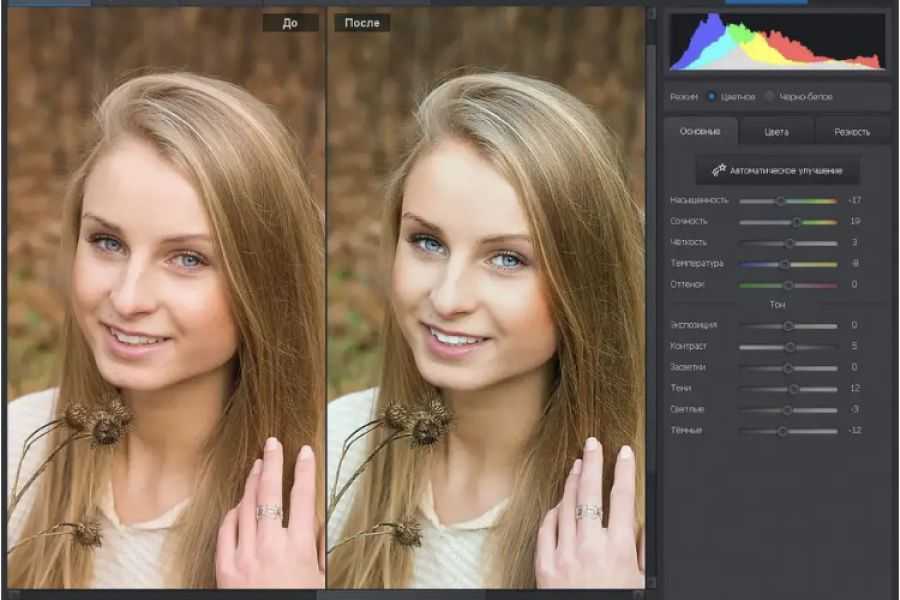 Сервис заточен под нужды пользователей соцсетей: создание аватаров, комиксов, фотоисторий. Fotor владеет большим количеством инструментов для работы с портретами. Результат доступен для загрузки в Dropbox, облако, Facebook или на компьютер. Сохранение фотографии доступно только зарегистрированным пользователям.
Сервис заточен под нужды пользователей соцсетей: создание аватаров, комиксов, фотоисторий. Fotor владеет большим количеством инструментов для работы с портретами. Результат доступен для загрузки в Dropbox, облако, Facebook или на компьютер. Сохранение фотографии доступно только зарегистрированным пользователям.
Некоторые кнопки в Fotor переведены на русский язык некорректно. Например, «Увеличение одной клавишей» на самом деле является инструментом быстрой автоматической обработки фото.
Перейти на сайт Fotor
- Чтобы загрузить картинку, жмём на «Редактировать фото».
- Улучшить качество онлайн помогут ползунки на вкладке «Базовое регулирование».
- Для ретуши нужно перейти в раздел «Красота» или «Beauty». Тут удаляются мелкие недостатки на лице модели, дорисовывается макияж.
- Выбираем нужную кнопку, в нашем случае это «Морщинки».
- Увеличиваем фото знаком «+», расположенным внизу окна.

- Регулируем толщину кисти и её интенсивность, удаляем недостатки. Жмём «Принять».
- Для загрузки результата ищем иконку «Сохранить». Она находится в правом верхнем углу.
Улучшить качество фотографии можно в таких редакторах, как Avatan, Fan Studio и Fotor. Коррекции поддаются мелкие недочёты снимков: затемнение, лёгкое размытие, зернистость. Однако фотографии с неудачной композицией, засвеченные, с видимыми пикселями исправить онлайн не удастся.
4 способа добавить фотографии резкость
Когда вы видите прекрасный снимок природного или городского пейзажа, то прежде всего задаетесь вопросом «Как ему удалось так снять этот кадр?» Конечно, сам момент съемки играет важную роль в создании любой выдающейся фотографии. Правильно ли установлена экспозиция, выйдет ли правильный, хорошо сбалансированный RAW-файл? Нужно ли делать брекетинг, чтобы захватить, а потом иметь возможность обработать широкий динамический диапазон? Использовать ли длинную выдержку, чтобы создать чувство движения или смягчить его (тут на помощь придут нейтральные фильтры)?
В этом списке слишком много переменных, да и с большинством вы, наверное, и так знакомы.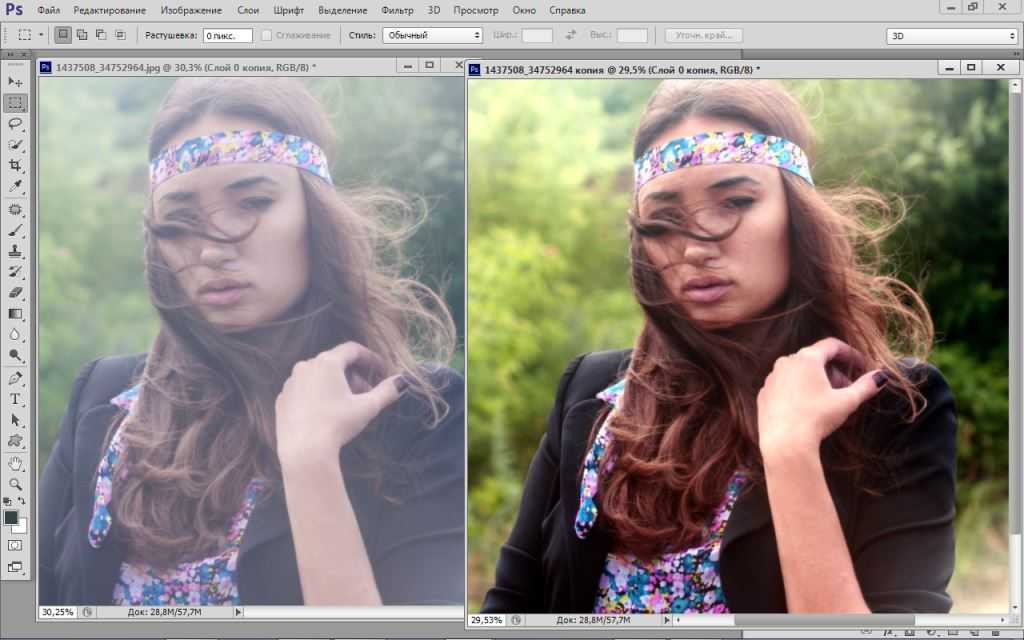
После того, как у вас есть RAW-файл, готовый к работе, ПО для постобработки предоставляет огромное количество возможностей сделать его более резким и выделяющимся.
Используя 4 техники, о которых рассказывается в уроке, вы сможете сделать свои снимки острыми как бритва и готовыми к печати или публикации в сети!
В уроке я расскажу, как придать пейзажным снимкам наилучший вид. Однако, эти техники также работают для большинства других сфер фотосъемки. Поскольку на улице уже весна, сейчас самое время выбраться на улицу и запечатлеть парочку прекрасных пейзажей!
1. Резкость в Lightroom
Полное название Lightroom звучит так: “Adobe Photoshop Lightroom”, поэтому, говоря о резкости, технически я объясняю Photoshop-метод. Впрочем, как бы вы его не называли, Lightroom обладает очень полезной секцией на панели Детали (Details) модуля Develop.
Слайдеры стоит использовать, когда изображение открыто как минимум в полном размере 1:1.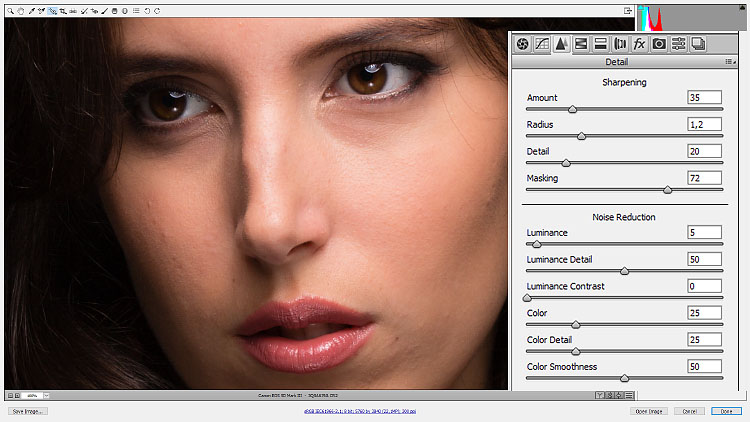 При внесении коррекций нужно видеть их влияние даже на мельчайшие детали.
При внесении коррекций нужно видеть их влияние даже на мельчайшие детали.
Удерживаемая клавиша Alt позволяет видеть создаваемую маску.
Все слайдеры также можно использовать совместно с клавишей Alt. Верхний слайдер – Количество (Amount) покажет снимок в черно-белом виде. Радиус (Radius) и Детали (Details) приглушат цвета, чтобы можно было видеть контуры, которые делаются резче. Слайдер Маска (Masking) переходит в черно-белый вид, демонстрируя, где именно применяется резкость (см. рисунок выше).
Слайдеры
Количество (Amount) регулирует именно то, что вы можете подумать – общее количество применяемой резкости. Чем дальше вы передвигаете его вправо, тем резче станет снимок.
Радиус (Radius) отвечает за то, насколько далеко от центра каждого пикселя увеличивается резкость. Чем меньше значение, тем тоньше радиус резкости. Чем больше – тем радиус толще.
Детали (Details) влияет в основном на остальные участки фотографии, не обязательно края (за них отвечает Радиус).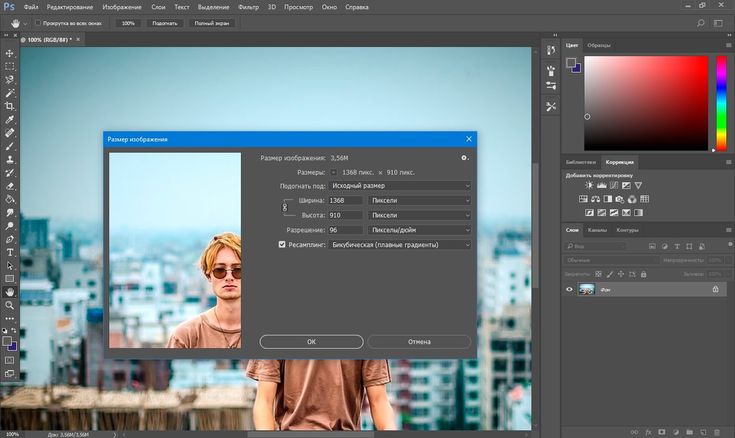 Если есть снимок с большим количеством текстур, как, например, ткань или одежда, слайдер Детали (Details) подчеркнет их, не создавая при этом эффект нежелательного сияния.
Если есть снимок с большим количеством текстур, как, например, ткань или одежда, слайдер Детали (Details) подчеркнет их, не создавая при этом эффект нежелательного сияния.
Маска (Masking) – это ничто большее, чем просто маска. Если ползунок в левом углу – маска залита чистым белым цветом и эффект применяется полностью. Удерживая нажатой клавишу Alt и перемещая ползунок вправо, вы увидите, как белая обводка остается только вокруг некоторых участков. Если перетянуть слайдер в правый край, резкими станут только самые очевидные детали.
Несмотря на то, что это очень эффективный метод, он применяется глобально, а нам иногда нужно сделать резкими только определенные участки. Именно здесь приходит на помощь Photoshop.
2. Нерезкое маскирование в Photoshop
Нерезкое маскирование (Unsharp Mask) – функция с очень неоднозначным названием. Если не обращать внимание на приставку «не» — это обычный инструмент для повышения резкости.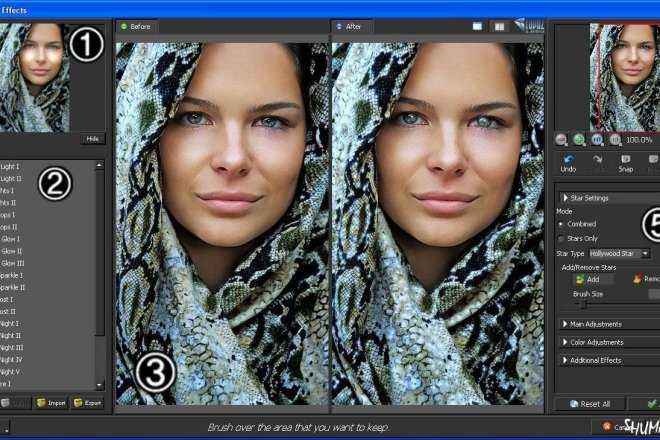 Принцип его работы – создать слегка размытую версию исходного изображения и отнять его от оригинала, чтобы найти края объектов. Так создается нерезкая маска. Следующий шаг – повышение контраста краев при помощи созданной маски. В итоге получается более резкий снимок.
Принцип его работы – создать слегка размытую версию исходного изображения и отнять его от оригинала, чтобы найти края объектов. Так создается нерезкая маска. Следующий шаг – повышение контраста краев при помощи созданной маски. В итоге получается более резкий снимок.
Слайдеры Нерезкого маскирования
Количество (Amount) здесь отображается в процентах и регулирует то, насколько контрастными будут края.
Радиус (Radius) – сила размытия оригинала для создания маски. Чем меньше радиус, тем более мелкие детали будут затронуты.
Порог (Threshold) устанавливает минимальное изменение яркости, к которому применяется резкость. Порог также хорошо работает, чтобы сделать более резкими только заметные края, не затрагивая при этом остальные.
Любые операции по повышению резкости должны применяться как минимум в полном размере 1:1 или лучше. Идеальный зум для работы в Photoshop – 200%.
3. Умная резкость в Photoshop
Самый продвинутый инструмент Photoshop для работы с резкостью — Умная резкость (Smart Sharpen). У него больше всего опций и при правильном использовании можно получить наилучший результат для пейзажной и почти любой сферы фотосъемки. Пейзажная съемка – очень сложный предмет, так как часто приходится справляться одновременно с очень приближенными контурами и очень отдаленными. При этом каждый из них требует отдельного подхода. Работая с масками в Photoshop можно добиться того, что некоторые участки будут замаскированы, а другие останутся резкими. Это еще одно преимущество над младшим братом – Lightroom. Но вернемся к теме!
У него больше всего опций и при правильном использовании можно получить наилучший результат для пейзажной и почти любой сферы фотосъемки. Пейзажная съемка – очень сложный предмет, так как часто приходится справляться одновременно с очень приближенными контурами и очень отдаленными. При этом каждый из них требует отдельного подхода. Работая с масками в Photoshop можно добиться того, что некоторые участки будут замаскированы, а другие останутся резкими. Это еще одно преимущество над младшим братом – Lightroom. Но вернемся к теме!
Также во всплывающем окне инструмента Умная резкость (Smart Sharpen) можно сохранять и загружать престы, чтобы не вводить параметры каждый раз.
Умная резкость предоставляет наибольшее количество опций. С ее помощью можно идеально выполнить тончайшие коррекции!
Слайдер Количество (Amount) изменяется от 1 до 500%. В большинстве случаев не приходится переступать 100%. Конечно, никто не запрещает зайти дальше, но вы получите распространенные артефакты в виде сияния и нереалистичный вид.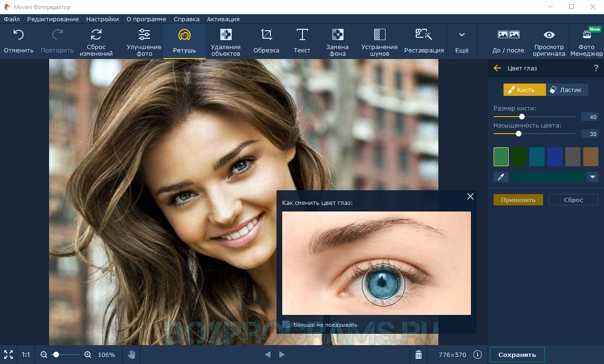
Радиус (Radius) измеряется в пикселях и отвечает за края, которые будет регулировать Умная резкость. Можно выбрать от 0,1 до 64 пикселей – шкала с шагом 0,1 была создана для максимально тонкого регулирования.
Сокращение шума (Reduce Noise) весьма понятная и отличная функция. Это – еще одна причина мощности и популярности Умной резкости. Теперь становится ясно, зачем Adobe создала пресеты для этого фильтра!
В строке Удалить (Remove) лучше установить Размытие при мал. глубине резкости (Lens Blur), так как этот пункт отлично справляется с сокращением эффекта сияния.
Секции Тень (Shadow) и Свет (Highlights) также получили свои наборы слайдеров для тонкого регулирования. Ослабление эффекта (Fade Amount) отвечает за общее усиление резкости в светлых и темных участках.
Тональная ширина (Tonal Width) задает пределы усиления резкости для определенных тональных участков изображения. В качестве примера, если вы выберете более низкую Тональную ширину в этих участках, усиление резкости для них будет ограничено. Более высокое значение расширяет диапазон тонов.
В качестве примера, если вы выберете более низкую Тональную ширину в этих участках, усиление резкости для них будет ограничено. Более высокое значение расширяет диапазон тонов.
Радиус (Radius) здесь работает так же, как у Нерезкого маскирования – перемещение ползунка влево определяет меньшую зону, вправо – большую.
Стоит отметить – для получения наилучших результатов при использовании этих инструментов, сначала конвертируйте копию оригинального слоя в смарт-объект. Это можно сделать в самом начале постобработки или позже, когда слой объединен и находится сверху. Переход к смарт-объекту позволит в любое время вернуться и внести коррекции. Также смените Режим наложения (Blending Mode) слоев резкости (кроме Цветового контраста) на Свечение (Luminosity) во избежание нежелательного свечения. Это крайне рекомендуется.
4. Фильтр Цветовой контраст в Photoshop
Еще один отличный способ усилить резкость пейзажных снимков (и не только) – воспользоваться фильтром Цветовой контраст (High Pass).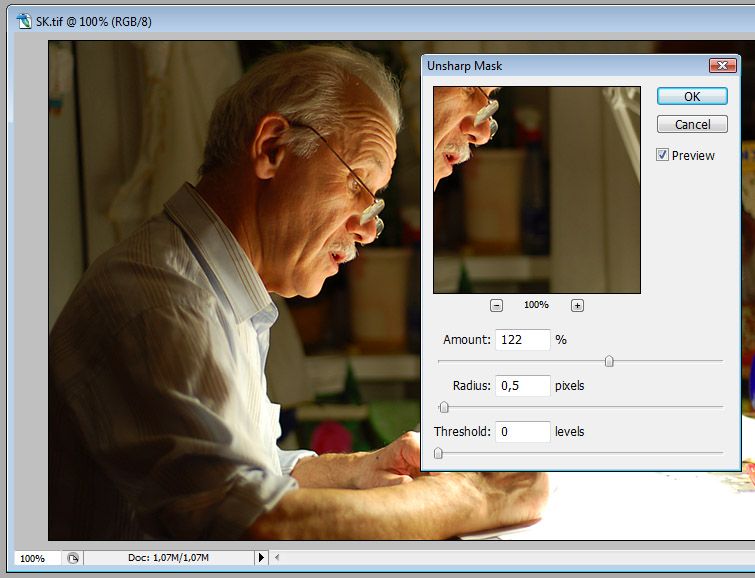 Опять же, можно сделать либо копию самого слоя, либо копию всех видимых (Ctrl + Alt + Shift + E). Конвертируйте полученный слой в смарт-объект, кликнув по нему правой кнопкой мыши и выбрав соответствующий пункт выпадающего меню. Как уже упоминалось, это позволит вернуться и внести коррекции в любой момент.
Опять же, можно сделать либо копию самого слоя, либо копию всех видимых (Ctrl + Alt + Shift + E). Конвертируйте полученный слой в смарт-объект, кликнув по нему правой кнопкой мыши и выбрав соответствующий пункт выпадающего меню. Как уже упоминалось, это позволит вернуться и внести коррекции в любой момент.
Фильтр Цветовой контраст – очень простой, но эффективный способ усилить резкость фотографии. Помните, что с любым корректирующим слоем или фильтром всегда можно воспользоваться маской, скрыв нежелательные участки. Слайдер Непрозрачность (Opacity) – еще один способ ослабить влияние эффекта.
Небольшого Радиуса в пределах 1-1,5 обычно хватает с головой. Не стоит перебарщивать! Нам нужно совсем немного! После этого изображение станет 50% серым и останется только обводка, показывающая края. Именно это нам нужно.
Теперь просто перейдите к панели слоев и выберите Режим наложения Перекрытие (Overlay) или Линейный свет (Linear Light).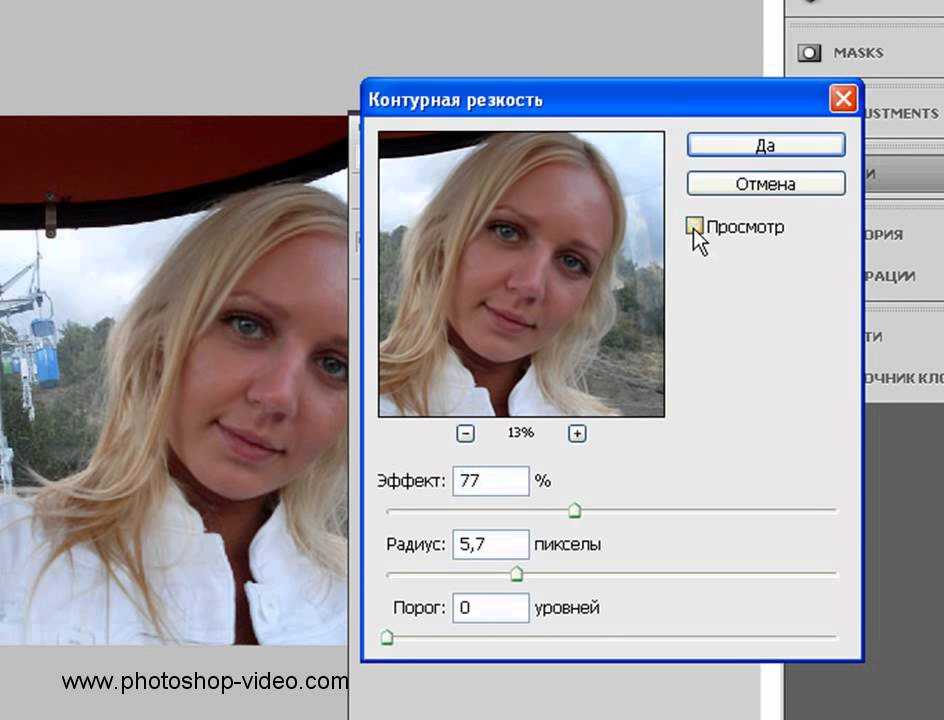
Есть еще много способов подчеркнуть детали при помощи Photoshop – какой ваш любимый? Поделитесь своим опытом в комментариях или задайте интересующий вопрос.
Чаще практикуйтесь в съемке и обработке!
Автор: Jim Harmer
17/07/2017 Просмотров : 70797 Источник: improvephotography.com Перевод: Алексей Шаповал
AI Image Sharpener: мгновенное исправление размытых фотографий
AI Sharpen Edges
AI помогает сделать размытое изображение четким, умно сглаживая края и выделяя детали.
Fix Out-of-Focus
Автоматическое исправление расфокусированного изображения, чтобы сделать фотографию более четкой без каких-либо артефактов или ореолов.
Удалить размытие в движении
Удалите размытие в движении, чтобы восстановить резкость на фотографиях автомобилей и диких животных с более четким изображением ИИ.
Гарантия безопасности данных
Безопасный ИИ для повышения резкости изображений. Все загруженные изображения будут удалены через 24 часа после обработки.
Как сделать размытое изображение четким онлайн с помощью AI Image Sharpener?
VanceAI Image Sharpener помогает повысить резкость изображений всего за 3 шага. Легко превращайте ваше размытое изображение в четкое изображение с помощью 4 моделей AI.
01
Загрузить изображение
Нажмите «Отменить размытие изображения сейчас», чтобы выбрать размытое изображение, такое как размытые обои, текст или фотография автомобиля, и загрузить его в этот инструмент повышения резкости изображений с искусственным интеллектом.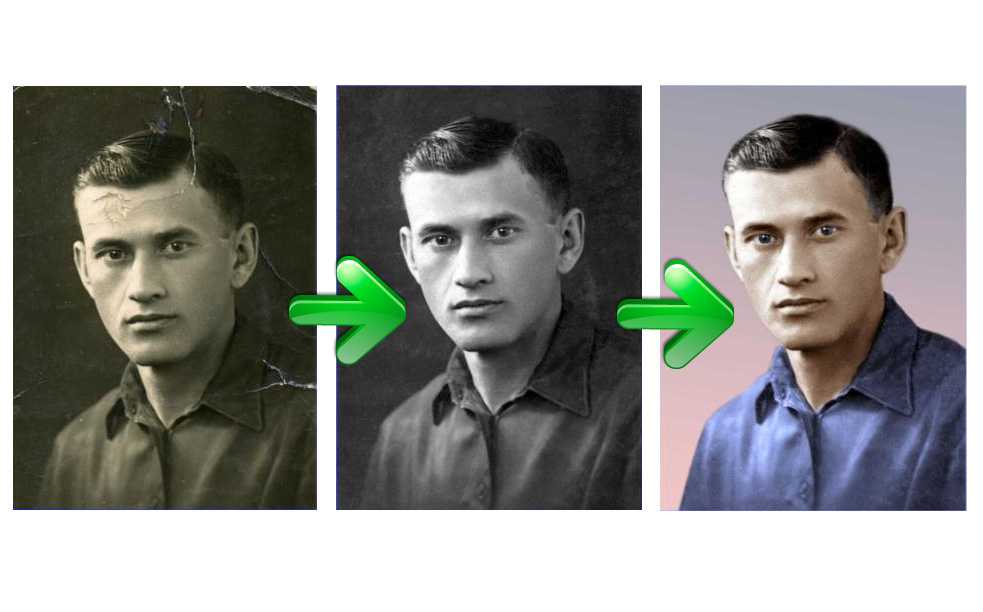
02
Start to Sharpen Image
Выберите подходящую модель из стандартных, Lens Blur, Soft Blur и Motion Blur и нажмите «Start to Process», чтобы повысить резкость изображения онлайн с помощью ИИ.
03
Предварительный просмотр и загрузка
Предварительный просмотр более четкого и четкого изображения, не размытого с помощью этого средства повышения резкости изображений с искусственным интеллектом. Загрузите изображение с большей четкостью.
Дополнительные модели искусственного интеллекта для повышения резкости изображений, как у профессионалов
Выберите 3 мощные модели искусственного интеллекта, чтобы специально исправить различные размытые изображения и сделать их более четкими и естественными. Исправьте расфокусировку, устраните размытие в движении и сгладьте края, чтобы сделать изображения более четкими.
Мягкое размытие
Эта модель помогает сгладить края обычных фотографий, портретов, текста, а также улучшить детали, чтобы сделать изображение более четким. Он полностью раскрывает детали и без того хороших изображений. Зубчатые края не создаются.
Он полностью раскрывает детали и без того хороших изображений. Зубчатые края не создаются.
Размытие в движении
Удалите размытие в движении, чтобы восстановить естественный вид ваших изображений без навыков редактирования. С помощью этой модели искусственного интеллекта можно легко исправить размытие в движении, независимо от того, вызвано ли оно дрожащей камерой или движущимися объектами, такими как ваши домашние животные.
Размытие объектива
Фотографии не в фокусе менее привлекательны. Не больше, когда вы применяете модель Lens Blur, которая мгновенно возвращает фокус. Добавьте глубину резкости, чтобы сделать изображения приемлемо резкими и четкими.
Часто задаваемые вопросы
-
Как сделать размытое изображение четким?
Загрузите размытое изображение в VanceAI Image Sharpener и позвольте ИИ сначала размыть изображение.
 Затем улучшите качество изображения с помощью искусственного интеллекта, повышающего масштаб или удаляющего шумы, чтобы сделать размытое изображение более четким.
Затем улучшите качество изображения с помощью искусственного интеллекта, повышающего масштаб или удаляющего шумы, чтобы сделать размытое изображение более четким. -
Как сделать изображение более четким на iPhone?
Вы можете либо использовать встроенный инструмент редактирования «Резкость», чтобы сделать изображение более четким, либо просто поместить изображение в VanceAI Image Sharpener. ИИ помогает умно размыть изображение онлайн в течение 5 секунд.
-
Какие проблемы может решить VanceAI Image Sharpener с изображениями?
VanceAI Image Sharpener фокусируется на размытых фотографиях и размытости изображения, не вызывая артефактов или ореолов.
-
Будет ли качество изображения повреждено после обработки?
Нет. Всего одним щелчком мыши VanceAI Image Sharpener может преобразовать размытые фотографии в четкие фотографии без ущерба для качества.

AI Photo Enhancer | Повышение резкости изображений онлайн бесплатно
Часть 1. Что такое повышение резкости изображений
Прежде чем углубляться в повышение резкости изображений, важно понять, что на самом деле происходит в процессе повышения резкости. Когда вы делаете снимок, сенсор вашей камеры фиксирует изображение того, что находится перед объективом. Но датчик на самом деле не записывает само изображение: он записывает свет, который отражается от всего, что находится в кадре. Когда свет попадает в вашу камеру и попадает на датчик, часть его поглощается, часть отражается, а часть рассеивается. Отраженные лучи света создают изображение на сенсоре вашей камеры. Когда вы делаете снимок и решаете сохранить изображение в формате JPEG, программное обеспечение для редактирования фотографий, поставляемое с вашей камерой, автоматически применяет к вашей фотографии определенную степень резкости. Целью этого процесса является увеличение контраста между светлыми и темными областями вашей фотографии, создание более четкого и детализированного конечного изображения.
Часть 2. Как повысить резкость изображений в Интернете
С помощью онлайн-улучшителя резкости изображений на базе ИИ — AVCLabs Photo Enhancer AI Online вы можете легко повысить резкость краев фотографий/портретов, а также улучшить детали, чтобы сделать изображения более четкими и устранить размытие. изображения онлайн и восстанавливать детали, не вызывая артефактов или ореолов. Навыки фотошопа не нужны.
Благодаря технологии удаления размытия на основе искусственного интеллекта вы можете повышать резкость размытых изображений в режиме онлайн, удаляя размытие с изображений, восстанавливая фотографии с размытыми лицами и преобразовывая изображения с низким разрешением в изображения с высоким разрешением.
Photo Enhancer AI
- Высококачественные изображения со сверхвысоким разрешением.
- Повышение резкости изображений онлайн на 100 % автоматически.
- Исправьте размытые фотографии, удалив шум и зернистость.

- Инструмент для ретуши лица, чтобы сделать портреты красивыми.
- Превратите черно-белые фотографии в цветные.
- Калибровка и устранение проблемы с цветом фотографий.
- Сделайте фон изображений прозрачным.
- Навыки редактирования не требуются.
Попробуй
Вот пошаговое руководство по увеличению резкости размытых изображений онлайн. Давайте проверим это.
Шаг 1
Загрузка размытого изображения в AVCLabs Photos Enhancer AI
Используйте бесплатный онлайн-инструмент для повышения резкости изображений с помощью ИИ в любом браузере (например, Google Chrome, Firefox, Safari). Перетащите изображения в этот онлайн-инструмент, чтобы исправить размытые изображения. Вы также можете нажать на Загрузить изображение Кнопка для просмотра и импорта изображений, которые вы хотите повысить резкость, с вашего компьютера.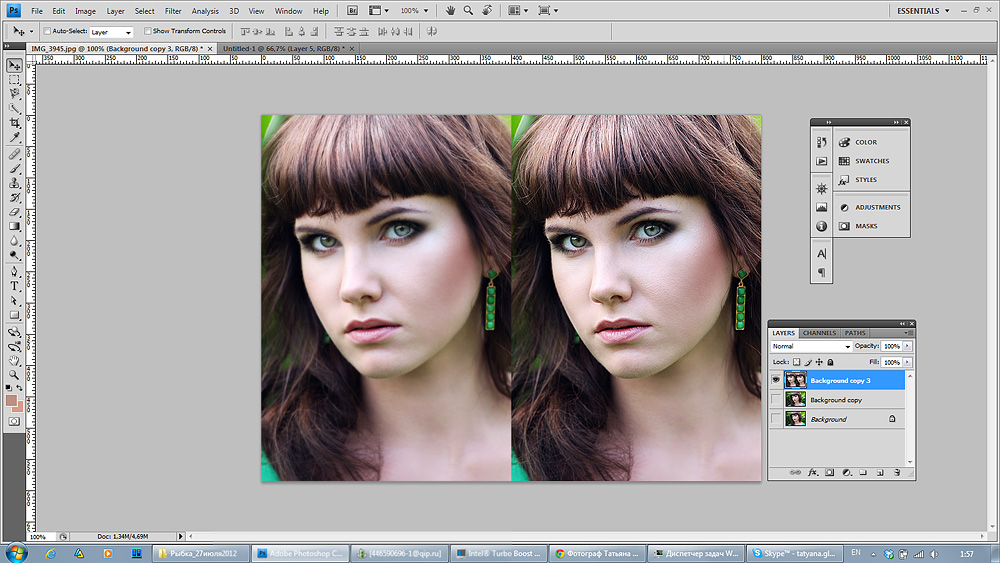
Примечание : Поддерживаемые входные форматы: *.png, *.jpg, *.jpeg, *.bmp, *.jfif и *.webp.
Шаг 2
Выберите модель ИИ и значение масштаба для повышения резкости размытых фотографий
Здесь мы рекомендуем вам выбрать модель Upscale .
Доступны четыре варианта шкалы (от 100% до 400%). Вы можете выбрать размер масштабирования изображения в соответствии с вашими потребностями. Для портретных фотографий разрешено включать Face Refinement опция для обнаружения и повышения резкости деталей лица.
Теперь нажмите кнопку Начать обработку , чтобы начать повышение резкости размытой фотографии. Это займет несколько секунд, терпеливо подождите.
Шаг 3
Предварительный просмотр результата и загрузка увеличенных изображений на компьютер
После завершения процесса устранения размытия изображения просто перейдите на вкладку Обработанное изображение и щелкните значок Значок глаза для предварительного просмотра исходного и резкого изображения.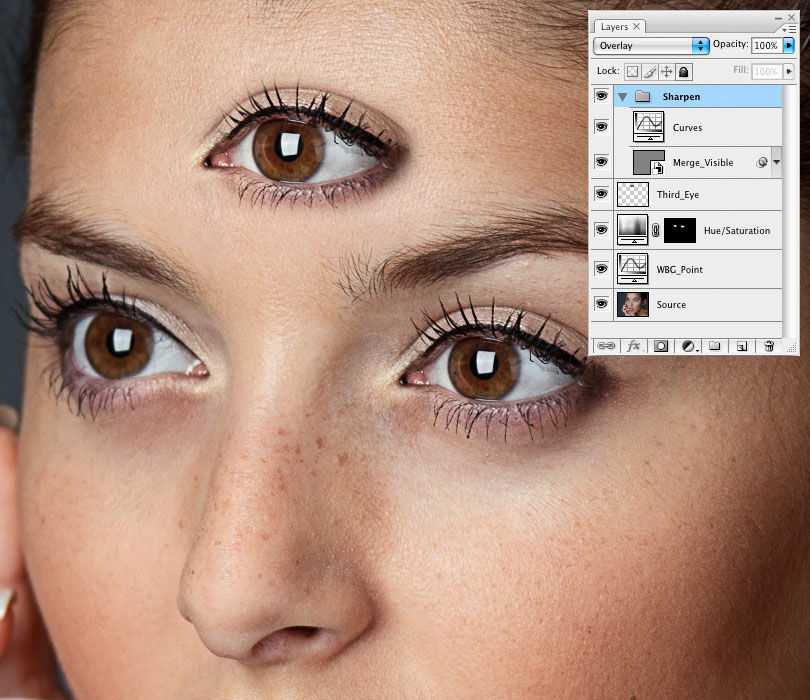 Результат, как вы можете видеть здесь, довольно хороший.
Результат, как вы можете видеть здесь, довольно хороший.
Просто нажмите на Загрузить изображение , чтобы загрузить увеличенное изображение на компьютер, если вы удовлетворены результатом увеличения резкости. Выходной формат *.jpg.
Советы : Обработанные фотографии будут удалены через 72 часа, пожалуйста, загрузите их на свой компьютер вовремя.
Вывод:
Теперь, когда вы научились повышать резкость изображений онлайн, пришло время поделиться своими новыми навыками со всем миром! Независимо от того, решите ли вы загрузить отредактированные фотографии на свой веб-сайт или опубликовать их в Instagram, вы обнаружите, что ваши изображения выглядят более четкими и детализированными, чем когда-либо прежде. И вы можете сделать все это бесплатно с помощью простого онлайн-инструмента для редактирования фотографий! Загружаете ли вы изображения на свой веб-сайт или размещаете их в социальных сетях, вы обнаружите, что небольшая дополнительная резкость имеет большое значение.



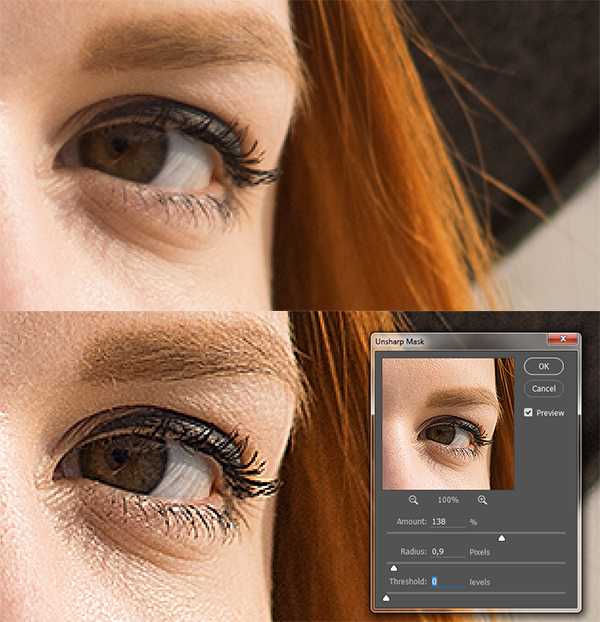 Затем улучшите качество изображения с помощью искусственного интеллекта, повышающего масштаб или удаляющего шумы, чтобы сделать размытое изображение более четким.
Затем улучшите качество изображения с помощью искусственного интеллекта, повышающего масштаб или удаляющего шумы, чтобы сделать размытое изображение более четким.