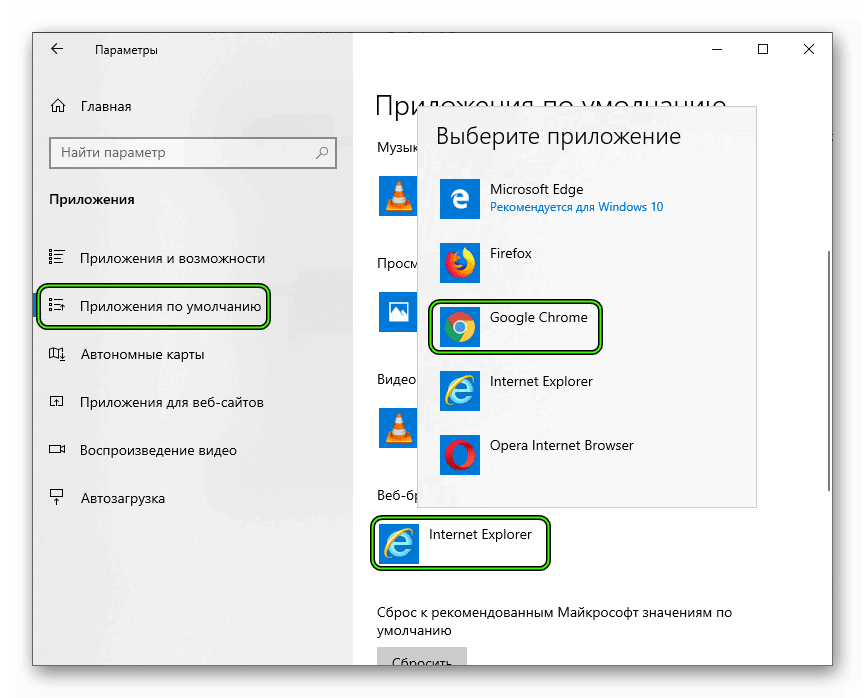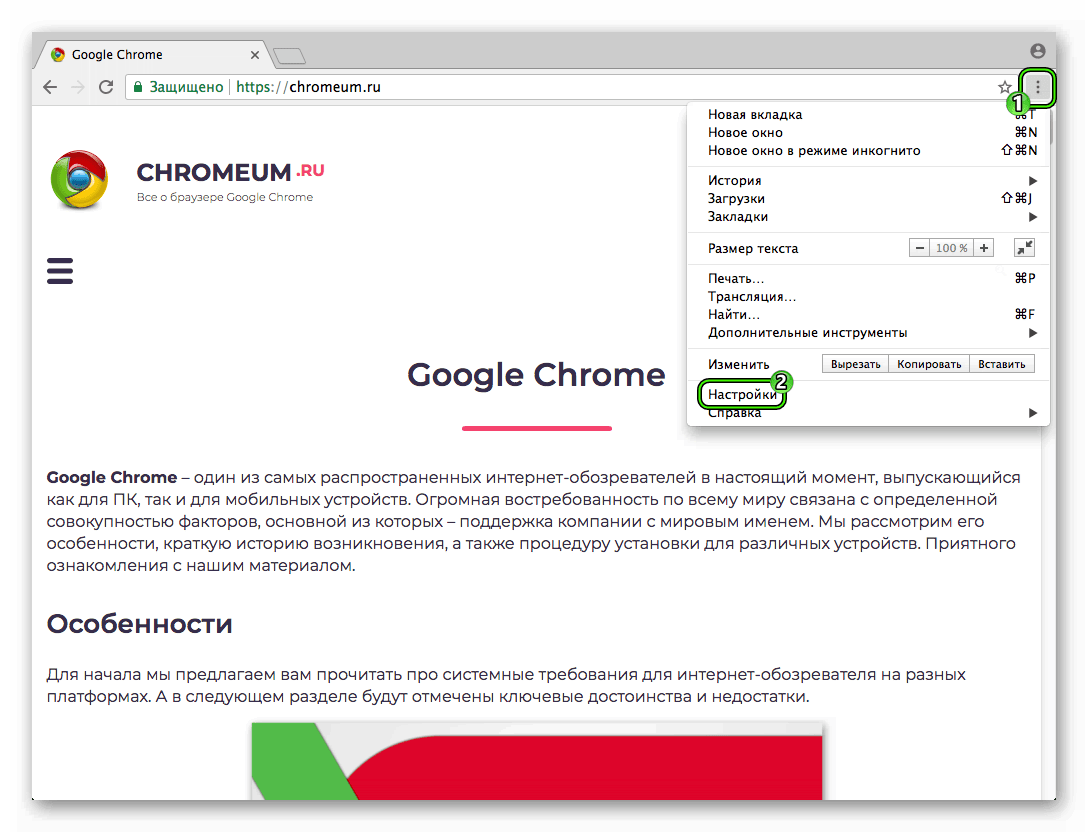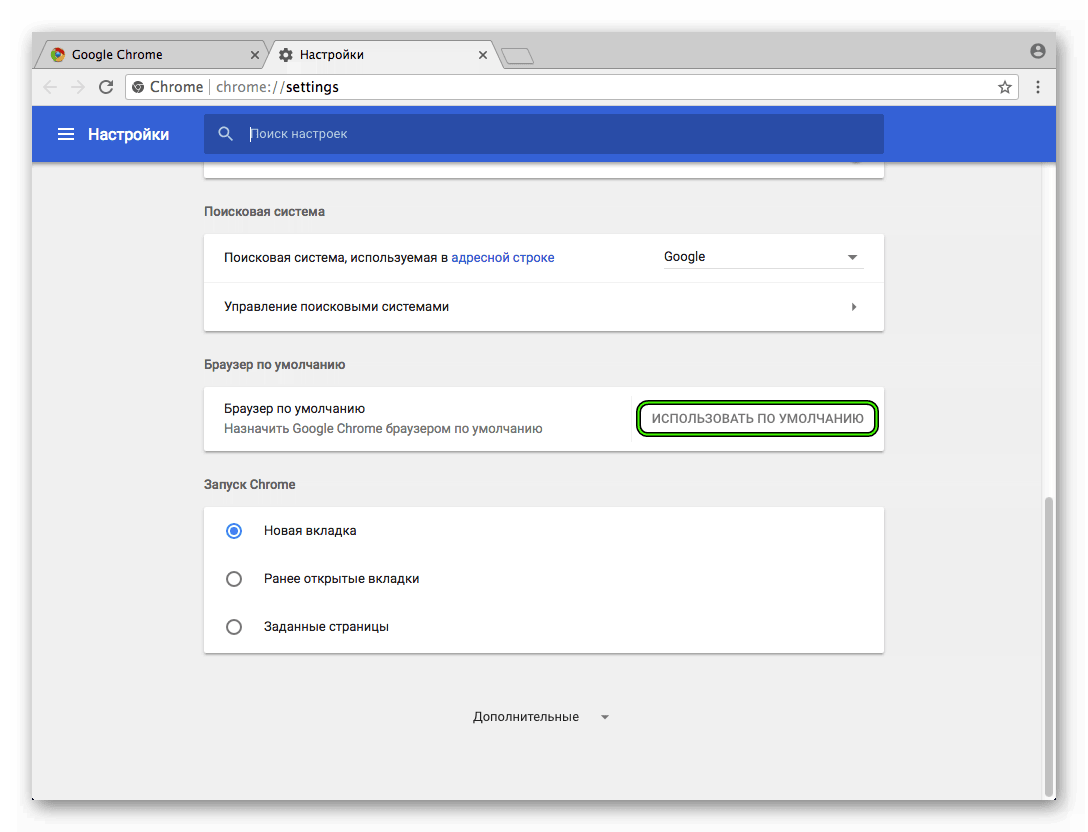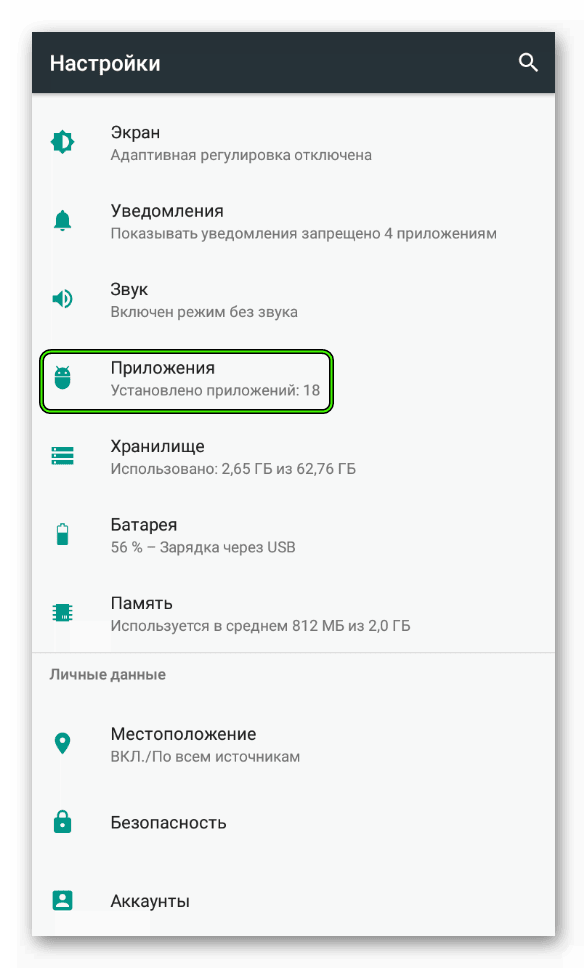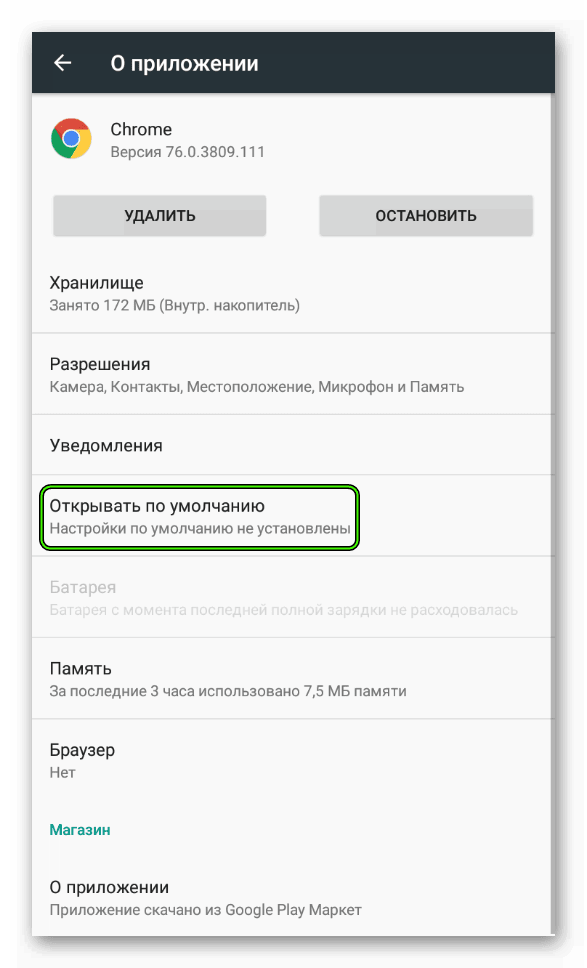Как сделать Google Chrome браузером по умолчанию в разных ОС
Без интернета наша жизнь была бы далеко не такой, какой она представлена в настоящий момент. Браузеры предоставляют нам доступ в мир Глобальной паутины. Одним из самых популярных среди них является Хром от компании Гугл. У него довольно интуитивное управление, но некоторые моменты пользователям. Но для большего комфорта нужно знать, как сделать Google Chrome браузером по умолчанию для разных операционных систем. Так гораздо легче пользоваться обозревателем.
Инструкция
Если веб-обозреватель назначен в качестве стандартного приложения для запуска гиперссылок и прочего веб-контента, то все это будет открываться именно в нем, а не в каком-нибудь мертворожденном Internet Explorer.
А еще так лучше в плане эстетики. Ведь лучше всего ОС работает именно тогда, когда все в ней на своем месте. Именно поэтому нужно назначать приложения для открытия соответствующего контента. И сейчас мы рассмотрим случай с Chrome. В статье будут представлены инструкции для Windows, Mac OS и Linux.
Настройка в Windows 7
Эта версия ОС все еще используется многими юзерами. Поэтому нужно знать о том, как сделать Хром браузером по умолчанию в «Семерке». Все инструменты здесь привычные, так что проблем не возникнет. Стоит, однако, отметить, что у Вин 7 собственный механизм установки стандартного приложения для открытия веб-страниц. И иногда он может давать сбои. Если это вдруг произошло, то процедуру придется повторить. А вот инструкция для выполнения этого процесса:
- Запускаем стартовое меню и кликаем по иконке, предоставляющей доступ к «Панели управления» (Control Panel) компьютера.

- Переключаем вариант отображения элементов на значки.
- Теперь щелкаем по пункту «Программы по умолчанию».

- Переходим в «Задание программ по умолчанию».
- Дожидаемся загрузки новой страницы.
- Выделяем Google Chrome в левом блоке.
- Кликаем на подходящую опцию ЛКМ.
- Жмем «ОК».

- Закрываем все открытые ранее окна.
Вот и все. Можно запускать веб-обозреватель. Больше он не будет просить установить его в качестве стандартной программы. Да и работать в ОС Windows так будет намного удобнее. Ведь все ссылки будут открываться через Хром. Точно так же это делается в Windows Vista. Никаких отличий в этом плане нет и подавно. Так что данную инструкцию можно использовать также для других версий операционных систем.
Настройка в Windows 8, 8.1, 10
«Десятка» имеет свои особенности в плане назначения стандартных приложений. И компоненты для настройки «Семерки» здесь не помогут, так как их просто нет. Так как же сделать Хром браузером по умолчанию Windows 10? Для этого есть отдельная инструкция. Она не особо сложная. От пользователя не потребуется никаких специальных знаний и навыков. А интерфейс ОС прост и понятен. Итак, приступим.
- Запускаем то, что называют стартовым меню в «Десятке» при помощи соответствующей кнопки и жмем по иконке с шестеренкой, которая находится в левой части.
 Также можно просто нажать на клавиатуре Win + I. Результат будет таким же.
Также можно просто нажать на клавиатуре Win + I. Результат будет таким же. - В следующем окне просто кликаем по кнопке с надписью «Приложения».
- Далее щелкаем по вкладке «Приложения по умолчанию».
- Пролистываем страницу вниз до блока «Веб-браузер».
- Кликаем по установленному изначально обозревателю, а затем уже выбираем Хром.

- Закрываем окно с настройками.
Теперь этот веб-обозреватель в «Десятке» будет считаться основным. Все страницы, документы и прочие элементы будут открываться только с его помощью. По настройкам браузера путешествовать не нужно.
Не стоит полагаться на стабильность Win 10. Всем известно, что первое же обновление способно сбросить все настройки. Поэтому, если вдруг так произошло, просто повторите процедуру, о которой написано выше.
Настройка на Mac OS и Linux
Здесь все намного проще. Как бы это странно ни звучало. В NIX системах даже не нужно путешествовать по настройкам. Все можно выполнить в браузере. Так намного проще. А сделать нужно вот что.
- Запускаем Гугл Хром при помощи соответствующего значка.
- Нажимаем три точки для доступа к основному меню браузера.
- Переходим на страницу настроек.

- Листаем ее содержимое до самого конца.
- Кликаем на серую надпись «Использовать по умолчанию».

- Закрываем вкладку с параметрами Chrome.
На этом настройка завершена. Как видите, на Маках и на Linux настроить приложения, используемые стандартно гораздо проще, чем на компьютерах под управлением ОС Windows. Хотя и там все не очень сложно.
Заключение
Мы попытались ответить на весьма интересный вопрос о том, как сделать популярный веб-обозреватель от компании Гугл браузером по умолчанию в различных операционных системах. Сам процесс не сложен. Нужно только следовать инструкциям. Тогда ничего страшного не случится.
Стоит отметить, что практически все веб-обозреватели после установки и первого запуска предлагают установить их, как стандартные браузеры для определенной системы. Поэтому все намного проще, чем кажется на первый взгляд. Однако если вы этого не сделали, когда была возможность, то вам помогут инструкции, представленные выше.
Как сделать браузер Хром по умолчанию

Google Chrome – самый популярный браузер среди пользователей ПК благодаря своей стабильности, скорости работы, удобному строгому интерфейсу и синхронизации с фирменными сервисами. В связи с этим большинство пользователей используют именно его в качестве основного веб-обозревателя на компьютере. Сегодня мы рассмотрим, каким образом Хром можно сделать браузером по умолчанию.
Установка Google Chrome браузером по умолчанию
На компьютере может быть установлено любое количество веб-обозревателей, но только один может стать решением по умолчанию. Как правило, у пользователей падает выбор на Google Chrome, но именно здесь и возникает вопрос, каким образом его можно установить в качестве основного браузера. Существует несколько способов, позволяющих решить поставленную задачу. Сегодня мы подробно рассмотрим каждый из них.
Способ 1: При запуске
Как правило, если Google Chrome не установлен в качестве обозревателя по умолчанию, то при каждом его запуске в виде всплывающей строки будет отображаться сообщение с предложением сделать его основным. Когда вы увидите подобное окно, просто щелкните по кнопке

Способ 2: Настройки
Если в браузере вы не видите всплывающей строки с предложением установить его в качестве основного, данную процедуру можно выполнить через настройки Google Chrome.
- Для этого щелкните в верхнем правом углу по кнопке меню и в отобразившемся списке выберите пункт «Настройки».

Прокрутите в конец страницы и в блоке «Браузер по умолчанию» щелкните по кнопке «Использовать по умолчанию».

Способ 3: Свойства операционной системы
Через настройки операционной системы также можно выполнить назначение Хрома основным. Пользователям «семерки» подойдет первая инструкция, а для тех, у кого установлена Windows 10, оба варианта будут актуальны.
Вариант 1: «Панель управления»
Как и большинство настроек, эту можно изменить через «Панель управления».
- Откройте меню «Панель управления» и перейдите к разделу «Программы по умолчанию».
- В новом окне откройте раздел «Задание программ по умолчанию».
- Подождите, пока отобразится список инсталлированных на компьютер программ. В левой области найдите Google Chrome, выделите его одним щелчком левой кнопкой мыши, а в правой выберите пункт «Использовать эту программу по умолчанию».
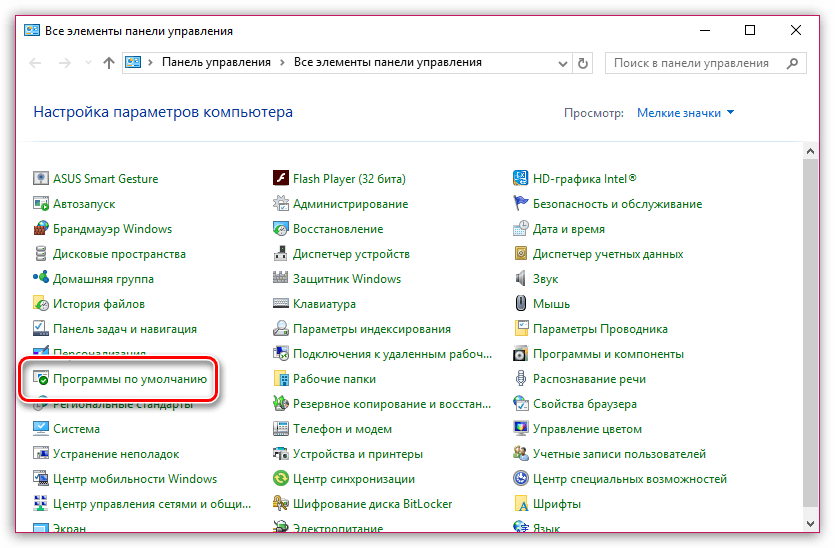
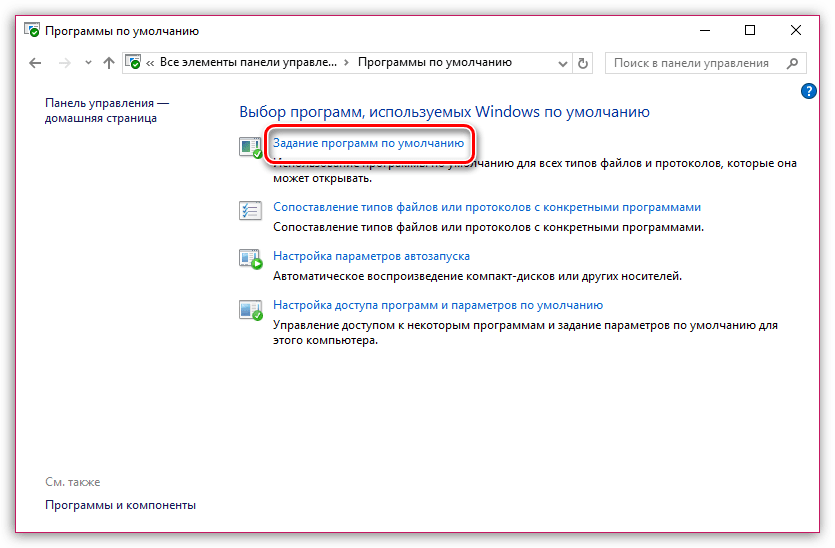
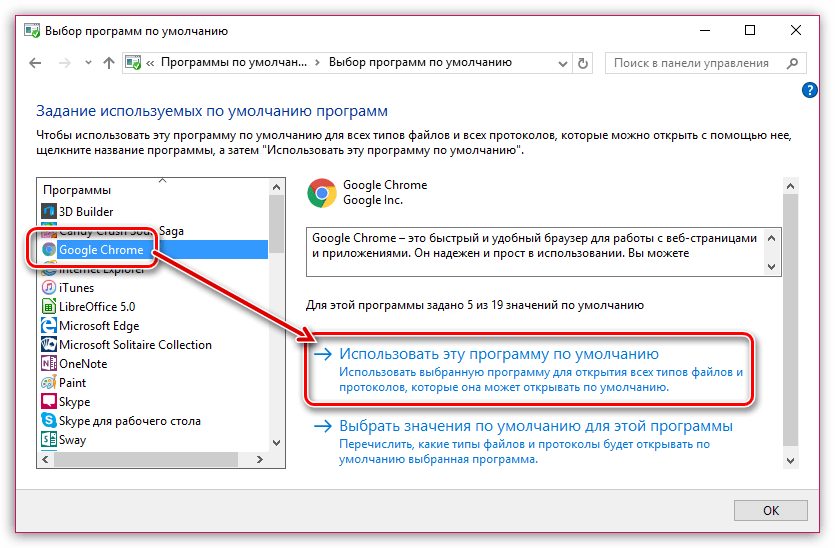
Вариант 2: Параметры системы
В ОС Windows 10 основные настройки компьютера располагаются в меню «Параметры». Через него также можно изменить и основной браузер.
- Откройте «Параметры». Для этого вызовите центр уведомлений в правом нижнем углу браузера и выберите иконку «Все параметры» либо сразу нажмите сочетание клавиш Windows + I.
- В появившемся окне откройте раздел «Приложения».
- В левой части окна откройте «Приложения по умолчанию». В блоке «Веб-браузер» кликните по наименованию текущего приложения и установите вместо него Google Chrome.

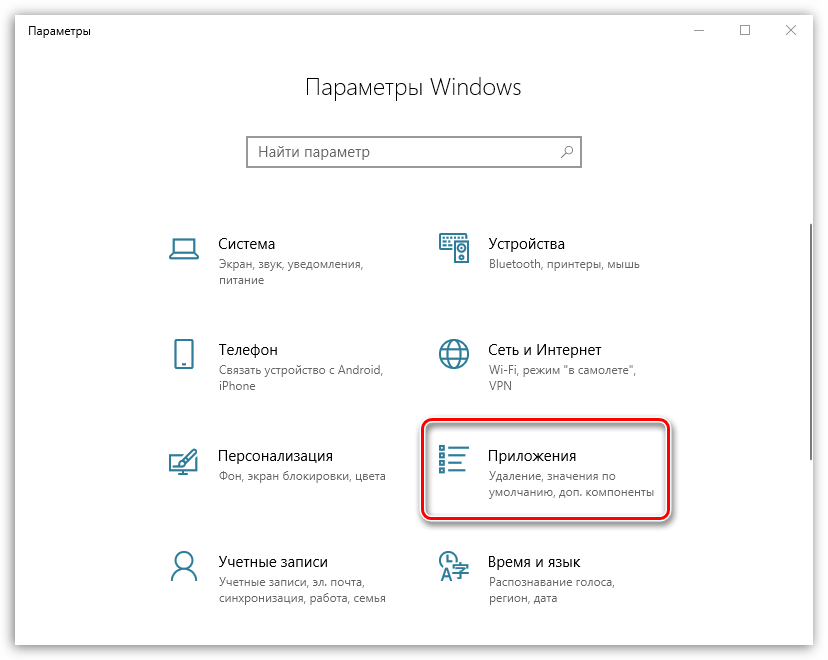
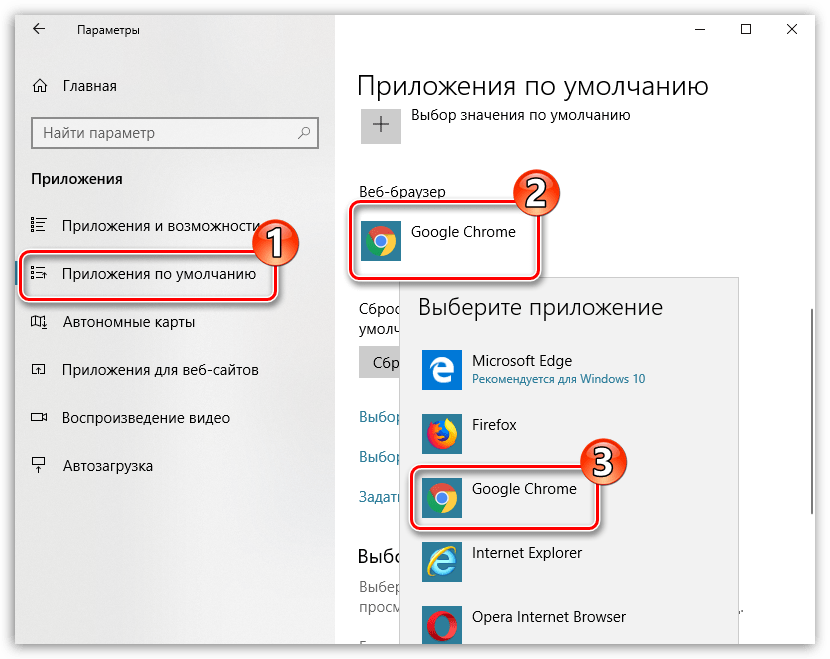
Воспользовавшись любым из предложенных способов, вы сделаете Google Chrome веб-обозревателем основным, благодаря чему все ссылки автоматически будут открываться именно в нем.
 Мы рады, что смогли помочь Вам в решении проблемы.
Мы рады, что смогли помочь Вам в решении проблемы. Опишите, что у вас не получилось.
Наши специалисты постараются ответить максимально быстро.
Опишите, что у вас не получилось.
Наши специалисты постараются ответить максимально быстро.Помогла ли вам эта статья?
ДА НЕТКак сделать Chrome браузером по умолчанию и зачем это нужно
Что такое браузер по умолчанию, зачем его делать таковым?
Это означает, что поисковая система для просмотра всевозможных страниц в глобальной сети интернет, становиться приоритетной перед другими интернет обозревателями. Перемещаясь по различным ссылкам на ресурсы, они будут открываться именно в выбранном ранее основном поисковике.
Как сделать Хром браузером по умолчанию
Для операционных систем Windows 7 и 8
Чтобы назначить интернет-обозреватель Google Chrome основным браузером для перехода по ссылкам, вам необходимы следующие манипуляции:
На панельке задач нажать кнопочку «Пуск»;
Затем в меню остановить свой выбор на пункте «Панель управления»;
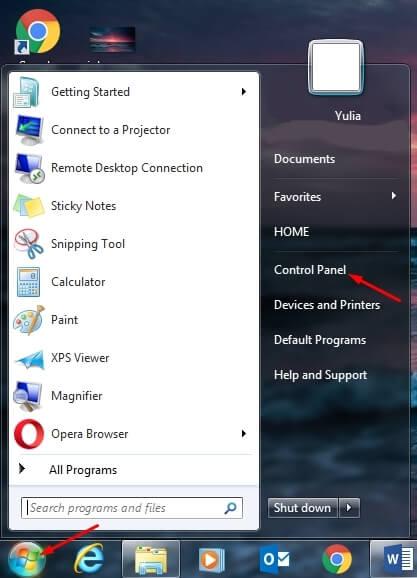
Далее кликнуть по ярлычку «Программы»;
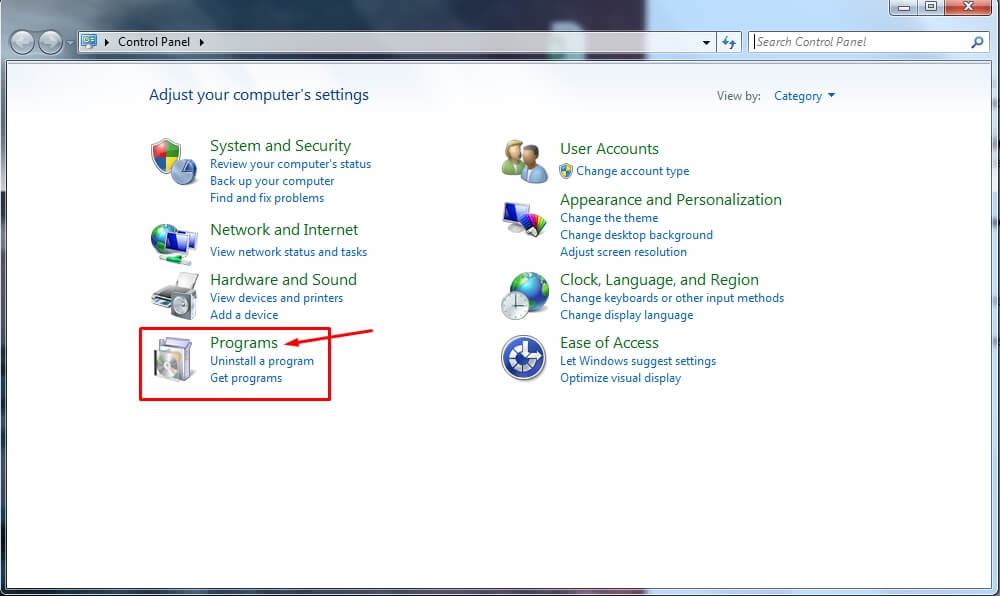
В предложенном списке, выбрать второй пункт «Программы по умолчанию»;
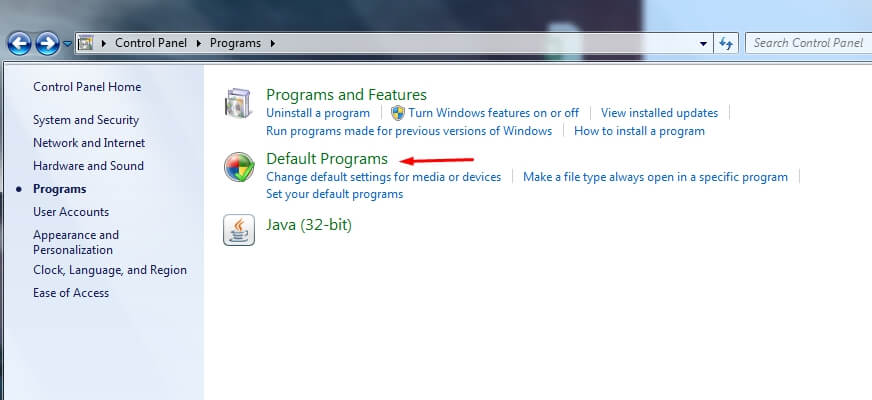
После чего жмём на первое действие, чтобы выбранная программа стала основной отправной точкой.
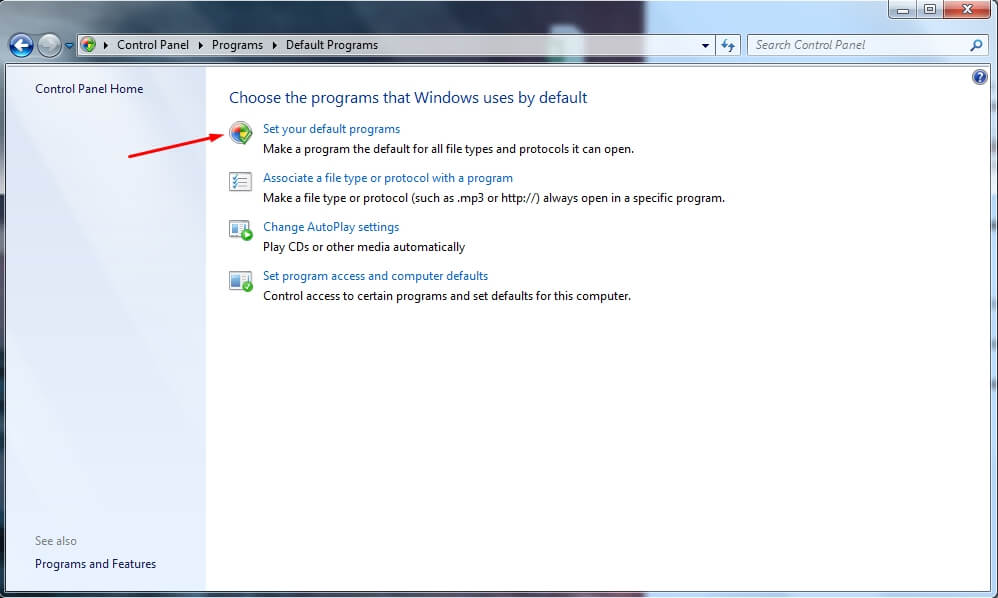
На этом моменте нужно немного подождать, пока выполниться загрузка.

В списке, расположенном слева, находим Google Chrome. Кликаем по нему один раз левой кнопкой мышки и нажимаем по опции использования этой программы в качестве основной. Следующий шаг, завершающий вышеописанные действия, будет являться нажатие кнопочки «ОК».
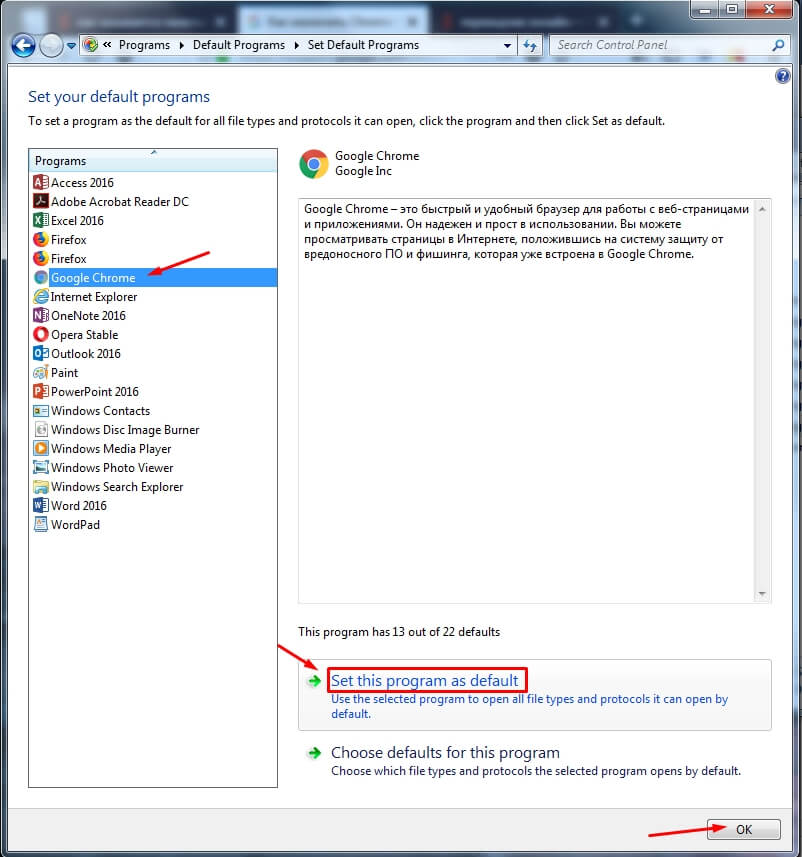
Для Windows 10 OS
Если вы хотите назначить Гугл главным интернет обозревателем в Виндоуз 10 ОС, то вам нужно так же, как и для других версии операционных систем от Microsoft открыть основное меню через кнопку «Пуск».
Затем выбирать «Параметры» (значок изображающий шестеренку).
Открыть «Приложения по умолчанию».
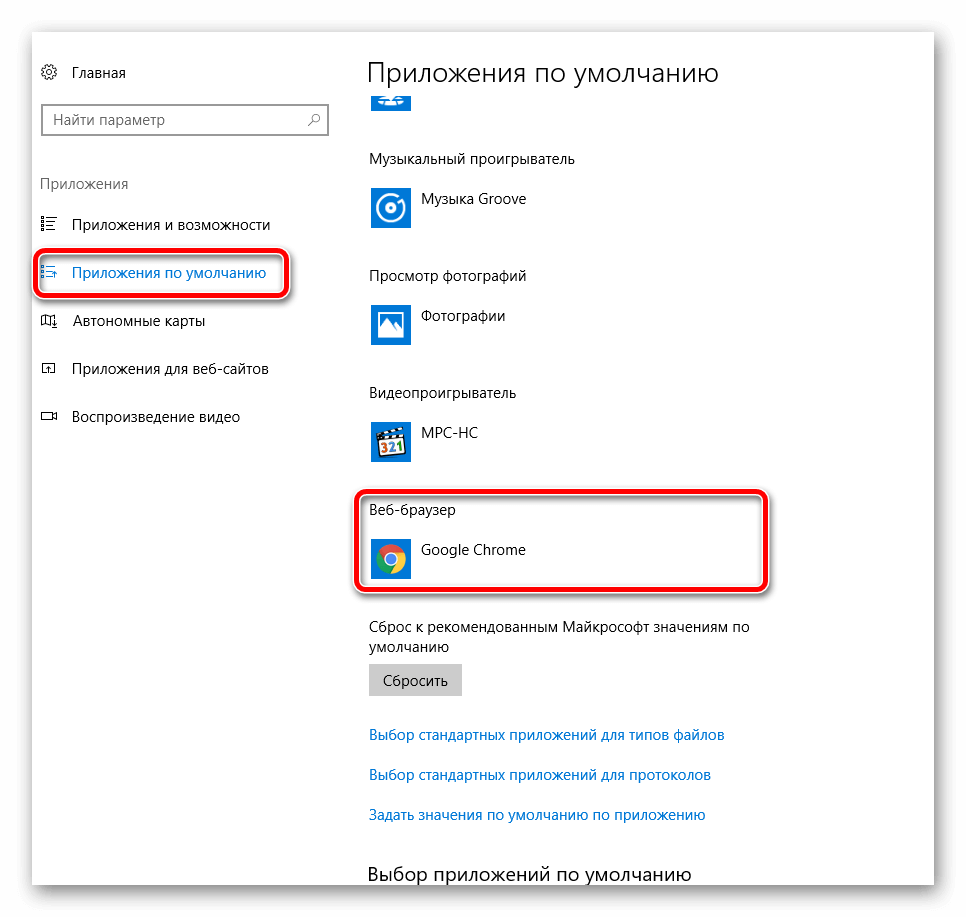
В разделе «Веб-браузер» кликнуть по названию браузера и во всплывшем окошке выбрать поисковик Google Chrome. Для удобства вы можете закрепить Хром на панели задач.
Читайте так же:
Как сделать Гугл Хром браузером по умолчанию на Андроиде
Каждый пользователь выбирает любимые приложения основываясь на десятках факторов. Они индивидуальны для каждого и задача разработчиков ПО найти эти точки соприкосновения, сделать продукт, как бы с подходом к юзеру. Таким образом и строятся индустрии программного обеспечения. Сегодня мы поговорим о том, как сделать Гул Хром браузером по умолчанию на Андроиде. Также рассмотрим самый простой и действенный способ.
Инструкция
Каждому человеку дорого отведенное ему время, поэтому и мы не будем тратить его понапрасну. По сути, статус браузера по умолчанию не дает никаких привилегий, кроме автоматического открытия страничек через него. Включить его можно следующим образом:
- Перейдите на страницу настроек Android. Для этого достаточно нажать на «шестеренку» в развернутой шторке уведомлений.
- Далее, откройте раздел «Приложения».

- Перейдите к полному списку стороннего софта, если это потребуется
- Найдите пункт Chrome и откройте его.
- На отобразившейся страничке найдите соответствующую опцию.

- Внесите необходимые изменения и закройте окно параметров.
Дополнение
Многие другие интернет-обозреватели можно выбрать в качестве основных для мобильных устройств гораздо проще. Достаточно запустить соответствующее приложение, вызвать меню управление и найти там опцию с «говорящим» названием. Но разработчики Хрома по каким-то причинам такую возможность не предусмотрели.
Как сделать Хром браузером по умолчанию
Здравствуйте, дорогие друзья! Данная статья написана для абсолютных новичков в Интернете. И в ней будем разбираться, как назначить Интернет-обозреватель Google Chrome по умолчанию. Давайте себе представим ситуацию, что у вас несколько браузеров, и хотите, чтобы главным из них был Google Chrome.
Вообще-то, честно говоря, сразу после его запуска, должно было выскакивать предложения сделать Хром браузером по умолчанию, а вы должны были просто нажать на соответствующую кнопку:


Если такого сообщения не выскочило, то будем разбираться дальше.
Вас также могут заинтересовать статьи: как включить режим Турбо в Хроме и как сделать стартовую страницу в Chrome.
Использование стандартных настроек Хрома
Кликаем на кнопочку меню в виде трех палочек, которая находится в правом верхнем углу, и из выпавшего списка выбираем пункт «Настройки»:


Спускаемся немного ниже и видим раздел с подходящим названием, именно там мы и можем нажать на ссылочку и назначить Хром. После того, как вы это сделаете, в данном разделе будет выводиться сообщение «В настоящий момент браузером по умолчанию является Google Chrome»:


Использование среды Windows
Для примера, возьмем операционную систему Windows 7. Жмем «Пуск – Программы по умолчанию» либо ищем данный пункт через «Поиск»:


У нас открывается окошко, в котором нам необходимо кликнуть по пункту «Задание программ…»:


В открывшемся окошке с левой стороны у нас подгружается список установленных программ, в котором мы находим наш любимый браузер. Выделяем его и, с правой стороны, жмем на кнопочку «Использовать эту программу»:


На этом все, друзья. Я надеюсь, что у вас все получилось, а если что-то не так, то смело задавайте вопросы в комментариях и я на них отвечу.
Как сделать Гугл Хром браузером по умолчанию?

Пусть на вашем компьютере установлено сразу несколько браузеров. Вот вы получаете ссылку в Skype, нажимаете на нее и страница открывается вовсе не в том браузере, в каком бы вы хотели. Почему? Дело в том, что браузером по умолчанию установлен другой интернет-обозреватель. Впрочем, вы всегда можете изменить настройки. Сегодня научим вас делать Google Chrome браузером по умолчанию.
Запустите Хром и посмотрите в правый верхний угол — там вы увидите неприметную кнопку в виде трех точек. Нажмите на нее.

Нажмите на эту кнопку и появится меню, в нем выберите пункт «Настройки».

Перед вами откроется страница с настройками, вам нужно посмотреть в ее нижнюю часть — там вы увидите кнопку «Назначить Google Chrome браузером по умолчанию», нажмите на нее.

Кнопка исчезла, зато появилась надпись «В настоящий момент браузером по умолчанию является Google Chrome».

Больше от вас ничего не требуется.
Второй способ
Этот способ вам понадобится только в том случае, если не помогает метод, указанный выше.
Откройте панель управления, там найдите пункт «Программы по умолчанию» и нажмите на него.

В следующем окне нажмите «Задание программ по умолчанию».

Теперь находите Google Chrome в списке доступных программ и нажимаете «Использовать эту программу по умолчанию», а затем — кнопку ОК.

Ничего сложного, хотя сам способ не самый удобный.
Как сделать Гугл Хром браузером по умолчанию?
Если компьютером пользуются несколько пользователей, удобно, чтобы у каждого был свой собственный браузер. В этом случае можно настроить всё под себя и не мешать работе остальных. Если вы хотите, чтобы сайты, на которые указывают гиперссылки, открывались с помощью конкретного веб-обозревателя, вам полезно будет узнать, как можно сделать, чтобы Гугл Хром был браузером по умолчанию.
Данное руководство рассчитано на малоопытных пользователей и расписано максимально подробно.
Базовые инструменты Google
Для того чтобы поставить Chrome в качестве обозревателя по дефолту, необходимо зайти в меню настроек Google:
- Запустите Chrome.
- Справа, в самом конце поисковой строки вы увидите значок «настройки и управление» виде трех горизонтальных полосок. Нажмите на него, чтобы вызвать ниспадающее меню.
- В открывшемся списке найдите пункт «Настройки» щелкните по нему, чтобы открыть.
- Вы увидите окно со списком настроек. Необходимо отыскать категорию «Браузер по умолчанию».
- Если Google уже является главным веб-обозревателем на вашем персональном компьютере, вы увидите это, и ничего больше делать не надо.
- В случае если установлен другой обозреватель, вам будет доступна кнопка «Сделать Chrome браузером по умолчанию». Нажмите на нее и подтвердите действие нажатием на «Ок».
Теперь любые ссылки в документах будут открываться с помощью вашего браузера.
Другие способы
Часто при запуске обозреватель сам предлагает сделать себя основным. Под адресной строкой вы можете увидеть желтую полоску, в которой будет доступно действие «Make default». Достаточно просто кликнуть на нее и перезапустить Хром.
Еще один способ доступен при установке. Когда вы скачали установочный файл и начали процесс инсталляции, мастер уточнит у вас, не хотите ли вы назначить именно эту программу основным веб-обозревателем.
Средствами операционной системы также можно настраивать софт в качестве основного.
- С помощью клавиши Windows вызовите «Пуск».
- Откройте «Панель управления»
- Найдите категорию «Программы по умолчанию» и откройте ее.
- Зайдите в пункт «Задание программ».
5. В списке в левой части окна найдите Google Chrome и нажмите на кнопку «Использовать эти программу».
Таким образом, вы назначите данный обозреватель главным в системе, и все гиперссылки будут открываться с его помощью.
Статья была полезна?
Поддержите проект — поделитесь в соцсетях:


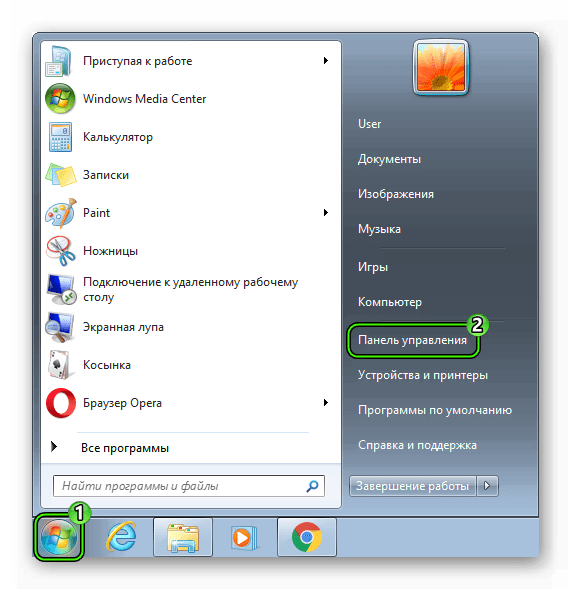
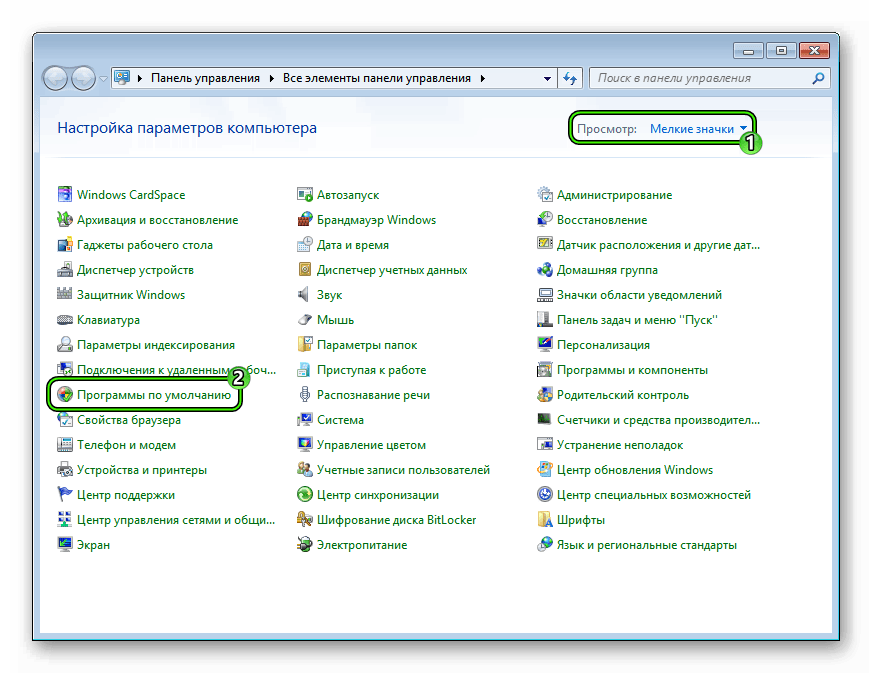
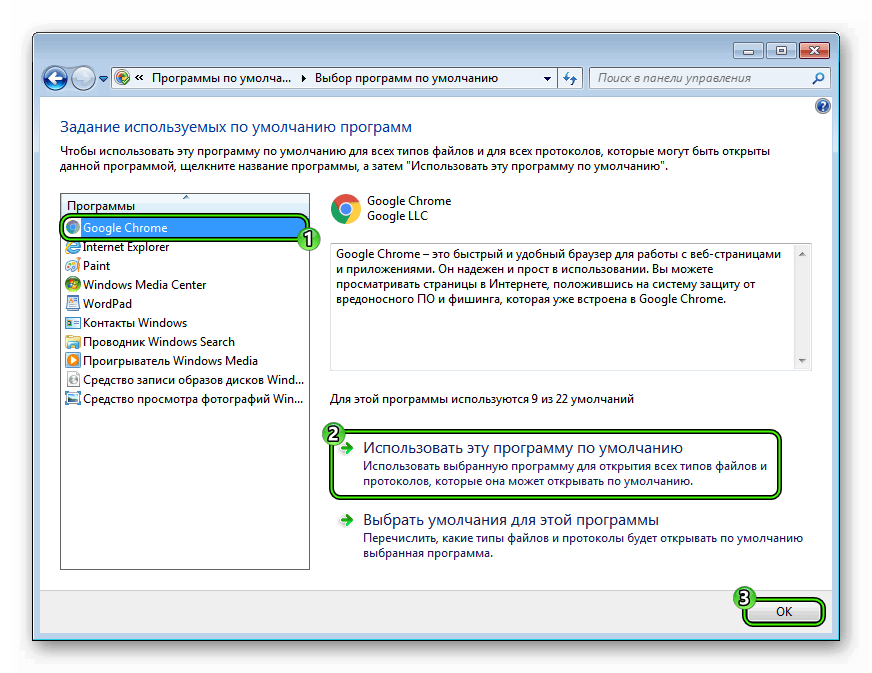
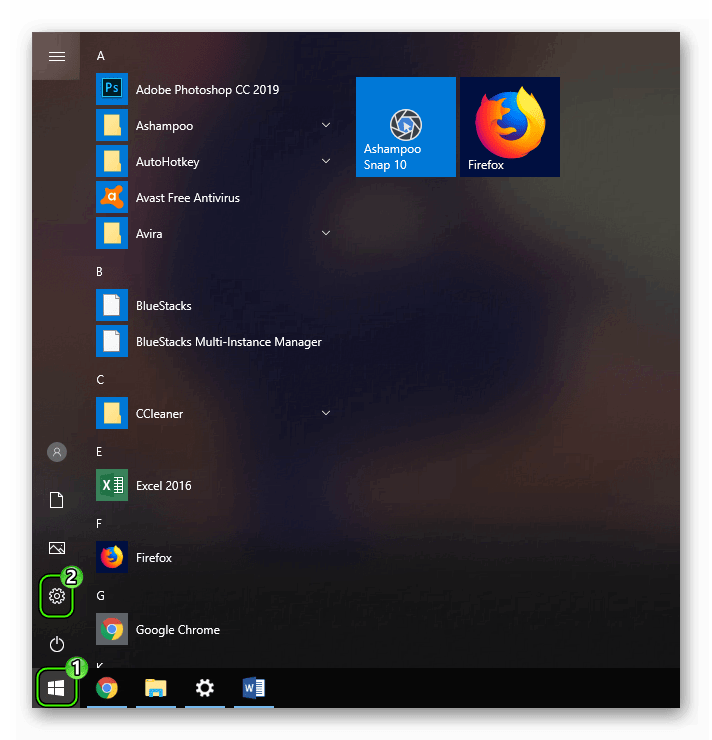 Также можно просто нажать на клавиатуре Win + I. Результат будет таким же.
Также можно просто нажать на клавиатуре Win + I. Результат будет таким же.