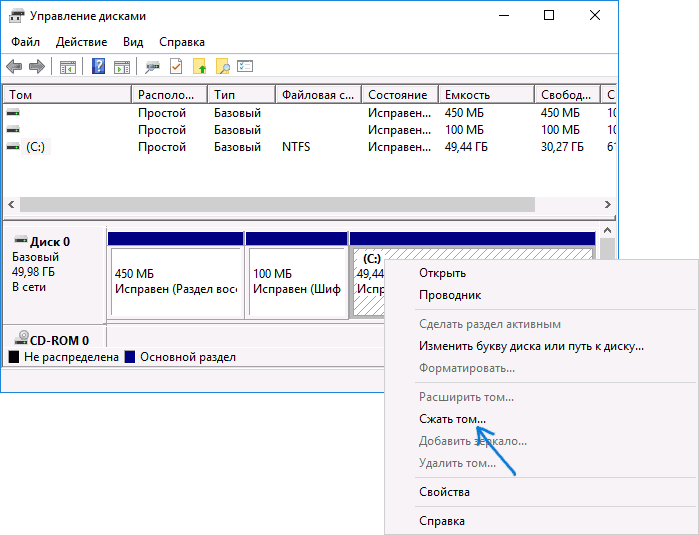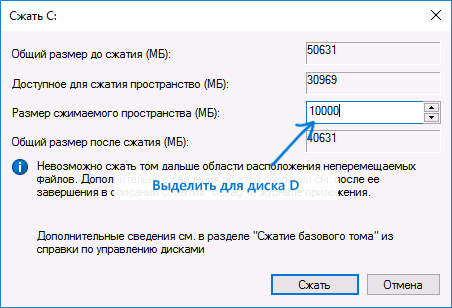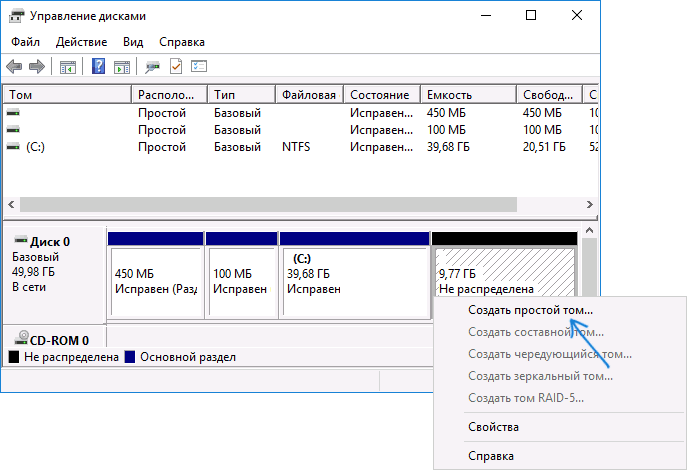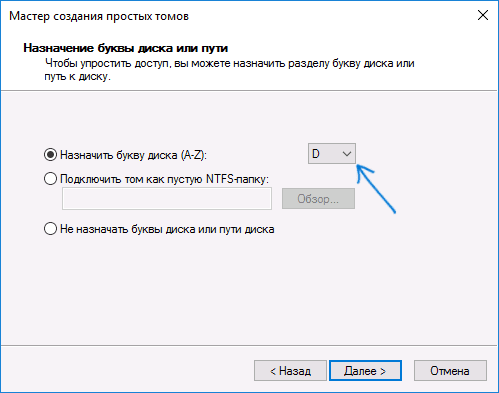Как windows 7 обновить до windows 10 без потери данных 🚩 Программное обеспечение
У каждого ПК есть локальный диск «C», а также дополнительные диски, и их количество зависит от характеристик устройства. Файлы, которые располагаются в них, — системные, и при перезагрузке сохранены не будут. В лучшем случае после установки Windows 10 с седьмой версии на рабочем столе расположится файл «Удаленные приложения». Здесь будут доступны названия ранее доступных программ, и на некоторые даже будут указаны источники, то есть их можно скачать заново. Фотографии, видео и прочие файлы будут удалены.
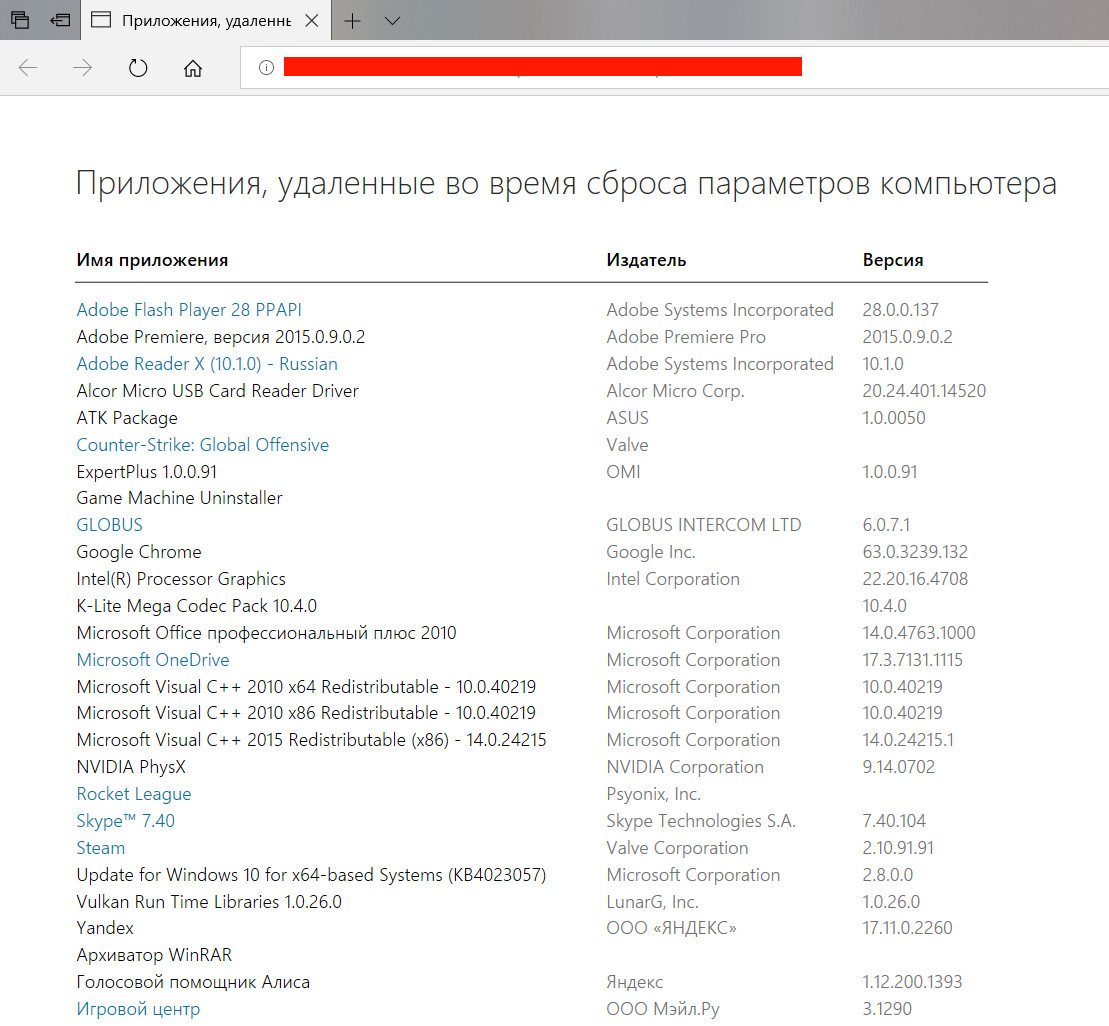
Диск «D» сохранит все нужные фотографии и видеоролики, и создать его труда особого не составит.
- Для начала необходимо нажать клавиши Wir+R и ввести в появившееся в левом нижнем углу окно команду diskmgmt.msc.
- Далее в нижней части окна найти раздел диска, соответствующий диску «C».
- Затем нужно нажать по нему правой кнопкой мыши и выбрать в контекстном меню пункт «Сжать том».

- Далее покажется окно, в котором требуется указать размер будущего диска «D». По умолчанию отображается максимально доступное число, но для оптимизации ПК лучше всего отметить наиболее оптимальное, чтобы устройство не тормозило при эксплуатации.

- После завершения сжатия можно увидеть новое пространство в правом нижнем углу, подписанное как «Не распределена». Требуется нажать по нему правой кнопкой мыши и выбрать первый пункт под названием «Создать простой том».

- Свободный диск система чаще всего предложит назвать как «D». В целом его можно назвать как угодно.

- Дальше никакие настройки изменять не требуется, нужно просто нажать на кнопку «Далее», а затем подождать. Спустя небольшой промежуток времени диск будет отображаться вместе с локальными.
Скачать установщик Windows 10 несложно — достаточно лишь зайти на официальный сайт Microsoft, где материал будет доступен абсолютно бесплатно. Пробный период будет доступен лишь 30 дней, далее потребуется активация. Для начала обновления требуется открыть скачанную программу и нажать на синюю кнопку.
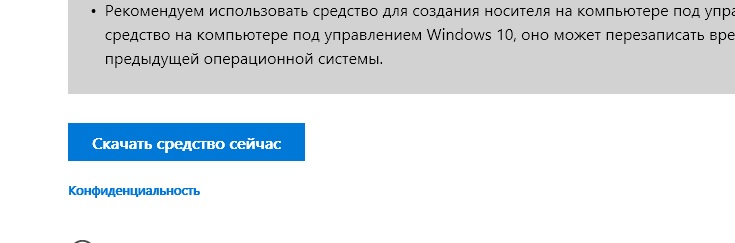
Далее для пользователя будет предложено два варианта, один из которых — «Обновить этот компьютер сейчас». В этом случае рекомендуется выбрать именно его.
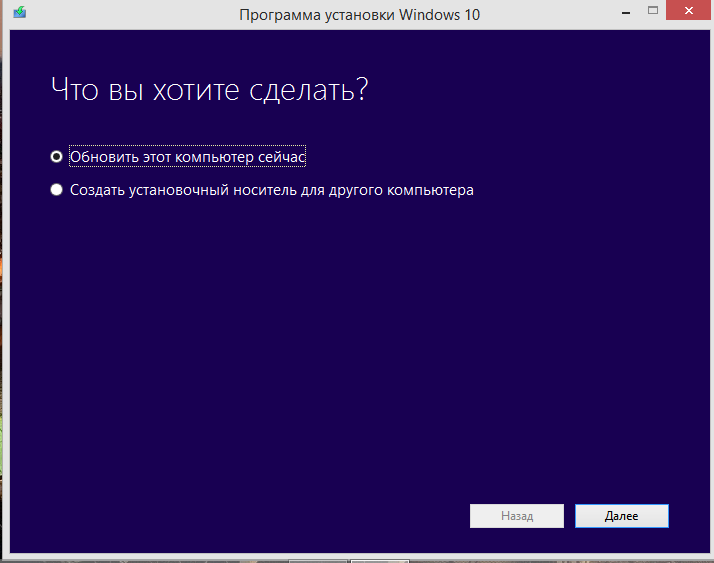
После обновления все данные, загруженные на диск «D», будут сохранены. Также можно воспользоваться съемными носителями (например, флешкой или SD-диском), куда можно перенести все необходимые файлы. Такую же функцию выполняют и облачные носители, такие как Яндекс.Диск или Облако Mail.ru. Определенное небольшое сетевое пространство на этих сервисах доступно бесплатно. Для загрузки более больших по размеру файлов требуется ежемесячная оплата.
Могу ли я обновить Windows 7 до Windows 10 без потери файлов G-ek.com
Конец поддержки Microsoft Windows 7 быстро приближается. Официально поддержка Windows 7 прекратится 14 января 2020 года, а это через несколько месяцев.
Несмотря на то, что до окончания поддержки у нас всего несколько месяцев, миллионы компьютеров по всему миру все еще работают с операционной системой Windows 7. Она по-прежнему имеет около 30% доли рынка ПК!
Хотя можно использовать Windows 7 даже после 14 января 2020 года , Microsoft рекомендует пользователям обновится до последней версии Windows 10.
У пользователей ПК под управлением Windows 7 нет другого выбора, кроме как перейти на последнюю версию Windows 10, поскольку Windows 7 не получит никаких обновлений безопасности после даты окончания поддержки. Многие пользователи хотят знать, существует ли, возможность обновления с Windows 7 до Windows 10 без потери файлов и установленных программ.
Как обновить Windows 7 до Windows 10 без потери данных?
Вы можете обновить Windows 7 до Windows 10 без потери файлов. Вам просто нужно использовать официальный инструмент Media Creation Tool Windows 10 для обновления на месте с Windows 7 до Windows 10. В инструменте Media Creation Tool предусмотрена возможность сохранения личных файлов во время обновления.
Что касается установленных программам, вы сможете или не сможете сохранить установленные программы при обновлении до Windows 10, в зависимости от версии Windows, которую вы обновляете. То есть вы не можете сохранить установленные программы и параметры при обновлении с выпусков Windows 7 Professional и Ultimate до Windows 10 Home. При обновлении с Windows 7 Professional или Ultimate до Windows 10 Home Edition вы также выполняете понижение версии и, следовательно, не можете сохранять установленные программы и настройки. Тем не менее, ваши личные данные сохраняются.
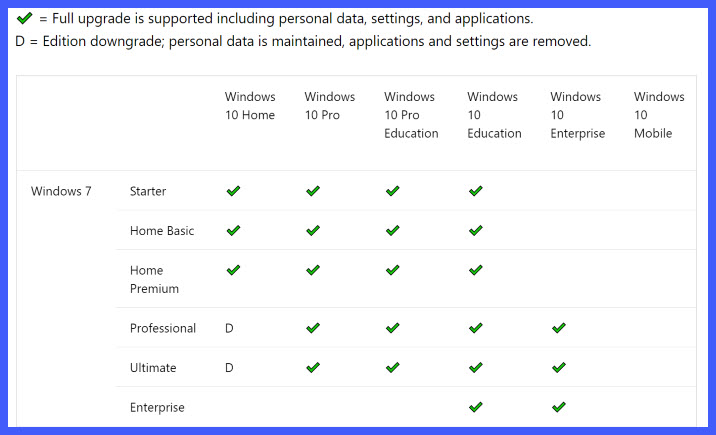
Можно обновить Windows 7 Starter, Home Basic и Home Premium до Windows 10 Home, сохранив личные данные, настройки и приложения. Точно так же вы можете сохранить все, когда будете переходить с Windows 7 Pro и Ultimate на Windows 10 Pro.
Короче говоря, вы можете обновить Windows 7 до Windows 10 без потери данных, если вы используете официальный инструмент Media Creation Tool.
Как переустановить Windows 10 без потери данных
Некоторые пользователи задумываются над вопросом, как переустановить Windows 10 без потери данных: пользовательской информации и программ. В какой-то момент времени они понимают, что настало время для переустановки операционной системы.
По каким-либо причинам система начинает работать с ошибками и неполадками, а различные методы решения проблемы, или восстановление ОС с помощью точек восстановления, не приносят результат. Если нет заранее созданной резервной копии системы, остается только один выход из этого положения: переустановка Windows.
Перед пользователем встает задача: как переустановить Windows 10 без потери важной информации. Если личные данные еще можно предварительно сохранить в другом месте, то с программным обеспечением могут возникнуть проблемы. Некоторые приложения непросто установить, или возможны проблемы активацией программ на новой, переустановленной операционной системе.
Не забудьте выполнить копирование важных данных на другой диск: флешку, другой раздел диска, внешний жесткий диск, для того чтобы обезопасить себя от непредвиденных ситуаций. В процессе установки Windows могут произойти сбои, из-за этого данные могут потеряться.
Способы переустановки Windows 10 без потери данных
Возможно ли переустановить Windows без потери данных? Да, существует несколько способов переустановить Windows без потерь данных:
- Возврат компьютера в исходное состояние.
- Чистая переустановка Windows с сохранением личных данных.
- Установка Windows в Media Creation Tool.
- Переустановка Windows с помощью внешнего устройства: загрузочной флешки или DVD диска.
- Выполнение переустановки Windows непосредственно из рабочей операционной системы.
В зависимости от выбранного способа, пользователь получит следующий результат:
- будут сохранены только личные данные пользователя;
- сохранятся пользовательские данные и некоторые установленные приложения:
- на ПК сохранятся личные данные и установленные программы.
В инструкциях этой статьи рассмотрены все возможные варианты, как переустановить Windows 10 без потери активации и данных пользователя.
Для того, чтобы не иметь проблем с активацией операционной системы, создайте учетную запись Майкрософт. Войдите под учетной записью на компьютер, Microsoft сохранит ключ продукта, привязанный к вашему ПК. В процессе установки, или после переустановки Windows, введите данные учетной записи Microsoft, система будет автоматически активирована. После этого, можете снова перейти на локальную учетную запись.
Возврат системы в исходное состояние
В операционной системе Windows 10 имеется встроенный инструмент для возвращения ОС в изначальное состояние. При сбросе системы, компьютер вернется в то состояние, в каком он находился сразу после установки Windows 10 на ПК.
Обратите внимание на то, что Майкрософт регулярно выпускает, так называемые «большие», «крупные» обновления, которые меняют настройки и функции Windows 10. Если инсталляция операционной системы произошла давно, то после возврата системы к заводским настройкам, придется выполнить обновление Windows до новой актуальной версии.
- Войдите в меню «Пуск», запустите приложение «Параметры».
- Откройте параметр «Обновление и безопасность».
- Войдите в раздел «Восстановление».
- В опции «Вернуть компьютер в исходное состояние» нажмите на кнопку «Начать».


- В окне «Выберите параметр» предлагаются две возможности:
- «Сохранить мои файлы» — сохранение личных файлов, удаление приложений и параметров.
- «Удалить все» — удаление личных файлов, приложений и параметров.


- Нажмите на «Сохранить мои файлы».
- В окне «Готово к возвращению данного ПК к заводским настройкам» нажмите на кнопку «Заводской».


После этого, запустится процесс переустановки Windows 10, который займет некоторое время.
В завершении, на компьютере загрузится Windows в состоянии на момент покупки ПК, или установки операционной системы.
Чистая переустановка Windows — Новый запуск
Следующий способ предполагает удаление предыдущей версии операционной системы и «чистую» установку самой последней версии Windows 10 с сохранением данных пользователя и некоторых программ.
В результате «чистой» установки, будут удалены все программы, кроме приложений, установленных из Магазина Microsoft (Microsoft Store, Магазин Windows), а личные данные сохранены.
- Из меню «Пуск» войдите в «Параметры».
- Откройте «Обновление и безопасность», войдите в «Восстановление».
- В параметре «Дополнительные параметры восстановления» нажмите на ссылку «Узнайте, как начать заново с чистой установкой Windows».


- В окне «Безопасность Windows», в опции Новый запуск» нажмите на кнопку «Начало работы».


- В окне «Новый запуск» ознакомьтесь с сообщением, нажмите на кнопку «Далее».


- В окне «Ваши приложения будут удалены» нажмите на кнопку «Далее».


- В окне «Давайте начнем» нажмите на кнопку «Начало».


Начнется процесс установки Windows 10 на компьютер. Об этом способе подробно рассказано в статье на моем сайте.
Вам также может быть интересно:
Установка Windows 10 с помощью Media Creation Tool
С помощью средства Media Creation Tool, разработанного в Microsoft, пользователь может установить Windows 10 непосредственно из приложения.
- Войдите на официальный сайт Майкрософт: https://www.microsoft.com/ru-ru/software-download/windows10
- Нажмите на кнопку «Скачать средство сейчас».
- Запустите утилиту Media Creation Tool на компьютере от имени администратора.
- Некоторое время в окне программы выполняется подготовка.
- В следующем окне примите условия лицензионного соглашения.
- После завершения подготовки, в окне «Что вы хотите сделать?» выберите опцию «Обновить этот компьютер сейчас».


После этого начнется загрузка Windows 10 на компьютер.
Процесс установки Windows с помощью Media Creation Tool подробно описан в этой статье.
Установка Windows 10 с загрузочной флешки с помощью сторонних программ
При этом способе пользователь самостоятельно записывает загрузочную флешку с операционной системой Windows 10 при помощи сторонней программы, например, Rufus, WinSetupFromUSB или других. Затем на ПК запускается переустановка ОС: производится загрузка с USB накопителя.
Вам также может быть интересно:
В процессе установки Windows, в окне выбора типа установки пользователю нужно выбрать «Обновление: установка Windows сохранением файлов, параметров и приложений».


В результате переустановки операционной системы все данные будут сохранены.
Как переустановить Windows без потери данных с Рабочего стола
Если, у вас не получается воспользоваться предыдущими способами, можете установить Windows непосредственно с Рабочего стола, без входа в Boot Menu (загрузочное меню) или BIOS (UEFI). Для реализации этого способа потребуется образ Windows 10 в формате «.ISO».
Образ ОС можно получить с официального сайта Microsoft при помощи средства Media Creation Tool. В процессе создания загрузочного носителя необходимо выбрать носитель: «ISO-файл». Программа скачает Windows 10, а затем сохранит систему в виде файла образа.
Далее потребуется запустить установку Windows 10 с этого ISO-файла. Для этого нужно подключить ISO образ в виртуальный дисковод.
- Щелкните по файлу правой кнопкой мыши, в контекстном меню выберите «Подключить».
- В открывшемся окне запустите файл «setup» от имени администратора.
- Далее пройдите в приложении необходимые шаги для подготовки установки ОС.
- В одном из окон выберите то, что вы хотите сохранить на своем ПК, после переустановки системы.


- Запустите установку Windows 10.
Весь этот процесс подробно описан в статье на моем сайте.
Вам также может быть интересно:
Выводы статьи
В случае необходимости, пользователь может переустановить операционную систему Windows 10 без потери данных. Пользователю доступно несколько вариантов для решения проблемы сохранности данных, в случае установки Windows вместо предыдущей системы. При помощи некоторых способов сохраняются личные данные пользователя, параметры системы и установленные приложения, другие способы помогут сохранить только личные данные пользователя.
Похожие публикации:

 Автор статьи: Василий Прохоров — автор 650+ статей на сайте Vellisa.ru. Опытный пользователь ПК и Интернет
Автор статьи: Василий Прохоров — автор 650+ статей на сайте Vellisa.ru. Опытный пользователь ПК и ИнтернетОбновление Windows 10 с сохранением установленных программ и личных файлов
Привет друзья! Уверен, что все вы знакомы со встроенной в Windows 10 опцией возвращения операционной системы к исходному состоянию с сохранением личных файлов и не раз к ней прибегали. В результате мы получаем практически новую ОС без установленных приложений и большей части файлов. Простыми словами, данная операция равна по эффекту чистой переустановке Windows, с той лишь разницей, что в новую систему не нужно устанавливать драйвера на устройства.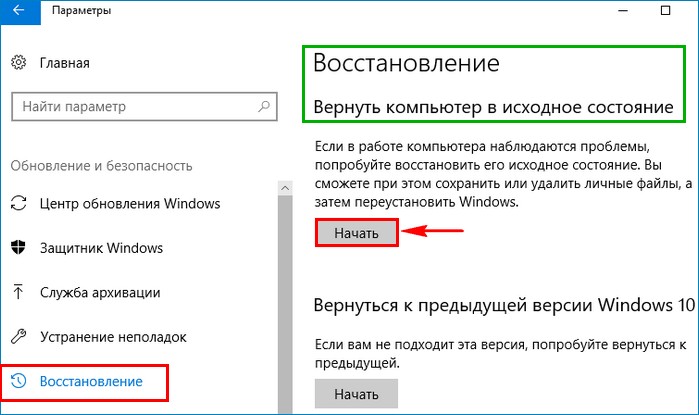
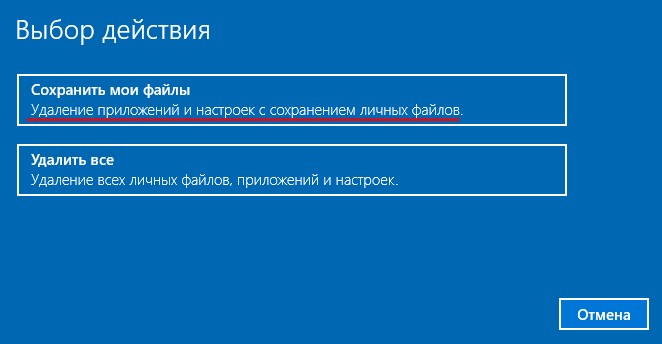
Но в Windows 10 возможно также обновление с сохранением установленных программ и личных файлов, и о нём мы вам ещё не рассказывали.
Обновление Windows 10 с сохранением установленных программ и личных файлов
Итак, имеем захламлённую различным софтом и вирусами Windows 10, которая периодически выводит разные системный ошибки и перезагружается без причины.

Восстановить целостность системных файлов при помощи sfc /scannow у нас не получилось, вышла ошибка: «Защита ресурсов Windows не может выполнить запрошенную операцию»

Для работы нам понадобится оригинальный ISO-образ Windows 10, скачать его можно на сайте Майкрософт.
- На всякий случай перед работой создайте резервную копию Windows 10 по этой статье, так как, если система сильно «больная», то при обновлении данным способом можно получить критическую ошибку и не загрузиться в ОС.
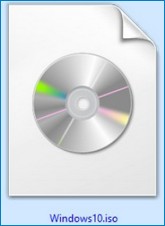
Образ подсоединяется к виртуальному дисководу, заходим в него и запускаем файл установщик setup.exe.
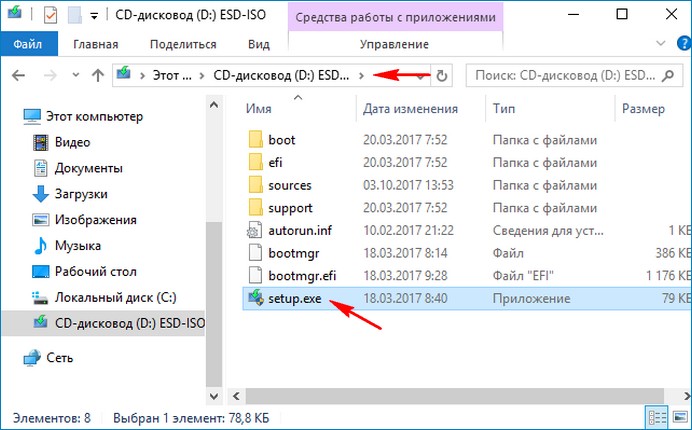
Начинается подготовка обновления Windows 10.
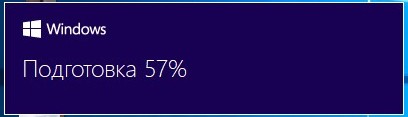
Отмечаем пункт «Не сейчас» и жмём «Далее»
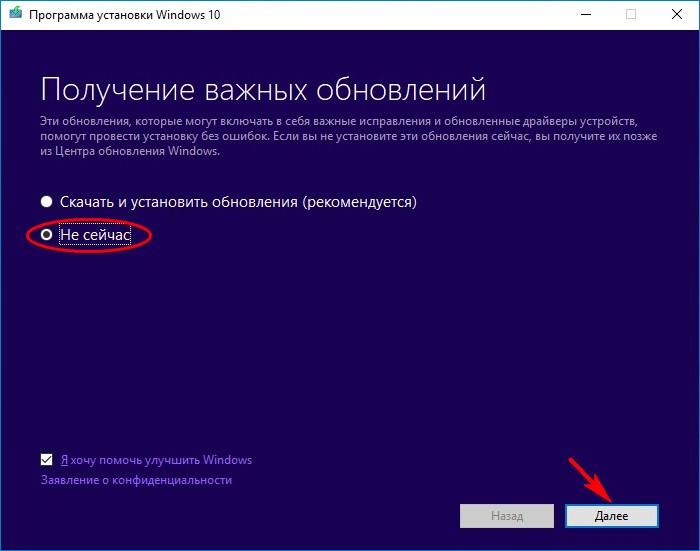

Принимаем лицензию.
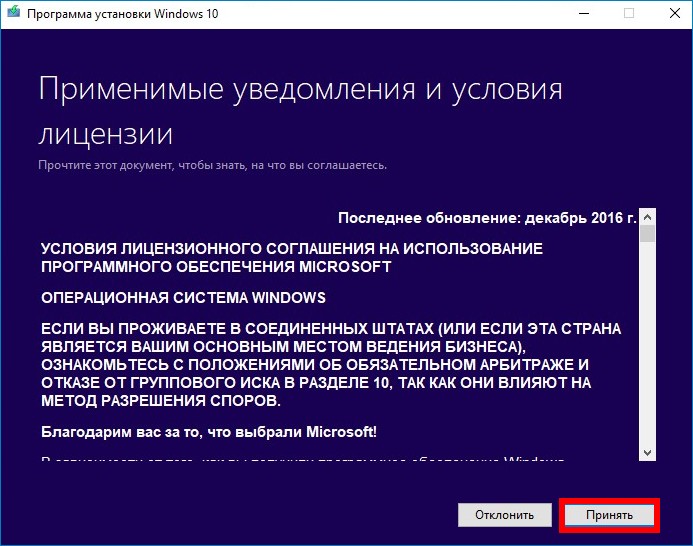
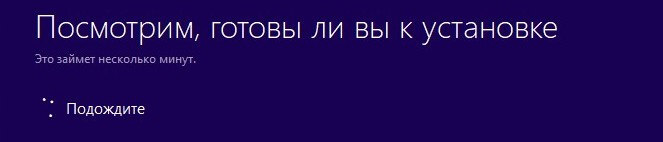

Жмём «Установить»
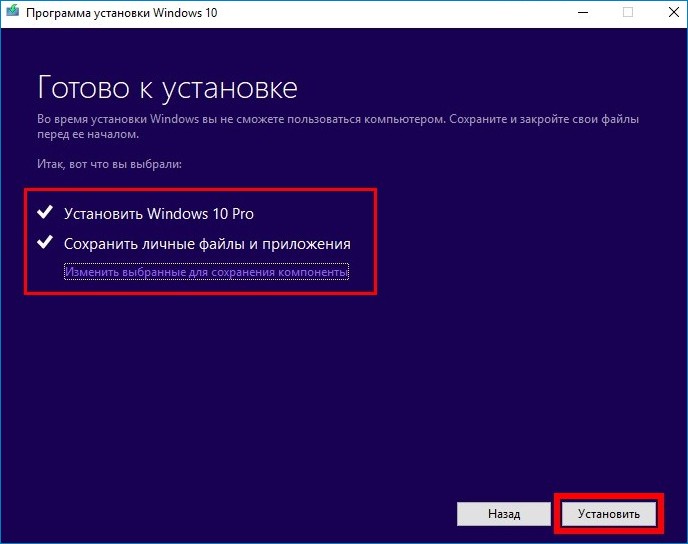
Начинается процесс обновления, не требующий вмешательства пользователя.

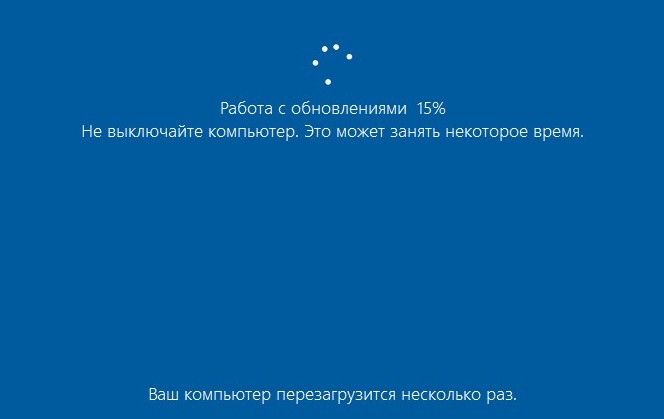



Загружается обновленная Windows 10. Все программы и личные файлы на месте.

Проверяем целостность системных файлов и защита ресурсов не обнаруживает нарушений.

Метки к статье: Обновления Windows Windows 10 Установить Windows
Как переустановить Windows 10 без потери данных G-ek.com
РЕКОМЕНДУЕТСЯ: Наиболее распространенные коды ошибок установки и обновления Windows 10.
Возможно многие пользователи ПК не знают что, переустановить Windows 10 можно без потери документов, фотографий, музыки и других личных данных. В этом руководстве мы рассмотрим, как правильно переустановить Windows 10 без потери данных.
Пользуясь Windows 10 еще с предрелизных версий не скажу что часто но периодически получал различные траблы с операционной системой, одни можно было решить легко, другие просто не оставляли вариантов и приходилось переустанавливать систему. В следствии чего выработался самый надежный инструмент по борьбе с ошибками системы как бы это смешно не звучало — переустановка Windows 10.
Переустановка гарантированно поможет, если ваша система Windows 10 постоянно получает сбои, или вы получаете одну или несколько ошибок при открытии программ или приложений. Короче говоря, придётся переустановить ОС если у вас возникли проблемы, которые являются неустранимыми. Например, если Windows 10 работает очень медленно, даже после использования возможных решений из Интернета, вы можете рассмотреть возможность переустановки Windows 10.
Представленный способ переустановки Windows 10 не требует от вас ввода ключа продукта, то есть вы можете переустановить Windows 10 без ключа.
Руководство для переустановки Windows 10 без потери данных.
Этот метод применим только если Windows 10 загружается. Если ваш компьютер не загружается, вам необходимо выполнить чистую установку Windows 10.
Шаг 1: Подключите загрузочный флеш накопитель Windows 10 к компьютеру. Если у вас есть загрузочный DVD Windows 10 , вставьте его в дисковод для оптических дисков.
И если у вас есть файл образа ISO Windows 10, перейдите в папку , содержащую файл ISO, щелкните правой кнопкой мыши на нем, а затем нажмите кнопку Подключить, чтобы открыть содержимое образа ISO в Проводнике Windows.

Те из вас , у кого нет Windows 10 USB, DVD или ISO файла, должны скачать Windows 10 ISO образ от Microsoft с использованием официального инструмента Windows 10 Медиа Creation Tool . Инструмент, с настройками по умолчанию, загрузит такую же версию Windows 10 , как и установленная на вашем компьютере ( 32-разрядная или 64-разрядная версия ).
Шаг 2: Откройте Этот компьютер (My Computer), щелкните правой кнопкой мыши на USB или DVD -диске, нажмите Открыть в новом окне.

Точно так же, если вы смонтировали ISO образ Windows 10, кликните правой кнопкой мыши на смонтированном диске, и нажмите Открыть в новом окне.
Шаг 3: Дважды щелкните на файле Setup.exe. Нажмите Да , в диалоговом окне Управления учетными записями пользователей.


Шаг 4: Через несколько секунд, и вы увидите окно — Получение важных обновлений с двумя вариантами:
- # Скачать и установить обновления (рекомендуется)
- # Не сейчас
Если ваш компьютер подключен к Интернету, мы рекомендуем вам выбрать первый — Скачать и установить обновления (рекомендуется).

Вы можете снять флажок Я хочу, помочь улучшить Windows, во избежание отправки анонимных данных в Microsoft о процессе установки.
Выбрав нужные опции и нажмите кнопку Далее.
Шаг 5: После нажатия на кнопку Далее, установка проведет проверку на наличие обновлений. Если выбран вариант Не сейчас в предыдущем шаге, вы не увидите этот экран.

Время проверки обновлений может занять несколько минут.
Шаг 6: Далее, вы увидите условия лицензионного соглашения, окно в котором вам нужно нажать кнопку Принять, для продолжения.

Вы можете увидеть следующий экран в течении нескольких минут — Посмотрим готовы ли вы к установке. На данный момент, проходит проверка что компьютер может работать с Windows 10, а также проверяется пространство, необходимое для выполнения операции.

Шаг 7: И, наконец, вы увидите окно — Готово к установке.
Нажмите на ссылку с надписью Изменить выбранные для сохранения компоненты , а затем выберите Сохранить только мои личные файлы . Нажмите кнопку Далее.

Выбрав — Сохранить только мои личные файлы, мы переустановим Windows 10 без удаления файлов, проверьте прежде чем нажать на кнопку Далее.

Совет: Вы также можете выбрать первую опцию Сохранить личные файлы и приложения, если вы не хотите потерять установленные приложения из магазина. Но! если у вас есть проблемы с одним или несколькими современными приложениями, такими как Edge , или Магазин, Фото, Почта, пожалуйста , выберите опцию — Сохранить только мои личные файлы.
Шаг 8: Вы увидите еще раз окно — Готово к установке, на этот раз смело жмем на кнопку Установить.

Нажмите на кнопку Установить, чтобы начать установку / Переустановку Windows 10. Во время Установки Windows 10 ваш компьютер может перезагрузится несколько раз.
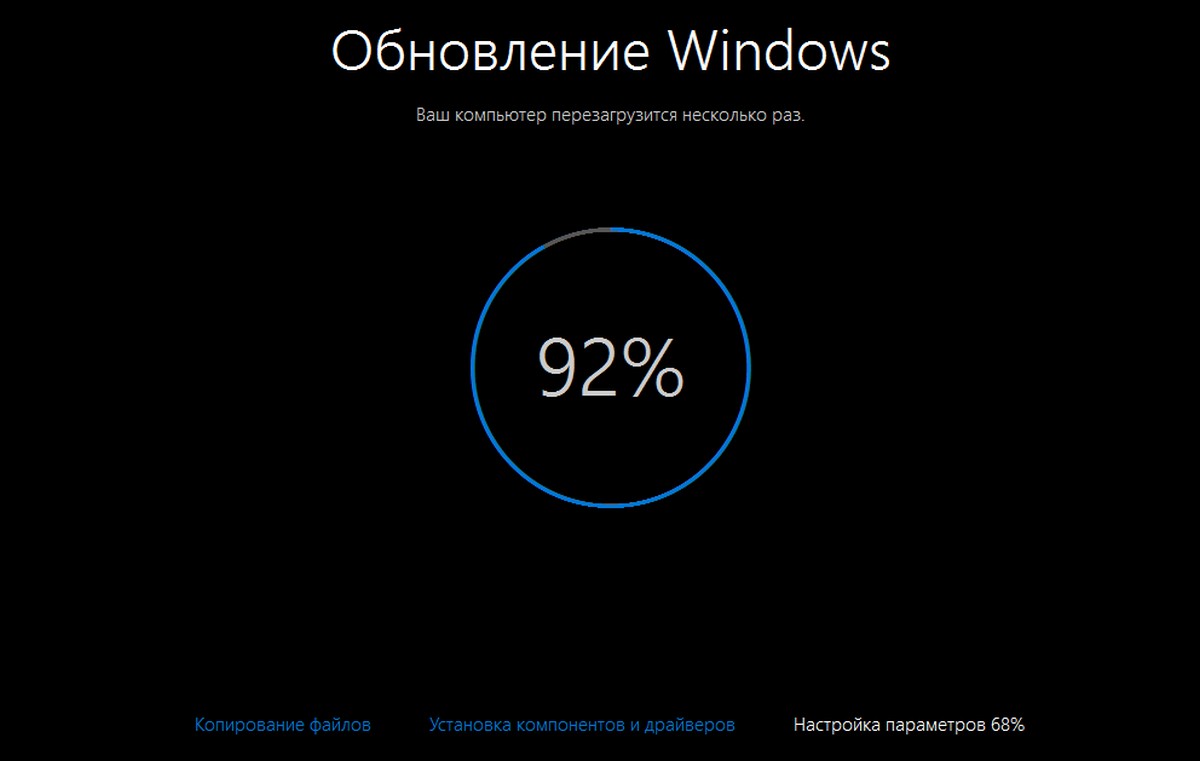
Шаг 9: Следующий шаг это настройка параметров. Вы можете выбрать «Использовать стандартные параметры», либо пункт «Настройка параметров», позволяющий вам изменить настройки конфиденциальности по умолчанию в Windows 10. Конечно, вы можете изменить эти настройки позже в самой системе.
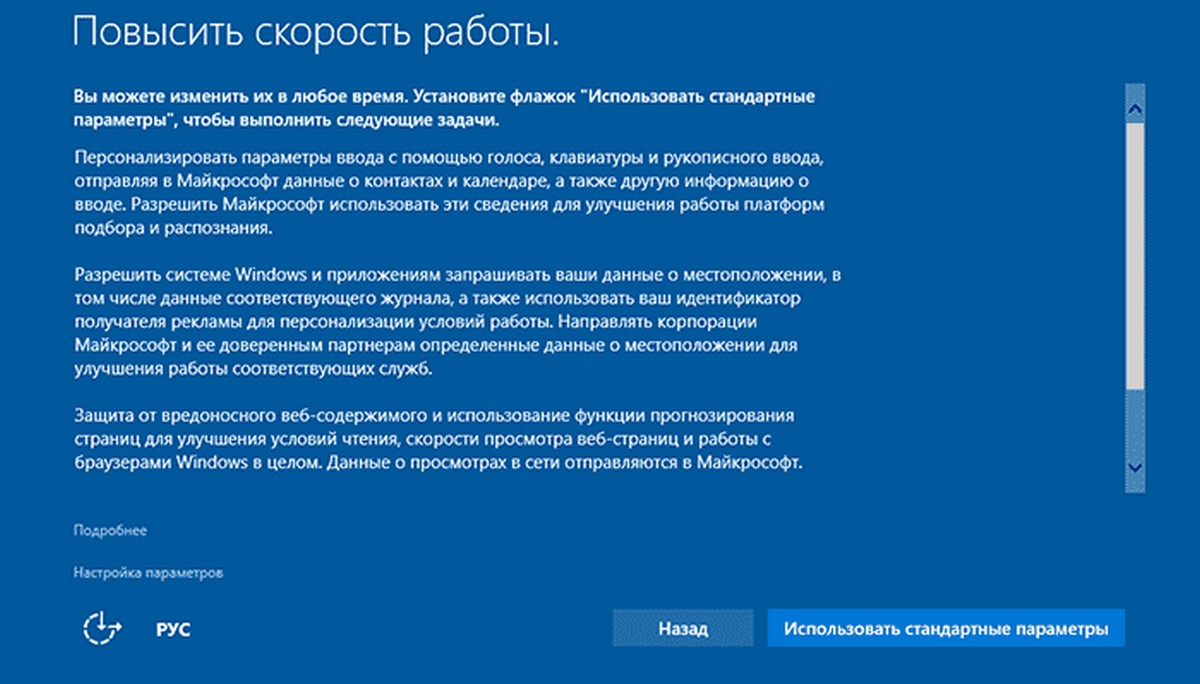
По завершению Вам будет предложено войти в систему с помощью учетной записи Microsoft, или вы можете создать новую учетную запись локального пользователя.
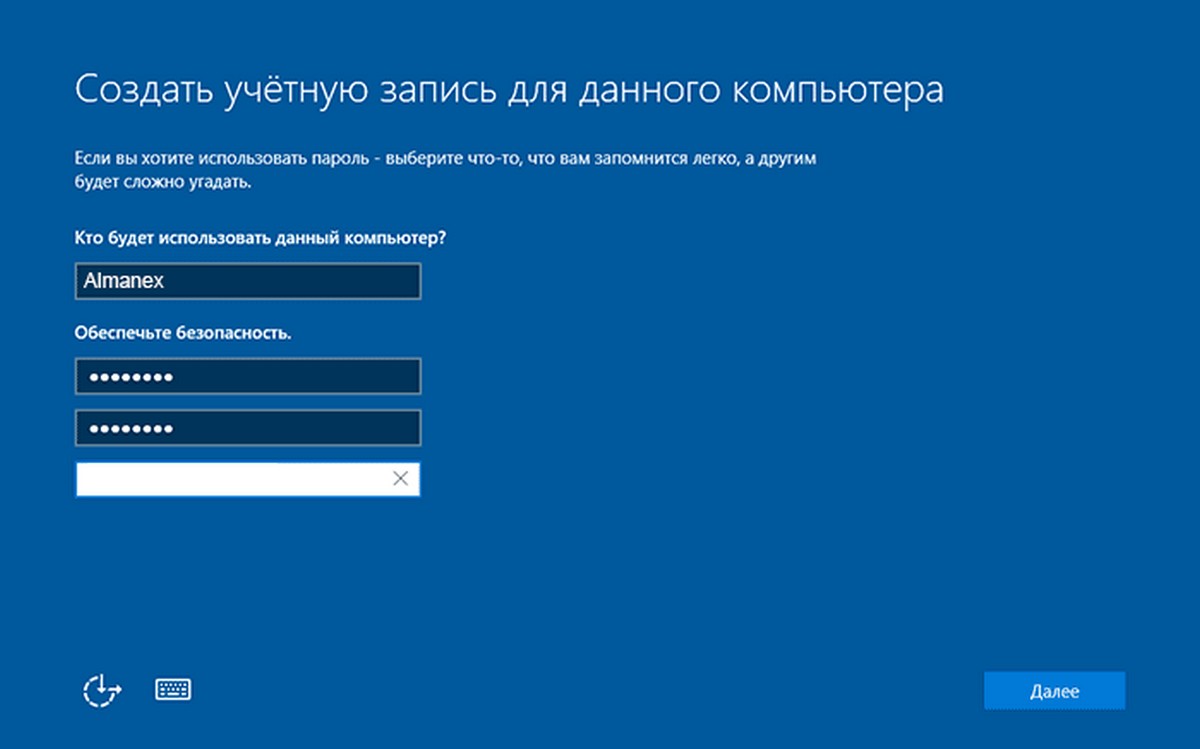
Как было упомянуто выше, система не будет требовать ключ продукта Windows 10 после переустановки, если ранее она уже была активирована.

Все ваши файлы будут на том же месте, где вы их оставили. Вам нужно будет только установить ваши любимые программы и приложения снова.
Дайте нам знать в комментариях ниже, если у вас возникли какие-либо проблемы во время переустановки Windows 10.
Как перейти на Windows 10 без потери данных. Windows 10: отзывы :: SYL.ru
С выходом десятой версии операционной системы Windows пользовательский мир разделился на два лагеря. Одни тут же ринулись устанавливать новую ОС, другие отнеслись к ней скептически, посчитав, что в ней, как это обычно бывает, содержится слишком много багов. Но сегодня большинство проблем устранено, поэтому остановимся на вопросе о том, как перейти на Windows 10 с применением нескольких основных методов. Попутно рассмотрим проблему сохранения данных и инсталлированных пользовательских приложений.
Переходить ли на Windows 10?
Изначально, когда система только появилась, в своих суждениях правы оказались и оптимисты, и скептики. Действительно, в системе появилось достаточно много новшеств и даже несколько необычных функций. Однако на фоне всего этого были и явные недочеты, связанные с тем, что после перехода могла не работать кнопка «Пуск», система в открытую следила за пользователем и т. д.

Сегодня большинство проблем устранено, благодаря постоянному выходу всевозможных обновлений. В частности, это касается обновления Anniversary Update. И отзывы пользователей свидетельствуют о том, что по непонятным для многих причинам десятая модификация отличается более высокой скоростью работы по сравнению даже с седьмой, хотя Windows 7, как считается, менее требовательна к системным ресурсам.
Минимальные системные требования
Прежде чем решать проблему того, как перейти на Windows 10, необходимо ознакомиться хотя бы с минимальными требованиями, предъявляемыми к системной конфигурации. А вот тут у специалистов Microsoft случился явный прокол.
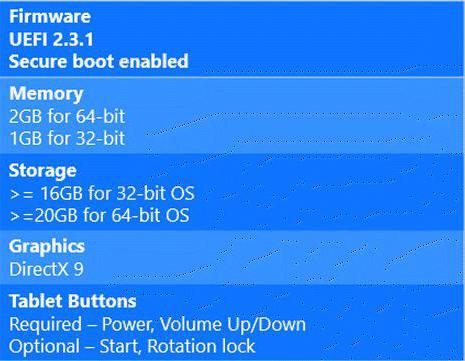
Самое первое – занимаемое место на жестком диске. Официально для нормальной установки новой системы на винчестере требуется минимум 16 или 20 Гб. К сожалению, отзывы и пользователей, и специалистов, свидетельствуют о том, что Windows 10 ни при каких условиях не желает инсталлироваться, если на жестком диске имеется менее 30 Гб свободного места. Вернее, система устанавливается до определенного момента, а практически на финальной стадии установки апдейтов сообщает, что инициируется возврат к предыдущей ОС.
С «железом» дело обстоит намного проще. Как перейти на Windows 10 с Windows 7? В качестве минимальной конфигурации можно использовать двухъядерные процессоры с тактовой частотой 1 ГГц, 1 или 2 Гб оперативной памяти, в зависимости от разрядности новой ОС, и видеочипы, поддерживающие платформу DirectX девятой версии.
Однако стоит учесть тот факт, что обновление до Windows 10 можно произвести исключительно с версий 7 и 8.1. Предыдущие модификации и восьмая версия почему-то такой поддержки не имеют (для них нужно скачивать дистрибутив отдельно и производить так называемую «чистую» установку). Кроме того, в самих операционных системах, с которых производится переход, должны быть установлены все последние апдейты.
Очередь перехода
Теперь, собственно, о том, как перейти на Windows 10 с Windows 7 или 8.1. Было несколько способов. В самом простом варианте, как это было раньше, перейти на Windows 10 бесплатно можно было, зарегистрировавшись на официальном ресурсе Microsoft и встав в очередь на обновление.
Но, начиная с конца июля прошлого года, бесплатная версия Windows 10, обновляемая непосредственно с сайта корпорации-разработчика, стала недоступной. Но, как утверждают многие юзеры, даже несмотря на это, в любом случае рано или поздно обновление состоится. Вот только в настройках «Центра обновления» следует установить параметр автоматической загрузки и инсталляции апдейтов.
Переход при помощи утилиты Microsoft
Ждать своей очереди многим не хотелось, поэтому даже сами специалисты Microsoft рекомендовали использовать специальную утилиту под названием Media Creation Tool (MCT), которую можно скачать с сайта. Кстати сказать, ее применение актуально и сейчас (но только для поддерживаемых систем).
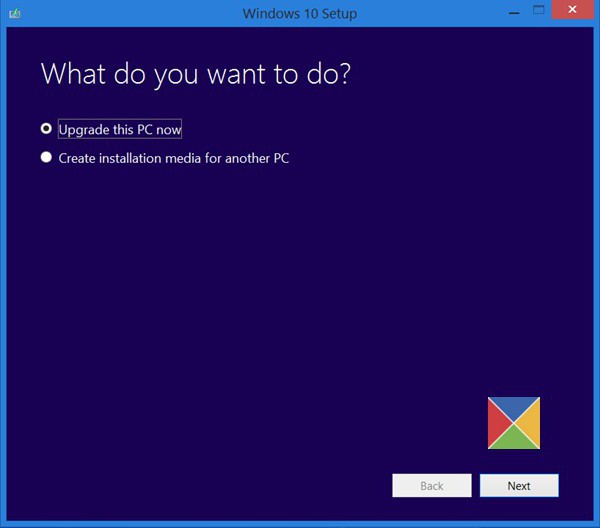
Как перейти на Windows 10, используя этот программный продукт? Тут есть два варианта. При запуске в начальном окне предлагается либо обновить компьютер прямо сейчас, либо создать установочный диск для инсталляции в другое время или на другом устройстве. Сама программа установки запускается непосредственно в среде существующей ОС, а не с загрузочного устройства.
При выборе первого пункта начинается загрузка файлов дистрибутива, после чего в процессе инсталляции нужно всего лишь следовать указаниям «Мастера». При этом если ранее была установлена лицензионная операционная система, активировать новую не нужно. Впрочем, даже при инсталляции Windows 10 без наличия учетной записи создавать ее тоже не надо, но об этом позже.
Как не потерять важные данные и установленные программы
Сама утилита позволяет перейти на Windows 10 без потери данных. Означает это не только сохранение пользовательских файлов, но и настроек, и даже всех установленных программ.
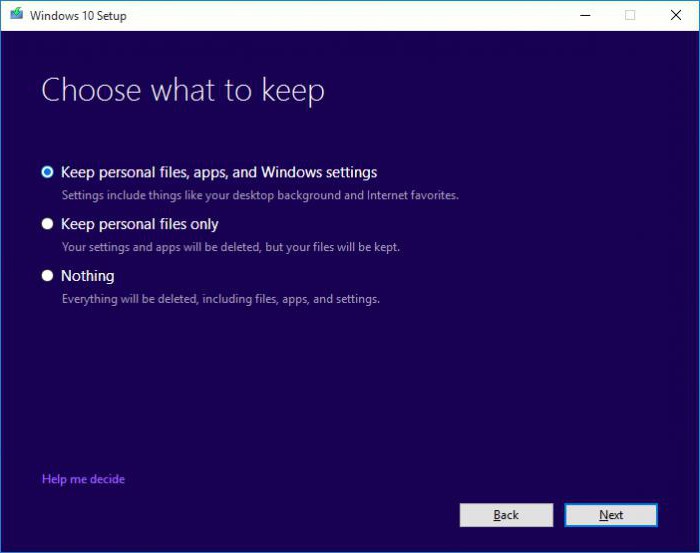
Для этого на определенном этапе установки нужно просто выбрать соответствующий пункт. И, как утверждает абсолютное большинство всех тех, кто перешел на Windows 10 именно таким способом, все приложения, работавшие в предыдущей системе, без проблем функционируют и в новой модификации, причем с теми же пользовательскими настройками и установленными параметрами.
Как перейти с 8 на 10? Windows: «чистая» установка
Переход в неподдерживаемых системах придется осуществлять с помощью отдельно загруженного или созданного при помощи MCT инсталляционного дистрибутива.
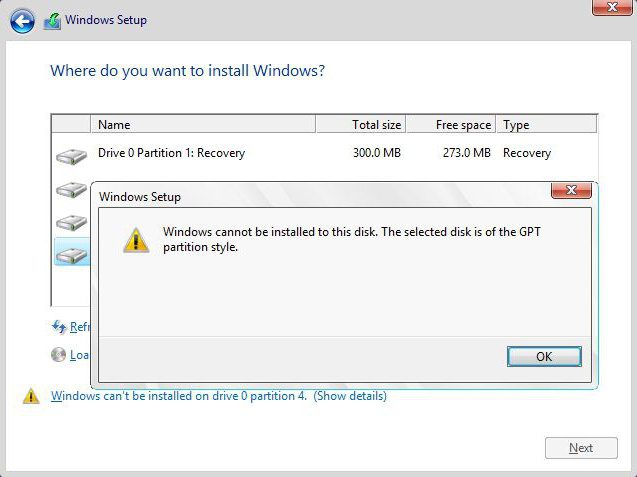
Здесь, правда, есть одна загвоздка. Если с оптическими носителями проблем особо не возникает, то с USB-накопителями не все обстоит так просто. Дело в том, что иногда инсталлятор при выборе раздела, на который будет устанавливаться новая система, сообщает, что можно использовать только разделы формата GPT, а инсталляция в раздел, содержащий загрузочные записи MBR, невозможна. Как перейти на Windows 10 в этом случае?
Для устранения проблемы изначально нужно зайти в настройки BIOS. К своему удивлению многие пользователи увидят там не одну, а две флэшки. Отзывы говорят о том, что это вроде бы одно и то же устройство, но одно из них, которое стоит в приоритете загрузки, имеет формат EFI. Для того чтобы установка стартовала в нормальном режиме, нужно просто выбрать стандартное устройство и произвести загрузку с него. Проблема исчезает.
Вопросы создания учетной записи и активации
В вопросе того, как перейти на Windows 10 любым способом, нельзя обойти стороной и некоторые дополнительные вопросы. Хотя и утверждается, что для инсталляции системы нужна «учетка» Microsoft, это не так.
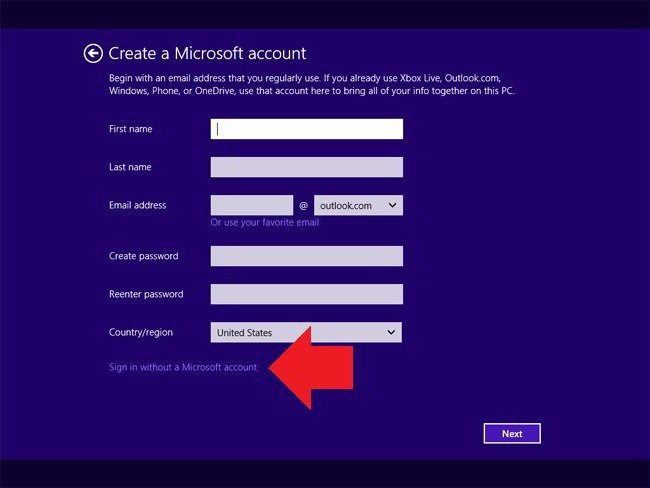
При установке с нуля создание регистрации и активацию можно отложить, выбрав в появляющихся окнах с предложениями необходимые пункты. Но ведь система все равно рано или поздно затребует активацию. Как же поступить в этой ситуации? Как показывает практика, большинство пользователей использует специальную утилиту KMSAuto Net, представляющую собой активатор для Windows и MS Office, хоть это, откровенного говоря, и не совсем законно.
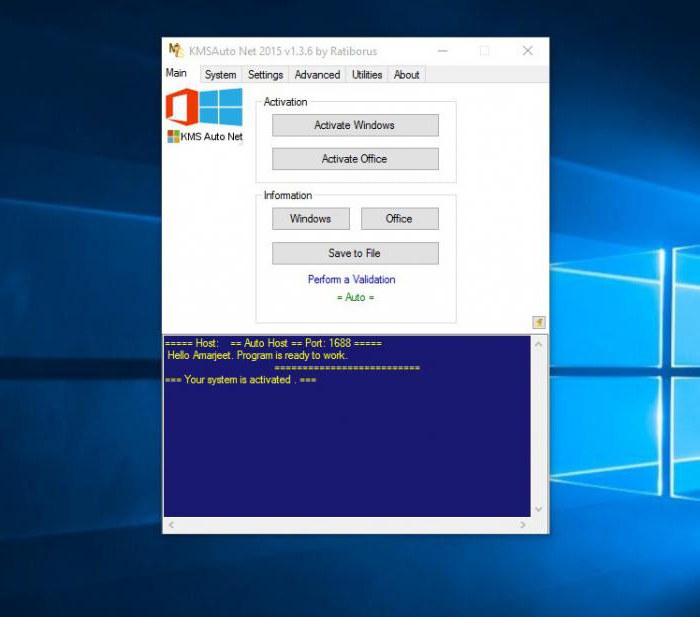
Сама программа представляет собой портативное приложение, не нуждающееся в установке. После его запуска нужно просто выбрать активацию Windows, дождаться окончания процедуры и подтвердить внесение задания постоянной «переактивации» каждые десять дней в «Планировщик». Как уже понятно, утилиту удалять нельзя. Зато все повторные процессы будут выполняться в фоновом режиме, а пользователь об этом даже знать не будет.
Что делать, если Windows 10 пользователю не понравилась?
Наконец, посмотрим, как перейти с Windows 10 на Windows 7, если обновлялась именно седьмая версия (для 8.1 такой вариант тоже походит). При переходе разработчики позаботились о том, чтобы у пользователя была возможность сделать откат до прошлой системы.
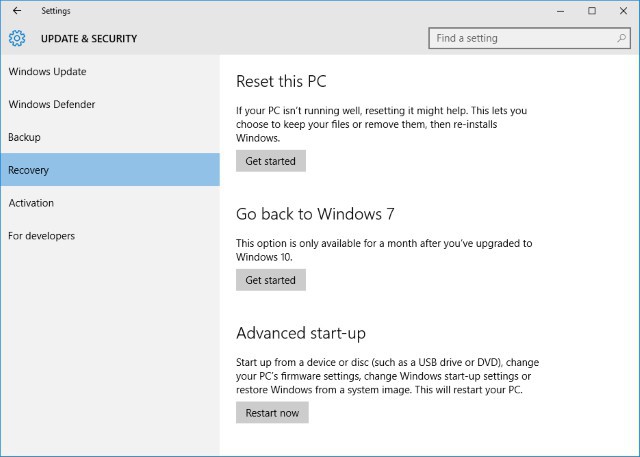
Для этого в разделе параметров новой системы нужно выбрать меню восстановления, где и будет находиться пункт отката компьютера до предыдущей версии. Но и тут есть свои подводные камни. Осуществить обратный переход можно только в течение 30 дней с момента установки Windows 10 и только при условии, что файлы старой системы удалены не были. В противном случае откат станет невозможным.
Но что делать, если установленный срок истек? К сожалению, вариантов, кроме как устанавливать седьмую версию с полным форматированием системного раздела, не предусмотрено. Но проблема даже не в этом. В процессе форматирования придется менять структуру файловой системы для случаев, когда Windows 10 имеет архитектуру 64 бита, а устанавливаемая Windows 7 относится к 32-битным модификациям.
Несколько слов напоследок
Остается добавить, что при установке десятой модификации обязательно наличие подключения к интернету, поскольку в процессе инсталляции будут загружаться обновления. От этого никуда не денешься. И сам процесс установки может затянуться на достаточно долгое время. По словам пользователей, производивших такие манипуляции, на минимальных конфигурациях и скорости подключения к интернету на уровне 100 Мбит/с для полной установки потребуется около пяти часов, так что придется потерпеть.
Как установить Windows без потери файлов и настроек
Установка операционной системы Windows — не самая простая задача, поскольку часто может потребовать от нас определенных усилий и затрат. Многие пользователи полагают, что ее нужно переустанавливать сразу как только появились первые “звоночки” медленной работы того или иного элемента Windows.
Несомненно, этот способ эффективен и помогает сохранить чистоту, тем не менее не стоит прибегать к нему слишком часто. Ведь в таком случае, при использовании SSD, вы укорачиваете срок его жизни или же, при использовании HDD, вынуждаете себя заново ставить драйверы и прочий софт.
В этой статье мы рассмотрим основы процесса переустановки Windows и разберем какие элементы старой системы есть смысл сохранить.
Содержание статьи:
Подготовка к переустановке Windows
Перед тем как приступить непосредственно к переустановке Windows, вы наверняка захотите пересмотреть все имеющиеся документы и создадите резервные копии наиболее важных, которые необходимо сохранить.
Вот что мы рекомендуем:
Шаг №1. Экспортируйте список установленных программ
Согласитесь, нет ничего важнее, чем задача сгруппировать наименования всего имеющегося на компьютере софта в одном текстовом документе. Такое действие открывает для вас возможность не потерять ни одну программу, ведь мы часто можем что-то забыть по завершению переустановки. Оно гарантированно избавляет нас от дальнейших, основанных на воспоминаниях, многочасовых поисков приложений в интернете.
Чтобы выполнить эту задачу воспользуйтесь всем известным приложением CCleaner.
1. Откройте CCleaner.
Если вы случайно удалили ярлык с рабочего стола — не беда! Вы можете запустить программу, щелкнув правой кнопкой мыши по иконке Корзины и кликнув по Запустить CCleaner.
2. Перейдите в раздел Сервис, расположенный в левом меню.
3. Теперь, как указано в первом изображении, выберите пункт Сохранить отчет и выберите путь для экспорта.
Рекомендуем сохранить данные на внешний накопитель (это может быть USB-девайс или же SD-карта), ведь в процессе установки Windows все данные будут стерты.
Шаг №2. Сделайте резервную копию настроек Windows
Казалось бы, зачем это нужно? Вы ставите новую систему, следовательно хотите избавиться от негативных причин ее медленной работы и не желаете иметь со старой версией ничего общего. Тем не менее резервная копия настроек позволяет вам отказаться от необходимости заново настраивать систему.
Вполне вероятно что ошибка старой версии крылась в большом количестве мусорных файлов, вирусов и просто неполадок в реестре, в то время как настройки в порядке. Именно по этой причине с целью экономии времени рекомендуем воспользоваться удобной утилитой Windows Easy Transfer (Средство переноса данных Windows), которая позволит перенести параметры старой операционной системы на новую.
Шаг №3. Сделайте резервную копию важных файлов
Возможно на вашем компьютере есть любимая песни или вы сам музыкант и хотите сохранить рабочие проекты. Вне зависимости от типа ценных для вас файлов, рекомендуем сохранить их на внешний накопитель во избежание вероятных сожалений в будущем. Копию можно сделать как посредством Windows Easy Transfer, так и вручную.
Шаг №4. Сделайте резервное копирование программных настроек
Этот шаг тесно перекликается с первым, в котором мы рассматривали сохранение списка установленных программ. Наряду с ним вы наверняка захотите сделать копию настроек приложений, что избавит вас от лишней траты времени на приведение их в нормальное состояние после переустановки системы.
Программные настройки располагаются по следующему пути:
C:\Users\nikit\AppData\Roaming
Не стоит забывать и о Program Files. Вы не найдете в той папке особых программных конфигураций, тем не менее ряд приложений сохраняют там важные плагины, без которых то или иное дополнение может оказаться в нерабочем состоянии.
Найти такие файлы можно по следующему пути:
C:\Program Files (x86)
Некоторые приложения оставляют важные настройки в реестре системы. Не беспокойтесь, их тоже можно сохранить. Для этого воспользуйтесь приведенной ниже несложной инструкцией:
1. Откройте утилиту Выполнить при помощи комбинации клавиш Win + R и введите команду regedit. Нажмите Enter.
2. Перейдите по пути HKEY_CURRENT_USER\Software. Это действие откроет перед вами список реестровых настроек программ. Найдите нужную, щелкните по папке правой кнопкой мыши и нажмите Экспортировать.
Для любителей компьютерных игр прекрасно подойдут все описанные выше способы, тем не менее, для большего удобства, рекомендуем воспользоваться программой GameSave Manager. Она произведет автоматический поиск установленных игр, найдет файлы сохранения и конфигурации, и создаст для вас их резервную копию.
По завершению резервного копирования всех важных данных, скопируйте их на любой удобный вам накопитель: DVD-диск, Flash-накопитель, SD-карту или внешний жесткий диск.
Восстановление данных системы Windows
Копии файлов созданы и сохранены, теперь самое время перейти к главному — переустановке Windows. Подключите к компьютеру установочную флешку или диск и загрузитесь с этого устройства. Выполните полный сброс настроек, чтобы установка прошла чистой без обрабатывания старых файлов.
Шаг №1. Восстановление настроек Windows
Заново установите Windows Easy Transfer, подключите накопитель с резервными копиями данных и восстановите их. Приложение поставит конфигурации по путям и функционалу так, как это было до переустановки системы.
Шаг №2. Переустановите программы
Откройте сохраненный ранее список софта и не торопясь установите нужны приложения.
Альтернативный способ — Ninite. Это приложение созданное для быстрой установки всех программ. Нет, они не предустановленны в нем. Тем не менее приложение по созданному вами заказу способно организовать пакет программ и загрузить их.
Для любителей командной строки хорошо подойдет Chocolatey. Это удобная программа в стиле Linux, предназначенная для управления пакетами Windows.
С помощью несложных команд вы можете установить огромное количество программ единовременно, минуя скучные моменты наблюдения за установщиками каждой отдельно.
Шаг №3. Восстановите Документы и программные настройки
Один из самых простых шагов. Просто переместите сохраненные на Flash-накопителе папки на их изначальные позиции внутри логического раздела. Напоминаем:
- Основная конфигурация приложений расположена в папке AppData. C:\Users\nikit\AppData\Roaming.
- Плагины приложений располагаются в папке Program Files. C:\Program Files (x86).
- Дополнительная конфигурация реестра находится в его редакторе. HKEY_CURRENT_USER\Software. Зачастую корректировку реестра можно внести просто совершив двойной клик по файлу.
По завершению внесения корректировок, рекомендуем перезапустить компьютер, чтобы все функции вступили в силу.
Также полезно иметь в арсенале инструмент для восстановления данных с HDD. Если в процессе переустановки ОС Windows что то пошло не по плану и вы потеряли файлы или вдруг исчез целый системный раздел на жестком диске, не спешите отчаиваться. Вы все еще можете вернуть свои файлы с помощью программы Starus Partition Recovery. Скачать и опробовать последнюю обновленную версию можно совершенно бесплатно!
Похожие статьи про восстановление данных:
Похожие статьи про восстановление данных:
Дата:
Теги: Windows, Документы, Как восстановить, Программа