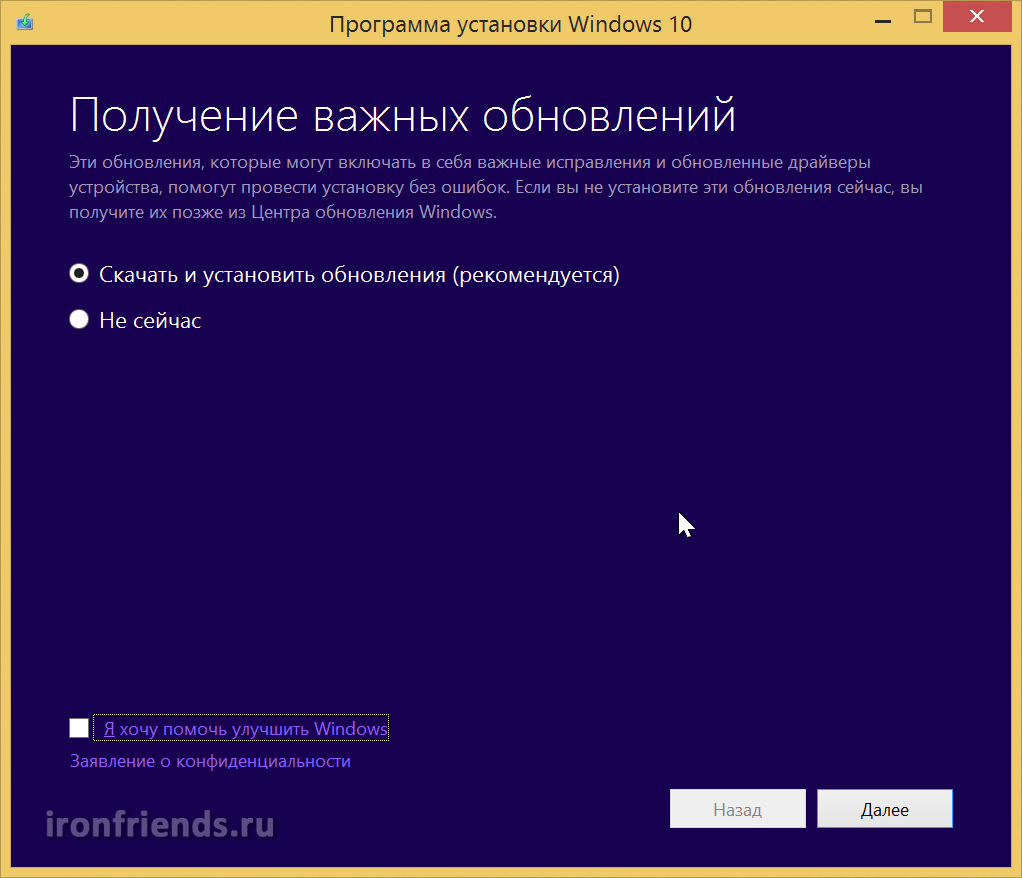Как переустановить Windows 10 без диска, потери данных и лицензии
Привет! Решил сегодня подготовить очень полезную инструкцию по переустановке Windows 10. Я покажу один из способов, которым можно переустановить систему и вернуть ее в исходное состояние. При этом, мы все сделаем без диска, или флешки, без потери данных, и без потери лицензии. Сейчас немного объясню что к чему, и начнем сам процесс.
Я уже все проверил на своем компьютере, сделал полное восстановление Windows 10, и у меня все получилось. По завершению процедуры переустановки, у меня осталась чистая система, как будто только что установленная. Без всех моих программ, настроек и т. д. При этом, остались все мои файлы, которые находились на системном разделе (диске C). Но, если нужно, то можно сделать восстановление системы с удалением всех личных файлов. Ну и конечно же сохранилась лицензия.
Я выделил три способа, которыми можно переустановить Windows 10:
- Первый способ: который мы рассмотрим в этой статье.

- Второй способ: запустить восстановление с загрузочного диска. Здесь нам уже нужно будет записать загрузочный диск, или USB-накопитель, загрузится с него, и запустить процесс восстановления Windows 10. Способ хорош тем, что его можно использовать когда наш компьютер, или ноутбук уже не загружается. Но, как мне кажется, лучше уже использовать третий способ.
- Третий способ: полная и чистая переустановка Windows 10.
 По сути, это обычная, повторная установки системы. Нам так же понадобится загрузочный диск, или загрузочная флешка. И просто устанавливаем систему по этой инструкции: https://prostocomp.net/sistema/ustanovka-windows-10-c-fleshki-podrobnaya-instrukciya.html. То есть, загружаемся с накопителя, форматируем системный диск C, и устанавливаем Windows.
По сути, это обычная, повторная установки системы. Нам так же понадобится загрузочный диск, или загрузочная флешка. И просто устанавливаем систему по этой инструкции: https://prostocomp.net/sistema/ustanovka-windows-10-c-fleshki-podrobnaya-instrukciya.html. То есть, загружаемся с накопителя, форматируем системный диск C, и устанавливаем Windows.
Мы будем использовать первый способ. Это как сброс настроек на телефоне, или планшете. По завершению мы получим чистую систему, в которой не будет никаких настроек и сторонних программ. Но, если ваш компьютер не включается, то придется использовать второй, или третий способ.
Как вернуть Windows 10 в исходное состояние?
Как я уже писал выше, процесс восстановления запускается с панели управления. Открываем Пуск, и выбираем «Параметры».
Переходим в раздел «Обновление и безопасность». Дальше, открываем вкладку «Восстановление». В разделе «Вернуть компьютер в исходное состояние» нажимаем на кнопку «Начать».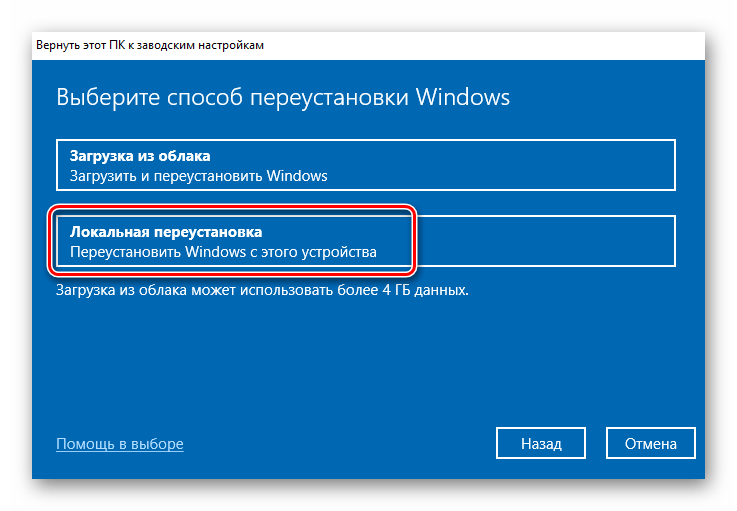
Теперь смотрим внимательно.
Переустановка Windows 10 без потери файлов
Появится окно, в котором нужно выбрать один из двух пунктов:
- Сохранить мои файл – когда будут удалены все установленные программы и сброшены все настройки к заводским. Но, файлы, которые хранятся на рабочем столе, в папке «Документы» и т. д., не будут удалены.
- Удалить все – когда система будет полностью восстановлена, удалены все программы, настройки и файлы на системном диске.
Выберите подходящий для вас вариант. Я делал переустановку с сохранением файлов.
Дальше у меня уже не было возможности делать скриншоты, так что пойдут фото с телефона.
Видим сообщение «Все готово к возврату этого компьютера в исходное состояние». Читаем что будет сделано, и нажимаем кнопку «Сброс».
Начнется процесс восстановления. Ждем.
Компьютер перезагрузится. Мы увидим процесс установки Windows. Снизу можно увидеть, что устанавливаются компоненты и драйвера.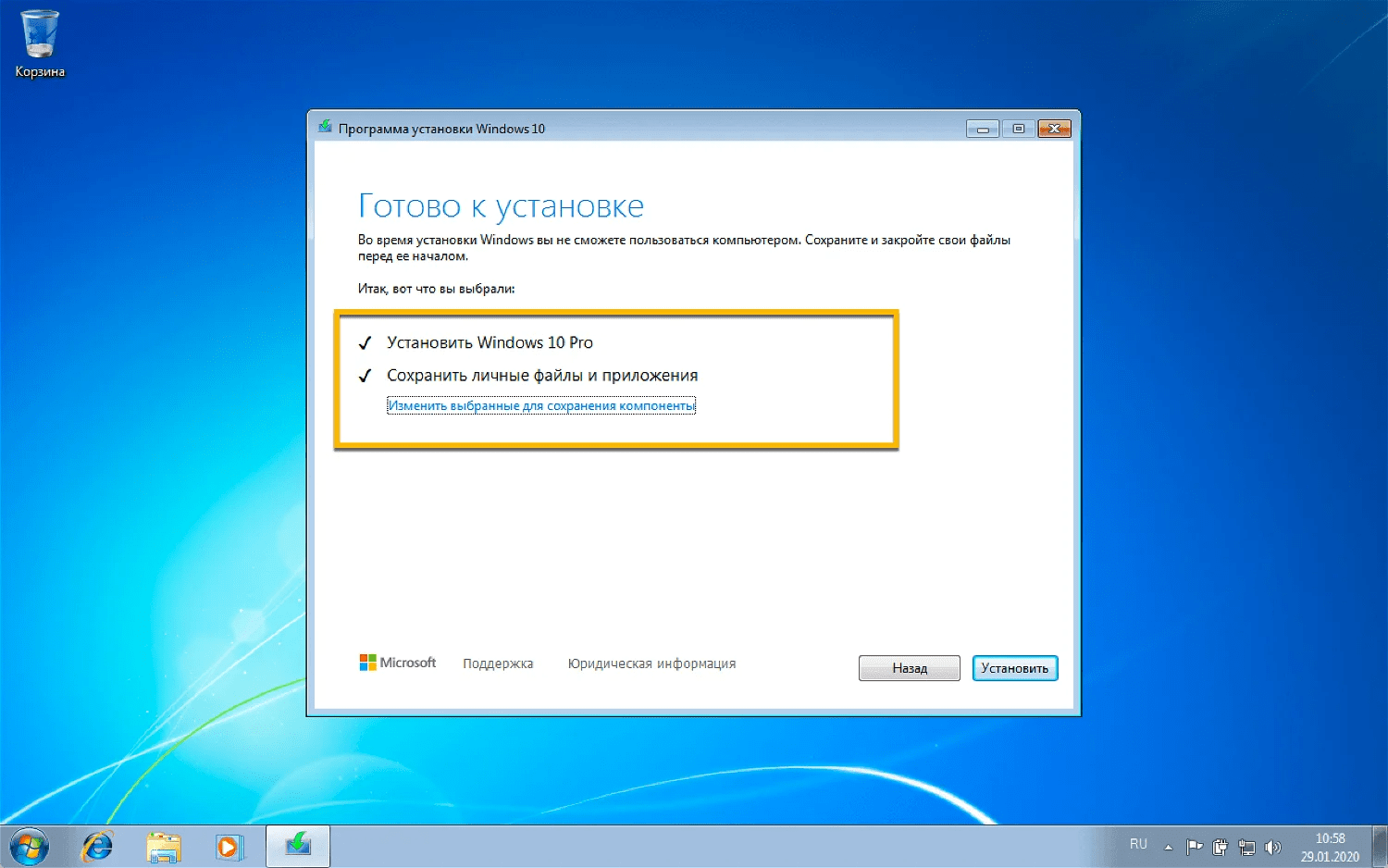 Извините за качество фото.
Извините за качество фото.
Еще одна перезагрузка, после которой появится приветствие. Сообщение, что «Мы обновили ваш ПК», и просьба не выключать компьютер так как идет подготовка.
Немного ждем, и видим рабочий стол.
Как вы можете увидеть у меня на фото выше, остались только стандартные иконки, и файлы. Так как я делал сброс с сохранением данных. Все установленные мною программы были удалены. Ну и настройки все сброшены к заводским.
Мы получили практически чистую систему, которую можно настраивать, устанавливать необходимые программы, драйвера и т. д.
Первым делом, я советую сразу после установки вернуть значок «Мой компьютер» на рабочий стол. Без него очень непривычно. Так же, вы можете отключить обновления (если они вам не нужны), и убрать пароль при входе в Windows 10. Если он у вас каждый раз запрашивается, и вам лень его вводить.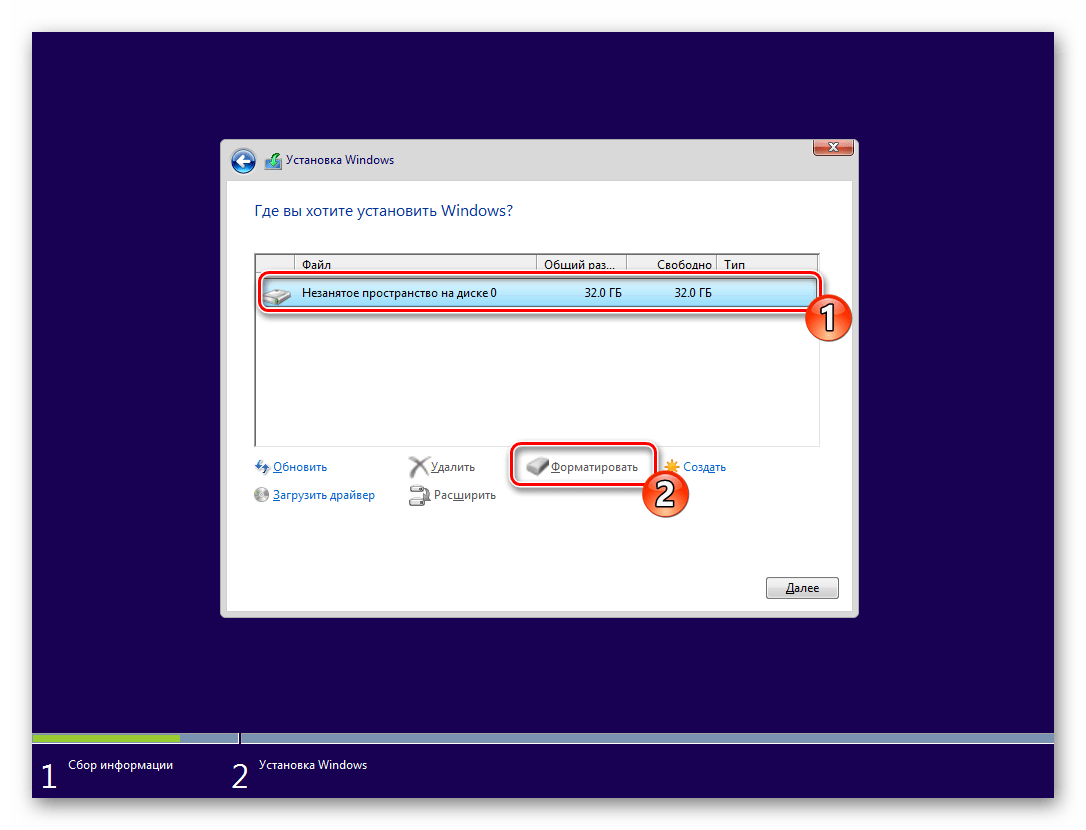
В следующей инструкции я постараюсь рассказать о переустановке Windows 10 с загрузочного диска (USB-накопителя). Когда сама система уже не загружается, и нет возможности воспользоваться описанным выше способом.
В данной статье пойдет речь о подготовке к полной переустановке операционной системы Windows XP или Windows 7, о переустановке ОС с форматирование жесткого диска. Именно переустановка Windows с уничтожением старой операционной системы, с форматированием жесткого диска, правильная переустановка, позволяющая привести компьютер в первозданное состояние, состояние, которое было у компьютера при его приобретении и первой установки операционной системы. Важным моментом такой переустановки ОС становиться сохранение всей полезной информации с компьютера и произведение переустановки Windows без потери данных. Полная переустановка Windows может понадобиться, если операционная система повреждена, и компьютер или ноутбук отказывается загружаться. Переустановка операционной системы необходима, если компьютер тормозит, программы медленно работают или компьютер часто зависает. Все эти симптомы могут быть вызваны деятельностью вирусов, сильной фрагментацией файлов на жестком диске, неправильно установленными или некорректно работающими программами, ошибками в системном реестре операционной системы. Надо сказать, что симптомы, перечисленные выше, могут и не исчезнуть при переустановке Windows, так как они вполне могут быть вызваны другими неисправностями в компьютере. Но, как правило, переустановка ОС помогает их вылечить. Если после переустановки операционной системы с полным форматированием жесткого диска симптомы не исчезнут, то неисправность компьютера кроется в его железе, и чтобы ее устранить придется проводить диагностику комплектующих компьютера и скорей всего проводить замену неисправной детали. Этак перед переустановкой операционной системы необходимо, как правило, сохранить ценную информацию с диска «С» на другой носитель, который при переустановке Windows не будет подвержен форматированию. Надо сказать, что форматирование жесткого диска полностью уничтожает информацию на нем, поэтому обязательно надо сохранить данные с диска «С» на любой другой носитель информации. Еще надо отметить, что по умолчанию обычно операционная система ставиться на диск «С», но это происходит не всегда. Но, как бы то ни было, ценные данные надо сохранить с системного диска, диска который будет подвержен полному форматированию, диска куда будет установлена новая операционная система. Переустановка операционной системы Windows без потери данных, это правильная установка ОС, которую должен проводить любой сервис скорой компьютерной помощи. Хорошо если у Вас в компьютере присутствует два жестких диска или один, но разбитый на два логических диска, тогда нужную информацию можно сохранить на второй диск, который не будет форматироваться в ходе установки Windows. Если Ваша операционная система не загружается или компьютер виснет в момент загрузки  Для Windows 7 действуйте аналогичным образом. Для Windows 7 действуйте аналогичным образом.
Если подобная схема не прошла то можно вытащить жесткий диск из системного блока и подключить его к другому компьютеру, после чего скопировать необходимую информацию. Этот вариант подойдет, если вы знаете, как снимать жесткий диск и у Вас есть рабочий компьютер, куда этот диск можно подключить. Если таковой возможности нет или Вам не хочется возиться с демонтажем жесткого диска, то есть еще один способ скопировать данные. Компьютер всегда можно попробовать загрузить с «Live CD». Live CD — это внешний носитель данных на котором уже установлена операционная система. В роли носителя данных может выступать CD диск, DVD диск или даже USB флеш накопитель. Для изготовления Live CD или Live DVD нужно скачать образ загрузочного диска и распаковать его, с помощью, допустим программы Nero, на CD или DVD болванку.
Итак, важные данные сохранены, теперь нужно проверить есть ли драйвера для реанимируемого компьютера. Драйвера это необходимая вещь для работы устройств компьютера. Проще говоря, драйвера это небольшие программки, которые постоянно находятся в памяти компьютера и помогают более сложным программам использовать различные устройства компьютера, например, играм использовать видео карту или звуковую карту, различным приложениям задействовать сетевую карту. Чтобы посмотреть какие комплектующие стоят в вашем системном блоке достаточно разобрать его и посмотреть названия фирм производителей и наименование комплектующих прямо на них самих. Список установленных устройств можно посмотреть в «Диспетчере устройств» непосредственно в самой операционной системе Windows. Можно установить специальную программу, которая выдаст полную информацию об установленных устройствах в компьютере. Поиск драйверов до установки Windows полезен тем, что Вы сразу выясните, есть ли они для устанавливаемой операционной системы, так как не всегда производители поставляют драйвера для всех операционных систем. Особенно это важно, если Вы собираетесь вместо ОС Windows XP, которая до этого была установлена на Вашем компьютере, поставить Windows 7. На старые комплектующие можно не найти подходящих драйверов и соответственно установка Windows 7 на старый компьютер становиться бессмысленной, так как компьютер не сможет функционировать на все сто процентов. На этом подготовительные действия можно считать законченными, теперь можно перейти к чистой установки операционной системы. |
Ремонт Windows 10 Установка без потери приложений и данных
У вас проблемы с ПК с Windows 10? Хотите восстановить установку Windows 10, но не хотите терять приложения и данные? Вот как можно восстановить Windows 10 без потери программ и файлов.
Настройки Windows 10 предлагают вам сбросить установку Windows 10, сохранив личные файлы. Однако в процессе он удаляет установленные вами приложения, включая классические настольные программы.
Если на вашем компьютере с Windows 10 установлены десятки программ и огромное количество данных, сбрасывать Windows 10 не имеет смысла, так как в ней нет возможности сохранить установленные приложения.
Если у вас возникли проблемы на компьютере с Windows 10, и вы хотите восстановить установку, чтобы устранить все проблемы без потери установленных программ и данных, используйте это руководство для восстановления установки Windows 10 без потери данных и приложений.
Для продолжения работы с этим руководством вам потребуется Windows 10 ISO, загрузочный USB-диск Windows 10 или загрузочный DVD-диск Windows 10.
ВАЖНО: Как уже отмечалось, этот метод сохранит ваши приложения и данные. Тем не менее, мы рекомендуем вам сделать резервную копию всех данных в безопасном месте на случай, если что-то пойдет не так во время ремонта.
Восстановление установки Windows 10 без потери данных и приложений
Шаг 1. Пропустите этот шаг, если у вас есть ISO-образ или загрузочный носитель Windows 10. В противном случае загрузите последнюю версию Windows 10 от Microsoft с помощью Windows 10 Media Creation Tool. Вы можете обратиться к нашей загрузке Windows 10 из руководства Microsoft для пошаговых инструкций.
Помните, что вам не нужно загружать Windows 10 ISO, если у вас есть загрузочный DVD или загрузочный USB-диск Windows 10. Важно отметить, что ISO или загрузочный носитель должен быть той же версии Windows 10, которую вы в настоящее время установили на своем ПК.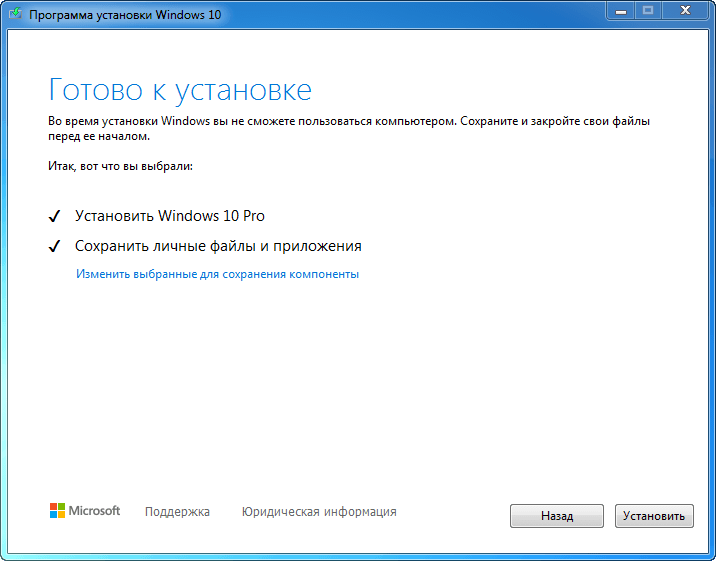 ,
,
Шаг 2: Перейдите в папку, содержащую образ ISO, щелкните правой кнопкой мыши по ISO и выберите опцию «Монтировать», чтобы смонтировать образ ISO. Откройте этот компьютер, чтобы увидеть новый диск. Щелкните правой кнопкой мыши новый диск на этом компьютере, а затем нажмите кнопку « Открыть в новом окне», чтобы открыть его.
Если у вас есть загрузочный USB-диск или загрузочный DVD-диск Windows 10, подключите их к компьютеру, щелкните правой кнопкой мыши на USB-накопителе в этом компьютере и выберите опцию Открыть в новом окне, чтобы открыть загрузочный USB-диск или DVD-диск.
Шаг 3: В корневой папке ISO / DVD / USB вы увидите файл Setup (.exe) . Дважды щелкните файл установки, чтобы запустить установку Windows 10.
Нажмите кнопку Да, если вы видите экран контроля учетных записей.
Шаг 4: Вы получите экран « Получить важные обновления ». Выберите вариант Не прямо сейчас, а затем установите или снимите флажок Я хочу помочь сделать установку Windows более удобной.
Выберите вариант Не прямо сейчас, а затем установите или снимите флажок Я хочу помочь сделать установку Windows более удобной.
Нажмите кнопку Далее . Вы увидите экран «Мы готовим несколько вещей» на несколько секунд.
Шаг 5: Далее вы получите экран лицензионного соглашения. Согласитесь с лицензионным соглашением, установив флажок « Я принимаю условия лицензии » и нажав кнопку « Далее» . Теперь программа установки проверит, достаточно ли на вашем компьютере места и соответствует ли он минимальным системным требованиям.
Шаг 6: Через несколько минут вы получите экран « Готов к установке ». Это самый важный шаг процедуры. На этом экране убедитесь, что выбраны параметры « Установить Windows 10 Home / Pro» и « Сохранить личные файлы и приложения» . Если нет, нажмите кнопку « Изменить, чтобы сохранить ссылку», а затем выберите вариант « Сохранить личные файлы и приложения», чтобы восстановить установку Windows 10 без потери данных и установленных приложений.
Наконец, нажмите кнопку Установить, чтобы начать восстановление установки Windows 10. Для завершения ремонта или установки может потребоваться до часа.
После этого вы увидите экран блокировки Windows 10. Нажмите клавишу Enter, а затем введите пароль своей учетной записи. Windows 10 покажет анимацию входа в течение нескольких секунд, прежде чем вы попадете на рабочий стол.
Это оно! Вы успешно восстановили установку Windows 10 без потери приложений и данных.
Вы также можете узнать, как легко создавать резервные копии данных из не загружаемого руководства по ПК.
Как переустановить Windows 10 без потери файлов
Как переустановить Windows 10 без потери файлов?
Проблема. Как переустановить Windows 10 без потери файлов?
Моя производительность 64-битной системы Windows 10 просто убогая. Он зависает, падает, отображает ошибки или иногда отображает BSOD. Я устал от этого и подумаю о переустановке Windows. Тем не менее, я немного ленив, чтобы создать резервное копирование данных, поэтому я хотел бы знать, можно ли восстановить или переустановить Windows 10 без потери данных?
Я устал от этого и подумаю о переустановке Windows. Тем не менее, я немного ленив, чтобы создать резервное копирование данных, поэтому я хотел бы знать, можно ли восстановить или переустановить Windows 10 без потери данных?
Если не хотите читать описание — нажмите сюда , что бы сразу переместиться ниже к инструкции по переустановки Windows 10 без потери файлов.
Любая версия ОС Windows становится вялой и может начать работать плохо из-за многих причин. Замедление, зависания, невосприимчивость и подобные проблемы обычно начинают происходить из-за возраста и тяжелого использования ПК. Тем не менее, те же симптомы могут возникать из-за вирусных или вредоносных инфекций.
Другой распространенной проблемой Windows является BSOD, который переводится как «Синий экран смерти». Встреча с BSOD не является приятным опытом, так как пользователи рискуют потерять все свои несохраненные данные. Эти системные остановки обычно возникают из-за проблем с драйверами, повреждения данных конфигурации загрузки, проблем с реестром, вирусной инфекции и других серьезных проблем.
Пользователям предлагается синий экран, который указывает описание ошибки и конкретный код. Поскольку это остановка системы, у пользователей нет выбора, кроме как перезапустить их машину. В некоторых случаях Windows может автоматически исправлять ошибки внутри системы и полностью восстанавливаться. Некоторые из этих ошибок имеют исчерпывающие исправления, в то время как другие вряд ли могут быть исправлены вручную, поэтому переустановка или перезагрузка Windows считается единственным решением, которое может быть выполнено дома, прежде чем принимать ПК профессиональным ИТ-специалистам.
Основная причина, по которой люди решают выдержать медленный ПК, ошибки, BSOD и другие проблемы, — это предопределение персональных данных, хранящихся на нем. Другими словами, у пользователей Windows нет резервных копий данных, поэтому они не хотят удалять информацию, хранящуюся на устройстве.
К счастью, вам не нужно удалять все файлы для переустановки Windows 10. Этот шаг можно выполнить, не затрагивая личные данные, такие как фотографии, документы, видео, музыку и т. Д. Поскольку версия Windows 10 является наиболее распространенной в наши дни, в этом посте мы объясним, как переустановить Windows 10 без удаления личных данных или перезагрузки Windows с помощью среды восстановления Windows.
Д. Поскольку версия Windows 10 является наиболее распространенной в наши дни, в этом посте мы объясним, как переустановить Windows 10 без удаления личных данных или перезагрузки Windows с помощью среды восстановления Windows.
Переустановка Windows 10 без удаления данных
ПРИМЕЧАНИЕ. Этот метод применим только к ОС Windows 10, которая является загрузочной. Если вы не можете загрузить компьютер, вам придется переустанавливать Windows с нуля.
- Перейдите на официальный сайт Microsoft и загрузите файл ISO . Подготовьте USB-накопитель , который содержит не менее 4 ГБ пространства, и создайте загрузочный установочный носитель Windows 10 . Вы также можете использовать Windows 10 DVD. Если у вас уже есть, перейдите к следующему шагу.
- Вставьте USB или вставьте свой DVD с установочными носителями Windows и загрузите свой компьютер.
- Перейдите на этот компьютер и щелкните правой кнопкой мыши USB-привод или DVD-диск, то есть тот, который содержит установочный носитель Windows.

- Выберите « Открыть» и щелкните файл Setup.exe .
- Нажмите « Да» в окне «Контроль учетных записей».
- Теперь вы должны увидеть окно со следующими параметрами:
Загрузка и установка обновлений (рекомендуется)
Не сейчас
. Рекомендуется выбрать параметр « Загрузить и установить обновления (рекомендуется)» . Чтобы выполнить автоматическую загрузку обновлений Windows, вам потребуется подключение к Интернету. Кроме того, если вы не хотите делиться информацией о текущей установке Windows 10 с Microsoft, убедитесь, что отключили, я хочу помочь сделать установку окна лучше в нижней части окна. - Когда вы будете готовы, нажмите « Далее» .
- Если вы выбрали Загрузка и установку обновлений (рекомендуется) , будьте терпеливы и подождите, пока система будет искать обновления.
- Когда появится новое окно с условиями лицензии, внимательно прочитайте все и затем нажмите « Принять», чтобы продолжить.

- Система автоматически проверит, совместим ли ваш компьютер с Windows 10 и достаточно ли на нем памяти. Если все в порядке, вы сможете нажать « Готово» для установки . Нажмите « Изменить», чтобы сохранить параметр.
- Если вы хотите сохранить личные файлы, выберите « Сохранить личные файлы и приложения» или « Только личные файлы» и нажмите « Далее» . Примечание: мы не рекомендуем выбирать первый вариант, потому что, если ваш компьютер нездоровый, причиной могут быть неправильно установленные приложения или потенциально нежелательные программы).
- Нажмите кнопку « Установить» , чтобы начать установку.
- Когда Windows 10 будет переустановлена, вам нужно будет выбрать подходящую страну, язык, раскладку клавиатуры и часовой пояс. Не забудьте сделать это правильно.
- Наконец, вам нужно будет войти в свою учетную запись Microsoft. Если вы не хотите использовать его или его не используете, создайте новую учетную запись локального пользователя.

Сброс Windows 10 без потери данных
СОВЕТ. Перед продолжением отсоедините все USB-устройства.
Вы можете попробовать сбросить ОС Windows, не переустанавливая ее и не улучшая производительность вашего ПК:
- Нажмите Shift при нажатии на кнопку перезагрузки
- Windows загрузится в среду восстановления, где вы сможете получить доступ к системному ремонту, безопасному режиму и т. Д.
- Выберите « Устранение неполадок»> «Дополнительные параметры»> «Сброс» этого ПК.
- Вам будет предложено выбрать один из вариантов: сохранить мои файлы и приложения, сохранить мои файлы, не хранить ничего
- Выберите второй вариант и нажмите Reset
comhub.ru
Как переустановить Windows 10 без потери лицензии: чистая установка
Рассмотрим такую ситуацию. У вас была установлена Windows 7 или 8.1. Затем вы обновили ее до Windows 10. Система активировалась автоматически. И теперь необходимо начисто переустановить Windows 10 без потери лицензии. Будут ли проблемы с активацией?
Система активировалась автоматически. И теперь необходимо начисто переустановить Windows 10 без потери лицензии. Будут ли проблемы с активацией?
«Десятка» должна активироваться автоматически, если вы будете устанавливать то же издание, которое было установлено и активировано до этого (например Pro x64 Russian) на этом же компьютере. С выходом обновления Threshold 2 процедура активации системы была существенно доработана и упрощена. Теперь активировать Windows 10 должно быть проще и при чистой установке, и при обновлении.
Переустановка Windows 10 с сохранением лицензии и активации
0. Шаг номер ноль: перед тем, как переустановить ОС, сделайте резервную копию загрузочного и системного разделов, если вам крайне дорога ваша лицензия или ПО, установленное в системе. Мы конечно же проверили нижеследующую инструкцию, однако всякое бывает. И лучше иметь резервную копию, чтобы в любой момент восстановить Windows до текущего состояния.
1. Создайте установочную флешку или диск с Windows 10 по инструкции.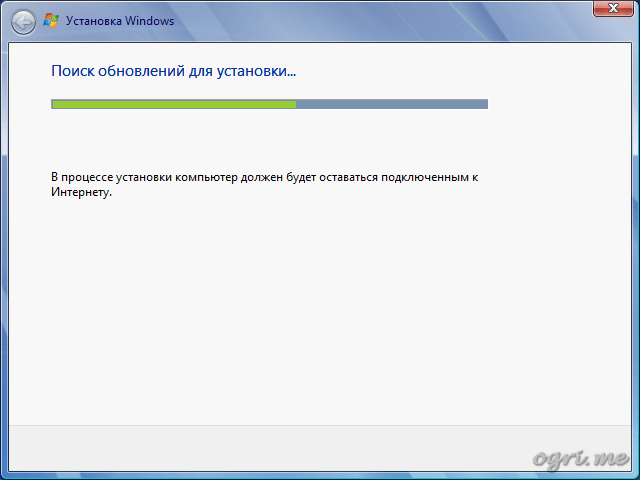
Процедура создания не изменилась, однако в какое бы время вы ни создали загрузочную флешку, дистрибутив, записываемый на нее, будет всегда актуальным благодаря фирменной утилите Microsoft Media Creation Tool. Напомним, что в сборке 10586 существенно упростился механизм активации Windows 10. Теперь систему можно активировать ключом от Windows 7 или 8.1.
2. Подключите флешку и просто перезагрузите компьютер.
3. Загрузитесь с данной флешки.
4. В окне с предложением ввести ключ продукта выберите Пропустить:
Переустановка ОС: пропустите ввод ключа продукта
5. Отформатируйте лишь системный раздел. (В большинстве случаев — «диск C:». Ориентируйтесь по объему диска в ГБ). Другие разделы форматировать не нужно.
6. После чего выберите отформатированный раздел для установки Windows 10 и нажмите Далее.
Форматируем диск C для последующей установки ОС
После установки операционная система должна быть активированной (если до переустановки она была активирована легальным образом). Спустя пару дней, когда вы убедитесь в нормальной работе свежеустановленной ОС, вы можете удалить папку Windows.old дабы освободить место на диске.
Спустя пару дней, когда вы убедитесь в нормальной работе свежеустановленной ОС, вы можете удалить папку Windows.old дабы освободить место на диске.
Другие способы переустановить Windows 10 на ноутбуке
Если ваш ноутбук продавался с предустановленной «десяткой», то у вас есть еще один способ переустановить операционную систему при такой надобности. У каждого производителя ноутбука есть своя специальная процедура восстановления системы. Например, если у вас ноутбук HP, вам нужно перезагрузить его и нажать клавишу F11, для Samsung — это F4. У Lenovo есть вообще специальная кнопка — Novo Button, которая служит для входа в BIOS и восстановления (фактически, переустановки) Windows.
Для того, чтобы переустановить Windows 10 на ноутбуках Toshiba необходимо при выключенном питании ноутбука зажать клавишу (ноль) на основном блоке клавиатуры, не отпуская ее включить ноутбук кнопкой Power. Отпустите клавишу 0, когда вы услышите звук системного динамика. Некоторые ноутбуки поставляются с диском восстановления. Нужно загрузиться с него и запустить программу Recovery.
Некоторые ноутбуки поставляются с диском восстановления. Нужно загрузиться с него и запустить программу Recovery.
Разница с процедурой, которую мы описали в предыдущем параграфе, заключается в том, что при переустановке Windows путем процедуры восстановления вы получаете операционную систему без актуальных обновлений — такой, которой она была на момент покупки ноутбука. Но суть остается той же — вы так или иначе выполняете чистую переустановку системы, избавляясь от всех сбоев и проблем старой операционной системы.
compfixer.info
Как переустановить Windows 10 без потери данных
Некоторые пользователи задумываются над вопросом, как переустановить Windows 10 без потери данных: пользовательской информации и программ. В какой-то момент времени они понимают, что настало время для переустановки операционной системы.
По каким-либо причинам система начинает работать с ошибками и неполадками, а различные методы решения проблемы, или восстановление ОС с помощью точек восстановления, не приносят результат. Если нет заранее созданной резервной копии системы, остается только один выход из этого положения: переустановка Windows.
Если нет заранее созданной резервной копии системы, остается только один выход из этого положения: переустановка Windows.
Перед пользователем встает задача: как переустановить Windows 10 без потери важной информации. Если личные данные еще можно предварительно сохранить в другом месте, то с программным обеспечением могут возникнуть проблемы. Некоторые приложения непросто установить, или возможны проблемы активацией программ на новой, переустановленной операционной системе.
Способы переустановки Windows 10 без потери данных
Возможно ли переустановить Windows без потери данных? Да, существует несколько способов переустановить Windows без потерь данных:
- Возврат компьютера в исходное состояние.
- Чистая переустановка Windows с сохранением личных данных.
- Установка Windows в Media Creation Tool.
- Переустановка Windows с помощью внешнего устройства: загрузочной флешки или DVD диска.
- Выполнение переустановки Windows непосредственно из рабочей операционной системы.

В зависимости от выбранного способа, пользователь получит следующий результат:
- будут сохранены только личные данные пользователя;
- сохранятся пользовательские данные и некоторые установленные приложения:
- на ПК сохранятся личные данные и установленные программы.
В инструкциях этой статьи рассмотрены все возможные варианты, как переустановить Windows 10 без потери активации и данных пользователя.
Для того, чтобы не иметь проблем с активацией операционной системы, создайте учетную запись Майкрософт. Войдите под учетной записью на компьютер, Microsoft сохранит ключ продукта, привязанный к вашему ПК. В процессе установки, или после переустановки Windows, введите данные учетной записи Microsoft, система будет автоматически активирована. После этого, можете снова перейти на локальную учетную запись.
Возврат системы в исходное состояние
В операционной системе Windows 10 имеется встроенный инструмент для возвращения ОС в изначальное состояние. При сбросе системы, компьютер вернется в то состояние, в каком он находился сразу после установки Windows 10 на ПК.
При сбросе системы, компьютер вернется в то состояние, в каком он находился сразу после установки Windows 10 на ПК.
Обратите внимание на то, что Майкрософт регулярно выпускает, так называемые «большие», «крупные» обновления, которые меняют настройки и функции Windows 10. Если инсталляция операционной системы произошла давно, то после возврата системы к заводским настройкам, придется выполнить обновление Windows до новой актуальной версии.
- Войдите в меню «Пуск», запустите приложение «Параметры».
- Откройте параметр «Обновление и безопасность».
- Войдите в раздел «Восстановление».
- В опции «Вернуть компьютер в исходное состояние» нажмите на кнопку «Начать».
- В окне «Выберите параметр» предлагаются две возможности:
- «Сохранить мои файлы» — сохранение личных файлов, удаление приложений и параметров.
- «Удалить все» — удаление личных файлов, приложений и параметров.
- Нажмите на «Сохранить мои файлы».

- В окне «Готово к возвращению данного ПК к заводским настройкам» нажмите на кнопку «Заводской».
После этого, запустится процесс переустановки Windows 10, который займет некоторое время.
В завершении, на компьютере загрузится Windows в состоянии на момент покупки ПК, или установки операционной системы.
Чистая переустановка Windows — Новый запуск
Следующий способ предполагает удаление предыдущей версии операционной системы и «чистую» установку самой последней версии Windows 10 с сохранением данных пользователя и некоторых программ.
В результате «чистой» установки, будут удалены все программы, кроме приложений, установленных из Магазина Microsoft (Microsoft Store, Магазин Windows), а личные данные сохранены.
- Из меню «Пуск» войдите в «Параметры».
- Откройте «Обновление и безопасность», войдите в «Восстановление».
- В параметре «Дополнительные параметры восстановления» нажмите на ссылку «Узнайте, как начать заново с чистой установкой Windows».

- В окне «Безопасность Windows», в опции Новый запуск» нажмите на кнопку «Начало работы».
- В окне «Новый запуск» ознакомьтесь с сообщением, нажмите на кнопку «Далее».
- В окне «Ваши приложения будут удалены» нажмите на кнопку «Далее».
- В окне «Давайте начнем» нажмите на кнопку «Начало».
Начнется процесс установки Windows 10 на компьютер. Об этом способе подробно рассказано в статье на моем сайте.
Установка Windows 10 с помощью Media Creation Tool
С помощью средства Media Creation Tool, разработанного в Microsoft, пользователь может установить Windows 10 непосредственно из приложения.
- Войдите на официальный сайт Майкрософт: https://www.microsoft.com/ru-ru/software-download/windows10
- Нажмите на кнопку «Скачать средство сейчас».
- Запустите утилиту Media Creation Tool на компьютере от имени администратора.
- Некоторое время в окне программы выполняется подготовка.

- В следующем окне примите условия лицензионного соглашения.
- После завершения подготовки, в окне «Что вы хотите сделать?» выберите опцию «Обновить этот компьютер сейчас».
После этого начнется загрузка Windows 10 на компьютер.
Процесс установки Windows с помощью Media Creation Tool подробно описан в этой статье.
Установка Windows 10 с загрузочной флешки с помощью сторонних программ
При этом способе пользователь самостоятельно записывает загрузочную флешку с операционной системой Windows 10 при помощи сторонней программы, например, Rufus, WinSetupFromUSB или других. Затем на ПК запускается переустановка ОС: производится загрузка с USB накопителя.
В процессе установки Windows, в окне выбора типа установки пользователю нужно выбрать «Обновление: установка Windows сохранением файлов, параметров и приложений».
В результате переустановки операционной системы все данные будут сохранены.
Как переустановить Windows без потери данных с Рабочего стола
Если, у вас не получается воспользоваться предыдущими способами, можете установить Windows непосредственно с Рабочего стола, без входа в Boot Menu (загрузочное меню) или BIOS (UEFI). Для реализации этого способа потребуется образ Windows 10 в формате «.ISO».
Для реализации этого способа потребуется образ Windows 10 в формате «.ISO».
Образ ОС можно получить с официального сайта Microsoft при помощи средства Media Creation Tool. В процессе создания загрузочного носителя необходимо выбрать носитель: «ISO-файл». Программа скачает Windows 10, а затем сохранит систему в виде файла образа.
Далее потребуется запустить установку Windows 10 с этого ISO-файла. Для этого нужно подключить ISO образ в виртуальный дисковод.
- Щелкните по файлу правой кнопкой мыши, в контекстном меню выберите «Подключить».
- В открывшемся окне запустите файл «setup» от имени администратора.
- Далее пройдите в приложении необходимые шаги для подготовки установки ОС.
- В одном из окон выберите то, что вы хотите сохранить на своем ПК, после переустановки системы.
- Запустите установку Windows 10.
Весь этот процесс подробно описан в статье на моем сайте.
Выводы статьи
В случае необходимости, пользователь может переустановить операционную систему Windows 10 без потери данных. Пользователю доступно несколько вариантов для решения проблемы сохранности данных, в случае установки Windows вместо предыдущей системы. При помощи некоторых способов сохраняются личные данные пользователя, параметры системы и установленные приложения, другие способы помогут сохранить только личные данные пользователя.
Пользователю доступно несколько вариантов для решения проблемы сохранности данных, в случае установки Windows вместо предыдущей системы. При помощи некоторых способов сохраняются личные данные пользователя, параметры системы и установленные приложения, другие способы помогут сохранить только личные данные пользователя.
vellisa.ru
Как переустановить Windows 10 без потери лицензии
Обновлено: 23.04.2021 11:10:00Многие владельцы Windows 7, 8 или 8.1 использовали возможность бесплатного перехода на Windows 10. В результате обновленная система активировалась не с помощью ключа продукта, а цифровой лицензией. Задумав провести апгрейд или переустановить ОС, пользователь задается закономерным вопросом: «сохранится ли активация или придется снова платить Microsoft?». Наши эксперты рассказывают о том, как переустановить Windows 10 без потери лицензии.
Подготовка к переустановке Windows
Перед тем как приступать к дальнейшим действиям следует убедиться, что установленная на компьютере версия ОС активирована.
Открываем параметры Windows использовав сочетание клавиш «Win+i». Переходим в раздел «Обновление и безопасность».
В области переходов выбираем пункт «Активация». Нужная информация отобразится в верхней правой части окна, в отмеченной цифрой «2» области. Здесь важно посмотреть выпуск операционной системы и тип активации. При переустановке ОС с применением цифровой лицензии нужна редакция аналогичная установленной. Иными словами, если стоит версия Pro, то для переустановки тоже должна использоваться Pro. Только в этом случае активация пройдет автоматически. На скриншоте видно, что используется Windows в профессиональной редакции с цифровой лицензией. В нижней части окна предлагается добавить учетную запись Microsoft. Привязанная к ней операционная система может быть активирована даже при серьезном апгрейде компьютера с заменой материнской платы.
После нажатия на гиперссылку, отмеченную цифрой «3» на предыдущем скриншоте, откроется окно входа. Учетная запись подойдет от любого программного продукта Microsoft. К примеру, можно использовать регистрационные данные Skype или Office 365.
Учетная запись подойдет от любого программного продукта Microsoft. К примеру, можно использовать регистрационные данные Skype или Office 365.
Перед тем как приступать к переустановке ОС Microsoft рекомендует на всякий случай сохранить важную личную информации и ценные данные на внешнем носителе.
Сброс системы до заводских настроек
Сброс к начальным или заводским настройкам позволяет очистить систему удалив из нее все установленное ПО и внесенные изменения.
Открываем раздел «Обновление и безопасность» в параметрах ОС таким же образом, как делали при проверке активации. В области переходов выбираем пункт «Восстановление». В правой части окна нажимаем кнопку «Начать».
На выбор предлагается восстановление с сохранением пользовательских данных или полная очистка жесткого диска. Выбираем первый вариант как наиболее удобный.
Система оценит набор установленного программного обеспечения и выдаст перечень приложений, которые потребуют переустановки после завершения восстановления.
Нажимаем кнопку «Заводской» и ждем пока будет выполнен весь набор операций по очистке ОС.
Активация произойдет автоматически при входе пользователя в восстановленную версию Windows.
Новая чистая установка Windows без потери лицензии
Microsoft внедрила в Windows 10 простой и удобный способ переустановки, не требующий применения загрузочного носителя.
Снова используем раздел параметров «Обновление и безопасность». В левой части окна выбираем пункт, указанный стрелкой. В списке областей защиты находим блок настроек, обозначенный цифрой «2» на скриншоте.
Прокручиваем открывшиеся отчеты о работоспособности системы опускаясь до заголовка «Новый запуск». Нажимаем на выделенную под ним гиперссылку.
В обновившемся окне появится кнопка «Начало работы».
Запускается мастер нового запуска выводя информацию о предстоящих действиях. Нажимаем кнопку «Далее», переходя к следующему шагу.
Как и в случае со сбросом настроек получаем перечень приложений, которые будут удалены при переустановке.
Нажимаем кнопку «Начало», разрешая мастеру приступить к работе.
В этом случае система не просто очищается от программного обеспечения и настроек пользователя. Автоматически будет загружена и установлена последняя сборка Windows 10. Активация операционной системы выполняется при регистрации в ней пользователя.
Использование среды восстановления
Если компьютер работает с серьезными сбоями, но продолжает загружаться, можно использовать для переустановки особые варианты загрузки.
Заходим в пункт «Восстановление» раздела «Обновление и безопасность» параметров Windows.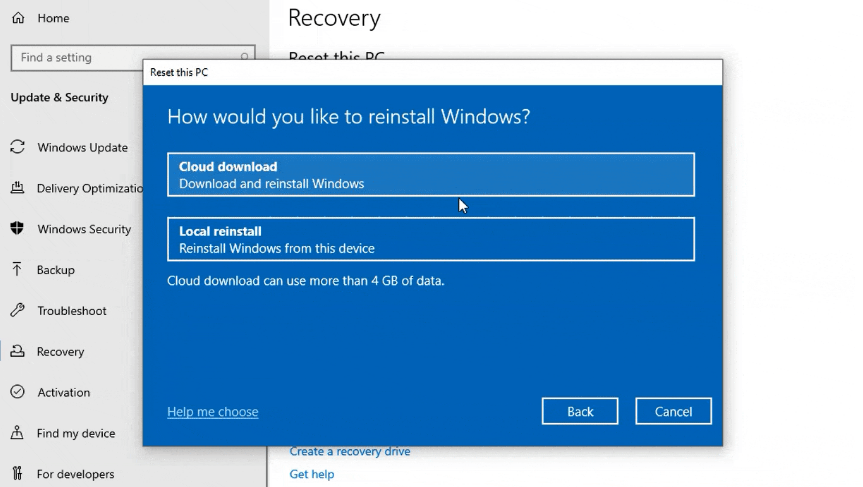 Ищем в правой части окна заголовок «Особые варианты загрузки». Нажимаем отмеченную на скриншоте кнопку.
Ищем в правой части окна заголовок «Особые варианты загрузки». Нажимаем отмеченную на скриншоте кнопку.
При перезагрузке система активирует среду восстановления. Выбираем из предложенных вариантов действий «Поиск и устранение неисправностей».
На следующем экране видим предложение вернуть компьютер в исходное состояние.
Выбираем подходящий вариант восстановления и подтверждаем использование своей учетной записи вводом пароля или пин-кода.
От рассмотренной выше процедуры возврата к заводским настройкам этот способ отличается только методом загрузки компьютера.
Использование установочного носителя
Универсальным способом переустановки является применение установочного носителя. Его можно использовать в работающей системе или когда компьютер не загружается в нормальном режиме.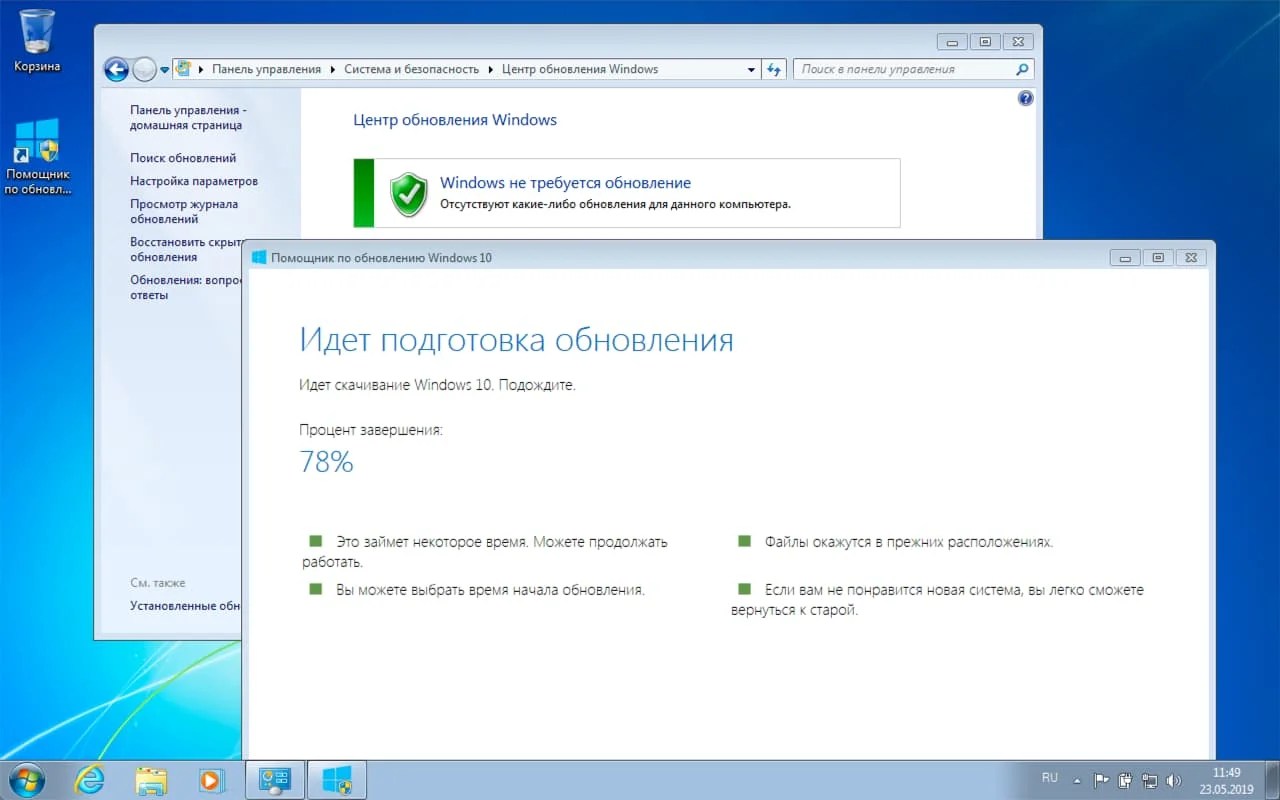
Создание загрузочного диска
На странице загрузки программного обеспечения Microsoft можно найти Media Creation Tool. Приложение разработано специально для создания установочного носителя с дистрибутивом Windows 10.
Запустив загруженную программу на компьютере, соглашаемся с лицензионным соглашением.
По умолчанию предлагается выполнить обновление установленной операционной системы. Используем отмеченный стрелкой переключатель, чтобы перейти в режим создания загрузочного диска.
Если ОС предполагается переустанавливать на том компьютере, на котором запущен Media Creation Tool, указанную стрелкой галочку можно не снимать. Программа, проанализировав аппаратную конфигурацию, автоматически подбирает подходящую по языковым параметрам и разрядности редакцию Windows 10.
В отличие от привода DVD разъем USB есть на всех компьютерах. Останавливаем выбор на создании загрузочного носителя на флешке.
Останавливаем выбор на создании загрузочного носителя на флешке.
На этом этапе программа покажет все подключенные накопители. Если флешка не отображается используем отмеченную цифрой «2» гиперссылку, чтобы запустить повторное сканирование портов USB. Нажав на кнопку «Далее» запускаем процесс создания загрузочного диска.
Media Creation Tool сначала загрузит дистрибутив, а потом запишет образ на флешку сделав ее пригодной для загрузки. Ход выполнения операций отображается в процентах для каждого действия. После появления показанного на скриншоте окна нажимаем кнопку «Готово». Установочный носитель создан и готов к использованию.
Установка Windows 10 поверх существующей
Простой вариант переустановки, не требующий никаких особых навыков и доступный даже начинающим пользователям. Все операции выполняются в привычной графической среде Windows.
Подключаем созданную загрузочную флешку к компьютеру и открываем ее в Проводнике. Запускаем файл setup.exe.
После проверки готовности компьютера появится предложение загрузить обновления, драйверы и прочие компоненты. Отказываемся, переведя отмеченный стрелкой переключатель в положение, показанное цифрой «1» на скриншоте. Драйверы оборудования Windows установит в любом случае, а вот получение обновлений может значительно удлинить процесс переустановки.
Соглашаемся с положениями лицензионного соглашения.
По умолчанию предлагается вариант, при котором сохраняются пользовательские данные и установленные в системе приложения. Если он по каким-то причинам не устаивает используем указанную стрелкой ссылку, чтобы открыть меню выбора.
На этом этапе нужно решить какой из трех предлагаемых сценариев наиболее предпочтительный. В первом случае сохранятся программы, данные пользователя и сделанные настройки. Обновление затронет только системные файлы. Во втором случае личные данные сохраняются, но удаляются все приложения и настройки. Третий вариант предполагает полную очистку системного диска. Завершив выбор, нажимаем «Далее». Инсталлятор вернется к окну с кнопкой «Установить» и характеристикой выбранного варианта действий.
В первом случае сохранятся программы, данные пользователя и сделанные настройки. Обновление затронет только системные файлы. Во втором случае личные данные сохраняются, но удаляются все приложения и настройки. Третий вариант предполагает полную очистку системного диска. Завершив выбор, нажимаем «Далее». Инсталлятор вернется к окну с кнопкой «Установить» и характеристикой выбранного варианта действий.
Установка начинается в графическом интерфейсе. Здесь еще существует возможность нажать кнопку «Отмена». После распаковки дистрибутива и первой перезагрузки остановить процесс обновления невозможно.
Активация цифровой лицензии выполняется автоматически, в момент входа пользователя в систему.
Чистая установка
Чистая установка подразумевает выполнение начальной загрузки компьютера не с жесткого диска, а с флешки или DVD с дистрибутивом ОС. Использовать ее можно, когда не получается выполнить переустановку описанными выше способами.
На начальном этапе, сразу после запуска инсталлятора, выполняется настройка региональных параметров.
Перед тем как нажать на кнопку «Установить» можно воспользоваться шансом спасти не загружающуюся систему. Использовав гиперссылку, указанную на скриншоте стрелкой, активируем среду восстановления. Дальнейшие действия после ее запуска аналогичны рассмотренным в разделе, описывающем особые варианты загрузки ОС. Таким образом можно выполнить сброс до заводских параметров вместо чистой установки.
При использовании цифровой лицензии этот шаг имеет особенности. Кнопка «Далее» становится активной только если введен 25-значный ключ Windows. Вместо нее нажимаем на указанную стрелкой гиперссылку.
Выбираем из списка версию операционной системы, которая была установлена и активирована на этом компьютере.
Обновлением с сохранением при таком типе загрузки не сработает. Используем пункт с выборочной установкой Windows.
Используем пункт с выборочной установкой Windows.
Определяем раздел для размещения ОС. Если выполняется переустановка существующей системы и диск дополнительно не разбивался, его структура выглядит так как показано на скриншоте. Выбираем в списке самый большой раздел с пометкой «Основной». На этом этапе существует еще одна возможность сохранить данные на диске если не делалась их копия на внешнем носителе. Для этого пропускаем форматирование, не выполняя шаг, отмеченный цифрой «2». Сразу после выбора раздела нажимаем кнопку «Далее».
Установщик выдаст показанное на скриншоте предупреждение. Если информацию на диске необходимо сохранить, это последняя возможность при выполнении чистой установки. Нажимаем «ОК», чтобы воспользоваться данным вариантом. В случаях, когда полное форматирование жесткого диска необходимо, используем кнопку «Отмена».
После выбора раздела и варианта его использования начинается установка Windows.
Как и в предыдущих способах переустановки лицензия сохраняется, а активация восстанавливается при входе пользователя в систему.
Устранение неполадок с активацией лицензии
Windows 10 относительно не новая ОС, и многие ошибки возникавшие на начальном этапе Microsoft сумела устранить. Тем не менее, серьезные изменения аппаратной конфигурации могут приводить к сбою активации. В этом случае как раз и помогает привязка цифровой лицензии к учетной записи Microsoft. Вход в Windows с сетевой учеткой упрощает процесс активации и позволяет избежать большинства ошибок. При отсутствии такой полезной связки можно воспользоваться инструментом устранения неполадок. Он появляется в пункте «Активация» раздела «Обновление и безопасность» только при наличии сбоев в ее автоматическом восстановлении.
В заключение
Windows 10 наиболее приспособленная к сетевой работе операционная система Microsoft.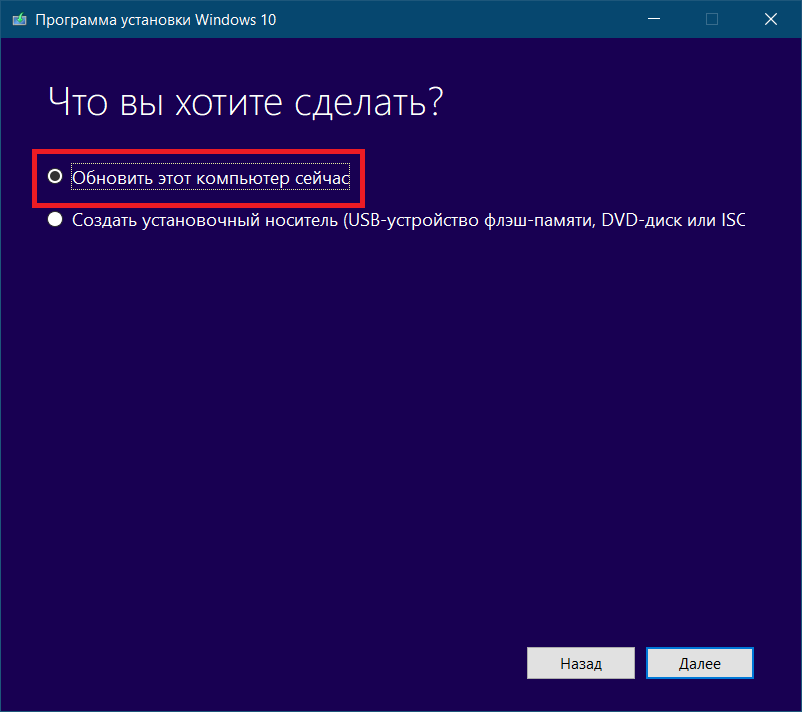 Реализованные в ней методы активации во многом позаимствованы у конкурентов, где они успешно работают. Учетную запись Microsoft можно назвать прямым аналогом Apple ID. В обоих случаях используется сквозная привязка к сервисам компаний и сетевая идентификация. Для успешного сохранения цифровой лицензии при переустановке наши эксперты рекомендуют заранее связать ее с учетной записью Microsoft.
Реализованные в ней методы активации во многом позаимствованы у конкурентов, где они успешно работают. Учетную запись Microsoft можно назвать прямым аналогом Apple ID. В обоих случаях используется сквозная привязка к сервисам компаний и сетевая идентификация. Для успешного сохранения цифровой лицензии при переустановке наши эксперты рекомендуют заранее связать ее с учетной записью Microsoft.
| Оцените статью | |
Всего голосов: 0, рейтинг: 0 |
Как переустановить Windows 10 без диска и флешки
Привет! Решил сегодня подготовить очень полезную инструкцию по переустановке Windows 10. Я покажу один из способов, которым можно переустановить систему и вернуть ее в исходное состояние. При этом, мы все сделаем без диска, или флешки, без потери данных, и без потери лицензии. Сейчас немного объясню что к чему, и начнем сам процесс.
Я уже все проверил на своем компьютере, сделал полное восстановление Windows 10, и у меня все получилось. По завершению процедуры переустановки, у меня осталась чистая система, как будто только что установленная. Без всех моих программ, настроек и т. д. При этом, остались все мои файлы, которые находились на системном разделе (диске C). Но, если нужно, то можно сделать восстановление системы с удалением всех личных файлов. Ну и конечно же сохранилась лицензия.
По завершению процедуры переустановки, у меня осталась чистая система, как будто только что установленная. Без всех моих программ, настроек и т. д. При этом, остались все мои файлы, которые находились на системном разделе (диске C). Но, если нужно, то можно сделать восстановление системы с удалением всех личных файлов. Ну и конечно же сохранилась лицензия.
Я выделил три способа, которыми можно переустановить Windows 10:
- Первый способ: который мы рассмотрим в этой статье. Запуск восстановления через параметры самой системы. Понятное дело, что Windows 10 должна загружаться. При использовании данного способа нам не понадобится загрузочный диск, или флешка. Будет возможность удалить, или оставить наши файлы на системном диске (рабочий стол, документы). Просто система будет сброшена к заводским установкам, и будут удалены все установленные нами программы. Такой способ хорошо подходит в том случае, когда система все же загружается, но работает с какими-то сбоями, есть ошибки, проблемы с драйверами и т.
 д. Или, вы просто хотите получить свежую систему, и сохранить свои файлы.
д. Или, вы просто хотите получить свежую систему, и сохранить свои файлы. - Второй способ: запустить восстановление с загрузочного диска. Здесь нам уже нужно будет записать загрузочный диск, или USB-накопитель, загрузится с него, и запустить процесс восстановления Windows 10. Способ хорош тем, что его можно использовать когда наш компьютер, или ноутбук уже не загружается. Но, как мне кажется, лучше уже использовать третий способ.
- Третий способ: полная и чистая переустановка Windows 10. По сути, это обычная, повторная установки системы. Нам так же понадобится загрузочный диск, или загрузочная флешка. И просто устанавливаем систему по этой инструкции: . То есть, загружаемся с накопителя, форматируем системный диск C, и устанавливаем Windows.
Мы будем использовать первый способ. Это как сброс настроек на телефоне, или планшете. По завершению мы получим чистую систему, в которой не будет никаких настроек и сторонних программ. Но, если ваш компьютер не включается, то придется использовать второй, или третий способ.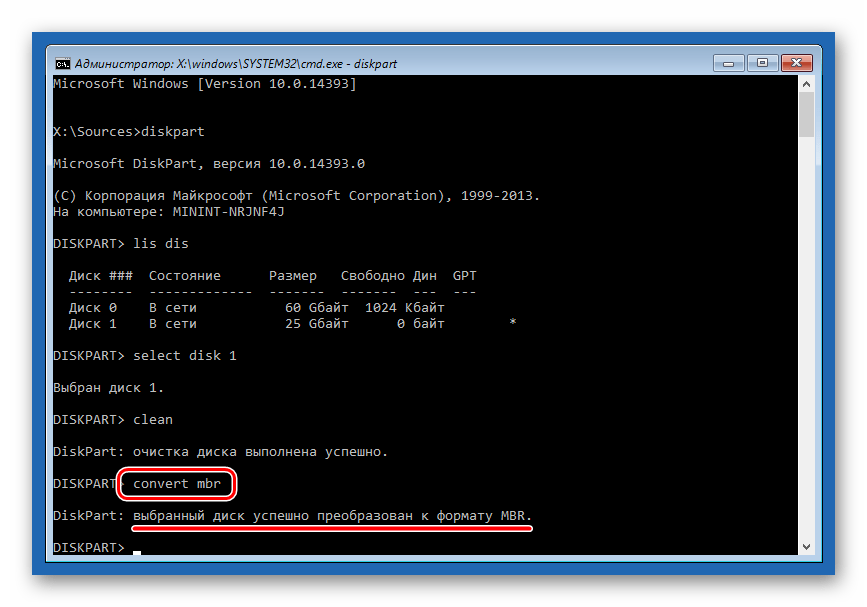
Как переустановить Windows 10 на Windows 10
Если система грузится, то можно попробовать ее просто восстановить. Чем хороша 10-ка – в ней предусмотрен откат до заводских настроек, как на телефоне. И если она загружается, то можно этим воспользоваться.
- В меню Пуск зайдите в параметры и выберите «Обновление и безопасность»
- Заходим в «Восстановление»
- Предложен выбор: Сбросить настройки к исходным – 1 пункт
- Воспользоваться предыдущей сборкой от разработчика – 2 пункт
- Загрузиться с установочной флешки или диска – 3 пункт (переустановить)
 Нажимайте «Сброс» не дрогнувшей рукой.
Нажимайте «Сброс» не дрогнувшей рукой.Итак, переустановка виндовс 10 на виндовс 10 будет успешно завершена.
Подготовка раздела для установочных файлов
Создаем раздел
Первым шагом будет установка раздела на диске, где и будут храниться установочные файлы операционной системы Windows. Для этого нужно перейти в «Управление Дисками». Чтобы попасть в это подменю, нужно кликнуть правой кнопкой мыши по «Мой Компьютер», там выбрать вкладку «Управление», а в нем есть «Управление Дисками». Еще можно через поиск ввести «Управление дисками» и вы сразу попадете на нужную страницу. Там же можно отследить количество памяти на флешке или других устройствах. Выглядит нужная нам опция вот так:
Здесь можно увидеть количество доступной и занятой информации на жестком диске. Для нашей операции важно, чтобы жесткий диск был уже разбит на два раздела, как на картинке. После выполнения этого фактора, делим второй диск (в нашем случае D) на два разных раздела. Для этого правой кнопкой мыши кликаем на диск D, а там выбираем вкладку «Сжать том». После нажатия всплывает окошко, в котором вас просят ввести, насколько сжать диск. Вам же нужно ввести значение, немного превышающее размер образа с Windows. Хотя для ноутбуков зачастую памяти хватает, но в целях экономии введите мегабайт на 150–300 больше, чем весит образ. Нажимаем «Сжать». Само сжатие не будет длиться долго — около пяти минут, не больше.
После выполнения этого фактора, делим второй диск (в нашем случае D) на два разных раздела. Для этого правой кнопкой мыши кликаем на диск D, а там выбираем вкладку «Сжать том». После нажатия всплывает окошко, в котором вас просят ввести, насколько сжать диск. Вам же нужно ввести значение, немного превышающее размер образа с Windows. Хотя для ноутбуков зачастую памяти хватает, но в целях экономии введите мегабайт на 150–300 больше, чем весит образ. Нажимаем «Сжать». Само сжатие не будет длиться долго — около пяти минут, не больше.
Преобразование раздела
После этого, нам нужно преобразовать пространство, которое мы только что сжали, в чистый раздел. Кликая на прямоугольник, означающий не распределенное пространство правой кнопкой мыши, выбираем вкладку «Создать простой том». Выглядит это приблизительно так:
Запустится мастер. Особо не задумываясь, везде жмем на кнопку Далее, ничего особенно важного в нём нет. После создания тома приступаем к основной части работы.
Чистая переустановка Windows 10
При предыдущем способе происходит не полная переустановка, а откат системы. При желании переустановить Windows полностью – читайте ниже.
Создайте загрузочный носитель. Расскажем, как это сделать с сайта Microsoft, но должен иметься ключ, чтобы в дальнейшем активировать лицензию. Зайдите на сайт https://www.microsoft.com/ru-ru/software-download/Windows10 и внимательно прочитайте инструкцию. Начните скачивание.
Внизу в загрузках появится кнопка.
Это программа создания загрузочного устройства. Нажимайте. После короткого ожидания программа спросит о согласии на запуск – отвечаем «Да». Принимаем условия.
Выбираем создание носителя.
Создается для этого ПК, оставляем галочку – программа знает параметры. Если создаете для другого – галочку снимите и укажите вручную.
Решаем – флешка или диск.
Ждем.
В этот момент следует выполнить важное действие. Откройте двойным щелчком «Этот компьютер» на рабочем столе. И запишите емкости разделов жесткого диска. При установке никаких буковок – названий не будет. Чтобы не ошибиться, установив систему не на тот диск, надо знать какой является системным.
И запишите емкости разделов жесткого диска. При установке никаких буковок – названий не будет. Чтобы не ошибиться, установив систему не на тот диск, надо знать какой является системным.
После окончания нужно установить в БИОСе загрузочное устройство. Перезагрузитесь и войдите в него. На большинстве ПК при загрузке пишется, с помощью какой кнопки это можно сделать – F12, F8, DEL. На ноутбуках немного сложнее. Например, на Леново есть специальная кнопка для перезагруки в БИОС. Ищите.
Зашли в меню, находим Boot и перемещаемся на него стрелками клавиатуры.
Устанавливаем нужный параметр – флеш-накопитель или CD/DVD-диск.
Сохраняем с помощью кнопки F10 и снова начинается перезагрузка. Но уже с нового носителя. В этот момент и начнет происходить установка.
Появится запрос о ключе. Если он есть – вводите. Если нет, нажмите «У меня нет ключа продукта».
Выберите версию. Здесь тоже есть нюанс. Поверх домашней нельзя установить PRO. И наоборот.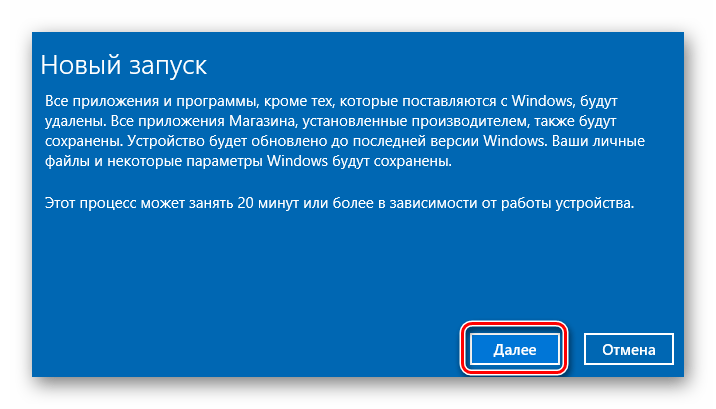
Исключение только покупка лицензии на соответствующую сборку.
выберите вариант установки. Так как нам нужно переустановить все заново, щелкаем на второй параметр.
Сейчас пригодятся сведения о емкостях разделов винчестера. Выберите нужный, нажмите «форматировать» и затем «Далее».
Начнется копирование файлов.
После чего опять запрос на ввод ключа, если он не был указан или система его не обнаружила. Нажмите «Сделать позже».
Предложат подключиться к wi-fi, если сеть будет найдена в радиусе действия или на ПК имеется модем wifi. Можете подключиться или пропустить этот шаг.
Следует настроить ОС. Рекомендуем выбрать настройку стандартных параметров. Для новичка это надежнее.
Появилось предложение выбрать местонахождение (не географическое) компьютера – выберите второй пункт – домашний ПК.
Введите логин и пароль с подтверждением.
Ждем.
На этом процесс заканчивается. Вы сумели переустановить виндовс 10 на виндовс 10.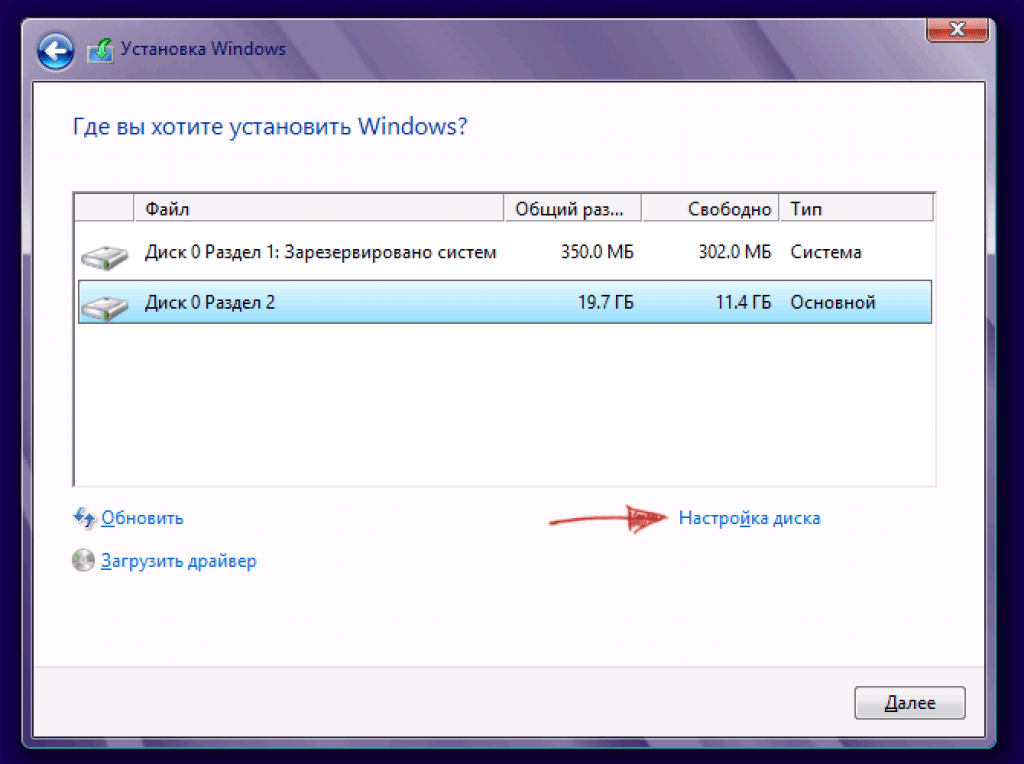
В целом, полностью переустановить Windows 10 не так уж и сложно. Надо быть внимательным и аккуратным, а система все сделает самостоятельно.
Создание загрузочного носителя
Чтобы переустановить Windows 10, понадобится создать загрузочный образ операционной системы (ОС). Выполняется это в специализированной программе, например:
- Rufus;
- Media Creation Tool;
- UNetbootin;
- UltraISO.
Обратите внимание! В качестве примера будет приведена утилита Rufus, которая распространяется на бесплатной основе и не требует установки на компьютер.
Пошаговое руководство:
- Вставить флешку в порт компьютера, запустить исполняемый файл программы.
- В выпадающем меню «Устройство» выбрать название используемого накопителя.
- Нажать кнопку Выбрать, в появившемся окне файлового менеджера указать путь к образу системы.
- Определить схему раздела. Проверить эту информацию можно с помощью штатной утилиты «Управление компьютером», открыв свойства диска.

- Нажать кнопку Старт.
Внимание! При отсутствии знаний не следует изменять оставшиеся параметры, утилита сканирует оборудование компьютера и автоматически задает верную конфигурацию.
После завершения операции переноса данных будет воспроизведено звуковое оповещение, а на полосе прогресса появится надпись «Готово» — флешка будет готова для установки Windows 10.
Переустановить Windows 10 на Windows 7
С Windows 8 все понятно – неудачное детище и автоматическое обновление до Windows 10 является своеобразным извинением за ее баги.
Пользователи 7-ки задаются вопросом — можно ли переустановить виндовс 10 на виндовс 7? Конечно. Если у вас был ключ – воспользуйтесь им. При установке введите свои учетные данные с Microsoft и новая ОС будет активирована автоматически.
Если же вы убежденный сторонник свободного ПО – пользуйтесь активаторами.
Переустановка Windows 10 на Windows 7 осуществляется полностью аналогично описанному выше – с помощью приложения MediaCreationTool.
Вопросы касательно переустановки
Перед установкой у вас может возникнуть несколько вопросов:
- Я обновился с Windows 7/8 бесплатно. Можно ли переустановить систему?
- Мне еще нужен ключ продукта?
- Могу ли я по-прежнему реактивировать ОС?
Если вам удалось обновить систему до последней версии бесплатно, то вы все равно можете переустановить ее. При регистрации Windows по-прежнему будет распознана Microsoft.
Во время активации в автономном режиме вам понадобится только ключ продукта. При подключении к сети Windows 10 зарегистрируется без вашего участия. Это не сработает, если ключ не являются приобретенным.
Ключ для активации Windows
Реактивация — также автоматический процесс. Однако, если вы внесли изменения в оборудование, например, поставили новую материнскую плату, тогда версия может быть недействительной.
Важно! Перед переустановкой операционной системы убедитесь, что создали резервные копии всех файлов и данных (по возможности).
Создание виртуального диска
Следующим этапом будет работа с последней утилитой, которая называется EasyBCD. После запуска программы нажимаем на Добавить запись. Среди нескольких вкладок выбираем WinPE. В поле имя нужно ввести название созданного нами раздела. По умолчанию во всех ноутбуках, на которых установлена Windows, он называется «Новый Том». Так и пишем в категорию «Имя». В «Пути» пусть будет файл boot.wim, который находится в папке sources внутри образа.
Как переустановить windows 10 без потери программ. Как переустановить Windows, сохранив настройки и установленные программы
Screen Stream Mirroring is the most powerful app for mirroring and broadcasting your Android screen and audio in real time !
You can share your screen «live» just like a dual screen to any device or pc on the same network through media player, web browser, Chromecast, and UPnP / DLNA devices (Smart TV or other compatible devices).
You can make powerful presentation for work, education, or gaming.
You can live broadcast everything to Twitch, Youtube Gaming, Ustream, and any other internet popular streaming servers: perfect to broadcast your favorite games.
You can also record it to video files.
This is the free version of Screen Stream Mirroring.
If you want to be sure the application works with your device you can use it before purchasing the full version.
Free version has time limit for each application run.
Full version (no time limit, no ad) is here on play store if you want to buy: http://goo.gl/SeuWqt
Following features are available:
[✔] No root : Prior to Android 5.0 you need to run our startup tool from your computer to activate screen mirroring.
[✔] Mirroring, screen sharing with media players and tools such as VLC, XBMC/KODI, OBS (Open Broadcaster Software), and others…
[✔] Mirroring, screen sharing with web browsers
[✔] Broadcasting to Twitch, Youtube (Youtube Gaming), Ustream, and others…
[✔] Mirroring, screen sharing with UPnP / DLNA video players such as XBMC/KODI
[✔] Mirroring, screen sharing with UPnP / DLNA devices such as Smart TV, Blu Ray players, and others compatible devices
[✔] Google Cast™ Ready (Chromecast)
[✔] Streaming timer and stop when lock screen
[✔] Camera overlay widget while you stream
[✔] Image overlay
[✔] Twitch chat preview while you broadcast
[✔] internal audio (ROOTED Android 4.4 and above) and microphone streaming
[✔] Mixed audio (internal + microphone) streaming (ROOTED Android 4.4 and above)
[✔] Recording
[✔] Compatible with Network Tethering (wifi, bluetooth, USB)
[✔] Many settings to optimize performances
[✔] Any number of connections can be made, so multiple people can connect at the same time
PLEASE READ :
Do not use reviews for reporting issues or if you have questions.
CONTACT US at [email protected] prior to leave a bad comment just because you were not able to use the app, we would be pleased to provide you any help.
We have no way to help you or contact you through reviews.
Please do not rate poorly if you do not have read the instructions.
Warning: If you use an alternative ROM (CyanogenMod, AOKP…) to get better results you are recommended to update your ROM to the last version!
Instructions for unrooted devices:
Prior to Android 5.0, if your device is not rooted you will need to use our startup tool to activate screen mirroring.
Download startup tool here: >
You need to start it only the first time you want to use the application, and run it again only when your device is restarted.
Please read carefully instructions from application or from here:
— no root instructions -> http://mobzapp.com/mirroring/instructions.html
— FAQ -> http://mobzapp.com/mirroring/faq.html
Would you like to help translate the app in your language ?
You can do it in-app from preferences, or come here: http://transcommu.yasesprox.com/transcommu/Applications/View/186
Support forum : http://mobzapp.com/mirroring/forum.html
Please contact us for any issue or feature request at [email protected]
How to play Screen Stream Mirroring Free on PC
Run KOPLAYER Android Emulator and login Google Play Store
Open Google Play Store and search Screen Stream Mirroring Free Download
Install Screen Stream Mirroring Free and start it
Well done! Now you can play Screen Stream Mirroring Free on PC, just like Screen Stream Mirroring Free for PC version.
Переустановка (обновление) Windows выполняется поверх установленной операционной системы без форматирование системного раздела. При этом сохраняются ваши файлы и настройки, а также установленные программы и их параметры.
Как правило, этот способ советуют в тех случаях, когда исчерпаны все остальные варианты решения проблемы, хотя в современных Windows — это вполне приемлемое решение с технической точки зрения. Зачастую, оно приводит к цели намного быстрее, чем пляски с бубном.
Владельцы Windows 10 автоматически и незаметно проходят через этот процесс при каждом выпуске новой сборки, т.е. раз в полгода (инсайдеры — намного чаще).
Сравнительная таблица средств восстановления в Windows
Ввиду разнообразия средств восстановления Windows, я подготовил сравнительную таблицу . В ней вы найдете краткое описание способов восстановления и механизмов их работы, а также ссылки на подробные статьи о каждом из средств.
Процесс переустановки
Процесс идентичен для Windows 7, Windows 8.1 и Windows 10 . Вам понадобятся установочный диск (скачать) и ключ продукта (только в Windows 7 и 8.1, поскольку в Windows 10 можно пропустить ввод ключа).
Для переустановки операционной системы этим способом необходимо выполнить вход в нее. Обновление 32-разрядной Windows до 64-разрядной невозможно в принципе.
Шаг 1 — запуск переустановки
Вставьте установочный диск и запустите setup.exe , а затем в открывшемся окне нажмите кнопку Установить .
Шаг 2 — установка обновлений
Windows предложит вам загрузить последние обновления — логично установить обновленную систему. Безусловно, требуется подключение к Интернету.
Если вы решили загрузить обновления, процесс загрузки отобразится в следующем окне.
Шаг 3 — выбор типа установки
После загрузки обновлений будет выполнена перезагрузка системы и начнется процесс установки. Приняв лицензионное соглашение, вы сможете выбрать ее тип.
- Обновление — это установка поверх существующей системы. При этом сохраняются ваши настройки и данные, а также установленные программы. Все системные параметры (например, конфигурация служб) сбрасываются — приводятся к стандартным, как при новой установке Windows.
- Полная установка — это чистая установка с форматированием системного раздела, либо установка на другой раздел жесткого диска. При этом теряются все ваши данные и программы.
При обновлении используется средство переноса данных.
С его помощью сохраняются:
- все ваши файлы и папки
- программы и их настройки
- учетные записи и параметры пользователей
- параметры Интернета
- параметры электронной почты
- контакты и сообщения
Все файлы сохраняются на тот же раздел, куда устанавливается операционная система. Во время переустановки создается ряд папок, в одной из которых средство переноса данных размещает эти файлы. На рисунке ниже показано, как переносятся профили пользователей.
Затем все эти данные восстанавливаются в установленной системе, а временные папки удаляются. Но прежде чем вы увидите рабочий стол, нужно будет пройти через стандартный процесс настройки пользовательских параметров, называемый OOBE (Out of Box Experience) — создать учетную запись, задать языковые настройки и т.д.
По окончании обновления у вас будет чистая Windows, в которой однако сохранились ваши файлы, пользовательские предпочтения, программы и их параметры. Убедившись в нормальной работе, вы можете
Возможно многие пользователи ПК не знают что, переустановить Windows 10 можно без потери документов, фотографий, музыки и других личных данных. В этом руководстве мы рассмотрим, как правильно переустановить Windows 10 без потери данных.
Пользуясь Windows 10 еще с предрелизных версий не скажу что часто но периодически получал различные траблы с операционной системой, одни можно было решить легко, другие просто не оставляли вариантов и приходилось переустанавливать систему. В следствии чего выработался самый надежный инструмент по борьбе с ошибками системы как бы это смешно не звучало — переустановка Windows 10.
Переустановка гарантированно поможет, если ваша система Windows 10 постоянно получает сбои, или вы получаете одну или несколько ошибок при открытии программ или приложений. Короче говоря, придётся переустановить ОС если у вас возникли проблемы, которые являются неустранимыми. Например, если Windows 10 работает очень медленно, даже после использования возможных решений из Интернета, вы можете рассмотреть возможность переустановки Windows 10.
Представленный способ переустановки Windows 10 не требует от вас ввода ключа продукта, то есть вы можете переустановить Windows 10 без ключа.
Руководство для переустановки Windows 10 без потери данных.Этот метод применим только если Windows 10 загружается. Если ваш компьютер не загружается, вам необходимо выполнить чистую установку Windows 10.
Шаг 1: Подключите загрузочный флеш накопитель Windows 10 к компьютеру. Если у вас есть загрузочный DVD Windows 10 , вставьте его в дисковод для оптических дисков.
И если у вас есть файл образа , перейдите в папку, содержащую файл ISO, щелкните правой кнопкой мыши на нем, а затем нажмите кнопку Подключить , чтобы открыть содержимое образа ISO в Проводнике Windows.
Те из вас, у кого нет Windows 10 USB, DVD или ISO файла, должны скачать Windows 10 ISO образ от Microsoft с использованием официального инструмента. Инструмент, с настройками по умолчанию, загрузит такую же версию Windows 10 , как и установленная на вашем компьютере (32-разрядная или 64-разрядная версия).
Шаг 2: Откройте Этот компьютер (My Computer), щелкните правой кнопкой мыши на USB или DVD -диске, нажмите .
Точно так же, если вы смонтировали ISO образ Windows 10, кликните правой кнопкой мыши на смонтированном диске, и нажмите .
Шаг 3: Дважды щелкните на файле Setup.exe . Нажмите Да, в диалоговом окне Управления учетными записями пользователей.
Шаг 4: Через несколько секунд, и вы увидите окно — Получение важных обновлений с двумя вариантами:
- # Скачать и установить обновления (рекомендуется)
- # Не сейчас
Если ваш компьютер подключен к Интернету, мы рекомендуем вам выбрать первый — Скачать и установить обновления (рекомендуется).
Вы можете снять флажок Я хочу, помочь улучшить Windows , во избежание отправки анонимных данных в Microsoft о процессе установки.
Шаг 5: После нажатия на кнопку Далее , установка проведет проверку на наличие обновлений. Если выбран вариант Не сейчас в предыдущем шаге, вы не увидите этот экран.
Время проверки обновлений может занять несколько минут.
Вы можете увидеть следующий экран в течении нескольких минут — Посмотрим готовы ли вы к установке . На данный момент, проходит проверка что компьютер может работать с Windows 10, а также проверяется пространство, необходимое для выполнения операции.
Шаг 7: И, наконец, вы увидите окно — .
Выбрав — , мы переустановим Windows 10 без удаления файлов, проверьте прежде чем нажать на кнопку Далее.
Совет: Вы также можете выбрать первую опцию Сохранить личные файлы и приложения, если вы не хотите потерять установленные приложения из магазина. Но! если у вас есть проблемы с одним или несколькими современными приложениями, такими как Edge , или Магазин, Фото, Почта, пожалуйста, выберите опцию — Сохранить только мои личные файлы.
Шаг 8: Вы увидите еще раз окно — , на этот раз смело жмем на кнопку Установить .
Нажмите на кнопку Установить, чтобы начать установку / Переустановку Windows 10. Во время Установки Windows 10 ваш компьютер может перезагрузится несколько раз.
Шаг 9: Следующий шаг это настройка параметров. Вы можете выбрать «Использовать стандартные параметры», либо пункт «Настройка параметров», позволяющий вам изменить настройки конфиденциальности по умолчанию в Windows 10. Конечно, вы можете изменить эти настройки позже в самой системе.
По завершению Вам будет предложено войти в систему с помощью учетной записи Microsoft, или вы можете создать новую учетную запись локального пользователя.
Как было упомянуто выше, система не будет требовать ключ продукта Windows 10 после переустановки, если ранее она уже была .
Все ваши файлы будут на том же месте, где вы их оставили. Вам нужно будет только установить ваши любимые программы и приложения снова .
Дайте нам знать в комментариях ниже, если у вас возникли какие-либо проблемы во время переустановки Windows 10.
Поделитесь статьей с друзьями
Многие люди, столкнувшиеся с неполадками в работе компьютера, задаются вопросом о том, как переустановить Windows 10. Иногда вовсе не требуется переустанавливать систему, а достаточно восстановить ее до более ранней точки сохранения или первоначального состояния. Если вы задаетесь вопросом о том, как переустановить Windows 10 с нуля, вам будет полезно ознакомиться с информацией ниже.
Причины того, что система начала тормозить и зависать, могут быть разные. Например:
- вирусное ПО;
- большое количество программ;
- отсутствие чистки реестра и системы;
- слишком фрагментированный диск.
Можно ли решить эти проблемы, не удаляя операционную систему? Это возможно, в таких случаях может помочь простое восстановление (откат) системы. Если проблемы возникли с установкой какой-либо программы, попало вирусное ПО, которое вы не можете удалить, достаточно восстановить систему до последней точки сохранения.
Возможно что вы заметили некоторые зависания системы в том или ином моменте, тогда можно сделать сброс до первоначального состояния. В этом случае удаляются все программы и файлы.
По этому не забудьте скинуть всю важную информацию на съемный носитель или другой раздел диска.
Откат системы
Перейдите в меню «Пуск», найдите «Параметры». Выберите «Обновление и безопасность». Перейдите в раздел «Восстановление».
Решите, что вы хотите сделать (вернуть компьютер в исходное состояние или выполнить откат к более ранней сборке) и нажмите «Начать». Важно помнить, что любой сброс удаляет файлы, которые были созданы позднее точки сохранения. Вам предложат выбрать их для сохранения, до начала сброса. После того как сохраните нужные вам файлы и откатите операционную систему Windows 10 не забудьте проверить их на вирусы прежде чем загрузите обратно на ваш пк.
Этот вариант подойдет тем, кто хочет установить систему заново. Вначале следует перенести всю важную информацию на другой раздел диска, а лучше на внешние носители. Это нужно потому, что переустановка предусматривает форматирование системного раздела жесткого диска (полное стирание данных).
Вам понадобятся:
Установка Windows 10, как Windows 8, не отличается особой сложностью. Если у вас установлен виндовс десятый, переходите к следующему пункту. Если нет, его необходимо скачать с официального сайта или найти чью-то сборку. Опасность может заключаться в том, что, если сборка непроверенная, вы можете занести на компьютер вирусы. Так что если вы не гонитесь за красивым дизайном, лучше скачать дистрибутив с официального сайта.
Для этого перейдите на сайт Microsoft. Скачайте MediaCreationTool.exe. Скачивание «десятки» происходит с помощью этой программы. После запуска необходимо принять лицензионное соглашение.
Поскольку ваша цель — не обновление, а переустановка, далее выбирайте второй пункт.
Выберите желаемый язык, то, какую винду необходимо скачать (в нашем случае десятую), и раздрядность.
Если вы не знаете, какую разрядность лучше выбрать, просто посмотрите, сколько установлено оперативной памяти. Если 3 Гб и меньше, значит, подойдет 32-битная система. Если 4 Гб и больше, то 64-битная.
Далее нужно выбрать скачивание ISO-файла или сразу установку на флешку. Если есть флеш-носитель, подключите его к компьютеру. Если же хотите записать на диск, тогда скачивайте ISO-образ. Время процедуры будет напрямую зависеть от скорости соединения с интернетом. Чем выше скорость, тем быстрее произойдет скачивание.
Запись образа на диск
Для записи образа на DVD-диск воспользуйтесь любой удобной программой. Вот несколько из них:
- Nero Burning Room;
- BurnAware Free;
- DAEMON Tools Lite.
Рассмотрим процесс записи на примере ImgBurn. Программа распространяется бесплатно. После запуска ImgBurn появится окно, в котором нужно выбрать в разделе Source образ Win 10. А в разделе Destination — DVD-диск.
Жмите на картинку, где проведена стрелочка от диска на бумаге к другому диску. Это запустит процесс прожига.
Перед тем как переустанавливать Windows, убедитесь, что у вас есть в наличии драйвера. Как минимум нужно иметь драйвер на сетевую карту и Wi-Fi. Иначе может случиться такое, что вы не сможете выйти в интернет и скачать все необходимое. И хотя на Windows, как правило, уже имеются универсальные драйвера, лучше не рисковать и перестраховаться. Если у вас нет драйверов, скачайте их с официального сайта. В случае с установкой на ноутбуке для поиска драйверов достаточно знать его фирму и модель. Для настольного ПК может понадобиться программа для просмотра информации об аппаратной и программной конфигурации компьютера. Например, AIDA или Everest.
Теперь вставьте USB-карту или DVD в компьютер, перезагрузите его и зайдите в BIOS. Тут нужно выбрать значение, чтобы выбранный носитель загружался первым.
Обычно для входа в BIOS необходимо на начальном экране нажимать F2 или Delete. Если вы хотите переустановить Windows 10 на ноутбуке и вы не знаете, как войти в BIOS, почитайте инструкцию к устройству. На разных ноутбуках это делается по-разному.
Перейдите в раздел Boot и выберите Boot Settings. Там увидите приоритет запуска устройств. Как поменять очередность, обычно указано справа на экране. Это могут быть стрелочки, «+» и «-» или же Enter. При выходе сохраняйте изменения.
Если установка Windows 10 производится с DVD, на экране появится надпись «Press any key to boot from CD or DVD», и, пока идут точки, нужно нажать любую клавишу. Чистая переустановка Windows 10 занимает приблизительно 1 час (в зависимости от мощности компьютера). Если с USB-накопителя, то окно установщика появится сразу. Выбираете нужный язык и нажимаете кнопку «Далее».
Принимаем лицензионное соглашение и выбираем пункт «Выборочная: только установка Windows».
Сейчас важный момент: выбор системного раздела диска и его форматирование. Необходимо помнить, что эта процедура полностью стирает данные с этого тома.
После выбора тома все проходит в автоматическом режиме. Начнется копирование файлов. В итоге компьютер перезагрузится. Далее последует подготовка и настройка компонентов. Спустя какое-то время появится окно, в котором будет необходимо снова ввести ключ. Нажмите «Сделать позже».
Выберите «Использовать стандартные параметры» .
Вам предложат создать учетную запись в Microsoft. Нажмите «Пропустить этот шаг».
Введите имя пользователя и, если нужно, пароль для учетной записи. После этого вы попадете на рабочий стол. Вот и вся инструкция к тому, как переустановить Виндовс 10. Когда система переустановлена, осталось наполнить ее необходимыми программами и начать пользоваться.
При переходе с одной настольной системы на другую, даже с одной версии Windows на более свежую, всегда возникает множество вопросов, под которыми необходимо ставить жирную точку. Мы подобрали пятёрку наиболее волнующих вопросов для тех, кто намеревается обновиться до Windows 10, и уже готовы дать на них конкретные ответы.
Ранее на этой неделе Microsoft рассказала, что Windows 10 официально запустят 29 июля в более чем 190 странах. С этого дня пользователи ПК под управлением Windows 7 и Windows, 8.1, которые «зарезервировали» для себя бесплатное обновление, смогут бесплатно перейти на Windows 10. Такой бесплатный переход вплоть до 29 июля 2016 года, как и обещала компания.
Но несколько вопросов остались всё-таки в тени.
Могу ли я перейти на Windows 10 без потери данных?
Если вы планируете обновить существующую Windows 7 или 8.1 до Windows 10, то вам повезло: теперь можно сохранить свои данные в ходе обновления. Другими словами, вы можете перейти на Windows 10 без потери данных, и даже не теряя большую часть установленных программ.
При обновлении Windows 7 и 8/8.1 до Windows 10 у вас, конечно, будет возможность сохранить настройки Windows, личные файлы, такие как документы, фотографии, музыку и большинство установленных программ. Тем не менее, мы рекомендуем вам создать резервную копию важных данных.
Но прежде чем вы обновитесь до Windows 10, вам необходимо знать несколько важных пунктов. Во-первых, Windows Media Center не доступен на Windows 10, и при обновлении вся функциональность в рамках Media Center будет удалена.
Как и в случае с Windows 8 / 8.1, настольные гаджеты перестали быть частью Windows 10 и будут удалены при обновлении Windows 7, хотя функциональность в дальнейшем можно и включить.
Какую версию Windows 10 я получу после обновления?
Хоть Windows 10 и будет доступна в общей сложности в семи изданиях, в действительности настольных версий системы будет только две, доступных конечным пользователям: Windows 10 Домашняя и Windows 10 Профессиональная. Как и в случае с предыдущими версиями Windows, корпоративное издание подходит только для средних и крупных предприятий.
Если вы будете обновляться с Windows 7 Starter, Home Basic или Home Premium, то получите домашнюю редакцию Windows 10, как часть бесплатного обновления. Точно так же, пользователи профессиональной и корпоративной редакций Windows 7 будут обновлены до Windows 10 Pro.
О пользователях Windows 8 подробно расписано в таблице ниже. Стоит отметить, что пользователи, которые хотят перейти с домашней сборки Windows 10 на профессиональную, могут купить лицензию гп обновление.
Заметим и то, что пользователям Windows 7 перед обновлением нужно загрузить и установить Service Pack 1 с помощью Центра обновления. Аналогичным образом нужно установить все доступные обновления, чтобы подготовить ваш компьютер на базе ОС Windows 8.1.
Напомним, поддерживает все функции редакции Home, но ещё и дополнительные опции, востребованные в малом бизнесе. Она позволит эффективно управлять устройствами и приложениями, улучшить защиту важной информации, ускорить удалённую и мобильную работы, применять облачные технологии. Помимо прочего, Windows 10 Pro предложит Choose Your Own Device (CYOD) и Windows Update for Business.
Могу ли я обновиться до 64-битной Windows 10 из 32-битной Windows 7/8.1?
Ответ прост: нет. Нельзя просто так взять и обновиться с 32-разрядной на 64-разрядную ОС, даже если речь идёт о Windows 10. Говоря простыми словами, если вы хотите перейти на 64-битную Windows 10 путём обновления 32-разрядной ОС Windows 7 / 8.1, то у вас ничего не выйдет.
Однако, если вы не возражаете против «чистой» установки Windows 10 после завершения обновления, то систему можно обновить и до 64-битной Windows 10. Но перед этим убедитесь, что процессор вашего компьютера поддерживает 64-разрядную операционную систему.
При выполнении чистой установки Windows 10, необходимо будет лишь загрузить ISO-образ 64-битной Windows 10, а затем воспользоваться ключом продукта для активации 64-юитной версии Windows 10. Единственная загвоздка здесь будет в том, что вам придётся снова устанавливать все драйверы устройств и программы после чистой установки.
Есть и ещё варианты обновления до 64-битной версии, но, думаю, они чересчур сложны и никак не смогут сэкономить ваше время.
Могу ли я обновиться до Windows 10 из пиратской Windows 7/8.1?
Хотя большинство пользователей работают с подлинными версиями Windows 7 / 8.1, в мире ещё немало пользователей, использующих неоригинальные или пиратские версии Windows 7 и 8.1 по множеству причин. Как пишет компания в официальном блоге Windows, пользователи подобных (пиратских) копий Windows 7 и 8.1 не смогут бесплатно обновиться до Windows 10.
Как выполнить обновление с Windows 7 до Windows 10 без потери данных
При обновлении с одной версии Windows до более высокой версии на ваш компьютер добавляются новые функции, и в то же время ваши файлы и данные остаются нетронутыми и неизменными . Это означает, что пользователь может использовать свой существующий ключ Windows 7 для обновления своего компьютера до Windows 10 и оставаться активированным с подлинной копией Windows 10. Однако есть несколько способов, с помощью которых пользователь может перейти с Windows 7 на Windows 10 без потерь. данные.
Вы можете выполнить обновление с Windows 7 до Windows 10, поскольку поддержка Windows 7 заканчивается в январе 2020 года и больше не будет получать обновления безопасности. Microsoft рекомендует выполнить обновление до Windows 10 только потому, что это новая надежная операционная система, которая следует другой модели обслуживания.
Вам следует подумать об обновлении Windows 7 до Windows 10, поскольку после окончания поддержки будет сложно защитить Widows 7.
Обновление Windows 7 до Windows 10 без потери данных
Два основных метода, которые помогут вам обновить ваш компьютер с Windows 7 до Windows 10 без потери данных:
- Использование Media Creation Tool.
- Используется последняя версия ISO-файла Windows 10.
1] Обновите Windows 7 до Windows 10 с помощью Media Creation Tool
- Загрузите последнюю версию Media Creation Tool.
- Запустите только что загруженный исполняемый файл.
- Согласитесь с условиями использования, которые вам показаны.
- Затем вас спросят, хотите ли вы Обновить этот ПК сейчас или Создать установочный носитель для другого ПК .
- Вам нужно выбрать Обновить этот компьютер.
После того, как вы сделали выбор, вам необходимо следовать указаниям мастера, детали которого подробно описаны ниже.
Теперь вас спросят, хотите ли вы Сохранить личные файлы и приложения . Убедитесь, что вы отметили эти поля.
Когда вы продолжите, он начнет загрузку последней сборки Windows 10 для вашего компьютера, а затем обновит вас до Windows 10 без удаления каких-либо ваших личных файлов.
Прочтите : Инструменты миграции с Windows 7 на Windows 10.
2] Обновите Windows 7 с использованием последней версии ISO-файла Windows 10
- Для этого вам необходимо загрузить ISO-образ Windows 10, который вы хотите использовать для обновления Windows 7 до Windows 10.
- Перейдите в папку, в которой вы сохранить ISO-файл Windows 10.
- Щелкните по нему правой кнопкой мыши. Выберите Открыть с помощью проводника Windows.
- Вы сможете увидеть содержимое файла ISO. Щелкните setup .
Начнется установка, и вас спросят, хотите ли вы загрузить обновления сейчас или позже.
Если вы хотите сначала получить последние обновления драйверов, выберите Далее.
Затем будет подготовлена установка.
Когда все будет готово, вам будет предложено принять условия лицензии.
Нажмите «Принять», чтобы продолжить. Вы увидите сообщение Убедитесь, что .
Программа установки убедится, что ваш компьютер готов к установке. Если что-то требует вашего внимания, оно будет выделено.
Это может быть сообщение о языковых пакетах, медиацентре или другом. Здесь вы также можете нажать на Выберите, что оставить ссылка —
- Сохранить личные файлы, приложения и настройки Windows
- Сохранить только личные файлы
- Ничего.
Выберите Сохранить личные файлы, приложения и настройки Windows.
Нажмите «Подтвердить»> «Далее». Программа установки проверит, достаточно ли места на вашем компьютере, а затем отобразит сообщение «Готово к установке».
Нажмите «Установить», чтобы продолжить. Ваш компьютер начнет установку и перезагрузится несколько раз.
Наконец, при загрузке вы увидите следующий экран.
После завершения обновления вы увидите следующий экран приветствия.
После первой регистрации вы можете увидеть следующий экран.Вы можете нажать Использовать экспресс-настройку или Настроить .
Вы будете проинформированы о новых приложениях в Windows 10. Вы можете выбрать приложения по умолчанию здесь или продолжить.
Наконец, после нескольких сообщений «Позаботьтесь о некоторых вещах», вы попадете на экран рабочего стола Windows 10.
Надеюсь, вам было легко следовать этому руководству.
Могу ли я обновить Windows 7 до Windows 11 бесплатно?
У вас будет возможность обновить, выполнить чистую установку или повторно создать образ устройств с Windows 10 для перехода на Windows 11.Для устройств с Windows 7 и Windows 8.1, которые соответствуют требованиям к оборудованию, вам потребуется выполнить чистую установку или повторно создать образ, чтобы перейти непосредственно к Windows 11. Это означает, что вы можете выполнить обновление на месте для перехода с Windows 10 на Windows 11, но вы Для перехода с Windows 8.1 / 7 на Windows 11 потребуется выполнить чистую установку.
Сообщите нам, если у вас возникнут какие-либо вопросы.
Как переустановить Windows 10 без потери данных
Многие пользователи ПК могут этого не знать, но можно переустановить Windows 10 без потери документов, изображений, музыки и других данных.В этом руководстве мы увидим, как правильно переустановить Windows 10 без потери данных.
Вы можете использовать этот метод, если ваша Windows 10 не работает должным образом, и вы получаете одну или несколько ошибок при открытии программ или приложений. Короче говоря, переустанавливайте только в том случае, если у вас есть неисправимые проблемы. Например, если Windows 10 работает очень медленно даже после попытки всех решений в Интернете, вы можете подумать о переустановке Windows 10.
Вы также можете прочитать наши статьи о том, как установить Windows 10 с USB-накопителя и как выполнить чистую установку Windows 10 из статей о файле образа ISO.
Для переустановки Windows 10 таким способом не требуется вводить ключ продукта, то есть вы можете переустановить Windows 10 без ключа продукта.
Руководство по переустановке Windows 10 без потери данных
Следуйте приведенным ниже инструкциям без каких-либо отклонений, чтобы переустановить Windows 10 без потери данных.
Этот метод применим только в том случае, если ваш компьютер с Windows 10 является загрузочным. Если ваш компьютер не загружается, вам необходимо выполнить чистую установку Windows 10.
.Шаг 1: Подключите загрузочный USB-накопитель Windows 10 к компьютеру.Если у вас есть загрузочный DVD с Windows 10, вставьте его в оптический привод.
И если у вас есть файл ISO-образа Windows 10, перейдите в папку, содержащую ISO-файл, щелкните правой кнопкой мыши на нем, а затем выберите опцию Mount , чтобы открыть содержимое ISO-образа в проводнике (проводнике Windows) .
Те из вас, у кого нет образа Windows 10 USB, DVD или ISO, загрузите ISO-образ Windows 10 от Microsoft с помощью официального инструмента создания Windows 10 Media.Инструмент с настройками по умолчанию загружает версию и тип (32-разрядную или 64-разрядную) Windows 10, установленную в настоящее время на вашем компьютере.
Шаг 2: Откройте Этот компьютер (Мой компьютер), щелкните правой кнопкой мыши на USB- или DVD-приводе, выберите Открыть в новом окне опцию .
Точно так же, если вы подключили ISO-образ Windows 10, пожалуйста, щелкните правой кнопкой мыши на подключенном диске на этом компьютере, выберите Открыть в новом окне опцию .
Шаг 3: Дважды щелкните файл Setup.exe . Нажмите Да , когда вы увидите диалоговое окно Контроль учетных записей пользователей.
Шаг 4: Через несколько секунд вы увидите экран Получить важные обновления с двумя вариантами:
# Скачать и установить обновления (рекомендуется)
# Не сейчас
Если ваш компьютер подключен к Интернету, мы рекомендуем вам выбрать первый переключатель с надписью Загрузить и установить обновления (рекомендуется) .
При желании вы можете снять отметку с поля I хочу помочь улучшить установку Windows , чтобы избежать отправки анонимных данных в Microsoft об установке.
Выберите вариант и нажмите кнопку Далее .
Шаг 5: После нажатия кнопки Далее программа установки начнет проверку обновлений. Если на предыдущем шаге вы выбрали вариант Не сейчас, вы не увидите этот экран.
Средству может потребоваться несколько десятков минут для проверки наличия обновлений.
Шаг 6: Затем вы увидите экран Условия лицензии , где вам нужно нажать кнопку Принять , чтобы продолжить.
После нажатия кнопки «Принять» программа установки может искать обновления и загружать их, если они доступны.
Вы можете увидеть следующее: Убедитесь, что вы готовы установить экран на несколько минут.На этом этапе установка проверяет, может ли ваш компьютер работать с Windows 10, а также проверяет, достаточно ли места, необходимого для работы.
Шаг 7: Наконец, вы увидите экран Выберите, что оставить или Готово к установке .
Если появится экран «Все готово к установке», щелкните ссылку Изменить, что оставить , а затем выберите Сохранить только личные файлы . Нажмите кнопку Далее .
И если вы получите Выберите, что оставить вместо экрана , вы увидите три варианта:
# Хранить личные файлы и приложения
# Хранить только личные файлы
# Ничего
Поскольку мы здесь, чтобы переустановить Windows 10 без удаления файлов, выберите вторую опцию, помеченную как «Сохранить только личные файлы», прежде чем нажимать кнопку «Далее».
Совет: Вы также можете выбрать первый вариант с надписью «Сохранить личные файлы и приложения», если не хотите терять приложения, установленные из Магазина. Тем не менее, если у вас есть проблемы с одним или несколькими современными приложениями, такими как Edge или Photos, выберите вариант Сохранить только личные файлы.
Выберите Оставить только личные файлы , а затем нажмите кнопку Далее . Программа установки еще раз убедится, что вы готовы ее установить.
Шаг 8: Наконец, вы снова увидите экран « Готов к установке », на этот раз с кнопкой «Установить».
Нажмите кнопку « Установить », чтобы начать установку / переустановку Windows 10. На несколько минут вы увидите следующий экран «Установка Windows 10». Ваш компьютер может перезагружаться несколько раз.
После завершения установки вы увидите варианты выбора страны, языка, раскладки клавиатуры и часового пояса.
Шаг 9: Когда вы увидите следующий экран, щелкните ссылку Customize settings вместо большой кнопки Use Express Settings, чтобы изменить настройки конфиденциальности по умолчанию.Внимательно прочтите все настройки и оставьте их включенными или выключенными. Конечно, вы можете изменить эти настройки позже в приложении «Настройки».
Вам будет предложено войти в систему, используя свою учетную запись Microsoft, и если вы не хотите устанавливать и использовать Windows 10 с помощью учетной записи Microsoft, вы можете создать новую локальную учетную запись пользователя.
Как было сказано ранее, вам не будет предложено снова активировать Windows 10 после переустановки, если вы используете активированную установку Windows 10. Если вы столкнетесь с какими-либо проблемами активации, которых не должно быть при использовании подлинной Windows 10, пожалуйста, поговорите в чате. с поддержкой Microsoft с помощью приложения Contact Support, доступного в Windows 10.Чтобы открыть его, введите «Связаться со службой поддержки» в меню «Пуск» или в поле поиска на панели задач и нажмите клавишу «Ввод».
Все ваши файлы будут там, где вы их оставили. Вам останется только снова установить любимые программы.
Сообщите нам, если у вас возникнут проблемы при переустановке Windows 10.
Преобразование GPT в MBR во время установки Windows 7 без потери данных
Необходимо преобразовать GPT в MBR во время установки Windows? Давайте сначала посмотрим, что такое GPT и MBR.
GPT VS MBR
ДискиGPT (таблица разделов GUID) используют унифицированный расширяемый интерфейс микропрограмм (UEFI). GPT может использовать очень большое пространство, превышающее лимит MBR-дисков на 2 ТБ. Диски GPT позволяют создавать практически неограниченное количество разделов. Каждый раздел GPT имеет уникальный идентификатор GUID и тип содержимого раздела. И у вас может быть больше основных разделов.
ДискиMBR (Master Boot Record) используют стандартную таблицу разделов BIOS. Диски MBR не поддерживают более четырех основных разделов на каждом диске.Метод разделения MBR не рекомендуется для дисков размером более 2 терабайт. Если размер раздела превышает 2 ТБ, превышенная часть не может быть использована.
Зачем конвертировать GPT в MBR?
Из приведенного выше описания кажется, что диск GPT намного лучше, чем MBR. Зачем нам вообще нужно конвертировать GPT в MBR? Прежде чем ответить на этот вопрос, я хочу спросить: при установке Windows на ПК с BIOS с помощью программы установки Windows вы получаете сообщение об ошибке: «Windows не может быть установлена на этот диск.Выбранный диск имеет стиль раздела GPT »?
На самом деле, некоторые материнские платы персональных компьютеров поддерживают только BIOS и устанавливаются с MBR, поэтому многие пользователи всегда устанавливают систему Windows на MBR-диск. На некоторых компьютерах нет материнской платы EFI, многие люди не могут установить систему Windows на GPT-диск. Ваш компьютер загружается в режиме BIOS, но ваш жесткий диск не настроен для режима BIOS. Вот почему вам нужно преобразовать GPT в MBR для установки Windows 7.
И если вы хотите перейти на Windows 11, вам придется преобразовать MBR-диск в GPT.Потому что Windows 11 поддерживает только режим загрузки UEFI.
Как преобразовать GPT в MBR при установке Windows 7?
В принципе, есть два способа конвертировать GPT в MBR.
Метод 1. Преобразование GPT в MBR во время установки Windows 7 с помощью dispart
Шаг 1. Откройте окно командной строки во время установки, нажав Shift + F10.
Шаг 2. Введите «diskpart», а затем нажмите «Enter», чтобы войти в рабочий интерфейс. Затем введите «список дисков»: чтобы проверить свойства жесткого диска, затем нажмите «Enter».список
Шаг 3. Теперь введите «выбрать диск 2». С помощью этой команды вы выбираете номер диска, который нужно преобразовать в MBR.
Шаг 4. Введите «очистить», чтобы очистить текущий раздел диска, а затем нажмите Enter.
Предупреждение: Команда Thie удалит все данные на выбранном диске.
Шаг 5. Введите «convert mbr» для преобразования GPT в MBR.
Шаг 6. По завершении вы можете выйти из Diskpart, а затем вернуться к установке Windows 7.
Этот метод кажется очень кратким. Однако его не хватает, то есть все данные и файлы будут очищены. Если вы не создадите резервную копию GPT-диска, все данные на этом диске будут потеряны. Если вы не хотите потерять все свои ценные файлы, вы можете использовать метод 2 для преобразования GPT-диска в MBR без потери данных.
Метод 2: преобразование GPT в MBR во время установки Windows 7 без потери данных
Шаг 1. Вставьте компакт-диск или флешку в другой рабочий компьютер под управлением Windows 10/8/7; установите и запустите AOMEI Partition Assistant Professional.Щелкните « Make Bootable Media » и следуйте указаниям мастера, чтобы завершить создание загрузочного носителя.
Шаг 2. Вставьте этот загрузочный диск в компьютер, на котором у вас возникли проблемы с установкой Windows, а затем выберите CD-ROW Drive для загрузки с загрузочного носителя.
Шаг 3. Когда интерфейс AOMEI Partition Assistant Professional загружен, щелкните правой кнопкой мыши диск 1 и выберите Преобразовать в MBR-диск .
Шаг 4. Нажмите «ОК», чтобы убедиться, что GPT конвертируется в MBR. Наконец, нажмите Применить , чтобы сохранить операцию.
Заключение
AOMEI Partition Assistant Professional — мощная программа для управления разделами. Он позволяет пользователям конвертировать GPT в MBR во время установки Windows 7 без потери данных и удаления разделов. Кроме того, вы можете использовать его для преобразования FAT32 в NTFS без потери данных, клонирования жесткого диска на SSD и так далее. Конечно, если потеря данных не является проблемой, вы можете преобразовать GPT в MBR с помощью Diskpart.
советов по откату Windows 10 к Windows 7 без потери данных
Вот несколько полезных советов по откату Windows 10 к Windows 7 без потери данных, которые, я считаю, большинство пользователей компьютеров с предыдущей Windows 7 были бы рады получить их после того, как столкнулись с этой проблемной проблемой обновления Windows 10.
Прежде всего, как вернуть Windows 10 к Windows 7? Вот два подхода, которые пользователи могут попробовать.
- 1. Для пользователей, у которых есть резервная копия системы
Плохой опыт работы с инновационной операционной системой Windows 10 можно благополучно положить конец, если у пользователей компьютеров есть резервная копия системы.Независимо от того, каким способом вы выполняли резервное копирование системы, вы можете мгновенно выполнить восстановление системы с помощью бесплатного программного обеспечения для отката системы. Это самый эффективный и самый безопасный способ вернуться к Windows 7 с Windows 10.
СистемаEaseUS GoBack Free чрезвычайно проста в использовании и отлично работает при обновлении Windows 10 с Windows 7 и при переходе на Windows 7. Требуется всего один щелчок.
- Одним щелчком мыши откройте систему резервного копирования перед обновлением Windows 7 до Windows 10
- Один щелчок для возврата с Windows 10 на Windows 7
- 2.Для пользователей, которые не выполняют регулярное резервное копирование системы
Это все еще возможно для пользователей, у которых нет резервных копий системы, но которые хотят удалить Windows 10 и вернуться к Windows 7. Выполните следующие действия.
Шаг1. Найдите Обновление и безопасность , выбрав «Настройки» в меню «Пуск» Windows 10.
Шаг 2. Войдите в раздел «Обновление и безопасность» и перейдите к параметру «Восстановление». Появится список вариантов, и вы должны выбрать « Вернуться к предыдущей версии Windows ».Щелкните « Начать работу ».
Шаг 3. Во время процесса перехода на более раннюю версию вам будет предложено заполнить отзыв на тему « Почему вы собираетесь вернуться к », и следует обратить внимание на очень важное замечание, что возврат не повлияет на ваши личные файлы, но вам придется переустановить некоторые приложения и программы. Кроме того, вы потеряете все изменения, внесенные в настройки после обновления.
После выполнения трех шагов Windows мгновенно вернется к состоянию, которое было до обновления до Windows 10.
Полезные советы для успешного отката Windows 10 до Windows 7 без потери данных
Что касается второго подхода к возврату Windows 10, у нас есть несколько полезных советов, которые помогут людям безопасно, плавно и эффективно работать.
Tip1. Используйте программное обеспечение для резервного копирования и восстановления для резервного копирования личных файлов, таких как фотографии, документы, музыка, электронные письма и некоторые другие программы. В случае сбоя при переходе на более раннюю версию Windows, когда личные данные могут быть потеряны, очень полезно сначала сделать резервную копию.
Tip2. Используйте программное обеспечение для переноса данных на ПК для переноса данных, а также файлов, приложений и настроек (ПРИМЕЧАНИЕ: переносите только персонализацию рабочего стола и параметры питания) из Windows 10 в Windows 7. Этот простой перенос Windows для Windows 10 не побеспокоит лишнюю копию важные данные, и передача может быть произведена путем создания файла изображения.
Самый простой способ переустановить ОС Windows без потери данных — Информация
Атаки вирусов и вредоносных программ являются одной из основных причин повреждения операционной системы Windows.Из-за этой проблемы производительность системы падает, и приложение откладывается. Следовательно, пользователь хочет переустановить существующую ОС без потери существующих данных и заставить систему работать эффективно.
Если вы не знаете, как переустановить ОС без потери данных, следуйте приведенным ниже рекомендациям и улучшите производительность своей системы, сохранив сохраненные файлы.
Шаг 1. Сделайте резервную копию всех личных файлов на вашем компьютере
Рекомендуется перед внесением каких-либо изменений в ваш компьютер, потому что мы не можем сказать, как ваши данные могут быть потеряны.Так что сохраните копию личных файлов, чтобы избежать таких обстоятельств.
Шаг 2 : Перезагрузите компьютер и внимательно посмотрите на экран
На этом этапе вам необходимо нажать клавишу F2 перед запуском процесса загрузки, чтобы получить настройки BIOS-Basic Input Output System. Имейте в виду, что у вас есть всего несколько секунд, чтобы нажать эту клавишу, чтобы приостановить процесс загрузки и войти в экран BIOS.
Шаг 3. Выберите вариант под названием Первое загрузочное устройство
Нажимайте клавиши со стрелками, чтобы выбрать эту опцию, и нажмите Enter.Затем вам нужно выбрать Дополнительные параметры или другое подменю, чтобы найти его. На последующем экране выберите опцию CDROM / DVD, а затем нажимайте клавишу ESC, пока не вернетесь к основному экрану BIOS. Следуйте командам на экране, чтобы сохранить новые настройки и выйти из программы настройки BIOS.
Шаг 4 : Теперь перезагрузите компьютер еще раз, поместив установочный компакт-диск операционной системы в привод CD / DVD
Установочный компакт-дискWindows включает возможность восстановления существующей установки Windows.Эта опция позволит вам переустановить ОС Windows без потери каких-либо файлов; личная информация и приложения, которые у вас уже есть на ПК. Чтобы воспользоваться этим, просто вставьте установочный компакт-диск операционной системы в привод CD / DVD на вашем компьютере и перезагрузите компьютер.
Шаг 5. Через несколько минут вы получите консоль Windows с такими параметрами, как
• Чтобы установить Windows сейчас, нажмите Enter.
• Чтобы восстановить установку Windows с помощью консоли восстановления, нажмите R
• Чтобы выйти из программы установки без установки Windows, нажмите F3
Если вы выберете первый вариант, он перейдет к следующей оконной консоли и запросит у вас разрешение на форматирование диска, который включает файлы реестра и все файлы, поддерживающие ОС, и предложит вам установить новую копию файлов ОС.Следовательно, вам нужно выбрать второй вариант, который выполняет процесс переустановки ОС без потери ваших данных. Если вы хотите выйти из этого экрана и прервать установку ОС, нажмите клавишу F3.
Шаг 6: При нажатии клавиши R
На консоли начнется восстановление и переустановка Windows. В процессе установки файлы будут скопированы на жесткий диск, компьютер будет перезагружен, а затем продолжится как обычная установка. Следуйте инструкциям на экране, чтобы завершить установку.Когда процесс установки завершится, вы все равно сможете читать все свои файлы и установленные приложения.
В случае, если вы потеряете данные из-за того, что не сделали резервную копию важных файлов или внезапно прервали выполнение вышеуказанных шагов, чтобы переустановить ОС Windows без потери существующих данных. Вам не о чем беспокоиться! Потому что с помощью приложения Remo Recover Windows вы можете легко выполнить восстановление файлов после восстановления заводских настроек, переустановки ОС, установки новой ОС и т. Д.Этот инструмент легко восстанавливает более 300 форматов файлов, утерянных из-за различных сценариев потери данных, таких как удаление данных, потеря данных при переустановке операционной системы Windows, включая Windows 10, 8, 7 и многие другие, за несколько простых шагов.
Как обновить Windows 10 до Windows 11? — [Без потери данных]
Каждая новая операционная система Windows вызывает восхищение, поскольку предлагает новые улучшенные функции. И на этот раз все по-другому. Согласно заявлениям Microsoft, Windows 11 — это самая инклюзивная версия из когда-либо созданных.В результате это лучшая Windows для игр, предоставляющая большие возможности для разработчиков.
С объявлением о доступности Windows 11 для обычных пользователей с 5 октября 2021 года технические энтузиасты, профессионалы и геймеры готовятся получить последнюю версию ОС Windows, как только она станет доступна.
Microsoft сообщила, что Windows 11 будет предоставлена как бесплатное обновление существующих устройств с Windows 10, которые соответствуют новым системным требованиям. Итак, если вы боретесь с любыми сомнениями, такими как «Могу ли я перейти на Windows 11 без потери данных» или «Могу ли я установить Windows без потери данных», , затем прокрутите вниз, чтобы решить такие и многие другие вопросы. .
Системные требования для Windows 11
Ознакомьтесь с официально объявленными Microsoft требованиями к системе для установки совершенно новой ОС Windows 11.
Процессор: 1 ГГц (минимум) с двумя или более ядрами на совместимом 64-битном процессоре или системе на чипе
Оперативная память: 4 ГБ
Хранение: 64 ГБ или больше
Системная прошивка: UEFI (Unified Extensible Firmware Interface), возможность безопасной загрузки
Видеокарта: , совместимая с DirectX 12 или WDDM 2.0 драйвер
Дисплей: HD (720p) больше 9 дюймов по диагонали и 8 бит на канал цвета
TPM: Версия 2.0
Как установить Windows 11 без потери данных?
Согласно официальному заявлению Microsoft: « Обновление Windows 11 начнется с 5 октября 2021 года по 2022 год на соответствующие устройства. Сроки зависят от устройства. ”В настоящее время он доступен в каналах для разработчиков и бета-версии программы Microsoft Insiders.Если вы хотите загрузить и установить ОС Windows 11 без потери данных, следуйте инструкциям, описанным выше.
Шаги по обновлению с Windows 10 до Windows 11
Существует возможность загрузить ISO-файл Windows 11 с официального сайта и установить его в своей системе. Однако этот процесс довольно сложен. Итак, сначала мы расскажем вам самый простой способ обновить существующую Windows 10 до совершенно новой Windows 11.
Шаг 1: Перейдите в меню «Пуск», и введите «Настройки ».
Шаг 2: Щелкните вкладку «Настройки», , чтобы открыть страницу настроек Windows 10, и выберите вариант «Обновления и безопасность» .
Шаг 3: На странице «Центр обновления Windows» щелкните вкладку «Проверить наличие обновлений» . Windows начнет поиск новых обновлений.
Шаг 4: Windows покажет все доступные обновления. Найдите Windows 11 Insider Preview Build 22000.51 вариант обновления.
| Примечание. Обновление Windows 11 Insider Preview Build 22000.51 предназначено для сообщества участников предварительной оценки Microsoft, к которому вы можете присоединиться, используя свою учетную запись Microsoft. Если вы не хотите использовать эту версию, вам придется подождать, пока Microsoft не предоставит обновление для обычных пользователей. |
Шаг 5: Щелкните опцию Windows 11 Upgrade и выберите «Загрузить и установить» .
Шаг 6: После завершения загрузки начнется установка Windows 11.
| Примечание. Установка может занять некоторое время, и ваш компьютер будет загружаться несколько раз. Наберитесь терпения, и Windows выполнит установку без проблем. |
После завершения установки вам необходимо выполнить описанную ниже процедуру.
Установка новой ОС Windows 11
Этот процесс аналогичен тому, которому вы должны следовать при покупке новой системы. Выполните следующие действия, чтобы получить индивидуальный опыт:
- Выберите свой регион и раскладку клавиатуры и нажмите « Да» .
- Примите условия лицензии, чтобы дать компьютеру имя и нажмите «Далее» .
- Войдите в свою учетную запись Microsoft (обязательно для пользователей Windows 10 Home).
- Настройте свой PIN-код , чтобы заменить пароль вашей учетной записи Microsoft.
- Если вы вошли в систему с помощью MS Authenticator , установка PIN-кода становится обязательной.
- Windows 11 позволяет создавать резервные копии ваших настроек и приложений.Вы увидите вариант восстановления из предыдущей резервной копии. Если вам нужно восстановить систему в какой-то другой момент, вы можете использовать эту опцию.
- На следующем шаге выберите настройки конфиденциальности для своего устройства и нажмите «Далее» .
- Сообщите Windows 11, что вы, скорее всего, будете делать со своим компьютером. На этом шаге вы можете настроить использование.
- Наконец, вас спросят: «где вы хотите сохранить файл?», , то есть в OneDrive или на ПК.Выберите вариант и нажмите «Далее» .
- Как только вы нажмете «Далее», вы попадете на рабочий стол после короткого промежутка времени настройки.
Описанная выше процедура разработана для того, чтобы вы не потеряли какие-либо свои ценные данные при обновлении с Windows 10 до Windows 11. Однако, если вы столкнетесь с какой-либо потерей данных, не беспокойтесь. Вы можете восстановить потерянные данные с помощью Stellar Data Recovery Free Edition для Windows.
шагов по загрузке Windows 11 ISO
Если вы хотите загрузить Windows 11 ISO , вы можете выполнить следующие шаги:
Шаг 1: Создайте учетную запись Microsoft и присоединитесь к программе предварительной оценки Microsoft.
Шаг 2: Нажмите кнопку «Пуск» () и введите «Настройки» . Щелкните «Настройки», и перейдите к «Учетные записи» .
Шаг 3: Выберите «Войти с помощью учетной записи Microsoft» (это свяжет ваш компьютер с вашей учетной записью Microsoft).
Шаг 4: После входа в систему перейдите на вкладку «Программа предварительной оценки Windows» и нажмите кнопку «Начать работу» .
Шаг 5: Выберите учетную запись Microsoft и нажмите «Продолжить» .
Шаг 6: Перейдите на страницу Windows Insider Downloads и войдите, используя свои учетные данные Microsoft.
Шаг 7: В разделе ‘Select Edition’ нажмите кнопку раскрывающегося списка и выберите каналы Beta или Dev. Нажмите «Подтвердить».
| Примечание. Выберите бета-канал для запуска предварительных сборок до официального выпуска.С другой стороны, если вы выберете канал Dev, вам, возможно, придется протестировать следующую версию Windows 11 от Microsoft в ближайшем будущем. |
Шаг 8: Выберите предпочтительный язык и нажмите «Загрузить» , чтобы начать загрузку файла ISO Windows 11.
После завершения загрузки нажмите «Установить» и выполните шаги, описанные выше.
Теперь, когда вы знакомы с процессом «Как установить Windows 11», давайте рассмотрим самый важный вопрос «Что делать, если я все еще потеряю данные». Вы можете легко восстановить данные, потерянные при установке Windows 11. В следующих нескольких шагах вы поймете, как использовать Stellar Data Recovery Free Edition для восстановления данных из Windows.
- На вкладке «Восстановить из» выберите местоположение папки или том диска, с которого вы потеряли данные, и нажмите «Сканировать» .
- После завершения сканирования вы увидите список всех файлов, которые можно восстановить. На вкладке «Предварительный просмотр» выберите файлы, которые вы хотите сохранить, и нажмите «Восстановить» .
- Выберите место, куда вы хотите сохранить файлы, и нажмите «Начать сохранение» .
- Данные будут сохранены в выбранном месте назначения.
Вы можете бесплатно восстановить до 1 ГБ данных, используя бесплатную версию Stellar Data Recovery. Чтобы восстановить неограниченное количество данных, вы можете перейти на более новую версию программного обеспечения.
ЗаключениеЭта статья призвана помочь вам выполнить обновление с Windows 10 до Windows 11 самым простым способом.Однако есть и другие способы установки Windows 11. Мы обновим вас, как только обновление Windows 11 станет доступным для обычных пользователей.
Преобразование данных SSD или SSD с установкой Windows * из старых версий …
| Примечание |
|
В этой статье описаны методы преобразования твердотельных накопителей из структуры разделов MBR (основная загрузочная запись) в GPT (таблица разделов GUID). Если в BIOS установлен устаревший вариант загрузки (базовая система ввода-вывода), возможно, таблица разделов диска — это основная загрузочная запись (MBR).
Если диск является вторичным диском / диском данных (ОС не установлена), вы можете использовать сторонние приложения, такие как EaseUS *, для преобразования из MBR в GPT.
- Подтвердите, что диск является MBR или GPT:
- Откройте Управление дисками, нажав клавишу Windows + R > выберите Управление дисками . Щелкните правой кнопкой мыши на левой панели для проверяемого диска (например, «Диск 0», «Диск 1» и т. Д.)> Свойства > Тома .
- Если MBR, конвертируйте в GPT:
Если вы ускоряете системный диск (установлена ОС), следуйте инструкциям ниже.
В BIOS может быть задан устаревший вариант загрузки:
- После обновления до Windows® 10 из более старой версии операционной системы (ОС), такой как Windows 7 * или Windows 8.1 *.
- Если вы недавно установили операционную систему, установите устаревшую опцию загрузки в BIOS.
- Если вы недавно установили операционную систему и в BIOS было установлено значение CSM, установите устаревшую опцию загрузки в разделе устаревшего загрузочного носителя.
Вы можете потерять некоторую поддержку таблицы разделов MBR в Windows 10, например, ускорение системы с помощью памяти Intel® Optane ™.
Операционная система Windows 10 была разработана для установки с опцией загрузки UEFI (Unified Extensible Firmware Interface) и полученной таблицей разделов диска GUID Partition Table (GPT).
Если вы хотите преобразовать текущую таблицу разделов из MBR в GPT, мы рекомендуем вам:
- Безопасное резервное копирование всех ваших данных.
- Переустановите операционную систему из образа ОС UEFI с включенным UEFI в BIOS.
С обновлением Windows® 10 Creators Update x64 (версия 1703, сборка 10.0.15063) или более поздней версии, есть возможность преобразовать таблицу разделов из Windows. См. Шаги для этой опции ниже.
| Примечание |
|
- Загрузите Windows.
- Откройте диспетчер дисков. Для Windows 10 нажмите одновременно клавиши Windows и X , затем щелкните Диспетчер дисков .
- Найдите основной загрузочный раздел системы.
- Щелкните правой кнопкой мыши диск, показанный как (Диск x, Базовый, Емкость, Онлайн) слева (где в качестве примера на этом изображении указано «Диск 0»).
- Выберите Свойства .
- Щелкните вкладку Тома .
- Здесь вы можете подтвердить стиль раздела .
Преобразование таблицы разделов из MBR в GPT с помощью MBR2GPT.exe
Требования:
- Windows 10 Creators Update x64 (версия 1703, сборка 10.0.15063) или более поздней версии.
- Компьютер, на котором загружается UEFI. В настройках BIOS вы должны увидеть параметры загрузки UEFI. Обратитесь к производителю компьютера за поддержкой.
Инструкции:
- Откройте командную строку с правами администратора.
- Введите следующую команду: mbr2gpt.exe / convert / allowfullOS.
- Завершите работу и загрузитесь в BIOS.
- Измените настройки в режим UEFI.
Кроме того, вы можете запустить эту команду из среды восстановления:
- Загрузитесь в среду восстановления Windows и запустите консоль командной строки:
- Нажмите одновременно клавиши Windows и I , чтобы открыть Параметры.
- Выберите Обновление и безопасность.
- Выберите Recovery.
- Выберите Перезагрузить сейчас в разделе Расширенный запуск.
- Выберите Устранение неполадок.
- Выберите Дополнительные параметры.
- Выберите Командная строка.
- Вам может быть предложено выбрать учетную запись пользователя и ввести пароль.
- Выполните команду convert: mbr2gpt.exe / convert.
- Перезагрузите компьютер и загрузитесь в UEFI BIOS.
- Измените настройку BIOS с Legacy на режим UEFI.
Как преобразовать из MBR в GPT во время установки Windows 10
Это можно использовать, когда появляется следующее сообщение об ошибке: «Windows не может быть установлена на этот диск. Выбранный диск имеет таблицу разделов MBR. В системах EFI Windows может устанавливаться только на GPT-диски «.
Сценарий: сообщение появляется при выборе диска, который будет использоваться в качестве загрузочного в процессе установки Windows 10.
Инструкции взяты из статьи службы поддержки Microsoft:
- Чтобы открыть командную строку во время установки Windows 10, нажмите Shift + F10
- Введите команду: diskpart (чтобы открыть утилиту)
- Введите команду: list disk (чтобы показать доступные диски)
- Проверьте, какой именно диск будет использоваться в качестве загрузочного диска
- Попросите ввести команду: select disk <номер диска из step 5 >
- Введите команду: clean (это форматирует диск, и вы должны дождаться его завершения)
- Введите команду: convert gpt (это преобразует таблицу разделов, и появится сообщение о том, что это сработало)
- Введите команда: выйти из или закрыть командную строку с X в правом верхнем углу
- Нажмите кнопку обновления и попробуйте установить Windows 10 * на целевой d isk снова
Примечание : GPT является обязательным требованием, если у вас установлен режим UEFI BIOS и вы хотите установить Windows 10.


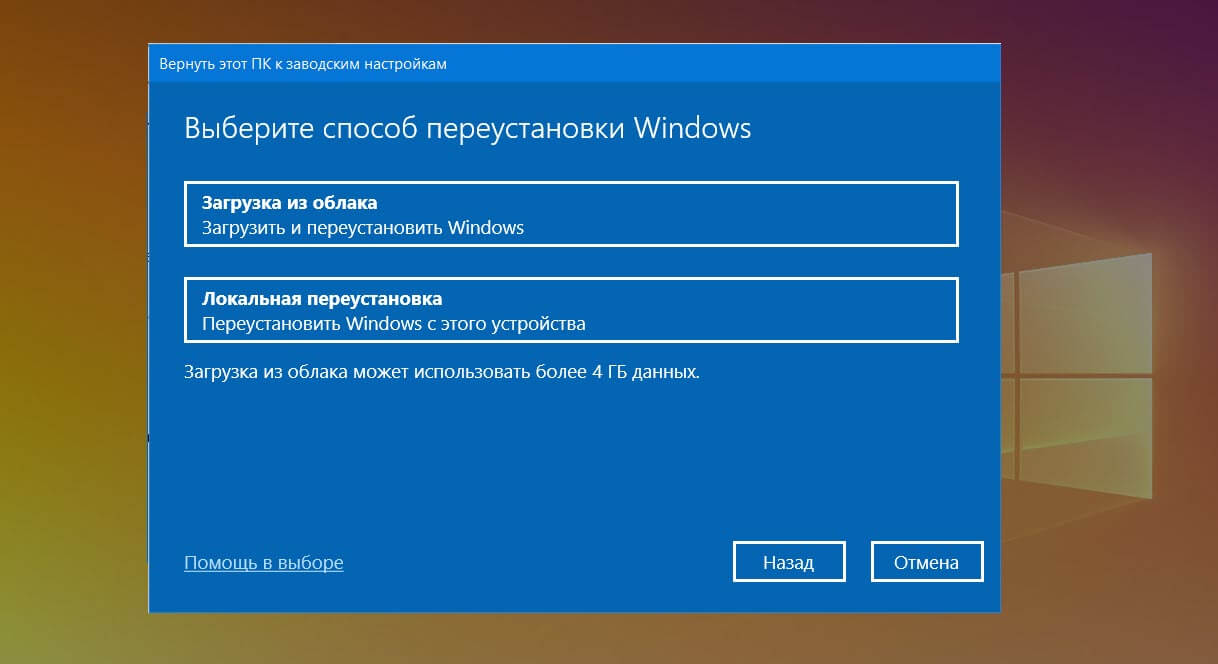
 По сути, это обычная, повторная установки системы. Нам так же понадобится загрузочный диск, или загрузочная флешка. И просто устанавливаем систему по этой инструкции: https://prostocomp.net/sistema/ustanovka-windows-10-c-fleshki-podrobnaya-instrukciya.html. То есть, загружаемся с накопителя, форматируем системный диск C, и устанавливаем Windows.
По сути, это обычная, повторная установки системы. Нам так же понадобится загрузочный диск, или загрузочная флешка. И просто устанавливаем систему по этой инструкции: https://prostocomp.net/sistema/ustanovka-windows-10-c-fleshki-podrobnaya-instrukciya.html. То есть, загружаемся с накопителя, форматируем системный диск C, и устанавливаем Windows.

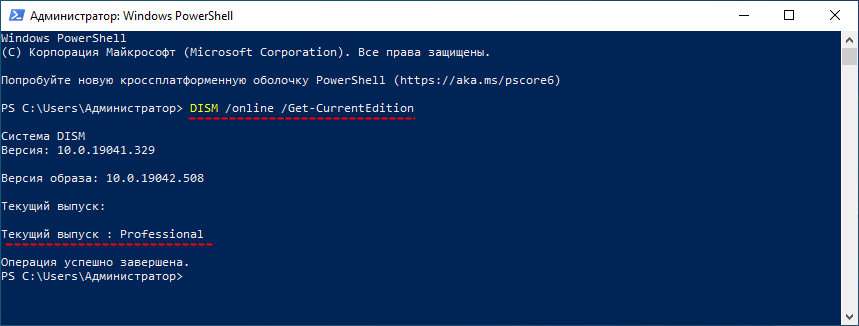 Если такого диска в компьютере нет, то данные можно записать на DVD/CD диск или на съемный жесткий диск. Если данных немного, то вполне можно обойтись USB флешкой. Все эти манипуляции с данными в компьютере возможны, если операционная система загружается, но что делать, если Windows не грузится вообще?
Если такого диска в компьютере нет, то данные можно записать на DVD/CD диск или на съемный жесткий диск. Если данных немного, то вполне можно обойтись USB флешкой. Все эти манипуляции с данными в компьютере возможны, если операционная система загружается, но что делать, если Windows не грузится вообще? Образ должен быть именно распакован на CD диск, а не просто скопирован, как файл — это важно! В программе Nero есть такой пункт в «Nero StartSmart» — «Записать образ на диск». Воспользуйтесь этим пунктом, для записи образа Live CD на пустую болванку. После создания загрузочного диска, достаточно вставить его в DVD привод и выставить в BIOS’е первичную загрузку с DVD. На большинстве компьютеров загрузка с DVD выставлена в BIOS’е по умолчанию.
Образ должен быть именно распакован на CD диск, а не просто скопирован, как файл — это важно! В программе Nero есть такой пункт в «Nero StartSmart» — «Записать образ на диск». Воспользуйтесь этим пунктом, для записи образа Live CD на пустую болванку. После создания загрузочного диска, достаточно вставить его в DVD привод и выставить в BIOS’е первичную загрузку с DVD. На большинстве компьютеров загрузка с DVD выставлена в BIOS’е по умолчанию.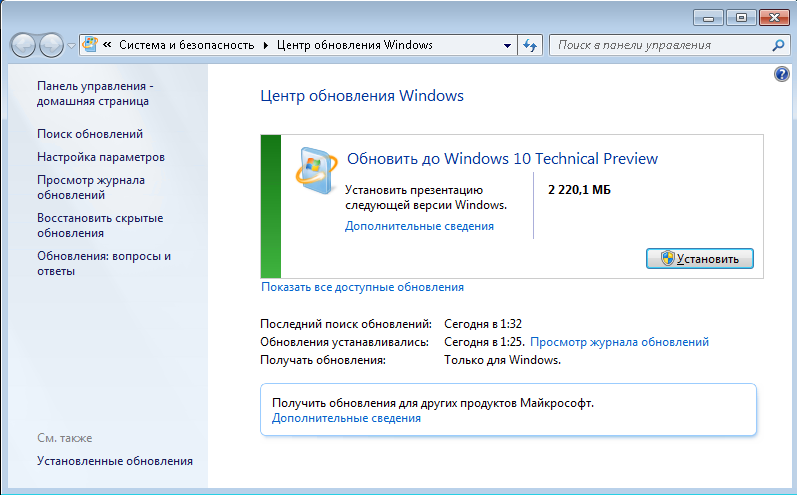 Без правильно установленных драйверов Ваш компьютер не будет функционировать на все сто процентов, даже после полной переустановки Windows. Драйвера могут находиться на CD диске, который был в коробке вместе с компьютером или ноутбуком, когда он приобретался. Если драйвера утеряны, то их всегда можно скачать на сайте производителя ноутбука или материнской платы Вашего компьютера. Если на Вашем компьютере встроенная звуковая и видео карта, то достаточно скачать драйвер для материнской платы. В нем будет полный комплект драйверов для всех встроенных устройств. Если видео карта конструктивно отделена от материнской платы, то для нее нужно качать отдельный драйвер.
Без правильно установленных драйверов Ваш компьютер не будет функционировать на все сто процентов, даже после полной переустановки Windows. Драйвера могут находиться на CD диске, который был в коробке вместе с компьютером или ноутбуком, когда он приобретался. Если драйвера утеряны, то их всегда можно скачать на сайте производителя ноутбука или материнской платы Вашего компьютера. Если на Вашем компьютере встроенная звуковая и видео карта, то достаточно скачать драйвер для материнской платы. В нем будет полный комплект драйверов для всех встроенных устройств. Если видео карта конструктивно отделена от материнской платы, то для нее нужно качать отдельный драйвер. Непосредственно об установке Windows читайте в статье «Инструкция по переустановке Windows».
Непосредственно об установке Windows читайте в статье «Инструкция по переустановке Windows».

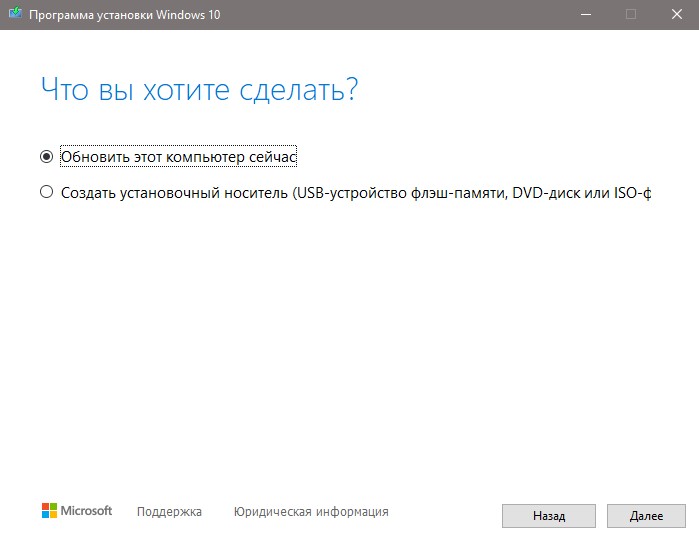




 д. Или, вы просто хотите получить свежую систему, и сохранить свои файлы.
д. Или, вы просто хотите получить свежую систему, и сохранить свои файлы.