Как установить Windows 11 второй системой на компьютер с Windows 10
В этой публикации, друзья, поговорим о том, как установить Windows 11 второй операционной системой на компьютер с Windows 10. Windows 11 максимально совместима с Windows 10 и, по сути, являет лишь внешне преобразованную операционную систему. Но всё же она другая, пусть даже только внешне. А на вкус и цвет фломастеры разные: не факт, что Windows 11 вам понравится больше, чем Windows 10. Есть ещё фактор привычки к последней. И есть также фактор стабильности работы Windows 10, ибо теперь печать вечной беты носит Windows 11. Понять, какая из актуальных операционных систем Microsoft лучше конкретно для вас, можно сравнив их. Для этого не обязательно обновлять Windows 10 до Windows 11, можно установить вторую рядом с первой. Давайте посмотрим, как это сделать, и как это сделать, в частности, с переносом программ и данных в Windows 11.
Итак, друзья, Windows 11 – операционная система с массой внешних новшеств. С виду идеально красивая, но с недостатками, самый главный из которых – жёсткие системные требования, которые делают невозможным её официальное использование на компьютерах условно старше 2017 года выпуска. Но её хоть официально, хоть неофициально можно установить практически на любой компьютер. И можно обновиться до Windows 11 с Windows 10 с сохранением программ и данных, опять же, хоть официально, хоть неофициально. Обновление до Windows 11 оставляет нам шанс откатиться к Windows 10 в течение какого-то времени. Но зачем себя ограничивать и ставить себе рамки – либо одна операционная система, либо другая. Можно установить Windows 11 рядом с Windows 10 в качестве второй операционной системы и работать с ними параллельно, продолжительно используя Windows 11, постепенно привыкая к ней, осваиваясь в ней, анализируя её плюсы и минусы. И обеспечивая себе максимально комфортный переход на неё без потери доступа к привычной Windows 10. Более того, мы можем получить Windows 11 второй системой не только чистую, установленную с нуля, а с наработанными в Windows 10 данными и программами, клонировав эту систему и обновив её до Windows 11.
С виду идеально красивая, но с недостатками, самый главный из которых – жёсткие системные требования, которые делают невозможным её официальное использование на компьютерах условно старше 2017 года выпуска. Но её хоть официально, хоть неофициально можно установить практически на любой компьютер. И можно обновиться до Windows 11 с Windows 10 с сохранением программ и данных, опять же, хоть официально, хоть неофициально. Обновление до Windows 11 оставляет нам шанс откатиться к Windows 10 в течение какого-то времени. Но зачем себя ограничивать и ставить себе рамки – либо одна операционная система, либо другая. Можно установить Windows 11 рядом с Windows 10 в качестве второй операционной системы и работать с ними параллельно, продолжительно используя Windows 11, постепенно привыкая к ней, осваиваясь в ней, анализируя её плюсы и минусы. И обеспечивая себе максимально комфортный переход на неё без потери доступа к привычной Windows 10. Более того, мы можем получить Windows 11 второй системой не только чистую, установленную с нуля, а с наработанными в Windows 10 данными и программами, клонировав эту систему и обновив её до Windows 11. Имея на компьютере две Windows, при запуске компьютера будем видеть меню загрузки, где сможем выбрать, в какую операционную систему мы хотим в данный момент попасть – в Windows 10 или Windows 11.
Имея на компьютере две Windows, при запуске компьютера будем видеть меню загрузки, где сможем выбрать, в какую операционную систему мы хотим в данный момент попасть – в Windows 10 или Windows 11.
Так как же установить Windows 11 рядом с Windows 10? Друзья, изначально установка любой Windows на одном компьютере с уже установленной Windows осуществляется как обычная установка Windows. Мы создаём установочную флешку, загружается в BIOS с этой флешки, проходим все этапы установочного процесса. И на этапе выбора места установки мы указываем не диск С, на котором у нас уже установлена первая Windows, а другой раздел диска.
В остальном же процесс установки ничем не будет отличаться. Но этот способ заморочлив тем, что надо записывать установочную флешку Windows 11. Есть способы установки Windows методом её развёртывания с использованием специальных программ, которые упрощают установку операционной системы, избавляя её от лишних установочных этапов и экономя нам время.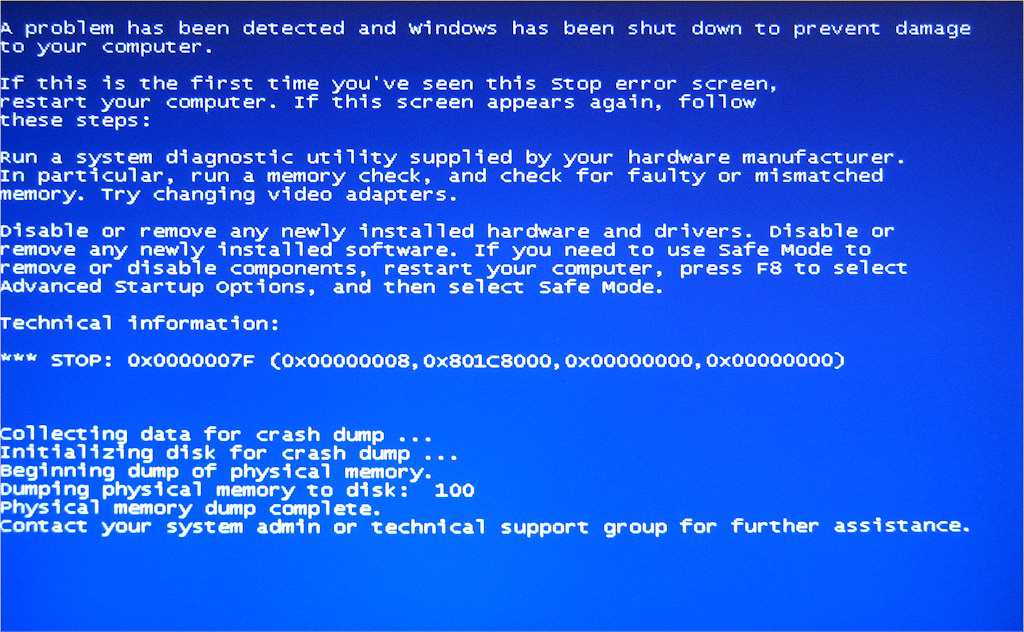 Эти способы используют в своей работе системщики-профессионалы. И ещё средствам развёртывания Windows абсолютно по боку, отвечает ваш компьютер системным требованиям Windows 11 или нет. У них свой установочный механизм, в котором нет проверки компьютера на совместимость с Windows 11. Поэтому всё предложенное ниже, друзья, подходит для всех компьютеров — как для отвечающих требованиям Windows 11, так и для тех, которые Microsoft оставила за бортом.
Эти способы используют в своей работе системщики-профессионалы. И ещё средствам развёртывания Windows абсолютно по боку, отвечает ваш компьютер системным требованиям Windows 11 или нет. У них свой установочный механизм, в котором нет проверки компьютера на совместимость с Windows 11. Поэтому всё предложенное ниже, друзья, подходит для всех компьютеров — как для отвечающих требованиям Windows 11, так и для тех, которые Microsoft оставила за бортом.
Чтобы установить Windows 11 второй системой на компьютер, необходимо в первую очередь организовать для неё отдельный раздел диска. Этот раздел должен быть формально не менее 64 Гб, но если вы хотите основательно протестировать Windows 11, посмотреть, как в ней будут работать ваши программы и игры, лучше отвести под него 80-100 Гб. А если у вас игры занимают много места на диске, то, соответственно, объём раздела должен быть больше.
Если у вас есть такой раздел, уберите с него важные данные. Если нет, создайте такой раздел, отщипнув место у других разделов диска. Как это сделать, смотрим в статье «Как разделить диск в Windows 10».
Как это сделать, смотрим в статье «Как разделить диск в Windows 10».
Ну и давайте приступим уже к установке Windows 11 второй системой на компьютер. Для этих целей можно использовать бесплатные портативные программы Dism++ и WinNTSetup. Как с ними работать?
Если вы хотите установить Windows 11 в качестве второй операционной системы с нуля, нужно первым делом скачать её установочный ISO. Далее качаем программу Dism++, это многофункциональная программа по администрированию Windows и работе с её образами. В этой программе в меню «Файл» кликаем «Применить образ».
Указываем скачанный установочный ISO Windows 11 и выбираем редакцию системы. Друзья, не переживайте, что в этой программе Windows 11 где-то значится как Windows 10, Dism++ работает на примитивном уровне и где-то может видеть данные образа новой системы как «Десятки».
Далее указываем место установки Windows 11 – тот раздел диска, что мы подготовили. Далее если этот раздел у вас не форматировался, ставим внизу галочку «Формат». И ставим внизу галочку «Доб. загр.» для добавления Windows 11 в меню загрузчика. Жмём «Ок».
И ставим внизу галочку «Доб. загр.» для добавления Windows 11 в меню загрузчика. Жмём «Ок».
Жмём также «Ок» в сообщении о внесении загрузочной информации.
Дожидаемся развёртывания образа.
Далее перезагружаем компьютер, в меню загрузки входим в Windows 11 и проходим этапы первичной её настройки.
Альтернатива предыдущей программе – утилита WinNTSetup, её основной задачей является развёртывание Windows. Здесь также для установки Windows 11 в качестве второй операционной системы с нуля нужно сначала скачать её установочный ISO. Затем качаем утилиту WinNTSetup (внизу поста об утилите есть отсылка на файлохранилища, где её можно скачать). В окошке WinNTSetup первым делом указываем путь к скачанному ISO-образу Windows 11 и выбираем редакцию системы.
Далее, если у вас автоматически не определился загрузочный раздел, либо определился не тот, что надо (если у вас два жёстких диска с загрузчиком на каждом), открываем выпадающий список в блоке диска загрузчика и указываем тот раздел, что надо.
Затем указываем диск Windows 11 – тот раздел диска, что мы подготовили. Если этот раздел не форматировался, форматируем его кнопкой «F».
Из основных моментов это всё, но, друзья, хочу обратить ваше внимание на примечательность утилиты WinNTSetup в плане предустановочной оптимизации устанавливаемой операционной системы. У программы Dism++ это также есть, причём в ней реализован масштабный твикер по настройке и оптимизации установленных Windows, но об этом нужно говорить непременно в отдельном ключе. В WinNTSetup же всё проще, есть лишь небольшая подборка твиков. В их числе – крайне полезнейшая опция «Наследовать буквы дисков». При её включении в новой операционной системе будут такие же буквы разделов диска, как в текущей (кроме буквы системного диска С). Нам не нужно будет перенастраиваться на новые буквы или возиться с их сменой на привычные нам. И также можем заглянуть в блок твиков «Оптимизация ОС».
Не все твики здесь годные, но я, например, с удовольствием избавлю себя от рутины по отключению UAC и Горе-Защитника Windows.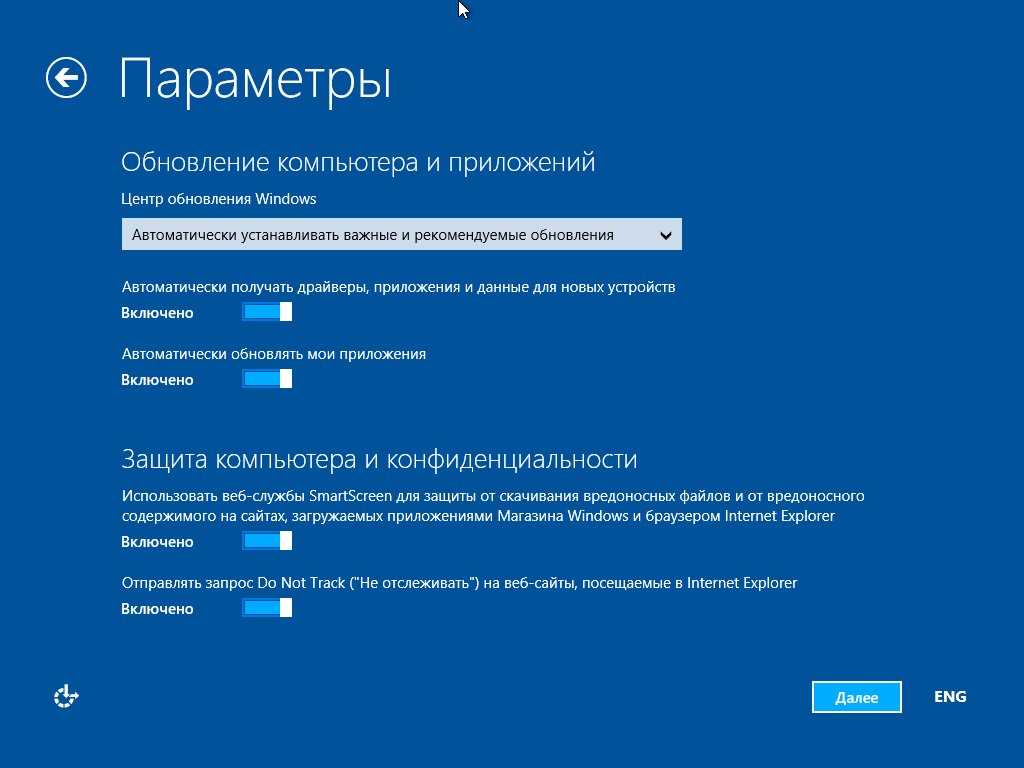
Далее жмём «Установка».
Можем установить галочку автоматической перезагрузки компьютера по окончании установки. А можем сами перезагрузиться в удобный момент после распаковки образа Windows 11. Кому как удобнее. Жмём «Ок».
В любом случае дожидаемся развёртывания образа.
После перезагрузки в меню загрузки входим в Windows 11 и проходим этапы первичной её настройки.
Рассмотренными выше способами можно установить Windows 11 второй операционной системой с нуля. И настроить её по новой, установить по новой программы. Но также можем комплексно перенести всё своё нажитое в текущей Windows 10 добро – системные настройки, программы и их настройки, файлы в папках пользовательского профиля — в Windows 11 на другом разделе диска. И сможем протестировать новую операционную систему не в чистом её виде, т.е. как она будет работать с нуля, а как будет работать, если бы мы обновили текущую Windows 10 до Windows 11. Для этого нам нужно на подготовленный для Windows 11 раздел диска клонировать текущую Windows 10 и потом обновить систему-клон до Windows 11. Клонировать Windows на другой раздел диска можно разными способами, но раз уж мы заговорили в этой статье о программах развёртывания Windows Dism++ и WinNTSetup, давайте рассмотрим их возможности в этом плане. В обоих программах необходимо сначала сохранить образ текущей Windows 10 в файл WIM. А потом развернуть этот образ точно так, как мы развёртывали выше образ из установочного дистрибутива Windows 11.
Клонировать Windows на другой раздел диска можно разными способами, но раз уж мы заговорили в этой статье о программах развёртывания Windows Dism++ и WinNTSetup, давайте рассмотрим их возможности в этом плане. В обоих программах необходимо сначала сохранить образ текущей Windows 10 в файл WIM. А потом развернуть этот образ точно так, как мы развёртывали выше образ из установочного дистрибутива Windows 11.
В программе Dism++ для сохранения образа Windows 10 в меню «Файл» выбираем «Сохранить образ как». Указываем путь сохранения образа в формате WIM, даём имя файлу образа. Жмём «Ок».
После сохранения образа в меню «Файл» жмём «Применить образ», указываем путь к сохранённому образу. Указываем раздел, подготовленный для Windows 11. Ставим внизу галочку «Доб. загр.». Жмём «Ок» и дожидаемся развёртывания образа.
Если вы выбрали утилиту WinNTSetup, в её меню жмём «Локальная установка Windows».
Кликаем «Захват Wim».
Указываем имя образа WIM и путь его сохранения.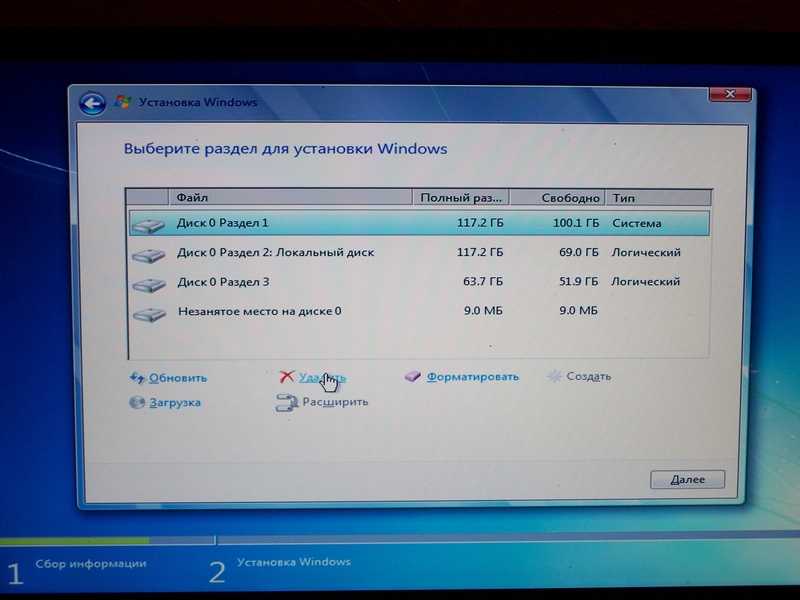 Жмём «Захват».
Жмём «Захват».
Далее развёртываем образ. Указываем этот образ в пути к установочным файлам Windows. Указываем в качестве диска установки подготовленный для Windows 11 раздел. Жмём «Установка» и дожидаемся развёртывания образа.
По окончании развёртывания в любом из случаев перезагружаемся, в меню загрузки входим в клонированную Windows 10 (в меню загрузки она будет значится первой). И обновляем систему-клон до Windows 11. Для этого скачиваем на сайте Microsoft утилиту Windows 11 Installation Assistant (помощник по установке Windows 11). Если у вас компьютер соответствует требованиям Windows 11, просто запускайте эту утилиту. Если не соответствует, зайдите в свойства утилиты и запустите её в режиме совместимости с Windows 7.
Далее проходим процесс обновления до Windows 11.
Детально он описан здесь.
Вот это, друзья, как установить Windows 11 рядом с Windows 10 в качестве второй операционной системы. И напоследок некоторые советы по работе с несколькими операционными системами на одном компьютере:
- В меню загрузки операционных систем используйте клавишу Tab, дабы переключиться на изменение значений и установить нужную систему для автоматического запуска и время ожидания выбора.

- В меню загрузки Windows 11 может значится как Windows 10, и вам будет неудобно ориентироваться в системах. Используйте бесплатную программу EasyBCD для изменения названий операционных систем в меню загрузки. Детали в статье «Как изменить название Windows в меню загрузки с помощью программы EasyBCD».
- Вы можете оперативно переключаться между операционными системами, минуя меню загрузки Windows и перезагружаясь сразу в нужную систему. Такую возможность реализует бесплатная утилита iReboot. Детали в статье «Удобное переключение между несколькими Windows с утилитой iReboot».
- По итогам тестирования Windows 11 вы сможете определить для себя, с какой операционной системой вам лучше работать – с ней или с Windows 10. Если это будет Windows 11, вы можете обновиться до неё с исходной Windows 10. Если запасная операционная система вам не нужна, Windows 11 на другом разделе диска можно удалить. Как это делается, смотрите в статье «Как удалить вторую Windows».

как поставить вторую операционную систему на компьютер
Windows 10 пришла на смену «семерке» в 2015 году. С тех пор практически все компьютеры выпускаются на «десятке», но в то же время многие пользователи хотят использовать свежую ОС наряду со старой. В этой связи важно рассказать о том, как выполняется установка операционной системы Windows 10 рядом с Windows 7. Это позволит вам пользоваться преимуществами двух версий ОС в рамках одного компьютера.
СОДЕРЖАНИЕ СТАТЬИ:
Скачивание и запись образа Windows 7 на флешку
Описанный в материале алгоритм актуален для тех, кто уже имеет предустановленную «десятку» на компьютере. В таком случае первые действия по накатыванию параллельной операционной системы не будут отличаться. То есть первым делом предлагается записать образ «семерки» на установочную флешку.
Операция выполняется при помощи специального ПО. Рассмотрим процесс на примере утилиты Rosa Image Writer:
- Скачайте Windows 7 из любого подходящего источника.

- Подключите USB-накопитель к своему компьютеру.
- Запустите Rosa Image Writer.
- Выберите флешку и подтвердите форматирование (будут удалены все файлы).
- Нажмите на кнопку в виде папки для выбора места расположения «семерки».
- Нажмите на кнопку «Записать».
- Дождитесь окончания процедуры.
На заметку. Для записи образа рекомендуется использовать USB-накопители объемом более 8 Гб.
План действий будет аналогичен при использовании другого подобного софта, будь то Rufus или ISO to USB. Все программы работают по одинаковому принципу и не вызывают сложностей при осуществлении записи образа.
Настройка раздела жесткого диска под файлы второй системы в Windows 10
Если первый этап актуален в том числе для тех, кто сначала накатывает «десятку», то второй нужен исключительно для установки Windows 7 в качестве вспомогательной операционки. Для нее необходимо выделить раздел накопителя.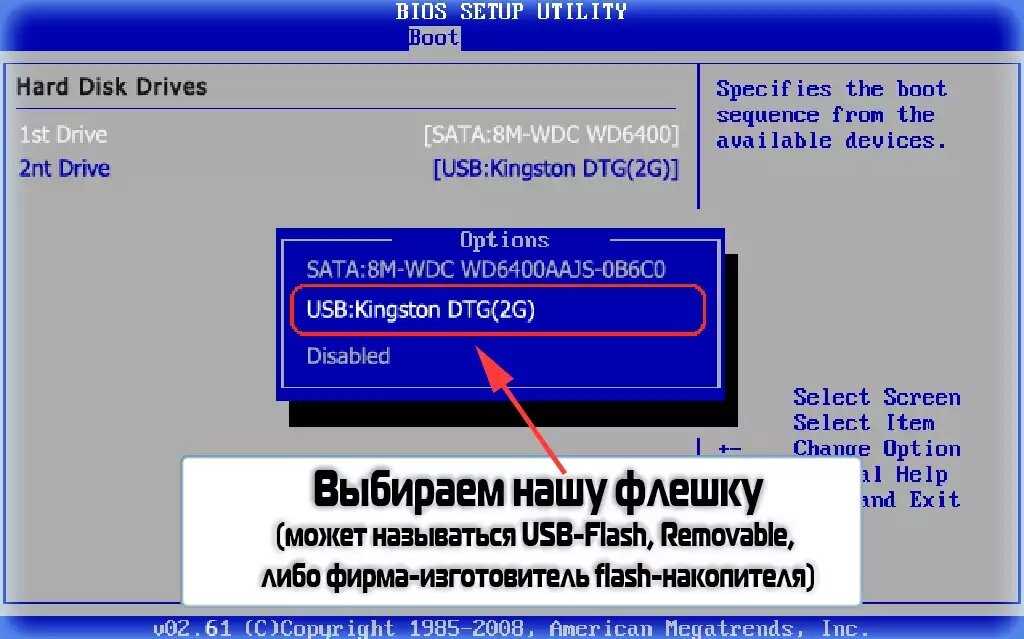 Операция выполняется встроенными средствами ПК по следующей инструкции:
Операция выполняется встроенными средствами ПК по следующей инструкции:
- Щелкните ПКМ по иконке «Этот компьютер», расположенной на рабочем столе.
- Выберите «Управление».
- В появившемся окне стандартной утилиты раскройте вкладку «Запоминающие устройства» и кликните ЛКМ по разделу «Управление дисками».
- Щелкните ПКМ и нажмите «Создать простой том».
- Откройте «Мастер создания простого тома», где будет предложено установить объем раздела. Минимальное рекомендованное значение – 50000 Мб.
- Назначьте букву для тома.
- Подтвердите форматирование в NTFS.
Перед созданием нового раздела настоятельно рекомендуется сжать имеющийся системный том. Для этого нужно щелкнуть ПКМ по действующему разделу, выбрать опцию «Сжать том» и подтвердить выделение пространства объемом 50 Гб.
Настройка BIOS или UEFI
Далее переходим к, возможно, самому сложному этапу, без которого не получится поставить вторую операционную систему.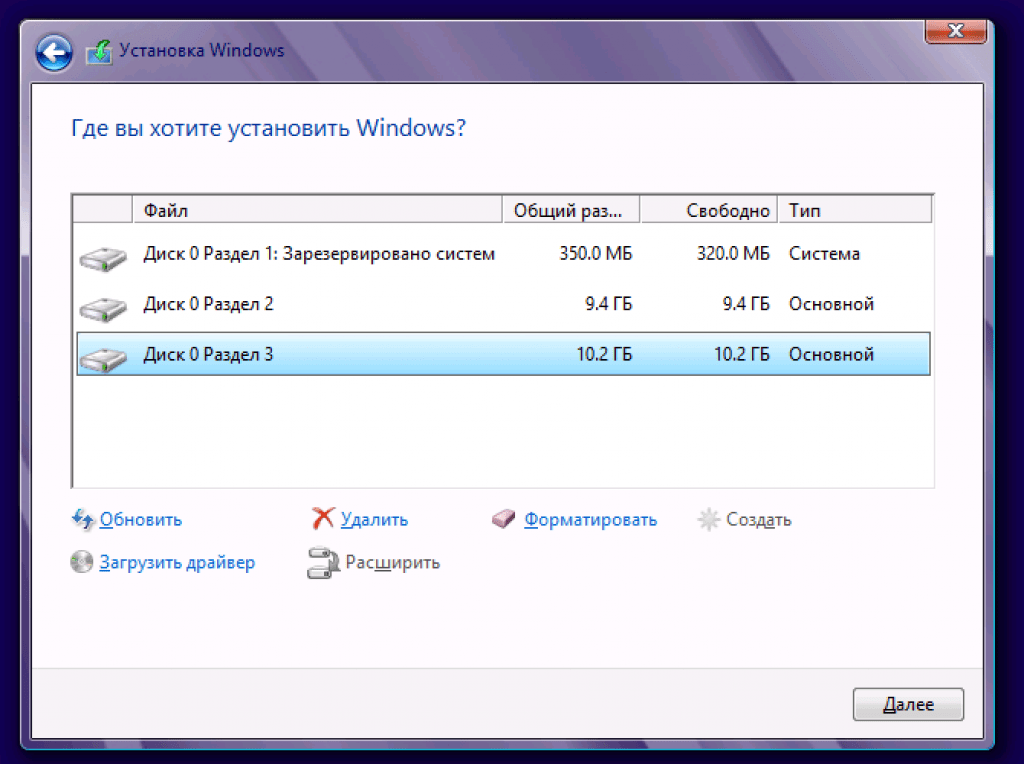 Для многих пользователей меню BIOS или его более современная версия UEFI являются загадкой и «непроходимым лесом». Однако в настройке необходимых параметров нет ничего сложного или требующего обращения к специалистам, если владелец ПК действует по инструкции:
Для многих пользователей меню BIOS или его более современная версия UEFI являются загадкой и «непроходимым лесом». Однако в настройке необходимых параметров нет ничего сложного или требующего обращения к специалистам, если владелец ПК действует по инструкции:
- Подключите флешку с образом «семерки» к ПК.
- Перезагрузите компьютер.
- Во время следующего включения удерживайте клавишу «F2» или «Esc» для входа в BIOS.
- В настройках материнской платы перейдите в меню «Boot».
- Напротив пункта «First Boot Device» установите значение «USB-HDD».
- Теперь перейдите в раздел «System Configuration».
- Напротив пункта «Secure boot» установите значение «Disabled».
- Нажмите на клавишу «F10» для сохранения настроек.
Указанные действия позволят сделать флешку главным устройством для распознавания BIOS, а также отключить функцию Secure Boot, которая запрещает установку ОС из непроверенных источников.
Выше была рассмотрена инструкция для BIOS. Если на вашем компьютере используется меню UEFI, то процесс выполнения операции будет немного отличаться. В частности, интерфейс может быть представлен на русском языке. Как бы то ни было, находясь в поиске названия раздела со словом «Boot», вы обязательно найдете нужный пункт и сможете внести все необходимые изменения для корректной установки операционки.
Установка «семерки» в качестве второй ОС
Наконец, все готово для того, чтобы установить на один компьютер сразу две операционки. Поскольку Windows 10 уже имеется на ПК, рассмотрим процесс инсталляции «семерки»:
- Подключите флешку к компьютеру.
- Перезагрузите ПК.
- Если в BIOS были выставлены правильные настройки, то перед вами появится окно инсталляции. Первым делом выберите язык ОС и нажмите на кнопку «Далее».
- Нажмите на кнопку «Установить».
- Затем щелкните ЛКМ по надписи «Полная установка (дополнительные параметры)».

- Выберите раздел, ранее созданный через настройки ПК.
- Дождитесь завершения установки.
По окончании инсталляции вы можете перезагрузить компьютер. Скорее всего, при первом включении потребуется ввести ключ активации продукта. Сделайте это, нажмите на кнопку «Далее» и установите актуальные параметры времени и даты. Затем компьютер запустится на Windows 7, и вам наверняка потребуется переключиться для использования «десятки» в качестве текущей ОС. Для этого понадобится:
- Щелкнуть ПКМ по иконке «Этот компьютер».
- Перейти в «Свойства».
- Кликнуть ЛКМ по надписи «Дополнительные параметры системы».
- Во вкладке «Дополнительно» нажать на кнопку «Параметры» под заголовком «Загрузка и восстановление».
- Во вкладке «Операционная система, загружаемая по умолчанию» выбрать интересующий тип ОС.
- Нажать на кнопку «ОК».
Тот же алгоритм используется и для обратного переключения. Кроме того, в настройках загрузки и восстановления допускается активация показа списка доступных ОС в течение некоторого времени. Если это сделать, то при включении ПК всегда будет удаваться выбрать, какую операционную систему использовать в данный момент.
Кроме того, в настройках загрузки и восстановления допускается активация показа списка доступных ОС в течение некоторого времени. Если это сделать, то при включении ПК всегда будет удаваться выбрать, какую операционную систему использовать в данный момент.
Вам помогло? Поделитесь с друзьями — помогите и нам!
Твитнуть
Поделиться
Поделиться
Отправить
Класснуть
Линкануть
Вотсапнуть
Запинить
Читайте нас в Яндекс Дзен
Наш Youtube-канал
Канал Telegram
Ищите сочинения по школьной программе? Тогда Вам сюда
«Как-нибудь» или «как нибудь» – как правильно пишется?
Adblock
detector
Как выполнить двойную загрузку Windows
Главная / Инструкции / Инструкции для Windows
Практическое руководство
Запуск двух версий на одном устройстве
Мартин Кассерли
Участник, технический советник 14 февраля 2023 г.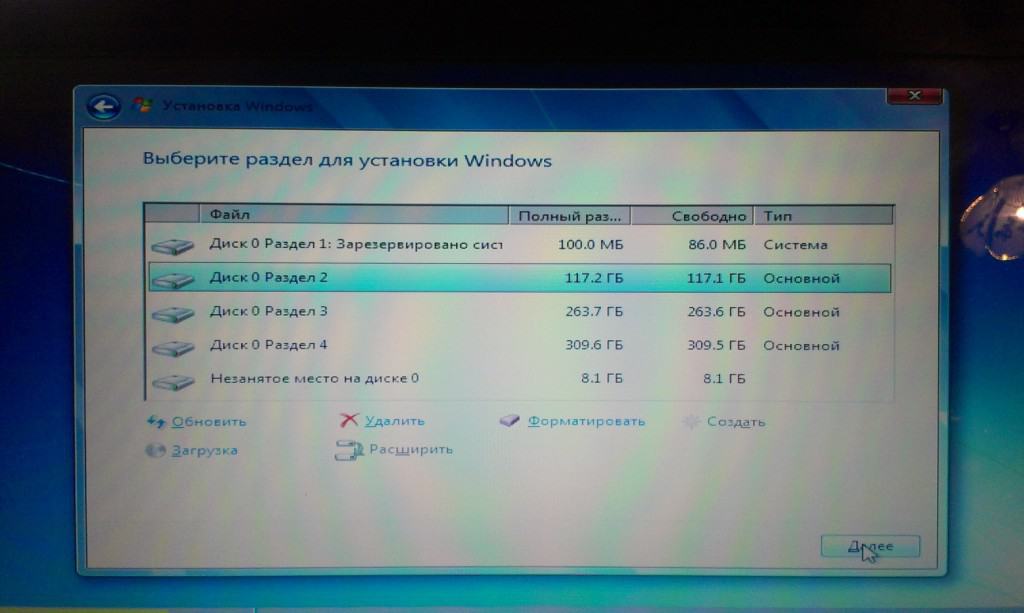 13:40 по Гринвичу
13:40 по Гринвичу
Изображение: Dominik Tomaszewski / Foundry
Большинству людей будет достаточно запустить только одну операционную систему на ПК или ноутбуке. Вам придется выбирать между Windows 10 и 11, но они вам, вероятно, не нужны на одном устройстве.
Однако в некоторых ситуациях это может быть полезно. Они включают в себя определенные приложения, которые не были обновлены для Windows 11 или работают только с Windows 10, или предлагают простое сравнение между ними на вашем оборудовании.
К счастью, Windows разработана с учетом этого сценария. Запуск двух версий Windows на одном устройстве называется двойной загрузкой и официально поддерживается Microsoft.
Вот как запустить две последние основные версии Windows на одном устройстве, хотя этот метод также работает, если вы можете загрузить другую операционную систему.
Что нужно для двойной загрузки Windows?
Прежде чем начать, нужно разобраться с некоторыми вещами. Первый — загрузить вторую нужную вам операционную систему — и Windows 10, и Windows 11 доступны бесплатно с сайта Microsoft.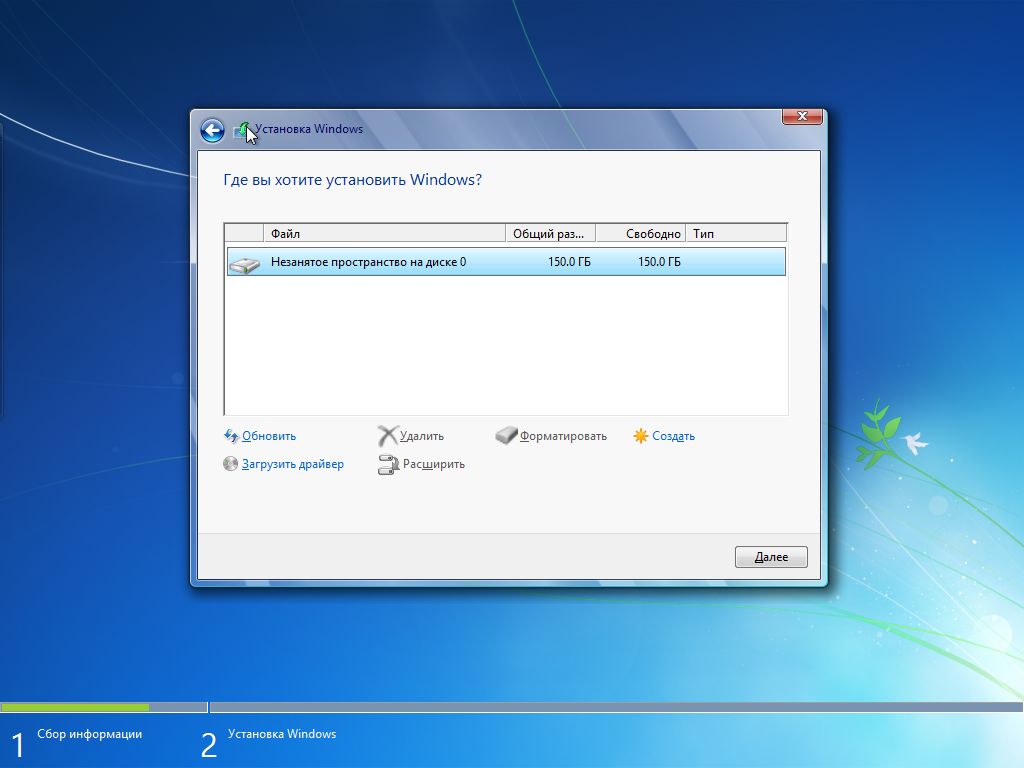 Просто убедитесь, что вы выбрали вариант создания установочного носителя и купите ключ продукта, если планируете использовать его в долгосрочной перспективе.
Просто убедитесь, что вы выбрали вариант создания установочного носителя и купите ключ продукта, если планируете использовать его в долгосрочной перспективе.
Вам также понадобится USB-накопитель или другое внешнее запоминающее устройство с достаточным объемом памяти для удобного хранения полной версии операционной системы.
И, как всегда, важно сначала создать резервную копию данных с помощью надежного программного обеспечения. Нет никакой гарантии, что ничего не пойдет не так, поэтому рисковать не стоит.
Прежде чем мы перейдем к деталям, вот основные шаги, которые вам необходимо предпринять:
- Установите новый жесткий диск или создайте новый раздел на существующем с помощью утилиты управления дисками Windows
- Подключите USB-накопитель с новой версией Windows, затем перезагрузите компьютер.
- Установите Windows 10, обязательно выбрав опцию Custom.
- Выберите только что созданный раздел или другой жесткий диск в качестве места назначения для Windows 10.
 Затем нажмите «Далее», чтобы установить операционную систему.
Затем нажмите «Далее», чтобы установить операционную систему.
Как установить вторую копию Windows
Если вы купили второй жесткий диск или используете запасной, вы можете установить вторую копию Windows на этот диск. Если у вас его нет или вы не можете установить второй диск, потому что используете ноутбук, вам нужно будет использовать существующий жесткий диск и разбить его на разделы. Этот процесс идентичен как в Windows 10, так и в Windows 11.
Создать новый раздел
Если вам нужно установить вторую версию Windows на тот же жесткий диск, что и первая, должно быть достаточно свободного места. Это может быть сложно, если у вас мало памяти, поскольку для Windows 10 и 11 в идеале требуется около 20–25 ГБ (мы рекомендуем не менее 50–100 ГБ).
После того, как вы создали резервную копию всех важных файлов, вам нужно будет перейти к утилите управления дисками Windows. Для этого удерживайте нажатой клавишу Windows и нажмите R. Откроется окно, в которое вы набираете diskmgmt. msc и нажмите Enter.
msc и нажмите Enter.
Теперь вы увидите список разделов на вашем жестком диске. Выберите основной раздел, обычно называемый (C:), затем щелкните правой кнопкой мыши и выберите «Сжать том».
Теперь вы увидите другое окно, в котором показан размер раздела и вас попросят «Введите объем пространства для сжатия в МБ». Чтобы создать раздел размером 25 ГБ, вам нужно ввести 25000, а затем нажать «Сжать». Это изменит раздел, предоставив вам место, необходимое для установки Windows 10 или Windows 11.
Установите Windows на новый раздел
Подключите USB-накопитель или накопитель с установленной Windows, затем перезагрузите устройство.
Вы должны сразу перейти к процессу установки, но если ваша машина сразу вернется к исходной версии Windows, вам нужно будет настроить последовательность загрузки в BIOS.
Обычно это означает нажатие одной из клавиш Delete, F2, F10 или F11 при включении устройства (это зависит от устройства), а затем перемещение запоминающего устройства в начало списка приоритетов загрузки. Узнайте больше в нашей отдельной статье о том, как загрузиться с USB.
Узнайте больше в нашей отдельной статье о том, как загрузиться с USB.
В случае успеха вы должны увидеть экран, подобный показанному ниже. Выберите вариант «Пользовательский».
Когда вас спросят, куда установить Windows, выберите тот, который помечен как «Нераспределенное пространство» — он должен быть 25 ГБ или любой другой объем, указанный вами при создании раздела. Нажмите «Применить», затем «Далее», как только раздел будет создан.
Примечание. Если вы используете отдельный жесткий диск или твердотельный накопитель, а не встроенный в устройство, выберите его.
Подождите несколько минут, пока идет процесс установки. После завершения вам будет предлагаться выбор между двумя операционными системами при каждом включении устройства.
И Windows 10, и Windows 11 также используют одну и ту же файловую систему, поэтому вы сможете получить доступ ко всем из них из любой операционной системы.
Теперь процесс установки продолжится и завершится. При следующем включении или перезагрузке компьютера у вас будет возможность выбрать одну из двух операционных систем.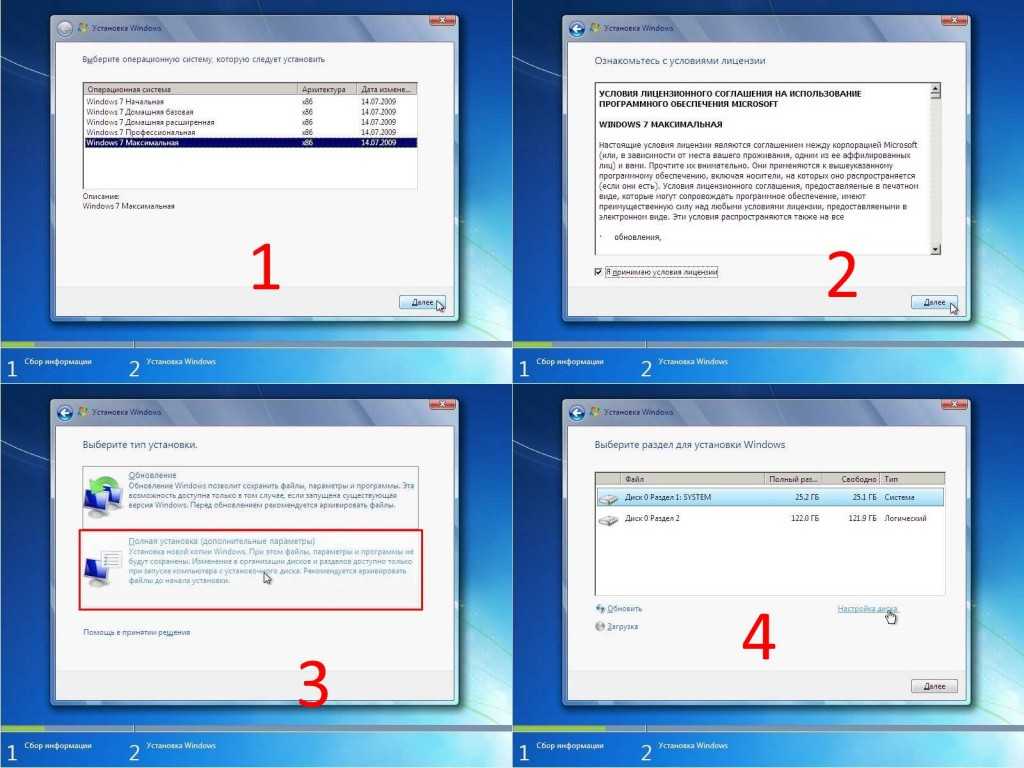
- Как установить Windows 11 с USB
- Как установить Windows 11
- Как установить Windows 10
Автор: Мартин Кассерли, участник
Мартин занимается технологиями с момента появления своего ZX Spectrum в начале 80-х. Он занимается iOS, Android, Windows и macOS, пишет учебные пособия, покупает руководства и обзоры для Macworld и его дочернего сайта Tech Advisor.
Как выполнить двойную загрузку Windows 10 и Windows 11 на одном ПК
Хотите попробовать Windows 11, не испортив свой компьютер? Вот как выполнить двойную загрузку Windows 11 вместе с Windows 10 на вашем компьютере.
Быстрые ссылки
- Создание установочного носителя Windows
- Создание раздела для двойной загрузки Windows 10 и 11
- Установка Windows 11 на второй раздел для двойной загрузки
В этом руководстве мы покажем вам, как выполнить двойную загрузку Windows 11 вместе с текущей установкой Windows 10.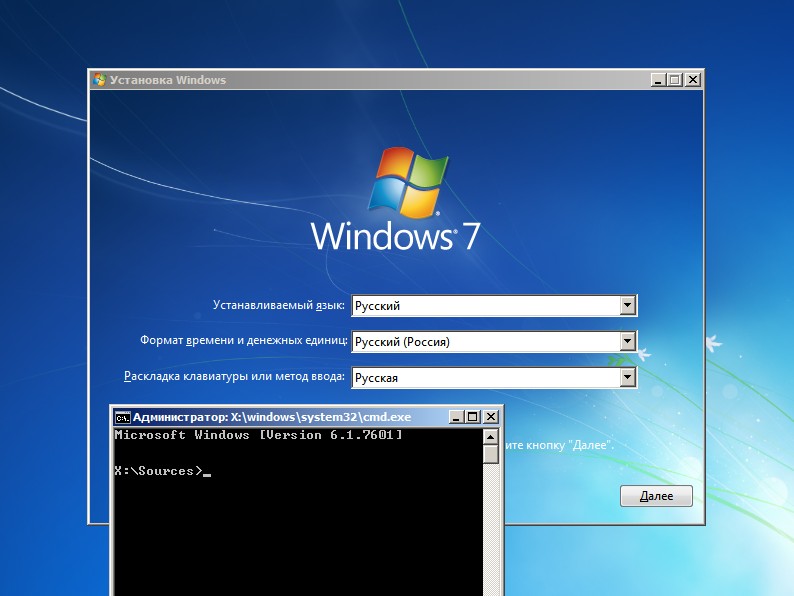 Если у вас уже есть Windows 11 и вы хотите вместо нее установить Windows 10, это также возможно, и шаги довольно почти такой же. Вы также можете выполнить эти шаги, если вам нужны две установки любой операционной системы или попробовать предварительные сборки Windows 11, имея также доступную стабильную версию.
Если у вас уже есть Windows 11 и вы хотите вместо нее установить Windows 10, это также возможно, и шаги довольно почти такой же. Вы также можете выполнить эти шаги, если вам нужны две установки любой операционной системы или попробовать предварительные сборки Windows 11, имея также доступную стабильную версию.
Для этого вам понадобится ПК, соответствующий системным требованиям Windows 11, или одно из устройств из нашего списка совместимых ПК, что не должно быть проблемой, если у вас уже есть Windows 11 для начала. Вам также понадобится внешний USB-накопитель, который вы собираетесь использовать в качестве установочного носителя для новой копии Windows. Вам также потребуется достаточно свободного места на жестком диске для установки Windows 11. Плюс, конечно же, сделайте резервную копию своих данных перед запуском. Ваши файлы не должны быть повреждены в процессе, но всегда хорошо быть в безопасности.
Создание установочного носителя Windows
Первое, что вам нужно сделать, это создать установочный USB-носитель для Windows 11. Для этого вам сначала необходимо загрузить Windows 10 или 11, используя один из следующих вариантов:
Для этого вам сначала необходимо загрузить Windows 10 или 11, используя один из следующих вариантов:
- Загрузить последнюю стабильную версию Windows 11 с помощью Media Creation Tool (рекомендуется).
- В качестве альтернативы вы можете загрузить Windows 10, если у вас уже установлена Windows 11 в качестве основной ОС.
- Загрузите последнюю версию Windows 11 Insider Preview ISO, если вы хотите попробовать экспериментальные версии Windows 11.
В любом случае вам потребуется флэш-накопитель USB емкостью не менее 8 ГБ. Убедитесь, что вы сделали резервную копию всех важных данных на этом диске, так как вам придется стереть все, чтобы использовать его в качестве установочного носителя.
Вариант 1. Использование средства создания носителя
Если вы хотите создать установочный носитель для стабильной версии Windows 11, проще всего это сделать с помощью средства создания носителя. Вот что вам нужно сделать:
- Перейти на страницу загрузки Windows 11 .

- Если вы используете Windows 11, перейдите сюда на страницу загрузки Windows 10.
- В разделе Создайте установочный носитель Windows 11 (или Windows 10) , нажмите Загрузить сейчас .
- Запустите загруженный файл и примите условия лицензии.
- Выберите язык, который вы хотите использовать для установки Windows 11. По умолчанию выбран тот параметр, который вы используете в данный момент, поэтому вам не нужно ничего менять. Нажмите «Далее.
- На следующей странице выберите параметр Флэш-накопитель USB , затем выберите накопитель, который хотите использовать. Это удалит все содержимое флэш-накопителя, поэтому убедитесь, что вы сделали резервную копию своих данных. Кроме того, если у вас подключено несколько дисков, убедитесь, что вы выбрали правильный.
- Нажмите на оставшуюся часть процесса, и у вас будет загрузочный USB-накопитель, готовый к использованию в качестве установочного носителя.

Вариант 2: Создание установочного носителя из ISO
Если вы выбрали предварительную загрузку ISO-образа Windows Insider или если у вас уже есть ISO-файл для Windows 11, вы все равно можете создать установочный USB-носитель с помощью такой программы, как Rufus. Эта программа возьмет загруженный вами файл ISO и запишет его на ваш USB-накопитель, превратив его в установочный носитель. Вот как это сделать:
- Скачать Rufus с официального сайта.
- Запустите программу и вставьте вашу флешку в ваш ПК. Убедитесь, что вы сделали резервную копию всех данных на флэш-накопителе, так как в процессе они будут стерты. Возможно, лучше отключить другие USB-накопители, чтобы случайно не выбрать и не стереть их.
- Нажмите , выберите под Boot selection и найдите загруженный ранее файл ISO. Остальные поля автоматически изменятся, чтобы соответствовать.
- Щелкните , запустите , а затем ОК.
 Процесс начнется. Подождите, пока он завершится, и ваша флешка будет готова к использованию в качестве установочного носителя.
Процесс начнется. Подождите, пока он завершится, и ваша флешка будет готова к использованию в качестве установочного носителя.
Создание раздела для двойной загрузки Windows 10 и 11
Далее вам нужно создать на диске второй раздел для Windows 11 (или 10). Разделы похожи на виртуальные части жесткого диска, которые помечены как разные диски. Для общего использования разделы не имеют особой цели, но они вам нужны для двойной загрузки. Вот как его создать.
- Щелкните правой кнопкой мыши значок в меню «Пуск» (или нажмите клавишу Windows + X на клавиатуре) и выберите Управление дисками .
- Вы увидите список ваших дисков и разделов, который должен выглядеть примерно так. Не обращайте внимания на небольшие разделы размером всего несколько МБ. Это системные разделы, необходимые для работы Windows, и их нельзя вмешивать. Вам нужно сосредоточиться на самом большом разделе.
- Чтобы создать новый раздел, вам нужно сжать тот, который у вас уже есть.
 Щелкните правой кнопкой мыши основной раздел и выберите 9.0148 Уменьшить объем .
Щелкните правой кнопкой мыши основной раздел и выберите 9.0148 Уменьшить объем . - Укажите объем пространства, которое вы хотите удалить из раздела. Это будет ограничено файлами, которые вы уже сохранили на нем, и введенная вами сумма будет пространством, которое у вас есть для установки Windows 11. Для Windows 11 размер раздела должен быть не менее 64 ГБ, но Windows 10 будет работать только с 20 ГБ.
- Выбранное пространство будет вычтено из вашего раздела и будет указано как нераспределенное пространство в окне «Управление дисками». Вы можете оставить все как есть и закрыть окно.
Установите Windows 11 на второй раздел для двойной загрузки
Следующим шагом для двойной загрузки Windows 10 и 11 является установка Windows на второй раздел. Мы предполагаем, что вы используете ISO-образ Windows 10, но процесс аналогичен, если вместо этого вы получили ISO-образ Windows 11. Если вы удалили установочный USB-носитель с ПК, вставьте его снова (удалите другие флэш-накопители), затем выполните следующие действия:
- Откройте меню «Пуск» и нажмите кнопку питания 9.
 0149 и — , удерживая Shift на клавиатуре. Нажмите Перезапустить .
0149 и — , удерживая Shift на клавиатуре. Нажмите Перезапустить .- Либо откройте приложение «Настройки» и перейдите к Обновление и безопасность , затем выберите Восстановление и Перезагрузить сейчас рядом с Расширенный запуск .
- Вам будет предоставлен ряд вариантов загрузки. Нажмите Use a device , затем выберите вставленный USB-накопитель, и ваш компьютер загрузится с него.
- Теперь вы будете в обычной настройке Windows 10, как если бы вы настраивали новый ПК. Выберите настройки языка и региона. Настройки по умолчанию должны быть в порядке, поэтому вы можете просто нажать Next .
- На следующей странице нажмите Установить сейчас .
- Введите ключ продукта, если он у вас есть. Вы можете пропустить это сейчас, но оно понадобится вам позже.
- Выберите выпуск Windows 10, который вы хотите установить.
 Вы должны выбрать выпуск, соответствующий ключу продукта, который вы использовали.
Вы должны выбрать выпуск, соответствующий ключу продукта, который вы использовали. - Примите лицензионное соглашение, а затем выберите Custom: Install Windows only (Advanced) .
- Вы увидите все разделы, которые были в разделе «Управление дисками» выше, а также созданное вами нераспределенное пространство. Выберите нераспределенное пространство и нажмите New. Затем нажмите Применить . Раздел будет создан в нераспределенном пространстве.
- Выберите новый раздел и нажмите Далее , чтобы начать установку.
В этот момент ваш компьютер перезагрузится, и вы увидите возможность выбрать операционную систему. Теперь вы будете видеть этот экран каждый раз при перезагрузке компьютера, чтобы вы могли выбрать, какую операционную систему вы хотите использовать. В отличие от приведенного ниже снимка экрана (который был сделан во время раннего тестирования Windows 11), вы уже должны видеть две разные операционные системы с разными именами.
Чтобы настроить новую установку Windows 11, выберите ее, а затем следуйте этому руководству, чтобы настроить установку по своему вкусу.
Отныне у вас всегда будет возможность выбирать между Windows 10 и Windows 11 при загрузке, хотя через несколько секунд загрузится тот вариант, который вы использовали последним. Вы можете использовать Windows 10 для работы и Windows 11 для личного использования, например, если вас беспокоит стабильность. Это отличный способ опробовать Windows 11 без больших рисков. Вы всегда можете проверить последние обновления в нашем трекере обновлений.
Подписывайтесь на нашу новостную рассылку
Похожие темы
- Компьютеры
- Учебники по информатике
- Windows 10
- Windows 11
Об авторе
Я освещаю мир технологий с 2018 года, люблю компьютеры, телефоны и, прежде всего, видеоигры Nintendo, о которых всегда рад поговорить.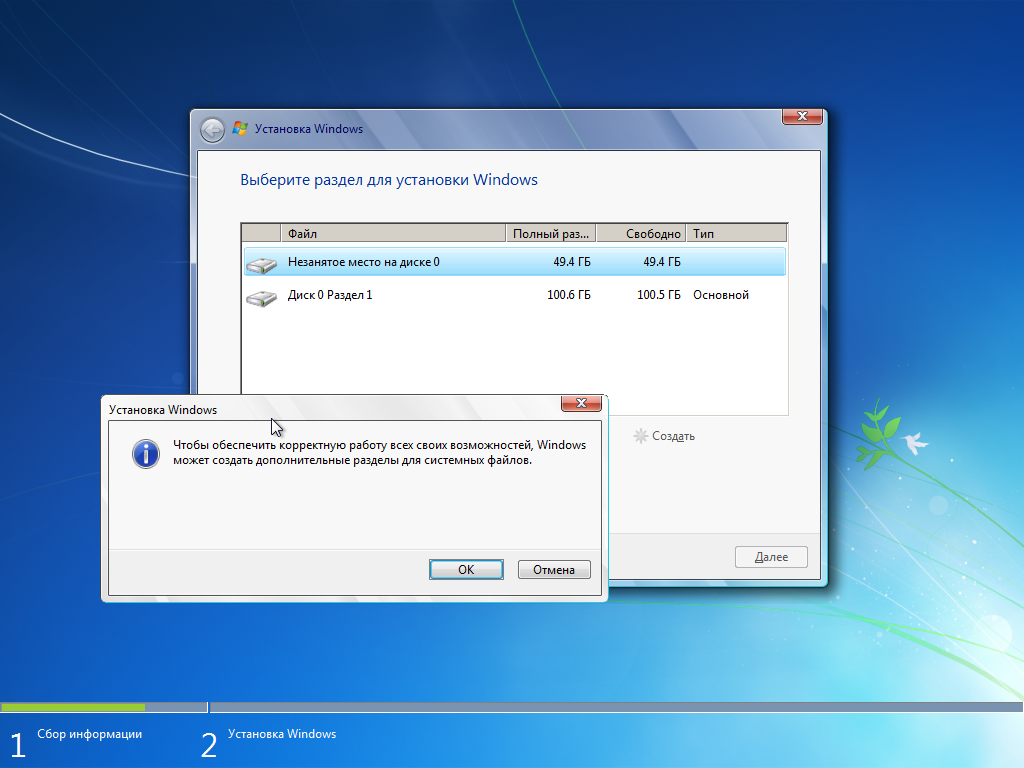




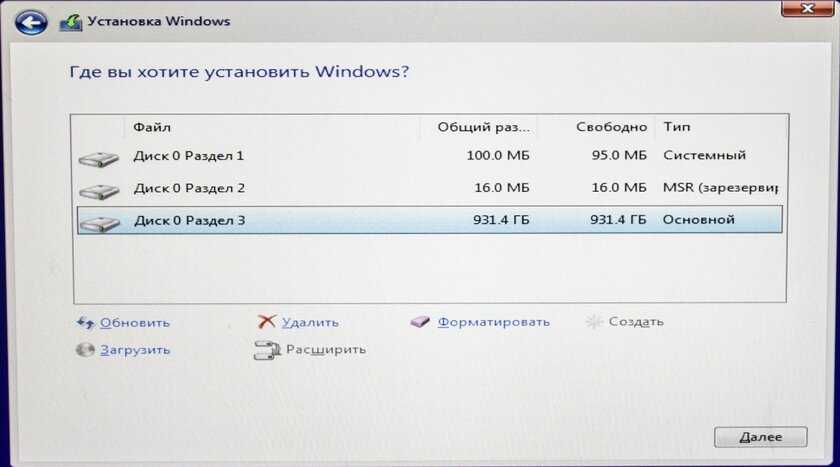
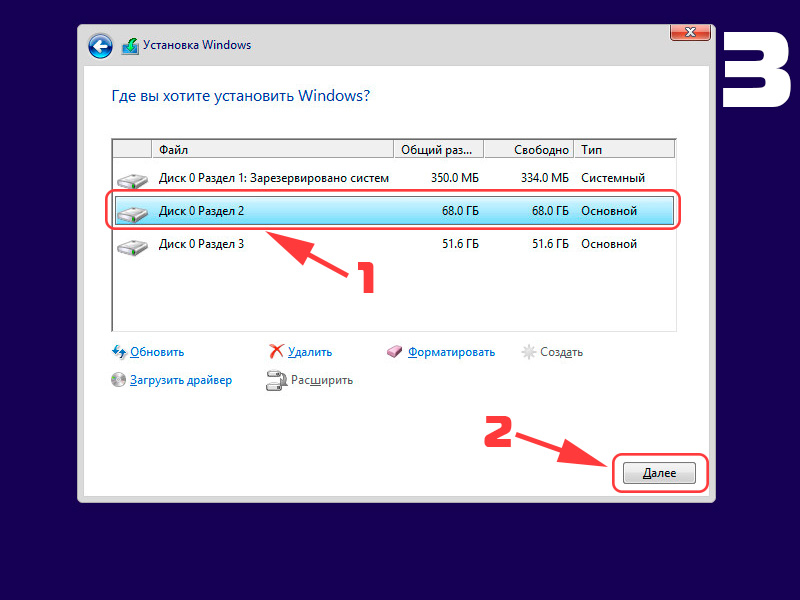
 Затем нажмите «Далее», чтобы установить операционную систему.
Затем нажмите «Далее», чтобы установить операционную систему.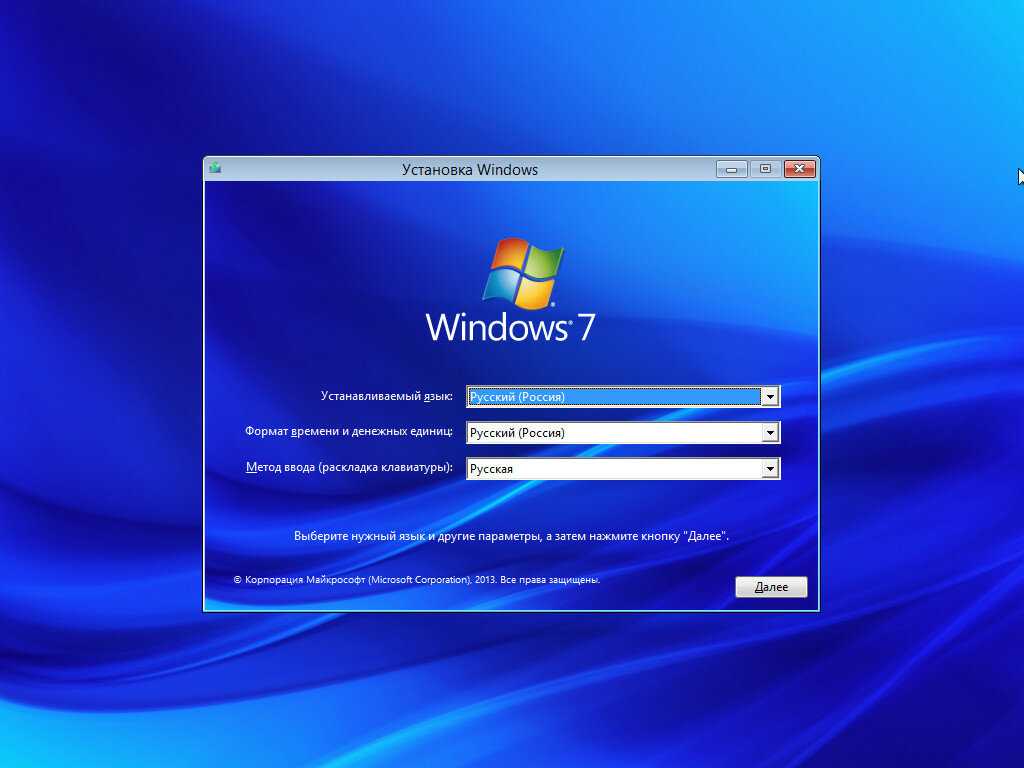
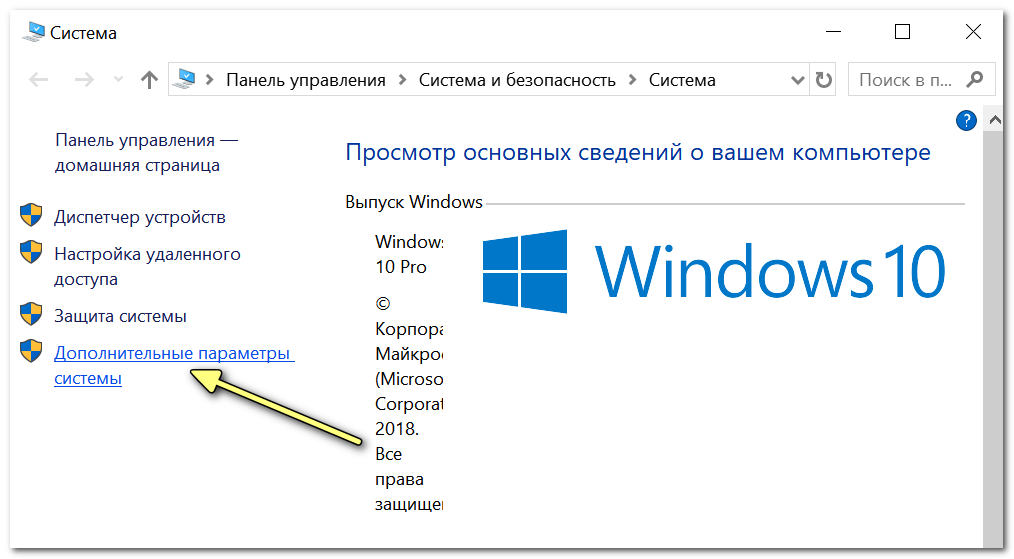
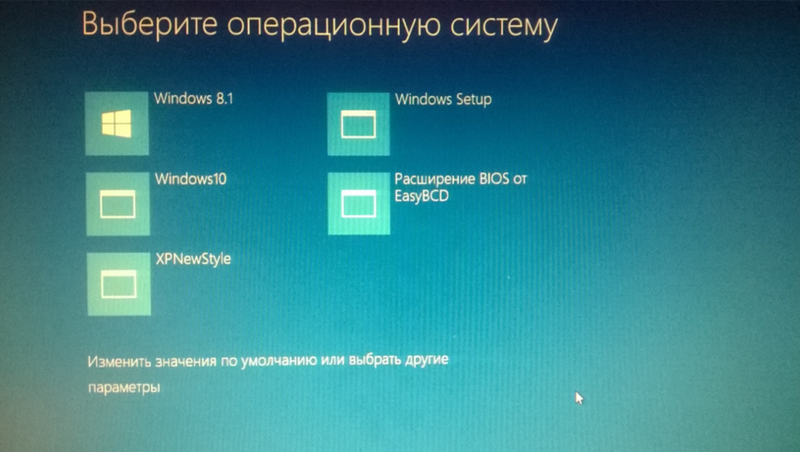 Процесс начнется. Подождите, пока он завершится, и ваша флешка будет готова к использованию в качестве установочного носителя.
Процесс начнется. Подождите, пока он завершится, и ваша флешка будет готова к использованию в качестве установочного носителя. Щелкните правой кнопкой мыши основной раздел и выберите 9.0148 Уменьшить объем .
Щелкните правой кнопкой мыши основной раздел и выберите 9.0148 Уменьшить объем .  0149 и — , удерживая Shift на клавиатуре. Нажмите Перезапустить .
0149 и — , удерживая Shift на клавиатуре. Нажмите Перезапустить .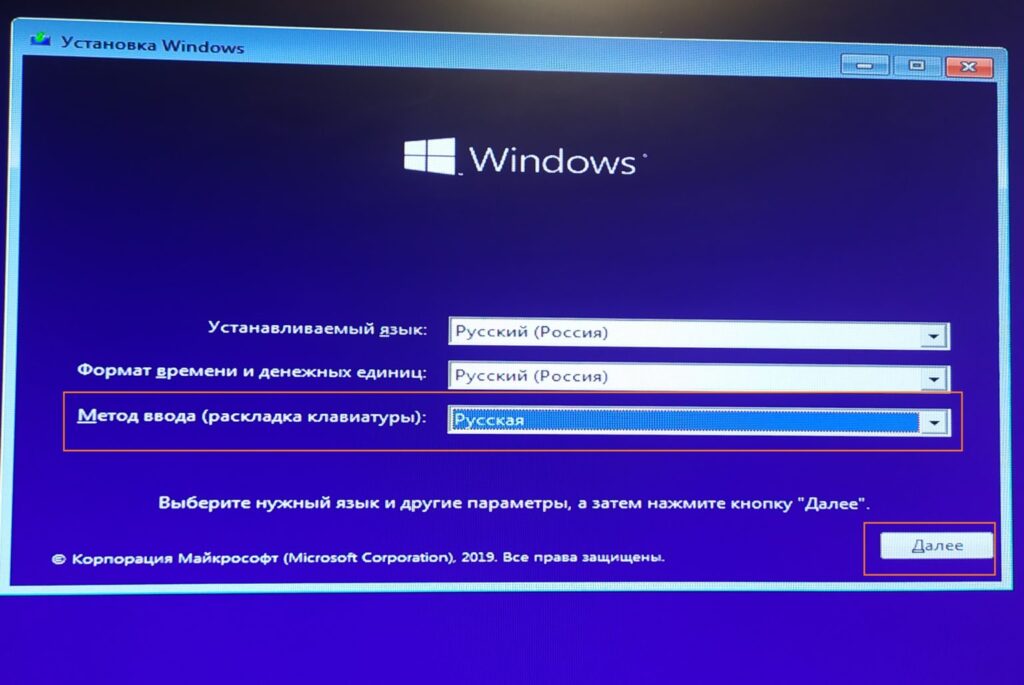 Вы должны выбрать выпуск, соответствующий ключу продукта, который вы использовали.
Вы должны выбрать выпуск, соответствующий ключу продукта, который вы использовали.