Установка Windows 10 второй системой: инструкция
С выходом Windows 10 интерес к другим операционным системам от Microsoft в значительной мере упал, а новинка набирает неведомую до сих пор популярность. Но с появлением нового программного обеспечения возникают и новые ошибки, ограничения, недоработки и прочие отрицательные моменты в его функционировании. Актуально это и для Windows 10: все еще не все производители выпустили нормально функционирующие драйверы для своих устройств под «десятку», поэтому иногда выручает инсталляция драйвера с Windows 8, что не гарантирует его стабильной работы. Новый интерфейс вызывает массу затруднений в адаптации к плиткам, некоторые программы не поддерживаются новой операционной системой (в основном старые, поддержка которых прекращена разработчиками). И это лишь видимая часть айсберга, а с остальной пользователи сталкиваются в индивидуальном порядке, если установили и работают с Windows 10.
Лучшим решением будет установка «десятки» второй системой на ваш ноутбук\компьютер. Как она выполняется, сегодня рассмотрим во всех подробностях, после того, как определимся с преимуществами метода. А это:
- отсутствие необходимости в форматировании целого раздела или всего накопителя;
- возможность загружаться в Windows 7 и работать со старым ПО и оборудованием;
- изолированное хранение обеих систем, вследствие чего они не влияют друг на друга.
Подготовка
Прежде чем начать установку Виндовс, необходимо должным образом подготовиться. В первую очередь проверяем, соответствует ли компьютер требованиям, кои Microsoft предъявляют к нему для нормального функционирования ОС.
Если на ПК выполнена установка «семерки» и та нормально функционирует, значит и Windows 10 можно устанавливать. Главное здесь – наличие минимум 15-20 Гб дискового пространства для хранения файлов операционной системы и 10-20 Гб (в зависимости от набора используемых приложений) места для установки программ, хранения файла подкачки, временных и пользовательских файлов.
Установка «десятки» второй системой на ПК должна осуществляться на отличный от текущего системного раздел. Это связано с использованием нового стандарта размещения разделов GPT на винчестере. Вследствие этого GPT игнорирует MBR, используемый в “семерке» и более ранних редакциях Виндовс.
Лучше всего создать отдельный раздел объемом от 40 Гб для инсталляции на него «десятки» второй системой, чем сейчас и займемся.
- Вызываем пункт «Управление» из контекстного меню каталога «Мой компьютер».

- Переходим в «Управление дисками».
- Выбираем раздел, на котором есть достаточное количество свободного пространства для хранения файлов Windows 10.
- Через контекстное меню раздела вызываем команду «Сжать том…» для вызова диалога разбития раздела.

После недлительной процедуры опроса носителя появится окно для ввода нового размера раздела.
- Вводим значение размера нового диска, отняв от текущего требуемый объем (30-60 Гб по усмотрению).
Обратите внимание: в поле «Размер сжимаемого пространства» вводим объем нового диска, куда будет выполняться установка «десятки» второй системой на ПК.

- Создаем простой том, вызвав контекстное меню области нераспределённого пространства.

- Задаем размер диска и жмем «Далее».

- Назначаем ему свободную буквенную метку и форматируем в NTFS.

Для проверки поверхности нового логического диска рекомендуется выполнять полное форматирование, что позволит определить и устранить аппаратные ошибки на его поверхности. При их наличии установка Windows 10 может завершиться некорректно.
- Нажимаем «Готово» после проверки заданных параметров.

В итоге у нас появится новый том, куда осуществится установка новинки в качестве второй системы на компьютере.
Подготовка загрузочного носителя
На этом этапе нет абсолютно никаких сложностей.
- Загружаем образ подходящей разрядности и редакции с сайта Microsoft или понравившуюся сборку с любимого трекера.
- Запускаем приложение Rufus (рассмотрим на его примере в виду простоты использования утилиты).
- Задаем параметры как на скриншоте:
- Устройство – флешка для записи дистрибутива.
- Схема раздела и тип интерфейса – выбираем MBR для ПК с UEFI.
- Метка тома – любая.
- Отмечаем быстрое форматирование.
- Ставим флажок возле «Создать загрузочный…», кликаем по пиктограмме дисковода и выбираем загруженные файл-образ.

- Жмем «Старт» и ожидаем завершения процесса записи.
Инсталляция «десятки»
Установка Виндовс 10 второй системой не отличается от обычной инсталляции этой ОС.
- Перезапускаем ПК и вызываем Boot Menu, где выбираем загрузочное USB-устройство.

- Жмем любую клавишу при появлении следующего окна.

- Выбираем языковые параметры.

- Принимаем условия эксплуатации Windows 10 в качестве второй системы на компьютере.

- Кликаем по втором варианту «Выборочная…».

- Выбираем новый раздел, созданный на подготовительном этапе и ждем, пока установщик выполнит копирование файлов.

Установка займет порядка 15 минут времени, после чего получите возможность загружать компьютер как под Windows 7, так и под управлением Виндовс 10.
(Visited 7 554 times, 2 visits today)
Установка Windows 10 вместе с Windows 7 второй системой на одном ПК

Иногда для работы необходимо использовать 2 версии операционной системы Windows. Довольно часто это Win 7 и Win 10. В данной статье я расскажу, как установить обе системы виндовс на один компьютер рядом и какие могут быть нюансы.
В интернете по запросу «установка windows 10 поверх windows 7» много материалов о том, как откатить систему после обновления и прочих советов, которые не отвечают на вопрос как установить windows 7 вместе с windows 10.
Подготовка к установке второй ОС
Перед тем как установить вторую копию операционной системы необходимо подготовить компьютер. Если опустить технические нюансы, то каждой ОС должен быть выделен собственный жесткий диск. Если в вашей системе установлено несколько жестких дисков или жесткий диск и ssd, то просто установите систему на разные носители и данный пункт можно пропустить. Если же в вашем компьютере или ноутбуке один hdd или вы хотите установить обе системы на один SSD, то сейчас я расскажу, как разбить носитель на несколько.
Подготовка раздела жесткого диска (SSD)
В ОС уже есть необходимый софт для создания раздела на который мы и будем устанавливать нашу вторую систему. Открыть его можно двумя способами:
1.Правый клик по иконке “Этот Компьютер” -> выбрать “Управление” -> Найти вкладку “Управление дисками”

2. Сочетание клавиш win+R -> ввести diskmgmt.msc
В результате данных действий у вас откроется окно, в котором вы увидите ваш носитель и разделы на нем. Обычно это один жесткий диск и 2 раздела – основной и “зарезервировано системой”. Если разделов больше, то необходимо выбрать тот на котором хранятся файлы, а не система.
Нажимаем правой кнопкой по разделу и выбираем “Сжать том”. Стоит помнить, что на диске должно быть свободно столько места, сколько мы хотим выделить или больше.Под новую ОС нужно выделить не менее 30 гб.

После нажать на “сжать том…” у вас откроется окно настройки раздела жесткого диска. Внимание стоит обратить на 2 строки:

“Доступное для сжатия пространство” – показывает объем доступной памяти на носителе.
“Размер сжимаемого пространства” – здесь мы задаем объем нашего нового раздела, в мегабайтах.
Прописываем объем носителя, для 30 gb это будет чуть более 30 000 mb.

Далее управлении диском появится не распределенный том. Кликаем по нему правой кнопкой и нажимаем “Создать простой том…”
Откроется довольно простое меню настройки нового тома диска.

В этом меню необходимо:

Определить объем диска – весь от доступного
Задать букву для нашего диска

Отформатировать диск

После данных манипуляций в вашей системе появится новый диск, на который вы сможете установить вашу вторую ОС.
Все что нужно сделать далее это перезагрузить компьютер, загрузиться с установочной флешки или диска и начать устанавливать Windows, запомнив букву вашего нового диска.
Как рядом с Windows 10 установить вторую систему и сделать ее скрытой
Если установить на компьютер вторую операционную систему, скажем, Windows 10 или 8.1, в загрузочном меню при старте ПК вы сможете выбирать, какая система в данный момент вам нужна. В равной степени её смогут видеть и другие пользователи, имеющие доступ к вашему компьютеру. А теперь представьте, что вторая система — тайная, недоступная для обнаружения и только вы одни знаете о её существовании. Возможно ли такое? Вполне.
Нужно лишь установить вторую систему на виртуальный диск, а загрузочную среду — на флешку или другой съёмный носитель, который будет служить своего рода ключом к системе. Давайте же узнаем, как это всё реализовать. Итак, у вас есть компьютер под управлением Windows 10 с классическим или новым BIOS (UEFI) и диском с разметкой MBR или GPT, на котором имеется достаточно места для ещё одной Windows.
В нашем примере мы будем устанавливать вторую скрытую Windows 10 на компьютер, на котором имеется одна основная система и это тоже Windows 10. Первым делом подготовим место для хранения файлов скрытой ОС. Основная её часть будет храниться в виртуальном файле VHD, часть же с загрузочной информацией мы разместим на заблаговременно подключённой флешке.
Откройте оснастку «Управления дисками» и выберите в меню «Действие» опцию «Создать виртуальный жёсткий диск».
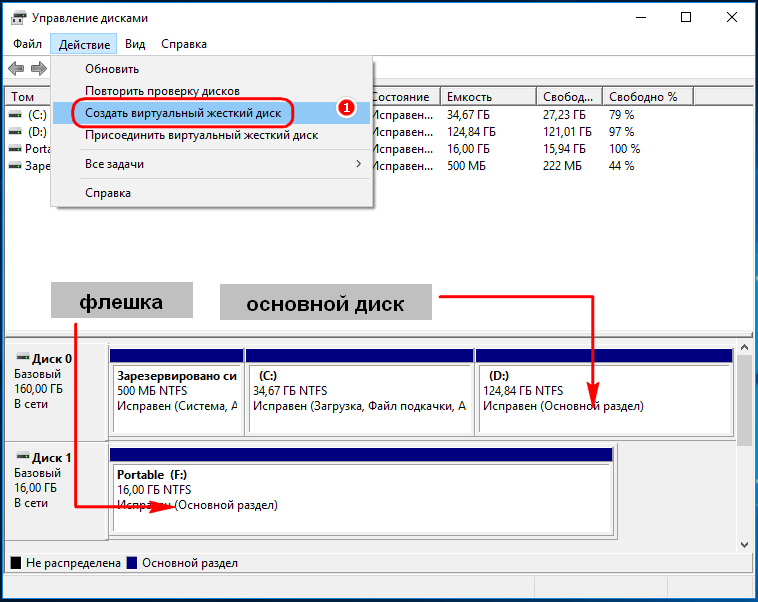
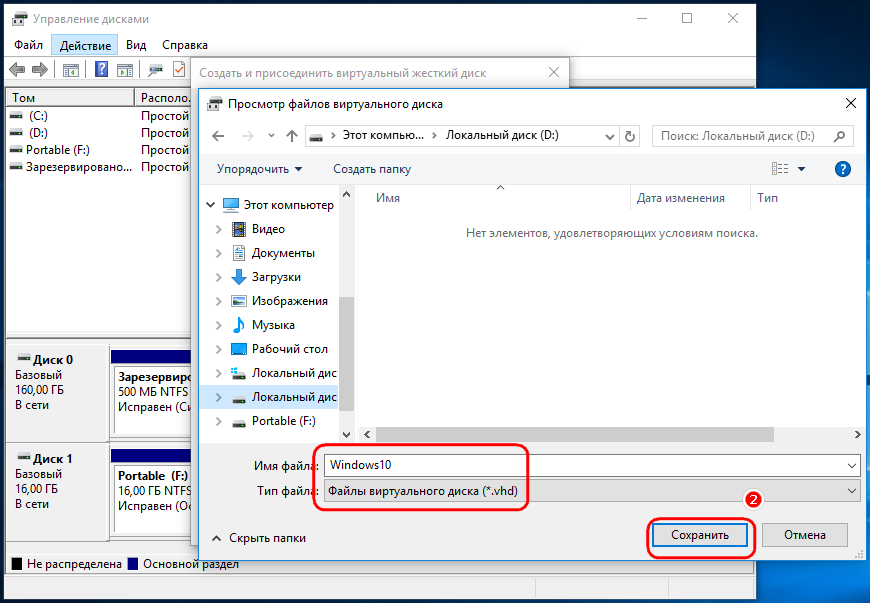
Местом хранения виртуального диска выбираем раздел D, размер устанавливаем порядка 30-35 Гб, тип лучше предпочесть «Динамический расширяемый», так как это позволит сэкономить место на физическом диске. Созданный диск отображается как нераспределённое пространство.
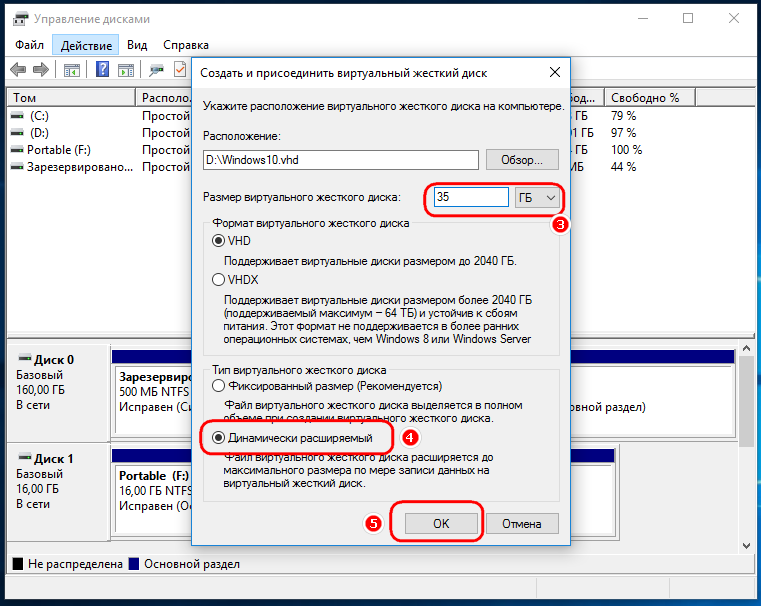
Поскольку диск ещё не подключён, тут же выполняем его инициализацию.
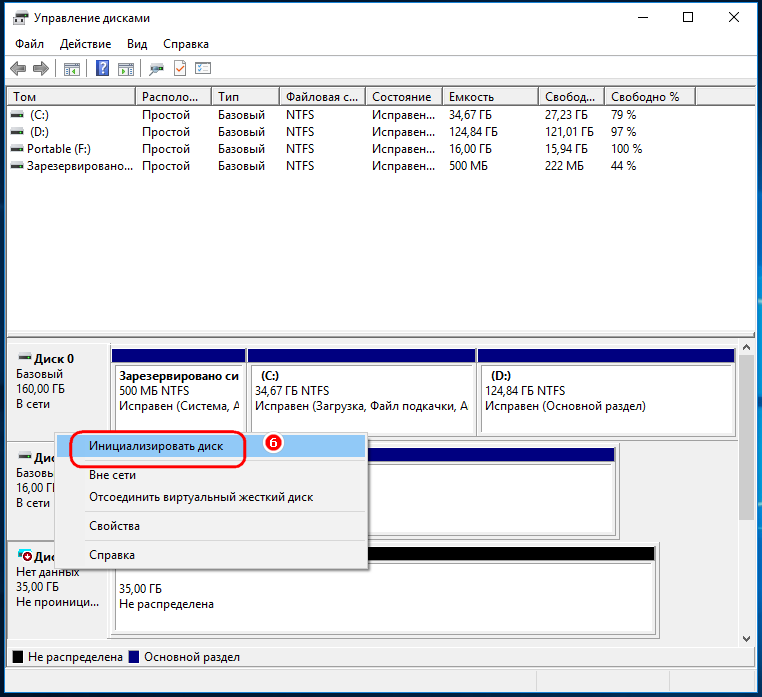
В настройках менять ничего не надо, стиль разделов оставляем «Основная загрузочная запись MBR».
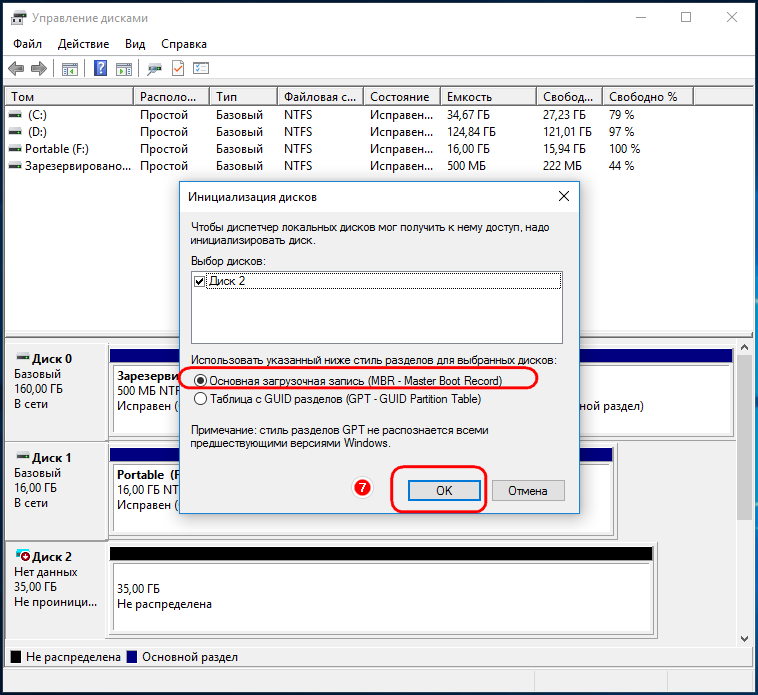
После того как диск будет инициализирован, создайте в нём простой том с файловой системой NTFS, произвольной буквой и меткой (у нас он имеет букву G).
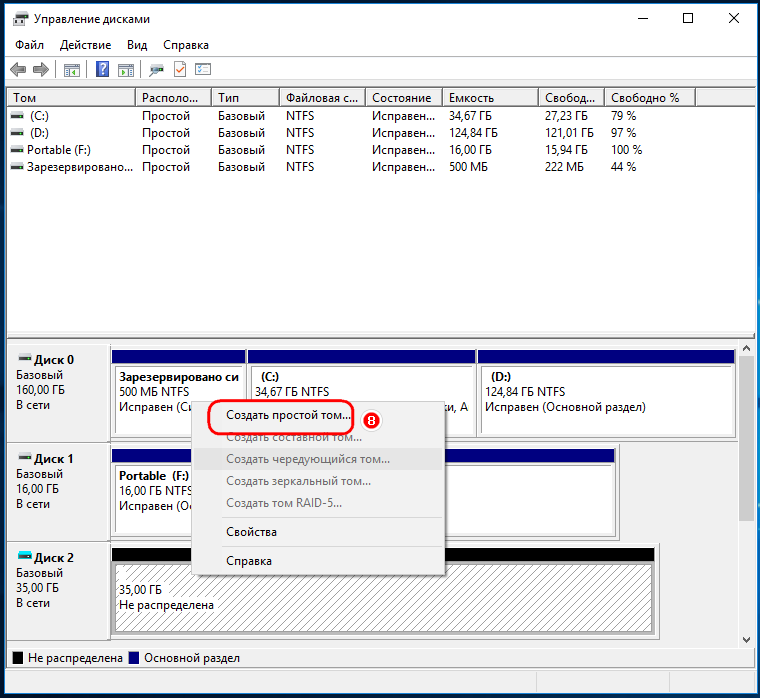
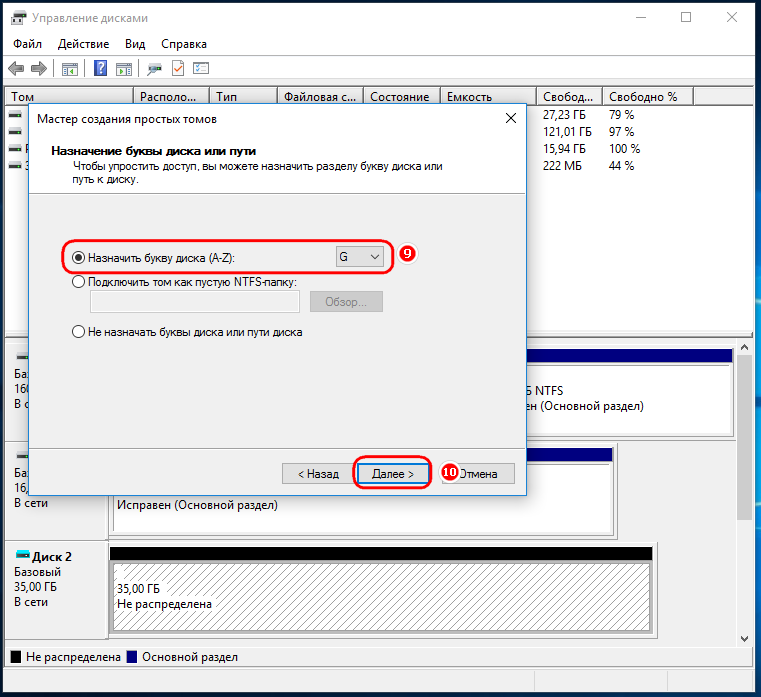
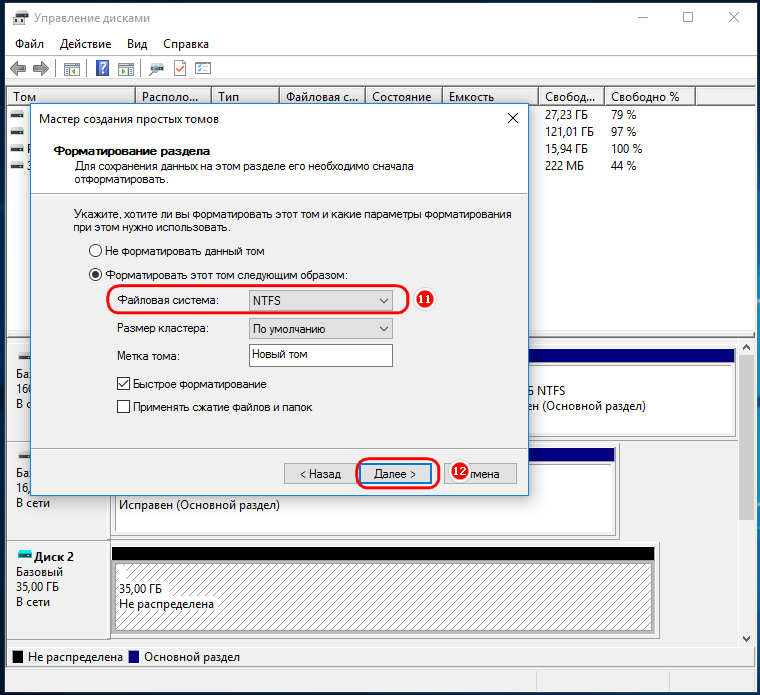
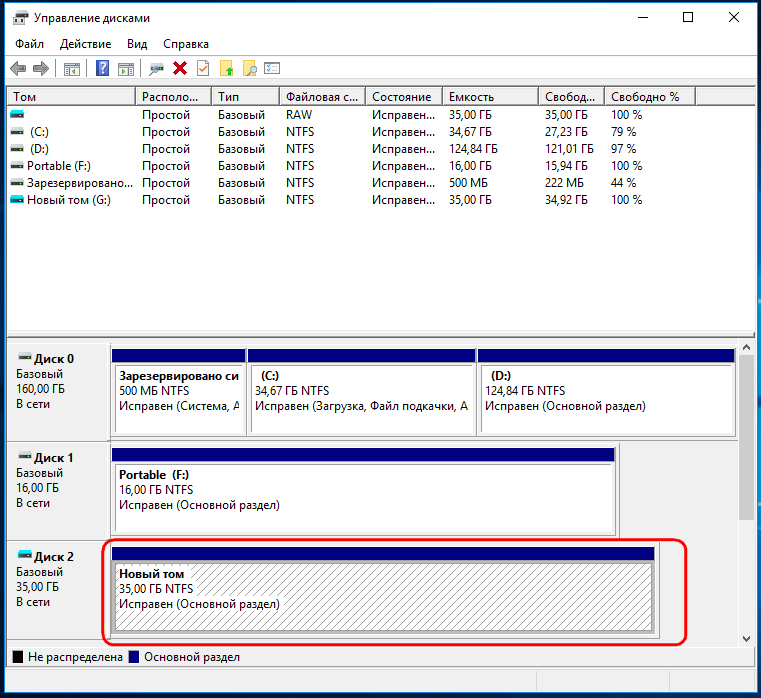
Следующий этап — развёртывание системных файлов второй Windows на созданный виртуальный диск.
Здесь вам понадобиться установочный ISO-образ с системой, размещённый на диске D.
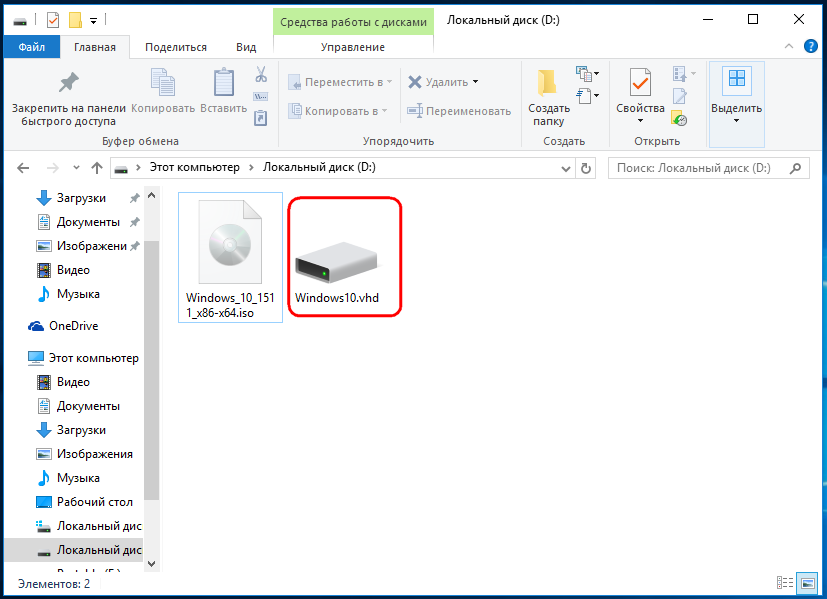
Поскольку дистрибутив может содержать несколько редакций одной версии системы, перед тем как приступать к развёртыванию, надо точно определить индекс нужной вам редакции. Для этого сначала двойным кликом монтируем образ ISO в Проводнике.
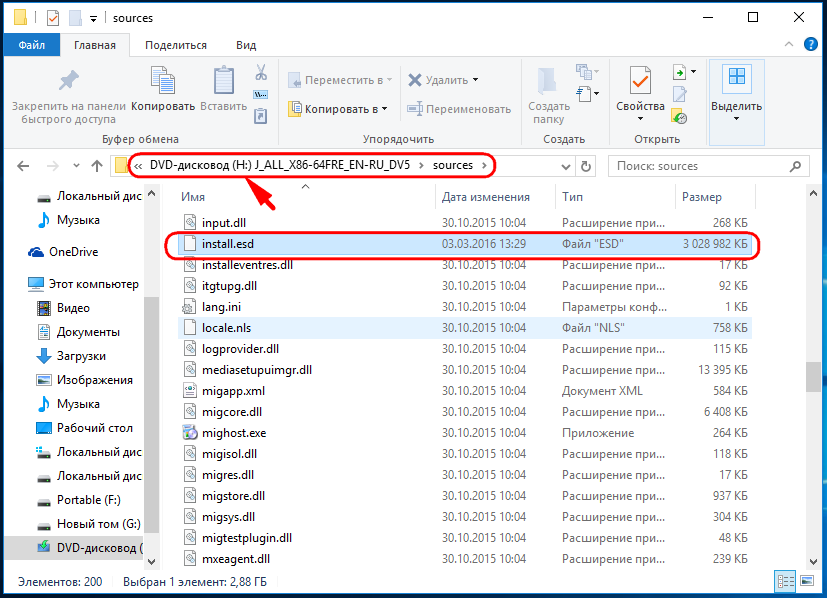
А затем в запущенной от имени администратора строке выполняем такую команду:
Dism /Get-WimInfo /WimFile:H:\sources\install.esd
Dism /Get-WimInfo /WimFile:H:\sources\install.esd |
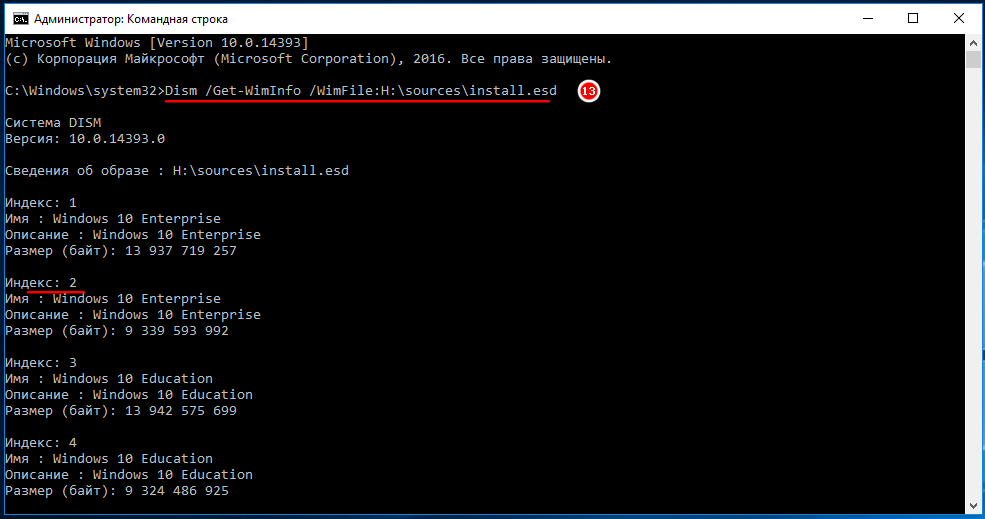
, где H — буква виртуального привода с смонтированным дистрибутивом, а install.esd — файл образа системы (может иметь расширение wim). В результате вы получите список редакций одной версии системы (Enterprise, Professional, Номе и т.д.) Для примера мы выберем редакцию с индексом 2 и развернём её на виртуальный VHD-диск G следующей командой:
Dism /apply-image /imagefile:H:\sources\install.esd /index:2 /ApplyDir:G:\
Dism /apply-image /imagefile:H:\sources\install.esd /index:2 /ApplyDir:G:\ |
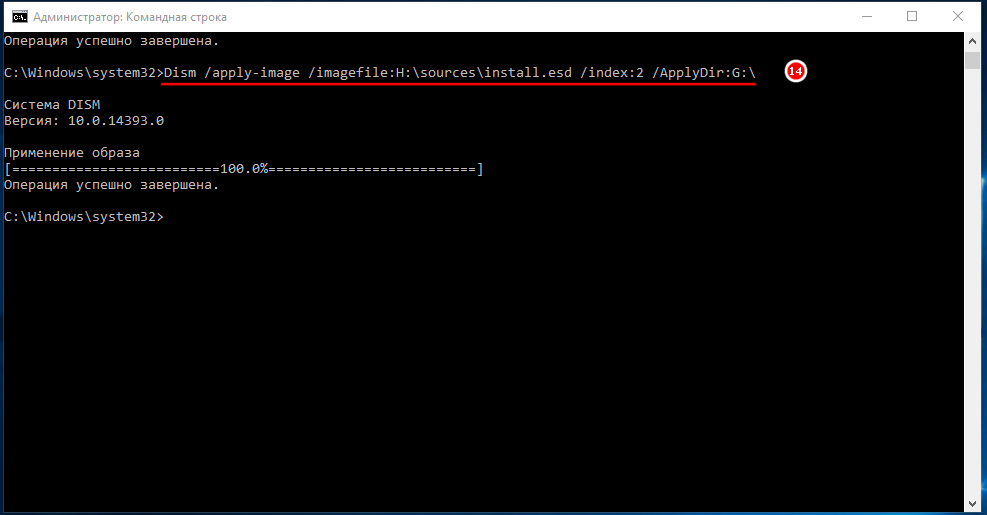
Процедура займёт некоторое время, по её завершении, а это уже половина всего сделанного, останется лишь создать загрузочную область на подключённой флешке.
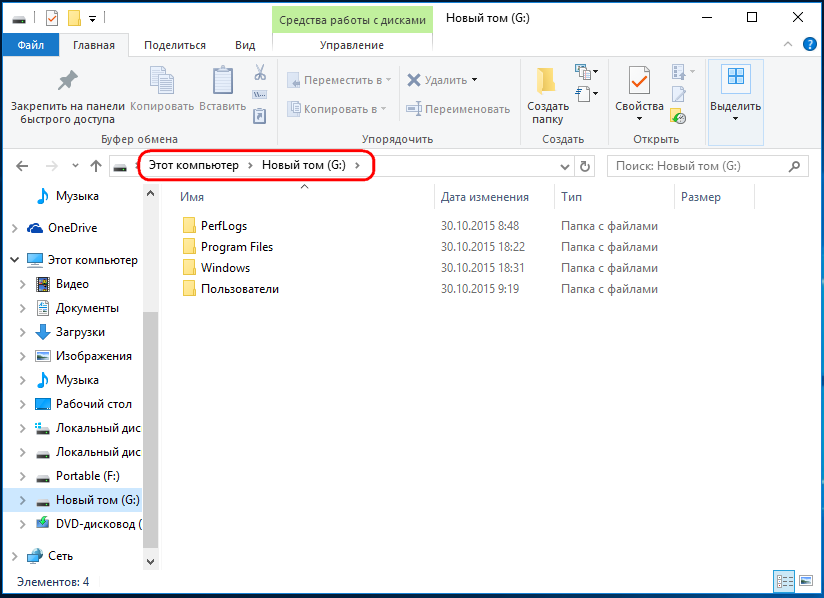
Носитель должен быть отформатирован в файловую систему Fat32, это необходимо чтобы Windows могла загружаться с него как в режиме Legacy, так и в режиме UEFI.
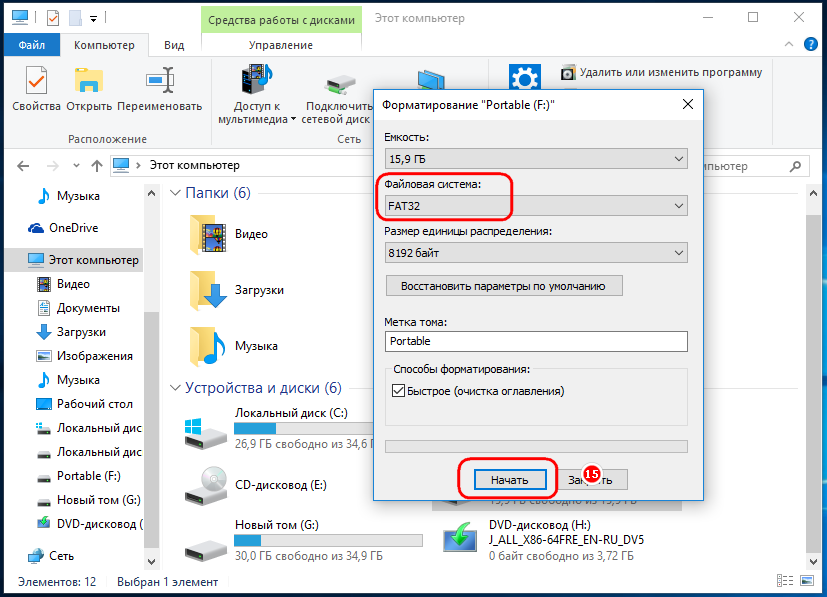
А ещё раздел на флешке необходимо сделать активным. Поэтому переходим в управление дисками, кликаем ПКМ по разделу флешки и выбираем «Сделать раздел активным».
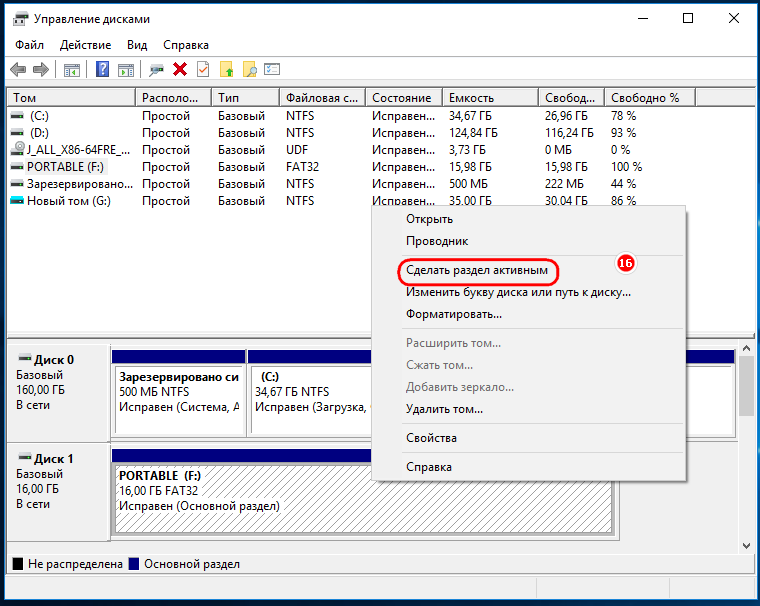
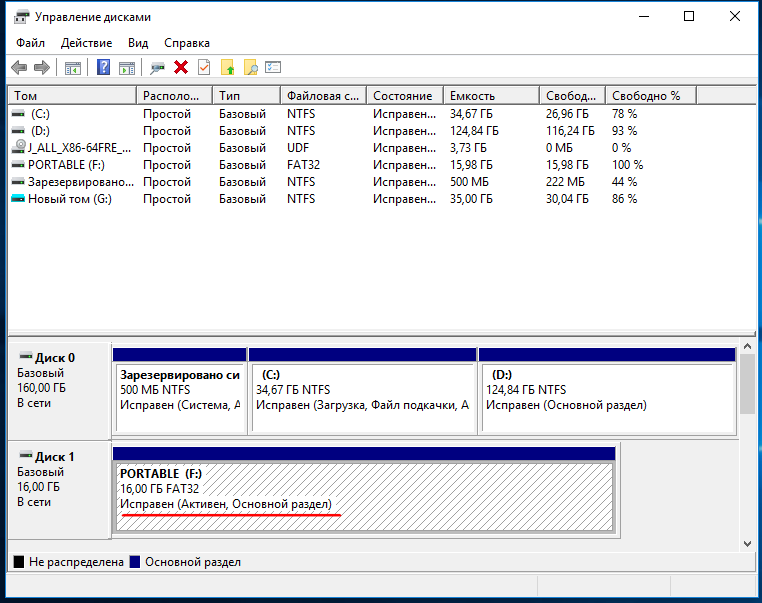
Теперь создадим на флешке загрузочный код MBR. В запущенной от имени администратора командной строке одну за другой выполняем две таких команды, где F — буква флешки, а G — буква виртуального диска.
bootsect /nt60 F: /mbr bcdboot G:\windows /s F: /f all
bootsect /nt60 F: /mbr bcdboot G:\windows /s F: /f all |
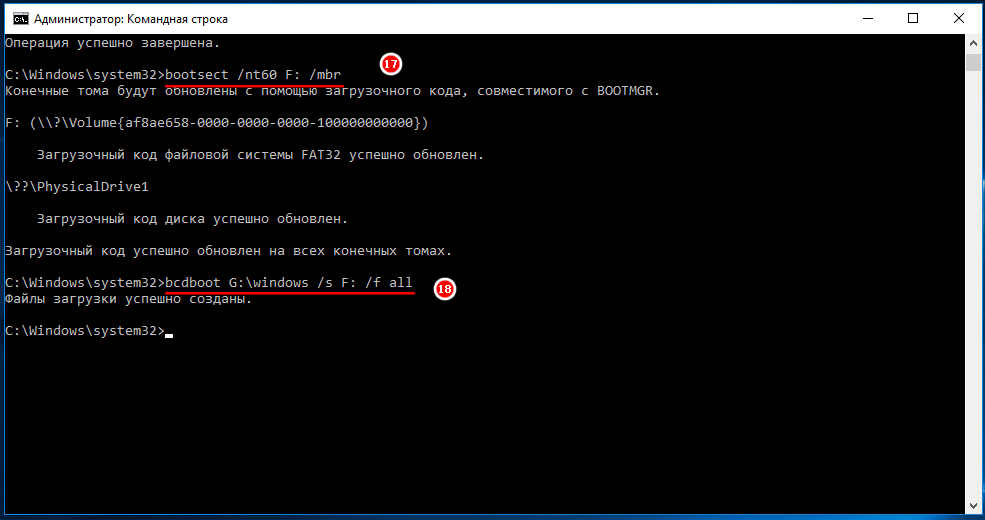
Теперь, если вы просмотрите содержимое флешки, то увидите там каталог EFI\Microsoft\Boot с файлом-загрузчиком BCD.
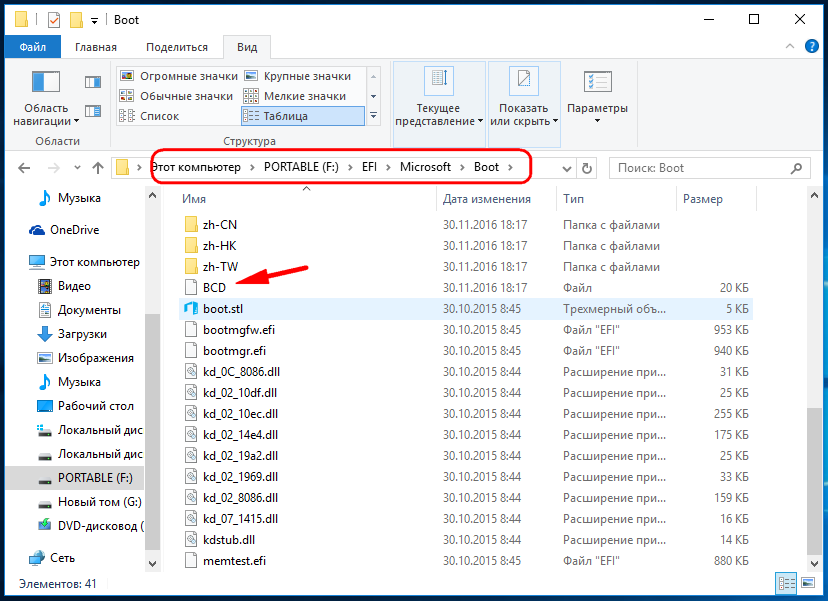
Практически всё готово, можете просмотреть содержимое конфигурационного файла BCD командой bcdedit -store F:\efi\microsoft\boot\bcd
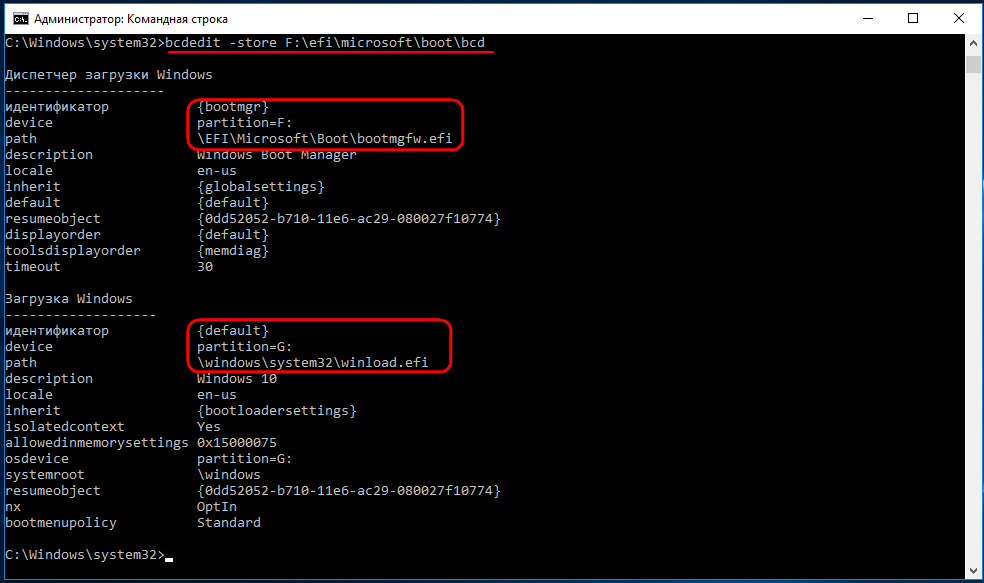
Либо сразу приступить к заключительному этапу –изменению приоритета загрузки в BIOS (UEFI) и установке второй Windows. Выставляем загрузку с флешки и перезагружаемся.
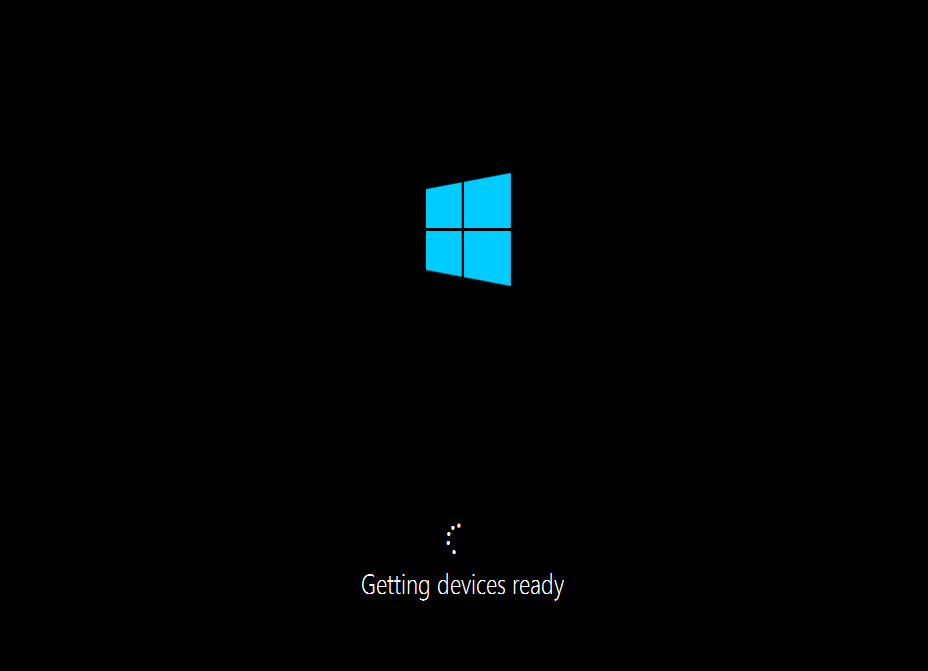
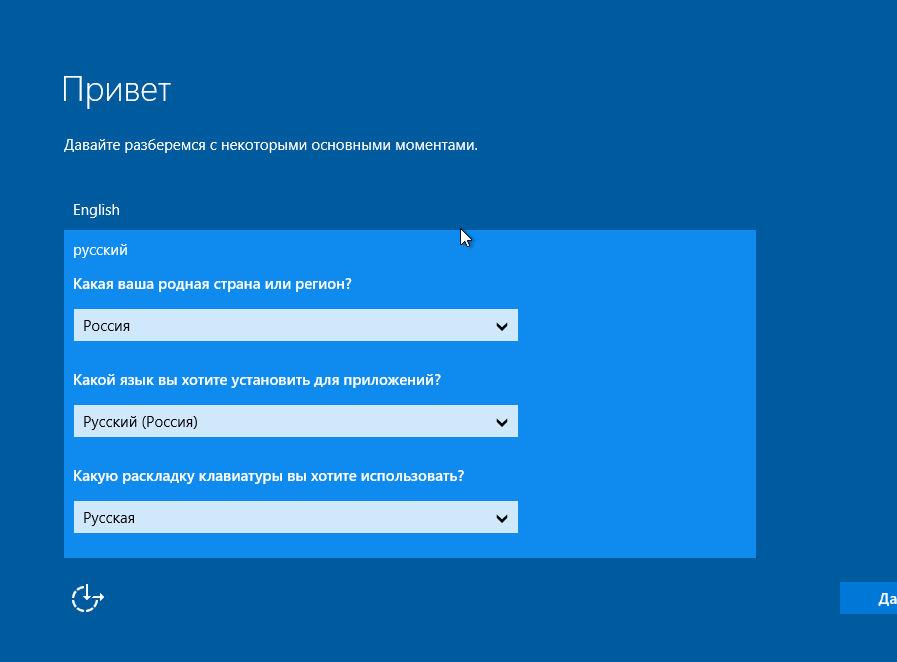
Начнется процедура установки, по завершении которой можно будет зайти в управление дисками и посмотреть, что же из всего этого получилось.
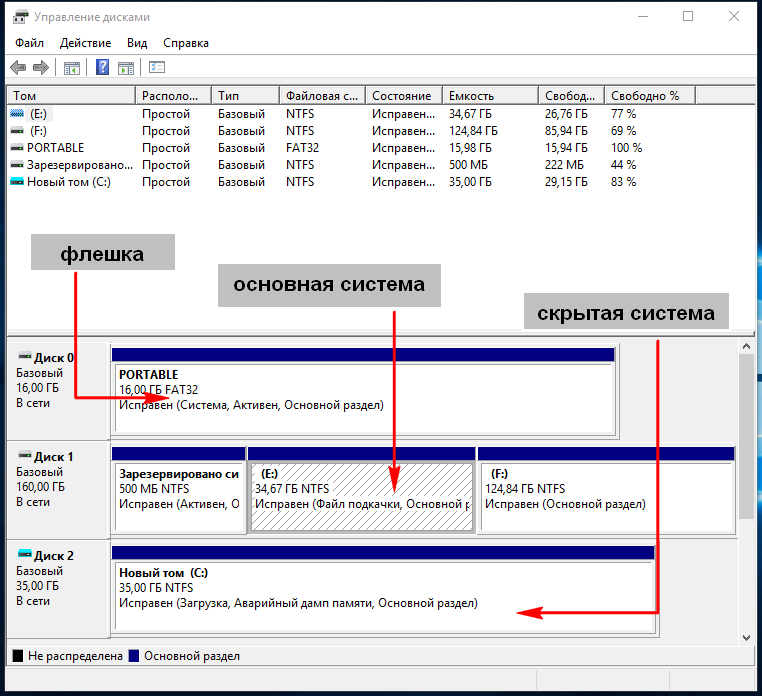
А получится то, что вы будете иметь три диска: помеченный как активный съёмный, диск с основной системой и виртуальный диск со второй системой и метками «Загрузка», «Аварийный дамп памяти» и «Основной». С ним вы можете выполнять основные операции, например, сжимать и создавать логические тома. Как загрузиться в основную систему? Очень просто, достаточно извлечь из компьютера флешку. Не найдя приоритетного носителя с загрузочной записью, система запустится с диска, на котором уже имеется загрузочная запись, то есть с диска С. Точно так же и наоборот, когда собираетесь юзать скрытую ОС, подключите флешку и загрузитесь с неё.
И последний шаг.
Чтобы файл VHD лишний раз не мозолил глаза, сделайте его невидимым, установив в его свойствах «Скрытый».

Как создать два независимых друг от друга загрузчика на жёстком диске MBR (обычный БИОС). Или как установить на компьютер с Windows 10 вторую операционную систему Windows 10 и сделать ей отдельный загрузчик
Открываем командную строку администратора и вводим команды:
lis vol (выводим в список все разделы жёсткого диска)
sel vol 3 (выбираем только что созданный нами Новый том (E:))
creat par prim (создаём из образовавшегося нераспределённого пространства 100 МБ Основной раздел)
format fs=NTFS (форматируем раздел 100 МБ в файловую систему NTFS)
Закрываем окно командной строки и идём в Управление дисками.
Как видим, теперь активным является только что созданный нами маленький раздел 100 МБ Исправен (Активен, Основной раздел) и если сейчас перезагрузиться, то выйдет ошибка загрузчика, так как на разделе 100 МБ нет файлов загрузки ни одной операционной системы.
Скачиваем ISO-образ Windows 10 и подсоединяем его к виртуальному дисководу, в моём случае буква диска виртуального дисковода (D:).
Скачиваем и запускаем программу WinNTSetup, именно ей произведём установку второй Windows 10 на раздел (E:)
В главном окне программы WinNTSetup выбираем путь к установочным файлам Windows 10, жмём на кнопку «Выбрать».
Заходим в виртуальный дисковод (D:) открываем папку sources и выделяем левой мышью файл install.esd, затем жмём «Открыть».
Теперь нужно выбрать активный раздел, на который будет установлен загрузчик Windows 10. Хочу сказать, что активный раздел всегда выбирается программой WinNTSetup правильно и в автоматическом режиме. Активному разделу программа всегда присваивает букву Z:, в нашем случае WinNTSetup выбрала созданный нами последний раздел — Исправен (Система, Активен, Основной раздел, объём 100 МБ), скрыт и не имеет буквы).
Выделяем левой мышью диск (E:) и жмём «Выбор папки».
«Установка»

Выбираем Загрузчик «БИОС» и жмём «ОК»

Начинается процесс инсталляции Windows 10 на диск (E:).

«ОК»

Перезагружаем компьютер и попадаем в окончательную фазу установки Windows 10.
Завершаем установку системы.

Загружается Windows 10.
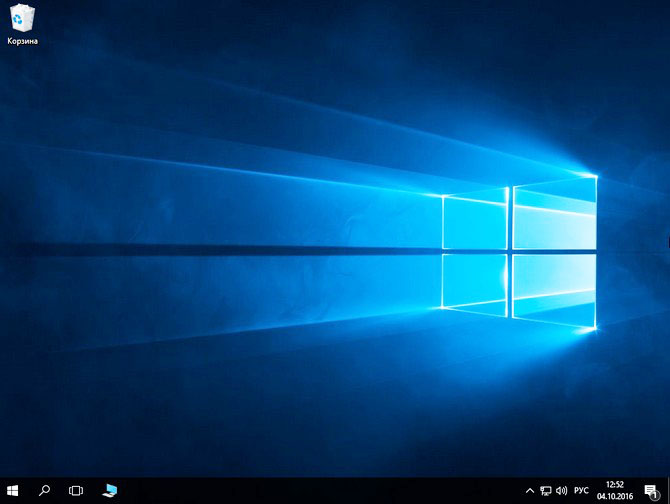
В Управлении дисками видно, что на нашем жёстком диске с главной загрузочной записью MBR установлено две Windows 10 (на втором и третьем разделе).
Только что установленная операционная система на третьем разделе находится на диске (C:) и имеет свой независимый загрузчик на созданном нами активном разделе 100 МБ Исправен (Система, Активен, Основной раздел, объём 100 МБ). При желании данному разделу можно присвоить атрибут (скрытый, обязательный (защищённый) по этой статье. Что касается первого раздела 500 МБ, то он не активен и имеет атрибуты Исправен (Основной раздел).
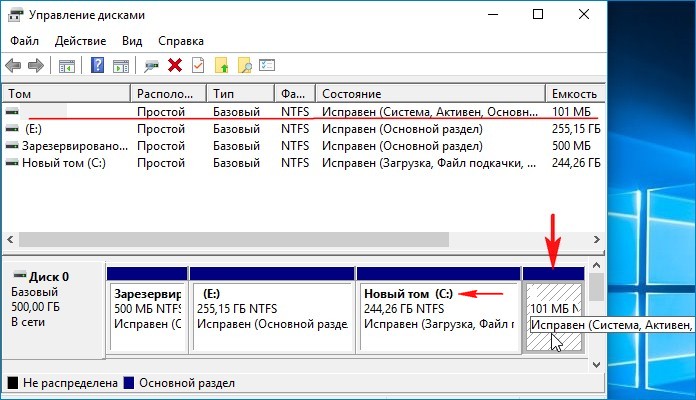
Если ввести в командной строке администратора команду bcdedit, то всё подтвердится, как видим загрузчик системы (файл bootmgr) находится на четвёртом разделе жёсткого диска HarddiskVolume4.

Находясь в только что установленной на третий раздел Windows 10 мы можем посмотреть, не изменился ли загрузчик первой Windows 10, установленной на второй раздел жёсткого диска (на данный момент — раздел (E:)).
Вводим в командной строке администратора команду:
diskpart
lis vol (выводим в список все разделы жёсткого диска)
sel vol 1 (выбираем неактивный сейчас скрытый раздел: (Зарезервировано системой, объём 500 МБ))
assign letter M (присваиваем разделу букву диска M:)
exit (выходим из diskpart)
bcdedit -store M:\boot\bcd (открываем хранилище загрузки скрытого раздела: (Зарезервировано системой, объём 500 МБ) и видим, что загрузчик установленной на второй раздел Windows 10 не изменился и также находится на первом разделе (Зарезервировано системой, объём 500 МБ)).


Друзья, теперь самое интересное!
На нашем жёстком диске с главной загрузочной записью MBR установлено две Windows 10 (на втором и третьем разделе), но загрузиться мы можем только в Win 10, находящуюся на третьем разделе, так как активен сейчас четвёртый раздел 100 МБ и именно на нём находится загрузчик этой операционной системы. Каким образом загрузить Windows 10, находящуюся на втором разделе?
Скачиваем и запускаем программу Bootice.

В главном окне программы выбираем наш жёсткий диск (500 ГБ) и жмём кнопку «Управление разделами».
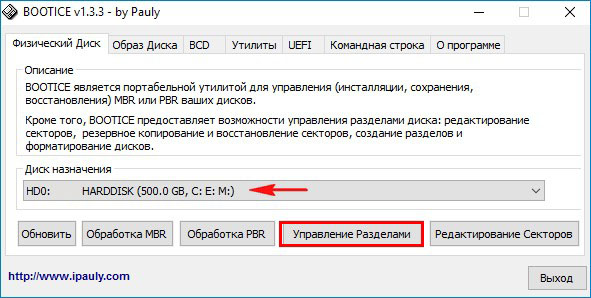
В данном окне можно увидеть, что на нашем жёстком диске четыре раздела и активным сейчас является последний раздел 100 МБ Исправен (Система, Активен, Основной раздел, объём 100 МБ) помечен буквой «А»

Если нам с вами нужно загрузить Windows 10, расположенную на втором разделе, то делаем активным первый раздел — Зарезервировано системой Исправен (Основной раздел, объём 500 МБ)! Выделяем его и жмём на кнопку «Активировать».
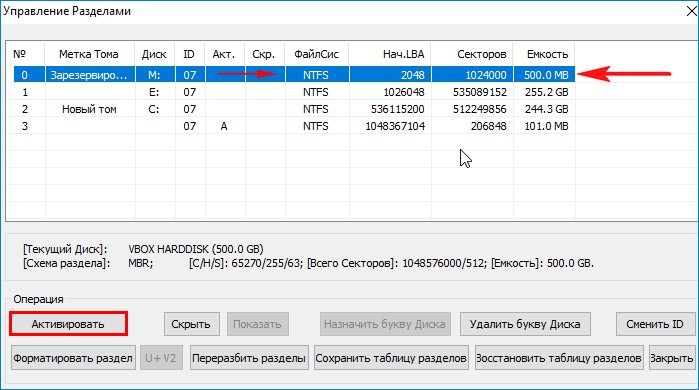
Раздел — Зарезервировано системой Исправен (Система, Активен, Основной раздел, объём 500 МБ) успешно активирован.
Жмём «ОК»

Перезагружаемся и входим в Windows 10, расположенную на втором разделе.

Активным теперь является раздел — Зарезервировано системой Исправен (Система, Активен, Основной раздел, объём 500 МБ).
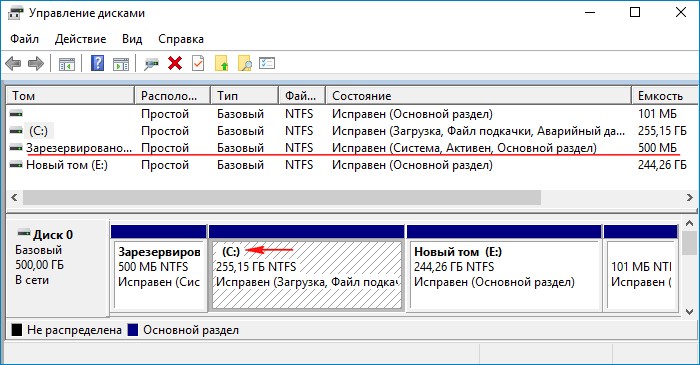
Точно таким же способом, при помощи программы Bootice, можно загрузиться в Windows 10 установленную на третий раздел жёсткого диска, то есть сделать активным четвёртый раздел жёсткого диска 100 МБ, сейчас он неактивен и имеет атрибуты Исправен (Система, Основной раздел).
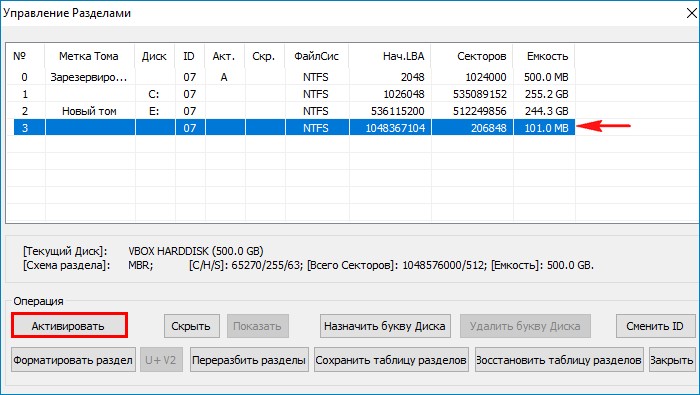
Любители командной строки могут не использовать программу Bootice, а сделать активным необходимый раздел жёсткого диска в командной строке.
Открываем командную строку администратора и вводим команды:
diskpart
lis vol (выводим в список все разделы жёсткого диска)
sel vol 4 (выбираем раздел жёсткого диска 100 МБ, неактивен, имеет атрибуты Исправен (Система, Основной раздел)
activ (делаем его активным)
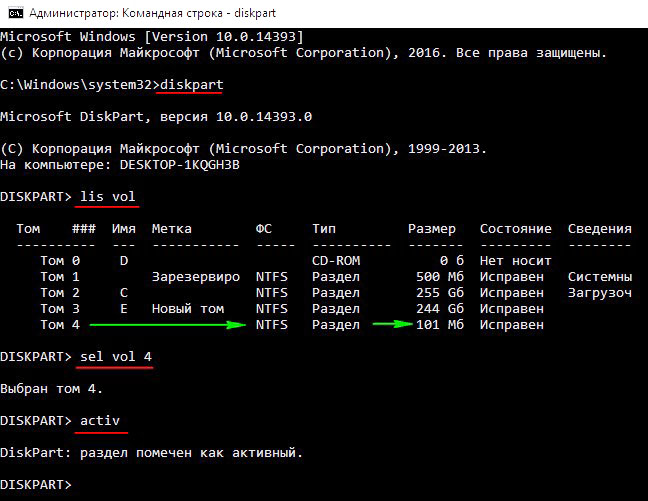
Предвижу вопрос, что делать, если будет неисправен загрузчик какой-либо операционной системы и не удастся загрузиться ни в одну Windows 10?
Самое простое решение — загрузиться с установочного диска Windows 10, в начальной фазе установки Windows 10 жмём кл. сочетание Shift + F10 и открывается окно командной строки, далее нужно проделать то же самое, что я сейчас вам показал, а именно сделать активным необходимый вам раздел с файлами загрузки Windows 10 и загрузиться в систему (при необходимости вы можете восстановить загрузчик).
Во-вторых, вы можете скачать на нашем сайте Live CD AOMEI PE Builder 64-bit, на нём имеется программа Bootice.
Статья на эту тему: Как создать два независимых загрузчика, если на разных томах одного жёсткого диска, с главной загрузочной записью MBR, установлены две операционные системы: Windows XP (32-bit) и Windows 7 (64-bit)
Установка Windows 7 второй системой на ПК с Windows 10 |

После выхода Windows 10 многие пользователи не спешили обновляться, но, тем не менее, многие пользователи воспользовались возможностью свободного обновления до Windows 10. Причем в полной мере оценить все преимущества и недостатки ОС потребовалось значительное количество времени. Однако откат до предыдущей версии Windows, например семерки или windows 8.1 возможен был в течение месяца. Так что, когда некоторые пользователи кинулись выполнять откат, то оказалось что это уже невозможно, да и к Windows 10 уже привыкли. Поэтому чтобы успешно использовать проблемные на новой системе программы или игры, напрашивается выход – установить вторую систему наряду с Windows 10.
Традиционно, чтобы установить одновременно две системы на компьютер требуется сперва установить предыдущую версию Windows, а затем устанавливать поверх нее более свежую версию, причем оставить работающими обе версии Windows. В нашем случае, потребовалось сначала установить Windows 7, а затем поверх нее устанавливать Windows 10. Однако такой вариант устраивает далеко не каждого. Во-первых, такая установка автоматически предполагает полное форматирование системного диска и как следствие потеря всех настроек и установленных программ. Во-вторых, по времени такая установка будет длиться очень долго.
К счастью, существует более простой способ установить низшую версию Windows к уже установленной Windows 10. Способ такой заключается в установке дополнительной системы на другой раздел жесткого диска. Поэтому первым действием будет создание необходимого раздела под Windows 7.
Откройте утилиту управления запоминающими устройствами (Win+R — Enter). Вы увидите карту дисков вашего компьютера. Необходимо от раздела жесткого диска отщипнуть необходимый для системы кусок дискового пространства. Делается это очень просто. Выберите диск, на котором имеется достаточно свободного места. Например, у вас в системе имеется два раздела – системный (диск С), объемом 100Гб и основной (диск D), объемом 785 Гб. Причем на диске D имеется 500Гб свободного места. Именно от этого диска мы отрежем небольшой кусок (100Гб), чтобы потом установить на него систему Windows 7. Выделяем основной раздел и нажимаем правую кнопку мыши. В меню находим пункт Сжать том. В открывшемся окне утилиты указываем размер сжимаемого пространства, то есть размер вновь создаваемого диска – 100Гб (или 102400 МБ). И нажимаем кнопку Сжать.
После этого в карте дисков появится новая неразмеченная область заданного нами размера. Снова по правой кнопке мышки вызываем контекстное меню для выделенного диска. Теперь нажимаем в меню – Создать простой том. В окне утилиты задаем файловую систему – NTFS, выбираете из доступных букву диска, например Z и нажимаете Далее. В конце концов, у вас в системе появится новый логический раздел жесткого диска, на который можно записывать файлы и устанавливать операционные системы.

Пусть вас не смущает, что буква будущего системного раздела Z. После того, как на него будет установлена операционная система и при загрузке Windows 7 вы будете видеть только диск С и диск D, которые у вас были как при Windows 10.
Теперь остается выполнить установку Windows 7 на вновь созданный раздел жесткого диска, и вы получите компьютер с двумя функционирующими системами – Windows 10 и Windows 7.
При установке двух систем на ноутбук следует помнить о функции SecureBoot. Данная функция не позволяет запускать неизвестные операционные системы и программы. Такая защита по идее разработчиков должно на начальном этапе загрузки системы защитить ноутбук пользователя от вредоносных и шпионских программ. Но в данном случае она может стать причиной появления ошибки установки второй системы. Функция SecureBoot отключается, как правило, в разделе BOOT.
Сам процесс установки Windows 7 ничем не отличается от чистой установки. В качестве носителя может выступать как загрузочная USB-флешка, так и DVD диск. В настройках очередности загрузки устройств первым установите носитель с операционной системой, например, DVD привод. После сохранения настроек и перезагрузки произойдет автоматический запуск с внешнего носителя и начнется процесс подготовки к установке системы. В качестве места установки системы выберите вновь созданный раздел жесткого диска. В течение установки потребуется ввести дополнительные параметры, ключ продукта, региональные настройки и т.п.
По окончанию процесса установки диск или флешка уже не потребуются и их можно изымать из компьютера, а в настройках BIOS установить прежний приоритет загрузки с устройств.
При последующей загрузке компьютера вы увидите список установленных на компьютере систем – Windows 7 и Windows 10. Чтобы настроить это меню, задать время ожидания и систему по умолчанию войдите в любую систему. Нажмите на клавиатуре Win+Break, чтобы открыть свойства системы. В окне слева нажмите Дополнительные параметры и в новом окошке нажмите на кнопку Параметры в подразделе, посвященном загрузке и восстановлению. Здесь все ясно и понятно, выбираете из доступных систему по умолчанию, задаете время ожидания (таймаут) меню, а также есть возможность вовсе не показывать меню выбора загружаемых систем. Нажмите во всех окнах ОК, чтобы сохранить изменения.
Таким образом, мы установили всего одну операционную систему – Windows 7, сохранив настройки и установленные программы на операционной системе Windows 10. Вам лишь останется настроить вторую систему, поставить необходимые для работы программы, которые плохо работали под Windows10, а также не забываете устанавливать все необходимые драйвера устройств.
Посмотрите другое :
Как установить Windows 10 второй системой на компьютер с Windows 8.1 при помощи утилиты DISM
Здравствуйте админ! На моём компьютере установлена Windows 8.1, подключил второй жёсткий диск и есть желание установить туда Windows 10, но хочу установить её прямо из работающей Win 8.1. Естественно нужно, чтобы при загрузке компьютера выходило меню с выбором операционных систем: Windows 8.1 и Windows 10.
Догадываюсь, что вы мне предложите воспользоваться программой WinNTSetup, но мне понравились ваши последние статьи об утилите Dism и ImageX! Как с помощью любой из них развернуть Windows 10 второй системой на компьютер с установленной Windows 8.1?
Как установить Windows 10 второй системой на компьютер с Windows 8.1 при помощи утилиты Dism
Привет друзья! Мы уже много раз рассказывали вам о программе WinNTSetup и даже создали специальный раздел о ней. Установить Windows 10 на компьютер с Windows 8.1 очень легко с помощью этой программы и на нашем сайте даже есть соответствующая статья.Но в сегодня, по просьбе нашего читателя, мы сделаем всё с помощью утилиты Dism — средства командной строки, которое может использоваться для обслуживания образов Windows (wim) и (esd). Даже не знаю, проще это или сложнее для вас, смотрите сами по ходу статьи.
- Примечание: Dism, очень полезный инструмент, с помощью которого можно добавлять в установочный образ Windows различные драйвера для поддержки нового оборудования, обновления, исправления, языковые пакеты и другое. Об утилите Dism можно многое рассказать, но всё это будут слова не подкреплённые делом, поэтому я считаю, что лучше начать с простых наглядных статей, рассказывающих, как пользоваться этим средством.
Управление дисками моего компьютера.
На диске (C:) установлена Windows 8.1, а на Новый том (E:) мы установим Windows 10.

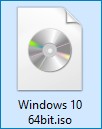
Двойным щелчком левой мыши присоединяем его к виртуальному дисководу.
Заходим в папку «sources»
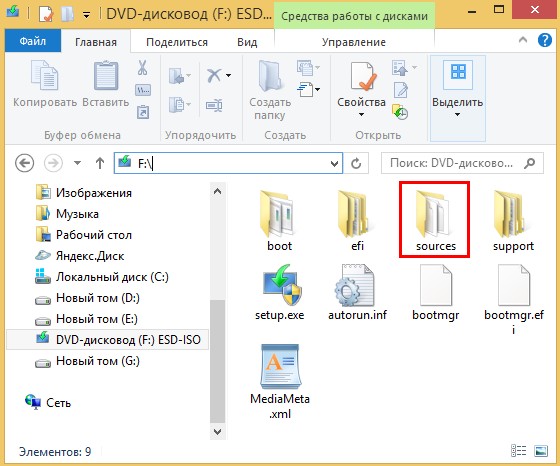
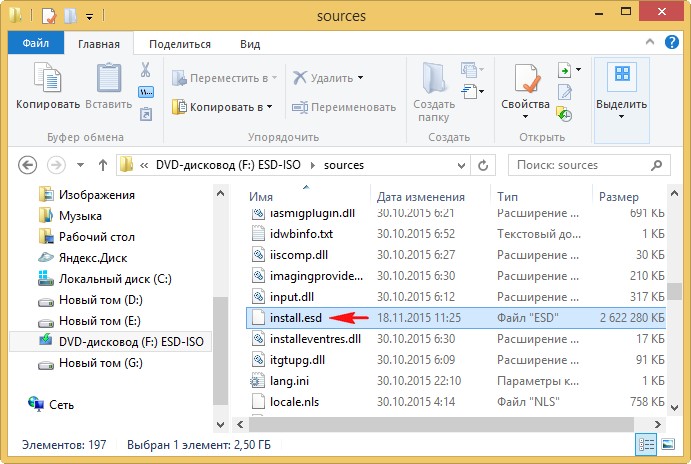
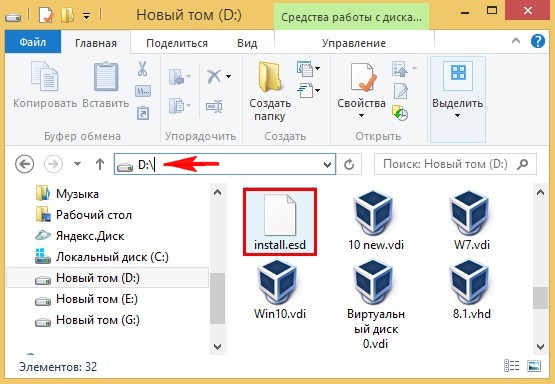
Запускаем командную строку от имени администратора и вводим команду:
Dism /Get-WimInfo /WimFile:D:\install.esd
где D: буква диска с файлом install.esd, данной командой мы определяем краткую информацию об образе Windows 10 (количество релизов Windows 10, находящихся в образе), видим, что релиза два:
Индекс: 1 Windows 10 Pro
Индекс: 2 Windows 10
следующей командой выбираем индекс: 1 (Windows 10 Pro)
Dism /Get-WimInfo /WimFile:D:\install.esd /index:1
и средство Dism отображает более полную информацию о нужном нам образе.
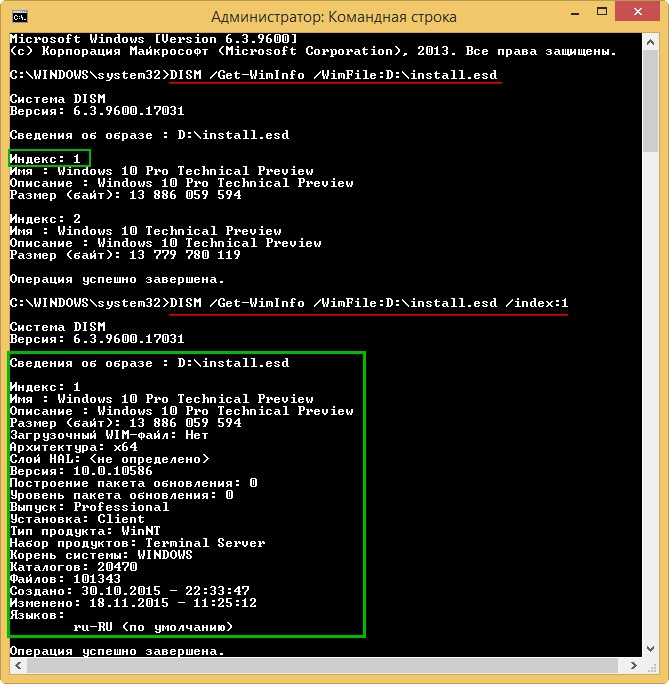
Разворачиваем образ Windows 10 Pro из файла install.esd на Новый том (E:) командой:
Dism /apply-image /imagefile:D:\install.esd /index:1 /ApplyDir:E:\

Применение образа 100%.
Операция успешно завершена. Windows 10 развёрнута на Новый том (E:).
Нам остаётся только восстановить загрузку Windows 10.
Загружаем компьютер с установочной флешки Windows 10.
При появлении начального окна установки Windows 10 нажимаем комбинацию «Shift+F10» и открывается командная строка.
Вводим команды:
bootrec /fixmbr (записывается новая загрузочная запись (Master Boot Record, MBR) Windows Nt6.x в 0 сектор жёсткого диска)
bootrec /fixboot (записывается новый загрузочный сектор)
diskpart
lis vol (выводим список разделов жёсткого диска и видим, что разделу с установленной Windows 10 объём 117 Гб присвоена буква (I:)).
exit
bcdboot I:\Windows (данной командой мы создаём загрузчик для Windows 10, буква диска (I:)).

Файлы загрузки для Windows 10 созданы. Закрываем командную строку и перезагружаемся. Отсоединяем загрузочную флешку и загружаемся с жёсткого диска.
Выходит меню выбора операционных систем: Windows 8.1 и Windows 10, выбираем Win 10.

«Далее»

Если у вас нет лицензионного ключа, нажмите «Сделать позже»
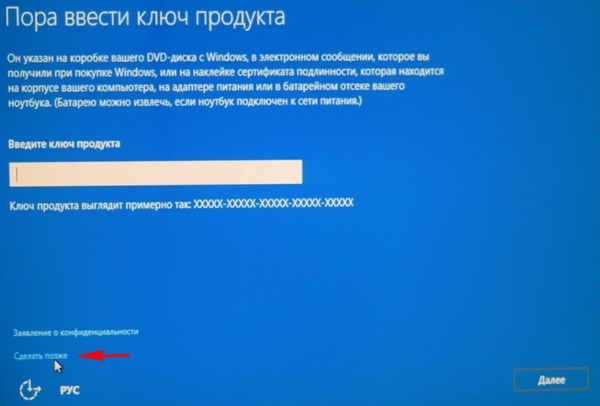
Принимаем лицензионное соглашение.

Можете нажать кнопку «Использовать стандартные параметры», а можете настроить их вручную по этой статье: Отключение «шпионских» функций в Windows 10.
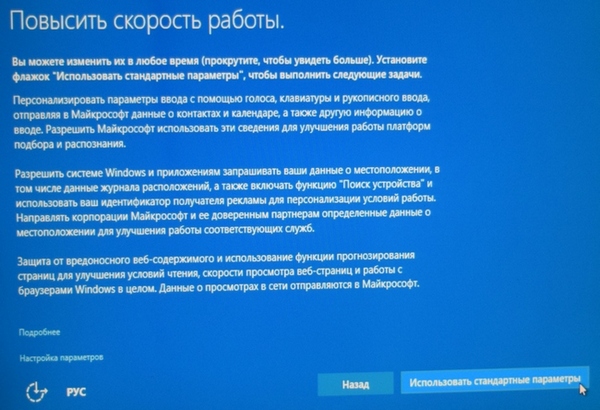
Я владею этим компьютером

Можете зарегистрировать учётную запись Майкрософт, а можете пропустить этот шаг.
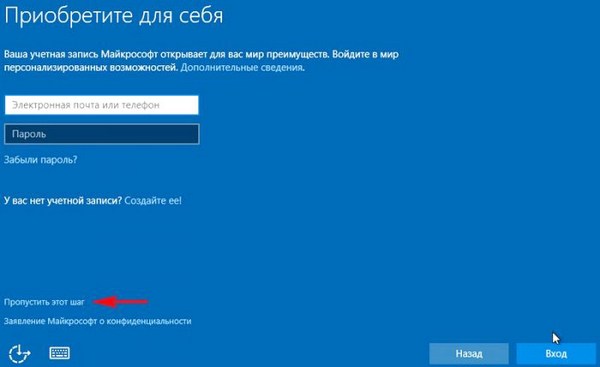

Загружается Windows 10 Pro.
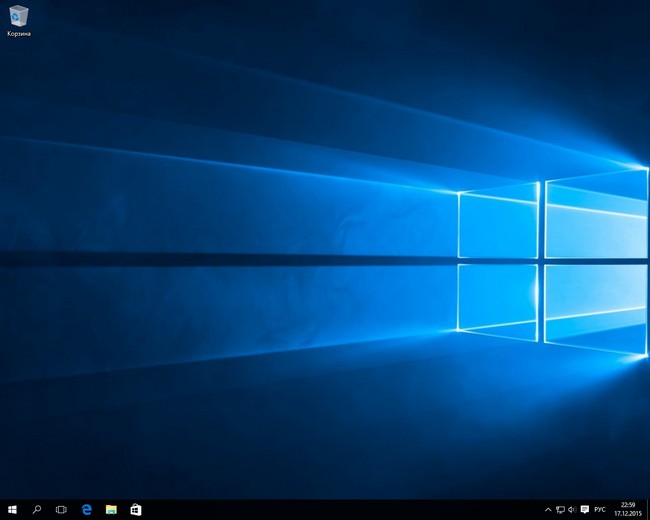
Управление дисками.
Windows 10, как и положено, установлена на диске (C:).

Метки к статье: Установить Windows Dism WinNTSetup
две системы на одном ПК
Часто пользователи персонального компьютера задаются вопросом — как установить две операционные системы Windows и Linux. В этом материале мы опишем процесс установки самой популярной операционной системы семейства Linux с названием Ubuntu рядом с новой ОС от Microsoft Windows 10. Для примера возьмем образ последней версии Ubuntu с порядковым номером 16.04. Эта версия Ubuntu является самым последним дистрибутивом от Canonical Ltd. К тому же в этой версии Ubuntu используются такие нововведения, как файловая система ZFS, новое ядро v.4.4 и новая версия установщика пакетов Apt 1.2.
Установка Ubuntu рядом с Windows
Первым делом, для установки Ubuntu 16.04 нам потребуется компьютер с установленной на нем ОС Windows 10. Для примера мы возьмем ноутбук с десяткой. После этого нам потребуется ISO-образ Ubuntu 16.04. Загрузить последнюю версию ISO-образа можно на официальном сайте www.ubuntu.com. На сайте представлены образы, как для 32, так и для 64 разрядных систем. В нашем случае мы будем использовать 64 разрядный образ. Скаченный нами образ ISO-диска с дистрибутивом необходимо записать на оптический диск. Это можно сделать с помощью таких программ, как Ashampoo Burning Studio или Nero Burning ROM 2016.
>> Скачать Nero Burning ROMЕсли у вас нет оптического привода, то вы можете воспользоваться утилитой для создания загрузочного накопителя с ОС Linux под названием UNetbootin.
После записи диска мы перезагрузим ноутбук и при старте системы загрузимся с диска. Чтобы загрузиться с диска, во многих ноутбуках и стационарных компьютерах используется специальное загрузочное меню для выбора загрузочного устройства с помощью клавиш F11 или F12. В нашем случае загрузочное меню вызывает клавиша F12.


Выбрав наш диск, начнется загрузка установщика Ubuntu 16.04, после чего мы попадем в меню загрузчика.


В окне установщика выбираем правую кнопку Установить Ubuntu, после чего мы попадем в окно, в котором мы можем выбрать вариант установки, а также локальный диск, куда будет производиться инсталляция.


В нашем случае нас интересует первый вариант установки. Другие варианты позволяют полностью отформатировать локальный диск и зашифровать его, выбрать или создать новый локальный диск.
Поэтому будьте внимательны, выбирая другие варианты установки Ubuntu, так как при этом можно потерять важные данные, хранящиеся в Windows 10.
Двигаемся дальше. Выбираем первый вариант и нажимаем кнопку Продолжить. Это действие перебросит нас в окно, где мы можем распределить место на диске для Ubuntu. Поскольку Linux ОС будет ставиться на один локальный диск с Windows 10, из этого следует, что распределять место для Ubuntu мы будем также на одном диске.


Как видно на изображении выше, Windows 10 находится на одном локальном диске размером 48,3 ГБ. Сама десятка на диске занимает 27,7 ГБ, а вот ОС Linux предлагает откусить от нашего одного локального диска 20, 1 ГБ. Если для вас автоматически распределяемый размер под ОС Linux слишком велик, вы можете всегда его уменьшить, перейдя по нижней ссылке «расширенный редактор разделов». Определившись с размером локального диска для ОС, продолжим установку нажатием кнопки Установить сейчас.


Выполнив это действие, мы попадем в окно выбора часового пояса.


Выбрав часовой пояс, установщик перебросит нас в окно выбора языковых параметров.


После выбора языка мы перейдем в окно настроек пользователя Ubuntu. На этой странице вводим имя пользователя, имя компьютера и пароль. Заполнив данные пользователя, нажимаем кнопку Продолжить.


Это будет последним действием настройки установщика ОС Linux и после него начнется процесс инсталляции Ubuntu на один диск с Windows 10.


В завершающем окне мы увидим сообщение об успешной установке, а также кнопку на нем Перезагрузить, которую мы и нажмем.


После перезагрузки мы увидим, что установился стандартный загрузчик операционной системы Linux под названием GNU GRUB.


В меню загрузчика GNU GRUB видно четыре пункта, два из которых нам известны. Первый пункт запустит саму ОС Ubuntu. Второй и четвертый предназначены для проверки оперативной памяти с помощью утилиты Memtest86+. Четвертый же пункт запустит ОС Windows 10. Двигаясь дальше, выберем для пуска вторую установленную ОС Ubuntu. На этапе загрузки мы попадем в окно ввода пароля.


После ввода пароля операционная система загрузится на одном компьютере с Windows 10.


Поскольку ОС Linux установлена на одном локальном диске вместе с десяткой, мы загрузим Windows 10 и посмотрим, где она находится. Загрузив десятку, запустим надстройку «Управление дисками». В надстройке мы увидим несколько локальных дисков. Два диска на 14,72 ГБ и 4 ГБ относятся к операционной системе Ubuntu. Из этих двух дисков видно, что десятка не распознала файловую систему ОС Linux в отличие от своих двух дисков.


Из примера видно, что установить вторую ОС Ubuntu 16.04 на один диск вместе с Windows 10 способен даже начинающий пользователь ПК.
Загружаем Ubuntu 16.04 с загрузочного USB-накопителя
В предыдущем примере мы пользовались для установки ОС Linux оптическим диском. В этом примере мы опишем вариант загрузки установочных файлов ОС Linux с загрузочного USB-накопителя. Для примера нам понадобится один USB флеш-накопитель размером от 2 ГБ. Чтобы создать загрузочный накопитель из флешки, нам потребуется утилита UNetbootin. Эту утилиту можно скачать на ее официальном сайте https://unetbootin.github.io. UNetbootin распространяется для нескольких операционных систем, поэтому вы сможете создать загрузочную флешку, как в Windows, так и на Linux с Mac OS. После загрузки утилиту можно сразу же запустить, так как она портативная.


Теперь используем один из двух образов 32 или 64 разрядной ОС Ubuntu, скаченных на официальном сайте. Для этого в блоке «Образ диска» выбираем один из загруженных образов. Также в блоках «Тип» и «Носитель» выберем флешку. В нашем случае флеш-накопитель имеет букву «D:\»


После проделанных настроек нажимаем кнопку OK, после чего начнется создание загрузочного USB-накопителя с операционной системой Ubuntu.


Установка виртуальной Ubuntu 16.04 рядом с Windows 10
Если вы не хотите заморачиваться с установкой Ubuntu на тот же локальный диск с десяткой, то вы можете воспользоваться возможностями утилиты VirtualBox. Утилита распространяется с лицензией GNU GPL 2, поэтому любой желающий может ее бесплатно скачать с официального сайта www.virtualbox.org.
Благодаря этой утилите пользователь сможет пользоваться всеми возможностями операционной системы Ubuntu прямо на компьютере с запущенной Windows 10. Для этого примера нам понадобится один из образов Ubuntu и сама программа VirtualBox. Установка утилиты довольно проста, поэтому с ней разберется любой пользователь.
После установки запустим утилиту.


В запущенном окне кликнем по кнопке Создать с голубым значком. После этого появится мастер создания виртуальной машины. В окне этого мастера введем настройки, как показано ниже.


После ввода настроек переходим к следующему окну мастера, который позволит нам выбрать объем ОЗУ.


На следующем этапе создаем один жесткий диск или подключаем ранее созданный. К виртуальной машине можно подключить не только один жесткий диск, а несколько, что расширяет ее возможности. После создания или подключения жесткого диска, виртуальная машина будет создана. Теперь запустим виртуалку кнопкой Запустить. В появившемся окне укажем, где находится наш ISO-образ.


Выбрав образ, продолжим установку операционной системы. Также, кроме образа, можно выбрать виртуальный или физический оптический привод с записанным образом на болванку. Дальнейший процесс установки запустит загрузчик установки Ubuntu 16.04. Исходя из этого, дальнейшее описание процесса установки не нужно, так как весь процесс описан в первом примере.
Единственной разницей будет установка операционной системы не на одном диске с Windows 10, а на абсолютно чистом, который представляет собой виртуальный файловый контейнер. По сути, используя такой вариант запуска Ubuntu, мы используем виртуальный компьютер, с которого и производим запуск ОС на Windows 10. Такой пример использования будет особенно удобен для тех, кто хочет сначала опробовать ОС, не устанавливая ее на жесткий диск, и если она не понравится, удалить ее без ковыряния загрузчика.
Вывод
В этом материале мы рассмотрели, как просто можно установить вторую ОС Ubuntu 16.04 рядом с Windows 10. Также в материале описан процесс создания загрузочного USB-накопителя для запуска на компьютерах без оптического привода. Еще мы разобрали, как запустить и установить Ubuntu 16.04 в виртуальной среде на Windows 10, вовсе не инсталлируя ее в систему. Исходя из вышеизложенного, можно сказать, что после прочтения данной статьи вы легко сможете установить Ubuntu 16.04 как вторую операционную систему на компьютере с Windows 10.

