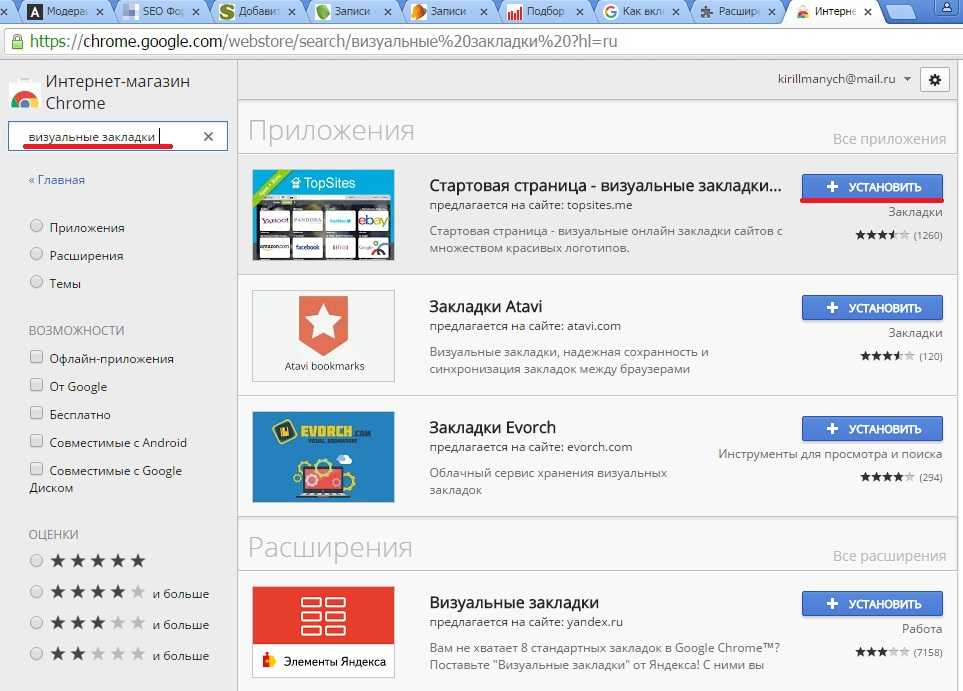Настройка Гугл Хром «Открывать ссылку в новой вкладке»: как отключить или включить
Настройка «Открывать ссылку в новой вкладке» в Гугл Хром применяется пользователями для удобного серфинга в интернете. Если включить данную функцию, то каждая нажатая ссылка будет открыта в отдельной вкладке. Если ее отключить, то каждый ресурс будет открываться все в том же активном окне.
Активация этой возможности позволяет сосредоточиться на изучении только одного ресурса. Нажимая на адрес, прошлый источник не закрывается. Это очень удобно при поиске товаров в магазине или изучении определенного раздела на форумах.
Со сколькими вкладками Вы в среднем одновременно работаете?
- Более десяти
- По-разному, зависит от ситуации
- С десяток будет точно
- Немного совсем (3-5)
Poll Options are limited because JavaScript is disabled in your browser.
Содержание статьи:
- 1 Причины, почему пользователи меняют настройку в ту или иную “сторону”
- 2 Что такое новая “вкладка” и “окно” в Хроме: разница
- 3 Способы открыть ссылки
- 3.1 В результатах поиска от Гугл
- 3.2 В настройках на странице https://www.google.ru/
- 3.3 Некоторые нюансы, если по-прежнему не открывает как нужно
- 3.4 Применение комбинации горячих клавиш
- 4 Открытие вкладок
- 4.1 Через контекстное меню ссылки
- 4.2 Перетаскивание
- 5 Как настроить открытие страниц на мобильном телефоне с Андроид или iOS
Причины, почему пользователи меняют настройку в ту или иную “сторону”
- При посещении больших порталов с «софтом», медиафайлами или форумов достаточно неудобно, когда при нажатии на адрес веб-страницы, прошлый раздел закрывается, а на его месте появляется новое. Требуется либо щелкнуть в браузере кнопку назад, либо в истории перейти на предыдущий веб-адрес.

- Чтобы избежать лишних манипуляций, в браузере Google Chrome разработчики интегрировали возможность раскрывать каждый новый адрес в отдельном разделе. То есть при щелчке на каждую новую ссылку, страница, с которой осуществлен переход, закрываться не будет, а новая раскроется в другой вкладке. И если, по каким-либо причинам ее содержимое не устроило пользователя, он может закрыть ее и вернуться к изначальному адресу.
Что такое новая “вкладка” и “окно” в Хроме: разница
Неопытный пользователь может спутать вкладку и окно. Эти понятия разные, хотя и присущи для одного браузера.
- Первое – это разделы, которые открываются в одном окне. Их также может быть сразу задействовано несколько.
- Второе – это один активный браузер, то есть одна его копия, их можно задействовать несколько, например, для удобства работы с несколькими ресурсами.
То есть, в одном окне может быть несколько вкладок, но не наоборот. Для наглядности обратите внимание на скриншот ниже.
Способы открыть ссылки
Для раскрытия адреса в отдельном разделе используется несколько способов. Сделано это для того, чтобы эта возможность была доступна на всех ресурсах, а не только на поисковой выдаче от Google.
В результатах поиска от Гугл
Если Вы находитесь на поисковой выдаче Google, то для того, чтобы показать любую ссылку в другом разделе, щелкните по ней правой кнопкой мыши и выберите пункт, показанный на скриншоте ниже.
То же самое Вам потребуется сделать, если Вы хотите открыть адрес в новом окне, только необходимо выбрать в выпадающем меню необходимый пункт.
В настройках на странице https://www.google.ru/
Данную настройку также можно включить в самом сервисе Google. Для этого введите в браузер адрес https://www.google.ru/ и перейдите в самый низ до модуля с названием «Настройки».
Нажмите на него «ЛКМ» и в появившемся меню щелкните по строке «Настройки поиска».
Затем перейдите вниз, до раздела «Открывать результаты» и поставьте галку в строке «В новом окне».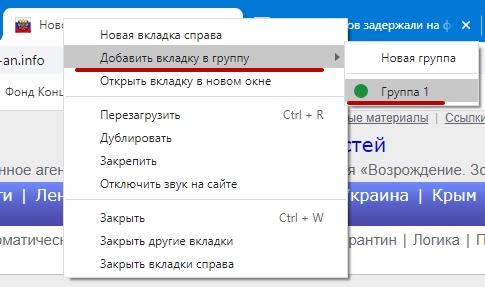
Далее пролистайте в самый низ этого же блока и нажмите кнопку «Сохранить».
Некоторые нюансы, если по-прежнему не открывает как нужно
Если последнее мероприятие не помогло, то проблему можно попробовать решить двумя альтернативными способами.
Способ 1.
- Над разделом «Открывать результаты», в блоке «Озвучивать результаты», выберите строку «Только текст».
- Затем сохраните результаты.
Способ 2.
- Там же, где располагаются блоки, есть раздел с выбором региона. Если вы подключаетесь из РФ, выберите из списка регион «Россия».
- Затем сохраните результаты.
Применение комбинации горячих клавиш
А также, Google Chrome имеет ряд комбинаций, которые называются «Горячими клавишами», и после определенной последовательности их нажатия дают определенный результат. Например:
- Ctrl + клик «ЛКМ» — показать линк в другой вкладке.
- Ctrl + Shift + клик левой кнопкой — аналогично первому пункту с переключением.

- Shift + клик «ЛКМ» — отображение в другом окне.
Это позволяет более оперативно открыть определенную ссылку в нужном виде отображения.
Открытие вкладок
Через контекстное меню ссылки
Для вызова контекстного меню ссылки нажмите правой кнопкой мышки, а потом выберите пункт «Открыть в новой вкладке».
Перетаскивание
Перетаскивание вкладки из общего ряда в область за рабочим интерфейсом браузера вызовет ее открытие отдельно от остальных. Для этого требуется нажать вкладку левой кнопкой мышки и, не отпуская клавишу, перетащить ее в любую область, выходящую за раздел рабочего окна.
Как настроить открытие страниц на мобильном телефоне с Андроид или iOS
На различных платформах мобильных устройств эта функция активируется аналогично:
- Откройте браузер и нажмите три точки в правом верхнем углу.

- В выпавшем меню выбираем «Отображение для ПК».
- Браузер перейдет в выбранный режим.
- Под строкой поиска нажмите кнопку «Настройки».
- Перейдя в нее найдите настройки отображения и выберите пункт «Открывать результаты в новом окне».
Как изменить вкладки и настроить их вид в Google Chrome на Андроид
1 июня 2022
It-Tehnik
Мобильный браузер – это, пожалуй, самое посещаемое место в телефоне после ТикТока. Разумеется, ведь это единственный способ открыть любой сайт, а также легко переключаться между ними. Каждый пользователь предпочитает свой браузер, но, как показывать статистика, большее предпочтение отдается Google Chrome, который относительно недавно изменил интерфейс вкладок. Мы расскажем, как изменить вкладки обратно в мобильном браузере Google Chrome на Андроид. Как выглядит новый интерфейс вкладок С новым интерфейсом пользователи столкнулись неожиданно. Не было даже всплывающего окна, которое спрашивало, отобразить ли новый интерфейс. Вместо этого после автоматического обновления пользователи увидели следующую картину: Все вкладки располагаются в виде плитки, то есть по две на один ряд. Каждую страницу можно закрыть, смахнув ее влево или вправо. Появились группы вкладок. В общем списке они выглядят, как одна. При открытии группы высвечиваются ее вкладки. Переключаться между страницами в одной группе можно через нижнее меню. Однако до этого была более упрощенная схема, в которой список открытых страниц отображался в виде стопки, где каждый элемент «выглядывал» из-за другого сзади. Наша задача – вернуть эту стопку обратно. Как вернуть старый интерфейс К сожалению, кнопку возврата старого интерфейса разработчики решили не оставлять на видном месте, а запрятать в раздел флагов. Это список устаревших, тестируемых или особенных функций, которые каждый может отключить или включить в своем браузере. Алгоритм действий: Откройте браузер на телефоне. Введите в адресной строке следующую ссылку-запрос: «chrome://flags». Через строку поиска найдите флаг «Tab Groups Continuation».
Вместо этого после автоматического обновления пользователи увидели следующую картину: Все вкладки располагаются в виде плитки, то есть по две на один ряд. Каждую страницу можно закрыть, смахнув ее влево или вправо. Появились группы вкладок. В общем списке они выглядят, как одна. При открытии группы высвечиваются ее вкладки. Переключаться между страницами в одной группе можно через нижнее меню. Однако до этого была более упрощенная схема, в которой список открытых страниц отображался в виде стопки, где каждый элемент «выглядывал» из-за другого сзади. Наша задача – вернуть эту стопку обратно. Как вернуть старый интерфейс К сожалению, кнопку возврата старого интерфейса разработчики решили не оставлять на видном месте, а запрятать в раздел флагов. Это список устаревших, тестируемых или особенных функций, которые каждый может отключить или включить в своем браузере. Алгоритм действий: Откройте браузер на телефоне. Введите в адресной строке следующую ссылку-запрос: «chrome://flags». Через строку поиска найдите флаг «Tab Groups Continuation». Если ничего не находится, то введите запрос «enable-tab-group» и ищите этот параметр. Кликните по нему. В открывшемся меню выберите пункт «Disabled» (от английского «Отключить»). Оставаясь на этой странице, введите в поисковике «enable-tab-grid-layout». Кликните по найденному результату «Tab grid Layout». Снова переключите значение на Disabled. Найдите параметр «Tab Groups» через поисковик. Проделайте с ним ту же операцию. Нажмите на появившуюся внизу кнопку «Relaunch». Готово. После перезагрузки приложения вернется старый интерфейс. Если ничего не произошло, то перепроверьте измененные флаги. Заметьте, что для первого переключателя enable-tab-group браузер находит сразу несколько вариантов. Выбрать нужно только один. Возможные проблемы Так как это не самый простой алгоритм, у новичков с ним могут возникнуть некоторые проблемы. Мы собрали наиболее популярные из них и предложили свои варианты решения. Если проблема не решится, опишите ее в комментариях. Наши модераторы постараются помочь вам в кратчайшие сроки.
Если ничего не находится, то введите запрос «enable-tab-group» и ищите этот параметр. Кликните по нему. В открывшемся меню выберите пункт «Disabled» (от английского «Отключить»). Оставаясь на этой странице, введите в поисковике «enable-tab-grid-layout». Кликните по найденному результату «Tab grid Layout». Снова переключите значение на Disabled. Найдите параметр «Tab Groups» через поисковик. Проделайте с ним ту же операцию. Нажмите на появившуюся внизу кнопку «Relaunch». Готово. После перезагрузки приложения вернется старый интерфейс. Если ничего не произошло, то перепроверьте измененные флаги. Заметьте, что для первого переключателя enable-tab-group браузер находит сразу несколько вариантов. Выбрать нужно только один. Возможные проблемы Так как это не самый простой алгоритм, у новичков с ним могут возникнуть некоторые проблемы. Мы собрали наиболее популярные из них и предложили свои варианты решения. Если проблема не решится, опишите ее в комментариях. Наши модераторы постараются помочь вам в кратчайшие сроки. Проблемы и решения: Интерфейс вкладок не вернулся. В таком случае попробуйте обновить браузер до последней версии. Если это не поможет, то, наоборот, откатитесь до более старой версии. О том, как это сделать, читайте здесь. Не исключен вариант с установкой версии со стандартным интерфейсом со стороннего сайта. Браузер перестал работать вообще. В таком случае придется сбросить все настройки приложения. Этот параметр меняется в разделе «Настройки -> Приложения -> Google chrome -> Данные приложения». Нужно поставить новый интерфейс, так как старый не понравился. В таком случае достаточно повторить действия из алгоритма выше, но все значения настроек менять не на «Disabled», а на «Enabled». Надеемся, что вы нашли ответы на свои вопросы. Благодарим за прочтение. Будем рады обратной связи в комментариях.
Проблемы и решения: Интерфейс вкладок не вернулся. В таком случае попробуйте обновить браузер до последней версии. Если это не поможет, то, наоборот, откатитесь до более старой версии. О том, как это сделать, читайте здесь. Не исключен вариант с установкой версии со стандартным интерфейсом со стороннего сайта. Браузер перестал работать вообще. В таком случае придется сбросить все настройки приложения. Этот параметр меняется в разделе «Настройки -> Приложения -> Google chrome -> Данные приложения». Нужно поставить новый интерфейс, так как старый не понравился. В таком случае достаточно повторить действия из алгоритма выше, но все значения настроек менять не на «Disabled», а на «Enabled». Надеемся, что вы нашли ответы на свои вопросы. Благодарим за прочтение. Будем рады обратной связи в комментариях.
Фото: It-TehnikIt-Tehnik
Интернет,Google,
Автоматическое открытие избранных вкладок в Google Chrome
Многие люди оставляют открытыми те же несколько вкладок в своих браузерах, которые они используют каждый день. Что, если вместо того, чтобы вручную открывать каждую вкладку каждый раз, когда вы открываете браузер, вы могли бы автоматически открывать их каждый раз, когда вы запускаете браузер? С вкладкой избранного Google Chrome вы можете сделать это легко и без усилий. Вот как.
Что, если вместо того, чтобы вручную открывать каждую вкладку каждый раз, когда вы открываете браузер, вы могли бы автоматически открывать их каждый раз, когда вы запускаете браузер? С вкладкой избранного Google Chrome вы можете сделать это легко и без усилий. Вот как.
Как настроить Google Chrome для автоматического открытия ваших любимых вкладок
1. Откройте Настройки
Настройки Google Chrome можно найти, нажав на три точки в правом верхнем углу окна. После того, как вы нажмете на три точки, нажмите «Настройки» в списке параметров.
2. Откройте «При запуске»
После того, как вы откроете меню настроек в Google Chrome, слева появится список опций. Нажмите «при запуске». Это позволит вам контролировать, какие вкладки будут открываться при запуске Google Chrome.
3. Выберите, что будет открываться при запуске
Когда вы нажмете «при запуске», вам будет представлен список вариантов того, что будет запускаться при открытии браузера. Эти параметры включают «открыть страницу «Новая вкладка», «Продолжить с того места, где вы остановились» и «Открыть на определенной странице или наборе страниц». Чтобы настроить запуск вкладки «Избранное» при открытии Google Chrome, выберите последний вариант «Открыть на определенной странице или наборе страниц».
4. Выберите вкладки, которые вы хотите открывать при запуске
Теперь вы сможете добавлять страницы, которые хотели бы открывать при запуске браузера Google Chrome. Нажмите «Использовать текущие страницы», чтобы автоматически добавить все открытые в данный момент вкладки. Чтобы добавить другие страницы, которые вы хотели бы открыть, нажмите «Добавить новую страницу». Вы сможете вручную ввести каждую страницу, которую вы хотите, чтобы Google Chrome открывал при запуске браузера. Вы можете добавить столько страниц, сколько захотите.
Вы можете добавить столько страниц, сколько захотите.
Как автоматизация Google Chrome может помочь вашему бизнесу
Настройка Google Chrome для автоматического открытия наиболее часто используемых вкладок при каждом запуске браузера позволяет начать работу быстрее и эффективнее. Автоматизация как можно большего количества задач для вашего бизнеса может помочь вам сэкономить время, деньги и энергию. Некоторые идеи для вкладок с автоматическим запуском Google Chrome при запуске включают:
Социальные сети
Использование социальных сетей для вашего бизнеса является важным аспектом роста компании, так почему бы Google Chrome не автоматически открывать социальные сети вашего бизнеса когда ты начинаешь день? Это может позволить вам легко проверять свою статистику или быстро публиковать сообщения о начале работы каждое утро.
Электронная почта
Если вы используете интернет-браузер для чтения электронной почты, настройте Google Chrome так, чтобы ваш почтовый ящик открывался при запуске браузера. Это позволяет вам легко не забывать проверять электронную почту в течение дня, чтобы не пропустить ничего важного.
Это позволяет вам легко не забывать проверять электронную почту в течение дня, чтобы не пропустить ничего важного.
Microsoft Teams/Google Workspace/Slack
Если в вашей компании используются приложения для обмена сообщениями, такие как Microsoft Teams, Google Workspace, Slack или другие, рассмотрите возможность настройки Google Chrome для открытия этих вкладок при запуске браузера. Это может быть особенно полезно для утренних встреч и поддержания связи во время важного проекта.
Веб-сайт компании
Открытие веб-сайта вашей компании при запуске Google Chrome может быть полезным дополнением к вашему списку веб-сайтов, которые будут автоматически открываться, поэтому не забудьте добавить его в список, если вы обнаружите, что часто посещаете его во время работы. вы работаете.
Помните, что вкладки, которые вы решите открывать при запуске Google Chrome, созданы для того, чтобы приносить пользу вашей работе, а не мешать вам. Обязательно добавляйте только те вкладки, которые вы используете регулярно, иначе вы можете обнаружить, что ваш браузер становится загроможденным и переполненным. Например, использование социальных сетей может быть отличным способом расширить свой бизнес, но также может отвлекать внимание.
Обязательно добавляйте только те вкладки, которые вы используете регулярно, иначе вы можете обнаружить, что ваш браузер становится загроможденным и переполненным. Например, использование социальных сетей может быть отличным способом расширить свой бизнес, но также может отвлекать внимание.
Использование панели закладок
Если вы обнаружите, что у вас есть определенные веб-сайты, такие как социальные сети или веб-сайт вашей компании, которые вы используете несколько дней, но не используете в другие, подумайте о том, чтобы добавить их на панель закладок в Google Chrome, а не открывать их при запуске браузера. Это чрезвычайно простой шаг, который позволяет вам легко нажимать на веб-сайты при открытии новой вкладки. Чтобы добавить веб-сайт на панель закладок, просто нажмите значок звездочки справа от веб-адреса, чтобы сохранить его. Выберите папку с названием «Панель закладок». Это добавит веб-сайт в список сразу под строкой веб-адреса, когда вы откроете новую вкладку.
Чтобы получить доступ к панели закладок, просто нажмите знак «плюс», чтобы открыть новую вкладку, и выберите ее из списка в верхней части экрана. Это еще один небольшой способ, которым вы можете автоматизировать свой бизнес с помощью технологий.
Это еще один небольшой способ, которым вы можете автоматизировать свой бизнес с помощью технологий.
Alliance Technology Partners
Если вы ищете новые способы использования технологий для автоматизации вашего бизнеса, вам нужно нечто большее, чем просто еще одна компания по поддержке ИТ, вам нужны Alliance Technology Partners. Alliance Technology Partners стремится обеспечить безопасность вашего бизнеса в Сент-Луисе с помощью ИТ-услуг, ориентированных на производительность. Мы обслуживаем широкий спектр предприятий и стремимся удовлетворить ваши уникальные отраслевые требования. Мы обслуживаем следующие организации:
- Министерство обороны
- Некоммерческие организации
- IT-отделы
- Производители
- Ипотечные компании
- Малый бизнес
В Alliance Technology Partners мы предлагаем безопасность военного уровня для технологических потребностей вашего бизнеса. Среднее время отклика составляет менее трех минут, поэтому наша команда всегда готова круглосуточно обслуживать ваши ИТ-потребности.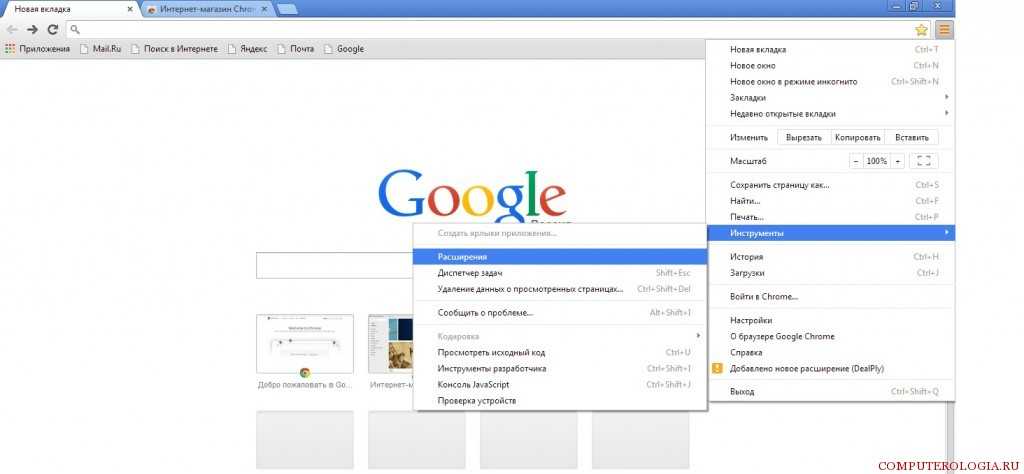 Мы предоставляем проактивные управляемые ИТ-услуги в Сент-Луисе, не требуя от вас подписания контракта. Мы заботимся о наших клиентах из Сент-Луиса, предлагая им передовые ИТ-решения и удобную систему выставления счетов, которые помогают создать продуктивные и безопасные технологии и веб-интерфейс для вашего бизнеса.
Мы предоставляем проактивные управляемые ИТ-услуги в Сент-Луисе, не требуя от вас подписания контракта. Мы заботимся о наших клиентах из Сент-Луиса, предлагая им передовые ИТ-решения и удобную систему выставления счетов, которые помогают создать продуктивные и безопасные технологии и веб-интерфейс для вашего бизнеса.
Если вы заинтересованы в ИТ-поддержке Alliance Technology Partners, ориентированной на производительность, свяжитесь с нами сегодня через наш веб-сайт, напишите нам по адресу [email protected] или позвоните нам по одному из наших местных или бесплатных номеров, указанных на нашем сайте. контактная страница.
Как создавать и сохранять группы вкладок Chrome
Перейти к основному содержанию
The VergeЛоготип Verge.Домашняя страница The Verge
The VergeЛоготип Verge.- Технология/
- Хром/
/
Если у вас есть десятки вкладок в браузере Chrome, группы вкладок помогут вам оставаться в здравом уме.

Автор: Barbara Krasnoff
Поделитесь этой историей
Иллюстрация Самара Хаддада / The Verge
Обычно у меня одновременно работает не менее полдюжины или более проектов: я могу писать или обновлять несколько коротких статей, редактировать один или два других, которые готовятся к тому, что Apple, Google или какая-то другая компания объявят о своем последнем и лучшем, или занимаются каким-то другим проектом. Каждый из этих проектов обычно включает в себя несколько вкладок в моем браузере Chrome: одна для самой статьи, несколько для онлайн-источников, которые мне нужно прочитать или на которые нужно дать ссылку, и, возможно, также документ или таблица, которыми я делюсь со своей командой. И это даже не считая вкладок для моих учетных записей электронной почты (рабочей и личной), календарей (то же самое) и других социальных сетей.
Когда-то мне пришлось бы создавать закладки для всех этих вкладок, если бы я хотел сохранить их в любом порядке. Но в наши дни группировка вкладок — это то, что держит меня в здравом уме. Если вы также склонны собирать вкладки в своем браузере Chrome, вот как вы можете использовать группы вкладок, чтобы хоть немного контролировать ситуацию.
Но в наши дни группировка вкладок — это то, что держит меня в здравом уме. Если вы также склонны собирать вкладки в своем браузере Chrome, вот как вы можете использовать группы вкладок, чтобы хоть немного контролировать ситуацию.
Как создать группу вкладок
- Выберите одну из вкладок, которую вы хотите включить в группу — подойдет любая — и щелкните ее правой кнопкой мыши.
- Выберите Добавить вкладку в группу > Новая группа
- Введите имя новой группы, выберите цвет и нажмите «Ввод».
Просто щелкните правой кнопкой мыши вкладку, создайте новую группу и назовите ее.
- Щелкните и перетащите любые вкладки, которые вы хотите в группе, к новой метке; теперь они будут подчеркнуты новым цветом, указывая на то, что они являются частью группы. Вы также можете использовать щелчок на одной вкладке, а затем использовать Ctrl-щелчок или Shift-щелчок, чтобы выбрать несколько вкладок и переместить их в группу (спасибо farrellj в нашем разделе комментариев за подсказку).

- Вы также можете щелкнуть и перетащить вкладки из группы.
Теперь, когда вы не используете эти вкладки, просто нажмите на ярлык, и все ваши вкладки свернутся в ярлык, с глаз долой и из памяти. Как только вам нужно будет использовать их снова, просто нажмите на ярлык еще раз.
Любые вкладки, которые вы не используете, теперь можно скрыть под меткой, что сделает ваш браузер намного аккуратнее.
Управление группами вкладок
Существует несколько способов управления группой вкладок, щелкнув правой кнопкой мыши метку и выбрав функции в раскрывающемся меню:
- Выберите Новая вкладка в группе , чтобы создать новую неиспользуемую вкладку.
- Выберите Разгруппировать , чтобы удалить метку группы, но сохранить вкладки
- Выберите Закрыть группу , чтобы удалить метку и закрыть все вкладки в группе .
Повторно откройте группу вкладок
Если вы недавно закрыли группу вкладок, так что все ваши вкладки больше не активны, а потом пожалели об этом, вы можете найти вкладки в группе и восстановить их.
- Нажмите на значок Search Tabs (это маленькая направленная вниз стрелка в правом верхнем углу браузера).
- Прокрутите вниз до Недавно закрытые .
- Ищите маленькие цветные точки под названиями вкладок — они будут того же цвета, что и метка, а рядом с ними будет название назначенной вами метки. Хотя вы не сможете открыть все вкладки сразу, если вы нажмете на них, они будут открываться по одной как часть своей группы.
Маленькие цветные точки указывают на то, что вкладки были частью группы; название группы рядом с точкой.
Сохраните группу вкладок
Если у вас есть группа вкладок, которую вы будете использовать в течение нескольких дней или дольше, логически вы захотите сохранить эту группу так же, как вы можете сказать скажем, закладка. Google еще не добавил эту функцию в свое стандартное контекстное меню (по крайней мере, в официальной сборке 106.0.5249.91). Но особенность доступен как — хотя это немного причудливо.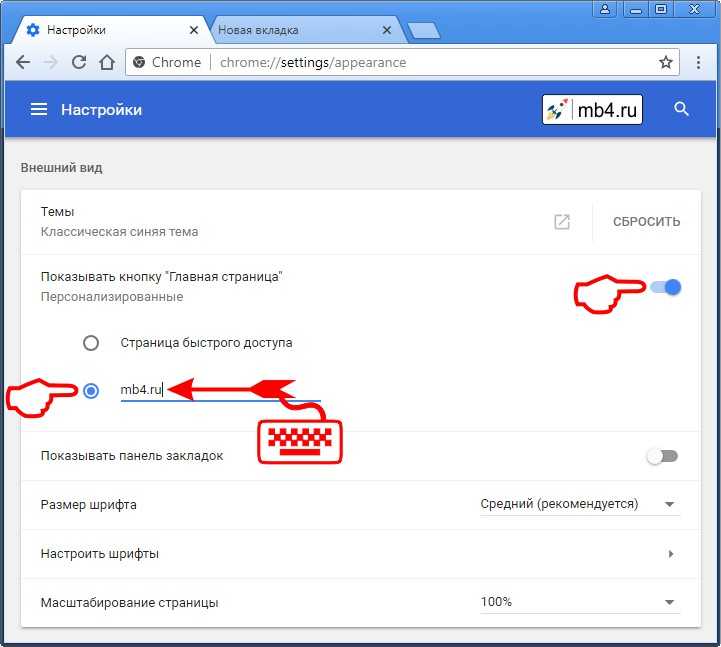 Нет, давайте проясним — это очень причудливо. Но вы можете найти это полезным.
Нет, давайте проясним — это очень причудливо. Но вы можете найти это полезным.
- Откройте новую вкладку в браузере Chrome и введите chrome://flags в поле поиска.
- Введите группы вкладок в поле поиска вверху.
- Рядом с Tab Groups Save щелкните раскрывающееся меню (где указано Default ) и выберите Enabled .
Вы можете создать переключатель сохранения группы вкладок; однако его полезность ограничена.
- Нажмите Перезапустить .
- После перезапуска браузера щелкните правой кнопкой мыши ярлык группы вкладок. Теперь вы увидите переключатель под названием Save Group . Нажмите на переключатель, чтобы сохранить группу.
В раскрывающемся меню группы вкладок теперь есть переключатель «Сохранить группу».
После включения Сохранить группу значок этой группы появится в левой части панели закладок. Если щелкнуть значок, откроется группа вкладок; щелкните по нему правой кнопкой мыши, и вы получите раскрывающееся меню, показывающее все вкладки, которые являются частью этой группы.
Если щелкнуть значок, откроется группа вкладок; щелкните по нему правой кнопкой мыши, и вы получите раскрывающееся меню, показывающее все вкладки, которые являются частью этой группы.
Сохраненные группы вкладок будут отображаться в виде значков на панели закладок.
Но подождите, это еще не все: если вы закроете группу вкладок (щелкнув правой кнопкой мыши вкладку ярлыка и выбрав Закрыть группу ), связанный с ней значок исчезнет, но останется на панели закладок. Хотите вернуть эту группу? Просто щелкните значок на панели закладок, и ваша группа вкладок снова появится. Вы также можете вернуть отдельные вкладки, которые были частью группы, щелкнув правой кнопкой мыши значок и выбрав нужную вкладку.
Если вы хотите избавиться как от группы вкладок, так и от ее значка на панели закладок, то, прежде чем избавиться от группы, щелкните правой кнопкой мыши ярлык группы и отключите Сохранить группу .
Поиск сохраненных групп из закрытых браузеров
Теперь вы можете найти сохраненную группу после того, как закрыли ее в активном браузере Chrome.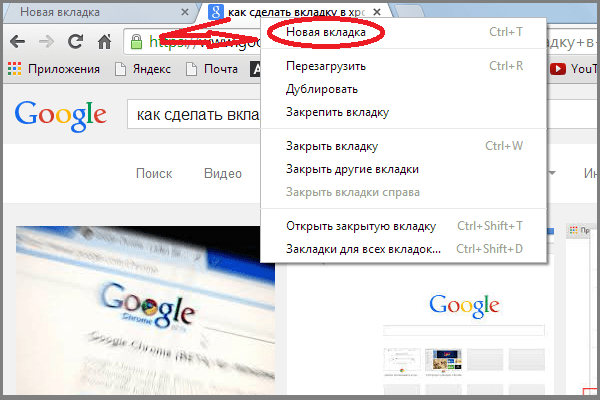 Но сможете ли вы найти свою сохраненную группу после закрытия браузера?
Но сможете ли вы найти свою сохраненную группу после закрытия браузера?
Да, можно — проверив историю своего браузера. Это не очевидно, но это есть.
- Нажмите на три точки в правом верхнем углу и выберите История.
- Посмотрите в разделе «Недавно закрытые» количество вкладок, которые были в вашем браузере, когда он был закрыт. Если вы можете найти его, нажмите на него.
- Если вы выбрали правильную запись, вы увидите все вкладки, которые были в Chrome на тот момент, включая метку группы. Нажмите «Восстановить окно», и вы получите все вкладки, включая группу (с ее меткой).
Когда вы включите сохранение групп вкладок, вы сможете зайти в историю вкладок и найти закрытую группу.
- Так же можно навести курсор на метку и просто восстановить в ней одну из вкладок, и она восстановится вместе с меткой группы. Но, неудобно, нельзя нажать на ярлык и восстановить группу — приходится восстанавливать каждую по отдельности. И если группа не отображается в разделе «Недавно закрытые», вам не повезло.