Как установить Windows 7 вместо Windows 8
Бывают такие ситуации, когда покупаешь новенький компьютер или ноутбук, а на нем уже установлена операционная система Windows 8. Если Вы относитесь к заядлым пользователям Windows 7 и никаким образом не хотите использовать другую операционную систему, то Вы попали по адресу.
Вы, скорее всего, попытаетесь просто взять и переустановить винду с флешки или диска (кому как удобнее), но у Вас ничего не выйдет. При попытке установки Вам выдаст ошибку «Невозможно установить более старую операционную систему на Ваш компьютер». А что же делать, если так хочется поюзать удобную и простую семерку? Выход есть всегда. Прочитав эту статью, Вы научитесь, каким образом можно поменять Windows 8 на Windows 7 всего за несколько шагов.
Ну начнем. Для начала Вам необходимо выставить настройки в Bios-е. Для входа в Bios перезагрузите компьютер и в тот момент, когда на мониторе будет черный экран, быстро и много раз нажимаем клавишу «Delete». Если Вы все сделали правильно, то перед Вами откроется окно. В этом же окне заходим на вкладку «Security» и в пункте «Secure Boot» нужно отключить защиту. Дело в том, Восьмерка так по-хитрому сделана, что когда произведена установка системы на компьютер, она автоматически меняет кодировку и ставит защиту, которую мы и хотим отключить. Внизу на картинке Вы видите, что на данный момент защита включена.
Если Вы все сделали правильно, то перед Вами откроется окно. В этом же окне заходим на вкладку «Security» и в пункте «Secure Boot» нужно отключить защиту. Дело в том, Восьмерка так по-хитрому сделана, что когда произведена установка системы на компьютер, она автоматически меняет кодировку и ставит защиту, которую мы и хотим отключить. Внизу на картинке Вы видите, что на данный момент защита включена.
Рисунок 1
Для отключения защиты входим в в данную вкладку нажатием клавиши «Enter»
Рисунок 2
Здесь выбираем пункт «Disablet»
Рисунок 3
После этого заходим во вкладку «Advansed», конфигурация системы «System configuration»
Рисунок 4
На этой вкладке выбираем опцию «Boot Mode» и переключаем с «UEFI Boot»
Рисунок 5
на «CSM Boot»
Рисунок 6
После чего сохраняемся путем нажатия клавиши «F-10», нажимаем «Yes» и перезагружаем компьютер.Таким образом настройка Биоса завершена, а Windows 7 благополучно может стать на Ваш компьютер. Вставляем установочный диск или загрузочную флешку в компьютер и вновь перегружаем компьютер. Вам будет предоставлено выбор, с какого устройства произвести установку.
Вставляем установочный диск или загрузочную флешку в компьютер и вновь перегружаем компьютер. Вам будет предоставлено выбор, с какого устройства произвести установку.
Рисунок 7
В нашем случае, устанавливать систему будем с диска. Здесь нажмите любую клавишу для старта загрузки с диска. Примечание: если установка производится с флешки, не забудьте в Биосе поменять приоритеты загрузки винчестера и флешки местами. Иначе установка не запустится.
Рисунок 8
После нажатия любой клавиши, Вы увидите окно установки Windows 7.
Рисунок 9
Нажимаем кнопочку «Установить»
Рисунок 10
После этого выбираем пункт «Полная установка(дополнительные параметры)». Именно здесь мы настроим диски так, как нам будет нужно: выставим кодировку и выполним разметку.
Рисунок 11
Потом нас перекидывает в окно настройки дисков. Здесь выбираем пункт «Настройка диска»
Рисунок 12
В данном меню выбираете пункт «Удалить раздел» (если их несколько, то применяете это действие к каждому из них). После чего у Вас будет единый неразмеченный раздел.
После чего у Вас будет единый неразмеченный раздел.
Рисунок 13
После этого нам нужно явно провести преобразования таблицы загрузки на нашем Винчестере. Сделать это можно при помощи командной строки. Выполним ряд команд: Вызываем командную строку «Shift+F10». Потом поочередно вводим следующие команды:
- diskpart
- sel dis 0 (это нуль)
- clean
- convert mbr
- exit
- exit
Рисунок 14
После выхода с консоли опять попадаем в меню управление дисками. Здесь нажимаем кнопочку «Обновить».
Рисунок 15
Пред Вами вновь появляется неразмеченная область. Здесь просто нажимаем кнопку «Далее»
Рисунок 16
После этого последует привычная Вам установка Windows 7. Если все прошло удачно, для проверки кодировки диска нужно последовать по следующему пути: «Пуск-Панель управления-Администрирование-Управление компьютером-Управление дисками «. Кликаем на неразмеченной области правой кнопкой мыши, выбираем «Свойства», и во вкладке «Тома» смотрим кодировку винчестера.
Рисунок 17
Рисунок 18
Из последнего рисунка мы видим, что кодировка таблицы винчестера именно та, что нам и нужно. Напоследок ,мы предлагаем Вам просмотреть соответствующее видео о том, как можно изменить таблицу кодировки у Вас на компьютере (на видео это сделано на примере ноутбука HP).
Подводим итоги: В данной статье мы научились устанавливать Windows 7 на компьютер, где раньше стояла операционная системы Windows 8. Основной проблемой, c которой Вы могли бы столкнуться при установке, — это правильная переразметка таблиц кодировки, но, как Вы увидели выше, это совсем нетрудно сделать, если следовать указаниям, которые мы постарались сделать для Вас доступными для понимания.
Чистая установка Windows 10 с флешки на ПК или ноутбук
Главная » Руководства » Windows 10
Автор Мария На чтение 6 мин Просмотров 743 Опубликовано
Полное руководство по Windows 10
Чистая установка Windows 10 — лучший способ установить операционную систему на новый ноутбук или ПК, а также переустановить существующую. Обычно мы делаем это для того, чтобы правильно настроить нашу новую ОС, или чтобы избавиться от вирусов и исправить системные проблемы.
Обычно мы делаем это для того, чтобы правильно настроить нашу новую ОС, или чтобы избавиться от вирусов и исправить системные проблемы.
Основное преимущество чистой установки Windows 10 также является ее основным недостатком: вы удаляете свою предыдущую операционную систему из ее раздела и заменяете ее новой.
Если в вашей текущей установке Windows много вирусов, вредоносных программ или системных повреждений, то этот процесс выполнит полную переустановку. Это удалит все, что было на разделе, и вместо этого установит Windows 10. Неважно, какая операционная система была установлена ранее — она не будет мешать процессу и, в конце концов, будет стерта.
Подготовьтесь к чистой установке Windows 10
Выполните резервное копирование важных данных!
Поскольку во время этого процесса мы полностью очистим раздел, важно тщательно осмотреть диск и сделать резервную копию важных данных перед установкой. Вы можете создавать резервные копии ваших документов, музыки, фотографий и видео, а также других важных программных файлов.
Существует множество доступных решений для резервного копирования, два из которых наиболее популярны для хранения данных на физическом устройстве, например на USB-накопителе или (в идеале) и на внешнем жестком диске. Облачное хранилище сегодня также очень популярно, особенно для хранения фотографий и документов.
Последним шагом перед продолжением является отключение ненужного внешнего оборудования, поскольку оно может помешать установке из-за отсутствия некоторых драйверов. Как правило, на этом этапе у вас должны быть подключены только основные устройства ввода и вывода. После успешного завершения чистой установки Windows 10 вы можете переустановить драйверы и снова подключить эти устройства.
Чистая установка Windows 10: пошаговая инструкция
Как сделать загрузочную флешку Windows 10
Загрузитесь с установочного носителя
Прежде чем приступить к установке Windows 10, убедитесь, что вы временно отключили безопасную загрузку и быструю загрузку в настройках прошивки BIOS до завершения процесса установки. Некоторые материнские платы могут не поддерживать загрузку с флешки, пока эти настройки включены.
Некоторые материнские платы могут не поддерживать загрузку с флешки, пока эти настройки включены.
Подключите установочный носитель Windows 10. Если вы создали флешку, подключите ее к ПК, на который хотите установить Windows 10. Если вы сделали DVD, вставьте его сейчас в дисковод.
Загрузитесь в BIOS. Если ваш компьютер еще не настроен на загрузку с флэш-памяти или оптического привода, перезагрузка с установочного носителя не сработает. Вам нужно будет внести быстрые изменения в BIOS, чтобы изменить порядок загрузки.
Есть несколько способов туда попасть:
Перезагрузите компьютер и сразу же начинайте нажимать (многократно) клавишу клавиатуры, необходимую вашему ПК для входа в «Setup» или BIOS. Клавиша зависит от компьютера, но вот некоторые из наиболее распространенных ключей:
Acer и Asus: F2 или Del
Делл: F2 или F12
HP: ESC или F10
Lenovo: F1, F2 или Fn + F2
Lenovo ThinkPads: Enter + F1.
MSI: DEL
Планшеты Microsoft Surface: нажмите и удерживайте кнопку увеличения громкости.
Самсунг и Тошиба: F2
Sony: F1, F2 или F3- Перейдите на вкладку Загрузка. Вы будете использовать клавиши со стрелками, чтобы выбрать ее.
Вместо этого на вкладке «Загрузка» может быть написано «Параметры загрузки» или «Порядок загрузки», в зависимости от производителя вашего компьютера.
- Нажимайте клавишу
+до тех пор, пока ваш вариант загрузки не станет первым. Как только съемные устройства или дисковод компакт-дисков окажутся в верхней части списка, ваш компьютер выберет ваш выбор в качестве варианта загрузки по умолчанию.На некоторых компьютерах вы вместо этого нажмете одну из функциональных клавиш (например, F5 или клавиши со стрелками, чтобы перейти к параметру вверх в меню. Клавиша будет указана в правой части экрана.
- Сохраните ваши настройки. Вы должны увидеть ключевую подсказку (например, F10 внизу экрана, которая соответствует «Сохранить и выйти». Нажатие на нее сохранит ваши настройки и перезагрузит компьютер.

Подождите, пока ваш компьютер перезагрузится. Как только ваш компьютер завершит перезагрузку, вы увидите здесь окно с вашими географическими данными. Теперь вы готовы приступить к настройке установки Windows 10.
Установка Windows 10
- Нажмите «Далее», когда будет предложено. Вы также можете изменить параметры на этой странице (например, язык установки), прежде чем продолжить, если это необходимо.
- Щелкните «Установить сейчас» посреди окна.
- Введите ключ Windows 10 и нажмите «Далее» . Если у вас нет ключа Windows 10, вместо этого нажмите «Пропустить» в правом нижнем углу экрана.
Если вы уже установили Windows 10 на этот компьютер и вошли в свою учетную запись Microsoft, ваш ключ должен быть связан с вашей учетной записью. При появлении запроса просто войдите в свою учетную запись Microsoft, и Windows найдет ваш ключ.Если вы изменили аппаратное обеспечение на ПК, например заменили материнскую плату, вы можете активировать Windows после установки, выбрав «Настройки» > «Обновление и безопасность» > «Активация» > «Устранение неполадок» > «Я недавно сменил аппаратное обеспечение на этом устройстве».
 При появлении запроса войдите в свою учетную запись Microsoft, выберите «Это устройство, которое я сейчас использую» и нажмите «Активировать».
При появлении запроса войдите в свою учетную запись Microsoft, выберите «Это устройство, которое я сейчас использую» и нажмите «Активировать». При появлении запроса выберите правильную версию Windows для установки.
Прочтите и примите условия лицензии, чтобы продолжить.
Вас спросят тип установки. Когда вы устанавливаете Windows 10 с нуля, нажмите или коснитесь «Выборочная: установить только Windows (дополнительно)».
Теперь вас попросят выбрать, куда вы хотите установить Windows, поэтому нам нужно определить ваш основной диск Windows. Тут есть 2 варианта.
У вас есть совершенно новый, неиспользованный твердотельный накопитель или жесткий диск, на который вы также пытаетесь установить Windows. В этом случае диск уже будет отображаться как «Нераспределенное пространство», поэтому найдите единственный диск, который отображается как полностью нераспределенное пространство, а общий размер должен быть примерно равен размеру добавленного вами диска.
 Игнорируйте любые другие диски, так как их разбиение должно быть решено позже.
Игнорируйте любые другие диски, так как их разбиение должно быть решено позже.
Нажмите «Далее» на этом диске, чтобы установить Windows.ИЛИ
В настоящее время у вас установлена поврежденная Windows, и вы пытаетесь удалить ее и начать заново.
На этом этапе нам нужно определить текущий диск Windows из списка. Самый простой способ сделать это — найти раздел «Система» под заголовком «Тип».
Вы получите предупреждения об удалении разделов. На данном этапе вы закрываете доступ к данным.
Когда вы закончите, нажмите «Далее» с выделенным «Нераспределенное пространство на диске 1», чтобы начать процесс чистой установки.
Теперь начнется установка. Установка занимает несколько минут, чтобы скопировать все необходимые файлы и установить операционную систему Windows 10. Как только это будет сделано, ваш компьютер перезагрузится.
Как только компьютер снова загрузится, вас встретит экран, который позволит вам настроить работу с Windows 10 или использовать экспресс-настройки.

Следуйте настройкам и настройте их по своему усмотрению или просто оставьте все значения по умолчанию и вернитесь к ним позже. В любом случае вы закончили — вы успешно выполнили чистую установку Windows 10.
Возможные ошибки при установке Windows 10
- Код ошибки 0x8007025d при установке Windows 10 с флешки
- 0x80300001 ошибка при установке windows 10
- Код ошибки 0x80070570 при установке Windows 10
Официальный сайт Microsoft
Windows 10 установка Windows 10
Поделиться с друзьями
Как установить Windows 10/8/7 без форматирования диска
РЕКОМЕНДУЕТСЯ:
Загрузите инструмент восстановления ПК, чтобы быстро находить и автоматически исправлять ошибки Windows.
Пользователям Windows всегда рекомендуется делать резервную копию всех данных с жесткого диска перед началом установки или переустановки операционной системы. Это связано с тем, что чаще всего мы форматируем диск, содержащий существующую установку Windows 10 или Windows 7, перед выполнением новой установки.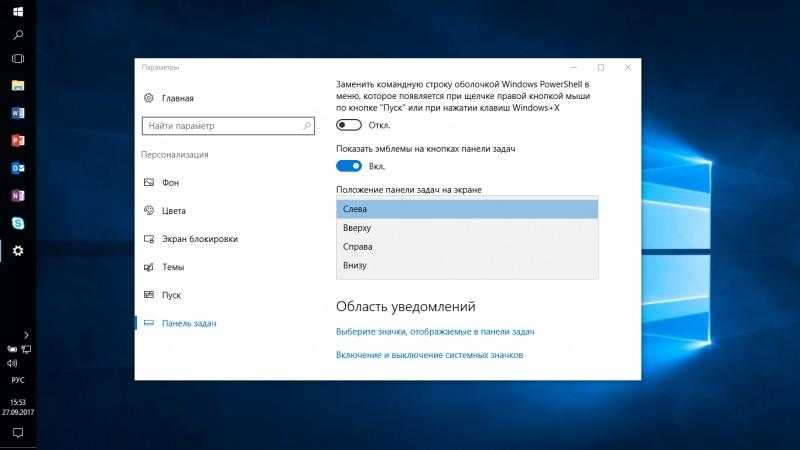
Форматирование диска перед установкой Windows означает необходимость резервного копирования всех документов, изображений и других важных данных с рабочего стола. И если вы установили десятки программ, вам, вероятно, даже нужно записать все установленные программы, чтобы загрузить и установить все программы быстро после установки Windows.
Дело в том, что мы можем установить или переустановить операционную систему Windows 7, Windows 8/8.1 или Windows 10 без форматирования или очистки диска Windows при условии, что на диске достаточно свободного места для новой установки. Другими словами, на диске с существующей установкой Windows должно быть не менее 16 ГБ для 32-разрядной и 20 ГБ для 64-разрядной версии, чтобы можно было выполнить новую установку Windows без очистки диска.
При установке или переустановке Windows без форматирования диска программа установки Windows перемещает существующую установку Windows в новую папку с именем Windows.old, что означает, что вам не нужно делать резервную копию всех данных перед установкой Windows. После выполнения установки или переустановки Windows вам просто нужно открыть папку Windows.old, чтобы восстановить ваши данные, прежде чем удалять их, чтобы освободить место на диске.
После выполнения установки или переустановки Windows вам просто нужно открыть папку Windows.old, чтобы восстановить ваши данные, прежде чем удалять их, чтобы освободить место на диске.
Следуйте приведенным ниже инструкциям, чтобы установить или переустановить Windows, не стирая и не форматируя диск. И если вы не можете найти ключ продукта Windows, следуйте инструкциям по переустановке Windows без лицензионного ключа продукта, чтобы переустановить Windows без ключа продукта.
Шаг 1: Прежде чем продолжить, убедитесь, что у вас есть как минимум 16 ГБ (для 32-разрядной версии) или 20 ГБ (для 64-разрядной версии) свободного места на существующем диске Windows. Если у вас нет необходимого свободного места, вы можете попробовать расширить существующий системный раздел или отключить спящий режим.
Шаг 2: Подключите загрузочный установочный носитель Windows к ПК, внесите необходимые изменения в BIOS/UEFI для загрузки с DVD/USB, а затем загрузитесь с загрузочного носителя. Вы можете ознакомиться с нашим руководством по созданию загрузочного USB-накопителя Windows или по установке Windows с USB-накопителя, чтобы подготовить загрузочный USB-накопитель.
Вы можете ознакомиться с нашим руководством по созданию загрузочного USB-накопителя Windows или по установке Windows с USB-накопителя, чтобы подготовить загрузочный USB-накопитель.
Шаг 3: Следуйте инструкциям на экране, пока не появится экран выбора диска, где вам нужно выбрать раздел для установки операционной системы. На этом этапе, чтобы установить Windows, не стирая диск, просто выберите диск, содержащий существующую установку Windows, и нажмите кнопку «Далее».
Вы увидите следующее диалоговое окно:
Просто нажмите кнопку OK, чтобы продолжить установку Windows, переместив существующую установку в новую папку с именем Windows.old.
Шаг 4: Следуйте инструкциям на экране для завершения установки. После завершения установки перейдите на диск Windows и откройте папку Windows.old, чтобы получить доступ к своим данным из предыдущей установки.
После восстановления всех данных следуйте нашим инструкциям по удалению папки Windows.
Как установить Windows 11 на неподдерживаемый ПК: 3 метода
Автор Каррар Хайдер в Окна | Последнее обновление: 22 ноября 2022 г.
Поделись на:
Сканер безопасности веб-приложений Invicti — единственное решение, обеспечивающее автоматическую проверку уязвимостей с помощью Proof-Based Scanning™.
Обновление вашего ПК до последней версии Windows — действительно правильный шаг, чтобы идти в ногу с последними достижениями, но, в отличие от предыдущих версий Windows, Windows 11 немного снобистская.
Мне удалось установить Windows 10 на ПК, которые едва загружались. Однако Windows 11 буквально отказывалась устанавливаться на моем ПК с процессором Core i7 7-го поколения. Что-то вроде «Я больше не достаточно хорош для тебя?!» В тот момент решить проблему было так же просто, как включить некоторые функции.
Настоящей проблемой для меня было установить Windows 11 на гораздо более старые ПК, включая ПК 2-го поколения с устаревшей BIOS. К счастью, после одной недели экспериментов и двойного форматирования данных на 2 моих компьютерах (непреднамеренно) все 3 моих компьютера в настоящее время работают под управлением Windows 11.
Сегодня я поделюсь всеми методами, которые я использовал для успешной установки Windows 11 на все мои новые и старые ПК. Таким образом, эти методы будут работать, если у вас есть не очень старый компьютер, который был отключен Windows 11, или вы хотите принудительно установить Windows 11 на действительно старый компьютер, просто чтобы проверить эти захватывающие новые функции.
Будьте уверены, я выбрал только те методы, которые не окажут вредного воздействия на ваш компьютер, например, потери данных.
Понимание неподдерживаемых ограничений ПК
Хотя Windows 11 может работать на большинстве неподдерживаемых ПК, это не означает, что она будет работать идеально. В зависимости от ПК некоторые функции могут работать неправильно, Windows может быть повреждена или работать со сбоями. Microsoft также не рекомендует устанавливать Windows 11 на неподдерживаемые устройства, и нет гарантии, что такие устройства будут получать все будущие обновления.
В зависимости от ПК некоторые функции могут работать неправильно, Windows может быть повреждена или работать со сбоями. Microsoft также не рекомендует устанавливать Windows 11 на неподдерживаемые устройства, и нет гарантии, что такие устройства будут получать все будущие обновления.
Поэтому имейте в виду эти последствия перед установкой Windows 11 на неподдерживаемый компьютер, так как никто не будет нести ответственность за любой ущерб, нанесенный вашим данным или устройству.
По моему личному опыту, Windows 11 отлично работала на всех моих компьютерах в течение нескольких недель, когда я ее использовал. Однако я не храню важные данные на неподдерживаемых устройствах, так как не доверяю безопасности и стабильности.
Включить TPM 2.0 и безопасную загрузку
Прежде чем я расскажу вам об обходных путях установки Windows 11 на неподдерживаемые устройства, хорошо убедиться, что ваш ПК не поддерживается. Многие новые компьютеры, у которых появляется ошибка неподдерживаемой информации, обычно связаны с отсутствием поддержки TPM 2. 0 и Secure Boot.
0 и Secure Boot.
В большинстве случаев эти две функции доступны на ПК, но по умолчанию отключены. Поэтому все, что вам нужно сделать, это включить их, а затем попробовать установить Windows 11.
К сожалению, я не могу предоставить точные инструкции по включению обеих этих опций, поскольку они включены в BIOS, который отличается от производителя к производителю. Тем не менее, я все же собираюсь предоставить инструкции, которые должны работать на большинстве ПК.
Во-первых, вам нужно получить доступ к BIOS, что вы можете сделать, несколько раз нажав F10 , F2 , F12 , F1 или DEL во время запуска ПК. Клавиша, которую нужно нажать, зависит от производителя ПК. Например, на ПК HP используется ключ F12 .
Оказавшись внутри, вы найдете как TPM 2.0, так и безопасную загрузку в меню Security . На некоторых ПК параметр «Безопасная загрузка» может находиться в меню Boot . Убедитесь, что вы выбрали «Сохранить изменения и выйти» при закрытии BIOS, чтобы применить изменения.
Убедитесь, что вы выбрали «Сохранить изменения и выйти» при закрытии BIOS, чтобы применить изменения.
Загрузка ISO-файла Windows 11
Для работы следующих методов требуется ISO-файл Windows 11. Если вы еще не пробовали установить Windows 11 или создали загрузочный диск с помощью инструмента создания носителя Windows 11 вместо использования ISO, вам необходимо загрузить Windows 11 ISO, чтобы следовать приведенным ниже методам.
Вы можете легко загрузить ISO-файл Windows 11 с веб-сайта Microsoft. Просто прокрутите вниз и нажмите Загрузить под Загрузить образ диска Windows 11 (ISO) 9.раздел 0019. После этого вам нужно будет выбрать язык Windows, чтобы получить ссылку для его загрузки.
Способ № 1: отредактируйте реестр, чтобы обойти проверку требований
Если вы не возражаете возиться с реестром Windows, это, вероятно, самое простое решение, для которого не требуется сторонний инструмент. В зависимости от вашего ПК вы можете запретить Windows 11 проверять определенные требования, создав запись в реестре.
Вам необходимо внести разные записи в зависимости от того, какие функции уже поддерживает ваш ПК. Я объясню их ниже:
Предупреждение: Неправильная запись в реестре может нанести вред вашему компьютеру, включая повреждение Windows или потерю данных. Поэтому, прежде чем вносить следующие изменения, создайте резервную копию реестра вручную или используйте программу очистки реестра для автоматического резервного копирования и восстановления.
Обход проверки требований TPM 2.0 и ЦП
Если на вашем ПК есть поддержка TPM 1.2, но отсутствуют требования к ЦП или поддержка TPM 2.0, вам необходимо внести указанные ниже изменения в реестр:
Откройте реестр, выполнив поиск в поиске Windows или с помощью команды запуска, нажав клавиши Windows + R и набрав regedit в диалоговом окне «Выполнить».
Здесь перейдите в это место HKEY_LOCAL_MACHINE > SYSTEM > Setup > MoSetup . Вы также можете скопировать/вставить указанное ниже местоположение в строку поиска в верхней части интерфейса реестра, чтобы напрямую перейти к этому местоположению.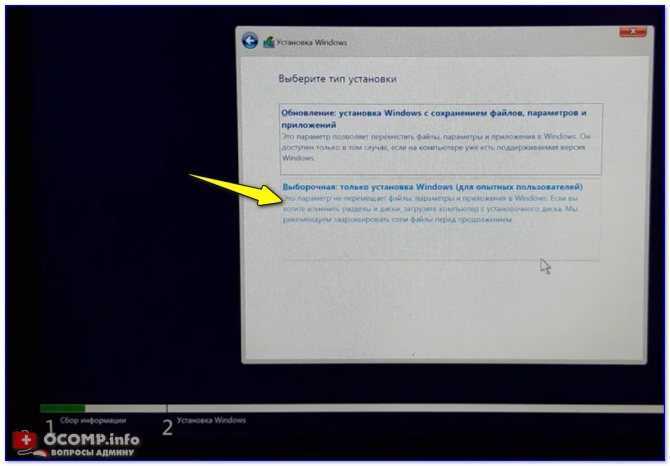
\HKEY_LOCAL_MACHINE\SYSTEM\Setup\MoSetup
Когда выбрана папка MoSetup, щелкните правой кнопкой мыши пустое белое пространство на правой панели и выберите DWORD (32-разрядное) Значение из опции Новый .
Будет создана новая запись. Назовите запись AllowUpgradesWithUnsupportedTPMOrCPU , а затем дважды щелкните ее и выберите значение 1 .
Теперь приступайте к установке Windows 11 с помощью загрузочного USB-накопителя или смонтированного ISO-образа. Ограничение TPM 2.0 и ЦП не будет беспокоить.
Проверка обхода TPM или безопасной загрузки
Если ваш компьютер не поддерживает TPM и безопасную загрузку, вам необходимо создать две записи в реестре. Давайте посмотрим, как это сделать:
В реестре перейдите в папку HKEY_LOCAL_MACHINE > SYSTEM > Setup . Вы также можете скопировать/вставить указанный ниже путь в строку поиска реестра:
\HKEY_LOCAL_MACHINE\SYSTEM\Setup
Щелкните правой кнопкой мыши Setup и выберите New > Key , чтобы создать под ним новую запись. и назовите эту новую запись LabConfig .
и назовите эту новую запись LabConfig .
Когда LabConfig выбран, щелкните правой кнопкой мыши пустое место на правой панели и выберите DWORD (32-разрядное) Значение из параметра Новый .
Назовите эту запись BypassTPMCheck , а затем дважды щелкните ее и измените ее значение на 00000001 .
Это отключит проверку TPM, но вам нужно создать здесь еще одну запись для проверки безопасной загрузки.
Еще раз щелкните правой кнопкой мыши пустое пустое пространство внутри LabConfig и выберите DWORD (32-разрядное) значение из параметра New .
Назовите его BypassSecureBootCheck и дважды щелкните по нему, а также установите для него значение 00000001 .
Теперь процесс установки Windows 11 не будет проверять наличие TPM 2.0 и безопасной загрузки.
Способ № 2: создание загрузочного USB без проверки требований
Если вы не можете или не хотите редактировать реестр, вы также можете создать загрузочный USB или DVD с Windows 11, который не будет проверять Поддержка безопасной загрузки. Этот вариант также намного лучше, если вам нужно установить Windows 11 на несколько неподдерживаемых компьютеров, так как вам не придется модифицировать каждый компьютер, чтобы сделать его совместимым с Windows 11.
Этот вариант также намного лучше, если вам нужно установить Windows 11 на несколько неподдерживаемых компьютеров, так как вам не придется модифицировать каждый компьютер, чтобы сделать его совместимым с Windows 11.
Для этого вам понадобится популярный инструмент для создания загрузочных USB-накопителей Rufus. Разработчики Rufus предоставили новую возможность создания загрузочного USB-накопителя Windows 11, в которой удалена функция, проверяющая поддержку TPM и Secure Boot. Вот как его использовать:
Убедитесь, что у вас есть ISO-образ Windows 11, а затем загрузите Rufus.
Подключите USB-накопитель емкостью не менее 8 ГБ к компьютеру и запустите приложение Rufus. В разделе Device автоматически будет выбран подключенный USB.
В разделе Boot selection нажмите Выберите , а затем найдите и откройте загруженный ISO-образ Windows 11.
Появится новый раздел Image option . Здесь выберите Расширенная установка Windows 11 .
Здесь выберите Расширенная установка Windows 11 .
После этого выберите схему разделов MBR или GPT в зависимости от схемы разделов диска вашего ПК.
Остальные параметры не являются обязательными для настройки, чтобы это работало, но вы можете вносить изменения, если знаете, что делаете.
Теперь нажмите кнопку START , и приложение создаст загрузочный USB-накопитель, который не будет проверять поддержку TPM или Secure Boot. Вы можете использовать это для обновления текущей системы или любого другого ПК.
Способ № 3: редактирование загрузочного USB-накопителя Windows 10
Этот метод сложен и подвержен ошибкам, но это единственный способ установить Windows 11 на очень старые ПК с устаревшей версией BIOS. Мы собираемся использовать загрузочный USB-накопитель Windows 10 и отредактировать его для установки Windows 11. Установщик будет думать, что устанавливает Windows 10, и проверит те же требования, но вместо этого будет установлена Windows 11.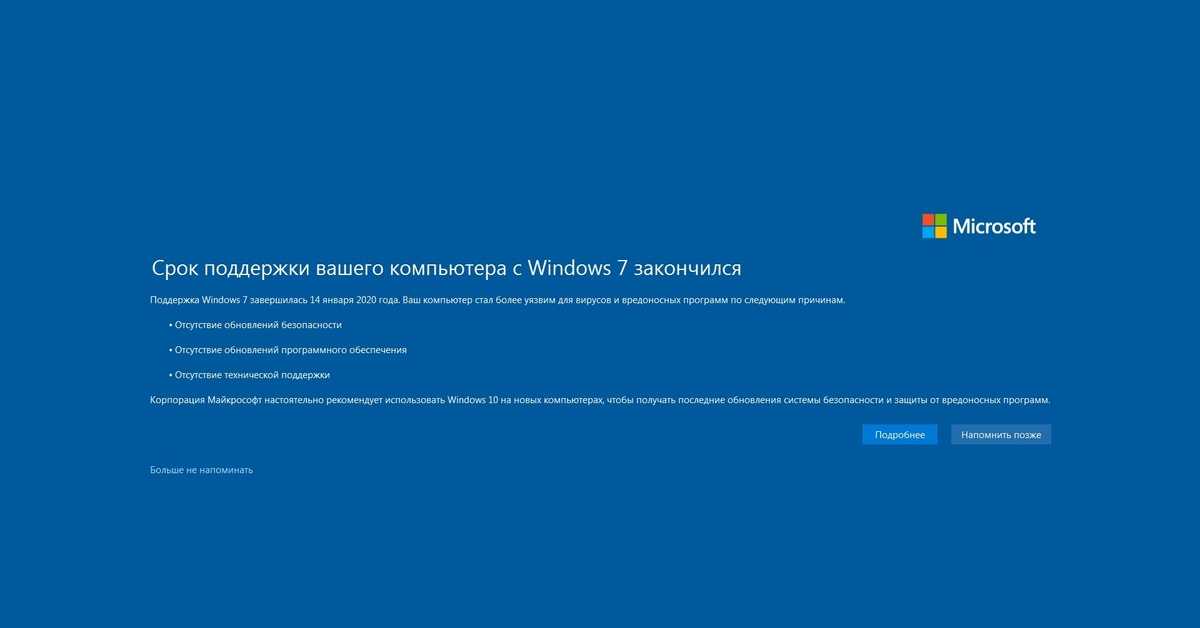
Прежде чем я расскажу вам о процессе, вы должны знать, что вы можете использовать этот процесс только для обновления вашей текущей версии Windows. Вы не можете использовать этот процесс для установки Windows в режиме двойной загрузки или для загрузки ПК с USB и установки Windows 11.
С помощью этого процесса я успешно обновил и Windows 10, и Windows 7. В настройке с двойной загрузкой просто убедитесь, что вы выполняете этот процесс в версии Windows, которую хотите обновить. Давайте начнем:
Я предполагаю, что у вас уже есть ISO-файл Windows 11, поэтому сейчас вам нужен загрузочный USB-накопитель Windows 10.
Создать загрузочный диск Windows 10 очень просто: просто подключите USB-накопитель емкостью 8 ГБ или больше к компьютеру и загрузите инструмент для создания носителя Windows 10. Инструмент для создания носителя автоматически загрузит Windows 10 и создаст загрузочный диск.
После создания загрузочного USB-накопителя выполните указанные ниже действия точно так, как я говорю.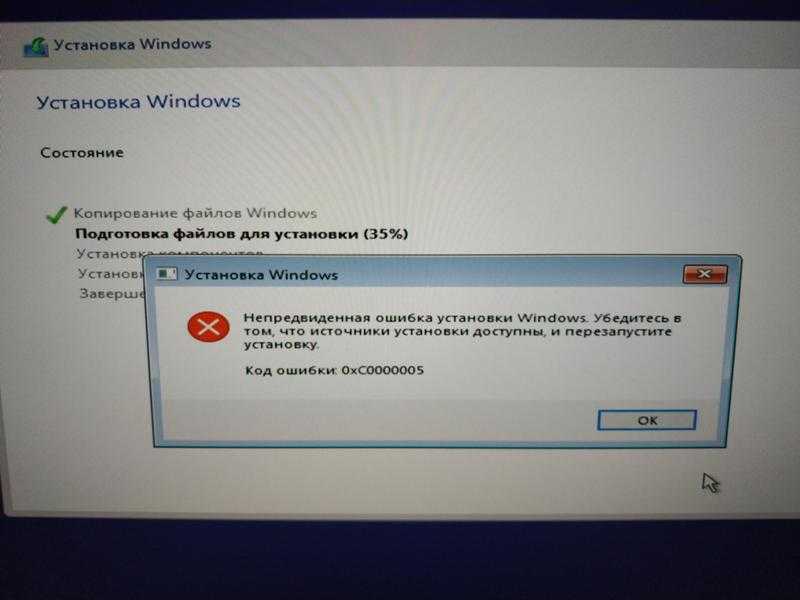
Шаг 1: Сначала необходимо смонтировать Windows 11 ISO. В Windows 8, 8.1 или 10 вы можете щелкнуть файл правой кнопкой мыши и выбрать Mount 9.0019 . В более старых версиях вам необходимо использовать стороннее программное обеспечение для монтажа, такое как WinCDEmu.
Шаг 2: После подключения перейдите в папку sources внутри Windows 11 и скопируйте (Ctrl+C) файл с именем install.wim .
Шаг 3: Теперь откройте загрузочный USB-накопитель Windows 10 в проводнике и перейдите в его папку sources .
Шаг 4: Здесь удалите файл с именем install.esd и вставьте только что скопированный файл install.wim . Если Windows выдает ошибку о том, что файл слишком велик для перемещения, необходимо сначала преобразовать USB-накопитель в файловую систему NTFS.
Шаг 5: Теперь запустите файл установки Windows 10 на USB-накопителе.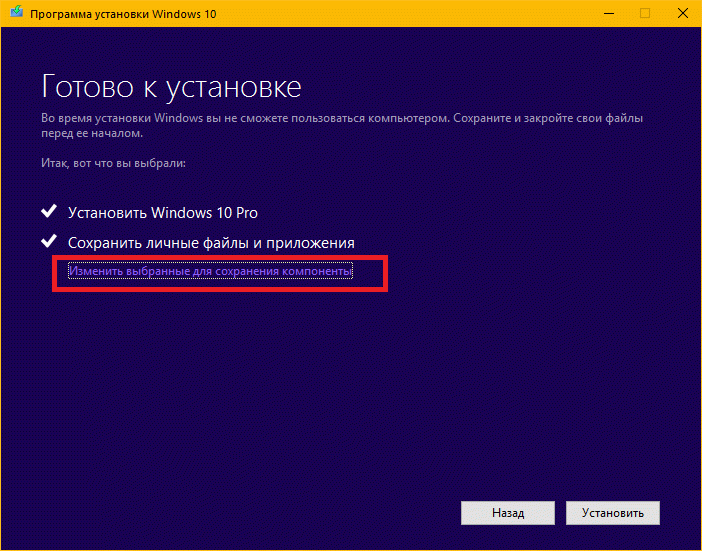
Шаг 6: Нажмите Изменить способ загрузки обновлений программой установки Windows и выберите Не сейчас .
Шаг 7: Нажмите Далее , и Windows попросит вас принять положения и условия, а затем сообщит вам, какая версия Windows 11 будет установлена и какие данные вы хотите сохранить.
Шаг 8: После того, как вы сделаете свой выбор, Windows выполнит процесс установки, а затем перезагрузит компьютер. После перезагрузки вам будет предложено либо обновить текущую Windows, либо установить ее на новый диск. Убедитесь, что вы выбрали здесь обновление текущей версии Windows.
Вот и все. Начнется процесс установки Windows. Кроме того, несмотря на то, что в процессе будет указано «установить Windows 10», Windows 11 будет установлена.
Примечание: Это неофициальный взлом, поэтому он не позволяет установить Windows 11, загрузив ПК с USB.



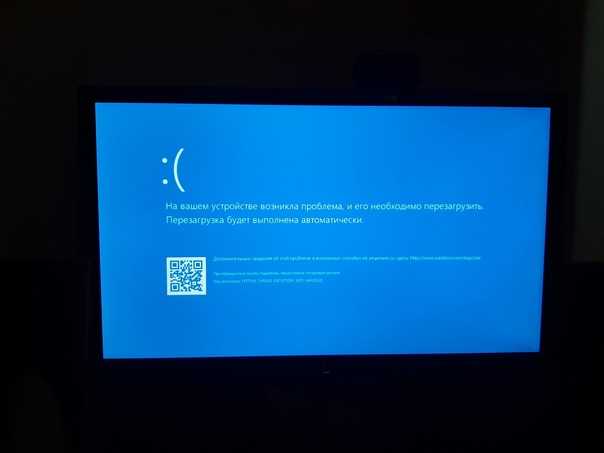
 При появлении запроса войдите в свою учетную запись Microsoft, выберите «Это устройство, которое я сейчас использую» и нажмите «Активировать».
При появлении запроса войдите в свою учетную запись Microsoft, выберите «Это устройство, которое я сейчас использую» и нажмите «Активировать».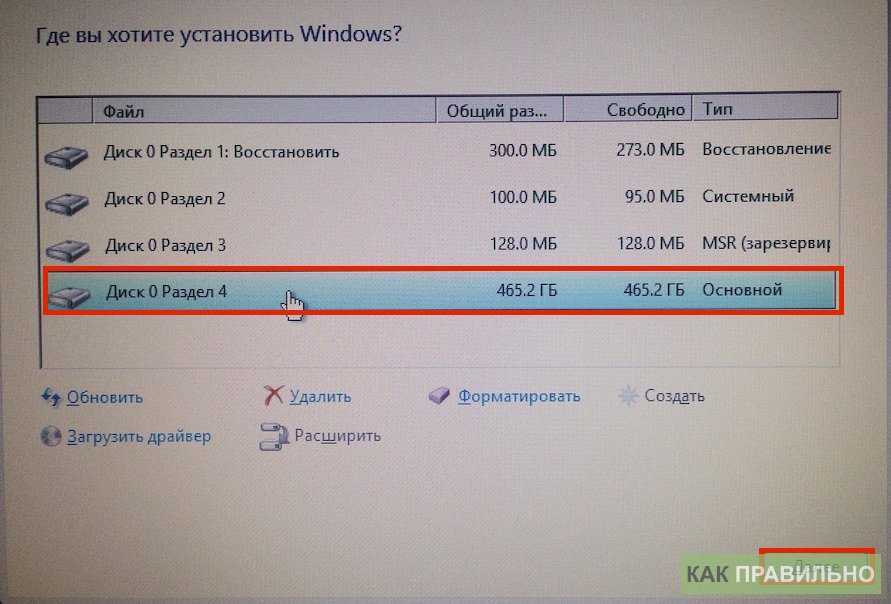 Игнорируйте любые другие диски, так как их разбиение должно быть решено позже.
Игнорируйте любые другие диски, так как их разбиение должно быть решено позже.