Как установить драйвер несколькими способами
Здравствуйте уважаемый читатель моего блога! Стабильная работа операционной системы Windows зависит от того, как правильно у вас установлен драйвер для устройства.
В этой статье я вам расскажу, как установить драйвер для устройства в операционной системе Windows несколькими способами.
Драйвер – программа, с помощью которой операционная система Windows получает доступ к определенному устройству компьютера (видеокарта, сетевая плата, принтер и т.д.).
Пример: Вы установили или переустановили Windows, начинаете работать на компьютере, а разрешение экрана вас не устраивает, вы заходите в настройки экрана и не можете выставить нормальное разрешение экрана, потому что не установлен драйвер видеокарты. Или вы вдруг обнаруживаете что у вашего компьютера или ноутбука отсутствует звук. Почему? Все правильно — не установлен драйвер на аудио оборудование. Пытаетесь выйти в интернет, а доступа нет? Не установлен драйвер на сетевую карту.
Чтобы избежать таких проблем и правильно установить драйвера в систему, об этом и поговорим в этой статье. Я вам пошагово расскажу, как установить драйвера на ноутбук или компьютер несколькими способами.
Без необходимого драйвера устройство не сможет нормально работать. Поэтому так важно, чтобы все нужные драйвера в системе у вас были установлены!
Итак, в этой статье мы поговорим:
- Установка драйвера с диска
- Установка драйвера с сайта производителя
- Установка драйвера через диспетчер устройств
- Программа для обновления драйверов DriverPack Solution
- Установка драйвера с помощью Ma-config.com/ru
- Поиск драйвера по ID устройства
Сразу предупрежу, что перед тем как устанавливать драйвер, необходимо сделать точку восстановления системы. Зачем это нужно? Затем, что если у нас что-то пойдет не так или драйвер встанет “криво” или вы установите не тот драйвер, то систему можно будет откатить назад.
Зачем это нужно? Затем, что если у нас что-то пойдет не так или драйвер встанет “криво” или вы установите не тот драйвер, то систему можно будет откатить назад.
Всегда старайтесь придерживаться следующего правила при установке драйверов: Вначале устанавливаете драйвера для чипсета материнской платы, затем драйвер для видеоадаптера, после остальные драйверы.
1. Установка драйвера с диска
Когда вы приобретаете компьютер или ноутбук, в комплекте с ним всегда должны быть установочные диски с драйверами и программным обеспечением. При установке или переустановке операционной системы, можно установить драйвера для устройств с этих дисков. Ничего сложного в этом нет, просто вставляете диск в дисковод, щелкаете на установочном файле, запускается программа установки драйверов, далее следуйте инструкциям в программе установки.
Проблема в том, что на диске могут быть уже устаревшие версии драйверов или диски могут быть утеряны. В этом случае воспользуйтесь следующими способами установки драйверов.
2. Установка драйвера с сайта производителя
Самые свежие версии драйверов вы найдете на сайте производителя оборудования. Идем на сайт производителя, ищем модель своего оборудования, и в разделе «Поддержка», «Загрузки» или «Download» (у всех производителей по разному) выбираем свою операционную систему и скачиваем драйвер к себе на компьютер.
Пример: Мне нужно скачать драйвера для моей материнской платы. С помощью программы CPU-Zя узнаю модель своей материнской платы. Затем иду на официальный сайт Biostar (фирма-производитель моей материнской платы). Выбираю раздел «Поддержка» — «скачать»
Читайте также: Как обновиться до Windows 10
(все картинки кликабельны)
Выбираю модель своей материнской платы
Далее выбираю компонент материнской платы (чипсет, сетевое устройство или др.) и для какой операционной системы и жму кнопку скачивания
Выбираю папку, куда сохранять драйвер и нажимаю «Сохранить»
Далее скачанный драйвер необходимо установить. Драйвер может поставляться как в виде исполняемого файла (например: setup.exe) или в виде папки с файлами драйверов без установочного файла. Если скачанные драйвера имеют установочный файл, проблемы его установить не будет. Просто запускаете исполняемый файл и следуете инструкциями на экране. Если у вас драйвер в виде папки с файлами без установочного файла, то читайте следующий способ установки.
Драйвер может поставляться как в виде исполняемого файла (например: setup.exe) или в виде папки с файлами драйверов без установочного файла. Если скачанные драйвера имеют установочный файл, проблемы его установить не будет. Просто запускаете исполняемый файл и следуете инструкциями на экране. Если у вас драйвер в виде папки с файлами без установочного файла, то читайте следующий способ установки.
Если у вас есть в наличии драйвера для определенного устройства (на жестком диске или флешке), но нет установочного файла и в системе этот драйвер у вас не установлен, проделываем следующее:
Открываем меню «Пуск», находим значок «компьютер», щелкаем по нему правой клавишей мыши (далее: ПКМ) и выбираем свойства…
Откроется окно системы, щелкаем на «Диспетчер устройств»
При успешной установке появится окно, что установка драйверов для этого устройства закончена
Нажимаем «Закрыть» и видим что у нашего устройства (ТВ-тюнер) исчез желтый восклицательный знак.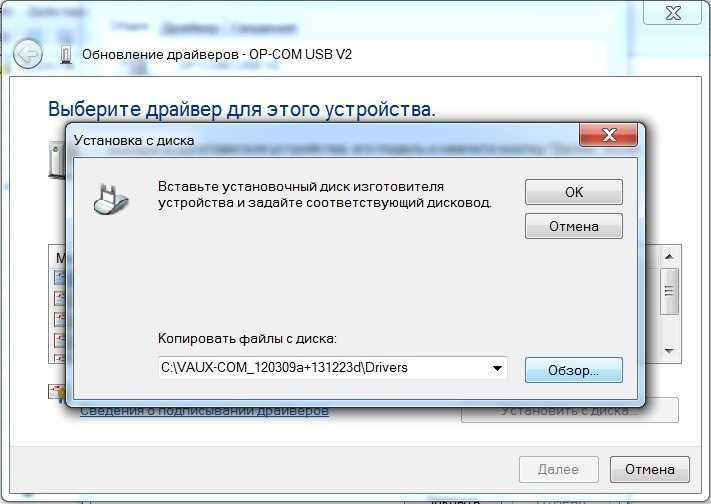 Драйвер установлен!
Драйвер установлен!
Если драйвер для данного устройств у вас отсутствует, то можно выбрать «Автоматический поиск драйверов». В этом случае Windows попытается найти драйвер для устройства на этом компьютере и в Интернете
Но этот способ не всегда работает, поэтому лучше не стоит на него полагаться.
Примечание: Данный способ описан для операционной системы Windows 7. Если у Вас установлена WindowsXP или Windows 8, действия будут похожие.
DriverPackSolution – программа для автоматической установки, поиска и обновления драйверов.
Самый мой любимый и самый универсальный способ установки драйверов. Предварительно скачав версию «Full» на диск или флешку, можно устанавливать драйвера на компьютере, где нет даже доступа к интернету.
Идем на сайт: drp.su/ru/. Нажимаем «скачать».
Нажимаем «скачать».
Выбираем версию «Full» или «Vip». Версию «Full» можно скачать бесплатно, без регистрации через торрент. Что такое торрент, я расскажу в следующих статьях, так что подписывайтесь на обновления блога. После нажатия кнопки «скачать», скачиваете торрент файл версии «Full» к себе на компьютер.
Читайте также: Как почистить компьютер. Часть 2
Далее нажимаем кнопку «Получить»
Кстати! У блога есть канал в Телеграмм. Подпишитесь на канал чтобы первыми узнавать о выходе новых статей на блоге + различные IT-новости.
Статус «VIP» можно получить проделав определенные действия для раскрутки сайта drp.su/ru. Это прохождение различных квестов, вступления в группу в контакте, обмен ссылками, приглашения друзей и т.д. Если вы готовы раскручивать их проект ради VIP-статуса, то пожалуйста
Также на сайте можно скачать драйвера для ноутбуков щелкнув по разделу «Для ноутбуков» и выбрав в списке свою модель ноутбука
Теперь я покажу как пользоваться программой автоматической установки и обновления драйверов DriverPackSolution, скачав версию «Full» и записав данный образ на болванку DVD 9Гб.
Запускаем установочный файл с диска. Как правило это DriverPackSolution.exe. Откроется оболочка программы и начнется сбор сведений об устройствах и установленных драйверах на вашем компьютере или ноутбуке.
После сбора сведений об устройствах программа покажет драйвера, которые не установлены в системе или которые можно обновить новыми версиями.
Цифрами на рисунке указаны пояснения:
- Если вы поставите галочку в «Режим эксперта», то программа развернуто покажет список драйверов к установке. Рекомендую ставить галочку;
- Блок выделения галочкой определенного драйвера. Здесь вы можете выбрать определенные драйвер и нажать кнопку «Установить все» или «Обновить все»;
- Кнопки автоматической интеллектуальной установки драйвера. Эти кнопки служат если вы решили драйвера для устройства устанавливать по одному;
- Кнопка «Установить все» или «Обновить все» (в зависимости от ситуации кнопка может менять свое название)
Если вы нажали кнопку «Установить и обновить все», появляется окно с выбором необходимых драйверов и программ к установке.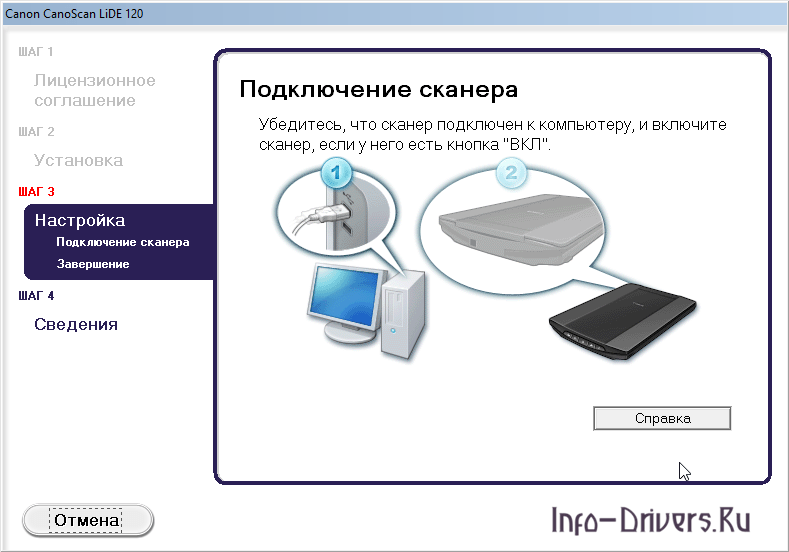 Нажимаем «Начать установку»
Нажимаем «Начать установку»
Ключевые словадрайвер
Назад Как я отдыхал в Египте (Шарм Эль Шейх). Большая инструкция к применению. Часть 2
Вперед Как записать DVD диск
Комментарии Вконтакте:
Как установить драйвера на ноутбук
Различные способы поиска и установки драйверов на ноутбук – с помощью установочного диска, сайтов производителей и специальных утилит. |
Это руководство подходит для большинства ноутбуков с Windows XP, 7, 8, 10. Если у вас стационарный компьютер, то вам лучше подойдет статья «Как установить драйвера на компьютер».
Содержание
Содержание
- 1. Что такое драйвер и для чего он нужен
- 2. Установка драйверов с диска
- 3. Если на диске нет инсталлятора
- 4. Вход в «Диспетчер устройств»
- 4.1. «Диспетчер устройств» в Windows 7 и XP
- 4.2. «Диспетчер устройств» в Windows 8.1
- 5. Установка драйверов в «Диспетчере устройств»
- 6.
 Если у ноутбука нет DVD-привода
Если у ноутбука нет DVD-привода - 7. Загрузка драйверов с сайта производителя
- 7.1. Определение модели ноутбука
- 7.2. Определение устройств
- 7.3. Скачивание драйверов
- 8. Порядок установки драйверов
- 9. Фирменные утилиты для установки драйверов
- 10. Сторонние утилиты для установки драйверов
- 11. Ссылки
1. Что такое драйвер и для чего он нужен
Драйвером называется специальная программа, необходимая каждому устройству компьютера или ноутбука для их работы. К таким устройствам относятся чипсет (управляющая схема) материнской платы, звуковая карта, сетевая карта, видеокарта, котроллеры дисков и т.п.
Windows содержит в себе множество драйверов для различных устройств, необходимых для начальной установки и запуска операционной системы. Но обычно они являются упрощенными и устаревшими, а некоторые современные устройства и вовсе не определяются и не работают. Поэтому после установки Windows первым делом нужно установить все необходимые драйвера.
Перед установкой драйверов рекомендую сделать резервную копию системы на внешний диск. Если что-то пойдет не так, вы сможете быстро восстановить чистую систему без необходимости ее полной переустановки.
Жесткий диск Transcend StoreJet 25M3 1 TB
2. Установка драйверов с диска
Если в комплекте с ноутбуком прилагался диск с драйверами для нужной версии Windows, то проще всего установить драйвера с него.
Установите диск в привод и подождите пока появится установочное меню. В Windows 8 в правом верхнем углу появляется сообщение, на которое нужно кликнуть мышкой.
Затем нужно подтвердить запуск установочной программы.
Если меню не появляется, то откройте диск в проводнике и запустите установочный файл (autorun.exe, setup.exe или подобный).
Установочное меню может иметь различный вид, но смысл везде один.
Часто установочная программа сама определяет какие драйвера необходимо установить на ноутбук. Иногда галочки нужно поставить вручную и нажать кнопку «Установить» или другую подобную.
Иногда галочки нужно поставить вручную и нажать кнопку «Установить» или другую подобную.
После этого начнется последовательная установка всех драйверов. В процессе установки могут появляться различные сообщения, где вам нужно будет подтвердить установку каких-то компонентов. Для установки некоторых из них может быть предложена закачка из интернета. Соглашайтесь со всеми предложениями установочной программы, иначе какие-то драйвера могут не установиться.
Во время установки ноутбук может многократно перезагружаться. После перезагрузки установка должна продолжаться автоматически, иногда в скрытом режиме. Не вынимайте установочный диск и дождитесь сообщения о том, что все драйвера установлены.
Если в течение 15-30 минут на экране ничего не происходит, то обратите внимание на индикатор жесткого диска. Если лампочка горит или часто мигает, значит установка еще продолжается. Также можно запустить диспетчер задач (Ctrl+Alt+Delete) и найти в перечне запущенных процессов инсталлятор драйверов, если он занимает ресурсы процессора, значит установка ещё продолжается.
На скриншоте ниже запечатлён момент установки программой «HP Software Setup» драйвера звуковой карты «IDT PC Audio».
На диске могут быть еще различные программы и утилиты, но обычно в них нет особой необходимости и они только тормозят компьютер. Поэтому рекомендую устанавливать только то, что вам действительно необходимо и вы знаете как этим пользоваться. Лучше сначала поискать информацию в интернете для чего нужна та или иная программа.
3. Если на диске нет инсталлятора
Иногда на дисках с драйверами для ноутбуков нет общей установочной программы, которая определяет конфигурацию оборудования и предлагает к установке только необходимые драйвера. Также на диске могут быть сотни драйверов для различных ноутбуков одного производителя. Не пытайтесь установить всё подряд или наугад, так как это может привести к различным проблемам. В таком случае можно попробовать установить драйвера через «Диспетчер устройств».
4. Вход в «Диспетчер устройств»
Зайти в «Диспетчер устройств» можно несколькими способами.
4.1. «Диспетчер устройств» в Windows 7 и XP
Кликните правой кнопкой мыши на значке «Компьютер» на рабочем столе или в меню ПУСК и выберите «Управление».
Затем перейдите в раздел «Диспетчер устройств».
4.2. «Диспетчер устройств» в Windows 8.1
Кликните правой кнопкой мыши на значок «Windows» в левом нижнем углу рабочего стола и выберите «Диспетчер устройств».
5. Установка драйверов в «Диспетчере устройств»
Если в разделе «Другие устройства» есть значки с восклицательным знаком, это значит, что драйвер для этого устройства не установлен.
Если значки с восклицательным знаком будут в других разделах, это значит, что драйвер установлен, но вероятно он не подошел и устройство не работает.
Кликните правой кнопкой мыши на первом устройстве без драйвера и выберите «Обновить драйверы…».
Затем «Выполнить поиск драйверов на этом компьютере».
Нажмите кнопку «Обзор», выберите ваш диск с драйверами и нажмите «Далее».
Если подходящий драйвер будет найден на диске, то он установится и устройство должно пропасть из списка неопределившихся в диспетчере устройств.
Установите таким же образом драйвера для всех остальных устройств с восклицательным знаком.
6. Если у ноутбука нет DVD-привода
Если у ноутбука нет DVD-привода, то диск с драйверами в комплект обычно не кладут. Но если диск все-таки есть, то можно на другом компьютере скопировать с него файлы на флешку и установить драйвера с этой флешки с помощью программы установки или вручную через «Диспетчер устройств», как описано выше.
Transcend JetFlash 790 16Gb
Иногда драйвера могут быть в отдельной папке на диске ноутбука. Внимательно просмотрите содержимое жесткого диска в проводнике и позаботьтесь о дальнейшей сохранности папки с драйверами. Установить драйвера из этой папки можно поочередно запуская установочную программу каждого драйвера или вручную из «Диспетчера задач», указав вместо CD-диска папку с драйверами.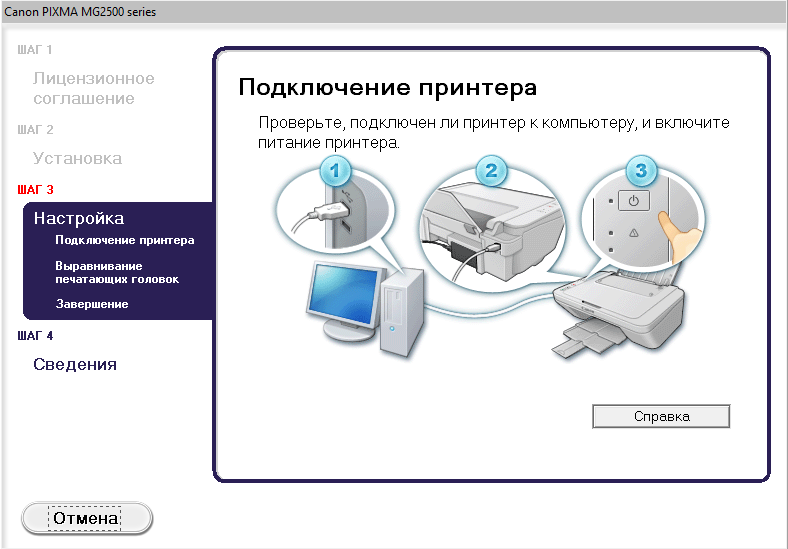
Но учтите, что драйвера могут не подходить к вашей версии Windows. Ориентируйтесь по названиям папок и файлов, в них часто есть упоминание версии Windows, для которой предназначены драйвера.
7. Загрузка драйверов с сайта производителя
Если драйверов для ноутбука у вас не оказалось, то лучшим вариантом будет их загрузка с официального сайта производителя ноутбука. Для этого вам понадобится полная модель ноутбука (иногда серийный номер) и устройств, для которых необходимо скачать драйвера.
7.1. Определение модели ноутбука
Модель ноутбука и его серийный номер указаны в шильдике на нижней крышке или под аккумулятором, на коробке от ноутбука и в BIOS.
Также эти данные можно узнать с помощью программы «HWiNFO», которую вы можете скачать в разделе «Ссылки».
7.2. Определение устройств
С ноутбуками, в отличие от стационарных компьютеров, есть один нюанс. Дело в том, что ноутбуки из одной серии могут комплектоваться различными видеокартами, сетевыми адаптерами, модулями Wi-Fi, Bluetooth и т. д. При поиске драйверов на сайте производителя вам будет предложен список драйверов для всех устройств, которые устанавливались в ноутбуки одной серии.
д. При поиске драйверов на сайте производителя вам будет предложен список драйверов для всех устройств, которые устанавливались в ноутбуки одной серии.
Чтобы скачать правильные драйвера, вам нужно будет определить какие устройства установлены именно в вашем ноутбуке. Проще всего это сделать с помощью утилиты «Unknown Device Identifier», скачать которую вы можете в разделе «Ссылки».
Вам нужно внимательно пролистать весь список и выписать модели устройств. Для этого нужно проанализировать текст на предмет известных устройств и производителей. Ниже я опишу типы устройств, а в скобках наиболее популярных производителей.
| CardReader | кардридер для чтения карт памяти (Realtek) |
| Ethernet | сетевая карта (Realtek) |
| Wi-Fi | адаптер Wi-Fi (Intel, Qualcomm Atheros, Broadcom, Mediatek) |
| Bluetooth | адаптер Bluetooth (Intel, Qualcomm Atheros, Broadcom, Mediatek) |
| Graphics Controller | видеокарта, может быть две – одна интегрированная в процессор (Intel, AMD), вторая дискретная (nVidia, AMD) |
| HD Audio Controller | аудиокарта, может быть две – основная для вывода звука на динамики (Realtek, Analog Devices, IDT) и дополнительная для вывода звука на разъем HDMI (Intel) |
| SATA Controller | контроллер дисков, может входить в комплект драйверов для чипсета (Intel) или поставляться отдельно (AMD) |
| USB 3 | контроллер USB 3 (Intel, Realtek) |
| Chipset | различные системные устройства, драйвера на который входят в пакет драйверов для чипсетов (Intel, AMD) |
Самое главное – это модели сетевой карты, адаптеров Wi-Fi и Bluetooth, так как они могут быть разными.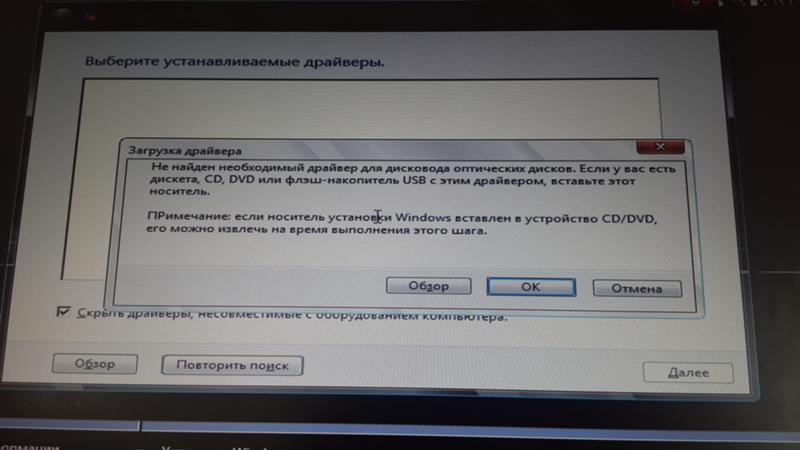 Что касается устройств чипсета, то их выписывать ненужно, если у вас процессор Intel, то и чипсет тоже Intel, если процессор AMD – чипсет AMD. Если вы знаете какого производителя ваша дискретная видеокарта (Intel или AMD), то этого также достаточно. На ноутбуках часто бывают наклейки, по которым легко определить производителя процессора и видеокарты.
Что касается устройств чипсета, то их выписывать ненужно, если у вас процессор Intel, то и чипсет тоже Intel, если процессор AMD – чипсет AMD. Если вы знаете какого производителя ваша дискретная видеокарта (Intel или AMD), то этого также достаточно. На ноутбуках часто бывают наклейки, по которым легко определить производителя процессора и видеокарты.
Теперь нужно скачать необходимые драйвера.
7.3. Скачивание драйверов
Перейдите на сайт поддержки производителя ноутбука и введите в поле поиска его модель (иногда серийный номер). Список сайтов есть в разделе «Ссылки».
Для примера я покажу вам как найти и загрузить драйвера на ноутбук HP. Заходим по ссылке на сайт и вводим в поле поиска модель ноутбука.
Далее в раздел «Драйвера», «Загрузки» или что-то подобное.
Выберите вашу версию Windows.
После этого должен отобразиться список всех имеющихся драйверов. Пролистываете его последовательно сверху вниз и скачивайте те драйвера, которые вам подходят.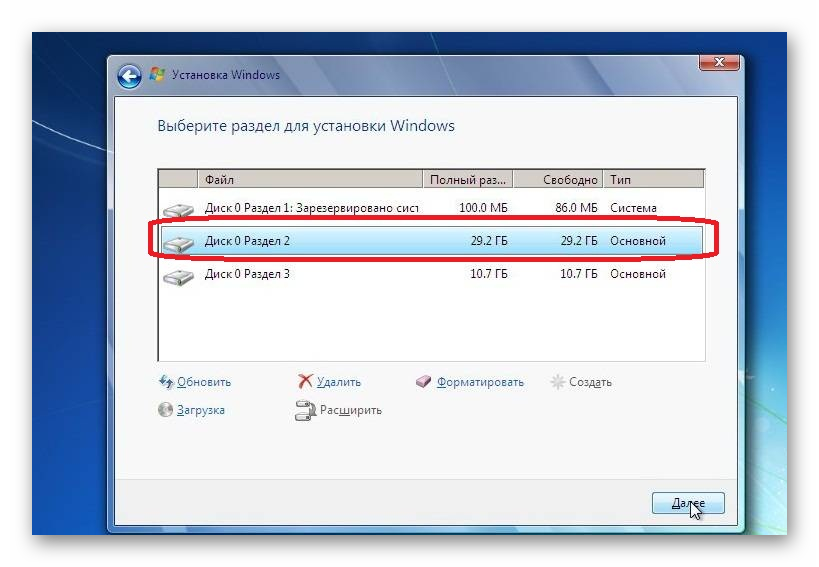
Первый раздел в нашем случае драйвера на звуковую карту.
Драйвер здесь всего один, так что его и загружаем.
Следующий раздел драйвера на видеокарту.
Если процессор с интегрированной видеокартой Intel (Core i3-i7, Pentium, Atom) или AMD (A4-A10), то драйвер для нее скачиваем в любом случае. У нас как раз такой процессор Intel Core i5. Если в ноутбуке есть дискретная видеокарта (nVidia или AMD), то загружайте драйвер и на неё.
Следующий раздел драйвера на устройства ввода, к которым относятся тачпад (сенсорная панель вместо мышки), клавиатура с горячими клавишами (Hotkey) для регулировки громкости, яркости и т.п., сканер отпечатков пальцев.
Обратите внимание, что в данном случае имеется несколько версий каждого драйвера (последняя и предыдущая), кроме того, где-то названия указаны на русском, а где-то тоже самое на английском. Я рекомендую скачивать последние версии драйверов, обычно они находятся выше, чем предыдущие.
Версия и дата её выхода указаны в столбце «Текущая версия».
Обычно нужно скачать драйвера для тачпада и поддержки горячих клавиш. В нашем случае это 3 файла, так как есть еще отдельный драйвер для кнопки включения/выключения Wi-Fi. Драйвер для сканера отпечатков пальцев я решил не скачивать, так как не планирую им пользоваться.
Следующий раздел драйвера для чипсета.
Здесь мы видим два пакета драйверов, название и размер которых сильно отличаются. Значит нужно скачивать оба. Если вдруг в этом разделе будут драйвера для разных чипсетов (Intel и AMD), то скачивайте только те, которые соответствуют вашему процессору (Intel или AMD).
Следующий раздел драйвера для накопителей.
Здесь есть драйвер для нашего кардридера Realtek, утилита «3D DriverGuard» для защиты диска от ударов и драйвер «Intel Rapid Storage Technology» для улучшения работы контроллера дисков. Всё это рекомендую скачать.
Всё это рекомендую скачать.
Драйвера контроллера положительно влияют на стабильность и скорость работы диска, но если ваш ноутбук все равно работает медленно, установите SSD диск и он станет значительно шустрее и отзывчивее!
Жесткий диск A-Data Ultimate SU650 120GB
Самый большой и сложный раздел с драйверами для сетевых адаптеров.
Вы бы не разобрались что нужно скачивать, если бы не определили заранее какие устройства установлены в вашем ноутбуке. Но мы это сделали и осталось только найти нужные нам модели. Из 17 драйверов, представленных в этом разделе нам нужны только 3:
- драйвер для Wi-Fi адаптеров Qualcomm Atheros серии QCA9000
- драйвер для Bluetooth адаптеров Qualcomm Atheros серии QCA9000
- драйвер для сетевой карты Realtek
Обратите внимание, что часто указывается номер серии, а не конкретная модель адаптера. Определить, что драйвер подходит можно по одной или двум первым цифрам. Драйвер для проводной сетевой карты легко вычислить по слову Ethernet в названии. Учтите, что здесь тоже может быть несколько версий одного и того же драйвера. Скачивайте первый (который выше) драйвер, а следующий (который ниже) для того же устройства пропускайте.
Драйвер для проводной сетевой карты легко вычислить по слову Ethernet в названии. Учтите, что здесь тоже может быть несколько версий одного и того же драйвера. Скачивайте первый (который выше) драйвер, а следующий (который ниже) для того же устройства пропускайте.
Следующий раздел BIOS.
Это не драйвер, а прошивка для вашего ноутбука. Если вы решили поменять операционную систему, но она не устанавливается, то скачайте последнюю версию BIOS для вашего ноутбука, скопируйте файл на флешку, зайдите в программу BIOS Setup и воспользуйтесь функцией обновления BIOS с флешки. Иногда это помогает решить и некоторые другие проблемы.
Следующий раздел обновления операционной системы.
Скачивайте имеющиеся здесь файлы, их нужно будет установить первым делом, так как они решают некоторые проблемы, типичные для конкретных моделей ноутбуков, улучшают стабильность, безопасность и производительность.
Следующий раздел программное обеспечение.
Это различные необязательные утилиты, которые не требуются для работы ноутбука. Они добавляют функции, которыми редко кто пользуется и только замедляют работу системы. Не качайте лишнего. Если хотите разобраться, сначала поищите в интернете для чего это нужно.
Они добавляют функции, которыми редко кто пользуется и только замедляют работу системы. Не качайте лишнего. Если хотите разобраться, сначала поищите в интернете для чего это нужно.
Но я не зря выделил одну утилиту, которая называется «Менеджер загрузки программных пакетов HP», она же на английском называется «HP SoftPaq Download Manager». В данном списке есть её новая и старая версия. Эта утилита сама определяет какие устройства установлены на вашем ноутбуке и предлагает установить для них драйвера и программное обеспечение. Но для того, чтобы ей правильно воспользоваться нужно знать всё то, о чем мы сейчас с вами говорили. Об этой утилите мы поговорим чуть ниже, а сейчас рассмотрим порядок установки драйверов.
8. Порядок установки драйверов
Установка драйверов осуществляется значительно проще, чем их поиск. Достаточно последовательно запустить каждый установочный файл и несколько раз нажать кнопку типа «Далее», как и при установке любой программы.
Но с совместимостью драйверов на ноутбуках часто бывают различные проблемы. Чтобы их избежать, желательно соблюдать следующий порядок установки.
Чтобы их избежать, желательно соблюдать следующий порядок установки.
- Обновления Windows (вашей версии)*
- Драйвера на чипсет (Intel или AMD)*
- Драйвер контроллера дисков (SATA/AHCI/RAID Controller)*
- Интегрированная видеокарта (Intel или AMD)*
- Дискретная видеокарта (nVidia или AMD)*
- Звуковая карта (Realtek, Analog Devices, IDT)
- Сетевая карта (Ethernet)
- Адаптер Bluetooth (Intel, Qualcomm Atheros, Broadcom, Mediatek)*
- Адаптер Wi-Fi (Intel, Qualcomm Atheros, Broadcom, Mediatek)
- Контроллер USB 3
- Кардридер (Realtek)
- Веб-камера (Webcam)
- Утилита для тачпада (драйвер мыши (Synaptics))
- Утилита для клавиатуры (поддержка горячих клавиш (Hotkey))
- Утилита защиты диска от ударов (3D DriveGuard)
- Другие необходимые утилиты**
* Звездочкой помечены драйвера, после установки которых желательно делать перезагрузку ноутбука.
** Рекомендую не устанавливать утилиты, которыми вы не будете пользоваться (для сканера отпечатков, защиты от кражи, шифрования дисков, диагностики сетей и т. п.), а также те, назначение которых вам непонятно. Прежде чем что-то устанавливать желательно поискать информацию об этом в интернете, так как возможны различные проблемы вплоть до безвозвратной блокировки ноутбука.
п.), а также те, назначение которых вам непонятно. Прежде чем что-то устанавливать желательно поискать информацию об этом в интернете, так как возможны различные проблемы вплоть до безвозвратной блокировки ноутбука.
9. Фирменные утилиты для установки драйверов
У популярных производителей ноутбуков есть фирменные утилиты для поиска и установки драйверов. Они определяют какие устройства установлены на ноутбуке и предлагают установить для них драйвера и утилиты. Но что именно устанавливать придется выбирать вам, поэтому знания, полученные в предыдущих разделах статьи, будут не лишними. Скачать утилиты вы сможете с помощью списка производителей в разделе «Ссылки».
Все эти утилиты работают аналогично. В качестве примера мы рассмотрим утилиту для ноутбуков HP – «HP SoftPaq Download Manager». После запуска она автоматически определяет модель ноутбука, версию Windows, сканирует оборудование, ищет подходящие драйвера и программы на сервере. Этот процесс может занять 1-5 минут, после чего будет предложен список всех подходящих драйверов и программ для загрузки и установки.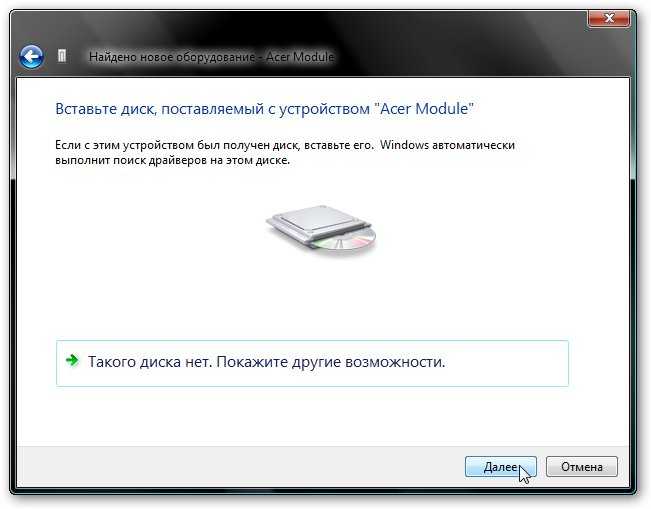
Отметьте галочками нужные компоненты и нажмите «Установить». Выбирайте внимательно, не нужно устанавливать всё подряд или то, назначение чего вам непонятно.
Обратите внимание, что в этом перечне могут быть несколько версий одного и того же драйвера или программы. Для сравнения отсортируйте список по имени («Name») и выбирайте последнюю версию по дате выпуска.
В столбце «Priority» указана важность компонента:
| Critical | критические (очень важные) |
| Routine | обычные (самые необходимые) |
| Recommended | рекомендованные (необязательные) |
В столбце «Category» указан тип компонента:
| BIOS | прошивка ноутбука (исправление проблем с устройствами) |
| Operating System | обновления Windows (исправление проблем с операционной системой) |
| Driver | драйвер (нужен для работы устройства) |
| Software | программа (необязательное дополнение) |
| Diagnostic | диагностика (утилиты для специалистов) |
Советую выбирать все критические обновления (Critical), обычные драйвера (Routine – Driver) и рекомендуемые драйвера (Recommended – Driver). В рекомендуемых программах (Recommended – Software) обычно нет необходимости.
В рекомендуемых программах (Recommended – Software) обычно нет необходимости.
Особую осторожность проявляете с компонентами, в названии или категории которых присутствует слово «Security» («Безопасность»). Не рекомендую устанавливать и экспериментировать с этим начинающим пользователям, так как ваш ноутбук может быть НАВСЕГДА заблокирован!
Еще в этой программе есть возможность загрузить драйвера для любого другого ноутбука HP. Для этого можно использовать одну из дополнительных вкладок.
Вкладка «Показать все продукты» позволяет загрузить все имеющиеся файлы для конкретной модели ноутбука, а вкладка «Сборка Driver Pack» – только драйвера, но на все модели определенной серии.
10. Сторонние утилиты для установки драйверов
Для установки драйверов на ноутбуки плохо подходят утилиты для стационарных компьютеров, такие как «Driver Pack Solution Online», они обнаруживают далеко не все драйвера. Одной из лучших программ, которая подходит для ноутбуков, является «IObit Driver Booster».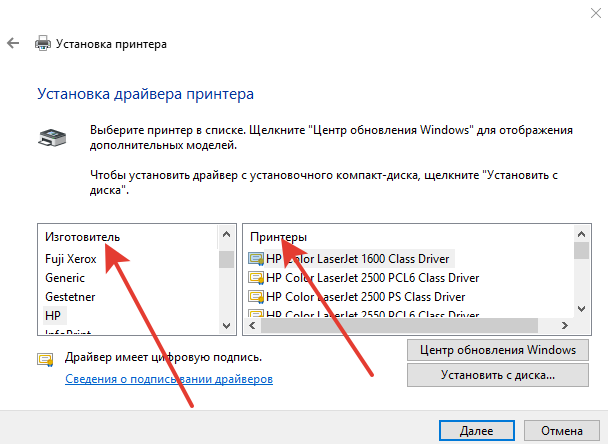 Скачать её вы можете в разделе «Ссылки».
Скачать её вы можете в разделе «Ссылки».
После запуска программа автоматически сканирует ноутбук и предлагает к установке имеющиеся в интернет-базе драйвера. Вам осталось только нажать на кнопку «Обновить все» и программа все сделает сама. Причем делает она это бесподобно!
Весь пакет драйверов занимает небольшой объем и скачивается очень быстро одним потоком. У меня 19 драйверов общим объемом около 350 Мб закачались всего за 6 минут! Скорость интернет-канала составляла 10 Мбит/с и скачивание происходило на полной скорости. Установка всех драйверов также производится сплошным потоком и заняла у меня ещё 6 минут. Итого на закачку и установку всех драйверов ушло всего 12 минут! Это невероятное достижение по сравнению с другими программами, на которых закачка и установка драйверов может занять от 30 минут до 2 часов.
Хочу особо отметить красивый и хорошо продуманный интерфейс. Программа имеет русский язык, модели и производители всех устройств идентифицируются очень корректно.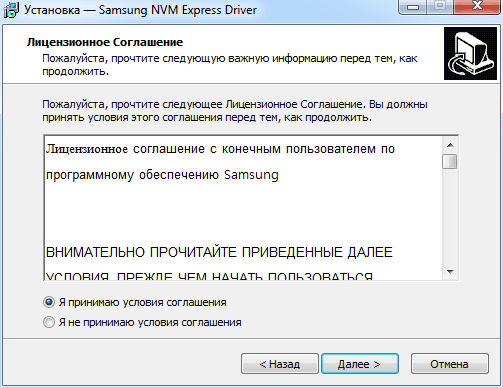 О каждом устройстве и драйвере для него можно посмотреть дополнительную информацию, кликнув на ссылку рядом с его именем.
О каждом устройстве и драйвере для него можно посмотреть дополнительную информацию, кликнув на ссылку рядом с его именем.
Единственным недостатком программы является то, что она не всегда устанавливает утилиты, необходимые для поддержки расширенных функций клавиатуры и тачпада.
Если вы знаете другие хорошие способы или программы для установки драйверов, поделитесь ими в комментариях!
Ниже вы можете скачать все файлы, которые упоминались в статье.
После установки всех драйверов рекомендую снова сделать резервную копию системы на внешний диск. Это поможет быстро восстановить систему со всеми драйверами в случае сбоя.
Диск с драйверами для Microsemi smartpqi 2.1.16-030
Клиенты, просматривавшие эту статью, также просматривали
{{элемент.
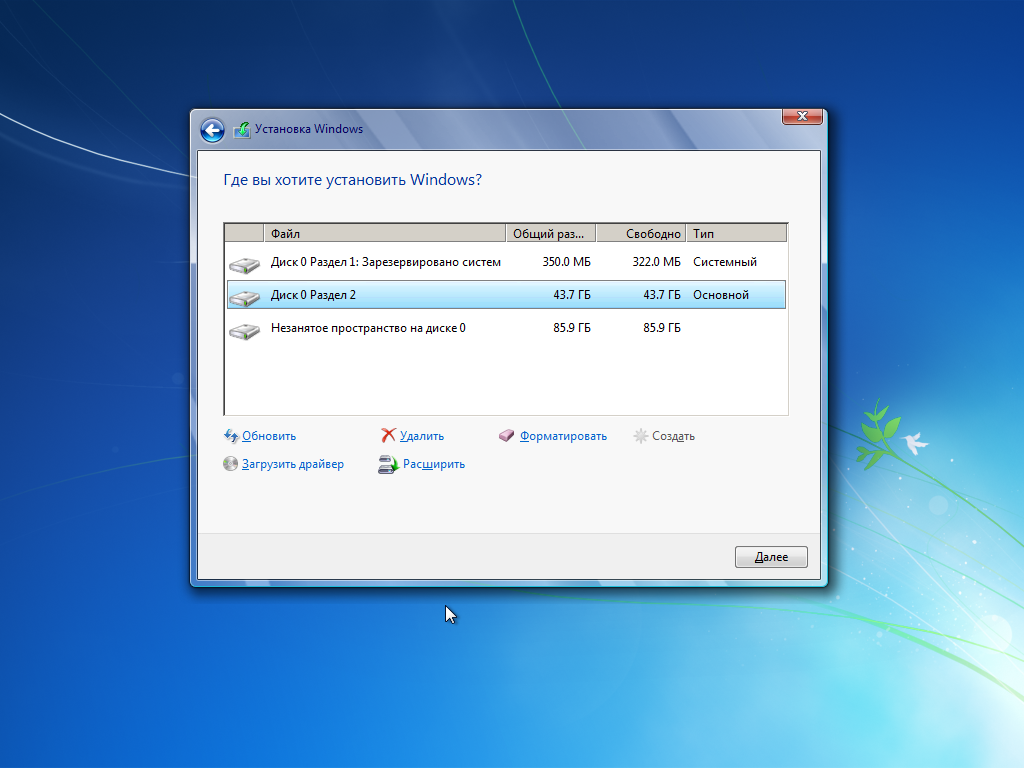 название}}
название}}СТХ341464 {{текст подсказки}}
Обновления программного обеспечения | Общественный | {{likeCount}} нашел это полезным | Созданный: {{статьяFormattedCreatedDate}} | Изменено: {{статьяFormattedModifiedDate}}
скачать
драйвер-микрополу-smartpqi-2.1.16_030.zip
Почему я не могу скачать этот файл?
Войдите, чтобы проверить права на загрузку
драйвер-микрополу-умныйpqi-2. 1.16_030.zip
1.16_030.zip
Применимые продукты
- Гипервизор Citrix
Кто должен установить этот диск с драйверами?
Клиенты, использующие выпуск Citrix Hypervisor 8.2 LTSR, использующие драйвер Smartpqi от Microsemi и желающие использовать последнюю версию следующего:
| Модуль драйвера | Версия |
|---|---|
| смартпки | 2.1.16-030 |
Проблемы, решенные на этом диске с драйверами
Включает общие усовершенствования и исправления ошибок.
Установка диска с драйверами
Для установки этого обновления клиентам следует использовать интерфейс командной строки Citrix Hypervisor. После установки драйвера сервер необходимо перезапустить. Как и при любом обновлении программного обеспечения, Citrix рекомендует клиентам сделать резервную копию своих данных перед установкой этого диска с драйверами.
Как и при любом обновлении программного обеспечения, Citrix рекомендует клиентам сделать резервную копию своих данных перед установкой этого диска с драйверами.
Обратите внимание, что вложение к этой статье представляет собой zip-файл. Он содержит как ISO-образ диска с драйверами, упомянутый ниже, и , так и исходный код драйвера. ZIP-файл необходимо разархивировать (для создания ISO-образа диска с драйверами) перед выполнением следующих шагов. Файл исходного кода , а не необходим для установки диска с драйверами: он предоставляется для выполнения лицензионных обязательств.
Установка как часть чистой установки гипервизора Citrix
- После того, как вы выбрали раскладку клавиатуры в первом запросе программы установки, вы увидите экран приветствия. В этот момент нажмите F9 на клавиатуре и вставьте в него компакт-диск с диском с драйверами или используйте один из других методов, например, установку по сети.
Примечание: Если будет использоваться установка через HTTP или FTP, ISO-образ должен быть распакован в этом местоположении (т.
 0061, а не сам ISO).
0061, а не сам ISO). - Программа установки попытается загрузить драйвер. Если это удалось, вы можете продолжить установку в обычном режиме. Ближе к концу установки вам будет предложено повторно вставить диск с драйвером (также известный как дополнительный пакет Citrix Hypervisor), чтобы драйвер можно было установить на диск. Вы должны повторно поставить диск с драйверами на этом этапе. Если этого не сделать, установка не будет содержать новых драйверов. После этого шага никаких дальнейших действий не требуется.
Если программе установки не удается загрузить новый драйвер с диска с драйверами, вероятно, это связано с тем, что уже загружена более ранняя версия драйвера. Как правило, это связано с наличием аппаратного компонента, который поддерживается версией драйвера, поставляемого как часть XenServer (даже если присутствует другой компонент, для которого требуется более новая версия драйвера). Чтобы избежать загрузки существующего драйвера, используйте следующую процедуру.
- Перезагрузите хост, оставив установочный компакт-диск Citrix Hypervisor в приводе.
- В командной строке boot: введите:
оболочка
- Теперь вам будет представлена командная строка. Введите следующее:
rmmod smartpqi
Если это удается (т. е. сообщения об ошибках не выводятся), версии драйверов программы установки были выгружены. Если отображаются сообщения об ошибках, вполне вероятно, что другие драйверы зависят от одного или нескольких драйверов, которые вы пытаетесь выгрузить. В этом случае обратитесь в службу технической поддержки Citrix. - Тип
Выход
или нажмите Control+D на клавиатуре, чтобы вернуться к программе установки. - Используйте процедуру, описанную выше, чтобы предоставить диск с драйверами программе установки, которая теперь должна загрузиться правильно.
Установка обновления с помощью интерфейса командной строки xe
Выполните следующие действия для удаленной установки обновления с помощью интерфейса командной строки xe:
- Загрузите обновление в известное место на компьютере, на котором установлен XenCenter.

- Загрузить обновление:
xe update-upload имя-файла=driver-microsemi-smartpqi-2.1.16_030.iso
Примечание. По завершении загрузки возвращается UUID обновления.
- Применить обновление:
обновление xe-применить uuid = d6699a76-53ef-493e-837b-f09923f19151
- Для завершения установки перезапустите хост. Это гарантирует правильную загрузку драйвера.
Файлы
Файлы обновления
| Компонент | Детали |
|---|---|
| Имя файла | драйвер-микрополу-умныйpqi-2.1.16_030.iso |
| Файл sha256 | 53e7aa9ea60014e4a86a3a6eddb1a6099e7d33a4dfaee54eb2811d5f6bbd9e87 |
| Имя исходного файла | драйвер-микрополу-умныйpqi-2. 1.16_030-sources.iso 1.16_030-sources.iso |
| Исходный файл sha256 | 10374ea27cbad6368c79fa75b80f5f26a82839ec50e43ab399f2678c53440aa9 |
| Имя файла ZIP | драйвер-микрополу-smartpqi-2.1.16_030.zip |
| Zip-файл sha256 | 8325112c7f905fc369a416b80779b52acc9d80aed84ec26189e62764d9dd6a50 |
| Размер файла Zip | 161,58 МБ |
Число оборотов в минуту
| Об/мин Имя |
|---|
| микрополу-умныйpqi-2.1.16_030-1.x86_64.rpm |
Дополнительная информация
Список версий драйверов и последних доступных обновлений на дисках с драйверами см. в разделе Версии драйверов для XenServer и Citrix Hypervisor.
в разделе Версии драйверов для XenServer и Citrix Hypervisor.
Если у вас возникнут трудности, обратитесь в службу технической поддержки Citrix.
Сведения о том, как создавать диски с драйверами, см. в дополнительных пакетах Citrix Hypervisor Supplemental Packs и в руководстве по DDK.
Была ли эта страница полезной? Спасибо! Жаль это слышать. Пожалуйста предоставьте {{ FeedbackPageLabel.toLowerCase() }} отзыв.
Пожалуйста, оставьте отзыв о статьеНе стесняйтесь оставлять нам дополнительные отзывы!Что мы можем сделать, чтобы улучшить эту страницу?
Имя
Имя обязательно
Пожалуйста, проверьте reCAPTCHA и нажмите кнопку «Отправить».
Неуспешный чтобы загрузить содержимое рекомендуемых продуктов, пожалуйста Попробуйте еще раз .
{{ getHeading(‘digitalWorkspaces’) }}
- {{элемент.название}}
{{ getHeading(‘сеть’) }}
- networking)»>
{{элемент.название}}
Диск с драйверами для Chelsio cxgb3 v1.6.0.3
Клиенты, просматривавшие эту статью, также просматривали
{{элемент.название}}
CTX133644 {{текст подсказки}}
Обновления программного обеспечения | Общественный | {{likeCount}} нашел это полезным | Созданный: {{статьяFormattedCreatedDate}} | Изменено: {{статьяFormattedModifiedDate}}
скачать
cxgb3-1. 6.0.3-XS602.zip
Почему я не могу скачать этот файл?
Войдите, чтобы проверить права на загрузку
cxgb3-1.6.0.3-XS602.zip
6.0.3-XS602.zip
Почему я не могу скачать этот файл?
Войдите, чтобы проверить права на загрузку
cxgb3-1.6.0.3-XS602.zip
Применимые продукты
- Ксенсервер
Кто должен установить этот диск с драйверами?
Клиенты, использующие Citrix XenServer 6.0.2, которые хотят использовать последнюю версию драйвера cxgb3 адаптера Ethernet T3 третьего поколения 10 ГБ от Chelsio (v1.6.0.3).
ПРИМЕЧАНИЕ. Этот диск содержит обновления драйверов и прошивки.
ПРИМЕЧАНИЕ : Пользователи, использующие XenServer 6.0.2, которые установили исправление XS602E005 — Исправление XS602E005 — Для XenServer 6.0.2, должны НЕ установить этот драйвер.
Для совместимости с исправлением XS602E005 пользователям следует вместо этого установить CTX133651 — диск с драйверами для Chelsio cxgb3 v1. 6.0.3 — для XenServer 6.0.2 с исправлением XS602E005. Функциональность этого драйвера не была изменена.
6.0.3 — для XenServer 6.0.2 с исправлением XS602E005. Функциональность этого драйвера не была изменена.
Устранены проблемы и добавлены новые функции на этом диске с драйверами
- Прошивка обновлена до версии 7.12.0.
- Добавлен уведомитель для отключения ссылок в случае паники ядра.
- Добавлена поддержка сторожевого таймера прошивки и драйвера.
Установка диска с драйверами
ПРИМЕЧАНИЕ. Этот диск содержит обновления драйверов и прошивки.
Клиенты должны использовать интерфейс командной строки XenServer для установки этого диска с драйверами. После установки драйвера необходимо перезапустить сервер, чтобы драйвер загрузился. Как и при любом обновлении программного обеспечения, Citrix рекомендует клиентам сделать резервную копию своих данных перед установкой этого диска с драйверами.
Обратите внимание, что вложение к этой статье представляет собой zip-файл. Он содержит как приводной диск ISO, упомянутый ниже, так и и исходный код драйвера. ZIP-файл необходимо разархивировать (для создания ISO-образа диска с драйверами) перед выполнением следующих шагов. Файл исходного кода , а не , необходимый для установки диска с драйверами: он предоставляется для выполнения лицензионных обязательств.
ZIP-файл необходимо разархивировать (для создания ISO-образа диска с драйверами) перед выполнением следующих шагов. Файл исходного кода , а не , необходимый для установки диска с драйверами: он предоставляется для выполнения лицензионных обязательств.
Файл с именем, заканчивающимся на metadata.md5, содержит контрольную сумму метаданных диска с драйверами. Если при установке диска с драйвером вы выбираете проверку диска с драйвером при появлении запроса, вам следует убедиться, что контрольная сумма, представленная установщиком, такая же, как и в метаданные Файл контрольной суммы MD5, включенный в эту загрузку.
В ZIP-файле также присутствует контрольная сумма MD5 для образа ISO с именем cxgb3.iso.md5. Это позволит вам убедиться, что ваша загрузка прошла успешно. Эта контрольная сумма относится только к ISO, и ее можно проверить, следуя инструкциям на странице CTX116166: Как проверить загруженные образы ISO.
Установка как часть чистой установки XenServer
- После выбора раскладки клавиатуры в первом приглашении установщика появится экран приветствия.
 В этот момент нажмите F9на клавиатуре и вставьте в него компакт-диск с диском с драйверами или воспользуйтесь одним из других способов, например установкой по сети.
В этот момент нажмите F9на клавиатуре и вставьте в него компакт-диск с диском с драйверами или воспользуйтесь одним из других способов, например установкой по сети.Пользователям следует учитывать, что если будет использоваться установка через HTTP или FTP, образ ISO должен быть распакован в этом расположении (т. ).
- Программа установки попытается загрузить драйвер. Если это удалось, вы можете продолжить установку в обычном режиме. Ближе к концу установки вам будет предложено повторно вставить диск с драйвером (также известный как дополнительный пакет XenServer), чтобы драйвер можно было установить на диск. Вы должен перезагрузить диск с драйверами в этот момент. Если этого не сделать, установка не будет содержать новых драйверов. После этого шага никаких дальнейших действий не требуется.
Если программе установки не удается загрузить новый драйвер с диска с драйверами, вероятно, это связано с тем, что уже загружена более ранняя версия драйвера. Как правило, это связано с наличием аппаратного компонента, который поддерживается версией драйвера, поставляемого как часть XenServer (даже если присутствует другой компонент, для которого требуется более новая версия драйвера). Чтобы избежать загрузки существующего драйвера, используйте следующую процедуру.
Как правило, это связано с наличием аппаратного компонента, который поддерживается версией драйвера, поставляемого как часть XenServer (даже если присутствует другой компонент, для которого требуется более новая версия драйвера). Чтобы избежать загрузки существующего драйвера, используйте следующую процедуру.
- Перезагрузите хост, оставив установочный компакт-диск XenServer в приводе.
- В командной строке boot: введите:
shell
- Теперь вам будет представлена командная строка. Введите следующее:
rmmod cxgb3
Если это удастся (т. е. сообщения об ошибках не будут напечатаны), версии драйверов программы установки были выгружены. Если отображаются сообщения об ошибках, вполне вероятно, что другие драйверы зависят от одного или нескольких драйверов, которые вы пытаетесь выгрузить. В этом случае обратитесь в службу технической поддержки Citrix. - Введите
exit
или нажмите Control+D на клавиатуре, чтобы вернуться к программе установки.
- Используйте процедуру, описанную выше, чтобы предоставить диск с драйверами программе установки, которая теперь должна загрузиться правильно.
Установка на работающую систему XenServer
- Загрузите диск с драйвером непосредственно на хост XenServer для обновления (Citrix рекомендует хранить его в каталоге /tmp/) или сначала загрузите файл на компьютер, подключенный к Интернету, и записать образ ISO на компакт-диск.
- Используйте XenCenter для доступа к консоли хоста XenServer или войдите в систему напрямую, используя SSH.
- Смонтируйте образ диска с драйверами. Подключаемый каталог зависит от того, находится ли диск с драйверами в формате ISO или был записан на компакт-диск. Для компакт-диска используйте:
mkdir -p /mnt/tmp
Если вместо этого используется файл ISO, выполните следующие действия:
mount /dev/<путь к компакт-диску>/mnt/tmp
cd /mnt/tmp/
./install.sh
cd /
размонтировать /mnt/tmpmkdir -p /mnt/tmp
mount /tmp/<путь к ISO>/mnt/tmp -o loop,ro
cd /mnt/tmp /
. /install.sh
/install.sh
cd /
umount /mnt/tmp - Для завершения установки перезагрузите хост. Это гарантирует правильную загрузку драйвера.
Файлы
Файлы на диске с драйверами
| Имя файла | File MD5 Checksum |
|---|---|
| cxgb3.iso | 57f9f7083dcd6efdd44b2e74af38c027 |
| cxgb3.metadata.md5 | 53c077fc80bf770216b74ad6631bfd8a |
Drivers & Firmware Provided
| Module Name | Version | RPM Name | |
|---|---|---|---|
| cxgb3 (ядро Xen) | 1.6.0.3 | cxgb3-modules-xen-2. 6.32.12-0.7.1.xs6.0.2.542.170665-1.6.0.3-1.i386.rpm 6.32.12-0.7.1.xs6.0.2.542.170665-1.6.0.3-1.i386.rpm | |
| cxgb3 (ядро Xen) (ядро Kdump) | 3. 390.033 1.60.033 cxgb3-modules-kdump-2.6.32.12-0.7.1.xs6.0.2.542.170665-1.6.0.3-1.i386.rpm | ||
| прошивка | 7.12.0 | x прошивка-bsio .noarch.rpm |
Дополнительная информация
Сведения о создании дисков с драйверами см. в CTX130425 — XenServer 6.0 Supplemental Pack & DDK Guide.
Была ли эта страница полезной?
Спасибо!
Жаль это слышать. Пожалуйста предоставьте
{{ FeedbackPageLabel.toLowerCase() }} отзыв.
Пожалуйста предоставьте
{{ FeedbackPageLabel.toLowerCase() }} отзыв.
Пожалуйста, оставьте отзыв о статьеНе стесняйтесь оставлять нам дополнительные отзывы!Что мы можем сделать, чтобы улучшить эту страницу?
Имя
Имя обязательно
Пожалуйста, проверьте reCAPTCHA и нажмите кнопку «Отправить».
Неуспешный чтобы загрузить содержимое рекомендуемых продуктов, пожалуйста Попробуйте еще раз .


 Если у ноутбука нет DVD-привода
Если у ноутбука нет DVD-привода