Как установить русский язык интерфейса в Windows 8.1
В прошлом уроке я рассказал, где взять бесплатную пробную версию «Windows 8.1 Корпоративная», которую можно использовать в течение 90 дней (или больше).
Сегодня разберемся, как установить русский язык интерфейса в Windows 8.1 Enterprise.
Способы установки русского языка в Windows 8.1
Вообще, есть два способа русификации интерфейса английской версии ОС:
1. C помощью интерфейса «Метро»;
2. С помощью стандартного интерфейса Windows.
В этой статье я рассмотрю первый вариант.
Русификация интерфейса с помощью «Метро»
Так получилось, что этот способ добавления русского языка я использовал каждый раз, поэтому и вам его советую.
Итак, вам потребуется доступ к Интернету и следующая инструкция от сайта IT-уроки:
Сначала доберемся до настроек региона и языка:
- Нажмите сочетание клавиш «Win+C» для вывода боковой панели (по-английски она называется «Charm Bar»)
- Выберите на боковой панели нижнюю кнопку «Settings» (Настройки)
 1
1 - В появившемся списке настроек найдите внизу надпись «Change PC Settings» (Изменить настройки компьютера) и нажмите её
Изменить настройки компьютера
- В открывшемся окне выберите пункт «Time and language» (Время и язык)
Время и язык
- Вот мы и добрались до нужного нам пункта «Region and language» (Регион и язык)
Регион и язык
Добавим русский язык с помощью самой Windows:
Если у вас в списке языков отсутствует «Русский», значит, вы его забыли выбрать в процессе установки операционной системы. Но не беда, его можно установить, нажав кнопку «Add a language» (добавить язык). Разобрались? Движемся дальше:
- Обратите внимание, что как только мы открыли это окно, сразу начался поиск обновления (надпись «Searching Windows Update»)
Поиск обновления Windows
- Если у вас подключен Интернет, дождитесь, пока не появится надпись «Language pack available» (Языковой пакет доступен).
 Если же с первого раза не получилось, проверьте доступ к Интернету, выпейте чаю, перезагрузите компьютер и еще раз откройте это окно
Если же с первого раза не получилось, проверьте доступ к Интернету, выпейте чаю, перезагрузите компьютер и еще раз откройте это окноЯзыковой пакет доступен
- Нажмите на надпись «Русский» и выберите пункт «Options» (Параметры)
Параметры языка
- В открывшемся окне вы можете увидеть надпись «Download language pack» (Загрузить языковой пакет) и кнопку «Download». Вот эту кнопку нам и нужно нажать, чтобы загрузить русский языковой пакет и получить долгожданный русский интерфейс!
Загрузить языковой пакет
- После нажатия кнопки «Download» появится надпись «Downloading» (Загрузка), а затем и «Installing» (Установка)
Загрузка русского языкового пакета
- Когда появится надпись «Language pack installed» (Языковой пакет установлен), нажмите стрелочку «Назад» в левой верхней части окна
- Убедитесь, что появилась надпись «Will be display language after next sign-in» (Язык будет отображаться после следующего входа).
 Можно закрывать это окно (сочетание клавиш «Alt+F4» или подвести курсор мыши к верхней части экрана, чтобы появилась панель с кнопкой закрыть)
Можно закрывать это окно (сочетание клавиш «Alt+F4» или подвести курсор мыши к верхней части экрана, чтобы появилась панель с кнопкой закрыть)Язык будет отображаться после следующего входа
- На счастливом тринадцатом шаге нам остается только перезагрузить компьютер, воспользовавшись правым нажатием на вернувшуюся кнопку «Пуск» и выбором пункта «Shutdown or sign out» (Выключение или выход) и подпункта «Restart» (Перезагрузка).
Перезагрузка Windows
Радуемся родному языку и проверяем остальные настройки.
Кракозябры вместо русских букв в Windows 8 и 8.1
Иногда возникает проблема в некоторых программах с русским интерфейсом: вместо русских букв отображаются кракозябры (непонятные символы). Это на самом деле легко исправить, но лучше проверить настройку заранее.
- Откройте «Панель управления» (правой кнопкой мыши на меню пуск, найдите пункт «Панель управления»
Открываем Панель управления
- Выберите пункт «Изменение способа ввода»
Изменение способа ввода
- Слева найдите пункт «Изменение форматов даты, времени и чисел» и нажмите его
Изменение форматов даты, времени и чисел
- В открывшемся диалоговом окне перейдите на вкладку «Дополнительно» и убедитесь, что «Язык программ, не поддерживающих Юникод» выбран «Русский (Россия).

Язык программ, не поддерживающих Юникод — Русский
Если у вас другой язык, то нажмите кнопку «Изменить язык системы» и выберите «Текущий язык системы» «Русский (Россия)».
После нажатия всех «ОК» смело перезагружайте компьютер, теперь всё будет отображаться без непонятных символов!
Заключение
Итак, сегодня мы научились устанавливать русский язык интерфейса на английский «Windows 8.1 Корпоративная». На самом деле, вы можете так установить любой другой доступный язык.
Кроме того, вы узнали, где меняется выбор языка для правильного отображения во всех программах (в том числе и не поддерживающих Юникод).
Надеюсь, было не сложно!
Если остались непонятные моменты, смело задавайте вопросы в комментариях. И не забудьте подписаться на новости сайта IT-уроки.
P.S. Напомню, что только подписчики сайта могут узнать, как управлять сроками использования Windows 😉
Автор: Сергей Бондаренко http://it-uroki. ru/
ru/
Копирование запрещено, но можно делиться ссылками:
Поделитесь с друзьями:
Понравились IT-уроки?
Все средства идут на покрытие текущих расходов (оплата за сервер, домен, техническое обслуживание)и подготовку новых обучающих материалов (покупка необходимого ПО и оборудования).
Много интересного в соц.сетях:
Как на айфоне или айпаде поменять (поставить) язык на русский
Достаточно часто к нам обращаются новоиспеченные iOS-пользователи, которые по разным причинам стали владельцами iPhone или iPad с языком системы отличным от русского. Надо сказать, что iOS поддерживает огромное количество языков и иногда изменить язык системы не так просто, как кажется. Специально для таких случаев мы подготовили пошаговую инструкцию.
♥ ПО ТЕМЕ: В iOS 14 вверху экрана загорается то зеленый, то оранжевый индикатор: для чего они нужны?
Сразу необходимо отметить, что в случае если вашей задачей является изменение языка лишь в App Store (остальное все на русском), то имейте ввиду – установка русского языка в App Store зависит от страны используемого Apple ID.
♥ ПО ТЕМЕ: Как поменять страну в Apple ID (App Store) на iPhone или iPad.
Как поменять язык на iPhone или iPad (iOS)
Первым делом необходимо найти иконку приложения Настройки на домашнем экране iPhone или iPad и нажать на нее. Выглядит она вот так:
В настройках системы необходимо найти пункт Основные. Рядом с его названием будет размещена иконка с изображением шестеренки на сером фоне.
После перехода в основной раздел настроек пролистните экран практически до самого низа.
Как видите экран разбит на блоки с пунктами настроек. Нам нужен пятый блок, если считать сверху вниз. В нем выберите вторую с низу строку (через одну строку от нее находится раздел VPN).
♥ ПО ТЕМЕ: Скрытые возможности iPhone: 20 функций iOS, о которых Вы могли не знать.
В появившемся окне выберите самый верхний пункт.
После открытия меню выбора языка выберите необходимый язык системы из списка доступных и подтвердите намерение сменить язык системы нажатием на верхний вариант ответа.
В этом же меню можно активировать международные клавиатуры и настроить отображение времени и даты.
Для тех, кто не знает, сообщаем, что в прошивке iOS для любого устройства, продающегося в любой стране мира предустановлены все языки системы, которые поддерживает iPhone и iPad. Так что не стоит опасаться покупки телефона или планшета за рубежом.
Смотрите также:
Установка русского языка на windows 10. Возможные проблемы с русификацией
Русификация Windows необходима, если на компьютере установлена операционная система на иностранном языке. Ситуации могут быть разными: компьютер куплен заграницей (естественно, там нет русского языка), пользователь самостоятельно установил на ПК операционную систему на английском (или любом другом) языке и т. д.
Ситуации могут быть разными: компьютер куплен заграницей (естественно, там нет русского языка), пользователь самостоятельно установил на ПК операционную систему на английском (или любом другом) языке и т. д.
К сожалению, не все в совершенстве владеют иностранными языками. Поэтому, пользователю для полноценной работы потребуется установить русский язык на Windows для того, чтобы изменить язык интерфейса Windows.
Как изменить язык Windows на русский? Для этого необходимо скачать и установить в операционную русский языковой пакет для локализации системы. После завершения установки языкового пакета, Windows будет работать на русском языке.
В этой статье мы рассмотрим процесс русификации Windows 10. Процесс загрузки и установки русского языкового пакета проходит непосредственно из настроек системы: с помощью онлайн и офлайн установки.
Русификация Windows 7 и Windows 8.1 проходит по следующему алгоритму (в Windows 10 подобный порядок действий):
- скачайте русский языковой пакет, запустив загрузку из настроек системы, или перейдя по ссылке https://support.
 microsoft.com/ru-ru/help/14236/language-packs
microsoft.com/ru-ru/help/14236/language-packs - установите русский языковой пакет
- войдите в настройки Windows, выберите русский язык в качестве основного языка операционной системы
- перезагрузите компьютер
В данной статье я расскажу, как изменить язык Windows 10 на русский в операционной системе (Windows 10 Enterprise LTSB), которая по умолчанию не имеет русского языка интерфейса. В других редакциях Windows 10 процесс русификации проходит аналогичным образом.
Как установить русский язык интерфейса в Windows 10 (1 способ)
В операционной системе Windows 10 войдите в меню «Пуск», нажмите на «Setting» (Параметры). В окне выбора параметров «Setting», выберите раздел «Time & language» (Время и язык).
В окне настроек откройте «Region & language» (Регион и язык). В разделе «Languages» (Языки) нажмите на кнопку «Add a language» (Добавление языка).
В окне «Add a language» выберите русский язык (Русский, Russian).
После этого, русский язык появится в списке добавленных языков на втором месте.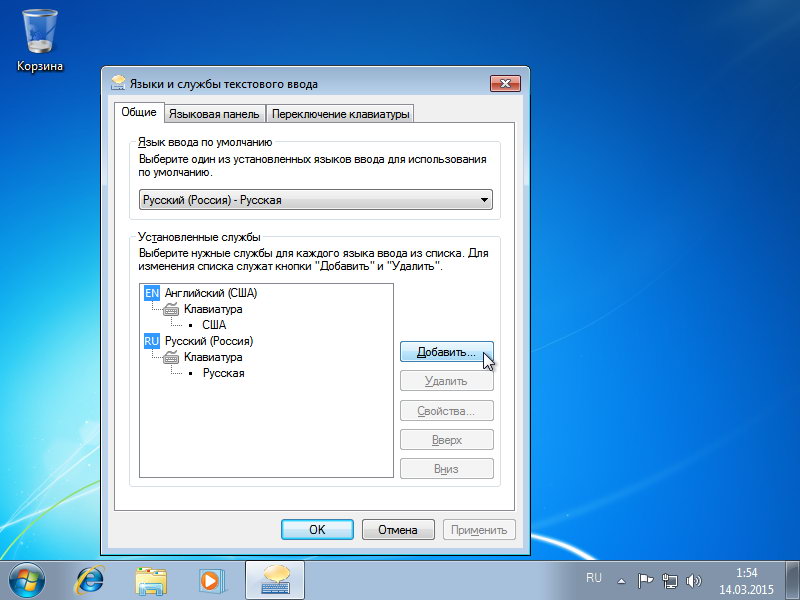 Русский язык еще не скачан и не установлен в Windows.
Русский язык еще не скачан и не установлен в Windows.
Выделите «Русский», в языковой области появятся три кнопки. Нажмите на кнопку «Options» (Параметры).
После этого, откроется окно настроек русских языковых параметров. Здесь предлагается скачать русский языковой пакет для Windows 10, включить полную поддержку буквы «ё» (по умолчанию эта функция отключена в русских сборках Windows), скачать голосовой пакет, добавить клавиатуру.
Нажмите на кнопку «Download» для загрузки и установки русского языка.
После этого начнется загрузка и инсталляция русского языкового пакета на компьютер. Этот процесс займет некоторое время.
После завершения установки русского языка, в языковых настройках появится сообщение: «Language pack installed» (Языковой пакет установлен).
Войдите в «Region & language», выделите «Русский», нажмите на кнопку «Set as default» (Использовать как основной язык).
После этого, русский язык переместиться на первое место в списке поддерживаемых языков.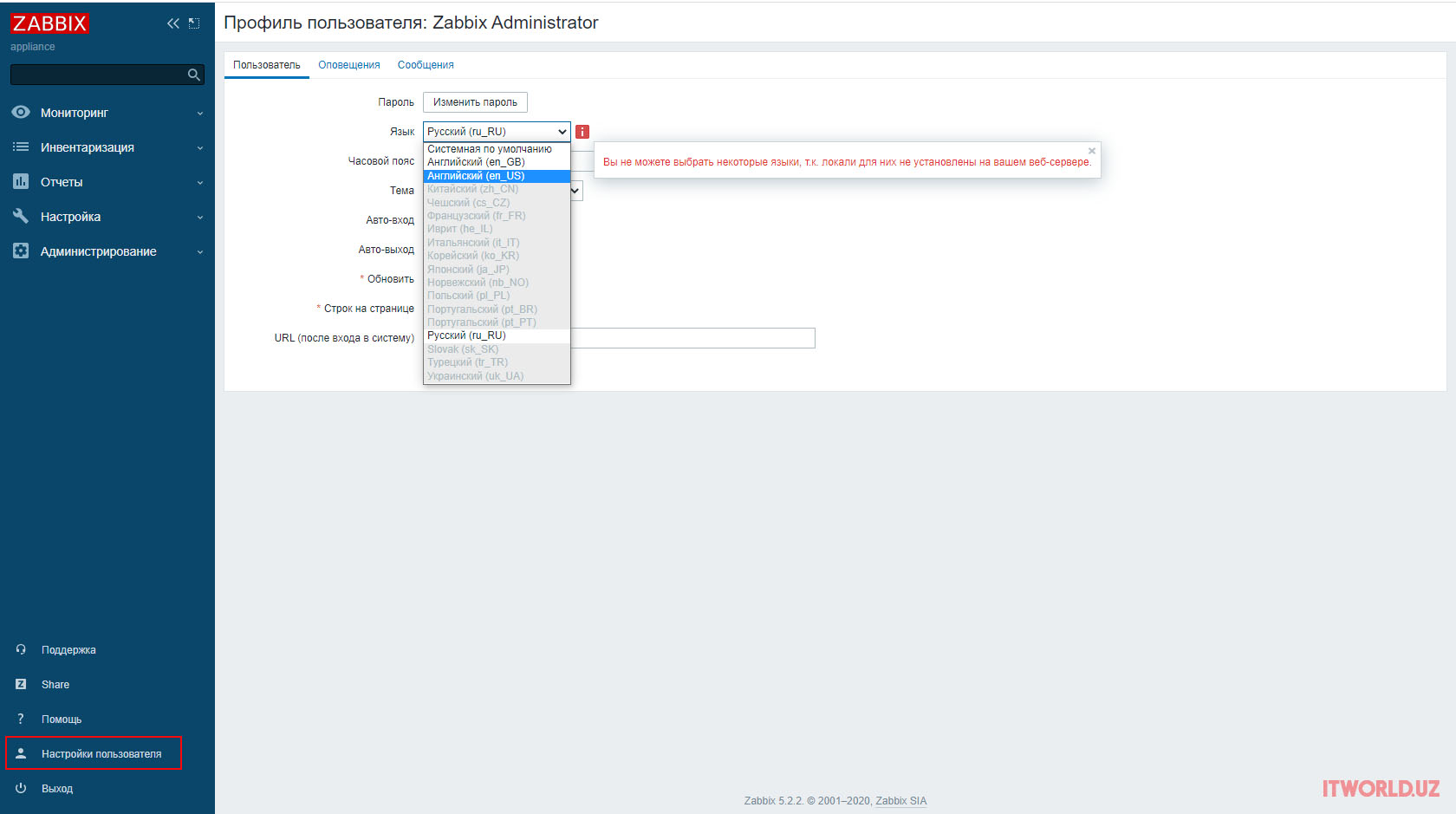 Это значит, что русский язык будет использован по умолчанию в операционной системе Windows 10.
Это значит, что русский язык будет использован по умолчанию в операционной системе Windows 10.
Перезагрузите компьютер. После запуска, вы увидите, что интерфейс Windows 10 работает на русском языке.
Русификация Windows 10 (2 способ)
Для второго варианта установки русского языка в Windows 10 понадобится предварительно скачанный русский языковой пакет. Локализованный языковой пакет в виде файла с расширением «.cab», должен подходить под версию и разрядность операционной системы, установленной на компьютере системы.
- Войдите в меню «Пуск», запустите командную строку от имени администратора.
- В окне интерпретатора командной строки введите команду «lpksetup» (без кавычек), нажмите на клавишу «Enter».
- В открывшемся окне нажмите на кнопку «Install display languages».
- В следующем окне необходимо выбрать путь к ранее скачанному на компьютер русскому языковому пакету. С помощью кнопки «Browse» выберите файл с расширением «.cab», а затем нажмите на кнопку «Next».

- Далее примите условия лицензионного соглашения.
- Затем начнется процесс установки русского языка на компьютер.
- После завершения установки языкового пакета, войдите в параметры системы, в окне «Setting», в опции «Region & language», в разделе «Languages» нажмите на кнопку «Add a language», а затем в открывшемся окне выберите русский язык.
- Возвратитесь в настройки «Region & language», под пунктом русского языка вы увидите сообщение «Language pack installed» (языковой пакет установлен).
- Выделите «Русский», а затем нажмите на появившуюся кнопку «Set as default» (Использовать как основной язык). Русский язык переместится в начало списка установленных языков.
- Перезагрузите компьютер.
- Операционная система Windows 10 загрузится на русском языке.
Выводы статьи
Если на компьютере установлена ОС Windows на иностранном языке, пользователь может установить русский язык на Windows 10 для того, чтобы изменить язык интерфейса операционной системы на родной или желаемый язык.
Скачать русификатор для Windows 10 нужно в тех случаях, когда вы скачали ОС, а в ней нет в базовых языках русского. Такое характерно только для старых версий ОС. Все новые версии ОС включают в себя русский язык. Если вы скачаете актуальную , то она обязательно будет включать в себя русский язык. Найти ОС без русского, но актуальную – это нереальная задача. Поэтому, если после установки ОС у вас нет русского, то вероятно вы скачали очень старую версию. Хорошо, что вы можете скачать русский языковой пакет (русификатор) и сделать вашу Windows 10 на русском языке.
Как скачать и установить русификатор для Windows 10
Скачать русификатор для Windows 10 можно независимо от того, какая у вас версия ОС – Home, Pro или сама широкая. Вы можете установить русификатор поверх ОС любой разрядности (32 или 64 бита), также вы можете установить русификатор на ОС с любой версией обновлений. Русификатор на английском называется Russian Language Pack и означает – Русский Языковой Пакет. Именно под таким названием его распространяет сама компания Microsoft.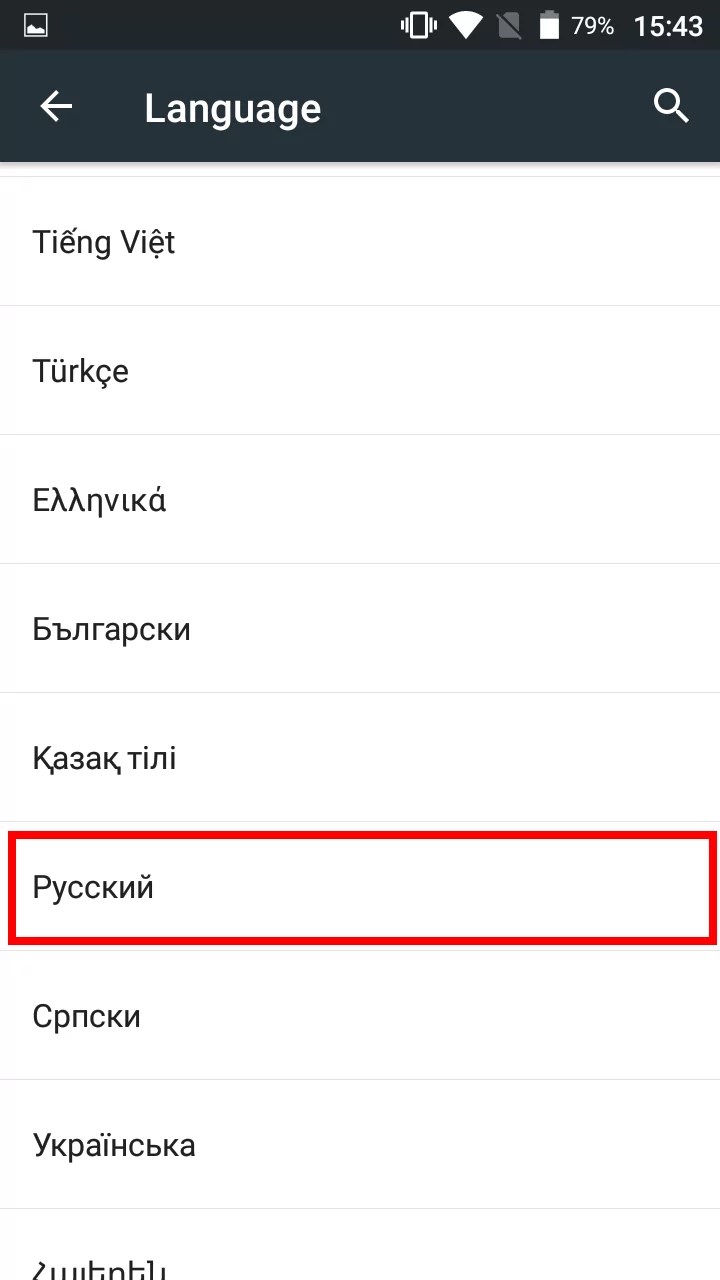 У нас вы сможете скачать последнюю официальную версию языкового пакета, с его помощью вы сможете:
У нас вы сможете скачать последнюю официальную версию языкового пакета, с его помощью вы сможете:- Установить русский язык на Windows 10;
- Добавить русский язык на клавиатуру;
- Русификатор переведет вашу систему на русский;
Если вы не хотите скачивать русификатор для Windows 10, то вы можете установить русский язык через языковую панель в настройках устройства. В этом случае наш проект не сможет вам ничем помочь.
 И вам придется устанавливать язык вручную через Панель управления. Этот вариант более сложный, так как скачать русификатор и запустить установку – это намного проще. Даже установить обновления через Windows Update сложней, чем просто скачать Russian Language Pack для Windows 10.
И вам придется устанавливать язык вручную через Панель управления. Этот вариант более сложный, так как скачать русификатор и запустить установку – это намного проще. Даже установить обновления через Windows Update сложней, чем просто скачать Russian Language Pack для Windows 10.
Тем, кому не повезло и они купили ноутбук или планшет на английской версии Windows 10, не стоит печалиться. Проблема решается очень быстро – достаточно скачать русификатор для Windows 10, и через 5 минут вы получите ноутбук или планшет на русском языке.
Особенности
Чаще всего, иностранная версия ОС Windows 10 встречается на девайсах, заказанных через Интернет. Что делать если планшет пришел на китайском? Или английском, или любом другом языке? Все просто – скачать русификатор. После этого у вас будет:- Меню на русском;
- Пуск на русском;
- Переведенная панель управления;
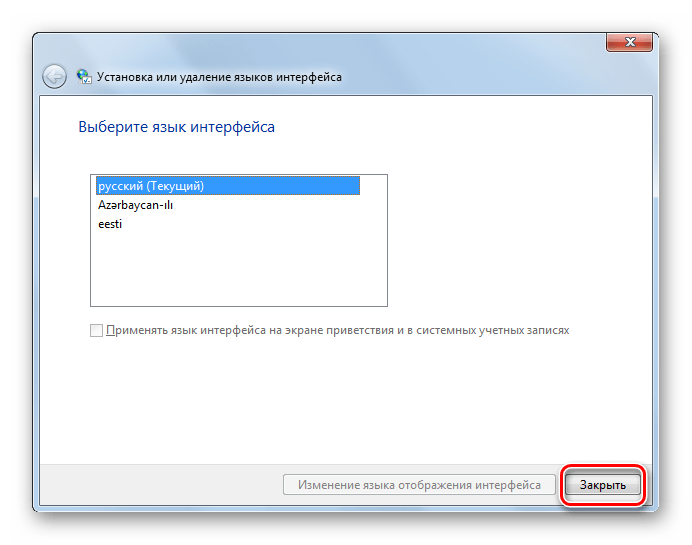 Это официальный перевод от Microsoft, в его самой последней версии. Не важно, какая модификация Windows 10 у вас, хоть домашняя, хоть профессиональная версия, этот без проблем установится на любую версию Виндоус 10, это же касается и типа устройства – русификатор работает и с настольными компьютерами, и с планшетами и с ноутбуками.
Это официальный перевод от Microsoft, в его самой последней версии. Не важно, какая модификация Windows 10 у вас, хоть домашняя, хоть профессиональная версия, этот без проблем установится на любую версию Виндоус 10, это же касается и типа устройства – русификатор работает и с настольными компьютерами, и с планшетами и с ноутбуками.Не важно на каком языке сейчас работает ваш девайс, хоть на английском, хоть на китайском – русификатор любой язык переведет . Это касается любой версии Windows 10, в том числе и 64-ех битной, а также версии 32 bit.
Хотя, ОС на чужом языке – это отличная возможность попрактиковаться в языке, и в помощь вам можно использовать . Обратите внимание, что русификатор Windows 10 не переводит другие программы, он нужен только для перевода Виндоус 10 на русский.
Большинство пользователей устанавливает языковые пакеты для Windows 10, используя Windows Update. Майкрософт публикует их по факту выпуска новых сборок. На Windows Update пакеты публикуются в виду CAB архивов, которые система скачивает на жесткий диск пользователя, и затем устанавливает. Если у вас уже есть заранее скачанный CAB архив языкового пакета, его можно поставить без помощи Windows Update.
Если у вас уже есть заранее скачанный CAB архив языкового пакета, его можно поставить без помощи Windows Update.
У вас может быть несколько причин устанавливать языки интерфейса именно таким образом. Например, вы хотите сэкономить трафик, а в сети у вас несколько компьютеров. В настоящее время у многих «домашних» пользователей имеется не одного устройство под управлением Windows 10. Можно скачать желаемый языковой пакет и разместить его на сетевом диске, чтобы затем установить его оттуда на все компьютеры сети. Кроме того, имея под рукой cab-архив с языковым пакетом, можно установить его вообще без сети и Интернет.
Чтобы установить языковой пакет для Windows 10 из *.cab файла , нужно сделать следующее.
Смена языка интерфейса Windows 10
После того, как требуемый языковой пакет установлен, может возникнуть необходимость сменить язык интерфейса Windows 10 на тот, что включен в установленный пакет. Для этого необходимо зайти в панель управления по следующему пути:
Control Panel\Clock, Language, and Region\Language\Advanced settings
В русской версии системы:
Панель управления\Часы, язык и регион\Язык\Дополнительные параметры
В списке языков интерфейса следует выбрать тот язык, который вы только что установили:
Эти же настройки на русском:
Теперь завершите сеанс и зайдите в вашу учётную запись снова. Новый язык интерфейса будет применён, в моём случае это — русский:
Новый язык интерфейса будет применён, в моём случае это — русский:
Речь пойдет о том, как русифицировать Windows 10 Pro на примере английской системы. Аналогичным образом можно русифицировать профессиональную «десятку» любой локализации: немецкую, китайскую и т.д.
Прежде всего, убедитесь, что компьютер подключен к Интернету, т.к. для выполнения процедуры русификации необходимо соединение с серверами Майкрософт.
1. Нажмите правой кнопкой мыши по кнопке Пуск и выберите Control Panel :
2. На панели управления выберите Language :
3. Нажмите Add a language (добавить язык) :
4. Выберите Русский и нажмите Add :
После этого в списке языков появится русский.
5. Нажмите Options рядом с русским языком:
После этого откроется новое окно. В его верхней части вы сможете увидеть область Windows display language . Подождите, пока система проверит наличие языкового пакета.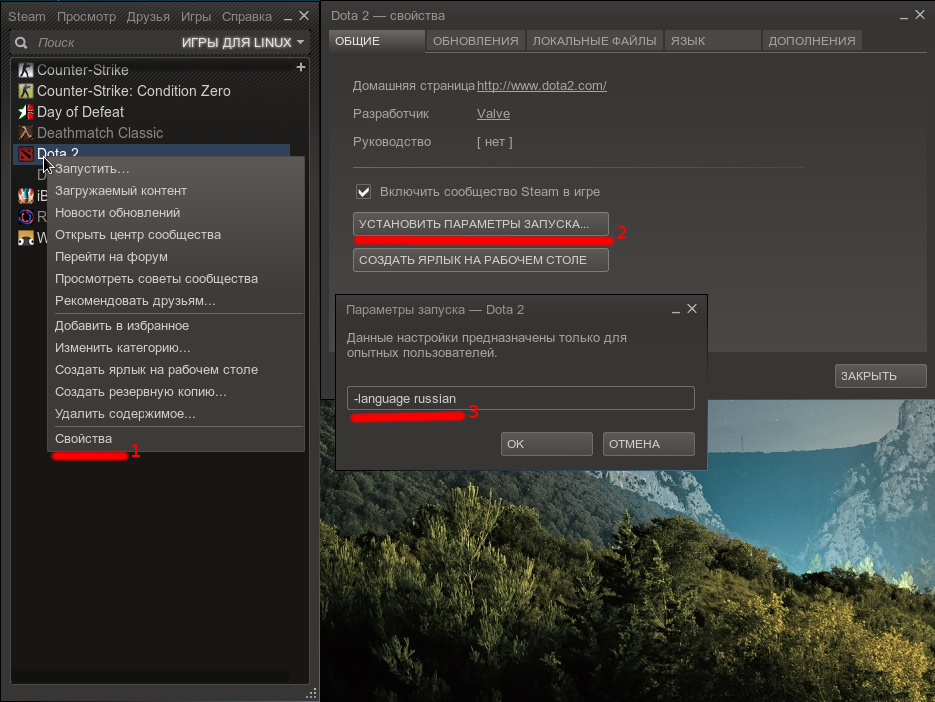
7. В окне с запросом на повышение прав кликните Yes :
После этого начнется скачивание русского языкового пакета для Windows 10, а затем — его установка:
8. Когда язык будет установлен, вам необходимо ещё раз нажать Options возле русского языка.
Как изменить язык Windows 10
Русификация Windows необходима, если на компьютере установлена операционная система на иностранном языке. Ситуации могут быть разными: компьютер куплен заграницей (естественно, там нет русского языка), пользователь самостоятельно установил на ПК операционную систему на английском (или любом другом) языке и т. д.
К сожалению, не все в совершенстве владеют иностранными языками. Поэтому, пользователю для полноценной работы потребуется установить русский язык на Windows для того, чтобы изменить язык интерфейса Windows.
Как изменить язык Windows на русский? Для этого необходимо скачать и установить в операционную русский языковой пакет для локализации системы. После завершения установки языкового пакета, Windows будет работать на русском языке.
После завершения установки языкового пакета, Windows будет работать на русском языке.
Установка ЯП
В Windows 10 встроено несколько методов, позволяющих работать с ЯП. Благодаря им можно выбирать язык из уже скачанных пакетов, а также устанавливать новые ЯП.
Если вам нужно изменить ЯП на одном компьютере, то легче всего воспользоваться автозагрузкой, то есть дать системе самой скачать и установить необходимый пакет. Если же требуется сменить язык на нескольких ПК, то удобнее один раз скачать файл ЯП, а потом перенести его при помощи флешки на каждый из компьютеров, сэкономив тем самым интернет-трафик. Файлы ЯП имеют расширение .cab. Скачать их можно со сторонних ресурсов, так как Microsoft не распространяет ЯП в виде отдельных файлов на своём официальном сайте.
Установка ЯП при помощи настроек параметров Windows
В Windows 10 есть встроенная утилита «Параметры», позволяющая управлять настройками системы. Если ОС на вашем компьютере уже обновлена до версии 1803 April Update, то с помощью этой утилиты можно загрузить дополнительный ЯП. Если у вас установлена более старая версия Windows, то воспользуйтесь любым из описанных ниже методов — результат будет тот же. Для загрузки ЯП с помощью утилиты «Параметры» сделайте следующее:
Если у вас установлена более старая версия Windows, то воспользуйтесь любым из описанных ниже методов — результат будет тот же. Для загрузки ЯП с помощью утилиты «Параметры» сделайте следующее:
- Войдя в консоль «Параметры Windows», разверните блок «Время и язык».
Откройте раздел параметров «Время и язык» - Раскройте подпункт «Регион и язык», затем кликните по кнопке «Добавить язык» и выберите из появившегося списка подходящий вариант. Начнётся загрузка ЯП из сети.
После щелчка по кнопке «Добавить язык» откроется список языков, которые можно добавить
Как только загрузка закончится, в списке языков появится новый ЯП — выберите его, чтобы осуществить перевод системы на нужный язык.
Установка ЯП из панели управления Windows
Пользователи, не обновившие ещё свою Windows до версии 1803 или более поздней, могут выполнить смену ЯП через панель управления. Для этого сделайте следующее:
- Войдя в панель управления, перейдите в раздел «Язык».
 Панель управления можно найти при помощи системной поисковой строки.
Панель управления можно найти при помощи системной поисковой строки.
Откройте раздел «Язык» в панели управления Windows - Щёлкните по кнопке «Добавить язык» для выбора нужного ЯП. Появится список языков, доступных для добавления. Отметьте из них тот, который хотите добавить.
Нажмите кнопку «Добавить язык»и выберите нужный языковой пакет - Перейдите к свойствам выбранного языка.
Нажмите кнопку «Свойства» для добавляемого языка - В открывшемся окне свойств языка нажмите кнопку «Загрузить и установить языковой пакет», после чего начнётся загрузка ЯП.
Щёлкнув по кнопке «Загрузить и установить языковой пакет», начните загрузку ЯП выбранного языка - После окончания процесса установки ЯП снова зайдите в свойства языка и назначьте его основным языком системы.
Назначьте выбранный язык основным языком интерфейса Windows
Готово. Новый ЯП загружен и применён. Возможно, вас попросят выйти из системы, чтобы применить изменённые параметры. Дайте согласие, затем снова войдите в свою учётную запись и проверьте результат.
Дайте согласие, затем снова войдите в свою учётную запись и проверьте результат.
Добавление языка из cab-файла
Если у вас есть отдельно загруженный ЯП в формате cab, то для его установки выполните следующие шаги:
- Нажмите комбинацию клавиш Win + R, чтобы открыть окно «Выполнить». Введите в нём команду lpksetupe и запустите её выполнение, нажав кнопку OK.
Введите и выполните команду lpksetup - Появится окно установки ЯП. Укажите, что хотите загрузить новый ЯП, а не удалить уже имеющийся. Для этого щёлкните по строке «Установить язык интерфейса».
Укажите, что надо установить новый языковой пакет - Откройте cab-файл, для чего нажмите кнопку Browse и найдите его на диске. В строке рядом с кнопкой отобразится путь до файла. Если в файле содержится сразу несколько языков, выберите из них те, которые нужно установить. Начните процедуру установки, нажав кнопку Next, и дождитесь её окончания. Затем перейдите в окно«Параметры» или в панель управления Windows, выберите новый ЯП в качестве основного (как это сделать, описано в двух предыдущих пунктах).

Укажите путь до файла и выберите желаемые языки
Добавляем язык ввода в раскладку клавиатуры Windows 10
Добавляем метод ввода:
Здесь же переключим выбранный язык вверх — система при загрузке будет выбирать нужный язык.
В «Дополнительных параметрах» выбираем переключение методов ввода…
И делаем так, как привыкли. У меня сделано вот так:
Либо Ctrl+Shift. Либо Alt+ Shifrt
На все ушло около десяти минут. Удачи Вам!
Автор публикации
не в сети 6 часов
Изменение языка интерфейса
Установка нового ЯП не гарантирует того, что язык системы изменится. Обычно для этого нужно ввести соответствующую команду, которая изменит язык интерфейса. Выполните следующие шаги:
- Находясь в панели управления, разверните пункт «Региональные стандарты». Если не можете найти его в главном меню, воспользуйтесь встроенной поисковой строкой.
Войдите в раздел панели управления «Региональные стандарты» - В первой вкладке «Форматы» выберите подходящий вам язык интерфейса, а затем сохраните новые значения.
 Возможно, придётся выйти из системы и войти заново, чтобы изменённые настройки вступили в силу.
Возможно, придётся выйти из системы и войти заново, чтобы изменённые настройки вступили в силу.
Выберите подходящий язык интерфейса и сохраните изменения
Видео: работа с языковыми пакетами в Windows 10
Региональные настройки
В предыдущем разделе мы изменили системный язык. Теперь наш ноутбук выглядит как приобретенный за рубежом. Разберемся с региональными настройками, чтобы сделать его пригодным для использования даже без перевода системы на русский.
- Используем сочетание клавиш Win + i, чтобы открыть параметры Windows. Переходим к отмеченному пункту.
- В левой части окна, в области навигации, выбираем о раздел. Открыв его, переключаемся на расширенные настройки.
- Запускается классическая Control Panel. Открываем раздел, предназначенный для изменения параметров представления даты, времени и числовой информации.
- Здесь нам надо переключить формат данных. Разворачиваем отмеченное стрелкой меню и выбираем страну пребывания.
 На скриншоте видно, что формат представления отображаемой информации меняется на привычный. Завершая работу с окном, открываем дополнительные настройки.
На скриншоте видно, что формат представления отображаемой информации меняется на привычный. Завершая работу с окном, открываем дополнительные настройки.
- Используя область навигации, перемещаемся в выделенный рамкой раздел.
- Отмеченный пункт позволяет изменить клавиши переключения раскладок.
- Нажимаем указанную кнопку, чтобы открыть диалог выбора.
Изменения языка приветствия
Если вы хотите при входе в систему видеть тот же язык, который назначили языком интерфейса, то выполните дополнительные шаги:
- Разверните вкладку «Дополнительно» в окне региональных стандартов. Нажмите кнопку «Копировать параметры».
Нажмите кнопку «Копировать параметры» в окне региональных стандартов - Поставьте галочку, обеспечивающую копирование текущих языковых параметров на экран приветствия и в системные аккаунты. Нажав затем кнопку ОК, вы сохраните новый язык для экрана приветствия. Также, отметив соответствующую галочку, в этом окне можно включить копирование установленного языка во все новые учётные записи, которые будут созданы в будущем.

Включите копирование текущих языковых настроек на экран приветствия и в системные учетные записи
Как установить русский язык интерфейса в Windows 10 (1 способ)
В операционной системе Windows 10 войдите в меню «Пуск», нажмите на «Setting» (Параметры). В окне выбора параметров «Setting», выберите раздел «Time & language» (Время и язык).
В окне настроек откройте «Region & language» (Регион и язык). В разделе «Languages» (Языки) нажмите на кнопку «Add a language» (Добавление языка).
В окне «Add a language» выберите русский язык (Русский, Russian).
После этого, русский язык появится в списке добавленных языков на втором месте. Русский язык еще не скачан и не установлен в Windows.
Выделите «Русский», в языковой области появятся три кнопки. Нажмите на кнопку «Options» (Параметры).
После этого, откроется окно настроек русских языковых параметров. Здесь предлагается скачать русский языковой пакет для Windows 10, включить полную поддержку буквы «ё» (по умолчанию эта функция отключена в русских сборках Windows), скачать голосовой пакет, добавить клавиатуру.
Нажмите на кнопку «Download» для загрузки и установки русского языка.
После этого начнется загрузка и инсталляция русского языкового пакета на компьютер. Этот процесс займет некоторое время.
После завершения установки русского языка, в языковых настройках появится сообщение: «Language pack installed» (Языковой пакет установлен).
Войдите в «Region & language», выделите «Русский», нажмите на кнопку «Set as default» (Использовать как основной язык).
После этого, русский язык переместиться на первое место в списке поддерживаемых языков. Это значит, что русский язык будет использован по умолчанию в операционной системе Windows 10.
Перезагрузите компьютер. После запуска, вы увидите, что интерфейс Windows 10 работает на русском языке.
Далее по желанию, измените время и прочие региональные стандарты.
Вам также может быть интересно:
- Как отключить автоматическую перезагрузку Windows — 9 способов
- Игровой режим в Windows 10
Установка ЯП на Single Language версию
Есть специальная редакция Windows — Single Language. Она включает в себя только один язык и не позволяет загрузить дополнительные ЯП через панель управления или утилиту «Параметры». Сделано это для того, чтобы неопытный пользователь случайно не перевёл систему не непонятный ему язык.
Она включает в себя только один язык и не позволяет загрузить дополнительные ЯП через панель управления или утилиту «Параметры». Сделано это для того, чтобы неопытный пользователь случайно не перевёл систему не непонятный ему язык.
Если вы столкнулись с тем, что на вашем компьютере установлена версия Single Language, а новый ЯП вам нужен, то воспользуйтесь методом, описанным в пункте «Добавление языка из cab-файла». Установить пакет и начать пользоваться им можно, предварительно загрузив cab-файл со стороннего ресурса.
Русская локализация windows 10
За время эксплуатации уже были выявлены некоторые нестабильности в ее работе, но для процесса эксплуатации особой глобальной проблемы они не составили. Намного больше наших потребителей волнует русская локализация Windows 10 Technical Preview. Напомним, что на официальном сайте Microsoft ее можно скачать в английской, китайской и португальской версии.
Даже для пользователей, которые знают английский на высоком уровне, но привыкших работать с русскими версиями Windows, использование «десятки» на английском языке доставляет существенные неудобства, а что говорить про тех, кто владеет им на школьном уровне или не владеет вообще?
Ситуация в этом вопросе осложняется несколько пессимистичными предположениями о том, что русская Windows 10 и вовсе под большим вопросом. По слухам, в русском варианте будет представлена Consumer Preview, которая должна выйти в свет в начале 2020 года, правда, эта информация пока официально не подтверждена.
По слухам, в русском варианте будет представлена Consumer Preview, которая должна выйти в свет в начале 2020 года, правда, эта информация пока официально не подтверждена.
Но, к радости наших пользователей, о мелких деталях, которые не были учтены Microsoft, позаботились отечественные разработчики, создав неофициальные русификаторы, уже успешно применяемые на практике.
Скачать русификатор windows 10
Одним из эффективных продуктов является русификатор от Tihiy и PainteR. Но при его использовании нужно учитывать тот факт, что подойдет он только для сборок build 9879 и 9841. В том случае, если в вашем пользовании находится сборка build 9879, необходимым условием, при котором русификация windows 10 станет возможной, является установка обновления KB3016725.
Русификатор для windows 10 от Tihiy и PainteR – это обычный языковой пакет, не заменяющий существующий язык в системе. Его установка и удаление весьма просты и осуществляются по распространенной схеме обычных программ. На конечном этапе установки не забудьте лишь о перезагрузке компьютера. Скачать русификатор windows 10 можно с Яндекс Диска по этой ссылке: download.
На конечном этапе установки не забудьте лишь о перезагрузке компьютера. Скачать русификатор windows 10 можно с Яндекс Диска по этой ссылке: download.
Русификация Joomla: как установить русский язык на Джумлу?
В данном руководстве вы узнаете, как установить русский язык (осуществить русификацию сайта) на Joomla 3, а также об особенностях установки русского языка для сторонних расширений и о переопределении языковых констант.
Содержание
- Русский язык для CMS
- Русский язык для сторонних расширений
- Переопределение языковых констант
Русский язык для ядра Joomla
Ядро Joomla (админка, плагины, модули и компоненты из коробки) предусматривает наличие официального перевода на языки практически всех стран мира, в том числе и на русский.
Скачать русский язык для Joomla 3 можно на странице по ссылке.
Установка русского языка при инсталляции CMS
Последние версии Joomla предусматривают установку русского языка при инсталляции CMS из коробки.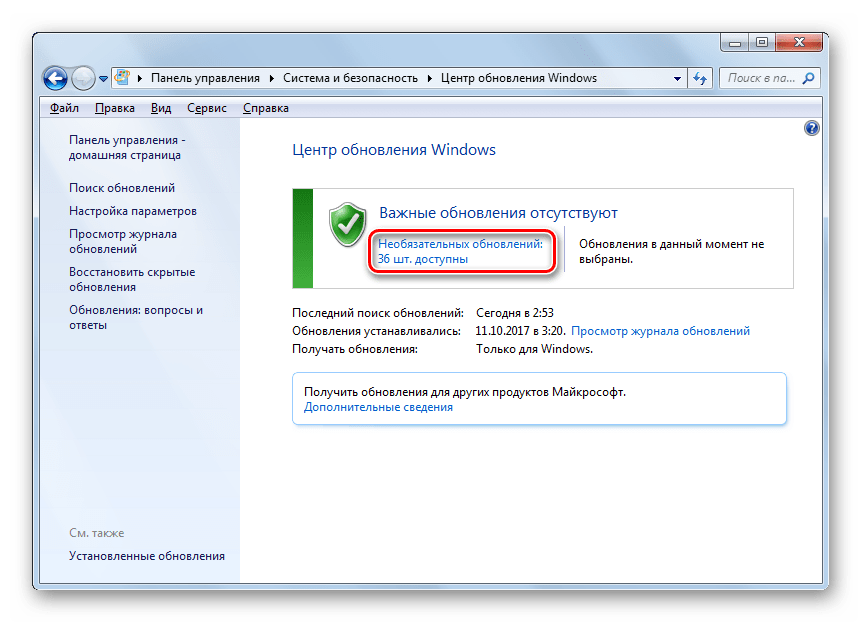 На последнем этапе установки Joomla предлагается выбрать язык:
На последнем этапе установки Joomla предлагается выбрать язык:
Установка русского языка из админки
Если же каким-то образом ваш сайт на Joomla использует английский (или другой, но не русский) язык во внешнем интерфейсе и (или) админке, то установить русский язык можно следующим образом (на примере английского языка):
- переходим в Extensions → Languages(s)
- жмем Install Languages
- находим русский язык (через поле поиска или в списке) и жмем Install
- на той же странице появится оповещение об успешной установке языка
- возвращаемся в Extensions → Languages(s)
- для применения русского языка во внешнем интерфейсе сайта:
- в выпадающем списке в фильтре должно быть выбрано значение Site
- отмечаем Русский из списка установленных языков
- жмем Default
- для применения русского языка в админке сайта:
- в выпадающем списке в фильтре должно быть выбрано значение Administrator
- отмечаем Русский из списка установленных языков
- жмем Default
Установка языкового пакета
Если по какой-то причине русский язык на Joomla не устанавливается через админку, то есть еще один способ: скачать файл языкового пакета (официальные русские переводы доступны здесь) и установить его через менеджер расширений.
Также русский язык можно установить вручную:
- скачать архив языкового пакета;
- предварительно распаковать;
- создать папки
/ru-RU/в папках сайта/language/и/administrator/language/, если они еще не созданы; - скопировать файлы языкового пакета следующим образом:
admin_ru-RU→administrator/language/ru-RUsite_ru-RU→language/ru-RU
После этих действий все элементы панели управления сайтом будут переведены на русский язык. Если же в лицевой части сайта некоторые (или все) элементы останутся на предыдущем языке, то это значит, что русский языковой пакет не включает перевод этих элементов (разработчики шаблона не позаботились об этом). Выход один: переопределение констант из файла с английским переводом (Расширения → Языки → Переопределение констант).
Русский язык для сторонних расширений
Необходимо понимать, что далеко не все сторонние расширения имеют русский языковой пакет в дистрибутиве, но если он имеется, то после установки расширения его административная часть и элементы во внешнем интерфейсе сайта будут на русском языке, если он установлен по умолчанию для всего сайта.
Есть расширения, для которых русский языковой пакет можно скачать и установить отдельно (например, Akeeba Backup).
Если же русский язык не предусмотрен разработчиком расширения, то, как правило, с отсутствием перевода администраторской части данного расширения можно смириться, но если оно применяется в лицевой части, то желательно перевести необходимые константы.
Пример отсутствия перевода элемента во внешнем интерфейсе
Для этого потребуется открыть файл с языковым пакетом для родного языка расширения (как правило это английский), найти необходимую переменную по значению, после чего создать константу со значением на русском языке (Расширения → Языки → Переопределение констант).
Переопределение языковых констант в Joomla
Сайт на Joomla содержит статический и динамический текстовый котент. К статическим текстовым элементам относятся:
- названия пунктов меню, опций и настроек в админке
- кнопки или другие элементы во внешнем интерфейсе
Текст для данных элементов хранится в виде констант и их значений, размещенных в ini-файлах языковых пакетов.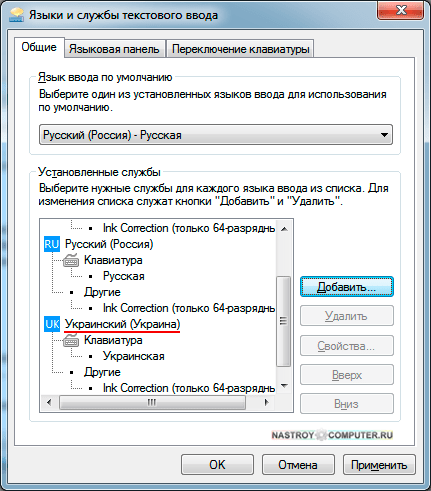
Например, заглянем в файл ru-RU.tpl_protostar.ini (языковой файл для шаблона Protostar), размещенный в папке /language/ru-RU/:
Содержимое файла ru-RU.tpl_protostar.ini
В файле мы видим набор констант и их значений, применяемых в коде шаблона Protostar. Пример константы и значения:
TPL_PROTOSTAR_BACKTOTOP="Наверх"
В коде применяется константа TPL_PROTOSTAR_BACKTOTOP, а в лицевой части отображается значение Наверх.
Константа в коде
Значение в лицевой части
Переопределить значение константы можно непосредственно в данном файле, однако предыдущее значение вернется сразу после обновления Joomla (файл ядра будет перезаписан).
Чтобы определённые вами значения языковых констант сохранялись, Joomla предусматривает соответствующую функцию:
- перейдите в Расширения → Языки → Переопределение констант
- в фильтре выберите, для какой области сайта (админка или лицевая часть) и для какого языка создаётся константа и нажмите Создать
- введите название константы и её значение в соответствующие текстовые поля и сохраните
- проверьте, стало ли применяться новое значение в лицевой части
Названия INI-файлов языковых пакетов Joomla имеют свою спецификацию:
- сперва идёт префикс языка и точка(например:
ru-RUилиen-GB) и точка - после точки идёт системное название расширения (например:
com_contentилиmod_menu) - если файл содержит константы системных сообщений, то после названия расширения дописывается значение
.(например: sys
sys ru-RU.protostar.sys.ini)
INI-файлы языковых пакетов размещаются в:
- корневой папке
/language/(языковые пакеты ядра Joomla, применяемые во внешнем интерфейсе) - папке
administrator/language/(языковые пакеты ядра Joomla, применяемые в админке) - подпапках
/language/, размещенных в папках отдельных расширений (например:/modules/mod_roksprocket/language)
Как установить русский язык на телефоне Андроид: инструкция
Операционная система Андроид является самой популярной для мобильных устройств. Смартфоны на ее базе обладают широкими возможностями, а также пользователи могут изменить много настроек. Много вариантов производится и продается из Китая, поэтому пользователи могут сталкиваться с проблемой языка в интерфейсах устройства. В таком случае необходимо понимать, как установить русский язык на телефоне Андроид. В статье представлены основные варианты русификации.
В статье представлены основные варианты русификации.
Использование меню Android
Нужно отметить, что стандартно компания Google дополняет свои операционные системы поддержкой нескольких языков, которые пользуются самой большой популярностью. В перечне есть и русский язык. Некоторые производители избавляются от определенных языков, что позволяет сократить расходы объема памяти постоянной и оперативной. Однако на практике многие производители уже не трогают языковые пакеты.
Кроме того, после покупки гаджета и при запуске мобильного устройства система должна автоматически предлагать выбрать нужный язык. Зачастую эта функция работает на всех моделях под управлением Андроид. Если такое меню не появляется, значит, аппарат уже запускался кем-то ранее. Это не является проблемой, поскольку выбрать нужный язык можно очень легко при помощи стандартных возможностей. Для этого нужно воспользоваться простой инструкцией:
- Перейти в меню настроек смартфона «Settings», а если язык непонятен или есть иероглифы, тогда нужно нажать на шестеренку.
 Она может находиться не только в меню телефона, но и на панели уведомлений, которую следует сдвинуть сверху вниз.
Она может находиться не только в меню телефона, но и на панели уведомлений, которую следует сдвинуть сверху вниз. - Перейти по разделу «Language & Input». Зачастую он находится под иконкой в виде земного шара.
- Тапнуть по строке «Language», которая будет самой первой из всего перечня.
- Будет предложен весь перечень доступных языков, которые есть в системе Андроид и нужно пролистать, чтобы найти русский.
На этом этапе процесс изменения закончен. Если в перечне не будет нужного варианта, значит, производитель внес некоторые коррективы. В таком случае нужно воспользоваться другими средствами для установки русского языка.
Использование русификатора MoreLocale 2
В Плей Маркете пользователи могут найти русификаторы, однако, их перечень небольшой. Самый эффективный и популярный вариант – MoreLocale 2. Утилита полностью бесплатная, работает с большим количеством мобильной техники. В базу включены почти все возможные пакеты с языками, которые поддерживаются операционной системой.
Перед началом использования нужно установить программу на смартфон, а потом выполнить ряд простых манипуляций:
Рекомендуем почитать- Запустить раздел с настройками «Для разработчиков». Он находится в основном меню настроек.
- Нажать на вкладку «About Phone».
- Около 10 раз следует нажать на пункт «Build Number», чтобы включить права администратора и получить доступ к работе с системными документами. При успешном выполнении на экране отобразится уведомление «You are now a developer».
- Вернуться назад в меню и перейти в новый раздел для разработчиков «Developer Options».
- В нем установить галочку возле раздела «USB Debugging», что позволяет активировать отладку по USB.
- Далее необходимо найти и скачать архив с ADB-файлом. После скачивания он распаковывается в коревой каталог диска С на ПК.
- Соединить мобильное устройство с компьютеров через кабель USB, после чего включить командную строку при помощи меню Пуск, в поле поиска набрать «adb».
 Нажать на результаты.
Нажать на результаты. - После этого в строку вводится: cd c:ADB и нажимается ввод.
- Прописать запрос «adb devices» и нажать ввод. Это позволяет увидеть зашифрованное имя смартфона, который включен к ПК. Если устройство не в состоянии определить гаджет, значит, действия на определенном пункте выполнены некорректно или используется некачественный шнур.
- В случае правильного выполнения потребуется поочередно ввести запросы: pm list packages morelocale и pm grant jp.c.c_lis.ccl.morelocale android.permission.CHANGE_CONFIGURATION. Стоит отметить, что командная строка не может использовать копирование, поэтому писать запросу нужно вручную.
- Отключить мобильное устройство от ПК, после чего зайти в утилиту MoreLocale 2.
- В перечне с возможными языками найти русский и нажать на него для активации.
После проведенных действий система Андроид автоматически изменит язык. Описанная программа рекомендуется для Андроид версии 4.2 и ниже, а если применяется версия от 4. 2, тогда лучше установить программу Set Locale & Language или Android Debug Bridge.
2, тогда лучше установить программу Set Locale & Language или Android Debug Bridge.
Первая утилита не является очень популярной у пользователей, однако позволяет легко сделать замену языка, поскольку управление очень простое, подойдет неопытным людям. Вторая программа требует больше знаний, а для настройки смартфона необходимо:
- На компьютер установить программу, а в дополнение записать MoreLocale 2.
- Включить режим отладки USB на мобильном устройстве, чтобы выполнить перенастройку.
- Подключить гаджет к ПК и выполнить распаковку приложения на локальный диск С.
- Путь к документу должен быть следующим: C:adbadb.exe
- В папке с нужным приложение выполнить распаковку и нажать на значок «Run».
- В конце установки нажать любую кнопку. На подключенном телефоне включить MoreLocale 2 и активировать русский язык.
- Сделать перезагрузку смартфона.
По мере установки могут появляться некоторые сложности. К примеру, гаджет может не читаться программой и будет написано «offline». Это указывает, что версия утилиты устарела для используемого смартфона. Чтобы исключить проблему, потребуется установить на ПК Android SDK и расположить программу в папке /platform-tools/.
Это указывает, что версия утилиты устарела для используемого смартфона. Чтобы исключить проблему, потребуется установить на ПК Android SDK и расположить программу в папке /platform-tools/.
Русификация клавиатуры
Стоит отметить, что после выполнения описанных действий в виртуальной клавиатуре не будет никаких перемен. Если ранее было предложено использование английского и других языков, то они будут оставаться. Однако пользователи могут уладить такую проблему и сделать это в несколько раз легче, чем настраивать всю систему Андроид. Компания Google предлагает пользователям смартфонов собственную клавиатуру в виде отдельной программы, которая доступна на любом ресурсе:
- Первым делом необходимо установить Google Клавиатуру из Плей Маркета.
- Перейти в меню настроек и зайти в раздел «Язык и ввод».
- Активировать вкладку «Клавиатура Google» и нажать на строку с языками.
- Выбрать необходимый вариант или запустить раздел «Язык системы», если мобильное устройство уже на русском.

После этого русификация клавиатуры будет окончена. Аналогичным образом может активироваться язык для любой другой клавиатуры телефона. К примеру, пользователи могут установить приложение из маркета под названием «SwiftKey Keyboard». С его помощью пользователь сможет писать на русском или украинском языках.
На данный момент создается много мобильных устройств, в которых уже заложен русский языковый пакет, поэтому использование дополнительных программ скоро станет неактуальным.
Загрузка …
Проверьте по номеру откуда звонили
Узнать
Понравилась статья? Поделиться с друзьями:
Может быть полезно:
Как установить русский язык на kodi. Настраиваем медиацентр Kodi
Прежде чем начать настройку медиацентра Kodi, ее необходимо скачать с сайта разработчика http://kodi.tv/ . В разделе Downloads можно найти версии для различных платформ, однако нас пока интересует Windows.
Конфигурируем системные настройки
Через «System | Settings | Appearance | International | Language» выберите русский язык, а в разделе «Язык и регион» задайте регион и раскладку клавиатуры. Просмотрите категорию «Настройки | Система» и при необходимости настройте разделы «Видео» и «Музыка» так, чтобы они соответствовали вашему аппаратному обеспечению.
Подключаем каталогиДля пополнения коллекции Kodi фильмами перейдите через «Видео | Файлы | Добавить видео» к кнопке «Обзор» и найдите каталог на компьютере или сетевом диске. Если вы хотите подключить сразу несколько источников, нажмите на «Добавить» и выберите соответствующее местоположение.
Теперь задайте подходящее по теме название и нажмите на «ОК», чтобы перейти к следующему этапу.
Классифицируем содержимое для извлечения метаданных
В следующем меню задайте тип содержимого источника (Фильмы, Сериалы или Муз. Видео), чтобы программа Kodi смогла получить метаданные из Сети. Если ваши файлы лежат в папках, имена которых соответствуют названиям фильмов, выберите дополнительно соответствующий пункт.
Если ваши файлы лежат в папках, имена которых соответствуют названиям фильмов, выберите дополнительно соответствующий пункт.
В «Настройках» предложите Kodi использовать «ru» (русский) в качестве языка, предпочтительного для отображения информации о фильме, а также установите возрастные ограничения. Тремя подтверждающими выбор кликами закройте окно конфигурации.
Просматриваем информацию о мультимедиа
Добраться до своих видеофайлов можно либо через «Видео | Файлы | [Название в медиатеке]», либо выбрав соответствующий тип контента на главном экране (Фильмы или Сериалы). По умолчанию вы получаете сведения о фильме нажатием правой кнопки мыши по записи и выбором данного пункта.
Вы также можете вызвать меню слева на экране и настроить «Вид» таким образом, чтобы Kodi показывала информацию напрямую, без контекстного меню.
Совет: Медиацентр Kodi можно расширить бесчисленными дополнениями (YouTube, медиатеками, веб-радио и т.д.). Мы рекомендуем обратить внимание на «Watchdog», которое при каждом запуске автоматически и экономно сканирует вашу коллекцию на предмет изменений.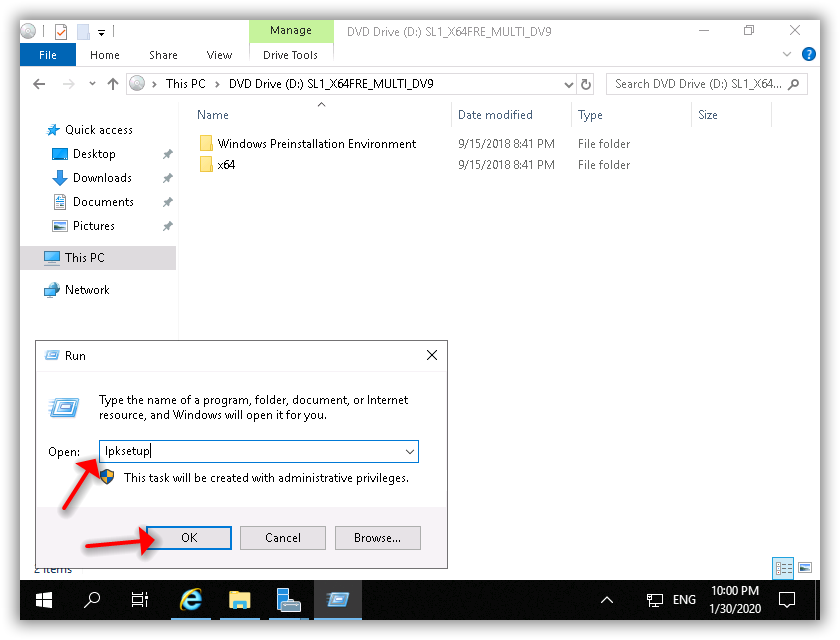 Вы найдете это дополнение через «Система | Дополнения | Установить из репозитория | Службы».
Вы найдете это дополнение через «Система | Дополнения | Установить из репозитория | Службы».
Конвертируем фильмы для просмотра вне дома
Просмотр фильмов на планшетах и смартфонах можно оптимизировать с помощью HandBrake , если, конечно, источники не защищены от копирования. Этот бесплатный видео конвертер посредством библиотеки x264 сжимает видео по стандарту H.264 и предлагает подходящие профили для многих устройств, в том числе для iPhone и iPad.
Благодаря предустановкам управление очень простое. Чтобы перекодировать файлы, необходимо лишь выбрать источник, определить предустановку, при необходимости настроить аудиодорожки и субтитры, задать каталог назначения и запустить процесс. Конвертер можно скачать с сайта производителя https://handbrake.fr/ .
Кодирование файла MKV размером 6 Гбайт, содержащего двухчасовой фильм, заняло на нашем компьютере Core i5-2500K около 20 минут и создало конечный файл MP4 размером в 1 Гбайт.
Фото: компания-производитель
Очень многие пользователи мобильных устройств на основе операционных систем семейства Android хотят смотреть телевидение, коллекции клипов, слушать музыку или аудиокниги непосредственно на своем девайсе. И, как свидетельствуют отзывы, лучше всего для этого подходит универсальная программа Kodi. Настройка Kodi на «Андроиде» у неподготовленного пользователя первоначально может вызвать некоторые сложности. Между тем, если разобраться в основных разделах меню, ничего особо сложного тут нет. Но обо всем по порядку.
И, как свидетельствуют отзывы, лучше всего для этого подходит универсальная программа Kodi. Настройка Kodi на «Андроиде» у неподготовленного пользователя первоначально может вызвать некоторые сложности. Между тем, если разобраться в основных разделах меню, ничего особо сложного тут нет. Но обо всем по порядку.
Что такое Kodi?
Приложение Kodi представляет собой уникальный медиацентр, который может заменить и «железный» (или программный) плеер, и телевизор, и ТВ-приставку.
Возможностей у программы столько, что пользователь может не только смотреть телевизионные программы, но и просматривать фотографии, видеоклипы, слушать музыку в режиме онлайн, транслировать сигнал на ТВ-панель и управлять телевидением прямо на компьютере с установленным стационарным аналогом со своего мобильного устройства, как если бы у пользователя в руках был пульт дистанционного управления. Все настройки сначала могут показаться несколько необычными, но в них особого сложного ничего и нет.
Kodi: установка и настройка на первом этапе
Сначала, как и полагается, приложение нужно установить, загрузив его из хранилища Google Play. На этом этапе сложностей быть не должно.
На этом этапе сложностей быть не должно.
Правда, если инсталляция производится с использованием APK-файла, загруженного не из хранилища, в параметрах девайса следует задействовать пункт разрешения установки из других источников.
После инсталляции и первого запуска приложения оно встретит вас несколько необычным интерфейсом на английском языке. Чтобы не было сложностей с переводом, сначала настройки Kodi в плане используемого языка следует изменить.
Осуществить такие действия можно в системном разделе, перейдя по пунктам System > Appearance > International > Language, где выбирается требуемый язык из списка.
Настройка Kodi XBMC: установка кодировки текста и параметров клавиатуры
Следующий шаг — настройка кодировки текста. На этот момент следует обратить особое внимание, поскольку даже при условии того, что текст придется вводить не так уж часто, изменить данные параметры можно только в этом разделе.
По умолчанию предлагается Ее можно не менять, хотя при желании можно выбрать любую другую из предложенных вариантов в списке.
Режим «Эксперт» и расширенные параметры
После этого многие пользователи будут приятно удивлены тем, что в параметрах можно настроить и погоду (даже ее «предсказывать» приложение умеет). Тут тоже особо сложного ничего нет. Попутно в разделе типов файлов нужно отметить то, что необходимо.
Настройка заставки
А вот настройки Kodi для заставки — вещь весьма интересная. По умолчанию пользователю доступно два предустановленных варианта: затемнение и полное зачернение.
Однако, если тапнуть на пункте «Еще», можно отказаться от использования стандартных заставок и установить, скажем, беспорядочную смену изображений с какого-то сайта в интернете.
Также достаточно интересным вариантов выглядит установка в качестве заставки RSS-ленты новостей. Кроме того, можно воспользоваться функцией Video Screensaver, которая позволяет установить на заставку любое видео, предлагая еще и скачать красивые скринсэйверы с аквариумами, падающим снегом, каминами и т. д.
Шрифты и звуки
Теперь стоит обратить внимание на раздел обложки.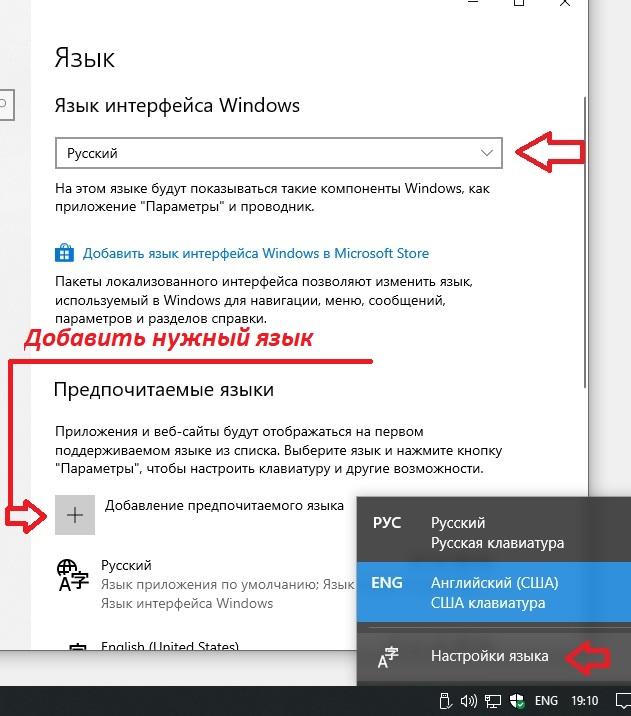 Настройка Kodi на русском языке дает возможность использования стандартных и нестандартных шрифтов.
Настройка Kodi на русском языке дает возможность использования стандартных и нестандартных шрифтов.
В этом разделе можно выбрать увеличенный шрифт (рекомендуется использовать именно его, поскольку увеличенными окажутся все элементы управления). Звуки, сопровождающие то или иное действие, можно отключить (по типу того, как это делается в настройках звуковых схем Windows-систем).
Опять же, для выбора обложки используется кнопка «Еще», после чего можно выбрать что-то по своему желанию. Да хоть погоду установите, только из списка поставщиков услуг лучше выбрать Open Weather или Met Weather и попутно указать собственное местоположение, плюс — параметры отображения данных (градусы, скорость ветра и т. д.).
Темы оформления
Для тем настройки Kodi предлагают выбрать два варианта из предустановленных. Но самая главная проблема состоит в том, что дополнительные темы не поддерживают русский язык, поэтому с этим придется смириться.
С другой стороны, все зависит от версии программы или даже самой операционной системы.
Параметры видео
Теперь кратко о настройках видео. Если использовать не базовый, а расширенный режим, параметров можно найти достаточно много.
В принципе, особо останавливаться на них смысла нет. Тут и так все понятно. Выбираем то, что нужно. Но вот один параметр заслуживает особого внимания. Это возможность использования принудительного эффекта 3D, или, как он называется в настройках, стереоскопического изображения.
Музыка
С настройками музыки не все так просто. Вроде бы основные параметры точно такие же, как в обычном программном плеере, однако для получения сведений о треках и альбомах из интернета (по типу ID3-тегов) в качестве источника лучше выбрать Universal Scrapper.
А вот установку для предпочтения в получении информации онлайн лучше отключить. Дело в том, что при загрузке она полностью заменяет собой все существующие теги.
В настройках воспроизведения имеются параметры установки шагов перемотки и установка автоматического уровня громкости не только для единичного трека, но и для всего альбома целиком (функция очень нужная).
В списках файлов можно указать, как будет отображаться информация о них. Для караоке и чтения компакт-дисков все параметры можно оставить без изменений (вряд ли большинство пользователей захочет подключать дисковод к мобильному устройству, поскольку это совершенно нецелесообразно и сложно). Ну а если захочется спеть, это уже по желанию.
Телевидение
Наконец, несколько слов о том, как производится настройка Kodi TV-модуля. Большинство пользователей устанавливают приложение в основном только для того, чтобы смотреть его основное предназначение).
В приложении Kodi настройка ТВ производится в соответствующем разделе PVR-модулей. Все их задействовать не нужно. В или обычного онлайн-вещания предполагает использование только одного модуля — PVR Simple Client, на котором нужно тапнуть и включить его. Остальные можно смело отключать.
В разделе программ все просто, но вот обновление желательно увеличить примерно до 700 минут, что позволит несколько экономнее расходовать заряд аккумулятора.
А вот параметр воспроизведения последнего канала лучше активировать. Тогда при входе в приложение можно смотреть телевидение, даже если вы просто собрались послушать музыку.
Далее можно настроить время задержки переключения каналов. Это целесообразно при быстром листании от одного канала к другому, а не при выборе нужного канала нажатием цифровых кнопок. Тут же можно установить запись выбранного канала, хотя при наличии списков воспроизведения и Торрент-ТВ это явно выглядит неактуальным.
Дополнения
Итак, с медиа разобрались. Теперь рассмотрим, что предлагается в качестве дополнений. Самое первое и главное — включить автоматическое обновление, поскольку функциональные возможности приложения постоянно расширяются и пополняются новыми модулями.
Инсталлировать обновления модулей можно сразу же из репозитория. Правда, он является полностью англоязычным, поэтому можно скачать русские версии, а потом воспользоваться инструментом установки из ZIP-архива. Но в качестве репозитория можно использовать Sippius.
Кстати сказать, все дополнения отсортированы по категориям. Например, если требуется использование аудиокниг, нужно просто выбрать соответствующий пункт и нажать на кнопку установки.
С видео тоже все просто. Многие пользователи отдают предпочтение украинскому ресурсу FS.UA или российскому порталу MY-HIT.RU. На них можно найти практически все что угодно. Тут же настраивается Торрент-ТВ.
В качестве источника сведений лучше выбрать «Кинопоиск». Дополнительно можно задействовать фотодополнения, которые позволяют загружать и просматривать изображения из социальной сети «ВКонтакте».
Для видео нужно указать предпочитаемую категорию (клипы, фильмы, сериалы и т. д.) по собственному желанию.
Для телевидения необходимо указать еще путь к источнику плейлистов и таблиц каналов. Неплохим выбором станет активация ссылки на ресурс EDEM.TV. К сожалению, скопированные адреса вставлять в поля настроек не представляется возможным, поэтому все данные придется прописывать вручную.
По завершении всех настроек и инсталляции дополнений приложение необходимо перезапустить, хотя можно поступить и намного проще, сняв и снова установив флажок на пункте ТВ.
Для более комфортного переключения каналов дополнительно можно установить Kore (виртуальный пульт ДУ через Wi-Fi). Правда, при установке дополнения придется создать аккаунт с логином и паролем, а также выбирать компьютерную систему для управления (например, если на ноутбуке установлена стационарная программа Kodi). Кроме того, при подключении к интернету необходимо сначала произвести тестирование путем нажатия на соответствующей кнопке. Интерфейс самой программы достаточно прост, основное приложение Kodi с ним находится в полных ладах, а на экране отображаются все основные кнопки, плейлисты и т. д. Таким образом, даже устаревшие модели телевизоров можно превратить в самые настоящие панели SmartTV, а компьютерную технику — в многофункциональные медиапроигрыватели.
И конечно же, описать все параметры и настройки Kodi просто невозможно, поэтому здесь были затронуты только самые основные моменты. При желании и со всем остальным разобраться труда не составит.
При желании и со всем остальным разобраться труда не составит.
Приложение Kodi – это превосходный медиаплеер, дающий доступ к огромному количеству контента через простой интерфейс, совместимый с большинством современных телевизоров. Однако когда дело доходит до непосредственного просмотра видеозаписей и телепередач прямого эфира с помощью Kodi, его интерфейс перестаёт казаться таким же интуитивно понятным, как на YouTube или Netflix.
Несмотря на все трудности, приложение Kodi можно заставить эффективно работать на любом телевизоре, телефоне или планшете с Android, если следовать нескольким простым инструкциям.
Android или Android TV?
Первый вопрос, который может возникнуть перед использованием плеера Kodi: какая операционная система для него лучше — простой Android или Android TV? Опыт, накопленный пользователями этого приложения, говорит о том, что поведение плеера практически ничем не отличается в обеих версиях Android. Тем не менее можно с уверенностью сказать, что при просмотре видео на мобильных устройствах плеер Kodi лучше всего подходит для большого экрана, такого, как например 5. 8-дюймовый дисплей смартфона .
8-дюймовый дисплей смартфона .
Система Android TV устанавливается в качестве стандарта на очень многие современные телевизоры. Например, такие модели высшего класса, как Philips 55OLED873 OLED и Sony Bravia XBR-55X900E работают под управлением Android. Однако для запуска Kodi нет необходимости покупать новый телевизор, этот медиаплеер может превосходно работать с большинством современных приставок и стримеров, которые способны поддерживать системные требования Android-TV.
Тем, кто желает сэкономить деньги и решил купить дешевую приставку на Avito нужно иметь в виду, что большинство из таких устройств работают не на Android-TV, а на простом Android, который менее удобен при использовании пульта дистанционного управления. Кроме того, многие недорогие модели приставок имеют устаревшую версию программного обеспечения, поэтому всегда нужно обращать внимание на программную платформу выбираемого устройства.
Загрузить актуальную версию приложения Kodi на смартфон или планшет предельно просто: оно доступно в магазине приложений . Достаточно написать слово «Kodi » в строке поиска, и ссылка на скачивание сразу появится в верхней части списка.
Достаточно написать слово «Kodi » в строке поиска, и ссылка на скачивание сразу появится в верхней части списка.
Если всё же найти приложение на сайте Google Play по каким-либо причинам не удаётся, его можно установить прямо из своего броузера.
Если используется броузер Google Chrome, первое, что нужно сделать – это перейти по адресу https://kodi.tv/download и найти значок Android. При нажатии на значок можно увидеть всплывающее окно с Google Play, в котором содержатся прямые ссылки для скачивания. Для работы с телефонами новейших моделей можно не раздумывая выбрать «ARMV8A (64BIT)», хотя в некоторых случаях будет полезно уточнить, какая именно версия приложения наиболее совместима с данным телефоном.
В телефонах под управлением Android 8.0 это можно сделать, пройдя по следующему пути в меню настроек: Настройка> Приложения и уведомления> Специальный доступ к приложениям> Установка неизвестных приложений . В конечном пункте нужно выбрать Chrome, а затем передвинуть ползунок в положение «Разрешить установку с этого источника ».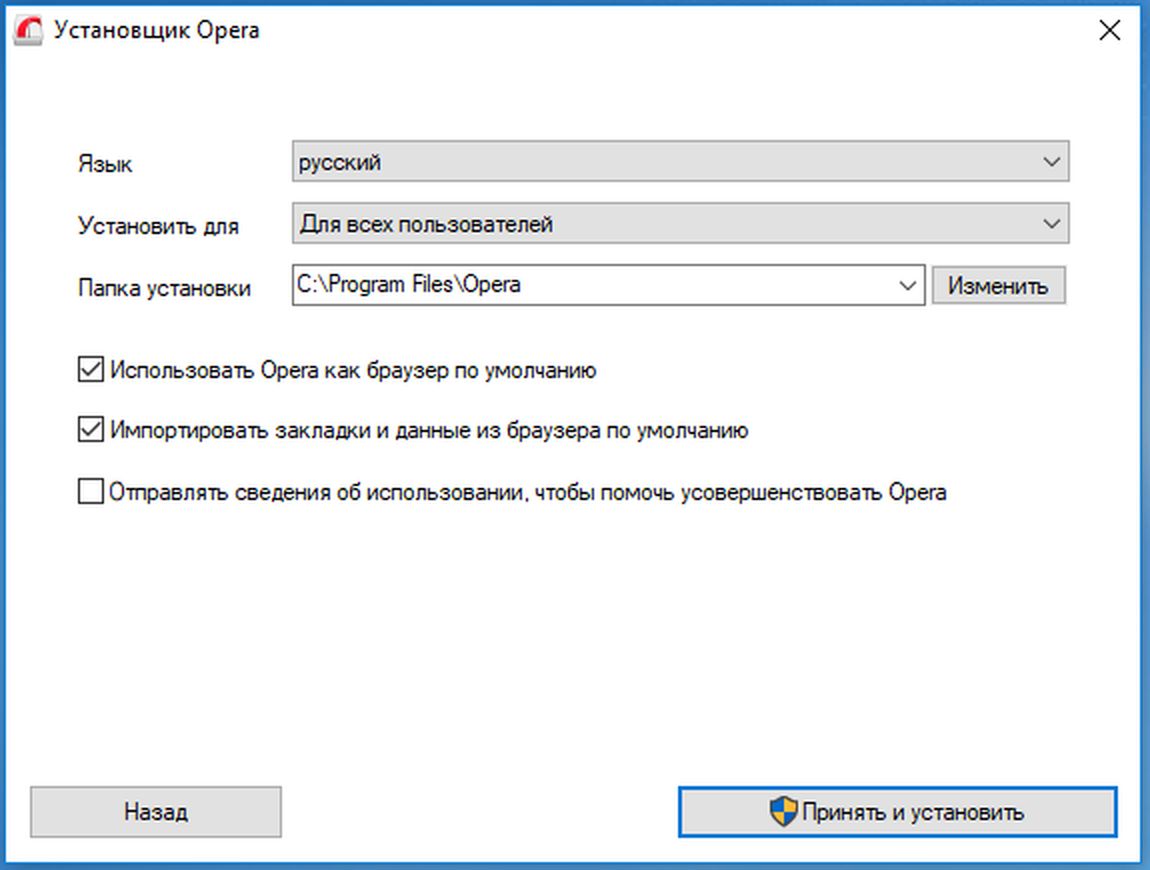
Приложение Kodi также доступно и в версии Google Play для Android TV. Для того чтобы найти ссылку на приложение, достаточно кликнуть на иконку Google Play в интерфейсе используемой платформы.
Для поиска Kodi, скорее всего, придется использовать виртуальную клавиатуру, так как голосовой контроль чаще всего не признаёт «Kodi» в качестве ключевого слова.
Если не удаётся найти Kodi на сайте Google Play, система Android TV позволяет установить это приложение вручную, равно как и любой другой программный продукт. Но для этого потребуется пройти через большее количество этапов, чем в случае с телефонным Android-ом, поскольку для ТВ-версии нет броузера Chrome.
Для выполнения приведенных ниже действий потребуется загрузить два незаменимых инструмента, которые будут полезны и для установки многих других полезных программных продуктов помимо Kodi. Эти инструменты — приложения Puffin TV и File Commander из Google Play.
После того, как установлено и запущено приложение Puffin TV, которое является ТВ-браузером, нужно выбрать Google в его разделе «Популярные сайты ». В строку поиска следует ввести слово «Kodi», затем перейти по ссылке загрузки, которая должна появиться в выдаче под результатом сайта Kodi.
В строку поиска следует ввести слово «Kodi», затем перейти по ссылке загрузки, которая должна появиться в выдаче под результатом сайта Kodi.
Этот сайт — официальный портал загрузки приложения Kodi. Внизу главной страницы находится значок Android, после клика на который появится блок с загрузочными ссылками. Выбрать нужно ту, которая содержит буквы ARMV8A (64BIT). Файл установщика загрузится в операционной системы Android TV.
Чтобы получить доступ к файлу, необходимо запустить файловый менеджер File Commander, который открывает доступ к папкам в системе Android. Этот файл находится в директории «Загрузки », он имеет расширение.apk, характерное для большинства популярных загрузчиков.
Для начала установки нужно выбрать этот файл. Если возникает сообщение об ошибке, возможно, загрузка файла не завершилась. Если всё произошло нормально, будет предложено разрешить установку из неизвестных источников, для чего потребуется сделать один щелчок виртуальным переключателем.
Как видно, установка медиаплеера Kodi не представляет никаких трудностей. Единственная проблема заключается в том, что приложение не предлагает никакого контента к просмотру при первом запуске и выглядит, как пустой холст.
Чтобы добавить медиа контент, необходимо вставить в соответствующий слот устройства , подключить флэш-накопитель или жесткий диск, на которых содержатся файлы. Кроме этого, можно установить дополнительные расширения, которые получают контент через подключение к Интернет.
Для того чтобы воспроизвести свои собственные файлы, нужно подключить к устройству любой USB-накопитель, затем ввести соответствующие пути на вкладке «Фильмы », которая содержит раздел для выбора нужного файла.
Для того, чтобы выбрать нужное видео через конечный интерфейс медиаплеера, необходимо выдержать длинное нажатие на соответствующей папке (не на файле) и после этого кликнуть на всплывающей вкладке Содержимое. Приложение Kodi сканирует содержимое папок и автоматически выбирает файлы с музыкой и видео. При этом пользователю предлагается самому отнести тот или иной файл в категории «Фильмы », «Сериалы » или «Музыка ».
При этом пользователю предлагается самому отнести тот или иной файл в категории «Фильмы », «Сериалы » или «Музыка ».
Для всех видеофайлов Kodi пытается найти нужную обложку на сервере IMDb, чтобы отобразить её на лицевой панели своего интерфейса.
Однако большинство людей пользуется плеером Kodi из-за его дополнительных возможностей и расширений. Чтобы воспользоваться некоторыми из них, нужно перейти на вкладку «Дополнения » и выбрать пункт «Установить из репозитория ».
После этого сразу развернётся гигантский список расширений, которые можно добавить в свою сборку медиаплеера. Дополнения включают плеер iPlayer WWW, легендарный BBC iPlayer и проигрыватель YouTube.
На Raspberry и Kodi, и в конце я рассказал про плагин Torrenter который умеет воспроизводить торрент файлы. У него достаточно проблемы как было так и осталось, последние пару месяцев он вообще перестал работать, например у моей мамы, я особо не пользовался и проверять не стал.
Так вот, есть очень мощная альтернатива и она в активной разработке. Ещё в январе оно работало так, что хотелось застрелиться, так ещё и русские торренты совершенно не поддерживались, он предлагали писать свои плагины под это дело, идея походу затухла так как выбор был вообще никакой. Но по каким-то причинам они передумали и сделали 1 плагин, который умеет интегрироваться с огромным количеством торрентов, в том числе и русскоязычных.
Несомненно плюсом я считаю то, что он позволяет добавлять фильмы и сериалы в медиатеку Kodi, где они будут как обычные фильмы и множество других фишек. Например, в каком качестве выдавать результаты, ограничения по скоростям и возможность загружать фильм\сериал без необходимости удержания его на паузе, можно запустить кучу торрентов и оставить в пассивном режиме.
Установка и настройка Quasar
Quasar распространяется через GitHub, по причинам что Kodi сообщество не одобряет подобные плагины, хотя по факту, это странное решение, ведь торрент протокол используется не только для пиратсва.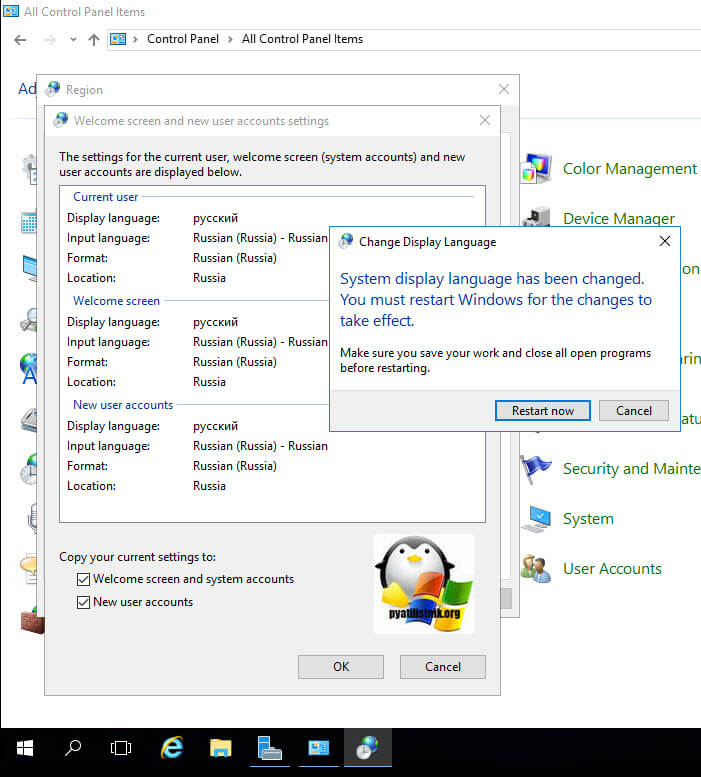 Есть куча бесплатного контента (не спираченого), авторского контента и сам по себе Quasar вообще не имеет никакого отношения к торрентам. Он просто умеет работать с протоколом и интегрировать это в библиотеку, всё.
Есть куча бесплатного контента (не спираченого), авторского контента и сам по себе Quasar вообще не имеет никакого отношения к торрентам. Он просто умеет работать с протоколом и интегрировать это в библиотеку, всё.
Плагин достаточно мощный, скачать последнюю версию вы можете прямо по ссылке выше или в разделе релизов на GitHub, заодно почитав что поменялось. Поддерживает он все платформы, поэтому дальнейшие инструкции для всех идентичные.
Установка
Первым делом качаем архив для интересующей вас платформы и архитектуры. У Raspberry 2 и 3 это Linux arm v7 (да у малинки 3 v8, но аддон от v7 работает успешно).
После загрузки, вам нужно закинуть его на устройство где Kodi, ну что бы было легко открыть данный файл. После этого запускаем Kodi, переходим в дополнения и выбираем установить новые дополнения, нас интересует «Установить из zip-файла». Если у вас Kodi 17+ то по дефолту там стоит запрет на установку из внешних репозиториев, он предложит включить это на свой страх и риск.
Вам нужно нажать на кнопку «Настройка», иначе все отменится. Он перебросит в настройки и там будет пункт «Установка из не доверенных источников», вам нужно включить данную опцию.
Вас последний раз предупреждают что это может быть опасно, но раз решились, то жмем «Да».
Вот и всё, плагин установлен!
Сразу после установки он будет ругаться что не указана папка для загрузок, и кидать на страницу настроек.
Настройка
В настройках куча всего интересного, честно говоря, я особо ничего не менял, лишь настроил первые 3 пункта, остальное личные предпочтения каждого.
Во-первых, указывается папка куда будут грузиться временные файлы плагина, а вторым пунктом (уже не обязательно) указывается папка для медиатеки. Третьим пунктом идет сайт откуда парсить инфу о файлах, я предпочитаю The Movie DB, тут уж кому что ближе.
И вот на пункте «Папка для библиотеки» стоит немного тормознуть, так как он очень важный если вы хотите добавлять торрент файлы в библиотеку фильмов и сериалов.
Тут нужно указать папку, где он будет собирать библиотеку. По данному пути будут созданы 2 папки: Shows, Movies, а внутрь он будет складывать «фильмы» и «сериалы», для того чтобы вы могли собрать медиатеку, ведь для этого нужны файлы. Но хранить он будет не полноценные фильмы, а файлики с правильной структурой и названием с расширением.strm, которые внутри содержат такую штуку: «plugin://plugin.video.quasar/library/movie/play/251516». Т.е. вы можете сами создавать такие файлики, заменяя ID фильма\сериала на нужный. Но это будет не удобно, так как в Quasar для этого есть удобный интерфейс.
Для того чтобы интегрировать всё это в медиатеку вам нужно подключить эти две папки и настроить как с обычными файлами. Если вы этого не делали, в прошлой статье ищите по заголовку «Локальная медиатека», всё абсолютно идентично, только выбирать нужно папки созданные Quasar. Весят, как вы понимаете, они ничего, поэтому можно даже создавать на мелком носителе типа флешки.
Если вы по каким-то причинам решите не удалять файл после просмотра, или предзагрузить его, он будет хранить его в папке указанной для загрузки, а не в данных папках, так что ничего страшного не случится.
Продолжаем веселуху и включаем самое крутое и для чего этот модуль создавался.
Активация и установка Quasar Burst
Quasar Burst — это дополнение которое распространяется (теперь) через репозиторий Quasar, который добавляется при установке Quasar. Оно позволяет искать фильмы\сериалы, в общем любой соответствующий медиаконтент на торрентах, и предоставляет кучу настроек как искать и где искать.
Для его установки первым делом нужно включить репозиторий Quasar, который изначально отключен. Для этого заходим в Дополнения -> Мои дополнения -> Репозитории дополнений и там будет Quasar Repository в отключенном состоянии.
Нажимаем на него и внизу выбираем пункт «Включить». После включения опять заходим в дополнения, выбираем установку из репозиториев, выбираем репозиторий Quasar и устанавливаем Quasar Burst.
После установки нужно зайти в настройки Quasar Burst и настроить торренты под себя и вообще поведение.
В самом верху по дефолту включены пару зарубежных торрентов, можете их отключить если вам не нужен зарубежный контент, а также все остальные открытые трекеры, т.е. где можно качать без регистрации торрент файлы. Ниже, под чертой, идут закрытые, где потребуется ввод своего логина и пароля, в том числе и русские.
Всё, теперь можно пользоваться дополнением.
Использование
Зайдя в аддон нас встречает выбор что мы хотим сделать.
- Фильмы — все что касается фильмов.
- Сериалы — все что касается сериалов.
- Поиск — открывает окно поиска по всем (!) торрент трекерам по названию, т.е. на выходе не будет разбивки на фильмы\сериалы, будет открыт просто список найденых торрент файлов.
- Торренты — менеджер загрузок, там отображаются загруженные торренты, и загружаемые, а также поставленные на паузу. Оттуда можно удалить их, включая загруженные ими файлы, или поставить на воспроизведение.
- Добавить торрент — добавляет торрент файл либо по магнет ссылке, либо через файл.
- Провайдеры — там будут провайдеры и их настройки, в нашем случае будет один единственный Quasar Burst.
Если зайти, например, в фильмы, то мы увидем дополнительные пункты, которые я разжевывать уже не буду.
Отмечу лишь что Trakt — это такой сервис трекинга чего вы посмотрели и рекомендаций, бесплатный и этот пункт для интеграции и взаимодействия с ним.
Поиск, в данном случае, будет искать непосредственно по фильмам, а рейтинги, я не знаю откуда они собираются, но пологаю что часть из выбранного сервиса в настройках, а часть с каких-то иных источников, ибо «в тренде» всегда одинаковый не зависимо от выбранного источника данных.
Например я вбил в поиск короткометражку «Кунг Фьюри».
Так как это поиск в фильмах, то он нашел непосредственно через выбранный сервис, и выдал всю информацию о нем. Если бы было несколько фильмов с похожим названием, он вывел бы и их.
Тут же, в контекстном меню можно добавить данный фильм в свою коллекцию, и прочие пункты специфичные исключительно для плагина Quasar.
После добавления он сам предложит моментально обновить библиотеку или отложить на потом и сделать руками.
После обновления библиотеки, все добавленные таким способом файлы не потребуется больше искать в Quasar.
И вот тут то самое интересное. При запуске фильма, ведь у вас его нет, он быстренько опросит все включенные вами торрент трекеры (статус будет в правом углу), и выдаст вам список на выбор, предоставив вам всю необходимую информацию.
Как вы можете заметить, он умеет находить похожие торрент файлы и объединять их в общий и подключать сидов со всех сразу.
Когда вы выбираете нужный вам торрент файл, начинается буферизация (по дефолту 20 мб).
Фикс для nnmclub и rutracker
Я написал небольшой фикс, который фиксит адреса для двух трекеров выше. По аналогии можете менять и у других.
Фиксится это достаточно просто, достаточно в папку kodi добавить файлик с определенным содержанием. Вот пути до папки KODI на разных системах:
- android: Android/data/org.xbmc.kodi/files/.kodi/
- iOS: /private/var/mobile/Library/Preferences/Kodi
- Linux: ~/.kodi
- Mac: /Users/USERNAME/Library/Application Support/Kodi,
- LibreELEC / OpenELEC: /storage/.kodi
- Windows: Пуск — вводим %APPDATA%\kodi — жмем Enter
Относительно данной папки, в зависимости от системы, нужно зайти в следующую вложенную директорию: userdata/addon_data/script.quasar.burst . В данной папке создаем файл overrides.py и пишем в него следующее:
Overrides = { # # Mirrors for Russian trackers. # # RuTracker «rutracker»: { «root_url»: «http://maintracker.org», «base_url»: «http://maintracker.org/forum/tracker.php?nm=QUERYEXTRA&prev_new=0&prev_oop=1&f=-1&o=10&s=2&oop=1&pn=», «parser»: { «torrent»: «»http://maintracker.org/forum/%s» % item(tag=»a», attribute=»href», order=4)» } }, # nnm-club «nnmclub»: { «root_url»: «https://nnm-club.name», «base_url»: «https://nnm-club.name/forum/tracker.php?nm=QUERYEXTRA&prev_sd=1&prev_a=1&prev_my=0&prev_n=0&prev_shc=1&prev_shf=0&prev_sha=0&prev_shs=1&prev_shr=0&prev_sht=0&o=10&s=2&tm=-1&a=1&sd=1&ta=-1&sns=-1&sds=-1&pn&submit=1», «parser»: { «torrent»: «»https://nnm-club.name/forum/%s» % item(tag=»a», attribute=»href», order=2)» } }, }
Данный файл просто меняет значения в конфигах для трекеров где используется URL на их зеркала. Вот и всё. В случе чего можете сами поправить.
Перезапускаете KODI если он был запущен, включаете данные провайдеры, если они ещё не включены, и все опять работает.
Теперь пришло время подробнее поговорить о первоначальной настройке данной медиа оболочки, так как на электронную почту приходит много писем с вопросами о ней. Как вы уже знаете, существуют версии Kodi для различных платформ, но я буду рассказывать как настроить медиацентр на ОС Windows.
1 Системные настройки оболочки
Первоначальная настройка Kodi
1 of 2
Сперва активируем русский язык в подразделе «System | Settings | Appearance | International | Language», из списка выберите русский язык, затем в разделе «Язык и регион» установите необходимый регион и раскладку клавиатуры. Далее в разделе системного меню «Настройки | Система» поменяйте настройки во вкладках «Вывод видео» и «Вывод звука» согласно вашей конфигурации компьютера. Например, выбрать звуковую схему 5.1 и разрешение дисплея 1920х1080p.
2 Добавление файлов в медиатеку
Чтобы добавить вашу коллекцию фильмов в медиатеку Kodi пройдите в раздел «Видео | Файлы | Добавить видео» и нажмите на кнопку «Обзор» для выбора каталога папки с видео файлами на вашем компьютере или домашнем сервере (NAS). Для подключения двух и более источников файлов нажмите на кнопку «Добавить» и выберите локальную папку или сетевое устройство. Последним шагом необходимо задать имя для каталога файлов и нажать «ОК» для перехода к следующему этапу.
3 Создаем каталог с классификацией по типу данных
Теперь нам предстоит получить данные о наших загруженных в медиатеку файлах, будь то музыка или видео. В Kodi существует несколько сервисов (в том числе Kinopoisk) для загрузки метаданных нашей мультимедиа библиотеки. Вы можете задать тип содержимого источника в меню: фильмы, сериалы и т.д., чтобы используемый в Kodi плагин смог получить все данные о файлах в каталоге из Интернет. Если ваши файлы лежат в папках, имена которых соответствуют названиям фильмов, выберите дополнительно соответствующий пункт. Стоит отметить, что при использовании плагина Kinopoisk для загрузки метаданных необходимо указывать название файла на любом языке с указанием года в скобках (например, Молодость (2015) ). Также не забудьте сменить в настройках язык метаданных файлов на «ru».
4 Управление медиатекой
Получить доступ к каталогу своих видеофайлов вы можете в разделе «Видео | Файлы | [Название файла в медиатеке]», либо перейти в необходимую категорию на домашнем экране (Фильмы, Сериалы). По умолчанию вы получаете сведения о фильме нажатием правой кнопки мыши по записи и выбором данного пункта. Дополнительным способом для навигации используется выпадающее меню слева на экране, в котором вы можете настроить «Вид» таким образом, чтобы Kodi показывала информацию напрямую, без контекстного меню.
5 Как настроить IPTV в Kodi
Перейдите в меню «СИСТЕМА-Настройки» и выберите раздел — ТВ. Затем в меню «Общие» активируйте функцию ТВ — выберите «Вкл.», делаем ее активной и на выпавшем предупреждении о том, что нет активных менеджеров PVR нажмите ОК.
После того как мы нажали «ОК», вас перенаправят на страницу с дополнениями — клиенты PVR. Выберите дополнение PVR IPTV Simple Client: затем нажмите включить и настроить.
В меню настроек дополнения PVR IPTV Simple Client необходимо настроить первое и второе поле. В поле «Расположение» укажите место, где хранится плейлист iptv — удалённый путь (хранится в сети Интернет, подходит для самообновляемых плейлистов) или выбрать локальный путь (плейлист может также находиться и в локальной сети), можно выбрать плейлист который Вы сохранили у себя на компьютере или планшете, телефоне при использовании Kodi на Android устройствах.
Второе поле – путь к файлу.m3u или плейлисту. После того как все поля будут заполнены нажимаем ОК. Выходим в главное меню и перезапускаем Kodi для принятия изменений в силу. После перезапуска в главном меню плеера появляется пункт ТВ, зайдя в него вы увидите список iptv каналов с загруженного плейлиста m3u.
Выберите необходимы канал для проверки воспроизведения. Готово!
6 Воспроизведение торрентов в Kodi не дожидаясь загрузки
Для воспроизведения в Kodi видео из пиринговых сетей Bittorent не дожидаясь полной загрузки и управления загрузками торрент-клиентов рекомендую плагин Torrenter v2. Плагин поддерживает поиск по всем популярным трекерам: RuTracker, NNM-club, RuTor и др.
Плагин Torrenter поддерживает работу в ОС Windows 7, 8.1 и 10, имеется возможность работы на мини-компьютерах Raspberry Pi и . Плюс ко всему, плагин поддерживает мобильные устройства на ОС Android. Работа плагина была проверена на версии Kodi: 14/15.
Скриншоты интерфейса плагина
1 of 3
Для установки плагина используйте следующие репозитории: MyShows.me Kodi Repo или XBMC.ru search db. Вы можете установить репозиторий XBMC.ru search db и в дальнейшем в медиацентре Kodi будут доступны репозитории многих разработчиков плагинов.
После установки репозитория в меню Kodi выполните следующее: «Система | Настройки | Дополнения | Загрузить дополнения | XBMC.ru search db | Репозиторий дополнений». Выберите MyShows.me Kodi Repo и в открывшемся окне нажмите «Установить». Установите поисковики для используемых трекеров в разделе «Видео | Видеодополнения | Torrenter | Окно Управления Поиском | Установить трекеры». В открывшемся окне нажмите на необходимые трекеры и затем «Установить».
На этом установка репозитория закончена, теперь вы можете открыть Torrenter и начать поиск файлов.
Список функций плагина для воспроизведения торрентов:
- интеграция с торрент-клиентом uTorrent;
- возможность выбора трекеров;
- предварительная скачка и автоматическое проигрывание следующей серии;
- списки фильмов и сериалов с метаданными из TheMovieDB.org, TheTVDB.com и Kinopoisk.ru;
- история поиска.
Функциональность медиацентра Kodi легко расширяется многочисленными дополнениями (YouTube, медиатеками, интернет-радио и т.д.). Рекомендую обратить внимание на плагин «Watchdog», который при каждом запуске автоматически сканирует вашу медиаколлекцию на изменения. Вы найдете это дополнение через «Система | Дополнения | Установить из репозитория | Службы».
7 Kodi и настройка DLNA сети
Kodi поддерживает работу в сети DLNA (поддержка внешних устройств UPnP/DLNA):
- выступать в роли DLNA клиента – получать и воспроизводить контент с других устройств (UPnP/DLNA), добавлять в Kodi UPnP/DLNA устройства для воспроизведения видео из медиатеки;
- выступать в роли DLNA сервера – предоставлять возможность воспроизводить контент с Kodi другим устройствам в DLNA сети;
- возможность обмена медиатекой с другими UPnP и DLNA устройствами;
- возможность управлять UPnP/DLNA устройствами.
Как добавить UPnP/DLNA устройства в Kodi
Откройте медиацентр Kodi и зайдите в раздел «Видео», нажмите «Файлы», а затем «Добавить видео».
Зайдите в раздел «Система», нажмите «Службы», чтобы расшарить медиатеку.
Как русифицировать компьютер в порядке заказа кириллицей
Как русифицировать компьютер в порядке заказа в кириллице Обучение русскому в Лондоне B&B в Санкт-Петербурге Программа проверки лондонской зоны перегрузкиКак набрать русский (кириллический) алфавит на вашем компьютере
Начальный конфигурация Фонетическая установка клавиатуры русская электронная почта русский типировщик
Эти инструкции применимы для Windows 95 или выше и предназначены для людей желая иметь возможность печатать на русском языке в таких приложениях, как Microsoft Word, Outlook, Internet Explorer, Netscape и большинство других программ.
Настройка компьютера для ввода русского языка
Windows 95/98 / ME
Из Панели управления (Пуск -> Настройка -> Панель управления) перейдите в Добавить / Удалить
Программы -> Установка Windows, нажмите «Многоязыковая поддержка», а затем нажмите
Нажмите кнопку «Подробнее», выберите «Поддержка кириллицы» и нажмите «ОК» в этом окне.
и «ОК» из предыдущего окна. После этого должна быть установлена поддержка кириллицы.
и вам будет предложено перезапустить Windows.
(Если языковая поддержка недоступна, вы можете загрузить и запустить ее (lang.exe) из
здесь.)
Затем в Панели управления дважды щелкните «Клавиатура», выберите вкладку «Язык» и нажмите кнопку «Добавить», выберите из списка «Русский» и нажмите «ОК». Убедитесь, что «Включить индикатор на панели задач» отмечен галочкой, а переключение языков с помощью «Left Alt + Shift» выбрано.
Только Windows 2000
На Панели управления (Пуск -> Настройка -> Панель управления) дважды щелкните
на значке «Региональные параметры», затем на вкладке «Общие» и в разделе «Язык».
Настройки системы »нажмите« Кириллица ».
Windows 2000 (продолжение) и Windows NT
На панели управления дважды щелкните «Клавиатура», выберите «Ввод».
Вкладка Locales и
нажмите кнопку «Добавить», выберите из списка «Русский» и нажмите «ОК». Убедитесь, что
«Включить индикатор на панели задач» отмечен галочкой, а переключение языков с помощью «Left Alt + Shift»
выбрано.
Windows XP
На Панели управления (Пуск -> Настройка -> Панель управления) дважды щелкните
на значке «Язык и региональные стандарты», затем «Языки», затем «Подробности».
в разделе «Текстовые службы и языки ввода», затем «Добавить» в «Установлено»
Услуги », а затем нажмите« Русский ».
Windows Vista / Windows 7
На Панели управления (Пуск -> Панель управления) дважды щелкните
на значке «Язык и региональные стандарты», затем «Клавиатуры и языки», затем «Сменить клавиатуру».
, затем «Добавить» в «Установленные службы» в разделе «Текстовые службы и языки ввода», а затем нажмите «Русский».
Теперь вы должны иметь возможность печатать по-русски в Microsoft Word, Internet Explorer,
Netscape Navigator и большинство других приложений, переключившись на русский язык
либо щелкнув значок «Ru» на панели задач, либо используя Alt + Shift.
(Вы также можете переключиться обратно на английский, щелкнув «En» или снова нажав Alt + Shift.)
(В некоторых программах, таких как AOL и старые версии Word (95), вам также понадобится
чтобы выбрать определенный кириллический шрифт, например Arial Cyr.)
Установка более фонетической клавиатуры для тех, кто использует стандартный английский (QWERTY) клавиатура
Вы заметите, что клавиатура не отображается интуитивно для английской клавиатуры, поэтому иметь более фонетическую клавиатуру:Если вы используете Windows 95/98 / ME , щелкните здесь.Выберите запустите файл и при появлении запроса нажмите кнопку «Разархивировать». Это поместит файл kbd1251y.kbd в в c: \ windows \ system и запустит файл y1251.reg который пропишет новую русскую раскладку.
Если вы используете Windows NT или 2000 , убедитесь, что вы вошли в систему как администратор, а затем щелкните здесь. Выберите запустите файл и при появлении запроса нажмите кнопку «Разархивировать». Это поместит kbd1251y.dll в папку c: \ winnt \ System32 \, а затем запустит y1251_nt.рег файл, который зарегистрирует новый макет.
Если вы используете Windows XP , убедитесь, что вы вошли в систему как администратор, а затем щелкните здесь. Выберите запустите файл и при появлении запроса нажмите кнопку «Разархивировать». Это поместит kbd1251y.dll файл в папку c: \ windows \ System32 \ и затем запустит y1251_nt.reg файл, который зарегистрирует новый макет.
Если вы используете Windows Vista или Windows 7 , убедитесь, что вы вошли в систему как администратор, а затем щелкните здесь.Выберите запустите файл и при появлении запроса нажмите кнопку «Разархивировать». Через несколько секунд программа установки запустится после того, как вы нажали «Разрешить» в приглашении, которое установит новую фонетическую раскладку. Чтобы убедиться, что фонетическая раскладка является русской раскладкой по умолчанию, в Панели управления (Пуск -> Панель управления) дважды щелкните на значке «Язык и региональные стандарты», затем «Клавиатуры и языки», затем «Сменить клавиатуру». В разделе «Русский» щелкните только что установленную раскладку «Фонетический русский» и нажмите кнопку «Вверх», чтобы она оказалась в верхней части списка.
Вам необходимо перезагрузить компьютер, чтобы увидеть изменения и тогда у вас должно быть все готово.
Ъ = Ctrl-Alt-7 ъ =
Ctrl-Alt-8 Ё = Ctrl-Alt-9 ё =
Ctrl-Alt-0
Файлы с клавиатурой были предоставлены Полом Городянским с помощью Janko’s Keyboard Generator и Microsoft Keyboard Layout Creator. Павел Городянский также дает более подробное описание.
для разных типов систем по вопросам русификации.
Вы можете декодировать символы в читаемый русский язык на странице Расшифровка русских символов.
Чтобы изменить кодировку в Outlook Express, откройте сообщение, а затем из в меню выберите «Формат», затем «Кодировка», затем «Еще» и выберите «Кириллица». КОИ8-Р ‘. Затем сообщение должно быть волшебным образом преобразовано в узнаваемый символы.Если это не так, попробуйте другую кодировку, например «Кириллица Windows».
Перед тем, как отправить электронное письмо на русском языке, убедитесь, что кодировка установите «Кириллица KOI8-R», чтобы почтовая программа получателя знала, что ожидать и, следовательно, может правильно отображать кириллический текст. Если вы этого не сделаете, тогда ваш получатель, вероятно, получит много странных символов и, чтобы расшифровать им придется вручную изменить кодировку в своей почтовой системе.
NB. Если вы используете AOL 6.5, то для отправки электронного письма на русском языке необходимо изменить шрифт на определенный кириллический шрифт, например Arial Cyr.
Русский типограф
Вы действительно можете печатать по-русски с русского
typer веб-сайт без необходимости вносить какие-либо изменения в компьютер, на котором вы находитесь
с использованием. Это может быть полезно, если вы используете общедоступный компьютер, на котором вы не можете
изменить его настройки.
Нажмите здесь, чтобы получить Private Уроки русского в Лондоне или по электронной почте
Русское слово использование Как печатать по-русски Пиковая Дама русский язык конечно Быстрый старт Русский
Электронная почта— Уильям Бридж в williambridge @ stanwardine.ком
Дом
Попробуйте этот странный трюк, который ненавидят русские хакеры — Krebs on Security
В ходе обсуждения в Twitter на прошлой неделе атак программ-вымогателей KrebsOnSecurity отметил, что практически все штаммы программ-вымогателей имеют встроенную отказоустойчивую систему, предназначенную для защиты обратной стороны поставщиков вредоносных программ: они просто не будут установлены на компьютер с Microsoft Windows , который уже установлен один из многих типов виртуальных клавиатур — например, русская или украинская.У стольких читателей возникли вопросы в ответ на твит, что я подумал, что стоит написать в блоге сообщение об этом странном трюке с киберзащитой.
Содружество Независимых Государств (СНГ) более или менее соответствует списку исключений для огромного количества вредоносных программ, поступающих из Восточной Европы.
В Твиттере возникла дискуссия об атаке программ-вымогателей на Colonial Pipeline, которая в начале этого месяца перекрыла 5 500 миль топливопровода почти на неделю, что привело к перебоям в поставках на заправочные станции по всей стране и росту цен.ФБР заявило, что атака была результатом работы DarkSide , нового программного обеспечения-вымогателя как услуги, предназначенного только для крупных корпораций.
DarkSide и другие русскоязычные партнерские программы для зарабатывания денег уже давно запрещают своим криминальным сообщникам устанавливать вредоносное ПО на компьютеры во многих странах Восточной Европы, включая Украину и Россию. Этот запрет восходит к самым ранним дням организованной киберпреступности и призван свести к минимуму контроль и вмешательство со стороны местных властей.
В России, например, власти обычно не инициируют расследование киберпреступлений в отношении одного из них, если только компания или физическое лицо в пределах страны не подает официальную жалобу в качестве жертвы. Обеспечение того, чтобы никакие филиалы не могли производить жертв в своих странах, — это самый простой способ для этих преступников остаться вне поля зрения национальных правоохранительных органов.
Возможно, почувствовав жар от упоминания в Указе президента Байдена о кибербезопасности на прошлой неделе, группа DarkSide стремилась дистанцироваться от своей атаки на Colonial Pipeline.В сообщении, опубликованном в блоге, посвященном позору жертв, DarkSide попытался сказать, что он «аполитичен» и что он не желает участвовать в геополитике.
«Наша цель — зарабатывать деньги, а не создавать проблемы для общества», — написали на прошлой неделе преступники DarkSide. «С сегодняшнего дня мы вводим модерацию и проверяем каждую компанию, которую наши партнеры хотят зашифровать, чтобы избежать социальных последствий в будущем».
Но вот в чем дело: Банды цифровых вымогателей, такие как DarkSide, очень стараются сделать все свои платформы геополитическими, потому что их вредоносное ПО спроектировано для работы только в определенных частях мира.
DarkSide, как и многие другие вредоносные программы, имеет жестко запрограммированный список стран, которые нельзя устанавливать, которые являются основными членами Содружества Независимых Государств (СНГ) — бывших советских сателлитов, которые в основном имеют благоприятные отношения с Кремлем. . Полный список исключений в DarkSide (опубликован Cybereason ) ниже:
Изображение: Cybereason.
Проще говоря, бесчисленные штаммы вредоносных программ будут проверять наличие одного из этих языков в системе, и, если они будут обнаружены, вредоносное ПО выйдет и не установится.
[Примечание. Многие эксперты по безопасности указывали на связи между группами вымогателей DarkSide и REvil (также известными как «Sodinokibi»). REvil ранее назывался GandCrab, и одна из многих общих черт GandCrab и REvil заключалась в том, что обе программы запрещали филиалам заражать жертв в Сирии. Как видно из диаграммы выше, Сирия также не заражена программой-вымогателем DarkSide. И сама DarkSide доказала свою связь с REvil на прошлой неделе, объявив о закрытии магазина после того, как были конфискованы его серверы и средства в биткойнах.]
CAVEAT EMPTOR
Будет ли установка одного из этих языков обезопасить ваш компьютер с Windows от всех вредоносных программ? Точно нет. Существует множество вредоносных программ, которым все равно, в какой точке мира вы находитесь. И ничто не заменит принятия позы глубокоэшелонированной защиты и избегания рискованного поведения в сети.
Но есть ли на самом деле обратная сторона этого простого, бесплатного профилактического подхода? Ничего подобного, кроме, пожалуй, слабого чувства капитуляции. Худшее, что может случиться, это то, что вы случайно переключите языковые настройки, и все ваши пункты меню будут на русском.
Если это произойдет (а в первый раз это может вызвать неприятные ощущения), одновременно нажмите клавишу Windows и пробел; если у вас установлено более одного языка, вы увидите возможность быстро переключаться с одного языка на другой. Маленькая коробка, которая появляется, когда вы нажимаете эту комбинацию клавиш, выглядит так:
Киберпреступники, как известно, быстро реагируют на средства защиты, которые снижают их прибыльность, так почему бы плохим парням просто не изменить ситуацию и не начать игнорировать проверку языка? Что ж, они, безусловно, могут и, возможно, даже будут это делать (последняя версия DarkSide, проанализированная Mandiant, не выполняла проверку языка системы , а не ).
Но это увеличивает риск для их личной безопасности и состояния на некоторую нетривиальную сумму, говорит Эллисон Никсон , главный исследователь нью-йоркской фирмы по кибер-расследованиям Unit221B.
Никсон сказал, что из-за уникальной правовой культуры России хакеры-преступники в этой стране используют эти проверки, чтобы гарантировать, что они атакуют только жертв за пределами страны.
«Это сделано для их правовой защиты», — сказал Никсон. «Установка кириллической клавиатуры или изменение определенной записи в реестре на« RU »и т. Д. Может быть достаточно, чтобы убедить вредоносное ПО в том, что вы русский и не входите в систему.Технически это можно использовать в качестве «вакцины» против российского вредоносного ПО ».
Никсон сказал, что если достаточное количество людей сделает это в больших количествах, это может в краткосрочной перспективе защитить некоторых людей, но, что более важно, в долгосрочной перспективе, это заставит российских хакеров сделать выбор: рисковать потерять юридическую защиту или рисковать потерять доход.
«По сути, российские хакеры в конечном итоге столкнутся с той же трудностью, с которой должны столкнуться защитники на Западе — с тем фактом, что очень трудно отличить отечественную машину от иностранной машины, маскирующейся под отечественную», — сказала она.
KrebsOnSecurity спросил коллегу Никсона из Unit221B — основателя Ланса Джеймса — что он думает об эффективности другого подхода к борьбе с вредоносными программами, предложенного последователями Twitter, которые участвовали в обсуждении на прошлой неделе: добавление записей в реестр Windows, которые указывают, что система работает как виртуальная машина (ВМ). Чтобы помешать анализу, проводимому антивирусными и охранными фирмами, некоторые авторы вредоносных программ традиционно настраивают свое вредоносное ПО так, чтобы оно прекращало установку, если обнаруживает, что оно работает в виртуальной среде.
Но Джеймс сказал, что этот запрет уже не так распространен, особенно с учетом того, что многие организации перешли на виртуальные среды для повседневного использования.
«Быть виртуальной машиной не останавливает вредоносное ПО, как раньше», — сказал Джеймс. «На самом деле, многие программы-вымогатели, которые мы наблюдаем сейчас, работают на виртуальных машинах».
Но Джеймс говорит, что ему настолько нравится идея, что каждый добавляет язык из списка стран СНГ, что он создал свой собственный интерактивный двухстрочный пакетный скрипт Windows, который добавляет ссылку на русский язык в определенные разделы реестра Windows, которые проверяются вредоносными программами.Скрипт позволяет компьютеру с Windows выглядеть так, как будто на нем установлена русская клавиатура, без фактического скачивания дополнительных библиотек скриптов из Microsoft.
Чтобы установить другой язык клавиатуры на компьютер с Windows 10 по старинке, нажмите одновременно клавиши Windows и X, затем выберите «Настройки», а затем «Время и язык». Выберите Язык, а затем прокрутите вниз, и вы должны увидеть вариант установки другого набора символов. Выберите один, и язык будет установлен при следующей перезагрузке.Опять же, если по какой-то причине вам нужно переключаться между языками, Windows + пробел — ваш друг.
Русская фонетическая клавиатураУстановить | Контактная информация Finder
Результаты листинга Русская фонетическая клавиатура Установить
Русская клавиатура с английскими буквами Приложения в Google Play
1 час назад Play.google.com Показать подробности
Общайтесь с друзьями и семьей на вашем родном языке — используйте родной Русский текст в Whatsapp, Facebook или любом другом приложении на своем телефоне , как обычную клавиатуру .Как начать печатать Russian с помощью этой русской клавиатуры : 1. Откройте Russian Keyboard из своих приложений после установки 2. Включите и выберите Russian Keyboard в качестве клавиатуры по умолчанию . 3.
Рейтинг : 4.5 / 5 (808)Рейтинг контента: Все
Категория : Фонетическая русская клавиатура win 10 Показать еще
Русская фонетическая клавиатура в App Store
7 часов назад Приложения.apple.com Подробнее
A Русская клавиатура со стандартной фонетической раскладкой . Включает в себя все 33 буквы, стандартные специальные символы и переключатели для общих настроек. Клавиши могут быть установлены на русскими или английскими буквами. Наконец-то доступно для вашего iPhone!
Рейтинг : 2.3 / 5 (3)Цена: $ 0.99
Copyright: © 2019 Алексей Бабулевич
Категория: Утилиты
Категория : Русская фонетическая клавиатура windows 10 Показать еще
Как установить русскую клавиатуру на свой компьютер или…
6 часов назад Russianwithtamara.nl Показать подробности
Как добавить русскую клавиатуру для Windows 10. Войдите в Панель управления. В разделе «Часы, язык и регион» нажмите «Изменить способы ввода». Щелкните Добавить язык и выберите Русский . Теперь в клавиатуре будет включена языковая раскладка Русский язык . Каждый раз, когда вы хотите ввести кириллический символ, просто нажмите кнопку языка на панели задач.
Расчетное время чтения: 2 минуты
Категория : Окна с русской фонетической клавиатурой Показать еще
Русская клавиатура с английского на русский Печатный ввод…
1 час назад Играть.google.com Подробнее
Русская клавиатура для Android — это простая и быстрая Русская клавиатура для набора текста на устройствах Android. Эта русская клавиатура позволит вам писать любой текст на русском языке , а также на английском языке, так как это клавиатура с транслитерацией . С русской клавиатурой вы можете писать все русские алфавиты , буквы и слова.
Рейтинг : 3.3 / 5 (54)Рейтинг контента: Для всех
Категория : Русская фонетическая клавиатура ПК Показать еще
Русская клавиатура и Русский тип: скачать Фонетическая
1 час назад Winrus.com Показать подробности
Как установить фонетический (транслитерированный, омофонический) Русская раскладка клавиатуры для 32/64 бит Windows 7,8,10 / Vista / XP / 2003. Предлагается фонетическая русская клавиатура. раскладок предоставляются бесплатно. Примечание. У меня лично еще нет Windows 10, но несколько человек мне уже писали, что эта инструкция отлично работает под Windows 10. Вот что написал такой пользователь:
Категория : Русская фонетическая клавиатура для студентов Подробнее
Получить Кириллица (Lite) Microsoft Store
9 часов назад Microsoft.com Показать подробности
Загрузите это приложение из Microsoft Store для Windows 10 Mobile, Windows Phone 8.1, Windows Phone 8. Просмотрите скриншоты, прочтите последние отзывы покупателей и сравните рейтинги для Cyrillic Keyboard (Lite ).
Категория : Телефон, Мобильный Телефон Показать еще
Русская клавиатура для Android APK Скачать
6 часов назад Apkpure.com Подробнее
Установите русскую клавиатуру и используйте приложение для набора текста Русский с Emojis.Придайте новый вид своей новой русской клавиатуре для Android. Более 20 цветов для изменения цвета фона Русский Английский клавиатура . Красивые картинки для клавиатура фон и различные параметры звука для удобного набора текста клавиатура .
Категория: Инструменты
Категория : Номер телефона Показать еще
Русская фонетическая клавиатура недоступна для изменения
Just Now Answers.microsoft.com Подробнее
Я хотел установить русскую фонетическую клавиатуру . Я проверил наличие обновлений и нашел пакет для Russian , который находится под номером KB2483139. Он успешно загружен и установлен. Но проблема в том, что когда я перехожу в Панель управления, чтобы переключиться на Phonetic kbd, его там нет!
Категория : Телефонный номер Подробнее
Бесплатная русская фонетическая клавиатура тяжерт Скачать…
3 часа назад Updatestar.com Показать подробности
Logitech SetPoint — это программное обеспечение, используемое для установки и управления мышами и клавиатурами Logitech в Windows. Он содержит драйверы и программное обеспечение, позволяющие в полной мере использовать возможности мыши и клавиатуры . русская фонетическая клавиатура -яжерт. Подробнее Adobe Acrobat Reader DC — Русский 21.1.20155. Adobe Systems Incorporated — 1,1 МБ — условно-бесплатная — подробнее
Категория : Номер телефона, техническая поддержка Показать еще
Русская клавиатура для Android APK Скачать
7 часов назад Apkpure.com Показать подробности
Русское приложение для набора текста позволит вам писать на языке v. С русской клавиатурой вы можете писать все русские алфавиты , буквы и слова. Это самая легкая клавиатура для русского письма . Русская клавиатура дает вам возможность изменить свои настройки. Тонны эмодзи, эмоций и улыбок сохранят ваш интерес в чате.
Категория: Производительность
Категория : Номер телефона Показать еще
samsung galaxy s 2 Установите русский метод ввода на
9 часов назад Android.stackexchange.com Показать подробности
Имейте в виду, что после первоначальной установки новые приложения Keyboard не активируются. Перейдите в «Настройки» -> «Язык и ввод», прокрутите вниз до раздела «Клавиатуры и способы ввода», нажмите на флажок только что установленного приложения и нажмите «ОК», чтобы принять страшное предупреждение. Теперь вы можете переключиться на новую клавиатуру .
Категория : Телефон Показать еще
4 часа назад Обсуждения.apple.com Подробности
Русский язык полностью фонетический . Фонетическая клавиатура , отличная от , невозможна. Говоря фонетическая клавиатура , я имею в виду такое же или подобное расположение русских букв на клавиатуре , что и на клавиатуре qwerty . все, кто использует русский , меня поймут. Иногда я использую Russian на своем iPad, и я не понимаю, что вы имеете в виду.
Категория : Телефон
Не могу найти русскую клавиатуру! Lingvist
3 часа назад Lingvist.com Показать подробности
Это фонетическая клавиатура (это означает, что русские буквы расположены на тех же клавишах, что и похожие по звучанию английские буквы). Если вы хотите изучить раскладку печатной машинки по умолчанию, то мы рекомендуем перейти на телефон и добавить туда оригинальную русскую клавиатуру .iOS. Вам необходимо добавить русскую клавиатуру в свой список клавиатур.
Категория : Телефон Показать еще
Скачать kbdruph.zip Бесплатная русская фонетическая клавиатура
2 часа назад Download3k.com Показать подробности
Места загрузки Русская фонетическая клавиатура Layout 1.0.3.40 , Загрузок: 24610, Размер: 264,60 КБ. Русская фонетическая клавиатура раскладка.
Рейтинг : 3.5/5 (27)Размер: 264,6 МБ
Версия ПО: 1.0.3.40
Категория : Номер телефона, объявления Показать еще
командная строка Как установить русскую фонетическую клавиатуру на
9 ч. назад Askubuntu.com Показать подробности
Как установить русскую фонетическую клавиатуру 16.04. Мне нужно установить русская фонетическая клавиатура . Из настроек keyboard я получаю только «йцукен» keyboard , а мне нужна «яшерты».Кто-нибудь знает, как я могу это сделать напрямую, или как я могу сделать свою клавиатуру из Терминала?
Категория : Телефонный номер Показать еще
Загрузить ПО для русской фонетической клавиатуры: RuWriter
4 часа назад Allvirtualware.com Показать подробности
Поддержка 2 русских раскладок клавиатуры , фонетических / транслитерированных или стандарт .; Поддержка Windows Русские шрифты , которые можно использовать в любом приложении Windows, включая Word XP / 2003/2007/2010.2013; Нажмите комбинацию горячих клавиш для переключения между английским и русским .; Исключительно простой в установке и прост в использовании .; Полностью совместим с системой перевода PARS / Russian , Russian -English- Russian .
Категория : Номер телефона, номер поддержки Показать еще
GitHub stankovski / russianphoneticlayoutwindows10
3 часа назад Github.com Показать подробности
Русский фонетический макет для Windows.Эта раскладка основана на русской фонетической раскладке в Mac OS. Он работает в Windows 7, 8 и 10. Обратите внимание на инструкции по установке для Windows 10. Установить . Скачать из Релизов; Разархивируйте и запустите setup.exe; В Windows 10 выйдите из системы и войдите снова; Сборка
Категория : Номер телефона Показать еще
Русская клавиатура онлайн Русский набор текста Кириллица
2 часа назад Russiankeyboard.org Показать подробности
Эта клавиатура онлайн соответствует простоте обучения и набирает русские буквы и фонетическая раскладка на клавиатуре AATSEEL , которая пытается сопоставить русских букв с клавишами QWERTY на основе звука — например, p (которая выглядит как p) набирается при нажатии P Phonetic layout is широко используется в США русских переводчиков, учителей, русских языка
Категория : Телефонный номер Показать еще
Русский KOI8R Клавиатура: PDF для Excel, стандартная и
4 часа назад Телефон.winrus.com Подробности
Windows-1251 KOI8-R Русский KOI8-R Keyboard : стандартная и фонетическая раскладки под MS Windows. Эта страница является частью раздела моего сайта « Русская клавиатура «. Первая часть была о клавиатуре Windows-1251 (это то, что Microsoft использует для Русский ), а вторая часть о клавиатуре KOI8-R .. Важно! Большинству людей НЕ нужно читать приведенные ниже инструкции, связанные с KOI8-R (поэтому у меня
Категория : Номер телефона Показать еще
Установка русской гомофонической клавиатуры KU в Windows 7
9 часов назад Egarc.ku.edu Показать подробности
Операционная система Windows предоставляет клавиатуру , которая позволит вам набирать текст на русском языке , но эта клавиатура использует раскладку русской пишущей машинки клавиатуры . Хотя многие могут научиться печатать вслепую, используя эту другую раскладку, для большинства студентов проще использовать переназначенную клавиатуру , на которой есть звуковые соответствия между русскими и английскими буквами.
Расчетное время чтения: 3 минуты
Категория : Операционные системы Показать еще
Алек Дэвис: Техноблог: Русская клавиатура
9 часов назад Alekdavis.blogspot.com Подробнее
Вариант 3: Установить русскую фонетическую клавиатуру . Если вы не можете печатать прикосновением на стандартной русской клавиатуре и не хотите связываться с наклейками клавиатура , вы можете установить фонетическую клавиатуру , которая сопоставляет русских букв с клавишами клавиатуры с аналогичным звучанием или ищу английские буквы или символы.Например, фонетическая клавиатура может предлагать
Категория : номер телефона, техническая поддержка Показать еще
Russian Keyboard PC YouTube
3 часа назад Youtube.com Показать подробности
Это руководство по установке русской фонетической клавиатуры на ПК.
Категория : Телефонный номер Подробнее
Русская фонетическая клавиатура для Windows 7, Windows Vista и XP
9 часов назад Shklar.org Показать подробности
2. Установите драйвер русской клавиатуры . Перейдите в эту папку и откройте или дважды щелкните файл KBDRUPHA.msi. Это запускает программу установки Microsoft, которая устанавливает драйвер Russian Phonetic Keyboard (который находится в папке i386 и называется KBDRUPHA.dll) в каталог системных файлов и сообщает о его существовании Windows XP.
Категория : Номер телефона Показать еще
Учебное пособие: Установка новых языковых клавиатур на Lumia.
4 часа назад Nokiapoweruser.com Показать подробности
Пошагово: 1) Перейдите в «Настройки» -> Клавиатура . 2) Нажмите «Добавить клавиатуру», и вы перейдете к доступным устанавливаемым клавиатурам. 3) На…
Категория : Номер телефона Показать еще
Just Now Answers.microsoft.com Показать подробности
Согласно описанию проблемы вы готовы использовать Фонетическая русская клавиатура на компьютере под управлением Windows 7 .Мы высоко ценим ваши усилия по разрешению проблемы. Я хотел бы сообщить вам, что языковой пакет доступен в выпусках Ultimate и Enterprise для Windows 7, если у вас есть версия Windows Ultimate или Enterprise, вы можете следовать
Категория : номер телефона, компьютер
Как изменить фонетический Русская раскладка клавиатуры
7 часов назад Winrus.com Показать подробности
Как изменить раскладку фонетической русской клавиатуры под Windows.В разделе «Ввод Русский на любой клавиатуре : стандартная и фонетическая раскладка » моего сайта я предлагаю фонетическую раскладку (гомофоническую, транслитерированную) раскладку Русская клавиатура .. Если вы хотите создать слегка другой макет Phonetic , то вместо создания собственного макета «с нуля» было бы намного быстрее и безопаснее установить …
Категория : Номер телефона Показать еще
Русская мнемоническая клавиатура Макет Windows 10 Kharita Блог
7 часов назад Conyersinthehous.blogspot.com Показать подробности
Не забудьте добавить в закладки русский мнемонический клавиатура макет Windows 10 с помощью Ctrl + D (ПК) или Command + D (macos). Если вы используете мобильный телефон , телефон , вы также можете использовать панель меню из браузера. Будь то Windows, Mac, iOS или Android, вы сможете загружать изображения с помощью кнопки загрузки.
Категория : Номер телефона, мобильный телефон Подробнее
Изучающие русский язык: используйте настоящую русскую клавиатуру в
Just Now Reddit.com Показать подробности
Я использую как фонетическую клавиатуру , так и русскую клавиатуру на своем ноутбуке и телефон соответственно, и я предпочитаю фонетическую клавиатуру . По общему признанию, я не изучил раскладку русской клавиатуры (пока), что означает, что я использую набор текста с охотой и клеванием, когда на моем телефоне , что намного медленнее, чем то, к чему я привык, поэтому я несколько предвзято .
Категория : Телефонный номер Подробнее
Битва за русскую фонетическую клавиатуру в Windows 10 от
6 часов назад Medium.com Показать подробности
Поскольку я использовал Windows 10 Домашняя, и поскольку я из России, русская раскладка клавиатуры была одним из моих требований. Так как я работаю на Macbook около трех лет, я привык к Russian Phonetic …
Категория : Номер телефона, домашний телефон Показать еще
4 часа назад Discussions.apple.com Подробнее
IPad 3 определяет клавиатуру , клавиатура работает (даже сочетание клавиш, которое переключается с английской клавиатуры на русской , но по-прежнему не отображает русских фонетических клавиш , как на Mac Mini.Дело не в аппаратной клавиатуре . По-видимому, русских фонетических клавиш работают ТОЛЬКО на Mac OSX и не работают на IOS (мобильная версия OSX Apple на iPhone, iPad
Категория : номер телефона, мобильный телефон
21 как установить фонетическая клавиатура в windows 10 YouTube
3 часа назад Youtube.com Показать подробности
как установить фонетическую клавиатуру в windows 10Поделиться этим видео: https: // youtu.be / 9mB_wteFIvwКак удалить пароль в Windows 10 8 7 с помощью PC Unlocker Urdu Hindiht
Категория : Номер телефона Подробнее
iPad и русская клавиатура Вэблог Вадима
8 часов назад Vkreynin.wordpress.com Подробнее
Загрузив несколько игр и поиграв в них, я решил, что пора мне установить русскую клавиатуру , даже если я не очень много печатаю на русском языке . Как и любой Mac Book от Apple, в iPad есть опция для русской фонетической клавиатуры .Если вы не знаете, что такое Русская фонетическая клавиатура , прочитайте мой предыдущий пост на эту тему.
Категория : Телефонный номер Показать еще
Русская фонетическая клавиатура Журнал Вадима
8 часов назад Vkreynin.wordpress.com Подробнее
Инструкция по загрузке и установке Русской фонетической клавиатуры : Скачать Ru_PhoneticLayout.zip файл отсюда. Разархивируйте файл в любой временный каталог по вашему выбору.Дважды щелкните setup.exe. Если ваш UAC включен, вам нужно будет нажать кнопку Да, чтобы разрешить установку приложения. Установка должна быть очень быстрой.
Категория : Номер телефона Показать еще
Как печатать на русском с английской клавиатурой в Windows 10
2 часа назад Quora.com Показать подробности
Ответ (1 из 6): Спасибо за вопрос , Переходя к , ваш вопрос Предупреждение: Ваш Windows 10 не должен быть одноязыковой.Теперь выполните следующие действия, чтобы использовать
Категория : Номер телефона Показать еще
Как печатать по-русски на моей английской клавиатуре Quora
9 часов назад Quora.com Показать подробности
Ответ (1 из 14) : A2A Есть три способа. Вы можете использовать приложение, конвертирующее латинские буквы в кириллицу. Вот способ, предложенный tranclint.cc. Лично я считаю, что это наихудший вариант. Другой способ — купить набор наклеек и наклеить их на клавиатуру .Стоит
Категория : Номер телефона Показать еще
Русская кириллица (мнемоника) Клавиатура Windows 10 Duolingo
9 часов назад Forum.duolingo.com Подробнее
** Windows 10 Русский мнемоника Клавиатура ** К сожалению, я не знаю, как загрузить образ keyboard с указанными здесь русскими -английскими эквивалентами , так что это лучшее руководство, которое я смог придумать.Я предлагаю англоговорящим использовать клавиатуру Russian Mnemonic keyboard . Вы также можете загрузить стандартную русскую клавиатуру , но я не знаю, как эта клавиатура работает под…
Категория : Номер телефона Показать еще
Помогите найти русскую клавиатуру? : russian
9 часов назад Reddit.com Показать подробности
Его логика заключалась в том, что если вам когда-нибудь понадобится набирать текст на Русский в России, очень маловероятно, что вы найдете фонетическую клавиатуру .Это будет стандартный Русский . Кроме того, как и в случае с английской клавиатурой , существует определенная логика того, где расположены клавиши, в зависимости от того, как они используются в , русском .
Категория : Номер телефона Показать еще
Раскладка русской клавиатуры
7 часов назад Docs.microsoft.com Показать подробности
Загрузка раскладки клавиатуры , , пожалуйста, подождите.
Категория : Телефон Показать еще
Купить Фонетическая клавиатура Microsoft Store
4 часа назад Microsoft.com Показать подробности
Сенсорный экран клавиатура примерно с 200 фонетическими символами ( телефонов , диакритические, надсегментные) Ярлыки для каждой строки и столбца, объясняющие размещение телефона . 3 способа использования: запись с метками, свободное письмо, режим чтения. Возможность воспроизвести последовательность из телефонов или каждого телефона при нажатии клавиши. Можно разместить рядом с любым другим.
Категория : Номер телефона Показать еще
Шрифты для кириллицы Windows и драйверы клавиатуры
Just Now Aatseel.org Подробности
Русский для гринго. Русская клавиатура Homophonic для Windows XP от Дона Ливингстона. См. Инструкции и макет. Русская фонетическая клавиатура для Windows 7, Windows Vista и XP. Предоставлено Джином Шклар. KU Homophonic Русская клавиатура для Windows XP, Vista и 7. Предоставлено Джонатаном Перкинсом. Обеспечивает гласные с ударением.
Категория : Телефон Показать еще
Помощь по набору текста на русском языке Reed College
5 часов назад Reed.edu Показать подробности
Keybr предоставляет бесплатные онлайн-возможности набора текста для стандартной русской клавиатуры (не Russian PC или Phonetic Russian клавиатуры). Упражнения основаны не на словах, а на часто используемых символах, поэтому вы сосредотачиваетесь на точности набора, а не на правильном вводе конкретных слов. Вы можете вести счет, чтобы мотивировать себя практиковаться.
Категория : Номер телефона Показать еще
Amazon.com: русская клавиатура
Just Now Amazon.com Показать подробности
Беспроводная клавиатура Bluetooth Русская клавиатура для Mac / Windows / Android, 78 клавиш Клавиатура Беспроводная клавиатура Многофункциональная ультратонкая. 3,8 из 5 звезд. 50. 25,99 долларов США. 25 долларов. . 99. Получите его в среду, 22 сентября. БЕСПЛАТНАЯ доставка с Amazon.
Категория : Служба доставки Показать еще
Тип фильтра: За все время (43 результатов) Последние 24 часа Прошлая неделя Прошлый месяц
Пожалуйста, оставьте свои комментарии здесь:
mageplaza / magento-2-russian-language-pack: Пакет русского языка для Magento 2 позволяет вам настроить существующий язык и приспособиться к русскому языку, это действительно идеальный инструмент для локализации вашего магазина в Россия.Этот пакет позволит вам преобразовать все слова и фразы как из внешнего, так и из внутреннего интерфейса в русский язык. Перевод предоставлен Translation Project на веб-сайте Crowdin.
Magento 2 Русский языковой пакет
Magento 2 Russian Language Pack позволяет вам настроить существующий язык и приспособиться к русскому языку, это действительно идеальный инструмент для локализации вашего магазина в России. Этот пакет позволит вам преобразовать все слова и фразы как из внешнего, так и из внутреннего интерфейса в русский язык.Перевод предоставлен Translation Project на веб-сайте Crowdin. Сегодня в теме Magento 2 Russian Language Pack я проинструктирую вас скачать и установить пакет. Ведь автоматический перевод реализуется сразу после активации опции Русский (Россия) в Магазине > Конфигурация> Параметры локали .
Подробнее Magento 2 Russian Language Pack
Обзор
- Процесс языкового пакета
- Установить пакет русского языка
- Как активировать русский языковой пакет
- Как внести свой вклад
- Поддерживаемые версии Magento
- Банкноты
- Авторы языкового пакета
1.Процесс языкового пакета
Это статус русского языкового пакета, вы можете увидеть, сколько процентов этого проекта выполнено.
Это не полностью переведено? Не стесняйтесь вносить свой вклад:
- В Crowdin: требуется время, чтобы одобрить ваш вклад командой Magento.
- На Github: это быстрее, наша команда утвердит его после того, как вы отправите запрос на перенос.
Другие языковые пакеты можно найти здесь
2. Как установить русский языковой пакет
Есть 3 различных метода установки этого языкового пакета.
✓ Способ №1. Композитор метод (рекомендуется)
Установить русский языковой пакет через композитор никогда не было так просто.
Установить русский пак :
с автоматизацией маркетинга (рекомендуется):
композитору требуется mageplaza / magento-2-russian-language-pack: dev-master mageplaza / module-smtp
php bin / magento setup: static-content: deploy ru_RU
Индексатор php bin / magento: переиндекс
php bin / magento cache: очистить
php bin / magento cache: очистить
Без автоматизации маркетинга:
композитору требуется mageplaza / magento-2-russian-language-pack: dev-master
php bin / magento setup: static-content: deploy ru_RU
Индексатор php bin / magento: переиндекс
php bin / magento cache: очистить
php bin / magento cache: очистить
Обновление русского пака :
обновление композитора mageplaza / magento-2-russian-language-pack: dev-master
php bin / magento setup: static-content: deploy ru_RU
Индексатор php bin / magento: переиндекс
php bin / magento cache: очистить
php bin / magento cache: очистить
Требуется аутентификация (если есть)
Если вы не добавили эту аутентификацию, вы можете следовать этому руководству
Или используйте эти ключи:
Открытый ключ: c7af1bfc9352e9c986637eec85ed53af
Закрытый ключ: 17e1b72ea5f0b23e9dbfb1f68dc12b53
✓ Способ №2.Метод копирования и вставки (не рекомендуется)
Этот метод подходит для нетехнических людей, например, продавцов. Просто скачайте пакет и очистите кеш.
Обзор
- Шаг 1. Скачайте пакет русского языка
- Шаг 2: Разархивируйте русский пак
- Шаг 3. Очистить кеш Magento 2
Шаг 1: Скачайте пакет русского языка
Вы можете скачать языковой пакет по ссылке выше
Шаг 2: Распаковать русский пакет
Распаковать русский языковой пакет в корневую папку Magento 2.В этом руководстве мы извлекаем данные по адресу / var / www / html / .
Ваша корневая папка Magento 2 может быть: /home/account_name/yourstore.com/public_html/
распаковать приложение master.zip / i18n / Mageplaza /
Переименовать папку magento-2-russian-language-pack в ru_ru .
Вы также можете распаковать локально и загрузить их в корневую папку Magento 2.
Шаг 3. Очистить кеш Magento 2
Следуйте этому руководству по очистке кеша в магазине Magento 2
✓ Способ №3.Скачать и установить вручную (не рекомендуется)
Чтобы скачать и установить русский пакет вручную, вам необходимо получить доступ к вашему серверу через FTP или SFTP.
Шаг 1. Загрузите пакет
Шаг 1. Разархивируйте и загрузите
Распакуйте сжатый файл и загрузите файл master.zip в приложение / i18n / Mageplaza / ru_ru /
Смотрите этот снимок экрана:
Код этого языкового пакета: ru_ru
Шаг 2. Очистить кеш
Следуйте этому руководству по очистке кеша в магазине Magento 2
3.Как активировать русский языковой пакет
Пришло время активировать пакет русского языка для вашего магазина Magento 2. В административной панели Magento 2 перейдите в Магазины> Конфигурация> Общие> Параметры локали
4. Как внести свой вклад
Публикуйте свой вклад в этот язык на:
- В Crowdin: требуется время, чтобы одобрить ваш вклад командой Magento.
- На Github: это быстрее, наша команда утвердит его после того, как вы отправите запрос на перенос.
5. Поддерживаемые версии Magento
Он поддерживает все версии Magento 2, включая Magento 2 с открытым исходным кодом (Сообщество), Magento 2 Commerce (EE), Magento Cloud, Magento B2B, Magento MSI.
- Magento v2.0.x
- Magento v2.1.x
- Magento v2.2.x
- Magento v2.3.x
- Magento v2.4.x
6. Примечания
- Этот проект автоматически обновляется еженедельно из Crowdin.
- Любой вопрос, проблема, создайте новую проблему
7.Авторы языкового пакета
8. Список литературы
расширений Mageplaza на торговой площадке Magento, Github
Apple соглашается предварительно установить приложения на российские устройства
Apple согласилась соблюдать законы, введенные в России в 2019 году, согласно которым все устройства должны поставляться с набором предустановленного программного обеспечения.
Из Ведомостей Business Daily:
Appleсогласилась соблюдать нормы закона об обязательной предварительной установке на гаджеты российского программного обеспечения — с 1 апреля устройства при активации в России будут предлагать отечественные приложения.Об этом удалось договориться в ходе переговоров с руководством Минфина. О достижении договоренности с Apple «Ведомостям» сообщил высокопоставленный источник в Минфине. Соглашения предусматривают, что при первой покупке Apple в России пользователь увидит диалоговое окно при настройке, в котором по умолчанию ему будет предложено установить приложения из утвержденного правительством списка, сообщают «Ведомости». От установки можно будет отказаться, сняв галочки напротив определенных приложений, поясняет источник публикации.
Предустановленное программное обеспечение на самом деле кажется неправильным. Скорее, пользователям будет предложено установить эти приложения при настройке устройства и они смогут отказаться от установки, однако, похоже, это вариант отказа, а не согласия. В выпуске говорится, что Apple подтвердила это напрямую им, однако ничего официального не было обнародовано, iMore также обратился к Apple для подтверждения. Этот шаг коснется операционных систем, таких как iOS 14 и iPadOS, а также линейки iPhone и iPad от Apple.
VPN-предложения: пожизненная лицензия за 16 долларов, ежемесячные планы за 1 доллар и более
Продолжение отчета:
С 1 апреля пользователям будет предлагаться выбор приложений от российских разработчиков через экраны активации новых устройств, которые они смогут выбрать для установки на свой iPhone или iPad, сообщили «Ведомостям» в Apple, подчеркнув, что компания соблюдает законы стран, в которых он работает. В течение более чем 10 лет магазин приложений Apple зарекомендовал себя как безопасное и надежное место для поиска и загрузки приложений — в рамках опыта компании, предоставляющего клиентам услуги, все приложения тестируются на соответствие стандартам конфиденциальности, безопасности и контента, говорится в сообщении компании.
Apple, как сообщается, также ведет переговоры о продвижении «многообещающих» приложений в своем App Store. Список доступного программного обеспечения, отображаемый при установке, включает следующее:
… браузеры, антивирусное и картографическое ПО, мессенджеры, почтовые агенты и агенты онлайн-кинотеатров, приложение State Services, приложение платежной системы Mir Pay и многое другое …
Apple ранее намекнула, что уйдет с российского рынка, если закон будет принят, однако теперь кажется, что был достигнут некоторый компромисс: Apple согласилась соблюдать законы, принятые в 2019 году.
В России приложения для iPhone устанавливают
пятница, 2 апреля 2021 г.
В 2019 году в России был принят закон, согласно которому на телефоны и другие «умные» устройства предварительно загружается множество приложений, одобренных правительством России. В России закон был известен как «Закон против Apple». Apple, конечно, сопротивлялась — они никогда в мире не поставляли iOS с предустановленными сторонними приложениями. 1
Закон вступил в силу вчера.Решение Apple, которое, по всей видимости, соответствует требованиям, — это , а не для предварительной установки любого из приложений, а для предложения их для загрузки на последнем этапе процесса установки нового устройства. Через MacRumors пользователь Twitter Khaos Tian опубликовал снимок экрана нового процесса установки.
Во-первых, в самом конце настройки российские пользователи теперь видят экран с заголовком «Магазин приложений» с таким описанием:
В соответствии с требованиями законодательства РФ, продолжить просмотр доступные приложения для загрузки.
Есть только один вариант: «Продолжить».
Следующий экран выглядит как рекламная страница из приложения App Store с заголовком «Из App Store: российские приложения» и списком примерно дюжины обязательных приложений с кнопками «Получить» рядом с каждым из их. Автоматически ничего не устанавливается — нужно «получить» каждое. Варианта «Установить все» нет. Внизу списка находится следующий текст:
В соответствии с требованиями российского законодательства, вот несколько приложений от российских разработчиков, которые вы можете скачать.
Примечательно, что на этом втором экране есть кнопка «X» в правом верхнем углу, которая остается на месте даже при прокрутке списка вниз. Нажмите эту кнопку, и вы продолжите процесс установки без необходимости устанавливать какие-либо из предлагаемых приложений. Фактически, если вам не нужно какое-либо из этих приложений, новый процесс установки просто требует двух дополнительных нажатий: «Продолжить» на первом экране и «X» на втором.
С точки зрения Apple, а также российских пользователей iPhone это кажется хорошим решением.Собственно ничего не предустановлено. До сих пор неясно, что бы сделала Apple, если бы правительство России потребовало, чтобы эти приложения были предустановлены на каждом новом iPhone.
В App Store прозрачность для меня, а не для тебя
Арек Холко, в Твиттере:
Apple использует прозрачность, когда им это удобно, но не позволяет разработчики поступают так же.
Он ссылается на сегодняшнюю статью The Verge о решении Apple по этому российскому закону и августовскую статью The Verge о том, что Apple отклонила обновление приложения от Facebook, потому что она поместила следующее описание под кнопкой покупки в приложении: «Apple получает 30% этой покупки.”Туше.
Невозможно сопоставить (разумное) желание Apple объяснить, что предложение об установке этих российских приложений предусмотрено российским законодательством, с отказом Apple разрешить разработчикам объяснять правила App Store, которые они должны соблюдать. Как я уже писал ранее, prima facie неверно, что одно из правил App Store заключается в том, что приложениям не разрешается объяснять правила App Store пользователям.
Совершенно очевидно, что российский «закон против Apple» допускает большую прозрачность для пользователей, чем собственные правила Apple App Store.
Apple Caves к российскому правительству требует предустановить приложения на новые iPhone
Россия не бездельничает, когда дело доходит до антиконкурентных обвинений в адрес Apple и App Store. Вместо того, чтобы заламывать руки из-за длительных антимонопольных расследований, правительство страны применяет гораздо более прямой подход к обеспечению того, чтобы разработчики в своей стране получили справедливую защиту от безжалостности Apple.
Мы, , , впервые услышали еще в конце 2019 года , что президент России Владимир Путин подписал закон, требующий, чтобы вся «электроника с поддержкой приложений», продаваемая в России, имела предустановленное российское программное обеспечение из коробки.
Хотя это законодательство не касалось конкретно Apple — технически оно могло применяться к ПК с Windows, смарт-телевизорам и, возможно, даже игровым консолям, — нет никаких сомнений в том, что iPhone и сопровождающий его App Store сыграли важную роль в разработке новых законов.
Первоначально ожидалось, что закон вступит в силу в июле прошлого года в надежде дать российским разработчикам программного обеспечения преимущество, а также упростить для российских потребителей возможность сразу же начать использовать свои устройства.Однако это не было просто требованием, чтобы определенный процент российских приложений был предварительно установлен, а вместо этого предполагалось включить список из конкретных российских приложений, которые необходимо будет включить на каждый iPhone, продаваемый в стране.
Хотя Apple в то время публично не комментировала новое законодательство, нетрудно поверить, что производитель iPhone не был в восторге от этой перспективы, и по крайней мере один анонимный источник в Apple намекнул на мнение компании, сообщив В российском новостном издании говорится, что это будет «равнозначно взлому» и «опубликовать угрозу безопасности», а Apple «не может допустить такого риска».”
Это определенно породило призрак того, что Apple полностью уйдет из России, если ее рука действительно будет вынуждена принять такой закон, тем более, что iPhone стал легендарным благодаря тому, что избегает такого рода беспорядка с переустановленными сторонними приложениями. Фактически, когда iPhone впервые дебютировал в 2007 году, это было глотком свежего воздуха, поскольку Apple четко дала операторам понять, что ни при каких обстоятельствах не позволит им предварительно устанавливать какие-либо из своих приложений на iPhone.
По сути, Apple хотела, чтобы все пользователи получали одинаковую, чистую, оригинальную работу с Apple, независимо от того, где они покупали свой iPhone.
Яблоко Aquiesces
По какой-то причине первоначальная дата вступления в силу нового закона с 1 июля 2020 года была продлена до 1 апреля 2021 года, вероятно, в качестве уступки, чтобы дать производителям больше времени для подготовки к грядущим изменениям.
В конце концов, однако, не похоже, что закон оказал столь драматическое воздействие, как предсказывали некоторые люди. Apple предпочла соблюдать новое законодательство, а не в знак протеста уйти из России, но это, вероятно, также связано с тем, что требования к предустановке российских приложений менее жесткие, чем многие опасались.
Согласно новому отчету российской публикации Ведомости , Apple будет подыгрывать, но, возможно, только потому, что новые требования просто вынуждают Apple предлагать указанные приложения, а не pre -установка им.
Это тонкое, но важное отличие, поскольку это означает, что каждый iPhone будет поставляться с завода с фактически одним и тем же набором сторонних приложений Apple, без особых исключений для России.Вместо этого этот список одобренных Россией приложений будет отображаться как «рекомендуемые приложения» во время первоначальной настройки iPhone.
Это гораздо менее вопиющее требование, чем казалось изначально, и, вероятно, это причина появления новой функции предлагаемых приложений, которая была обнаружена в бета-версии iOS 14.3 прошлой осенью.
Более конкретно, однако, пользователи не будут заставлять устанавливать какие-либо из этих предложенных приложений; хотя все они будут выбраны по умолчанию, пользователи могут просто снять отметку со всего, что им не нужно, а затем приступить к установке только тех, которые они устанавливают.
За исключением запроса на их установку во время первоначальной настройки, эти приложения будут установлены так же, как и все остальное из App Store, и пользователи смогут удалить их позже.
Это подход, который согласуется с заявленными российским правительством целями для этой функции, которая заключается не в том, чтобы навязывать приложения своим гражданам, а просто в том, чтобы убедиться, что российские разработчики получают более заметное место в экономике приложений, где они не могут иначе. получить много внимания.
Согласно источникам в Министерстве цифровых технологий России, этот подход явился результатом соглашения между Министерством и Apple относительно того, как именно новые законы будут реализованы на практике, и нет никаких сомнений в том, что Apple прилагала все усилия, чтобы заставить решение, подходящее для предустановленных приложений и App Store.
Должностные лица Минкомсвязи России отметили, что Apple предположила, что закон «может привести к пересмотру бизнес-модели компании в России» — косвенный способ заявить, что они готовы вообще прекратить вести бизнес в стране.
Наиболее важным с точки зрения Apple является то, что каждое из этих предлагаемых приложений по-прежнему будет поступать из App Store и, следовательно, будет подчиняться тем же стандартам конфиденциальности, безопасности и контента, что и любое другое приложение. Ни одно из приложений в списке правительства России, кроме их размещения на «первой странице» в процессе настройки iPhone, не получит особого внимания со стороны App Store. Apple также настояла на том, чтобы потребовать, чтобы пользователи имели свободу отклонять или удалять любое из приложений в списке.
Минфин не интересует тот факт, что популярные программы, включенные в список обязательной предустановки, занимают доминирующее положение. Если есть альтернативные предложения, представляющие интерес для пользователей и быстро набирающие популярность на рынке, они будут включены в эту коллекцию и также будут предложены для предварительной установки.
Министерство цифровых технологий России
Теперь, когда фундамент заложен, все, что нужно сделать Apple и российскому правительству, это составить список «перспективных российских приложений» и предложить их пользователям.Хотя в отчете говорится, что Apple и Министерство по цифровым технологиям «обсуждают этот вопрос», вполне вероятно, что выбор будет санкционирован Министерством, а Apple просто будет вынуждена подчиниться.
Сообщается, что в список предлагаемых приложений входят браузеры, антивирусное и картографическое программное обеспечение, мессенджеры, почтовые приложения и приложения для онлайн-кинотеатров. Ожидается, что в список войдут и специальные приложения для госуслуг Правительства РФ и платежной системы Мир Pay.
Хотя списки различаются для разных платформ — на устройствах Android, похоже, больше список «необходимых» приложений, чем на iPhone, — разработчики, стоящие за приложениями в списке, включают Яндекс, Почту.ru Group, «Лаборатория Касперского», Ростелеком, Первый канал и ряд других крупных российских интернет- и медиакомпаний.
В конце концов, трудно сказать, смогла бы Apple когда-либо реализовать свою угрозу покинуть Россию, поскольку, безусловно, есть прецедент, когда компания пошла на уступки в отношении законов в разных компаниях. Например, до 2018 года приложение FaceTime явно отсутствовало на каждом iPhone, проданном в ОАЭ, и, конечно же, Apple часто извлекает контент из App Store в Китае по указанию правительства Китая.
Однако будет справедливо сказать, что принуждение Apple к предварительной установке обязательных приложений было бы слишком далеко, поскольку это гораздо сильнее повлияло на идеал дизайна iPhone. С другой стороны, простое предложение приложений во время первоначальной настройки, вероятно, не имеет большого значения для Apple и, возможно, может рассматриваться как улучшение пользовательского опыта, особенно для пользователей в зарубежных странах.
На данный момент, однако, более серьезный вопрос заключается в том, будет ли Apple внедрять свои предлагаемые функции приложений по всему миру, или это просто что-то, что производитель iPhone приготовил специально для таких сценариев.В любом случае, теперь, когда Россия сделала первый шаг, мы подозреваем, что мы увидим его появление, по крайней мере, еще в нескольких странах, поскольку другие государственные регулирующие органы решат, что это также хорошая идея для их разработчиков и потребителей.


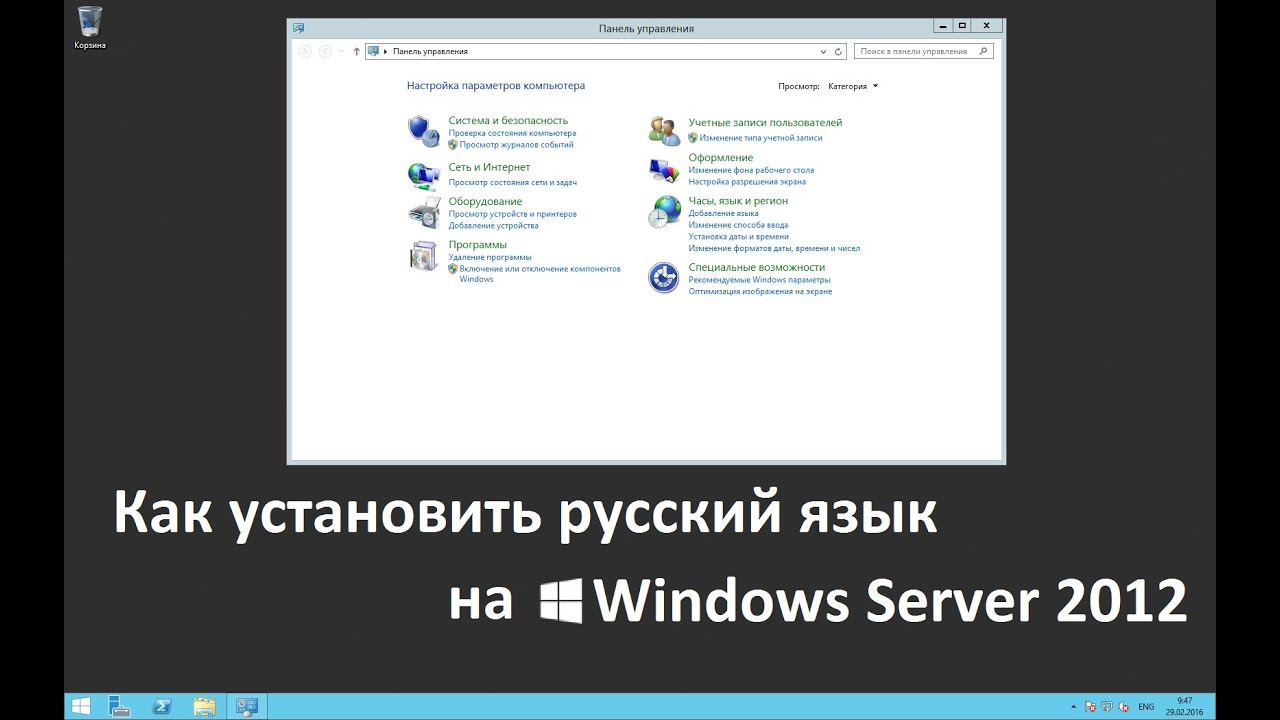 1
1 Если же с первого раза не получилось, проверьте доступ к Интернету, выпейте чаю, перезагрузите компьютер и еще раз откройте это окно
Если же с первого раза не получилось, проверьте доступ к Интернету, выпейте чаю, перезагрузите компьютер и еще раз откройте это окно Можно закрывать это окно (сочетание клавиш «Alt+F4» или подвести курсор мыши к верхней части экрана, чтобы появилась панель с кнопкой закрыть)
Можно закрывать это окно (сочетание клавиш «Alt+F4» или подвести курсор мыши к верхней части экрана, чтобы появилась панель с кнопкой закрыть)
 microsoft.com/ru-ru/help/14236/language-packs
microsoft.com/ru-ru/help/14236/language-packs
 Панель управления можно найти при помощи системной поисковой строки.
Панель управления можно найти при помощи системной поисковой строки.
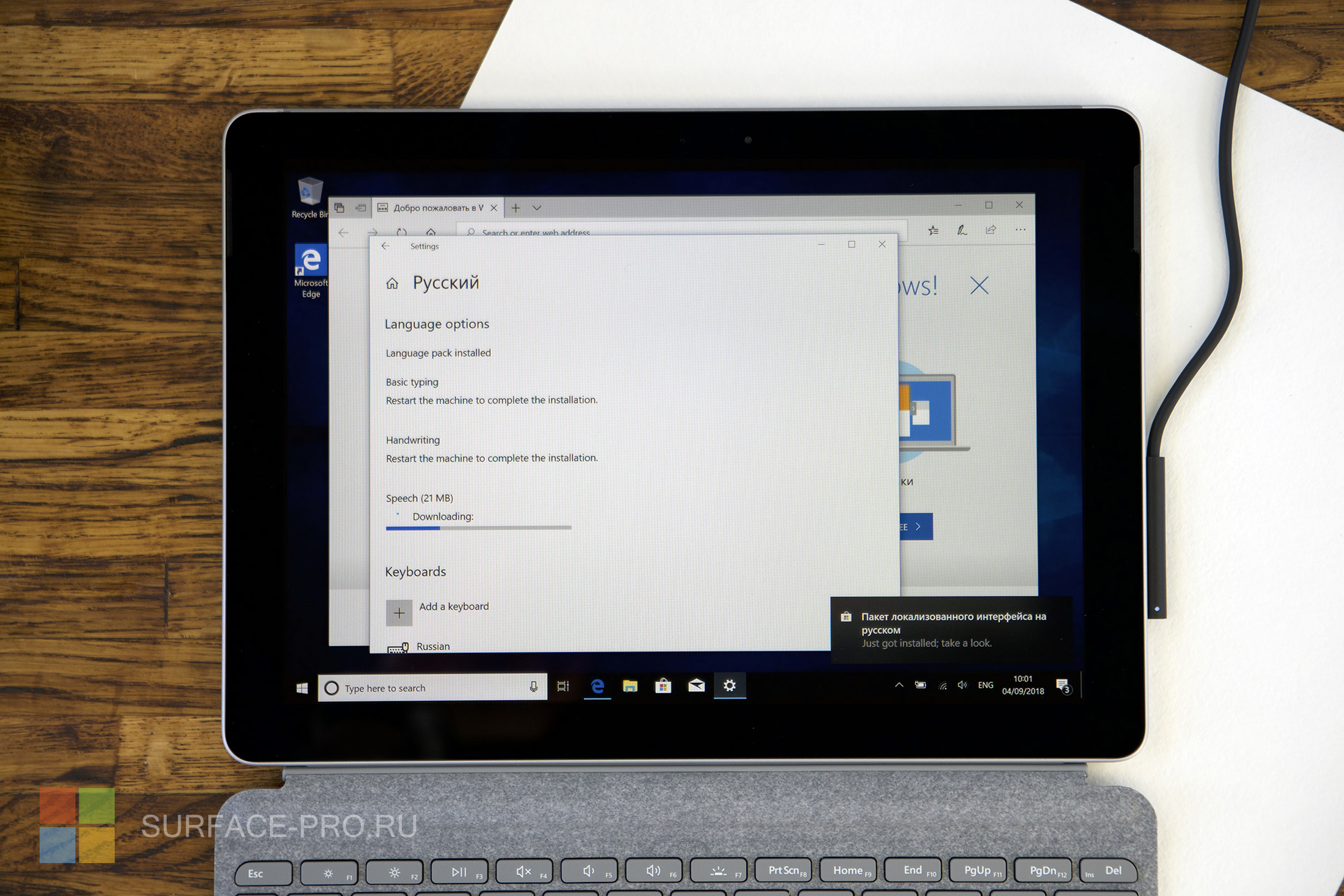 Возможно, придётся выйти из системы и войти заново, чтобы изменённые настройки вступили в силу.
Возможно, придётся выйти из системы и войти заново, чтобы изменённые настройки вступили в силу. На скриншоте видно, что формат представления отображаемой информации меняется на привычный. Завершая работу с окном, открываем дополнительные настройки.
На скриншоте видно, что формат представления отображаемой информации меняется на привычный. Завершая работу с окном, открываем дополнительные настройки.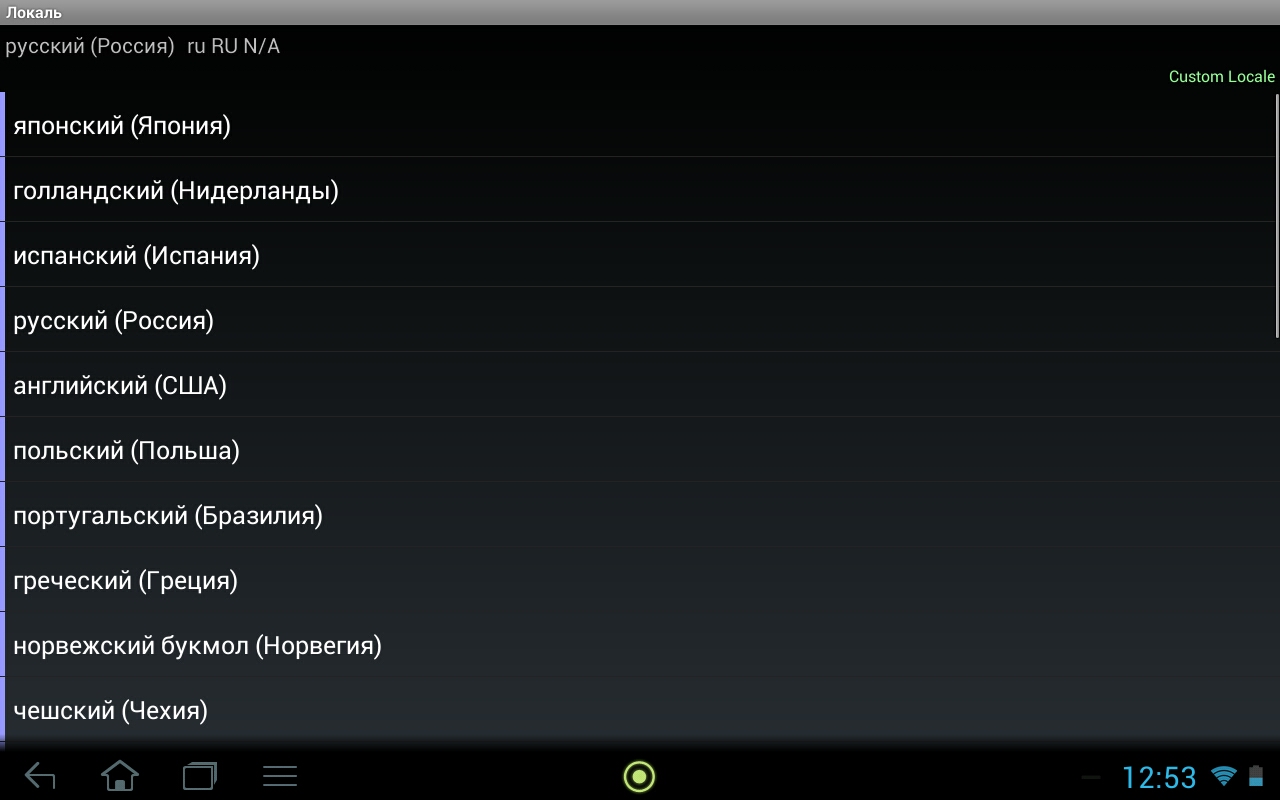
 sys
sys  Она может находиться не только в меню телефона, но и на панели уведомлений, которую следует сдвинуть сверху вниз.
Она может находиться не только в меню телефона, но и на панели уведомлений, которую следует сдвинуть сверху вниз. Нажать на результаты.
Нажать на результаты.