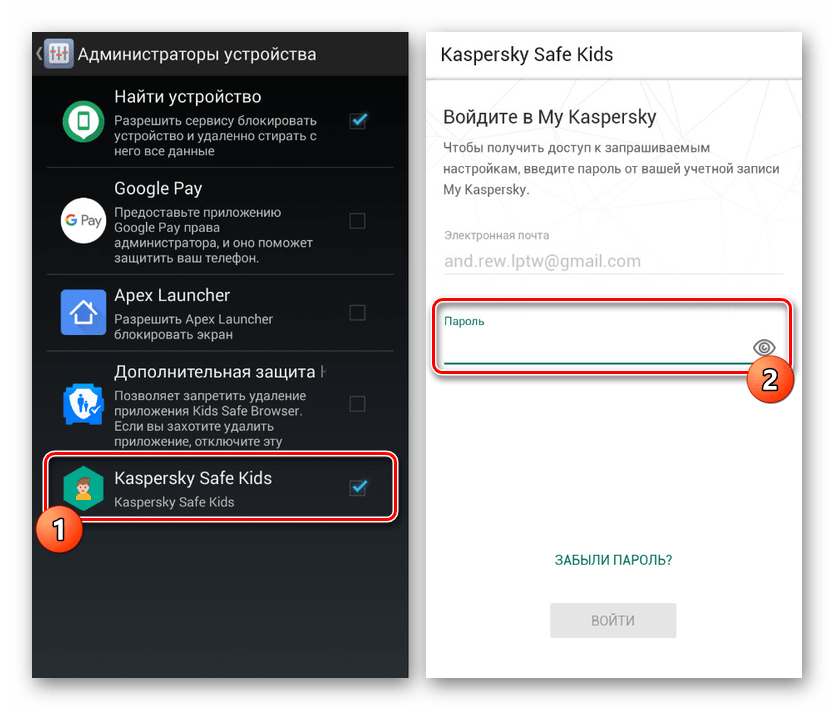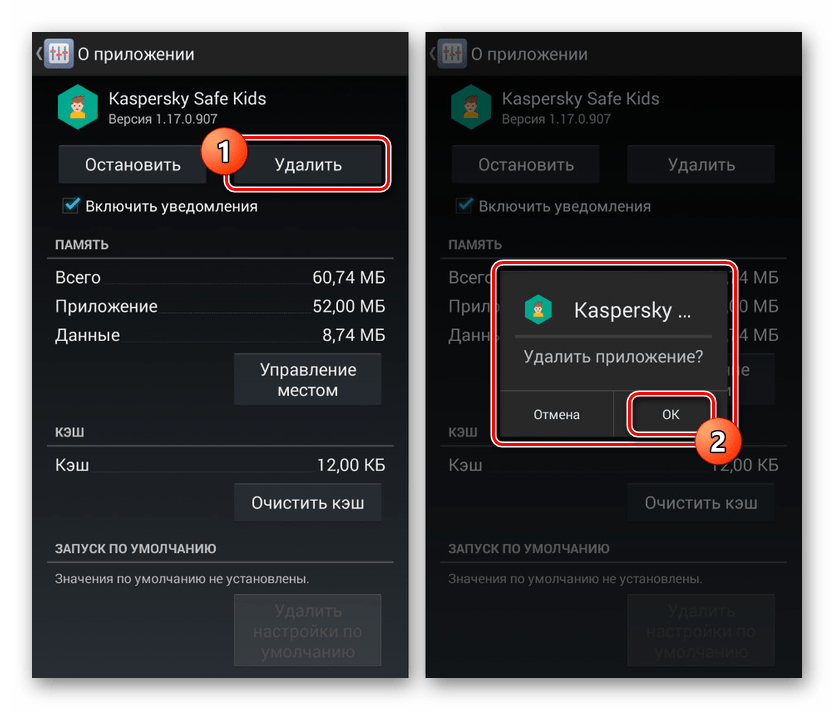Как установить родительский контроль на Андроид и Айфон телефон бесплатно
Установить родительский контроль на Андроид телефон Вашего ребенка можно несколькими способами. Есть функции, встроенные в смартфон, а есть приложения, которые можно установить из Google Play.
Как поставить родительский контроль на телефоне ребенка Андроид на интернет
Чтобы Ваш ребенок мог пользоваться смартфоном, рекомендуется ограничить доступ ему, как определенному пользователю:
- зайдите в настройки телефона;
- найдите раздел «Пользователи»;
- выберите команду «Добавить пользователя»;
- настройте все необходимое в новом аккаунте.
После проведенных действий гость сможет самостоятельно выбрать, приложения для установки на рабочем столе, доступ к ним останется под контролем родителей. Таким образом можно фильтровать доступ к приложению интернет-браузера.
Другой способ ограничения и блокировки интернет-страниц на мобильных аппаратах — применение отдельных программ, скачать которые Вы сможете в официальных маркетах. Чтобы найти и установить нужное программное обеспечение, необходимо ввести «Родительский контроль» в поиске Гугл Play Маркет и скачать любое из бесплатных или платных приложений на устройство. Непосредственно в программе Вы сможете настроить блокировку и установить надежный пароль, для предотвращения деактивации опций программы ребенком.
Как поставить родительский контроль на телефоне Айфон
В смартфонах от Эпл предустановленных конфигураций для лимитированного просмотра и приобретения контента значительно больше. Чтобы установить родительский контроль на телефон ребенка, нужно воспользоваться меню «Ограничения конфиденциальности и контента» для опции смартфона «Экранное время». У Вас есть выбор: полностью блокировать или фильтровать доступ малыша к некоторым программам и функциональным возможностям на Айфоне. Дополнительно есть возможность установить ограничения на ненормативный контент, а также покупки в разделах iPhone, iPad и iPod touch.
Для изменения установок хранения и отображения личных данных и содержимого сделайте шаги:
- В меню «Настройки» перейдите в «Экранное время».
- Нажмите пункт «Продолжить», затем введите «Это мой [имя телефона]» или «Это [имя телефона] моего ребенка».
- Если Вы решили ограничить или закрыть доступ к параметрам на Вашем Айфоне другим пользователям, зайдите в «Использовать код-пароль» и введите сложный уникальный пароль 2 раза.
- При изменении параметров раздела «Экранное время» на телефоне малыша, выполняйте инструкции до появления предложения о вводе кода доступа. Придумайте сложный пароль и введите его.
- Выберите пункт отвечающий за ограничения конфиденциальности. Введите пароль и зайдите в подраздел «Контент и конфиденциальность».
Можно запретить установку и удаление приложений на Вашем Айфоне, а также блокировать возможность делать покупки, выполнив шаги:
- В настройках смартфона перейдите в раздел «Экранное время».
- Зайдите в подпункт «Ограничения конфиденциальности и контента», используйте защитный пароль.
- Кликните по подменю «Покупки в iTunes».
- Измените значение на «Не разрешать» в нужной секции.
На девайсах Айфон можно ограничить работу предустановленных приложений или использование функционала. При активации блокировки они не удаляются навсегда, а пропадают с экрана временно.
Для внесения изменений в список разрешенных программ, проделайте шаги:
- В настройках выберите «Экранное время».
- Зайдите в подраздел «Ограничения конфиденциальности и контента».
- Введите пароль.
- Выберите пункт «Разрешенные программы».
- Отметьте программы, к которым необходимо разрешить доступ.

Как поставить родительский контроль на планшете
На некоторых планшетах Андроид есть возможность создания ограниченного профиля пользователя. Чтобы воспользоваться услугой, зайдите в меню и проделайте шаги:
- откройте настройки — «Пользователи»;
- добавьте профиль пользователя;
- далее зайдите в «Профиль с ограниченным доступом»;
- в этом меню можно указать, какие приложения можно запускать ребенку, а также закрыть доступ в Google Play Market и установить возрастные ограничения.
У ребенка есть права на изменение настроек и внешнего вида рабочего стола в собственном профиле. В играх за ним сохраняется возможность выполнять настройки. Вариант хорошо подходит для совместного использования планшета.
Как поставить родительский контроль
Кроме встроенных опций, функция родительского контроля может быть настроена при помощи сторонних сервисов, приложений, а также с использованием услуг одного из операторов мобильной связи.
На Ютубе
Чтобы установить родительский контроль на телефон ребенка в Ютубе, следует произвести изменения конфигурации непосредственно в программе:
- Перейдите в «Настройки» и далее в подпункт «Общие».
- Активируйте «Безопасный режим».
Такая блокировка является внутренней услугой сервиса, ее функция — скрытие из поиска нежелательного контента.
На МТС
Чтобы подключить сервис на МТС воспользуйтесь одним из способов:
- Настройте услугу, воспользовавшись личным кабинетом на сайте компании.
- Отправьте текстовое сообщение, содержащее цифры 786 на номер 111.
- Наберите комбинацию *111*786# и клавишу вызова.
На Билайн
Для активации функции родительского контроля Билайн, на устройстве ребенка нужно набрать комбинацию *934*[номер родителя]#, а затем — клавишу «Позвонить». Номер телефона родителя указывается без цифры 7.
Для отслеживания местоположения ребенка можно воспользоваться услугой «Локатор». Для активации достаточно набрать 0783 и клавишу вызова.
Родительский контроль на телефоне Android: как установить и настроить
Сейчас мобильные телефоны появляются у детей достаточно рано, поэтому встает вопрос их защиты от нежелательного контента, который они могут получить через свой гаджет. Для решения этой задачи обычно используют родительский контроль. В этой инструкции мы расскажем, как установить родительский контроль на Android телефон.
Родительский контроль с помощью приложения Google Family Link
 Google Family Link – это официальное приложение для настройки родительского контроля на телефонах с операционной системой Android. Родительский контроль Family Link состоит из двух частей. Одна часть – это приложение на телефоне ребенка, которое и обеспечивает защиту. Вторая часть – это приложение на телефоне родителя, с помощью которого выполняется настройка ограничений и отслеживание действий. Благодаря такой системе Family Link позволяет родителям устанавливать надежные ограничения на использование телефона ребенком, а также отслеживать действия и местоположение ребенка.
Google Family Link – это официальное приложение для настройки родительского контроля на телефонах с операционной системой Android. Родительский контроль Family Link состоит из двух частей. Одна часть – это приложение на телефоне ребенка, которое и обеспечивает защиту. Вторая часть – это приложение на телефоне родителя, с помощью которого выполняется настройка ограничений и отслеживание действий. Благодаря такой системе Family Link позволяет родителям устанавливать надежные ограничения на использование телефона ребенком, а также отслеживать действия и местоположение ребенка.
Но, для того чтобы родительский контроль на базе Family Link работал, должно выполняться несколько требований. Во-первых, телефон ребенка должен оснащаться Android 7.0 или более новой версией операционной системы. Для родительского устройства ограничения менее жесткие, подойдет Android 4.4 или любое устройство на базе iOS. А во-вторых, у ребенка и родителя должна быть собственная учетная запись Google. Если учетных записей нет, то их нужно будет создать отдельно. Кроме этого, для первоначальной настройки вам понадобится доступ в Интернет.
Настройку родительского контроля нужно начать с телефона родителя. Для этого установите на свой телефон «Google Family Link (для родителей)», после чего запустите его и ознакомьтесь с информацией, которая появится на экране.

На вопрос о том, кто будет использовать телефон, отвечаем «Родитель» и нажимаем на кнопку «Начать».

Дальше появится вопрос о Google-аккаунте ребенка. Здесь нажимаем на кнопку «Да» и переходим к следующему шагу.

После этого на экране появятся инструкции, которые нужно выполнить на телефоне ребенка. В частности, вас попросят запустить на телефоне ребенка приложение «Google Family Link (для детей)» и ввести код, который указан на экране телефона родителя.


И выбрать приложения, к которым ребенку разрешен доступ.

После этого нужно вернуться к телефону родителя и настроить родительский контроль.

Если Google Family Link вам по какой-то причине не подошел, то вы можете настроить родительский контроль при помощи приложений от других разработчиков. Например, можно воспользоваться приложением Kaspersky Safe Kids.
Родительский контроль в магазине Play Market
Магазин Google Play Market, с которого обычно скачивают приложения и игры для Android телефонов, также позволяет настроить родительский контроль, ограничив доступ к определенным приложениями и музыки. Для доступа к этим настройкам нужно открыть Play Market, открыть боковое меню, которое доступно в левой части экрана, и перейти в «Настройки».

После этого нужно перейти в раздел «Родительский контроль», ссылка на который находится в самом низу экрана.

Дальше нужно включить родительский контроль и ввести PIN-код, который будет использоваться для снятия установленных ограничений.

После включения родительского контроля можно настроить доступы к играм и приложениям, а также к музыке.

Для игр можно указать максимально допустимый рейтинг (3, 7, 12, 16 или 18+).

А для музыки можно включить запрет на доступ к композициям с нецензурной лексикой.

Также в настройках магазина приложений Play Market можно включить опцию «Аутентификация при покупке». Это защитит от случайных приобретений платных продуктов.
Безопасный режим в YouTube
В дополнение к предыдущим вариантам можно порекомендовать включить безопасный режим в приложении Youtube, которое может являться источником нежелательного контента. Чтобы включить этот режим нужно открыть Youtube и зайти в «Настройки – Общие». Здесь, в самом конце списка, будет доступна опция «Безопасный режим»

Нужно отметить, что в отличии от родительского контроля в Play Market, здесь нет защиты при помощи PIN-кода, и данная опция может включаться и отключаться одним кликом. Для решения этой проблемы можно установить приложение «YouTube Детям». Это детская версия, в которой безопасный режим включен по умолчанию и не отключается.
Блокировка в приложении через настройки Android
В заключении нужно упомянуть о функции «Блокировка в приложении», которая доступна в настройках Android. Данная функция позволяет запустить одно приложение и удерживать его на экране до тех пор, пока блокировка не будет отключена при помощи PIN-кода. Это трудно назвать родительским контролем, но такая функция может быть удобной если ребенок еще слишком мал для полноценного использования телефона. Вы можете запустить на устройстве какую-то игру и дать ребенку поиграть. При этом можно не переживать за сохранность остальных приложений, открыть их без PIN-кода не получится.
Для того чтобы воспользоваться функцией «Блокировка в приложении» нужно открыть настройки Андроида и перейти в раздел «Защита и местоположение – Блокировка в приложении» (в некоторых случаях этот раздел может называться «Безопасность – Блокировка в приложении».

В разделе «Блокировка в приложении» будет доступен переключатель, с помощью которого можно включить или выключить данную функцию.

После включения блокировки в приложении появится предупреждение о том, что блокировка включена и для ее отключения нужно удерживать кнопки «Назад» и «Обзор» (кнопка, открывающая список запущенных приложений).

После этого нужно перейти в приложение, которое вы хотите заблокировать на экране, нажать на кнопку «Обзор» и активировать блокировку при помощи кнопки в правом нижнем углу экрана.

После этого выбранное вами приложение будет заблокировано на экране Андроид телефона. Для отключения этой блокировки нужно нажать на кнопки «Назад» и «Домой» и удерживать их пока не появится экране блокировки. После этого телефон можно будет разблокировать при помощи PIN-кода.
Как ограничить детям доступ в интернет и установить родительский контроль на Android
Давайте рассмотрим, как установить родительский контроль на телефоне с андроид и компьютере под Windows 10, 8, 7. Начнем, пожалуй, с определения, что же такое «Родительский контроль». На сегодняшний день, доступ во всемирную паутину есть практически у каждого второго человека в России. Сложно себе представить стоящий дома компьютер, на котором нет выхода во всемирную сеть. Конечно же, от интернета пользы много, можно найти любую необходимую информацию не выходя из дома. Но с хорошим приходит и плохое, наши дети начинают пропадать в просторах интернета. Перестают учиться, играть на улице, общаться со сверстниками, становятся зависимыми от интернета. Чтобы такого не произошло с вашим ребенком, воспользуйтесь функцией — родительский контроль. Это специальная функция, при помощи которой вы сможете легко настроить ограничения на доступ во всемирную паутину и в целом на компьютер.

Настройка родительского контроля на ОС Windows 7
Создатели Виндовс 7 предусмотрели полезную функцию для родителей, благодаря которой можно установить родительский контроль на компьютер.
- Ограничить вашего ребенка в пользовании ПК.
- Выставить на своё усмотрение игры, в какие можно детям играть, а в какие нельзя.
- Заблокировать нежелательные ресурсы в сети.
Первым делом, нужно сделать ребенку его собственную учетную запись на компьютере.
- Жмем «Пуск», находим «Панель управления» и переходим в «Учетные записи…..».
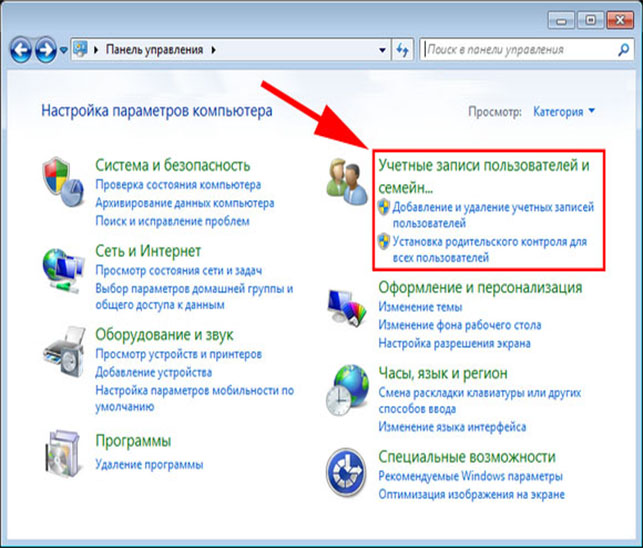
- В новом окне кликните «Создать учетную запись». Далее поставьте точку «Обычный доступ», впишите имя будущей учетной записи и нажмите кнопку «Создать учетную запись».
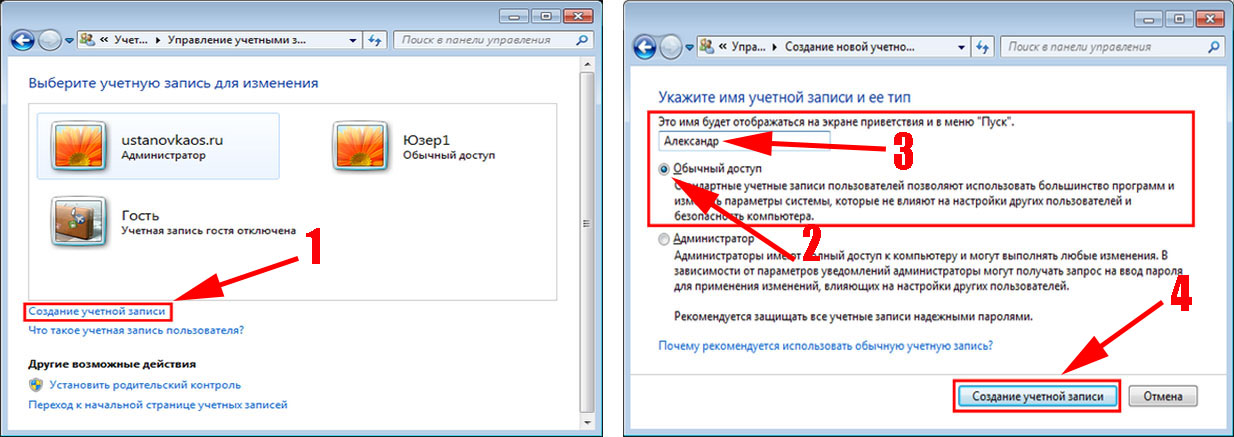
- Теперь активируем родительский контроль на ОС Windows 7. Для этого в открывшемся окошке нажмите «Установить родительский контроль». Далее нажмите на только что созданную учетную запись.
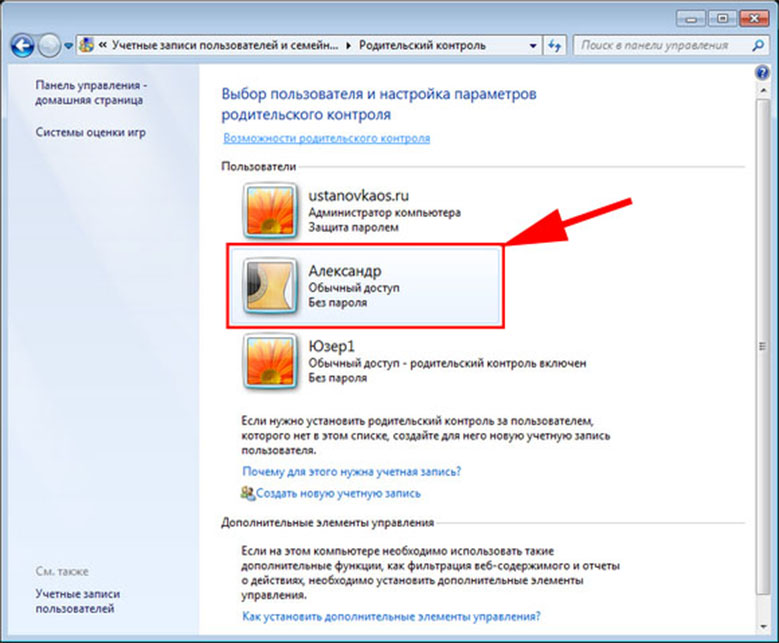
- Приступаем к настройке параметров. Ставим точку «Включить, используя …..» и начинаем настраивать ограничения, которые вы считаете необходимы.
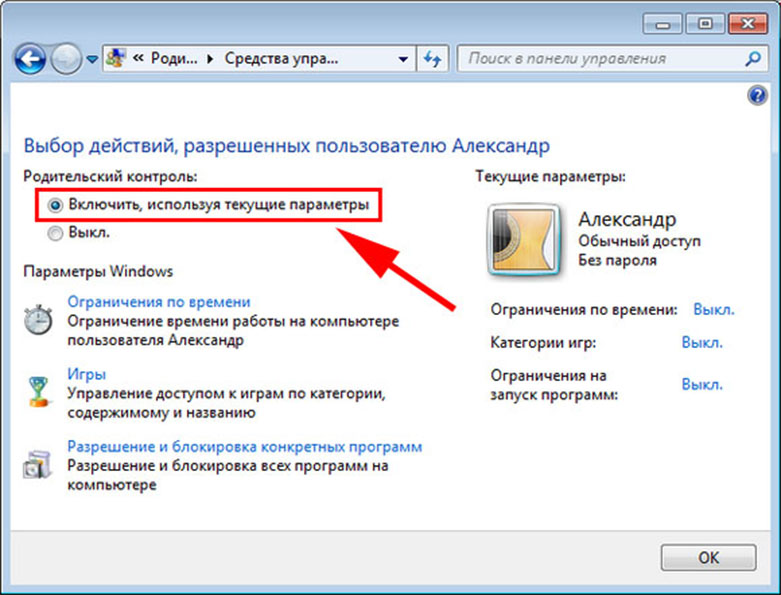
Возможно вам это будет интересно узнать, как узнать свой ip адрес на компьютере.
Какие пункты родительского контроля можно настроить на Windows 7
- Пункт — ограничения по времени. Здесь вы можете ограничить работу на компьютере по дням недели, а также выставить, сколько часов в сутки можно пользоваться устройством. По истечению заданного времени ПК отключиться и не включиться, пока не наступит разрешенное время.
- Пункт — игры. Здесь можно запретить или наоборот разрешить играть в уже установленные игры, также можно поставить возрастное ограничение.
- Пункт — блокировка программ. Думаем тут все понятно. Появиться список всех установленных программ, которые выборочно можно заблокировать.
Настройка родительского контроля на ОС Windows 10
В последней версии Windows 10 родительский контроль интернета улучшили и добавили несколько дополнительных функций. Единственный минус это то, что теперь необходимо в первую очередь создать в Майкрософт свою учетную запись. Сделать это нужно на официальном сайте. После регистрации, приступайте к настройке.
- Жмем «Пуск», «Значок вашей учетной записи», «Изменить параметры учетной записи».
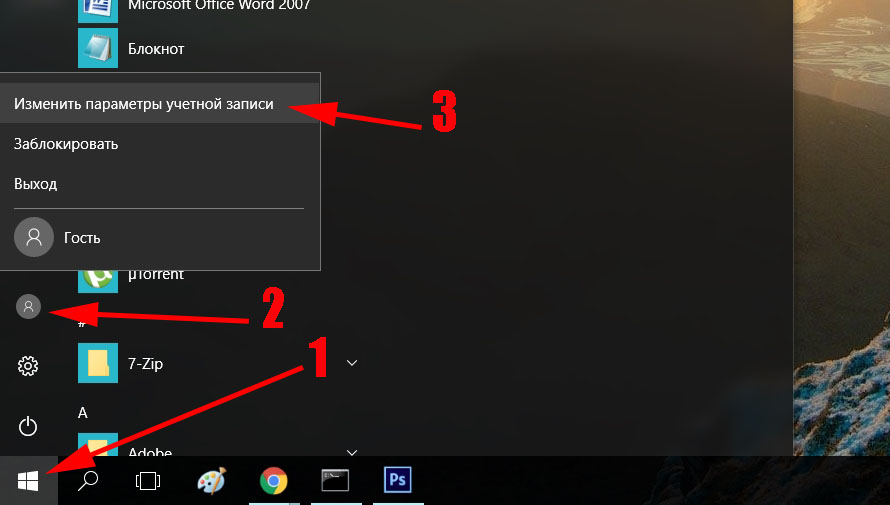
- В окне которое появится с левой стороны клацнете «Семья и другие люди». Теперь выберите «Добавить пользователя…..». Выскочит форма для регистрации, если вы ранее не регистрировались тогда необходимо пройти регистрацию. После ввода всех данных, вы создадите ребенку аккаунт.
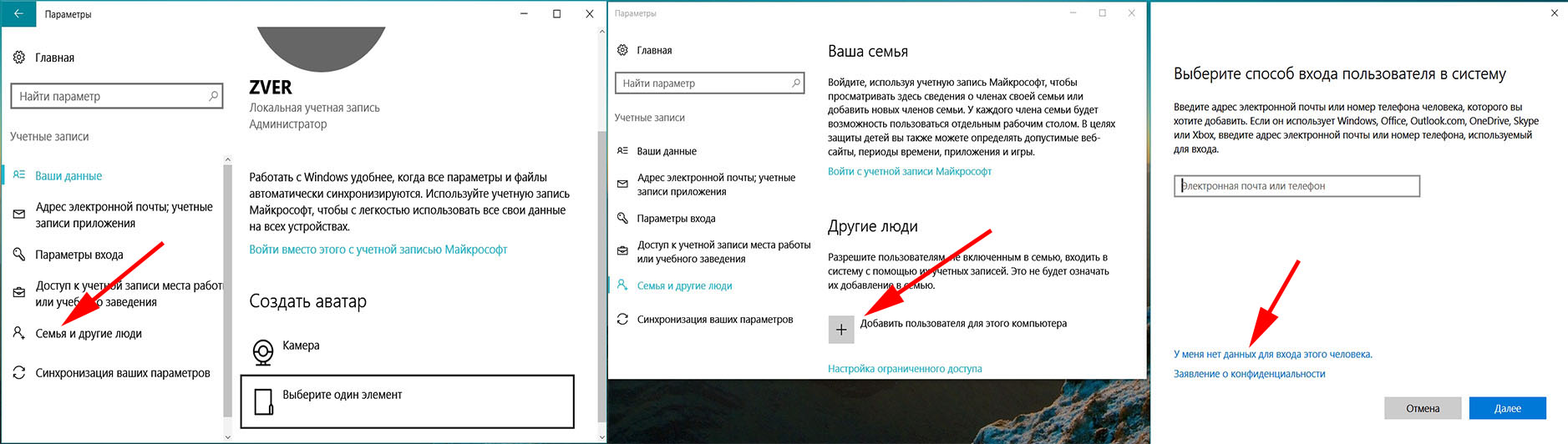
- Зайдя повторно в раздел «Семья и другие люди» вы увидите созданную запись. Немного ниже нажмите на строку «Управление семейными настройками….», перейдя в этот раздел, вы сможете начать вносить нужные настройки.
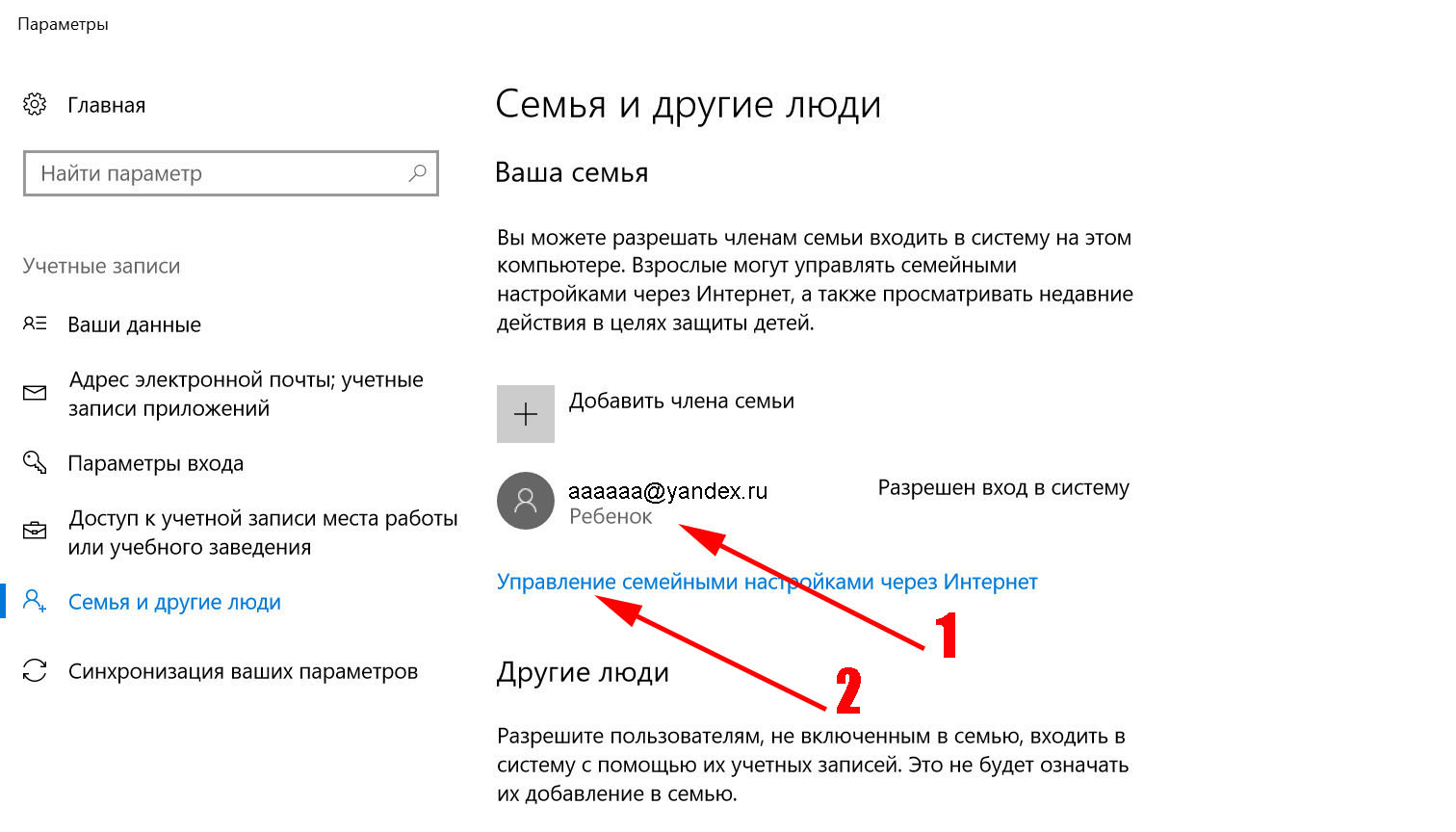
В Виндовс 10 остались все прежние функции, которые были в Виндовс 7 и добавилось несколько новых.
Какие функции родительского контроля можно настроить на Windows 10
- Время использования устройства. Выставите время, разрешенное пользоваться ПК.
- Ограничение на содержимое. Ограничение просмотра веб страниц, совершать покупки онлайн, блокировка игр и приложений.
- Расходы. Здесь настраивается денежный расход вашего чада. Вы можете внести определенную сумму денег, которую ребенок сможет рационально потратить.
- Поиск ребенка. При наличии у ребенка гаджета с Windows 10, Android подключенным к интернету, вы сможете отследить, где он находится в данную минуту, показывается эта информация на карте.
- Недавние действия. Включив данную функцию, вы будете всегда в курсе, какие он посещает страницы, скачивает игры и приложения, вводит запросы в поисковую систему.
Читайте статью: как быстро узнать, есть ли блютуз на вашем ноутбуке.
Настройка родительского контроля на MacOS
В этой операционной системе также есть данная настройка, которую настроить сможет любой родитель, не имея особых познаний в данной области. Сейчас мы покажем как легко ограничить доступ в интернет ребенку.
- Заходите в «Меню», «Системные настройки», выбираем «Родительский контроль».
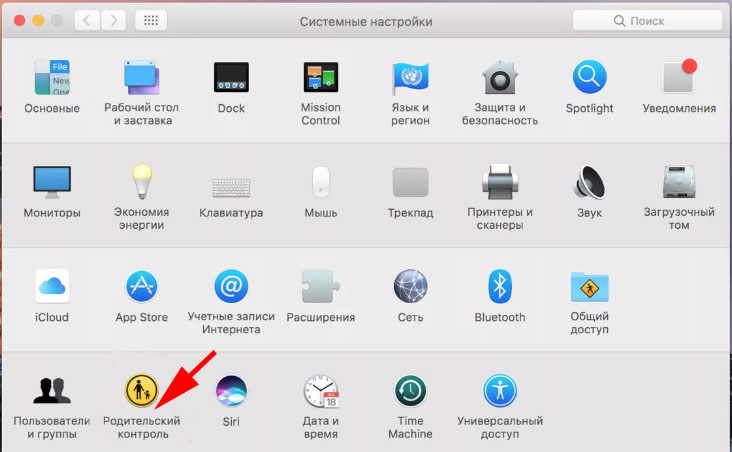
- Входим в учетную запись и нажимаем на иконку «Замок», расположенную в нижнем левом углу. Теперь можете создавать новую учетную запись для вашего чада. И не забудьте установить птичку напротив строки «Включить родительский контроль».
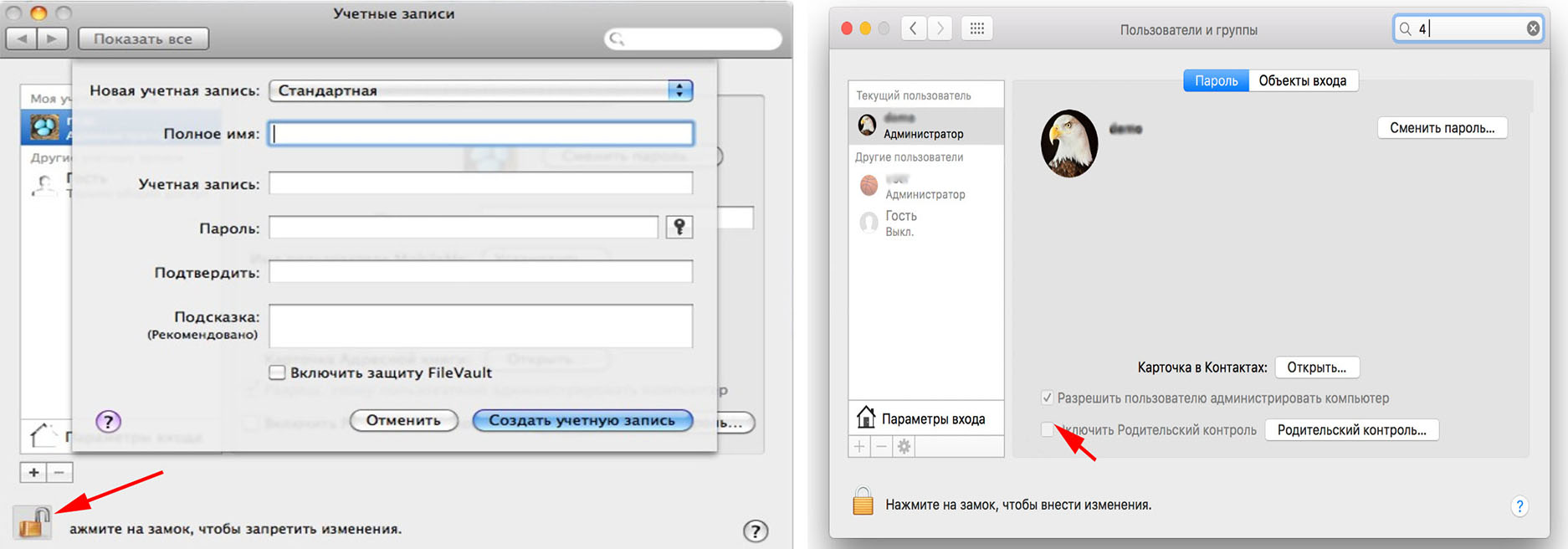
- Далее переходите в созданный аккаунт и выставьте элементы управления.
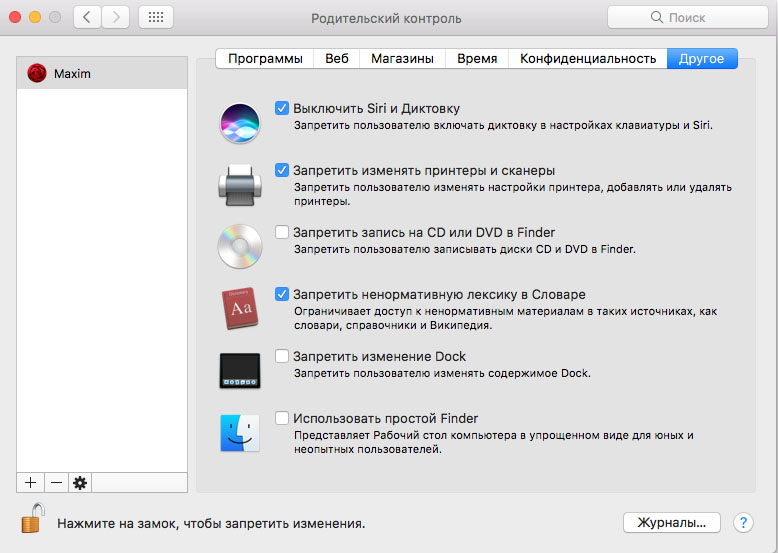
- Дальше делайте установки и блокируйте все, что вы считаете необходимым.
Для владельцев Mac OS так же есть интересная утилита под названием — Mipko Control. С помощью этого приложения, можно обезопасить вашего ребенка.
Настройка родительского контроля на OC Android (Андроид)
Если вы решили поставить на телефон ребенку ограничения или контроль, тогда проще всего будет воспользоваться сторонними приложениями. Их без проблем найдете и скачаете в Google Play. Сейчас мы покажем наиболее популярные программы для ОС Android.
Parental Control Кроха
Это приложение очень легко настраивается. Основные функции которые можно настроить:
- Блокировка запрещенных веб-сайтов, приложений, игр.
- Отслеживания местоположения.
- Устанавливается ночной режим, для защиты глаз.
- Установка лимита времени, на использовании телефона.
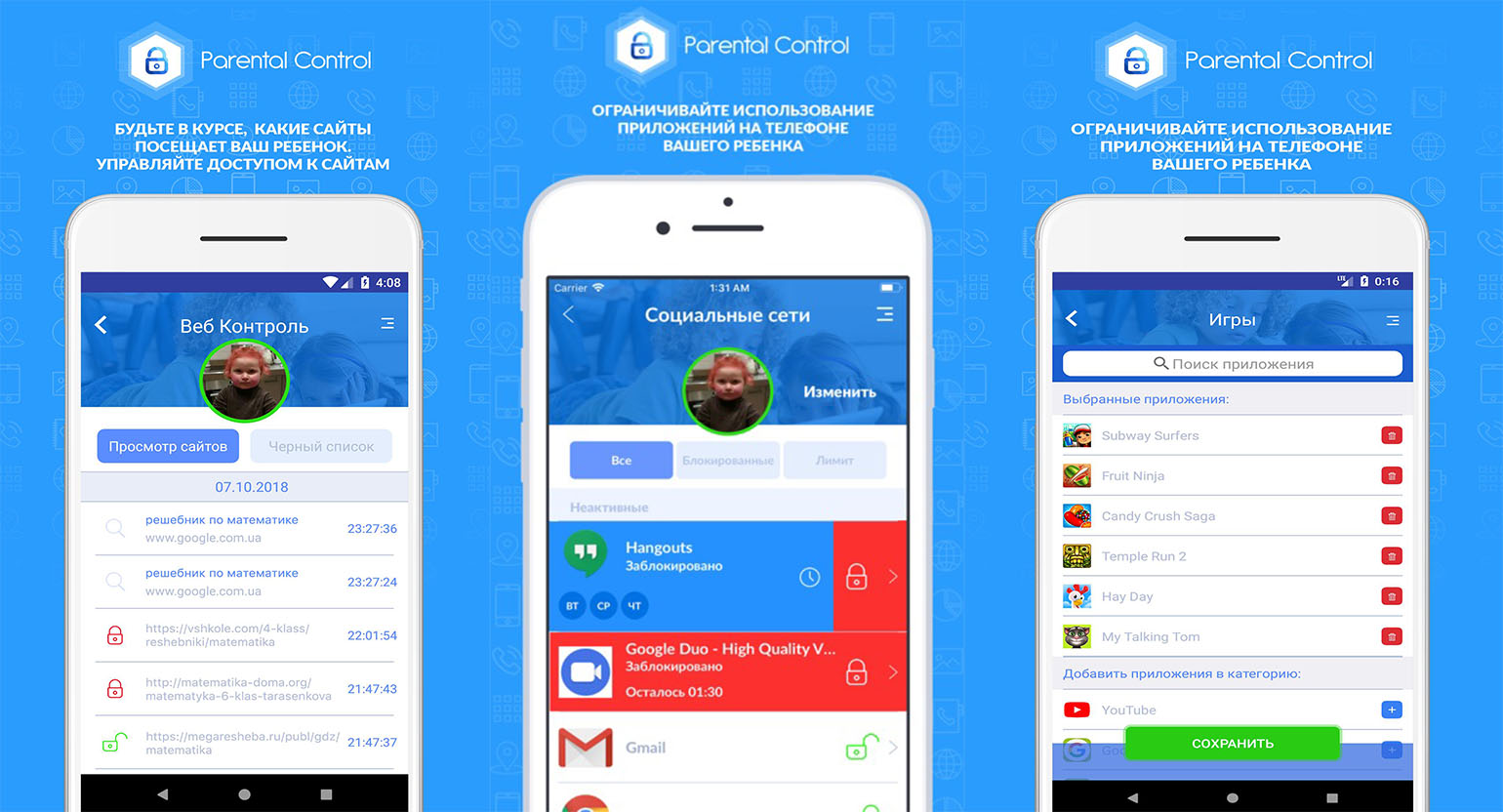
Teen Time
Установив это приложение, вы получите широкий набор различных функций. Teen Time имеет три основные функции:
- Ограничивает и блокирует экранное время.
- Выводить полный отчет о том, где ребенок лазил в интернете и что качал.
- Выдает информацию о местонахождение вашего чада.
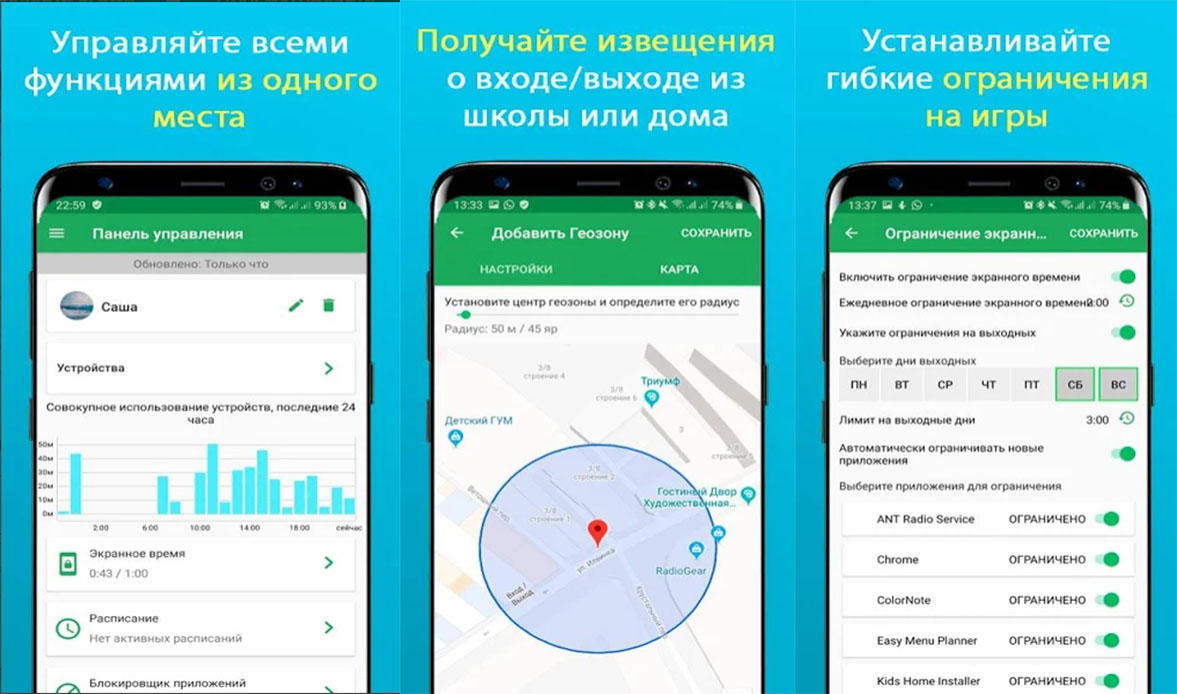
Похожих утилит на сегодняшний день очень много. Зайдите в Play Маркет и наберите в поиске «Родительский контроль». У вас появится список приложений, из которого вы выберите наиболее подходящую для себя программу.
Настройка на компьютере родительского контроля, при помощи программ
Если вас не устраивает работа или функционал родительского контроля встроенного в операционную систему Windows 10, 8, 7, тогда на помощь к вам прейдут специальные утилиты. Рассмотрим наиболее популярные из них.
K9 Web Protection
Одна из самых популярных бесплатных программ в мире, которая с легкостью обеспечит полный контроль над детьми. Её можно устанавливать не только на Windows, есть версии и для MAC, IOS, Android. Скачивать лучше с официального сайта.
Функционал K9 Web Protection:
- Закрытие любых веб-сайтов и приложений.
- В зависимости от возраста ребенка выставляется уровень защиты.
- Появление на всех поисковиках безопасного поиска.
- Вводится ограничение по времени на использования интернета.
- Настройка черного и белого списка сайтов.
- Слежка и отчеты за поисковыми запросами и посещениями.
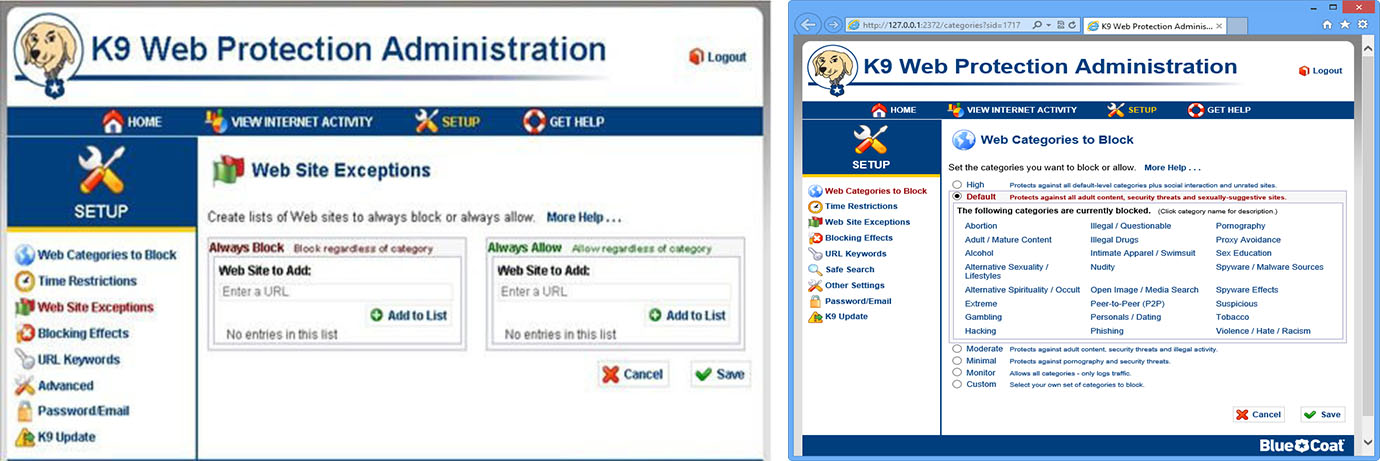
Child Web Guardian
Программа создана, для того чтобы обеспечивать безопасность детей во всемирной паутине. Она бесплатная всего лишь на протяжении 15 дней, потом за неё придется заплатить. Но поверьте она того стоит, функционал её поражает.
Контролирующие функции:
- Анализ и блокировка веб страниц с запрещенными словами.
- Настройка «Черного списка» для блокировки неугодных сайтов.
- Ограничение по времени использования интернета.
- Контроль включения всех игр.
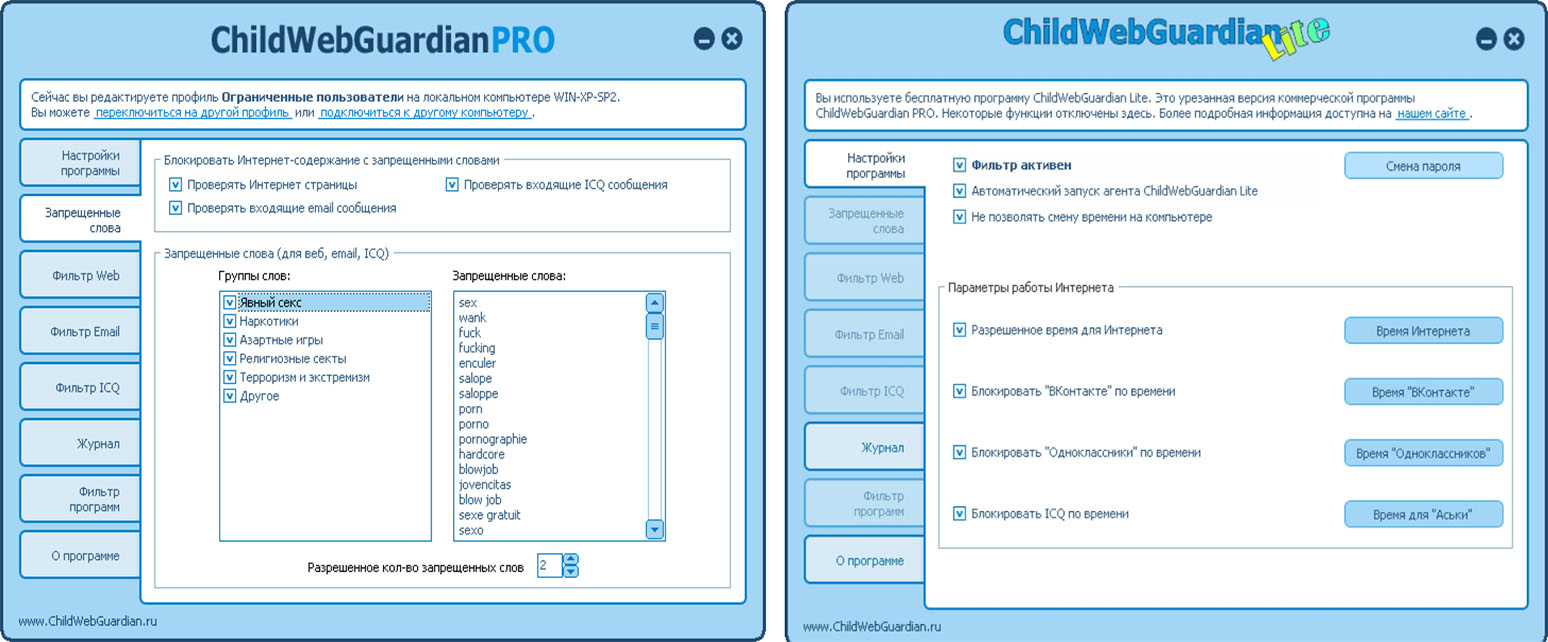
Это далеко не весь список функций, которые есть в данном приложении. Подробнее смотрите на официальном сайте.
Настройка родительского контроля на роутере
Многие современные роутеры оснащены функцией «Родительский контроль», который обойти практически невозможно, не зная пароль от роутера. Удобна эта функция тем, что все ваши настройки родительского контроля будут применяться ко всем устройствам, которые подключены к роутеру кабелем или по Wi-Fi. Сейчас показывать, как настроить родительский контроль на вашем роутере, мы не будет. Для этого мы создадим отдельную статью.
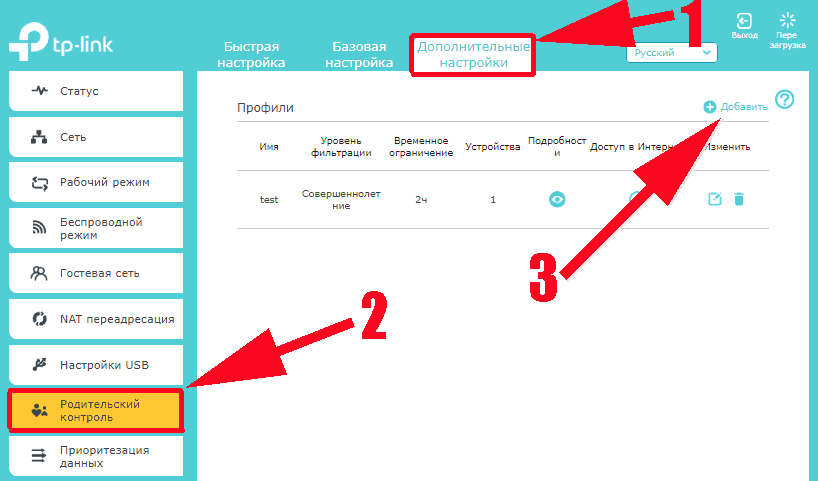
Смотрите также: как можно узнать пароль от своего WiFi роутера.
Заключение
Надеемся, в этой статье, мы доступно рассказали и показали, как можно поставить родительский контроль на разных ОС. Теперь ваш ребенок будет в безопасности. Вы сможете оградить его от жутких фильмов и мультфильмов. Кстати, чтобы быть в курсе о всех предстоящих новинках киноиндустрии, заходите на сайт kogda-vykhodit.ru. Там вы найдете всю информацию о будущих фильмах, сериалах, играх, аниме, мультфильмах, ТВ Шоу. Все возникшие вопросы и дополнения, пишите ниже в разделе комментарии.
Вы также можете почитать:
Как установить родительский контроль на телефоне ребенка на Андроид
Учитывая специфику современного интернета, чтобы оградить родителей от нежелательных и неожиданных трат, появились различные способы ограничения функций аккаунта. Родительский контроль на Андроид уменьшает шансы для ребенка увидеть нежелательный или шокирующий контент.
Зачем нужен родительский контроль на телефоне
Из-за того что дети стали получать гаджеты в свои руки, зачастую находясь в несознательном возрасте, может возникнуть ситуация, когда ребенок способен совершить покупку, либо занести вирус на устройство, посетив небезопасный сайт. Также велика вероятность увидеть эротический или порнографический контент при открытии некоторых сайтов.
Функция родительского контроля предназначена для предотвращения подобных случаев. Она оберегает детей от шок-контента и повышает безопасность нахождения в сети, а также отключает возможность совершения платежа и загрузки платных приложений или игр. Таким образом, ребенок способен играть в игры, открывать сайты, без опасности для себя.
Если поставить родительский контроль на устройство, то родителям будет легче отслеживать количество времени, которое ребенок тратит на игры. Это позволит тщательней контролировать его.
Интегрированные в систему средства родительского контроля
Андроид не располагает многофункциональными средствами родительского контроля, но отдельные ограничения пользователь наложить способен. Планшеты обладают более богатым функционалом, в частности, именно они способны создавать профили с ограниченными правами.
Стоит учесть, что расположение указанных далее опций может изменяться, особенно если на телефоне используется какая-либо модифицированная версия Андроид. В этом случае название раздела и даже пункта может серьезно измениться, однако стоит попробовать поискать их разделе «Дополнительно», куда обычно переносят подобные функции.
Ограничения родительского контроля могут быть установлены в Google Play, настройках системы и Youtube.
Блокировка в приложении для самых маленьких
Функция «Блокировка в приложении» запретит сворачивание окна с приложением или открытие главного экрана Андроид. Пользователь может запустить лишь одну программу, да и та будет работать только на полный экран.
Блокировка включается следующим образом:
- Перейти в настройки.
- Открыть раздел «Безопасность».
- Найти пункт «Блокировка в приложении».
- Открыть нужное приложение, а затем нажать кнопку «Обзор» (обычно выглядит как квадрат). Осталось потянуть выбранное приложение слегка вверх и закрепить его при помощи значка-булавки.
Теперь открытую программу нельзя будет свернуть. Блокировка снимается одновременным зажатием кнопок «Обзор» и «Назад», откроется окно с открытыми приложениями, среди которых будет и закрепленное.
Ограничения в Play Market
В Play Market реализовано ограничение в отображении приложений, если пользователь не подходит по возрасту. Также контроль ограничивает приобретение и загрузку программ.
Чтобы включить эту функцию надо:
- Войти в Play Market, открыть настройки.
- Найти и перейти во вкладку «Родительский контроль».
- Тапнуть на ползунок и перевести его «включен».
- Указать пин-код.
- Поставить фильтр по отображению контента, сюда входит все, начиная от фильмов, заканчивая играми. Для удобства пользователей они разделены на категории. Внутри каждой можно установить возрастные ограничения. Это прямо влияет на жесткость фильтрации контента.
- Чтобы заблокировать покупки, требуется включить пункт «Аутентификация при покупке».
Теперь, когда ограничения установлены, можно передавать устройство ребенку.
Родительский контроль в Youtube
Youtube позволяет включить ограничения, который накладывает фильтр на просмотр некоторого контента и видео. Чтобы настроить родительский контроль на Youtube, делается следующее:
- Открыть «Меню» в Youtube.
- Зайти в настройки.
- Перейти к разделу «Общие».
- Активировать безопасный режим.
Альтернативно можно воспользоваться программой «Youtube для детей». Скачать ее можно в Play Market. Все ограничения там активированы по умолчанию, снять их нельзя никакими способами, что делает приложение идеальным вариантом для малолетних.
Пользователи
Еще один популярный вариант — настройка отдельных учетных записей. Каждое устройство поддерживает сразу несколько активных аккаунтов. Чтобы сделать новый, надо перейти в «Настройки», а затем в пункт «Пользователи».
Все личное, включая пароли, данные платежных систем, логины и коды, сохраняются по отдельности у всех аккаунтов. Таким образом для ребенка можно создать новую учетную запись, которой он и воспользуется. На старую ставится пароль, что позволит не ставить контроль сразу на весь смартфон.
Удаление и установка новых программ затрагивает все используемые аккаунты, стоит это учитывать.
Ограниченные профили пользователей
Эта функция полноценно поддерживается у планшетов. Среди смартфонов большинство моделей с ней не работает.
Установка производится через «Настройки». Надо перейти в «Пользователи», затем открыть пункт «Добавить пользователя», там потребуется найти «Профиль с ограниченным доступом». Когда при нажатии сразу выскакивает окно создание нового профиля, без дополнительных настроек, то это значит, что мобильный не поддерживает опцию.
Лучшие приложения родительского контроля на Android
Настроив ограничения в системе, можно подключить дополнительные программы, с помощью которых можно установить слежение за исходящим трафиком и посещаемыми сайтами.
Kaspersky safe kids
Бесплатная программа с поддержкой блокировки отдельных сайтов, софта. Реализована функция ограничения времени использования телефона. Параллельно доступна информация по активности пользователя в Вконтакте и данные местоположения, однако эти функции доступны за плату.
Screen time
Пользоваться этой программой бесплатно можно только в течение 14 дней. По истечению срока останется доступным только просмотр истории.
Приложение многофункционально, доступна различная статистика, блокировка приложений, запрет на интернет во время занятий и контроль задач.
Qustodio
Простая, но очень функциональная программа. В нее установлены различные фильтры, проверяющие активность, пользователю доступен просмотр истории посещения сайтов, занесение сайтов в черный список. Родители могут установить для ребенка время использования мобильного. После израсходования лимита на мобильнике включится ограничение, или же он выключится.
Norton Family parental control premier
Мощное приложение, анализирующее поведение детей в сети и формирующее отчеты о действиях ребенка. Родители могут фильтровать интернет-ресурсы, исключая нежелательный контент, а функция поиска по ключевым словам позволяет определить интересы.
Net nanny
Отличительная особенность программы — опция блокировки сайтов, причем это распространяется на любые языки. Пользователь блокировать сайты русского сегмента, английского, немецкого и многие другие. Удаленное управление с компьютера — еще один плюс.
Boomerang
Отличное приложение, где можно настраивать большое количество опций. Доступны графики, лимиты, блокировка сайтов, история поиска и просмотра видео. Безопасный серфинг (приложение снабжено браузером), а также функция поощрения, которая позволяет дольше использовать образовательные программы сверх лимита, это одни из многих достоинств программы.
Locategy
Помимо отслеживания местоположения, мониторинга посещенных сайтов и просмотра истории, у приложения есть преимущество — кнопка паники. Координаты мгновенно отправляются родителям на телефон с соответствующей пометкой. Также реализовано отслеживание входящих звонков на смартфоне с записью разговора.
Видео установки родительского котроля
Лучшие приложения родительского контроля для Android
Если вы намерены контролировать активность своих детей, вам необходимо приложение для родительского контроля, которое хорошо работает на мобильных платформах. Дети могут использовать смартфоны и планшеты так, как им захочется – либо по назначению, либо нет. Может быть, они просто проводят слишком много времени каждый день, глядя в экран. В конце концов, технологическая зависимость – серьёзная проблема для детей и взрослых. Возможно, ваши дети без вашего ведома даже общаются с опасными незнакомцами. В любом случае, хорошее приложение для родительского контроля может восстановить ваше чувство контроля и помочь вам осторожно следить за тем, что может нанести им вред. Обязательно проводите беседы со своими детьми о важности ответственного использования устройства, чтобы они не удаляли приложения или пытались обойти ограничения.
 ТОП приложений родительского контроля для Android.
ТОП приложений родительского контроля для Android.Приложения для Андроид могут помочь вам поддерживать управление различными способами. Некоторые из наиболее распространённых типов мониторинга включают фильтрацию веб-контента, блокировку приложений, управление временем использования и отслеживание местоположения. Мы подробно расскажем об этих главных функциях (и ещё нескольких) ниже. Имейте в виду, что некоторые из описанных приложений – мобильные решения, а это означает, что они не могут контролировать действия вашего ребёнка на ПК.
Цены и платформы
Большинство приложений для контроля телефона ребёнка требуют, чтобы вы оплачивали годовую подписку в зависимости от количества устройств, которые вы контролируете. Цены варьируются от $ 10 до $ 30 за мониторинг одного или двух устройств и в некоторых случаях превышают 100 долларов, если вам нужны 10 или более лицензий. Тем не менее, есть исключения. Некоторые службы, такие как Locategy, работают по модели freemium, хотя и с некоторыми ограничениями, которые не распространяются на премиум-версию. Другие, такие как Kaspersky Safe Kids и Norton Family, не ограничивают количество устройств или дополнительные учётные записи, которые вы можете контролировать.
Большинство приложений для родительского контроля могут работать как на Android, так и на iOS. Эти мобильные приложения обычно позволяют управлять настройками и просматривать отчёты с самого телефона или планшета, хотя некоторые из них не имеют такой возможности. Качество приложений также может значительно различаться между платформами – более строгие правила разработки на iOS иногда создают заметную разницу, как в случае с Locategy. Такой софт обычно более мощный на Android, чем на iOS, поскольку Apple блокирует права доступа к приложениям и к устройствам. Для большинства приложений для родительского контроля для iPhone вам необходимо установить профиль управления мобильным устройством (MDM), чтобы все функции (особенно связанные с управлением приложениями и ограничениями времени) работали правильно.
Веб-фильтрация
Особенностью контроля детей является способность предотвращать доступ к неуместным или опасным веб-сайтам. Большинство этих приложений объединяет собственный браузер, который упрощает управление службами, отслеживание и контроль активности просмотра. Это более эффективно, чем попытка перестроить поддержку для каждого мобильного браузера. Таким образом, большинство этих приложений предписывают вам блокировать все другие браузеры или вообще запрещать вашему ребёнку устанавливать какие-либо другие приложения.
Большинство из этих браузеров работают аналогично – они блокируют доступ к сайтам, которые подпадают в запрещённую категорию, а также обмен файлами, азартные игры, порнографию и насилие. Лучшие примеры не имеют проблем с собиранием HTTPS- зашифрованного трафика и блокированием доступа к анонимным прокси. Некоторые приложения, такие как Net Nanny, позволяют создавать настраиваемые категории фильтрации через Интернет, а подавляющее большинство позволяет добавлять определённые правила для настраиваемых доменов. Качество отчётов о веб-истории также отличается. Qustodio показывает предварительные просмотры сайтов, посещённых вашим ребёнком на временной шкале и контекстных вариантах для установки правил, в то время как FamilyTime Premium не поддерживает веб-контроль вообще.

Блокировка приложений и ограничения времени
Одна из областей – способность предотвращать использование детьми выбранных приложений. Это может пригодиться родителям, что хотят помешать своим детям пользоваться приложениями в социальных сетях, службами обмена сообщениями, которые трудно контролировать, или браузерами, что обходят определённые фильтры Интернета. Тем не менее, может быть сложно отслеживать каждое новое приложение, которое устанавливает ваш ребёнок. Так, Boomerang автоматически блокирует новые приложения, которые ваш ребёнок устанавливает, пока вы их не одобрите.
Ограничение времени – ещё одна важная особенность приложений для родительского контроля. Некоторые сервисы, такие как Norton и FamilyTime, позволяют указать, сколько часов (или минут) в день ваш ребёнок может потратить на какое-либо устройство, а также график, когда это можно делать. Net Nanny использует несколько иной подход и применяет эти временные рамки для использования Интернета. Другие, такие как Qustodio, помогает настроить графики использования для конкретных приложений и устройств, а также указать общий временной интервал для вашего ребёнка, который применяется к каждому комплекту аппаратного обеспечения.

Отслеживание местоположения
Приложение мобильного родительского контроля должно иметь возможность отслеживать текущее местоположение ребёнка и сохранять данные о местоположении в истории. Также важно, чтобы они имели уровень контроля над уведомлениями и частоту отчётов о местоположении, чтобы избежать атаки спамом. Qustodio и Norton Family предлагают эти функции. Некоторые сервисы, включая Locategy, Boomerang и FamilyTime, идут ещё на один шаг, позволяя вам строить геообъекты вокруг местоположения. Для геообъектов есть цифровые границы вокруг физического местоположения, которые помогают родителям отслеживать, когда ребёнок прибывает или покидает данное место.
Kaspersky Safe Kids даже позволяет добавить измерение времени в геозонность, поэтому вы можете легко убедиться, что ребёнок остаётся там, где должен, в течение всего дня. Boomerang предлагает уникальную функцию, в которой вы можете нарисовать пользовательские геообъекты на карте; другие просто создают круговой радиус вокруг определённой вами точки.

Связь и дополнительные услуги
Лучшие приложения для родительского контроля позволяют записывать и отслеживать, с кем и о чём общается ваш ребёнок. Имейте в виду, что эта возможность почти полностью ограничена на Android. Конечно, реализация этой функции варьируется от обслуживания к сервису. Например, FamilyTime Premium копирует всю историю сообщений и журнал звонков. Нортон и Бумеранг используют другой подход и позволяют указывать, какие разговоры отслеживать и регистрировать. Другие, такие как Locategy, отображают только журнал вызовов телефона. Лучшее программное обеспечение для родительского контроля также позволяет управлять деятельностью вашего ребёнка в социальных сетях, хотя в большинстве случаев это ограничивается Facebook.
Одним из последних обновлений является кнопка SOS. Когда ребёнок нажимает её, родителям и другим доверенным контактам отправляется предупреждение. Уведомление включает в себя информацию о времени и местоположении и (в некоторых случаях) пока ребёнок не деактивирует сигнал тревоги или родитель не отключит его из своей учётной записи. Это работает независимо от платформы и даже если у ребёнка закончилось выделенное время. Родители, которые обеспокоены тем, что всегда могут добраться до своих детей в случае чрезвычайных ситуаций, должны обратить внимание на Qustodio и Locategy.

Обзор лучших приложения для родительского контроля
Хотя диапазон функций, поддерживаемых программным обеспечением родительского контроля, впечатляет, ни одна система не идеальна. Если ваши дети хотят обойти ограничения, которые вы налагаете, они, вероятно, смогут это сделать либо с помощью неконтролируемых устройств, либо найти способы стереть их устройства. Таким образом, в первую очередь стоит поговорить с вашим ребёнком о том, почему вы установили программное обеспечение для мониторинга. В конце концов, цифровая безопасность является важной темой для всех.
Qustodio
Стоимость лицензии: $ 54,95
Плюсы:
- кросс-платформенная поддержка;
- независимый от браузера контент-фильтр обрабатывает трафик HTTPS;
- планировщик времени для использования Интернета, устройства и приложений;
- отслеживание местоположения.

Минусы:
- дорого;
- мониторинг соцсетей отслеживает только Facebook;
- датированный веб-портал;
- некоторые ограничения iOS.
Qustodio – очень настраиваемый, простой в управлении инструмент для отслеживания активности вашего ребёнка на устройствах Windows, Mac, iOS и Android.
Kaspersky Safe Kids Review
Стоимость лицензии: $ 14.99
Плюсы:
- доступный;
- нет ограничений на устройства или дочерние профили;
- гибкий контроль использования устройств и приложений;
- веб-фильтрация;
- geofencing;
- обширная система оповещения.

Минусы:
- несколько ограничений для iOS;
- фильтрация содержимого ограничена конкретными браузерами;
- мониторинг соцсетей распространяется только на Facebook и VK
- примитивный веб-интерфейс.
Kaspersky Safe Kids – полнофункциональная, доступная система родительского мониторинга для настольных и мобильных платформ, которая не накладывает ограничений на количество контролируемых устройств.
Symantec Norton Family Premier
Стоимость лицензии: $ 49,99
Плюсы:
- доступный;
- отличная веб-панель;
- настройки применяются ко всем устройствам;
- нет ограничений на количество компьютеров, телефонов, планшетов или детей;
- отслеживает местоположение ребёнка.

Минусы:
- не работает на Mac;
- нет бесплатной версии;
- не блокирует HTTPS-сайты в неподдерживаемых браузерах;
- расширение веб-сайта легко отключается;
- функции зависят от платформы;
- незначительное отслеживание социальных сетей.
Первоклассный веб-интерфейс Norton Family и множество функций позволяют родителям легко отслеживать и управлять деятельностью своих детей на многих своих устройствах, хотя это не работает на Mac.
Net Nanny
Стоимость лицензии: $ 39,99
Плюсы:
- поддержка Windows, Mac, Android;
- конфигурация и отчётность в Интернете;
- мощная фильтрация;
- управление приложениями для Android.

Минусы:
- нет новых обновлений;
- Цена;
- нет отслеживания местоположения;
- недостаток расширенного управления временем;
- ограниченные функции iOS.
Веб-ориентированный и многоплатформенный подход к родительскому контролю делает Net Nanny полезным вариантом для современного мира, но уже в течение продолжительного времени не выходило существенных приложений.
Boomerang
Стоимость лицензии: $ 12,00
Плюсы:
- хорошее управление приложениями и устройствами;
- полезные веб-фильтры;
- поддержка геообработки;
- контроль звонков и SMS на Android.

Минусы:
- цена;
- только на смартфонах;
- некоторые ограничения на iOS;
- каждое устройство необходимо настраивать отдельно;
- требуется специальный браузер;
- нет отслеживания в социальных сетях.
Boomerang – это надёжное решение для родительского контроля для Android и iOS, которое помогает родителям отслеживать активность своих детей в Интернете, приложениях и мобильные устройства. Но, поскольку он предназначен только для мобильных устройств, вы не можете использовать его для мониторинга компьютеров Mac или ПК.
Locategy
Стоимость лицензии: $ 20,00
Плюсы:
- отличный дизайн;
- точное отслеживание местоположения;
- графики блокировки приложений и использования;
- доступна бесплатная версия.

Минусы:
- отсутствует поддержка Mac и ПК;
- не хватает блокировки вызовов и SMS;
- мониторинг социальных сетей отсутствует;
- веб-фильтрация работает только в определённых браузерах.
Locategy отслеживает действия и местоположение вашего ребёнка, но некоторые элементы дизайна могут использовать обновление, а возможности фильтрации в Интернете работают только с несколькими браузерами.
FamilyTime Premium
Стоимость лицензии: $ 27,00
Плюсы:
- простая установка и настройка;
- блокировщик приложений;
- SOS и Pick Me Up;
- отслеживание звонков и SMS;
- геообработка.

Минусы:
- цена;
- невозможно контролировать Mac или ПК;
- нет фильтрации веб-контента;
- легко удаляется;
- не все функции работают так, как ожидается;
- на разных платформах функции могут отличаться.
Практический результат: FamilyTime Premium выполняет достойную работу по отслеживанию местоположений ваших детей на Android и iOS, но это решение для родительского контроля только для мобильных устройств, а отсутствие веб-фильтрации и непоследовательность – серьёзные недостатки.
Возможности родительского контроля регулярно обновляются, особенно это касается смартфонов. Если вы используете приложение родительского контроля, которого нет в списке, и оно обладает особыми функциями или просто удобно и эффективно, не забудьте оставить комментарий под статьёй. Ваше предложение может появиться при следующем обновлении списка.
Как отключить родительский контроль на Андроиде
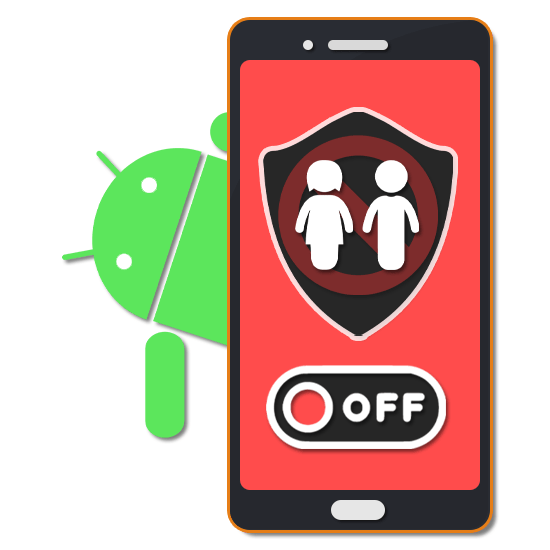
Родительский контроль на платформе Android позволяет на свое усмотрение блокировать некоторые функции и разделы устройства, обеспечивая безопасное использовании смартфона ребенком. Однако при некоторых обстоятельствах эту возможность, наоборот, требуется деактивировать, восстановив доступ к телефону без ограничений. В ходе настоящей инструкции мы покажем, как можно отключить родительский контроль на Андроид.
Отключение родительского контроля на Android
На сегодняшний день родительский контроль на рассматриваемой платформе может быть установлен несколькими способами, описанными нами в отдельной статье. Каждый из вариантов в той или иной степени защищен от деактивации, тем самым обеспечивая высокий уровень безопасности. В связи с данной особенностью вам нужно заранее подготовить пароли, используемые во время настройки родительского контроля.
Читайте также: Добавление родительского контроля на Android
Вариант 1: Google Play
Вне зависимости от модели Android и версии операционной системы, Google Play Маркет очень часто используется для скачивания новых приложений и обновления уже установленных. Среди его настроек присутствует вполне отключаемая функция родительского контроля, влияющая на отображение, поиск и возможность установки ПО из магазина.
- В Google Play Маркете откройте меню и перейдите на страницу «Настройки».
- Дальше нужно нажать по строке «Родительский контроль» в блоке «Личные».
- Измените положение ползунка «Родительский контроль» на «Выкл». Отключение необходимо подтвердить с помощью PIN-кода, назначенного при включении функции.
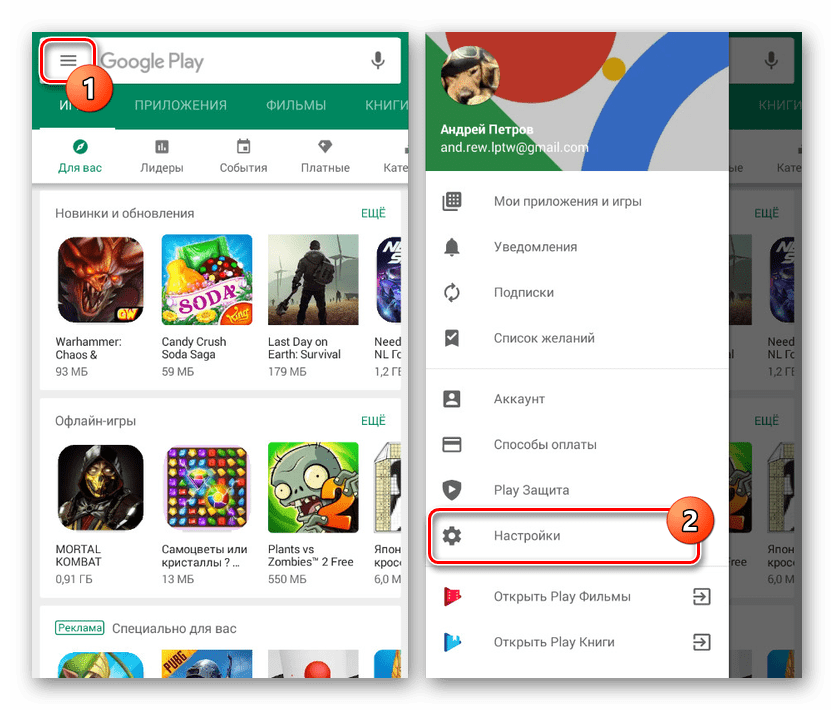


Этот способ отключения не должен вызвать проблем, так как не требует использования длинного пароля или другого девайса. Более того, всегда можно сбросить данные о работе приложения, обнулив выставленные настройки.
Вариант 2: Kaspersky Safe Kids
Программа Kaspersky Safe Kids является одним из наиболее популярных вариантов, позволяющих настраивать родительский контроль на телефоне с другого устройства или через личный кабинет на официальном сайте. Именно в связи с высокой популярностью мы уделим внимание настоящей программе на примере как смартфона ребенка, так и родительского девайса.
Телефон ребенка
- Перейдите в системные «Настройки», найдите блок «Личные данные» и откройте «Безопасность». На этой странице в свою очередь следует нажать по строке «Администраторы устройства» в разделе «Администрирование».
- Среди имеющихся вариантов тапните по блоку «Kaspersky Safe Kids», чтобы снять установленную галочку. В случае исправной работы приложения откроется главное окно программы с требованием ввести пароль от привязанной учетной записи.

Указав пароль и нажав кнопку «Войти», дождитесь завершения процедуры входа. После этого приложение можно закрыть и вернуться к предыдущему разделу с настройками.
- Повторно тапнув по строке «Kaspersky Safe Kids», нажмите кнопку «Отключить» и подтвердите деактивацию программы в качестве одного из администраторов устройства. За счет этого будет деактивирована защита приложения от удаления.
- Снова перейдите в «Настройки», в блоке «Устройство» нажмите по строке «Приложения» и в представленном списке найдите «Kaspersky Safe Kids».
- На главной странице приложения нажмите кнопку «Удалить» и подтвердите данную процедуру через всплывающее окно.

Сразу после этого программа будет деактивирована и удалена со смартфона. Вместе с тем она исчезнет из списка «Администраторы устройства», а любые выставленные ограничения будут отменены.
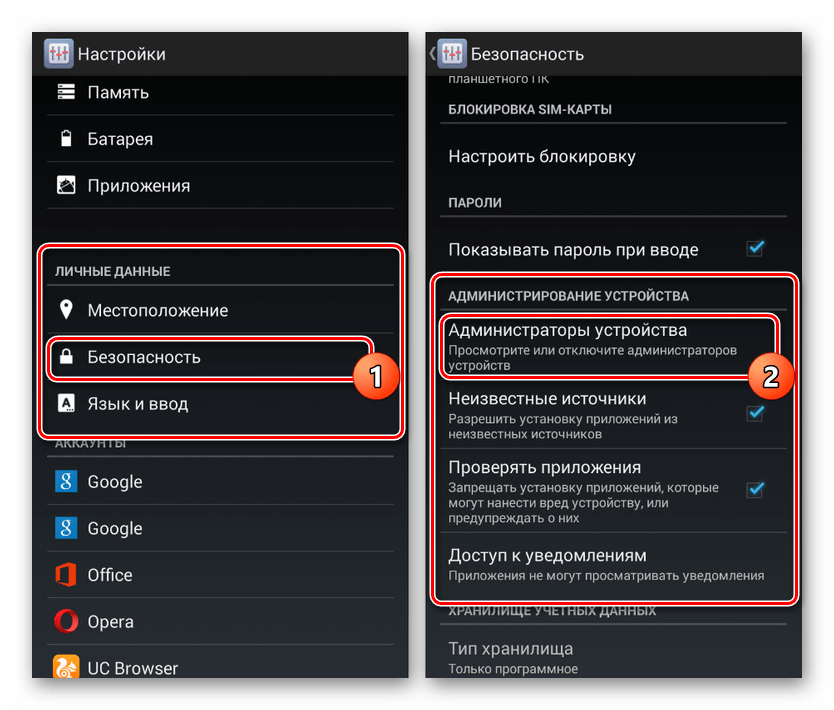
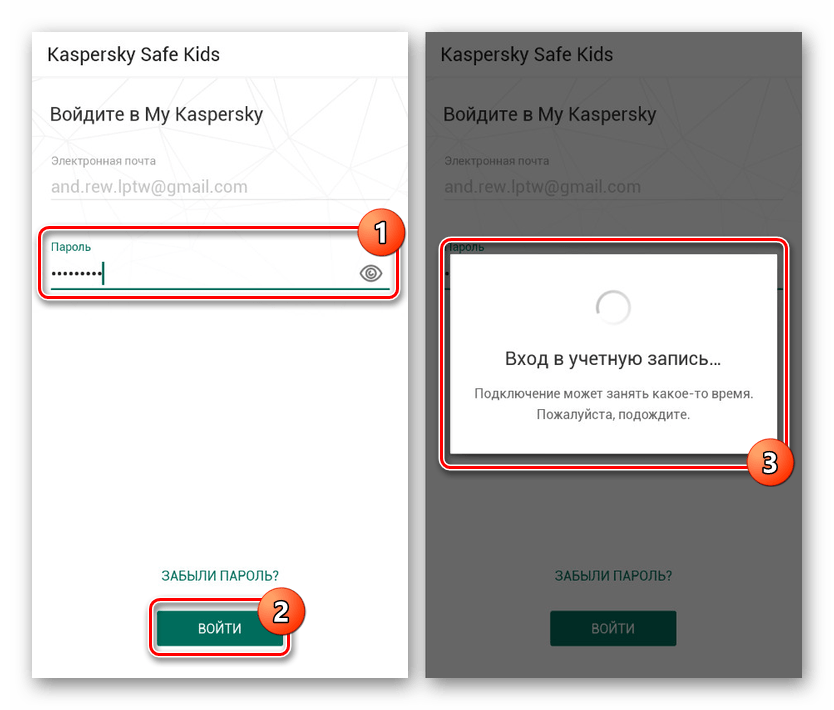
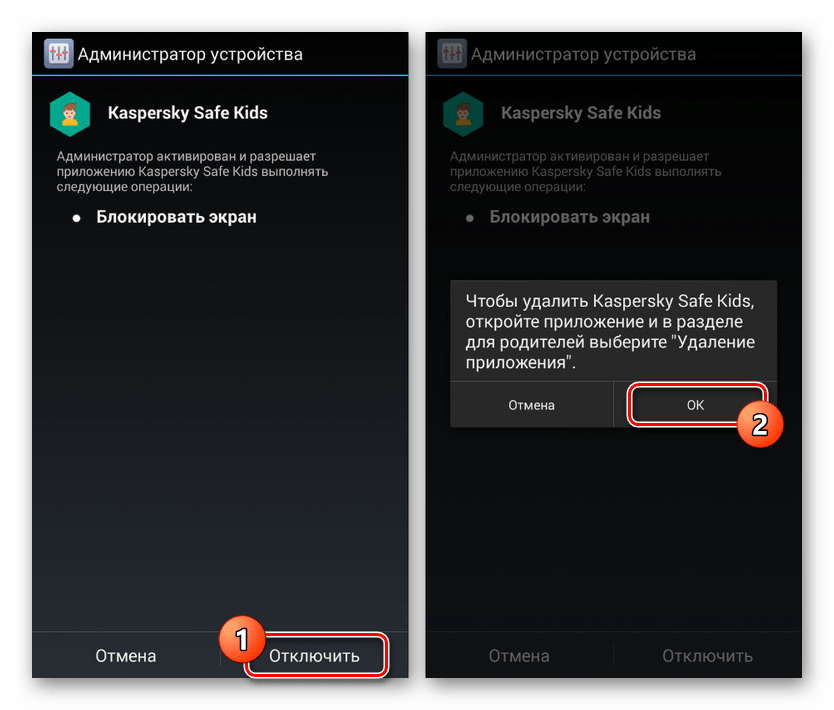
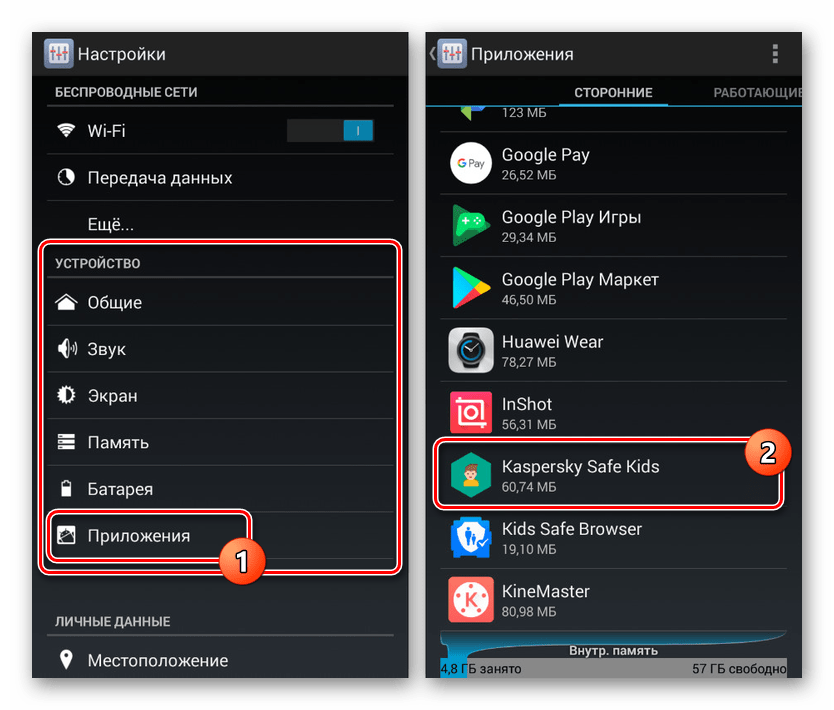
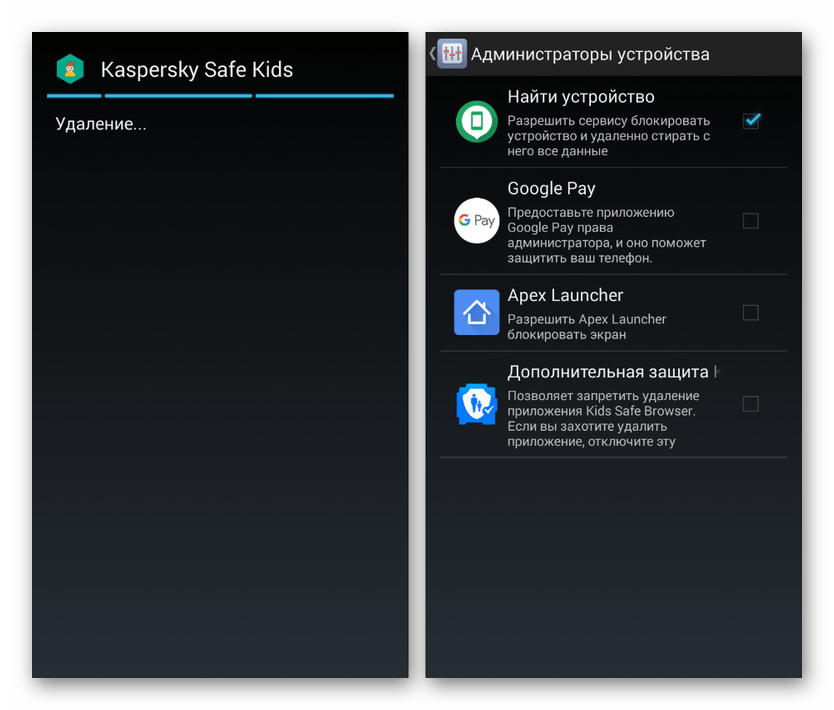
Телефон родителя
- Кроме как с телефона ребенка, деактивировать работу программы можно с вашего Android, назначенного в качестве родительского. Для этого прежде всего откройте приложение и выполните авторизацию с использованием соответствующих логина и пароля.
- Переместившись на стартовую страницу программы, через меню «Обзор» выберите профиль ребенка, родительский контроль для которого хотите отключить.
- Теперь с помощью панели в нижней части экрана перейдите на первую вкладку и на странице найдите блок «Использование устройств». Здесь нажмите по значку с шестеренкой.
- На следующем этапе из списка девайсов выберите модель нужного смартфона и в строке «Контролировать устройство» измените положение ползунка. Чтобы изменения вступили в силу, обязательно перезагрузите телефон ребенка и подключитесь к интернету.
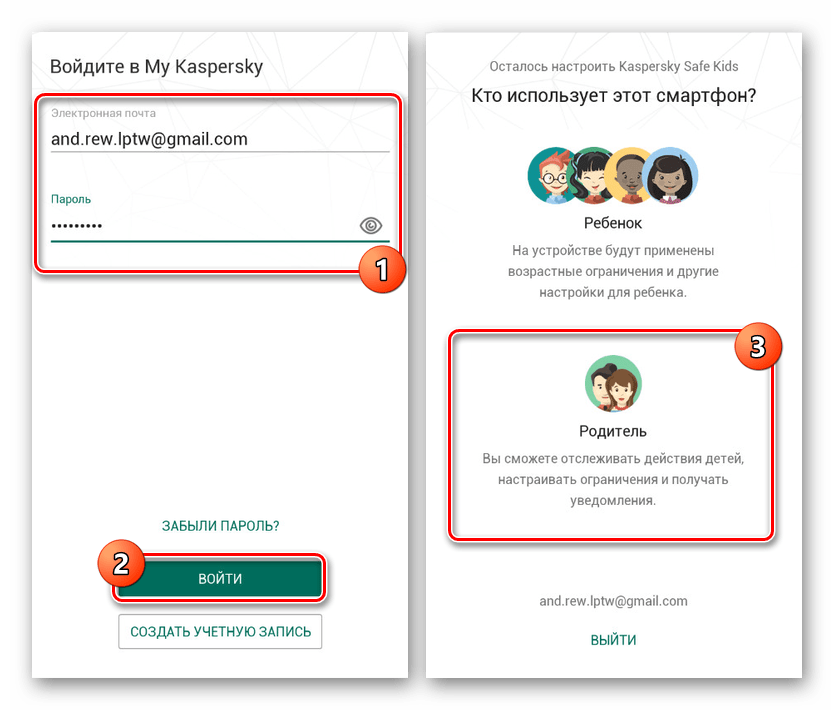

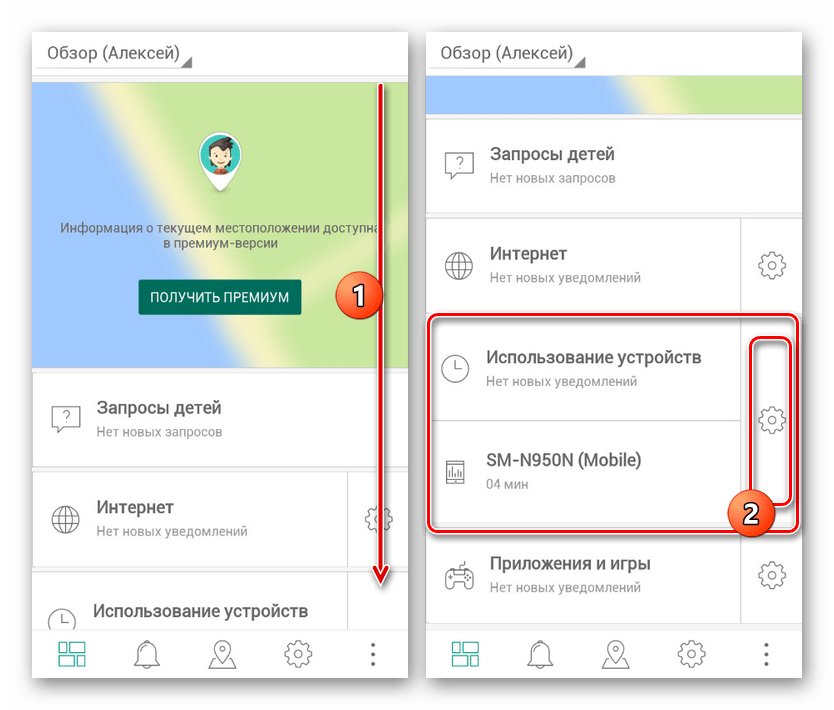
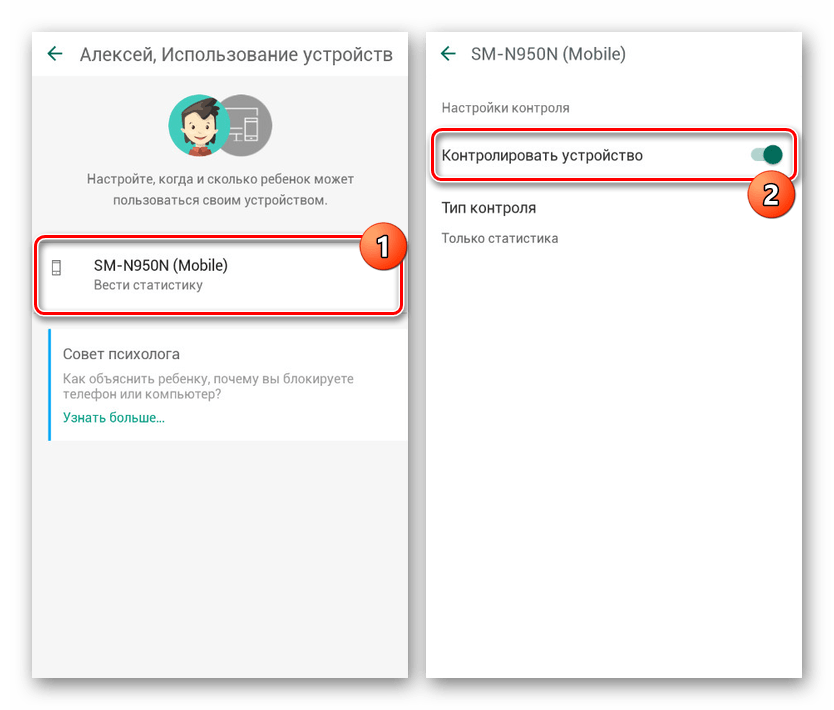
Описанных действий будет достаточно для деактивации родительского контроля. При этом учитывайте, приложение можно не только отключить, но и попросту изменить выставленные настройки.
Вариант 3: Family Link
Стандартное средство Google для контроля за телефоном ребенка можно деактивировать только с родительского смартфона, выполнив удаление учетной записи. Для этого, соответственно, потребуется приложение Family Link (для родителей) и добавленный на ваше устройство аккаунт.
- Из списка установленных приложений откройте Family Link (для родителей), на главной странице нажмите по значку меню в левой верхней углу и в блоке «Семейная группа» выберите нужный профиль.
- На следующем экране нажмите по значку с тремя точками в крайнем верхнем углу и воспользуйтесь пунктом «Информация об аккаунте». В некоторых случаях для появления кнопки необходимо отпустить страницу до низа.
- В нижней части открывшегося раздела найдите и тапните по строке «Удалить аккаунт». Обязательно ознакомьтесь со списком последствий, так как после подтверждения учетная запись ребенка будет деактивирована.
- Произведите подтверждение, установив галочки рядом с тремя пунктами и нажав по ссылке «Удалить аккаунт». На этом процедуру можно завершить.


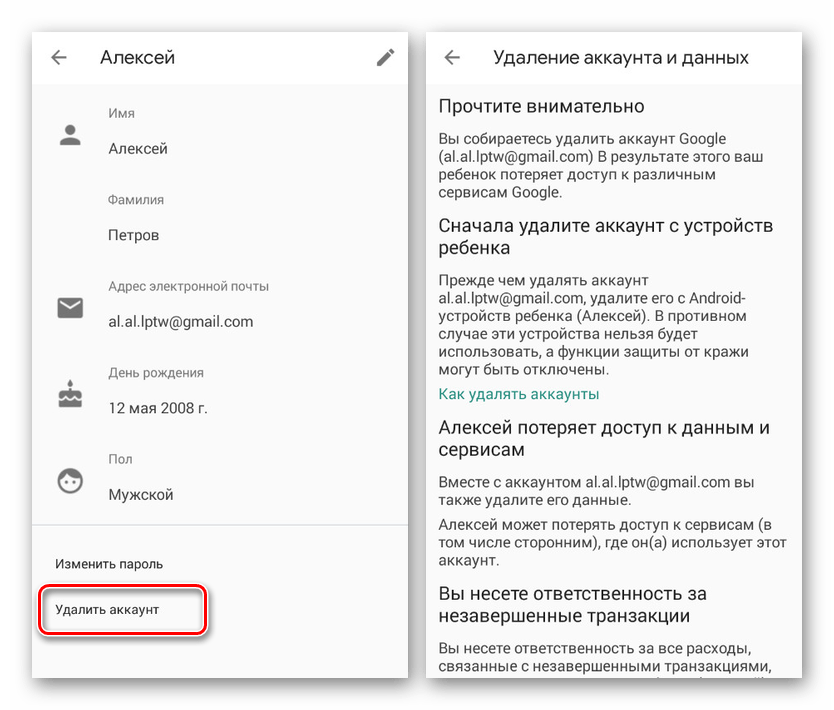
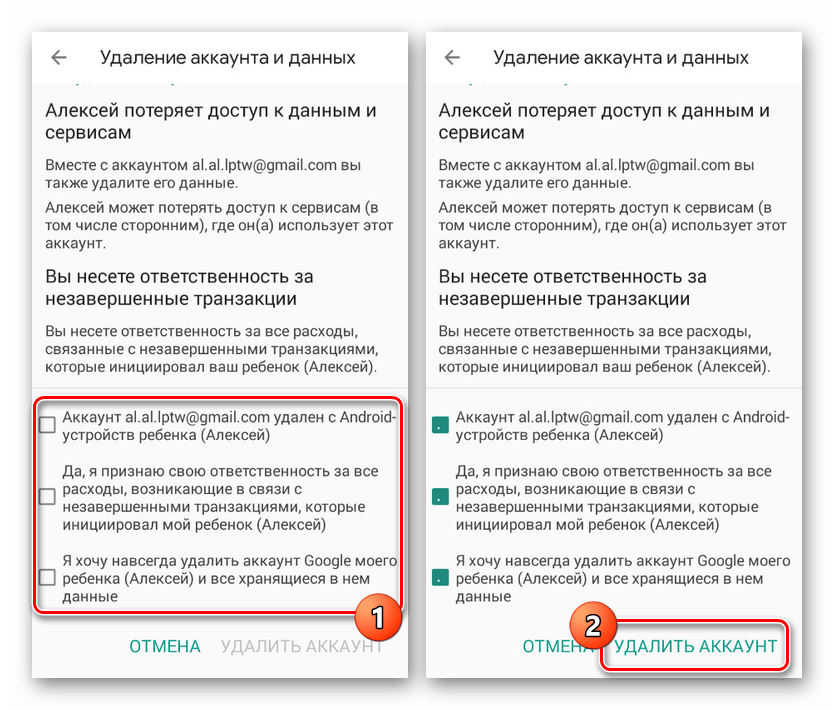
Выполнив описанные действия, на смартфоне ребенка автоматически произойдет выход из учетной записи Google вместе с отменой любых установленных ограничений. При этом возможна деактивация только при активном интернет-соединении.
Вариант 4: Kids Safe Browser
Одним из вариантов веб-браузера, по умолчанию включающего в себя функцию родительского контроля, выступает Kids Safe Browser. Оно было нами рассмотрено в одной из статей на сайте как средство для блокировки определенных сайтов. В качестве примера мы уделим внимание именно ему из-за схожих настроек с альтернативными решениями.
- На верхней панели нажмите кнопку меню и через него перейдите на страницу «Настройки». Дальше тапните по строке «Родительский контроль».
- Выполните авторизацию с использованием учетной записи Kids Safe Browser. Если привязка не была выполнена ранее, доступ к разделу не будет защищен паролем.
- После проделанных действий вы будете перенаправлены на страницу с основными параметрами. Снимите галочки рядом с нужными пунктами, и на этом процедуру можно считать завершенной.
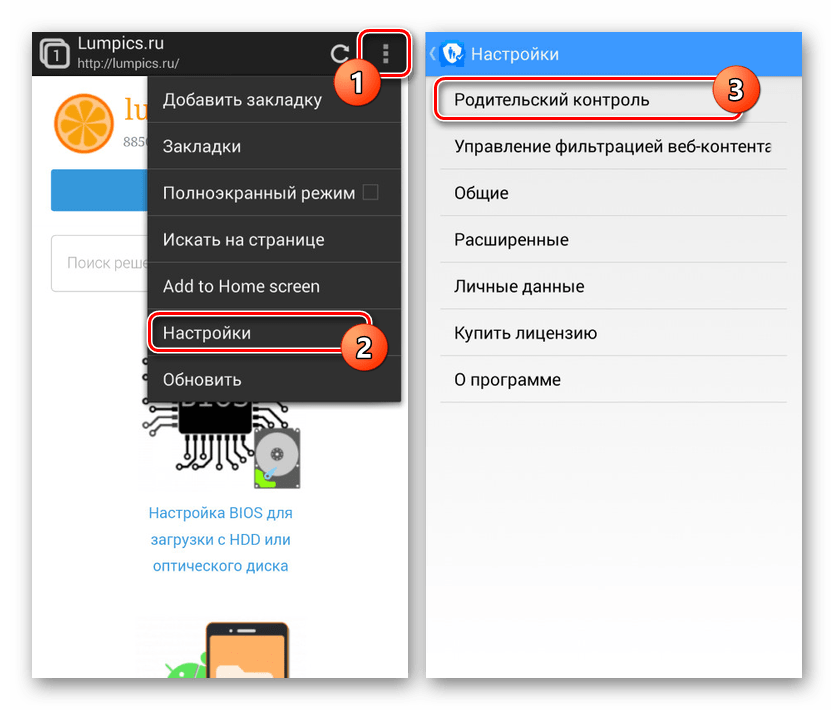
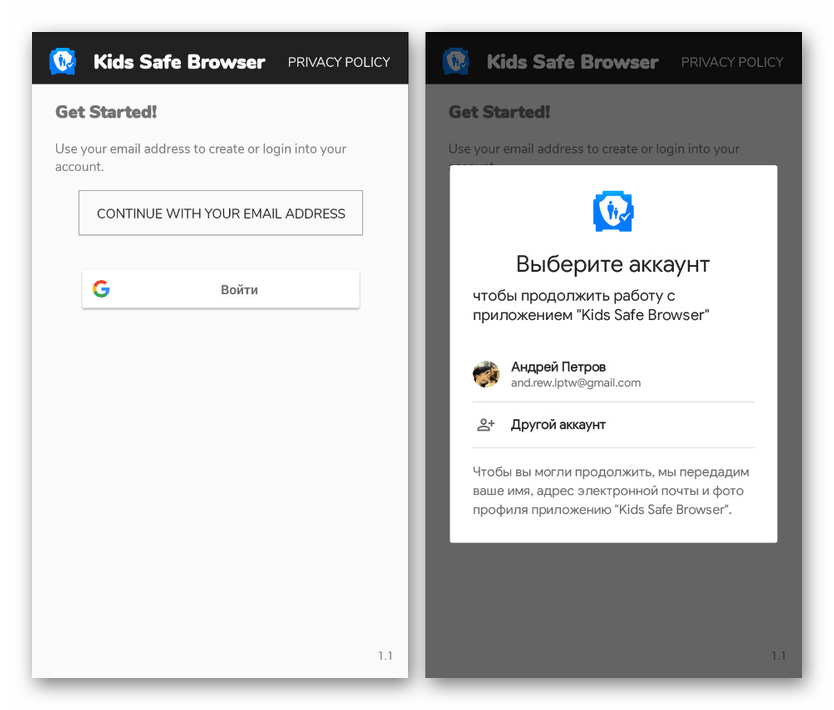
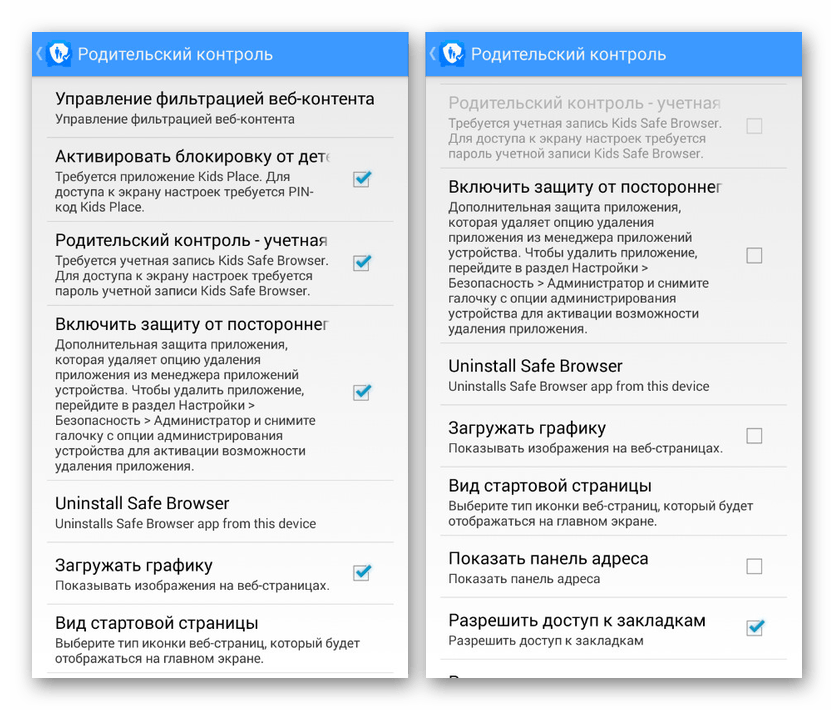
Без настройки дополнительной защиты подобную программу можно попросту удалить через «Диспетчер приложений». Подобный подход также может стать одним из вариантов отключения родительского контроля.
Вариант 5: Сброс памяти
Последний и наиболее радикальный метод отключения, работающий вне зависимости от приложения, используемого для управления устройством, сводится к сбросу настроек. Сделать это можно через меню рекавери, доступное до загрузки операционной системы. Эта процедура была нами детально описана в отдельной инструкции на сайте.
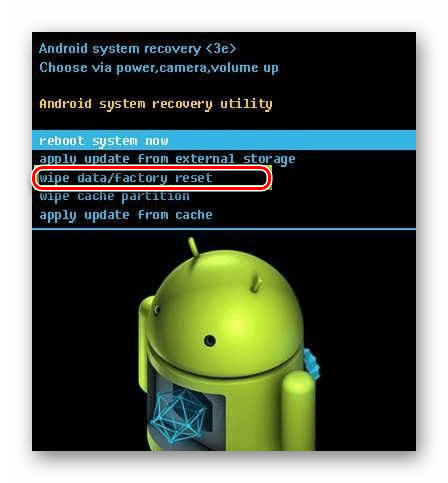
Подробнее: Сброс телефона на Android к заводскому состоянию
Важной особенностью метода является полное удаление всех установленных обновлений и приложений на смартфоне, из-за чего использовать его стоит только в крайнем случае.
Заключение
Нами было рассказано об отключении родительского контроля на примере всех актуальных на сегодняшний день приложений. Если у вас по каким-то причинам не получается деактивировать ограничения, можете воспользоваться сбросом устройства к заводскому состоянию. Кроме того, вы всегда можете выполнить подключение смартфоне к ПК и произвести удаление ненужной программы.
Подробнее: Как удалить неудаляемое приложение на Android
 Мы рады, что смогли помочь Вам в решении проблемы.
Мы рады, что смогли помочь Вам в решении проблемы. Опишите, что у вас не получилось.
Наши специалисты постараются ответить максимально быстро.
Опишите, что у вас не получилось.
Наши специалисты постараются ответить максимально быстро.Помогла ли вам эта статья?
ДА НЕТКак отключить родительский контроль на телефоне Андроид
Установленный на смартфоне родительский контроль можно убрать несколькими способами: через настройки Google Play и в приложении, установившем контроль. На крайний случай можно воспользоваться сбросом до заводских настроек, однако он повлечёт за собой удаление прочих данных телефона.
Родительский контроль позволяет родителям следить за тем, как ребёнок пользуется смартфоном, и на своё усмотрение блокировать приложения и веб-сайты, содержащие вредный для несовершеннолетнего контент. Как его включить, читайте — тут.
Однако в некоторых случаях может возникнуть необходимость восстановления неограниченного доступа к функциям телефона и деактивации родительского контроля. В этой статье мы рассмотрим способы отключения безопасного для ребёнка режима.лать
В большинстве случаев родительский контроль отключается в тех же приложениях, в которых он был установлен.
Стоит отметить, что ребёнок не сможет самостоятельно деактивировать поставленный родителями контроль, так как для обеспечения высокого уровня безопасности детей подобные опции защищены паролями.
Отключение в настройках Google Play
Если родительский контроль был поставлен внутри Google Play Маркет, то отключить его можно в настройках магазина приложений. Так как Play Маркет используется для скачивания и обновления приложений, отключение родительского контроля повлечёт за собой изменения в отображении, поиске и возможности установки ПО.
- Открываем Google Play Маркет, и в меню переходим на страницу «Настройки».

- Нажимаем на пункт «Родительский контроль» в разделе «Личные».

- Для деактивации режима нажимаем на активный ползунок и вводим защитный PIN-код, назначенный при включении функции.

Также для отключения контроля можно воспользоваться сбросом данных магазина приложений.
- Заходим в «Настройки» телефона.
- Выбираем вкладку «Приложения» – «Все приложения».
- Находим в списке Google Play Маркет.

- Нажимаем на кнопку «Очистка данных».

Kaspersky Safe Kids
Kaspersky Safe Kids – одна из лучших программ, позволяющая активировать родительский контроль над смартфоном ребёнка и настроить его по своему желанию. Отключить её действие можно как на телефоне ребёнка, так и на телефоне родителя.
Отключение родительского контроля на смартфоне ребёнка
- Переходим в системные «Настройки» – «Личные данные» – «Безопасность».

- Нажимаем на пункт «Администраторы устройства» в разделе «Администрирование».
- В открывшемся списке убираем галочку рядом с «Kaspersky Safe Kids». После этого на экране появится окно программы, в которое нужно ввести пароль от учетной записи и совершить вход.

- Снова переходим к разделу с настройками – нажимаем на «Kaspersky Safe Kids», выбираем «Отключить» и подтверждаем свои действия. подтвердите деактивацию программы в качестве одного из администраторов устройства.

Теперь можно полностью удалить приложение с устройства. Для этого:
- Заходим в «Настройки» – «Приложения».
- В представленном списке находим «Kaspersky Safe Kids» и удаляем программу с телефона.

Отключение родительского контроля на смартфоне родителя
- Заходим в приложение «Kaspersky Safe Kids» и авторизуемся с помощью логина и пароля.
- Выбираем родителя как пользователя, нажимаем на кнопку «Обзор» в левой верхней части экрана и выбираем профиль ребёнка, над которым нужно отключить контроль.

- Заходим в настройки пункта «Использование устройств», выбираем нужную модель смартфона и в строке «Контролировать устройство» изменяем положение ползунка.
Для того, чтобы изменения вступили в силу, нужно перезапустить смартфон ребёнка и подключить его к Интернету.
Kids Place
Для того, чтобы отключить родительский контроль из приложения Kids Place, нужно:
- Открыть приложение и войти в учётную запись с помощью ранее введённого пароля.

- Нажать на кнопку «Выход» в главном меню и заново ввести пароль.
Если пароль был забыт, поможет либо полный сброс настроек смартфона, либо удаление программы через компьютер.
Family Link
Официальное приложение от Google для контроля за телефоном ребенка можно деактивировать только с родительского смартфона, удалив учетную запись.
- Открываем приложение «Family Link (для родителей)» и заходим в аккаунт.
- На главной странице переходим в меню, и в блоке «Семейная группа» выбираем профиль ребёнка.

- Теперь нажимаем по значку с тремя точками в выбираем пункт «Информация об аккаунте».

- В открывшемся разделе находим пункт «Удалить аккаунт».
- Знакомимся со списком последствий деактивации учётной записи, ставим галочки напротив пунктов в конце страницы, и нажимаем «Удалить аккаунт».

После выполнения всех действий, на смартфоне ребёнка произойдёт автоматический выход из учетной записи Google с отменой всех родительских ограничений.
Kids Safe Browser
Kids Safe Browser – веб-браузер с включённым по умолчанию родительским контролем. Отключить его можно следующий образом:
- Открываем браузер, заходим в меню на верхней панели и переходим в «Настройки» – «Родительский контроль».

- Авторизуемся в программе и переходим к списку основных параметров.

- Снимаем галочки рядом с отмеченными пунктами.

Возврат к заводским настройкам
Радикальный метод отключение родительского контроля – сброс настроек смартфона. Он работает вне зависимости от используемого для управления смартфоном приложения.
- Заходим в «Настройки» смартфона.
- Переходим в меню «Резервирование и сброс» – «Возврат к заводским настройкам».

- Отмечаем файлы для принудительной очистки и подтверждаем сброс телефона.

После проведения данной процедуры с телефона удалятся все файлы и приложения. Именно поэтому прибегайте к данному способу в крайнем случае.
В отключении родительского контроля нет ничего сложного – все действия выполняются в настройках приложений. На крайний случай можно воспользоваться сбросом устройства к заводскому состоянию или использовать ПК для удаления ненужной программы.