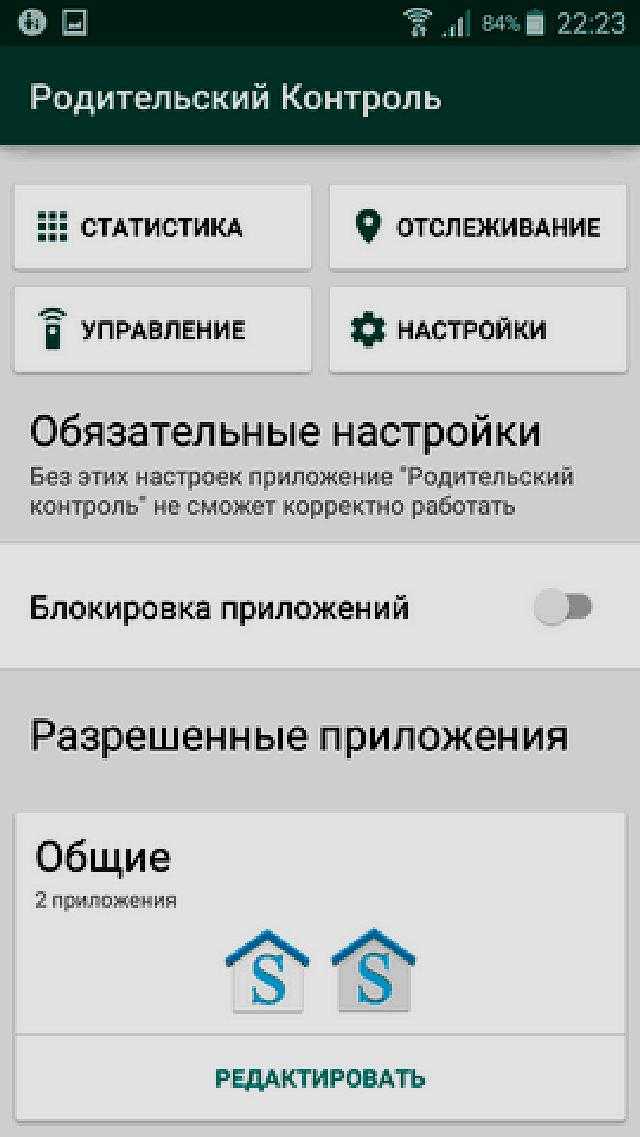У ребёнка появился гаджет: как установить родительский контроль и зачем он нужен
Вместе с гаджетами и интернетом в мир родителей пришло, с одной стороны, спокойствие (ребенок на связи, да и учиться теперь немного проще), а с другой — еще больше проблем: ограничение экранного времени, «взрослый» контент и страх перед «Извините, телефон абонента выключен или находится вне зоны действия сети». Справиться с этими тревогами помогает родительский контроль. Как и зачем его настраивать, рассказали в блоге Ситилинка.
Родительский контроль может быть:
- Встроенной функцией на смартфоне или планшете.
- Приложением, которое устанавливается отдельно.
- Режимом на сайте. Например, YouTube Kids — это отдельный сегмент YouTube, который содержит только детский контент.
1. Смартфон или планшет
На Android и iOS есть встроенный режим родительского контроля, который можно включить через «Настройки». Им удобно пользоваться, если у вас с ребенком гаджеты одной операционной системы, иначе могут быть доступны не все функции.
На Android
Режим родительского контроля есть на устройствах с версией Android 5.0 или более новой. С помощью стандартного родительского контроля на Android можно устанавливать лимиты по пользованию приложениями, ограничивать доступ к сайтам для взрослых, включать безопасный поиск, отслеживать геолокацию, контролировать покупки внутри игр и даже полностью блокировать устройство на расстоянии.
Как настроить родительский контроль? На телефоне ребенка надо создать отдельный детский профиль в Google. Настраивайте родительский контроль вместе с ребенком: он должен обязательно дать свое согласие на включение функции.
- Зайдите в «Настройки» → Google → «Родительский контроль».
- Нажмите «Начать» → «Ребенок или подросток» → «Далее».
- Выберите аккаунт ребенка в меню.
- Нажмите «Далее». Теперь выберите в меню свой (родительский) аккаунт и войдите в него, чтобы настроить контроль от лица взрослого.
- Снова нажмите «Далее». Теперь ребенок должен дать согласие на использование родительского пароля и ввести пароль от своего аккаунта.
 Ваши аккаунты будут связаны как семейная группа.
Ваши аккаунты будут связаны как семейная группа. - «Далее» — система предложит настроить приложения, которыми может пользоваться ребенок. Выберите их и нажмите «Еще».
- Чтобы настроить фильтры поиска и разрешить скачивать контент из Google Play, по очереди зайдите во вкладки «Разрешение на скачивание и покупку», «Фильмы», «Игры и приложения», «Книги», «Фильтры» и выберите для каждой подходящий режим. По умолчанию ребенок не сможет устанавливать приложения и делать покупки сам — устройство всегда будет запрашивать разрешение у родительского аккаунта.
Встроенный родительский контроль на iOS
Режим родительского контроля есть на всех устройствах iPhone, iPad и iPod touch. С помощью него можно задавать время использования приложения, запрещать пользоваться конкретными приложениями, блокировать покупки и оформление платных подписок, ограничить доступ к музыке и фильмам с возрастным цензом, настроить фильтры веб-контента.
Как его настроить?
Активировать все функции родительского контроля через одну страницу не получится — нужно заходить в разные разделы «Настроек». Чтобы ограничить время использования приложений:
- На устройстве ребенка перейдите в «Настройки» → «Экранное время».
- Нажмите «Использовать код-пароль» и задайте его. Цифры должны отличаться от тех, что используются для разблокировки телефона. Их нужно будет ввести, если захотите отключить или изменить ограничения. Чтобы ребенок не снял лимит, не сообщайте ему код.
- Перейдите в раздел «Лимиты приложений» → «Добавить лимит». Введите код-пароль, выберите приложения, доступ к которым нужно ограничить.
- Задайте время и дни использования — например, чтобы ребенок мог играть в мобильные игры только два часа по выходным.
- Если нужно установить свой лимит для каждой игры или социальной сети, в меню выбирайте их по отдельности.
- Потяните ползунок «Блокировка в конце лимита».
 Нажмите «Добавить».
Нажмите «Добавить».
Чтобы отслеживать геолокацию ребенка:
- Убедитесь, что на устройстве ребенка включен интернет. Зайдите в «Настройки» → «Конфиденциальность». Потяните вправо ползунок «Службы геолокации», чтобы он стал зеленым.
- Теперь перейдите в раздел «Поделиться геопозицией» и потяните вправо ползунок. То же самое сделайте в разделе «Найти iPhone», в пунктах «Найти iPhone» и «Сеть Локатора», чтобы отслеживать устройство ребенка, даже если на нем нет интернета.
- Потяните вправо ползунок «Последняя геопозиция» — если телефон ребенка разрядится, вы будете видеть последнее сохраненное местоположение.
- Перейдите на рабочий стол, запустите системное приложение «Локатор». В нем зайдите в раздел «Я» и нажмите «Делиться геопозицией».
- В приложении в разделе «Люди» нажмите «Начать делиться геопозицией» и добавьте ваши контакты, чтобы видеть гаджет ребенка на своем устройстве.
- Чтобы отслеживать местоположение ребенка, на своем Apple-устройстве зайдите в приложение «Локатор».

Екатерина, сын Филипп, 8 лет:
«Из гаджетов мой сын пока пользуется только телефоном и планшетом, поэтому родительский контроль я настроила именно на них. В настройках самого телефона я ограничила контент, который он может потреблять, поставила запрет на покупки и установила экранное время. Еще я могу отслеживать его геопозицию. На планшете такие же настройки.
Занялась этим после того, как однажды мой сын вернулся с площадки в слезах. Оказалось, один из мальчишек постарше сказал ему незнакомое слово. Сын решил погуглить, и интернет вывалил ему все подробности прямо в картинках. Ребенок был в шоке.
Сейчас телефон сына автоматически фильтрует веб-контент. Причем можно исключить возможность видеть материалы для взрослых в браузере и другие приложения телефона, а можно добавить конкретные веб-сайты в список разрешенных или заблокированных. Я решила вообще ограничить доступ в интернет».
2. Родительский контроль через приложения
У встроенного родительского контроля есть несколько недостатков.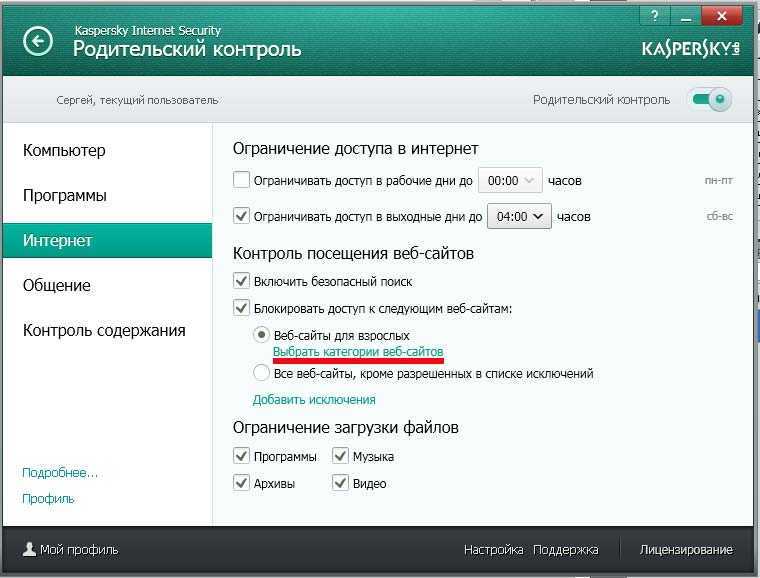 Например, на Android нельзя проверить историю браузера ребенка, а на iOS отслеживать геолокацию получится, только если и у вас, и у ребенка iPhone. Чтобы избежать этих ограничений, можно установить отдельное приложение для родительского контроля. Вот самые популярные сервисы для iOS и Android.
Например, на Android нельзя проверить историю браузера ребенка, а на iOS отслеживать геолокацию получится, только если и у вас, и у ребенка iPhone. Чтобы избежать этих ограничений, можно установить отдельное приложение для родительского контроля. Вот самые популярные сервисы для iOS и Android.
Kaspersky Safe Kids
Это бесплатная программа, она ограничивает доступ к вредоносным сайтам, блокирует нежелательные поисковые запросы в браузере и на YouTube, контролирует время использования приложений. В платной версии можно отследить геолокацию и очертить на карте безопасную зону — например, ваш двор. Если ребенок выйдет за его пределы, вам придет уведомление. Приложение можно установить через Google Play, App Store либо по ссылке на сайте приложения.
Из-за ограничений оплаты в Google Play сейчас можно скачать только бесплатную версию, премиум-тариф доступен на сайте Kaspersky.
Family Link
Официальное полностью бесплатное приложение от Google. Оно подойдет, если у вас iPhone, а у ребенка Android либо у вас обоих Android. Программа устанавливает лимиты на приложения и отслеживает местоположение. Она также анализирует, какими сервисами и как долго пользуется ребенок, и присылает отчеты, если вы хотите контролировать время ребенка в телефоне, но не задавать строгие ограничения.
Оно подойдет, если у вас iPhone, а у ребенка Android либо у вас обоих Android. Программа устанавливает лимиты на приложения и отслеживает местоположение. Она также анализирует, какими сервисами и как долго пользуется ребенок, и присылает отчеты, если вы хотите контролировать время ребенка в телефоне, но не задавать строгие ограничения.
Через Family Link можно создать семейную группу Google-аккаунтов и добавлять общие способы управления скачанным контентом — например, ребенок присылает запрос на установку игры из Google Play, а вы принимаете или отклоняете его.
Как установить: через Google Play или App Store либо по ссылке на сайте приложения. Обратите внимание, что есть две версии приложения Family Link: одна для вашего устройства, другая — для телефона ребенка. При установке сервис предложит выбрать режим.
Kid Security
Показывает статистику использования приложений, отслеживает геолокацию и историю перемещения ребенка. В премиум-версии можно удаленно прослушивать звуки вокруг него, чтобы понять, с кем он находится. Если телефон ребенка на беззвучном режиме и он не слышит ваш звонок, можно послать ему звуковой сигнал.
Если телефон ребенка на беззвучном режиме и он не слышит ваш звонок, можно послать ему звуковой сигнал.
Как установить: через Google Play или App Store либо по ссылке на сайте приложения.
Татьяна, дочь Ульяна, 10 лет:
«Чтобы отслеживать, сколько времени дочь проводит в телефоне и соцсетях, я установила на свой и ее телефоны специальное приложение Family link.
Если детям часто что-то запрещать, они начинают капризничать, злиться, обижаться. Мы с дочкой стараемся договариваться и корректируем настройки. Например, во время каникул я позволяю проводить больше времени в социальных сетях. В дни учебы, наоборот, чаще блокирую действия в телефоне.
Допустим, если утром, когда пора идти умываться и чистить зубы, она валяется в постели с телефоном в руках, я просто блокирую его одним нажатием кнопки в приложении. Конечно, она протестует, но пока не поднимется и не приведет себя в порядок, я не уступаю».
3. Родительский контроль на сайтах
Если у ребенка еще нет собственного смартфона, можно настроить родительский контроль на отдельных сервисах, которыми он пользуется с вашего устройства — телефона, планшета, ноутбука или телевизора.
«Кинопоиск»
Нажмите на фото аккаунта в правом верхнем углу, выберите «Добавить детский профиль», укажите имя сына или дочери и возрастную категорию фильмов. После этого под вашей аватаркой появится профиль ребенка — нажмите на него, чтобы зайти в безопасный режим. Теперь ребенок не запустит случайно боевик или ужастик.
YouTube
Войдите в аккаунт YouTube, нажмите на фото профиля, прокрутите меню до конца и перейдите в раздел «Безопасный режим». Чтобы включить его, потяните ползунок вправо. Можно также скачать на смартфон, планшет, Smart TV отдельное приложение YouTube Kids или пользоваться его веб-версией. В сервисе собраны только детские каналы с мультфильмами и развлекательными видео.
Поисковая система Google
Дети до 13 лет не могут сами завести себе Google-аккаунт — это должны сделать родители в приложении или на сайте Google Families. Создав ребенку профиль, перейдите на поисковую страницу Google в браузере. Найдите внизу экрана «Настройки» → «Настройки поиска». Поставьте галочку в графе «Безопасный поиск». Теперь в результатах выдачи не будут показываться картинки, видео и ссылки, связанные с ненормативным контентом.
Найдите внизу экрана «Настройки» → «Настройки поиска». Поставьте галочку в графе «Безопасный поиск». Теперь в результатах выдачи не будут показываться картинки, видео и ссылки, связанные с ненормативным контентом.
Режим поиска привязан к Google-аккаунту, через который его настраивали. Если активировать безопасный поиск на компьютере, на телефоне с той же учетной записью он тоже включится. А если вы выйдете из профиля ребенка и зайдете в свой, поиск будет обычным.
Оксана, дочь Алиса, 15 лет:
«Я часто езжу в командировки, а дочь остается дома. На это время я всегда зову няню, но она приходит поздно вечером, чтобы остаться до утра, и дочь много времени проводит в квартире одна или с друзьями. Поэтому я решила установить родительский контроль на телевизоре — оградить ее от фильмов и передач, которые не предназначены для ее возраста.
У нас телевизор LG, и в нем уже предусмотрены настройки родительского контроля. Опцию разработали, чтобы защитить детей от взрослого контента — такого, где есть насилие, мат, откровенные эротические сцены и жестокость.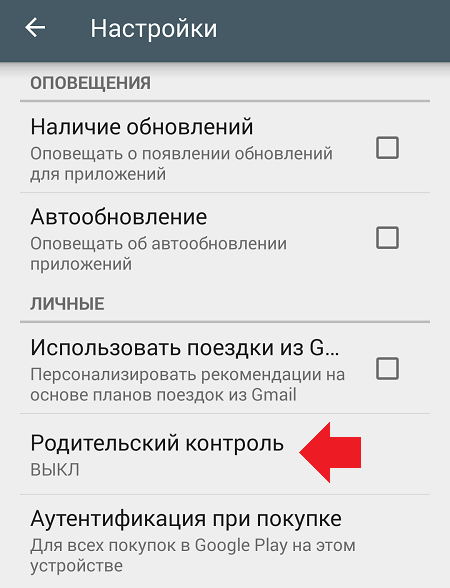 Находится она в разделе «Настройки». Нужно зайти на вкладку «Общие» и выбрать «Безопасность»».
Находится она в разделе «Настройки». Нужно зайти на вкладку «Общие» и выбрать «Безопасность»».
Конечно, непросто соблюсти грань между заботой, стремлением обезопасить ребенка и нарушением личных границ. Именно поэтому родительский контроль может работать только в том случае, если вы заранее обсудили с ребенком необходимость этого сервиса для всей семьи и готовы в дальнейшем пересматривать ограничения. Дети взрослеют — те ограничения, которые комфортны для ребенка в 9–10 лет, совсем не актуальны для подростков в 15–16. Поэтому в этом вопросе важно оставаться гибкими и не только ограничивать, но и обсуждать вероятные угрозы и способы их избежать — как в сети, так и в реальной жизни.
Фото на обложке: Yuganov Konstantin / shutterstock / fotodom
Реклама. Рекламодатель ООО «Ситилинк». LjN8KQpTn
4 лучших способа установить родительский контроль Android для детей
Сейчас идет много споров о том, в каком возрасте ваши дети могут пользоваться своими смартфонами. Билл Гейтс считает, что подходящий возраст — 14 лет, а не старшая школа.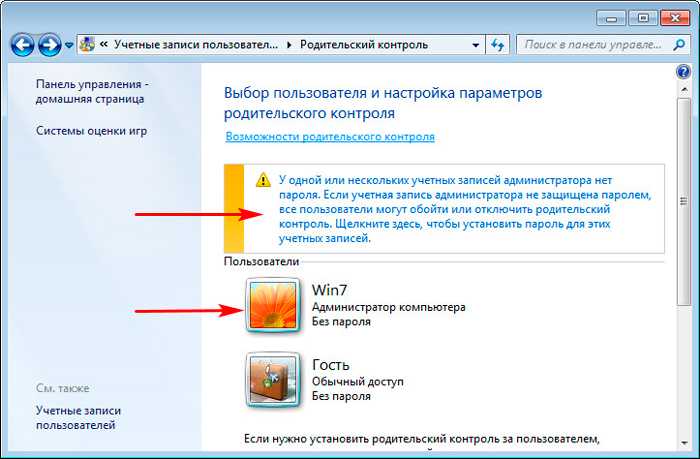 Я не уверен, что большинство родителей смогут остановить своих детей до этого возраста.
Я не уверен, что большинство родителей смогут остановить своих детей до этого возраста.
Несколько дней назад мой племянник отказывался доедать свою тарелку, пока я не позволил ему поиграть в его любимую игру. Сложная ситуация, а? Как родитель, вы не хотите разрушать их невиновность насильственными, взрослыми или оскорбительными материалами. В то же время вы не можете им помешать Использование смартфонов для доступа к YouTube или социальные сети, или игры.
Хотя становится все труднее предотвратить зависимость детей от телефонов, есть способы установить родительский контроль в Android, чтобы защитить их от вредоносного контента. Посмотрим, что мы можем сделать.
1. Создайте профиль с ограниченным доступом
Если у вас есть смартфон Samsung, вы можете не увидеть возможность создать новую учетную запись пользователя. Это связано с тем, что некоторые производители отключили эту функцию по известным причинам. В зависимости от марки и модели вашего телефона она может быть включена на вашем устройстве. Если нет, то переходите к следующему пункту.
Если нет, то переходите к следующему пункту.
Откройте «Настройки» на своем телефоне и перейдите в «Пользователи». Вы увидите две учетные записи пользователей, которые уже были созданы. Один с вашим именем, а другой для гостя. Нажмите «Добавить пользователя», чтобы создать новый «Детский профиль». Вы увидите общий отказ от ответственности. Щелкните ОК.
Появится экран настройки, и вам будет предложено подключиться к сети Wi-Fi.
Вы можете назвать свой новый профиль как хотите и принять Соглашение об условиях использования Google на следующем экране.
На этом этапе вы увидите несколько дополнительных параметров, одна из которых — Новая учетная запись Google. Вы можете создать новую учетную запись Google для своего ребенка, чтобы хранить его приложения / учетные записи отдельно от ваших. Это также предотвратит случайное использование вашей кредитной карты в Play Store. Нажмите кнопку, когда закончите.
Вы увидите свой новый домашний экран Android без каких-либо видимых приложений. Вы должны идти дальше и устанавливать новые приложения, подходящие для ваших детей.
Вы должны идти дальше и устанавливать новые приложения, подходящие для ваших детей.
Вы можете быстро переключаться между учетными записями пользователей из области уведомлений.
Давайте посмотрим, как вы можете настроить запретную зону для детей, если в Android отключена опция по умолчанию для создания новых профилей.
2. Сторонние приложения
В дополнение к встроенной функции ограниченных профилей существуют сторонние приложения, которые предлагают варианты родительского контроля с дополнительными функциями. Kids Place — одно из таких приложений. Загрузите (ссылка в конце этого раздела) и установите приложение из Play Store.
При первом открытии приложения вам будет предложено ввести 4-значный PIN-код. Не используйте номерной знак автомобиля или любой другой очевидный номер. Дети умнее, чем вы думаете
На следующем экране вы должны ввести свой PIN-код электронной почты и пароль.
Затем вы можете контролировать все аспекты своего телефона. Щелкните «Настройки». Вам будет предложено повторно ввести только что созданный PIN-код, что означает, что дети не могут изменить настройки. Зайдя, нажмите Родительский контроль.
Щелкните «Настройки». Вам будет предложено повторно ввести только что созданный PIN-код, что означает, что дети не могут изменить настройки. Зайдя, нажмите Родительский контроль.
Здесь вы можете заблокировать кнопку «Домой», чтобы ребенок не мог выйти из приложения без вашего разрешения. Приложение, которое он использует, можно принудительно перезапустить, если оно вышло из него по ошибке или намеренно. Если в игру можно играть в автономном режиме, вы можете отключить все беспроводные соединения.
Существует возможность принудительного перезапуска Kids Place по умолчанию при перезапуске устройства. Вы можете заблокировать область уведомлений, чтобы ваши сообщения были в безопасности. Каждое приложение можно заблокировать или добавить в белый список.
Версия Pro приложения предлагает больше возможностей, таких как установка таймера, настройка доступа в Интернет для определенных приложений, изменение имен приложений и другие настройки пользовательского интерфейса. Все это за единовременный платеж в размере 10 долларов США. Неплохо.
Все это за единовременный платеж в размере 10 долларов США. Неплохо.
Скачать Kids Place
3. РОДИТЕЛЬСКИЙ КОНТРОЛЬ ИГРЫ В МАГАЗИНЕ
Возможно, вы не знаете об этом, но в приложение Play Store также встроены параметры родительского контроля. Запустите Play Store, нажмите кнопку меню и выберите «Настройки», чтобы перейти в раздел «Родительский контроль».
По умолчанию родительский контроль отключен. Вы увидите три варианта установки ограничений содержимого под тумблером. Когда вы включите родительский контроль, вам будет предложено создать безопасный пин-код, который потребуется для изменения этих настроек в будущем.
Первый вариант с ограничениями по содержанию — «Приложения и игры». Это легко определить, потому что Google указал возрастное ограничение. Я предлагаю вам выбрать один в зависимости от возраста вашего ребенка и следить за тем, какие приложения видны. Если вам не нравятся типы приложений в Play Store после установки возрастного ограничения, вы всегда можете выбрать другое возрастное ограничение.
Второй — фильмы. В отличие от приложений, фильмы имеют рейтинг от U до S, причем U — самый строгий. В зависимости от вашего местоположения вы можете увидеть разные варианты рейтинга.
Последняя — это музыка, у которой есть только один выбор. Вы можете ограничить песни, явно отмеченные провайдером.
4. Семейная ссылка Google
Google запустил Family Link в прошлом году, чтобы помочь родителям отслеживать цифровые следы своего ребенка и устанавливать основные правила для своих устройств. Приложение все еще находится в стадии бета-тестирования и доступно только в некоторых странах.
Как мы видели ранее со сторонними приложениями, приложение Google Family Link также поможет вам установить ограничение по времени использования экрана, отслеживать время использования приложения и удаленно заблокировать устройство.
кликните сюда Проверить доступность в вашей стране.
Подготовьте основные правила
Как родитель, мы обязаны защищать невиновность наших детей. Очень легко увязнуть и наткнуться на контент, который дает детям неправильные представления об окружающем мире.
Очень легко увязнуть и наткнуться на контент, который дает детям неправильные представления об окружающем мире.
Установление основных правил для ваших детей, обеспечение им более безопасной цифровой среды обеспечит здоровое развитие и предотвратит доступ к нежелательному и жестокому контенту.
Источник
Как установить родительский контроль на телефоне Samsung?
Социальные сети и видеоигры могут быть очень увлекательными и привлекательными для многих подростков. Тем не менее, они также могут легко пристраститься к ним, что помешает детям заниматься своими делами и даже школьной работой. Как один из ведущих брендов в мобильной индустрии, устройство Samsung довольно популярно среди детей младшего возраста. Если вы ищете , как установить родительский контроль на телефоне Samsung , эта статья, предлагающая 5 способов, даст вам общие решения.
- Часть 1. Как настроить Samsung Kids?
- Часть 2: Как включить возрастные ограничения Google Play?
- Часть 3.
 Настройка родительского контроля с помощью приложения Google Family Link.
Настройка родительского контроля с помощью приложения Google Family Link. - Часть 4. Настройка родительского контроля с помощью приложения FamiKit.
- Часть 5. Удаленный доступ к Samsung через приложение PanSpy.
Часть 1: Как настроить Samsung Kids?
Samsung Kids — это безопасная среда для обучения и игр вашего ребенка, которая позволяет вам устанавливать ограничения на время игры, предоставлять доступ только к определенным контактам и приложениям, проверять отчет об использовании, чтобы узнать, чем занимается ваш ребенок, и многое другое. Таким образом, помогая вашему ребенку развивать хорошие цифровые привычки. Просто следуйте инструкциям ниже, чтобы настроить Samsung Kids.
Шаг 1 : Потяните вниз, чтобы открыть панель быстрого доступа, а затем коснитесь на ней Samsung Kids.
Шаг 2 : Установите PIN-код и подтвердите. Отсюда вы можете получить доступ к Samsung Kids.
Шаг 3 : Нажмите кнопку меню в правом верхнем углу, чтобы установить ограничения на ежедневное время игры, а также приложения и контакты, к которым может получить доступ ваш ребенок, и все готово.
Часть 2. Как включить возрастные ограничения Google Play?
Если вы хотите ограничить доступ к бесплатному контенту, включая приложения, фильмы и т. д., которые могут не соответствовать возрасту, вы также можете настроить возрастные ограничения Google Play:
Шаг 1 : Откройте приложение Play Store .
Шаг 2 : Нажмите значок Меню в верхней левой части экрана.
Шаг 3 : Выберите Настройки – Родительский контроль .
Шаг 4 : Используйте ползунок, чтобы включить Родительский контроль .
Шаг 5 : Вам будет предложено установить PIN-код, это защитит ваши ограничения контента от подделки.
Шаг 6 : Теперь вы можете выбрать ограничения уровня зрелости для загрузки и покупки приложений и игр, фильмов, ТВ, журналов, музыки и книг .
Часть 3. Настройка родительского контроля с помощью приложения Google Family Link
Для установки ограничений на детский Samsung, Google Family Link также является хорошим выбором:
Шаг 1 : Перейдите к Настройки , а затем нажмите Цифровое благополучие и родительский контроль . Нажмите Родительский контроль , а затем нажмите Начать .
Шаг 2 : Выберите Ребенок или Подросток или Родитель , в зависимости от пользователя устройства. В этом случае нажмите Parent , затем нажмите Получить Family Link и установите Google Family Link для родителей .
Шаг 3 : Нажмите Родительский , а затем нажмите СЛЕДУЮЩИЙ , чтобы подключиться к устройству вашего ребенка. Нажмите Я готов , а затем нажмите ДА , чтобы выбрать учетную запись вашего ребенка. Нажмите СЛЕДУЮЩИЙ , чтобы настроить устройство вашего ребенка.
Нажмите Я готов , а затем нажмите ДА , чтобы выбрать учетную запись вашего ребенка. Нажмите СЛЕДУЮЩИЙ , чтобы настроить устройство вашего ребенка.
Шаг 4 : Перейдите на устройство вашего ребенка, загрузите Google Family Link для детей и подростков , а затем введите предоставленный код настройки Family Link.
Шаг 5 : После того, как все настроено, вы можете использовать приложение Family Link, чтобы следить за всем.
Часть 4. Настройка родительского контроля с помощью приложения FamiKit
FamiKit — это профессиональное приложение для родительского контроля, которое поможет вам полностью контролировать использование смартфона вашим ребенком. С FamiKit, установленным на устройстве ребенка, родители могут устанавливать временные ограничения на использование смартфона или приложений, отслеживать местоположение в реальном времени, фильтровать нежелательные веб-сайты, устанавливать геозону.
Возможности FamiKit:
Шаг 1 : Во-первых, посетите официальный сайт FamiKit и нажмите кнопку Зарегистрироваться в правом верхнем углу, чтобы зарегистрировать учетную запись FamiKit со своим адресом электронной почты. А затем перейдите на страницу загрузки, которая предлагает несколько вариантов загрузки приложения по вашему желанию. Вы также можете зарегистрировать Famikit после установки приложения на мобильное устройство.
Шаг 2 : Запустите приложение и войдите в свою учетную запись. Выберите «Детский» или «Родительский» в зависимости от пользователя устройства. В этом случае нажмите «Ребенок», а затем следуйте инструкциям на экране, чтобы авторизовать FamiKit для доступа к устройству вашего ребенка. Включите родительское устройство и войдите в систему с той же учетной записью, чтобы включить родительский контроль.
Выберите «Детский» или «Родительский» в зависимости от пользователя устройства. В этом случае нажмите «Ребенок», а затем следуйте инструкциям на экране, чтобы авторизовать FamiKit для доступа к устройству вашего ребенка. Включите родительское устройство и войдите в систему с той же учетной записью, чтобы включить родительский контроль.
Экранное время
На главной странице вы увидите общее время, проведенное ребенком за экраном сегодня, вчера или за последние 7 дней, которое будет разделено на Игры, социальные приложения и прочее . Кроме того, вы будете проинформированы о Большинство приложений, используемых . Перейдите к Функции >> Экранное время , родители могут ограничить время использования экрана и временной интервал использования экрана.
Веб-фильтр
Перейти к Особенности >> Фильтр веб-сайтов , вы можете одним щелчком мыши предотвратить Контент для взрослых, Алкоголь и табак, Анонимайзеры, Азартные игры, Ненормативная лексика и более категорий. Кроме того, нажмите на Exception , и вы сможете настроить доступ к сайту, чтобы заблокировать нужные сайты для детей.
Кроме того, нажмите на Exception , и вы сможете настроить доступ к сайту, чтобы заблокировать нужные сайты для детей.
Местоположение в реальном времени
Вы найдете текущее местоположение ребенка в верхней части главной страницы. Перейдите к Features >> Geofencing , вы можете создать имя геозоны, отметить интересующее вас место, а затем установить геозону, создав круг вокруг нее. Обратите внимание на страницу , вы получите уведомление, как только ваш ребенок прибудет или покинет установленную вами геозону.
Часть 5: Удаленный доступ к Samsung через приложение PanSpy
Если вы хотите удаленно контролировать Samsung и получать доступ к данным, таким как контакты, сообщения, звонки, видео, фотографии, история браузера, WhatsApp, Facebook, Snapchat, WeChat и другие социальные приложения, PanSpy — это универсальный инструмент для родительского контроля. Просто следуйте инструкциям ниже, чтобы понять, как его настроить.
Шаг 1. Создайте учетную запись PanSpy.
Прежде всего, посетите официальный сайт PanSpy и нажмите ЗАРЕГИСТРИРОВАТЬСЯ в правом верхнем углу, чтобы создать учетную запись с вашим подлинным адресом электронной почты. Затем вы получите приветственное письмо от PanSpy для активации вашей учетной записи.
Шаг 2. Установите приложение PanSpy на смартфон вашего ребенка.
После активации вы узнаете, как настроить PanSpy на устройстве вашего ребенка. Просто получите Android ребенка и введите payspy.me в браузере, чтобы установить на него приложение PanSpy, а затем полностью авторизуйте необходимые разрешения в соответствии с инструкциями, приведенными на экране. Вы можете удалить значок приложения по своему усмотрению на последнем шаге.
Шаг 3. Получите удаленный доступ к SamSung.
После выполнения всех вышеперечисленных шагов вы можете войти в свою учетную запись PanSpy на панели управления, чтобы просмотреть все действия на вашем устройстве. При первом использовании требуется некоторое время для загрузки всех данных на сервер. И вы можете удаленно проверить данные целевого Samsung, щелкнув каждый элемент на левой панели.
При первом использовании требуется некоторое время для загрузки всех данных на сервер. И вы можете удаленно проверить данные целевого Samsung, щелкнув каждый элемент на левой панели.
Резюме
Выше мы представили 5 способов установить родительский контроль на телефоне Samsung. Каждый метод может иметь свои плюсы и минусы, и, надеюсь, есть тот, который подходит вам лучше всего. Если вы найдете это руководство полезным, не стесняйтесь поделиться им с друзьями.
Как установить родительский контроль на iPhone и iPad в 2022 году
Cloudwards.net может получать небольшую комиссию с некоторых покупок, совершенных через наш сайт. Однако любые партнерские доходы не влияют на то, как мы оцениваем услуги.
Содержание
- Как настроить время экрана
- Как ограничить время
- Как заблокировать явное содержание
- Как ограничить определенные веб -сайты
- Как предотвратить покупки и загрузки
- Финальные мысли
↑
Функция экранного времени Apple включает в себя несколько отличных средств родительского контроля, в том числе фильтры и возможность ограничить количество времени, которое ваш ребенок может проводить в определенных приложениях или на устройстве в целом.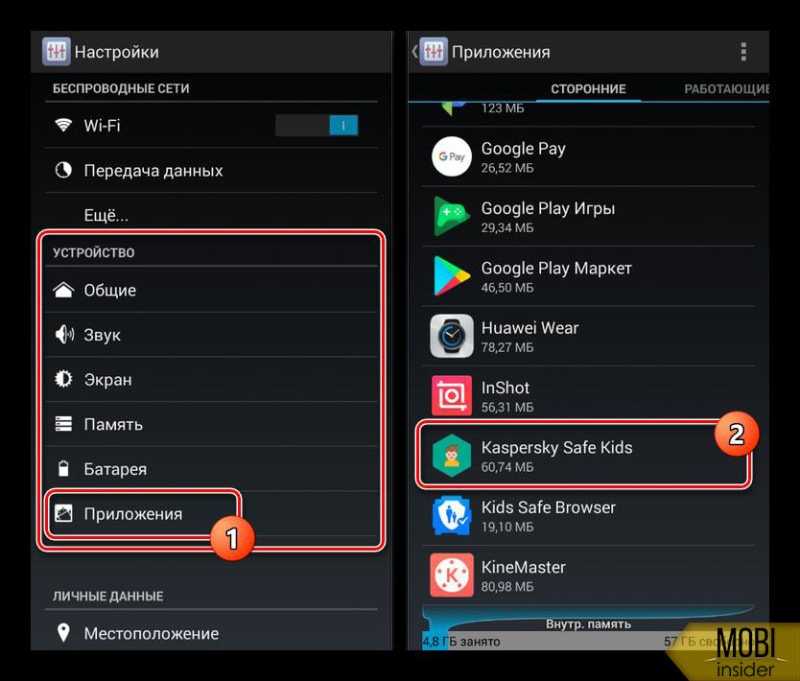 Если вам интересно, как настроить родительский контроль на iPhone и iPad, это руководство поможет вам.
Если вам интересно, как настроить родительский контроль на iPhone и iPad, это руководство поможет вам.
Автор: Сандра Паттисон (редактор)
— Последнее обновление: 2022-12-01T06:53:52+00:00
Настройка родительского контроля на iPhone и iPad может дать множество преимуществ, таких как ограничение времени использования экрана, фильтрация контента и предотвращение несанкционированных покупок.
Несмотря на то, что существует множество вариантов сторонних приложений для родительского контроля для устройств iPhone и Android, вы можете реализовать некоторые элементы управления в настройках Apple. В этом руководстве мы покажем вам, как настроить родительский контроль на iPhone и iPad.
Ключевые выводы:
- Функция экранного времени Apple позволяет вам видеть, сколько времени ваш ребенок тратит на свое устройство, а также время, которое он тратит на определенные приложения.

- Его функция простоя позволяет вам установить расписание, когда вашему ребенку разрешено использовать устройство. Вы также можете установить ограничения по времени для отдельных приложений.
- Вы можете заблокировать неприемлемый контент и приложения различными способами, например, по возрастному рейтингу или указав определенные веб-сайты, которые вы не хотите, чтобы ваш ребенок посещал.
- Ваш ребенок сможет звонить по номерам экстренных служб даже во время простоя.
Экранное время Apple не только позволяет включить ограничения для iPhone или iPad вашего ребенка, но и предоставляет полный отчет о том, сколько времени ваш ребенок проводит за устройством. Вы можете увидеть, какие приложения они используют чаще всего и в какое время они наиболее активны. Это хорошая функция для установки времени простоя, а также для того, чтобы ваш ребенок не столкнулся с чем-то неуместным.
Не волнуйтесь, если вы родили самого известного хакера следующего мира. Экранное время позволяет вам установить пароль для изменения ограничений, поэтому, пока вы держите его в тайне, все должно быть в порядке. Давайте рассмотрим различные функции и способы их настройки на iOS.
Экранное время позволяет вам установить пароль для изменения ограничений, поэтому, пока вы держите его в тайне, все должно быть в порядке. Давайте рассмотрим различные функции и способы их настройки на iOS.
Вы можете установить пароль для защиты родительского контроля iOS, без которого ваш ребенок не сможет получить доступ или изменить настройки контроля. Есть несколько способов, которыми ваш ребенок может обойти их, например изменить часовой пояс, чтобы обойти график простоя, но вы можете запретить это в настройках. Кроме этого, им придется выполнить сброс к заводским настройкам, но это также будет означать повторную настройку всего на устройстве.
В настройках ограничений на общение экранного времени вы можете указать, какие контакты ваш ребенок может использовать для получения или отправки сообщений или звонков. Вы также можете убедиться, что с ними связываются только те, кто находится в их списке контактов (которым вы также можете управлять), не позволяя неизвестным людям звонить или отправлять им сообщения.

Да, настроив функцию семейного доступа Apple. Вы можете добавить детей и их устройства Apple в семейную учетную запись и удаленно управлять фильтрацией и настройками для устройства iOS вашего ребенка.
С помощью функции семейного доступа Apple вы можете добавить устройство Apple вашего ребенка в семейную учетную запись. Это позволяет удаленно включать экранное время. Оттуда вы можете управлять настройками, чтобы оградить вашего ребенка от неприемлемого контента и помочь ему управлять своим временем на своем устройстве.
Родительский контроль на iPhone и iPad: как настроить экранное время
Прежде чем устанавливать какие-либо ограничения, вам необходимо настроить само экранное время. То, как вы его настроите, будет зависеть от того, принадлежит ли устройство исключительно вашему ребенку или у вас есть общее устройство.
- Выберите, чье это устройство
Коснитесь «это мой iPhone/iPad» или «это iPhone/iPad моего ребенка».

- Установите пароль
Для устройства ребенка следуйте инструкциям, и вам будет предложено установите пароль . Если это общее устройство, вы можете нажать «использовать код доступа к экрану» и установить его там. Вам нужно будет ввести его повторно для подтверждения.
Ограничьте время, которое ваш ребенок проводит за своим iPhone или iPad
Как мы упоминали ранее, экранное время показывает вам отчет о том, как ваш ребенок использует свое устройство, в том числе о том, сколько времени он тратит на определенные приложения. Если вы используете семейный доступ, вы можете просматривать отчеты вашего ребенка со своего устройства.
Экранное время Apple позволяет узнать, сколько времени вы или ваш ребенок провели за iPhone или iPad.
Экранное время также позволяет вам управлять временем на устройстве вашего ребенка с помощью набора настроек, позволяя вам устанавливать определенные периоды простоя или ограничивать время для определенных приложений. Вы найдете все настройки ниже, перейдя в «Настройки», а затем «Экранное время».
Вы найдете все настройки ниже, перейдя в «Настройки», а затем «Экранное время».
Экранное время Apple позволяет автоматически фильтровать ненормативную лексику и контент и приложения с возрастным рейтингом, устанавливать расписание и ограничения по времени простоя, а также устанавливать ограничения на общение.
Настройка расписания простоя
В настройках простоя можно настроить расписание простоя. Просто коснитесь переключателя, чтобы включить «запланировано». Затем выберите, будет ли расписание действовать каждый день или в определенные дни, и установите время начала и окончания простоя.
Когда время простоя активно, ваш ребенок может только совершать телефонные звонки и использовать приложения, для которых вы установили «разрешено». Они получат напоминание за пять минут до начала простоя. Если на вашем устройстве выполнен вход в качестве родительской учетной записи, они смогут запросить дополнительное время через приложение. Вы получите уведомление о запросе; это зависит от вас, одобрите ли вы это.
Время простоя позволяет вам установить расписание, когда ваш ребенок может и не может использовать свое устройство.
Установка временных ограничений для определенных приложений
Включив «лимиты приложений», вы можете установить дневные ограничения по времени для определенных приложений или категорий приложений, таких как игры или социальные сети (см. наше полное руководство по безопасности в социальных сетях для детей). Все лимиты приложений обновляются ежедневно.
Вы можете установить ограничения по времени для определенных приложений, чтобы ваш ребенок не проводил слишком много времени, например, за играми или социальными сетями.
Ограничения экранного времени для связи
Эта функция позволяет вам контролировать, с кем ваши дети могут общаться как во время простоя, так и вне его. Ограничения на общение включают только телефон, сообщения, контакты FaceTime и iCloud.
Вам понадобится что-то вроде лучшего приложения для родительского контроля, чтобы контролировать общение через другие приложения, такие как WhatsApp или Snapchat.
В целях безопасности вашего ребенка ограничения по умолчанию не применяются к распознаваемым номерам экстренных служб. Вы также можете разрешить общение с определенными контактами, такими как родители или опекуны.
Вы можете легко выбрать, с кем ваш ребенок может общаться как во время экранного времени, так и во время простоя. Экстренные телефонные звонки разрешены во время простоя по умолчанию.
Выберите, какие приложения разрешить в любое время
Параметр «Всегда разрешено» позволяет вам выбирать, к каким приложениям ваш ребенок может иметь доступ в любое время. Телефонные звонки всегда разрешены по умолчанию для экстренных случаев, но вы можете выбрать, какие контакты разрешены.
Сообщения, FaceTime и карты также разрешены по умолчанию, но вы можете удалить их, коснувшись красного знака минус. Просто коснитесь зеленого знака «плюс» рядом с любыми приложениями, которые вы хотите разрешить.
Вы можете легко выбрать, к каким приложениям ваш ребенок будет иметь постоянный доступ, независимо от используемого вами расписания простоев.
Защитите своего ребенка от откровенного содержания
Существует несколько настроек, которые помогут защитить вашего ребенка от откровенного контента. Вы можете запретить доступ к контенту и приложениям, установив в приложении определенные возрастные ограничения, и даже запретить ребенку доступ к откровенному контенту с помощью веб-поиска Siri. Шаги ниже покажут вам, как ограничить явный контент.
- Перейти к настройкам времени экрана
Перейти к меню настроек и нажмите «Экранное время».
- Нажмите «Ограничения контента и конфиденциальности»
Теперь нажмите «Ограничения контента и конфиденциальности». Введите код доступа к экранному времени, если будет предложено.
- Перейдите в «Ограничения контента»
Нажмите «Ограничения контента» , чтобы увидеть конкретные настройки.

- Выберите настройки для каждой функции
Здесь вы можете указать настройки для отдельных функций , таких как музыка, видео, книги и приложения. Просто нажмите на функцию, которую вы хотите ограничить, и выберите нужную настройку.
Запретить доступ вашего ребенка к определенным веб-сайтам
Следующие шаги показывают, как запретить ребенку доступ к определенным веб-сайтам. С помощью этого параметра вы можете автоматически ограничивать доступ к веб-сайтам для взрослых (а также добавлять веб-сайты в список «всегда разрешать» или «никогда не разрешать»).
Существует также более ограниченный вариант списка разрешений, в котором веб-сайты в списке являются единственными сайтами, которые разрешено посещать вашему ребенку.
- Перейти в меню «Контент и ограничения конфиденциальности»
Нажмите «Контент и ограничения конфиденциальности» и введите код доступа к экранному времени, если будет предложено.

- Перейдите к настройкам ограничений контента
Нажмите кнопку-переключатель , чтобы включить ограничения контента и конфиденциальности, затем нажмите «Ограничения контента».
- Перейдите к «Веб-контент»
Прокрутите вниз и нажмите «Веб-контент».
- Выберите ограничения, которые хотите установить
Отсюда вы можете выбрать «неограниченный доступ», «ограничить доступ к сайтам для взрослых» или «только разрешенные сайты». Нажмите на настройку, которую хотите применить. Если вы выберете «только разрешенные веб-сайты», вам нужно будет добавить веб-сайты, которые вы хотите разрешить.
Как предотвратить покупки и загрузки на устройстве вашего ребенка
Есть два способа запретить ребенку покупать и устанавливать приложения или совершать несанкционированные покупки в приложениях.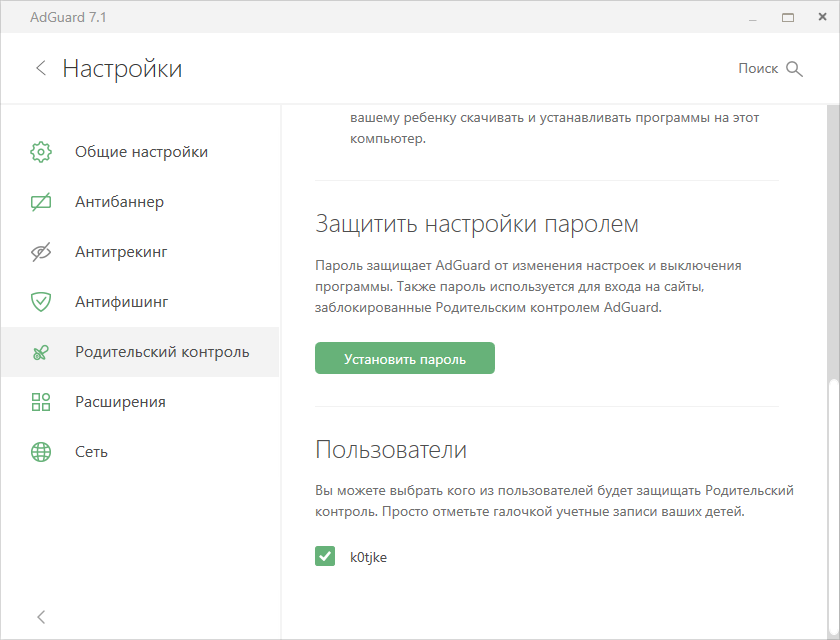 Первый управляется через настройки экранного времени. Он либо разрешает, либо запрещает вашему ребенку устанавливать приложения, удалять приложения или совершать покупки в приложении.
Первый управляется через настройки экранного времени. Он либо разрешает, либо запрещает вашему ребенку устанавливать приложения, удалять приложения или совершать покупки в приложении.
Второй вариант позволяет вашему ребенку запрашивать разрешение на установку или покупку приложения, что требует от вас настройки функции семейного доступа Apple. Если вы настроили функцию семейного доступа и ваш способ оплаты доступен вашей семье, вы можете включить функцию «попросить купить», чтобы быть в курсе покупок и загрузок.
При использовании этой функции запрос на загрузку или покупку отправляется организатору семейного доступа (кто бы ни создал группу семейного доступа). Затем организатор может удаленно одобрить или отклонить запрос на своем устройстве. Чтобы использовать функцию «попросить купить», в вашей семейной группе должен быть хотя бы один ребенок младше 18 лет.
Далее мы рассмотрим шаги по настройке обеих опций.
- Перейти к настройкам экранного времени
Перейти к «Настройки» и нажать «Экранное время».

- Перейдите к разделу «Ограничения контента и конфиденциальности»
Нажмите «Ограничения контента и конфиденциальности» и введите код доступа к экранному времени, если будет предложено.
- Перейти к покупкам в iTunes и App Store
Убедитесь, что переключатель «Ограничения содержимого и конфиденциальности» включен. Нажмите «iTunes и покупки в магазине приложений».
- Определите настройки для покупок в приложении и удаления или установки приложений
Здесь вы можете установить «разрешить» или «запретить» совершать покупки в приложении, удалять приложения и устанавливать приложения. Вы также можете запросить пароль, прежде чем разрешать любое из этих действий, и вы можете настроить каждое из них по отдельности. В этом примере мы выберем запрет на покупки в приложении. Нажмите «Покупки в приложении».

- Выберите нужную настройку
Выберите «разрешить» или «не разрешить» для покупок в приложении. Как только вы закончите, вернитесь и либо разрешите, либо не разрешите другие.
Предотвращение загрузки с помощью функции «Попросить купить»
- Перейдите к своему Apple ID
Перейдите к «Настройки» и коснитесь своего Apple ID.
- Перейдите в «Семейный доступ»
Теперь нажмите «Семейный доступ».
- Найдите «Попросить купить»
Теперь прокрутите вниз и нажмите «Попросить купить».
- Включите «Попросить купить»
Чтобы подтвердить, что вы хотите включить эту функцию, нажмите «Включить запрос на покупку».

- Выберите ребенка, которого хотите добавить
Нажмите на учетную запись ребенка , для которой вы хотите применить функцию «попросить купить».
- Включить кнопку «Попросить купить»
Теперь вам просто нужно включить «попросить купить» для вашего ребенка. Для этого нажмите кнопку включения .
Заключительные мысли: параметры приложения родительского контроля
Мы надеемся, что это руководство помогло вам понять, как установить родительский контроль на iPhone и iPad. Независимо от того, сколько лет вашему ребенку, настройка родительского контроля на устройстве может помочь вам обезопасить вашего ребенка от нежелательного контента и установить четкие границы времени, проводимого за экраном. Функция экранного времени Apple предоставляет множество полезных настроек, и ее легко настроить.
Просто помните, что никакие средства родительского контроля не заменят родительского контроля и открытого диалога.


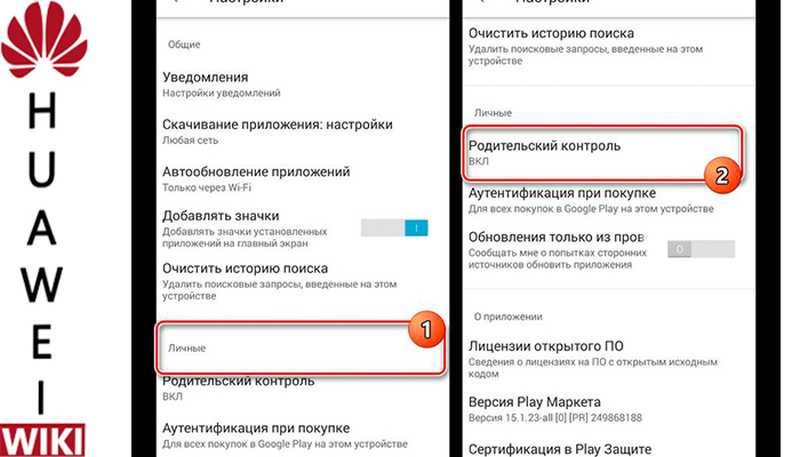 Ваши аккаунты будут связаны как семейная группа.
Ваши аккаунты будут связаны как семейная группа. Нажмите «Добавить».
Нажмите «Добавить».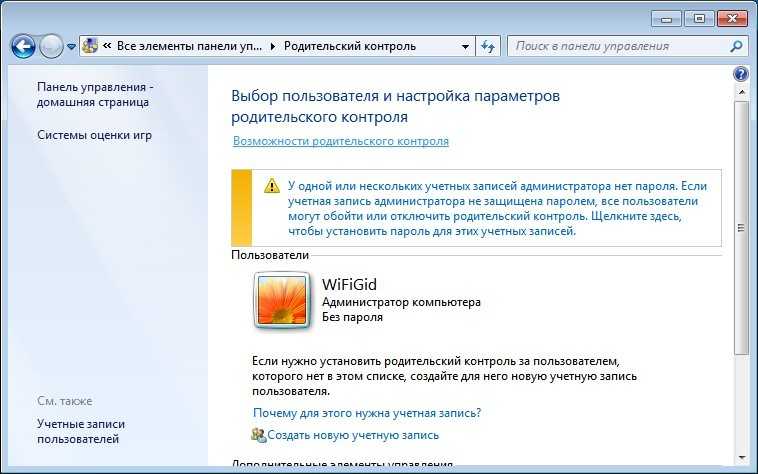
 Настройка родительского контроля с помощью приложения Google Family Link.
Настройка родительского контроля с помощью приложения Google Family Link.