Как установить TWRP Recovery на Андроид?
Главная » Руководства
Руководства
Автор Максим Распорский На чтение 3 мин Просмотров 1.1к. Опубликовано Обновлено
Стандартное меню восстановления, которое установлено на каждом телефоне Android, не отличается богатым функционалом и наличием полезных опций. Также управлять им можно только при помощи механических клавиш, что не всегда удобно. А иногда и вовсе пользователи хотят установить новую прошивку, но сделать этого не помогут из-за особенностей Recovery. Что же делать в этом случае? Правильно, использовать стороннее меню восстановления! Мы расскажем, как установить TWRP Recovery на Андроид быстро и без root-прав.
Содержание
- Как установить TWRP Recovery на Android?
- Шаг 1: включаем отладку по USB
- Шаг 2: установка TWRP Recovery
Проще всего установить кастомное меню восстановления через утилиты ADB и Fastboot. Их предварительно нужно скачать на компьютер с официального сайта разработчика. А если не желаете загружать целый пакет, то найдите отдельные файлы в интернете. И уже после этого подключаем смартфон к ПК посредством кабеля USB, а затем переходим к выполнению всех действий!
Их предварительно нужно скачать на компьютер с официального сайта разработчика. А если не желаете загружать целый пакет, то найдите отдельные файлы в интернете. И уже после этого подключаем смартфон к ПК посредством кабеля USB, а затем переходим к выполнению всех действий!
Шаг 1: включаем отладку по USB
Итак, первым делом необходимо активировать отладку по USB, иначе без этого не получится выполнять никаких действий со смартфоном. Если вы не знаете, как это правильно сделать, то ознакомьтесь с представленной далее инструкцией:
- Открываем настройки.
- Переходим во вкладку «Для разработчиков». А если она не отображается, то в разделе «О телефоне» несколько раз нажмите по версии установленной прошивки или номеру сборки.
- Возле пункта «Отладка по USB» переводим ползунок вправо.
- Подтверждаем активацию режима, нажав на кнопку «Ок» в появившемся окошке.
И вот теперь ваш смартфон полностью готов к взаимодействию с компьютером. Только после завершения установки TWRP Recovery не забудьте отключить отладку по USB.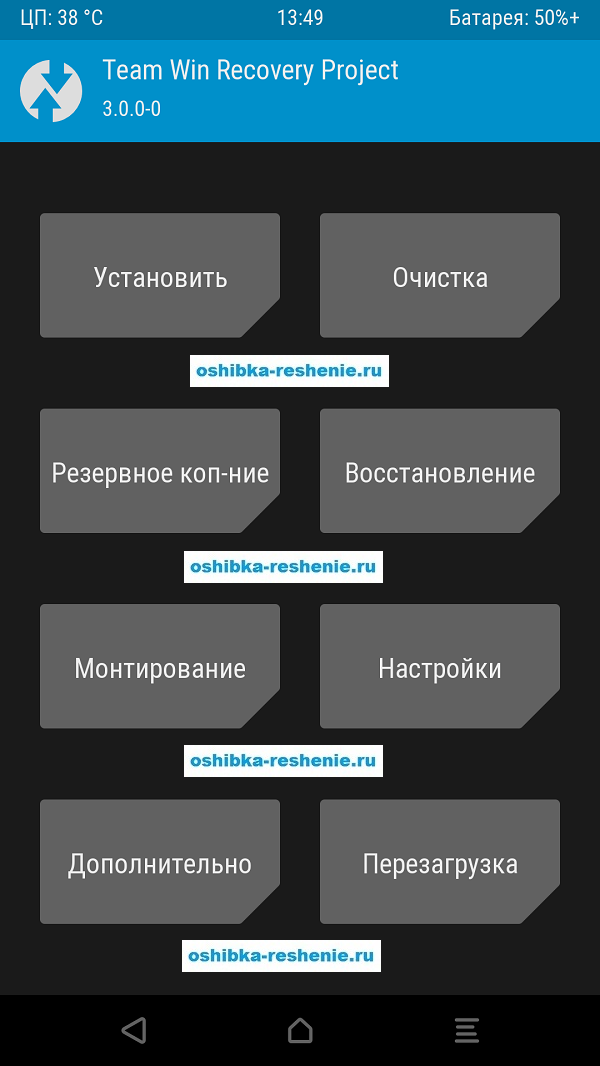
Шаг 2: установка TWRP Recovery
А дальше уже переходим к непосредственной установке нового меню восстановления. И сначала запускаем командную строку от имени администратора. Туда вводим команду cd Путь_к_папке_с_ADB, а затем нажимаем клавишу «Enter».
После чего проверяем, что компьютер успешно обнаружил мобильное устройство. Для этого вписываем понятный запрос adb devices и опять-таки нажимаем привычную клавишу. При успешном исходе на экране вы увидите название вашего смартфона. А если его нет, то попробуйте повторно подключить телефон или заменить кабель USB.
Затем переходим на официальный сайт и скачиваем TWRP Recovery именно для вашей модели смартфона. В открывшемся списке просто выбираем производителя, а затем находим самую актуальную версию меню восстановления. Загруженный файл необходимо перенести в ту папку, где находятся утилиты ADB и Fastboot. Также для удобства можете переименовать файл, чтобы его название было проще вводить в командную строку.
Теперь нам необходимо перевести смартфон в режим Fastboot. Чтобы не отключать устройство вручную, просто вводим команду adb reboot bootloader и ждем, пока наш запрос будет обработан системой. В итоге на экране телефона появится привычное изображение.
Чтобы не отключать устройство вручную, просто вводим команду adb reboot bootloader и ждем, пока наш запрос будет обработан системой. В итоге на экране телефона появится привычное изображение.
А что же делать дальше? Просто устанавливать TWRP Recovery! Для этого в командную строку вписываем запрос fastboot flash recovery ***, где вместо трех звездочек указываем название ранее сохраненного файла. Нажимаем клавишу «Enter» и ждем завершения процедуры. Как правило, она не занимает много времени. А после чего перезагружаем устройство, выполнив команду fastboot reboot.
Итак, мы кратко рассмотрели, как установить TWRP Recovery на Андроид. Если этот способ вам не понравился, то можете использовать официальное приложение TWRP App. Но только в этом случае на вашем смартфоне обязательно должны присутствовать root-права. Остались вопросы? Тогда задавайте их в комментариях!
Поделиться с друзьями
Оцените автора
( 2 оценки, среднее 3 из 5 )
Как установить TWRP Recovery на Xiaomi Mi 11
В этом руководстве мы покажем вам шаги по установке TWRP Recovery на ваше устройство Xiaomi Mi 11.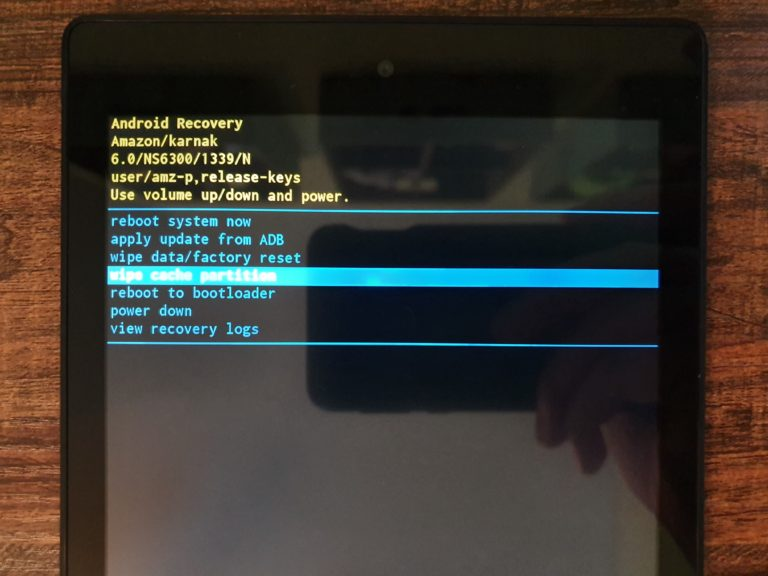 Когда это устройство было впервые анонсировано, оно рекламировалось как одно из лучших предложений от китайского OEM-производителя. И, честно говоря, ожиданиям удалось оправдать. Благодаря впечатляющему дизайну сборки и первоклассным характеристикам в этом устройстве есть на что рассчитывать.
Когда это устройство было впервые анонсировано, оно рекламировалось как одно из лучших предложений от китайского OEM-производителя. И, честно говоря, ожиданиям удалось оправдать. Благодаря впечатляющему дизайну сборки и первоклассным характеристикам в этом устройстве есть на что рассчитывать.
В том же духе он довольно неплохо работает и на вторичном рынке индивидуальной разработки. Вы можете прошить пользовательские ПЗУ или установить Magisk ZIP и получить административные привилегии с помощью рутирования. Это позволит вам прошивать такие моды, как Magisk Modules, Xposed Frameworks, Substratum и другие. Однако, чтобы опробовать любую из этих настроек, необходимо выполнить одно важное условие: на вашем устройстве должно быть установлено работающее пользовательское восстановление.
Используя это, вы можете легко прошивать файлы ZIP и IMG, создавать и восстанавливать резервные копии Nandroid или выполнять расширенные функции, такие как исправление начальной загрузки восстановления или прошивка восстановления на ramdisk. Таким образом, с таким длинным списком преимуществ, нет сомнений, почему многие пользователи хотят установить TWRP Recovery на свое устройство Xiaomi Mi 11. если вы также находитесь на той же странице, то следуйте подробным инструкциям.
Таким образом, с таким длинным списком преимуществ, нет сомнений, почему многие пользователи хотят установить TWRP Recovery на свое устройство Xiaomi Mi 11. если вы также находитесь на той же странице, то следуйте подробным инструкциям.
Как установить TWRP Recovery на Xiaomi Mi 11
Приведенные ниже инструкции перечислены в отдельных разделах для простоты понимания. Обязательно следуйте в той же последовательности, как указано. Droidwin и его участники не будут нести ответственность в случае термоядерной войны, если ваш будильник не разбудит вас, или если что-то случится с вашим устройством и данными, выполнив следующие шаги.
ШАГ 1. Установите Android SDK
Прежде всего, вам нужно будет установить Android SDK Platform Tools на свой компьютер. Это официальный бинарный файл ADB и Fastboot, предоставленный Google, и единственный рекомендуемый. Поэтому загрузите его, а затем распакуйте в любое удобное место на вашем ПК. Это даст вам папку platform-tools, которая будет использоваться в этом руководстве для установки TWRP Recovery на Xiaomi Mi 11.
ШАГ 2. Включите отладку по USB и разблокировку OEM
Далее вам также необходимо включить отладку по USB и разблокировку OEM на вашем устройстве. Первый сделает ваше устройство узнаваемым ПК в режиме ADB. Это позволит вам загрузить ваше устройство в режиме быстрой загрузки. С другой стороны, разблокировка OEM требуется для выполнения процесса разблокировки загрузчика.
Итак, перейдите в «Настройки»> «О телефоне»> «Семь раз нажмите на номер сборки»> «Вернитесь в «Настройки»> «Система»> «Дополнительно»> «Параметры разработчика»> «Включить отладку по USB и разблокировку OEM».
ШАГ 3: Разблокируйте загрузчик на Mi 11
Далее вам также нужно будет разблокировать загрузчик устройства. Имейте в виду, что это приведет к удалению всех данных с вашего устройства, а также может привести к аннулированию гарантии. Так что, если все в порядке, обратитесь к нашему подробному руководству о том, как разблокировать загрузчик на любом устройстве Xiaomi.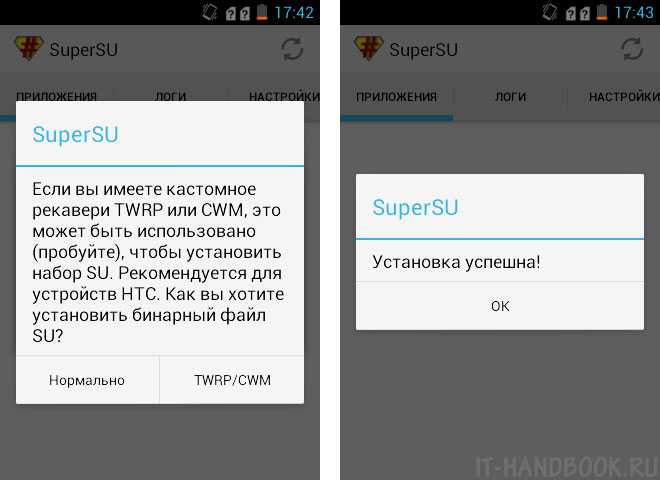
ШАГ 4: Загрузите TWRP Recovery для Mi 11
Теперь вы можете получить TWRP Recovery, соответствующий вашему устройству, по ссылке ниже:
После того, как вы скачали рекавери, переименуйте его в twrp, чтобы полное имя стало twrp.img. Аналогичным образом перенесите этот файл twrp.img в папку platform-tools на вашем ПК. Как только это будет сделано, перейдите к следующему шагу этого руководства, чтобы установить TWRP на Mi 11.
ШАГ 5: Загрузитесь в режиме быстрой загрузки
- Теперь подключите ваше устройство к ПК через USB-кабель. Убедитесь, что отладка по USB включена.
- Затем перейдите в папку инструментов платформы, введите CMD в адресной строке и нажмите Enter. Это запустит командную строку.
- Введите следующую команду в окне CMD, чтобы загрузить устройство в режим Fastboot Modeadb reboot bootloader.
- Чтобы проверить соединение Fastboot, введите приведенную ниже команду, и вы должны получить идентификатор устройства.
 устройства fastboot
устройства fastboot
ШАГ 6: Прошивка TWRP Recovery на Mi 11
- Убедитесь, что рекавери имеет имя twrp.img и находится в папке platform-tools.
- Теперь перейдите в папку с инструментами платформы, введите CMD в адресной строке и нажмите Enter. Это запустит командную строку.
- Затем введите следующую команду в окне CMD, чтобы загрузить Xiaomi Mi 11 в TWRP Recovery: fastboot boot twrp.img
- Теперь ваше устройство будет загружено в TWRP, но рекавери будет на китайском языке. Поэтому обратитесь к нашему руководству о том, как изменить язык в TWRP Recovery.
- После того, как вы изменили язык на английский, перейдите в раздел «Дополнительно» и нажмите «Onekey Inject TWRP».
- После этого проведите пальцем вправо, чтобы внедрить (навсегда установить) TWRP на свое устройство.
- Как только это будет сделано, вы можете теперь выполнить желаемую задачу. Когда вам нужно выйти из рекавери и перезагрузить устройство в ОС, перейдите в Reboot > System.

Вот и все. Это были шаги по установке TWRP Recovery на Xiaomi Mi 11. Если у вас есть какие-либо вопросы относительно вышеупомянутых шагов, сообщите нам об этом в комментариях. Мы вернемся к вам с решением в ближайшее время.
Похожие записи
Android One
Отказ от ответственности:
Team Win стремится предоставлять качественный продукт. Тем не менее, вы сами решаете установить наше программное обеспечение на свое устройство. Team Win не несет ответственности за любой ущерб, который может возникнуть в результате установки или использования TWRP.
Статус:
Статус поддержки: текущий
Сопровождающий: Anik1199
Кодовое название: росток
Дерево устройств / файлы
Способ установки приложения (требуется рут):
Загрузите официальное приложение TWRP (требуется root):
- Магазин Play (рекомендуется)
- Нет магазина Play? Скачать последнюю версию здесь.

Установите приложение и откройте его. Согласитесь с Условиями. Выберите прошивку TWRP. Выберите свое устройство из списка устройств (росток) и выберите версию. Файл будет загружен в папку «Загрузки». Найдите и выберите файл. Нажмите на Flash to Recovery. Узнайте больше о приложении здесь.
Ссылки для скачивания:
Текущую и предыдущую версии TWRP можно найти на одном из зеркал ниже:
- Первичный (Америка)
- Первичный (Европа)
Установка TWRP (требуется уже установленный TWRP 2.8.4 или выше):
Загрузите последний файл образа TWRP (.img) по ссылке для скачивания и загрузите TWRP. Перейдите к установке, найдите и выберите кнопку «Изображения…». Перейдите к загруженному изображению и выберите его. Выберите восстановление и проведите пальцем, чтобы прошить.
Способ установки Fastboot (рут не требуется):
Вам понадобятся инструменты платформы из Android SDK на вашем компьютере.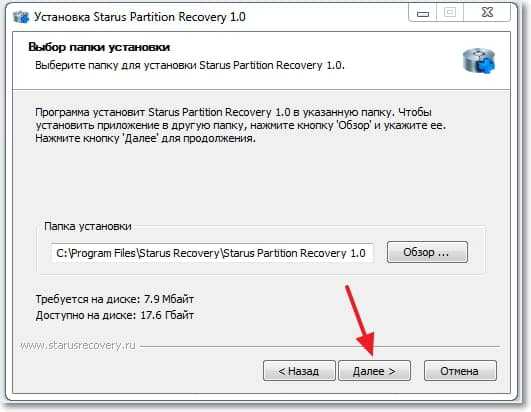 Загрузите инструменты платформы в соответствии с вашей операционной системой.
Загрузите инструменты платформы в соответствии с вашей операционной системой.
Пользователям Windows потребуются надлежащие драйверы, установленные на их компьютере. Вы можете попробовать простой FWUL adb/fastboot ISO или драйверы Naked ADB или универсальные драйверы ADB, если у вас еще не установлен рабочий драйвер
На вашем устройстве перейдите в «Настройки» -> «О программе», найдите номер сборки и нажмите на него 7 раз, чтобы включить настройки разработчика. Нажмите «Назад» и перейдите в «Параметры разработчика» и включите отладку по USB. На своем компьютере откройте командную строку и введите:
adb перезагружает загрузчик
Теперь вы должны быть в режиме быстрой загрузки.
Загрузите правильный файл изображения и скопируйте его в ту же папку, что и ваши инструменты платформы. Переименуйте образ в twrp.img и введите:
fastboot flash recovery twrp.img
перезагрузка через фастбут
Обратите внимание, что многие устройства автоматически заменят ваше пользовательское восстановление во время первой загрузки.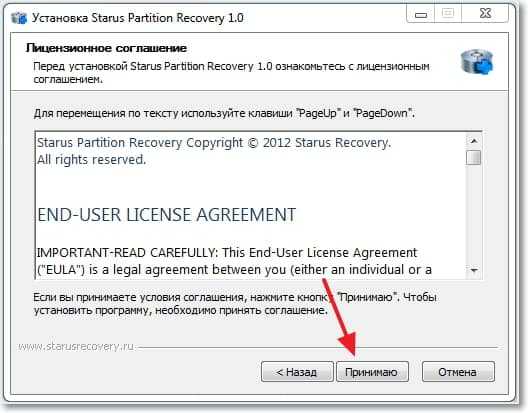
Список изменений:
- Итан Йонкер
2016-05-02T15:59:12Z
Объединить «Восстановить последний известный хороший неофициальный снимок» в cm-13.0 - MSF-Zarvis
-11:T095-125: 2015
Восстановить последний известный хороший неофициальный снимок Идентификатор изменения: I69eaab98442cdd2d16740838bd275678fb9e6aa1 Подписано: MSF-Jarvis - bigbiff bigbiff
2016-04-24T18:28:12Z
Объединить «Исправить TWRP, не загружающийся на большинстве устройств Sprout» в cm-13.0 - Жесткая Шандиля
2016-04-12T20:51:48Z
Исправьте, что TWRP не загружается на большинстве устройств Sprout Это комбинация из 4 коммитов. Сообщение первого коммита:
росток : ядро восстановления CM
Это второе сообщение коммита:
росток: ядро из загрузки, портировано TWRP 3.0.2-0
Если это не загрузится, я умру. Период
Это третье сообщение коммита:
sprout : Капитальный ремонт дерева устройств
Обновлены все *.rc с последней копией-вставкой TWRP при загрузке на устройстве.
Подписано: MSF Джарвис
Это четвертое сообщение коммита:
Использовать предварительно скомпилированное содержимое RAM-диска
Подписано: MSF-Jarvis
Без них устройство просто не загрузится в рекавери на более новых прошивках.
Набор исправлений 2: удалить ненужный каталог sbin
Идентификатор изменения: Id386ce078acba152a5c306733237d60aab228880
Сообщение первого коммита:
росток : ядро восстановления CM
Это второе сообщение коммита:
росток: ядро из загрузки, портировано TWRP 3.0.2-0
Если это не загрузится, я умру. Период
Это третье сообщение коммита:
sprout : Капитальный ремонт дерева устройств
Обновлены все *.rc с последней копией-вставкой TWRP при загрузке на устройстве.
Подписано: MSF Джарвис
Это четвертое сообщение коммита:
Использовать предварительно скомпилированное содержимое RAM-диска
Подписано: MSF-Jarvis
Без них устройство просто не загрузится в рекавери на более новых прошивках.
Набор исправлений 2: удалить ненужный каталог sbin
Идентификатор изменения: Id386ce078acba152a5c306733237d60aab228880 - MSF Jarvis
2016-04-12T18:31:27Z
росток : Обновление ядра Старая не загрузилась 🙁 Подписано: MSF Jarvis
Как переустановить macOS — Служба поддержки Apple
Используйте macOS Recovery для переустановки операционной системы Mac.
Запуск из macOS Recovery
Apple Silicon
Включите Mac и продолжайте нажимать и удерживать кнопку питания , пока не появится окно параметров запуска. Щелкните значок шестеренки с надписью «Параметры», затем нажмите «Продолжить».
Щелкните значок шестеренки с надписью «Параметры», затем нажмите «Продолжить».
Процессор Intel
Включите Mac и сразу же нажмите и удерживайте Command (⌘)-R , пока не увидите логотип Apple или другое изображение.
Если вас попросят выбрать пользователя, для которого вы знаете пароль, выберите пользователя, нажмите «Далее» и введите его пароль администратора.
Переустановите macOS
Переустановка macOS не приведет к удалению данных с вашего Mac. Чтобы начать установку, выберите «Переустановить macOS» в окне утилит в разделе «Восстановление macOS», затем нажмите «Продолжить» и следуйте инструкциям на экране.
Следуйте этим инструкциям во время установки:
- Если установщик попросит разблокировать диск, введите пароль, который вы используете для входа в свой Mac.
- . Если установщик не видит ваш диск или говорит, что не может установить его на ваш компьютер или том, вам может потребоваться сначала очистить диск.

- Если программа установки предлагает вам выбор между установкой на Macintosh HD или Macintosh HD — Data, выберите Macintosh HD.
- Разрешить завершение установки, не переводя Mac в спящий режим и не закрывая его крышку. Ваш Mac может перезагрузиться и несколько раз показывать индикатор выполнения, а экран может оставаться пустым в течение нескольких минут.
После завершения установки ваш Mac может перезапуститься до помощника по настройке. Если вы продаете, обмениваете или отдаете свой Mac, нажмите Command-Q, чтобы выйти из помощника, не завершая настройку. Затем нажмите Выключить. Когда новый владелец запускает Mac, он может использовать свою информацию для завершения настройки.
Другие варианты установки macOS
При установке macOS из Recovery вы получаете текущую версию последней установленной macOS, за некоторыми исключениями:
- На Mac с процессором Intel вы можете использовать Shift-Option-Command-R во время запуска, чтобы предложить macOS, поставляемую с вашим Mac, или ближайшую доступную версию.



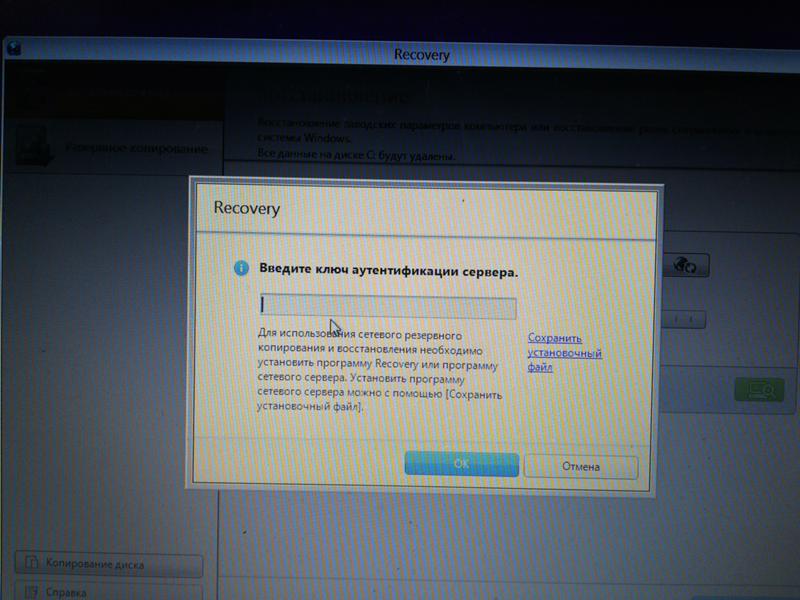 устройства fastboot
устройства fastboot
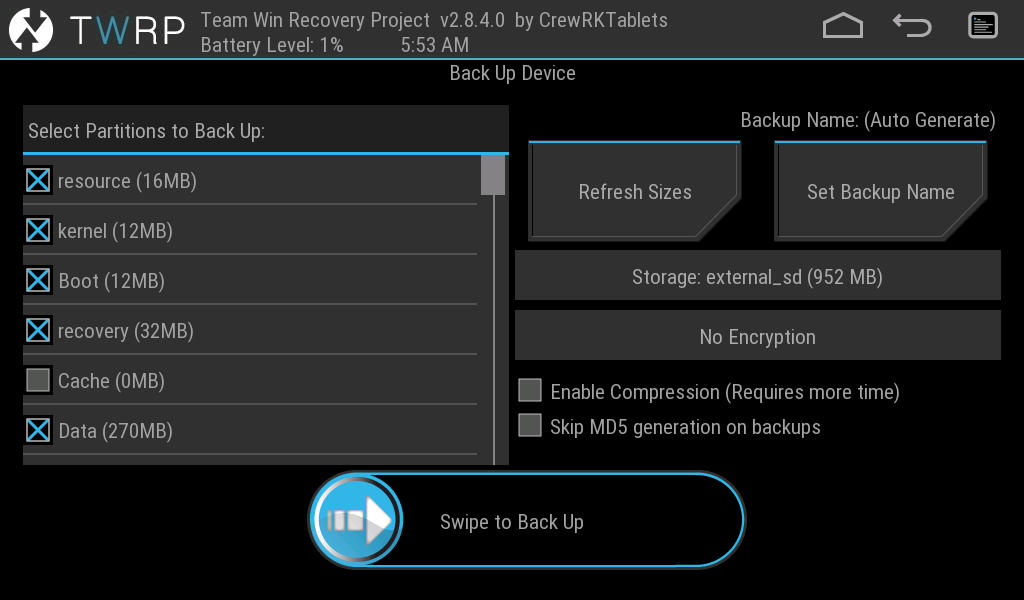
 Сообщение первого коммита:
росток : ядро восстановления CM
Это второе сообщение коммита:
росток: ядро из загрузки, портировано TWRP 3.0.2-0
Если это не загрузится, я умру. Период
Это третье сообщение коммита:
sprout : Капитальный ремонт дерева устройств
Обновлены все *.rc с последней копией-вставкой TWRP при загрузке на устройстве.
Подписано: MSF Джарвис
Это четвертое сообщение коммита:
Использовать предварительно скомпилированное содержимое RAM-диска
Подписано: MSF-Jarvis
Без них устройство просто не загрузится в рекавери на более новых прошивках.
Набор исправлений 2: удалить ненужный каталог sbin
Идентификатор изменения: Id386ce078acba152a5c306733237d60aab228880
Сообщение первого коммита:
росток : ядро восстановления CM
Это второе сообщение коммита:
росток: ядро из загрузки, портировано TWRP 3.0.2-0
Если это не загрузится, я умру. Период
Это третье сообщение коммита:
sprout : Капитальный ремонт дерева устройств
Обновлены все *.rc с последней копией-вставкой TWRP при загрузке на устройстве.
Подписано: MSF Джарвис
Это четвертое сообщение коммита:
Использовать предварительно скомпилированное содержимое RAM-диска
Подписано: MSF-Jarvis
Без них устройство просто не загрузится в рекавери на более новых прошивках.
Набор исправлений 2: удалить ненужный каталог sbin
Идентификатор изменения: Id386ce078acba152a5c306733237d60aab228880
