Android OS — все для телефонов Андроид
Android — разрабатываемая Google операционная система с открытым исходным кодом, которая в настоящее время используется множеством моделей смартфонов и коммуникаторов, планшетов, нетбуков и других портативных устройств.
С 2007 года она поддерживается и активно продвигается целым альянсом компаний, включающих в себя владельцев китайского рынка телекоммуникаций, таких гигантов мобильной связи, как Sprint и T-mobile, а также не менее известными корпорациями Broadcom и Intel.
С момента своего первого появления в 2008 году «на борту» смартфона HTC T-Mobile G1, устройства на базе Android стали все чаще называть теми, кто в состоянии бросить вызов знаменитым айфонам и, в частности, их Mac OS X. В процессе своего победоносного шествования, ОС Аndroid действительно смогла достичь головокружительной популярности, существенно потеснив Windows Mobile и BlackBerry OS от RIM.
В чем же причина такого успеха? Во-первых, андроид поддерживает идею бесплатного ПО, распространяя большую часть своего программного кода по лицензиям GPL, а это означает, что «ядро» операционной системы может подлежать модификации и улучшению. Благодаря этому многие производители мобильных телефонов могут использовать Андроид на собственной продукции, максимально приблизив ПО к индивидуальным требованиям той или иной линейки моделей. Также это позволяет создавать массу кастомных прошивок, наиболее известные среди которых — CyanogenMod и MIUI.
Кроме того Android это разнообразие. Среди смартфонов под управлением этой ОС есть все, что удовлетворит самые изощренные запросы — бесконечные вариации цветов и форм факторов, бизнес-модели и суперсовременные молодежные телефоны, большие и миниатюрные экраны, виртуальные и физические клавиатуры, функции и приложения на любой вкус. И, тем не менее, среди такого разнообразия сложно потеряться. Android Market объединяет всех владельцев устройств одноименной системы, предоставляя им тот софт, в котором они могут нуждаться. Дополнительный приятный плюс — интерфейс управления и меню одинаковы для всех андроид девайсов.
Дополнительный приятный плюс — интерфейс управления и меню одинаковы для всех андроид девайсов.
Ежегодно разработчики Android выпускают новую версию, носящую название того или иного десерта. Благодаря постоянному совершенствованию, операционная система может дать фору любому конкуренту (например, в области навигации и GPS, персональной настройки, интеграции с социальными сетями). А многозадачность — настоящая визитная карточка Андроида.
И без того уникальной данную операционную систему делают «родные» сервисы компании Google, такие, как Gmail и Google Talk. Здесь андроид-устройствам просто нет равных (хотя бы потому, что возможности, предоставляемые наличием gmail-аккаунта не имеют существенных альтернатив). Веб-серфинг реализован «без сучка и задоринки»: здесь и работа с флеш, и возможность передать ссылки в Facebook и Twitter.
Таким образом, сталкиваясь с Android, вы имеете дело не просто с очередной новинкой. Это плод тщательной, длительной и усердной работы многих людей, направленный на потребителя, его максимальное удобство при работе с любым мобильным устройством, которому суждено оказаться в его руках.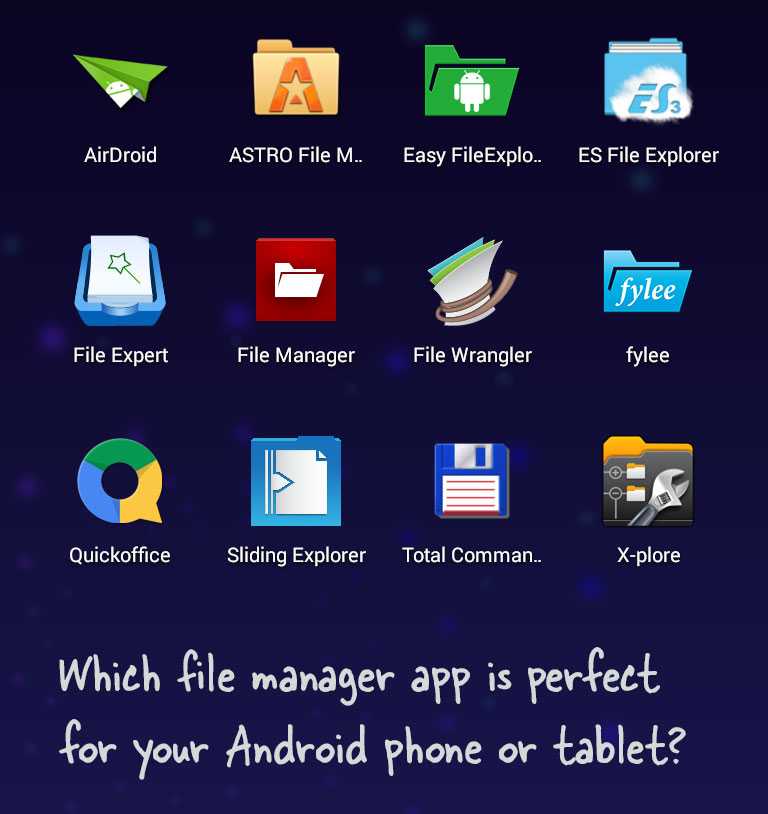
Способы установки программ на андроид планшете
Мы продолжаем знакомство с планшетными компьютерами на базе операционной системы андроид и сегодня поговорим о том, как установить программу, либо игру.
Процесс установки программ на андроид планшет довольно прост и не требует особых знаний, но есть несколько нюансов, на которые стоит обратить своё внимание.
Самый простой способ установки программ на андроид планшет – Плей Маркет
Не знаю можно ли придумать способ установки программ проще, чем это реализовано на системах под руководством ОС Андроид. Просто запустите приложение Плей Маркет, выбирайте нужную программу или игру и жмите кнопку «Установить».
Так же существует веб-аналог Play Маркета – Яндекс.Store.
Как установить приложения андроид с карты памяти
Плей Маркет конечно вне конкуренции, но что делать, когда на планшете отсутствует интернет соединение, а установить программу надо? Существуют ещё несколько способов установки программ на андроид планшет без использования Плей Маркета, один из них – установка программ с карты памяти.
Установочным файлом для андроид систем является файл с расширением .apk. Поэтому, когда вы скачивание приложение или игру с интернета, необходимо обратить внимание, чтобы у него было имени это расширение. Чтобы установить программу на планшет, необходимо скопировать на него файл «apk» и запустить его. Именно здесь и возникают сложности.
Дело в том. Что по умолчанию на устройствах под управление операционной системы андройд, установка сторонних приложений запрещена. Поэтому, первым делом необходимо снять это ограничение. Делается это просто. Необходимо зайти в настройки планшета и выбрать пункт «Безопасность». Здесь устанавливаем галочку, разрешающую устанавливать приложения не из Плей Маркета.
Если возникли затруднения: Описание меню настройки андроид планшета.
Теперь необходимо подключить планшет к компьютеру и скопировать на него установочный apk-файл. Такое подключение можно осуществить с помощью OTG кабеля, или просто вытащить SD карту из планшета и вставить её в компьютер (не забывайте о безопасном извлечении). Для того чтобы в дальнейшем не возникало путаницы, создайте специальную папку для таких программ.
Для того чтобы в дальнейшем не возникало путаницы, создайте специальную папку для таких программ.
Для начала процесса установки необходимо запустить apk-файл. Для этого вам потребуется файловый менеджер, с помощью которого вы сможете просматривать папки и запускать файлы на вашем планшете. Я пользуюсь файловым менеджером «ES проводник».
Установка файлов на андроид планшете с помощью интернет браузера
Но что делать, если подключения к интернету нет, и установить файловый менеджер не представляется возможным? В этом случае можно воспользоваться интернет браузером. Только вот в адресной строке нужно написать не адрес сайта, а указать директорию, в которой находится наш файл. Выглядеть это должно вот так:
В адресной строке браузера я набрал «file:///sdcard» и браузер тут же превратился в своеобразный проводник файлов. Теперь мне осталось только запустить файл. Но, как я не мучил браузер, он так и не запустил файл сразу. Он предложил мне скачать файл, а уж только потом разрешил запустить его. Так или иначе, у нас получилось запустить и установить приложение apk через браузер.
Он предложил мне скачать файл, а уж только потом разрешил запустить его. Так или иначе, у нас получилось запустить и установить приложение apk через браузер.
Способ установки файла через браузер, мне показался не совсем удобным. Хотя на вкус и цвет – товарищей нет.
Надеюсь, мои инструкции помогут вам выбрать свой способ установки APK файлов на планшет под управлением операционной системы андроид.
Найдите подходящий файловый менеджер для планшетов Android
Файловые менеджеры служат для различных целей, таких как обмен файлами, сортировка данных и доступ к загруженным файлам. Если вы ищете в Google Play файловый менеджер для планшета Android, вы можете получить множество вариантов. Тем не менее, очень легко растеряться, выбирая из такого количества вариантов. Чтобы сэкономить ваше время и энергию, мы собираемся представить вам несколько популярных и надежных приложений, которые помогут вам организовать свои планшеты Android после того, как мы провели объективные обзоры и тщательное тестирование.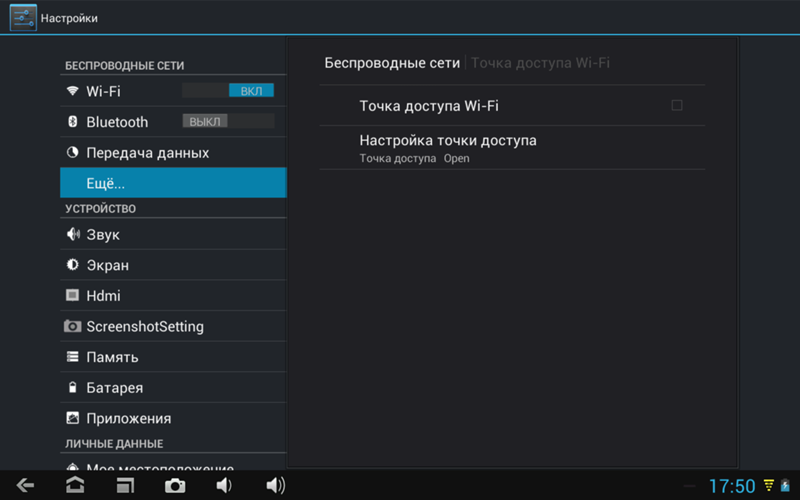
- Беспроводная организация планшета Android
- Комплексное управление планшетом Android
- Другие замечательные приложения
AirMore — лучший файловый менеджер для планшета Android
AirMore — идеальный вариант как для обычных, так и для опытных пользователей. Этот популярный файловый менеджер позволяет пользователям перемещаться по всем файлам, хранящимся на их планшетах Android. Это сетевое и беспроводное приложение. Пока вы подключаете свой планшет к ПК с Windows или Mac через Wi-Fi, вы можете просматривать и управлять своим планшетом со своего компьютера.
В этом приложении есть много полезных функций, которые нельзя пропустить. Он освобождает пользователей от USB-кабеля и упрощает доступ к планшету Android. Он поставляется со всеми стандартными навигационными функциями, которые вы ожидаете от файлового менеджера. Он поддерживает перетаскивание файлов на планшет.
Вы можете передавать файлы, такие как песни, видео, документы, приложения и т. д. с ПК на планшет или наоборот. Кроме того, вы также можете использовать его для удаления некоторых ненужных файлов и установки или удаления приложений. Он также имеет встроенный медиаплеер для прослушивания песен. В дополнение к отличным функциям, этот файловый менеджер для планшета Android также прост в обращении.
д. с ПК на планшет или наоборот. Кроме того, вы также можете использовать его для удаления некоторых ненужных файлов и установки или удаления приложений. Он также имеет встроенный медиаплеер для прослушивания песен. В дополнение к отличным функциям, этот файловый менеджер для планшета Android также прост в обращении.
- Откройте веб-сайт AirMore в Google Chrome, Firefox, Microsoft Edge, IE или Safari. Загрузите APK-файл этого беспроводного приложения.
- Нажмите «Запустить AirMore Web для подключения» в Интернете на ПК и используйте планшет для сканирования QR-кода. Ваш планшет и компьютер должны находиться в одной сети Wi-Fi, чтобы активировать соединение.
- После подключения вы можете увидеть все файлы планшета на разных вкладках. Нажав на один из них, вы можете начать перенос, удаление, установку, деинсталляцию и обновление этих файлов.
ApowerManager — наиболее полный файловый менеджер Android для планшетов
Популярность этого диспетчера телефонов выросла с момента его дебюта, и он может делать почти все, с чем вы можете столкнуться при управлении файлами планшета. Вы можете в полной мере использовать его для обмена файлами между ПК и планшетами, создавать резервные копии файлов на компьютере и удалять ненужные файлы. Вы можете управлять различными файлами, такими как песни, фильмы, фотографии, сообщения, контакты, обои, приложения и закладки. Кроме того, вы можете использовать его для управления более чем двумя планшетами одновременно. Ознакомьтесь с приведенными ниже инструкциями, чтобы узнать, как использовать этот файловый менеджер для планшета Android.
Вы можете в полной мере использовать его для обмена файлами между ПК и планшетами, создавать резервные копии файлов на компьютере и удалять ненужные файлы. Вы можете управлять различными файлами, такими как песни, фильмы, фотографии, сообщения, контакты, обои, приложения и закладки. Кроме того, вы можете использовать его для управления более чем двумя планшетами одновременно. Ознакомьтесь с приведенными ниже инструкциями, чтобы узнать, как использовать этот файловый менеджер для планшета Android.
- Загрузите этот диспетчер телефонов на ПК, нажав кнопку загрузки ниже.
Скачать
- Откройте эту программу и подключите свои столы к ПК с помощью прилагаемого USB-кабеля.
- После подключения щелкните навигационные списки и начните упорядочивать файлы. Нажмите кнопку «Импорт» или «Экспорт», чтобы перенести файлы, или нажмите кнопку «Удалить», чтобы переместить некоторые файлы с планшета Android.
Другие заслуживающие внимания файловые менеджеры для планшетов Android
AntTek Explorer EX также является хорошим приложением, которое без проблем работает на планшетах Android. Он предлагает многопанельное управление файлами для Android, что упрощает просмотр изображений и документов, поскольку вы можете видеть, что содержится, не открывая их. Более того, он даже позволяет вам подключаться к облаку и передавать файлы из удаленных источников.
Он предлагает многопанельное управление файлами для Android, что упрощает просмотр изображений и документов, поскольку вы можете видеть, что содержится, не открывая их. Более того, он даже позволяет вам подключаться к облаку и передавать файлы из удаленных источников.
Если вам просто нужен базовый файловый менеджер Android для планшета, который не будет вас сильно смущать. Тогда File Wrangler может быть лучшим выбором. По сравнению с другими приложениями File Wrangler довольно прост. Он использует две панели файлового браузера и поддерживает обмен любым файлом по электронной почте, Bluetooth, диску, Dropbox и т. д. Вы даже можете использовать его для создания и распаковки архивов ZIP и TAR.
Сегодня мы рассмотрели несколько файловых менеджеров для Android-планшета, но какой из них выбрать, зависит от ваших реальных требований.
Оценка:4,3/5(на основе 19 оценок)Спасибо за оценку!
Опубликовано:Ryan Victoria22 января 2020 г. на Android.Последнее обновление 27 августа 2020 г. Это похоже на File Explorer на ПК или Finder на Mac, где вы можете легко просматривать и перемещать фотографии, видео, музыку, документы и многое другое. Вы также можете удалить файлы из приложения «Мои файлы», если они вам больше не нужны. Функция «Корзина» в «Моих файлах» должна быть включена по умолчанию, но вы должны убедиться, что она включена на всякий случай.
на Android.Последнее обновление 27 августа 2020 г. Это похоже на File Explorer на ПК или Finder на Mac, где вы можете легко просматривать и перемещать фотографии, видео, музыку, документы и многое другое. Вы также можете удалить файлы из приложения «Мои файлы», если они вам больше не нужны. Функция «Корзина» в «Моих файлах» должна быть включена по умолчанию, но вы должны убедиться, что она включена на всякий случай.
Примечание. Планшеты не имеют функции «Корзина» в разделе «Мои файлы», поэтому файлы нельзя восстановить после их удаления.
Перейдите к приложению Мои файлы и откройте его. Обычно он находится в папке Samsung.
Выберите нужную категорию файлов, например, «Изображения», «Видео», «Аудиофайлы», «Документы», «Загрузки», «Установочные файлы», «Сжатые» и «Избранное».
При необходимости выберите любые дополнительные папки, содержащие нужные файлы (например, снимки экрана и т. д.). Нажмите и удерживайте файл(ы) или папку(и), которые хотите переместить.

Коснитесь Копировать , чтобы создать копию файлов в другом месте хранения. Или нажмите Переместить , чтобы полностью удалить файл и переместить его в новое место.
Далее перейдите к нужному пункту назначения и выберите его:
После того, как вы нашли место, куда хотите поместить файл, нажмите Переместить сюда или нажмите Скопировать сюда .
Примечание: Вы также можете создать новую папку для своего файла. Нажмите
Чтобы удалить файл, вернитесь к Мои файлы и нажмите Дополнительные параметры (три вертикальные точки). Нажмите Настройки и убедитесь, что переключатель рядом с Корзиной включен.
Нажмите Назад , а затем выберите нужную категорию файлов.
 При необходимости выберите любые дополнительные папки, содержащие нужные файлы (например, снимки экрана и т. д.).
При необходимости выберите любые дополнительные папки, содержащие нужные файлы (например, снимки экрана и т. д.).Коснитесь и удерживайте файл(ы) или папку(и), которые вы хотите удалить.
Коснитесь Удалить , а затем коснитесь Переместить в корзину для подтверждения. Файл будет находиться в корзине в течение 30 дней, после чего будет окончательно удален.
Примечание: Не все модели телефонов и планшетов поддерживают карты microSD или внешние устройства хранения данных, для работы которых требуется чрезмерное количество энергии. Зашифрованную музыку или другие покупки нельзя перенести на внешнее хранилище.
Если вы хотите перенести все свои файлы, вы можете использовать удобную карту microSD или флэш-накопитель. Вы также можете использовать параметры в разделе «Уход за устройством», чтобы освободить место.
Сначала вставьте карту microSD или флэш-накопитель USB OTG. Перейдите в папку Samsung и откройте Мои файлы .

Найдите файл, который хотите переместить, а затем коснитесь и удерживайте файл.
Чтобы переместить дополнительные файлы в ту же папку, вам нужно будет выбрать
Затем нажмите Переместить или Копировать в нижней части экрана, а затем вернитесь на домашнюю страницу «Мои файлы».
Коснитесь SD-карты или USB-накопителя — это будет отображаться только в том случае, если у вас вставлена флэш-память. Затем нажмите Переместить сюда .
Обратите внимание, что таким образом вы можете перемещать или копировать файлы только в приложении «Мои файлы». Вы не можете перемещать или копировать файлы в другие приложения, такие как Галерея.
Карты MicroSD не ограничиваются только файлами. Вы даже можете переместить определенные приложения на SD-карту!
Каждый телефон и планшет Galaxy поставляется с кабелем USB для зарядки и подключения к ПК.
Сначала разблокируйте телефон или планшет, а затем подключите его к компьютеру с помощью USB-кабеля.
При первом подключении этого устройства к ПК может потребоваться разрешение на подключение. Нажмите Разрешить на мобильном устройстве.
По умолчанию соединение настроено для передачи файлов. Другие режимы USB будут доступны, если вы коснетесь уведомления USB на своем устройстве, однако убедитесь, что вы выбрали Передача файлов или MTP для передачи файлов.
Теперь вы можете использовать приложение File Explorer на вашем ПК для просмотра и копирования файлов. Windows также может предлагать другие установленные приложения.
Вы также можете использовать Samsung Flow для беспроводной передачи мультимедиа.
Существует еще один вариант перемещения файлов с телефона или планшета: он называется Smart Switch . Это приложение позволяет передавать мультимедиа на другой телефон или планшет или даже передавать файлы на компьютер. И самое приятное то, что в определенных ситуациях вы можете передавать файлы по беспроводной сети.
Вы также можете хранить свои файлы с помощью облачного сервиса. Их преимущество в том, что они доступны на различных устройствах, что упрощает доступ к вашим данным и их использование там, где они вам нужны.
Ваше устройство Samsung совместимо с рядом поставщиков облачных хранилищ:
Приложение «Галерея» имеет функцию «Корзина», аналогичную корзине или папке «Корзина» на вашем компьютере. Он будет хранить ваши удаленные фотографии или видео на тот случай, если вы удалили их случайно. Имейте в виду, что фотографии будут удалены навсегда через 30 дней.
Откройте приложение Галерея и перейдите к изображению, которое хотите удалить.

Коснитесь Удалить значок , чтобы удалить его, а затем нажмите Переместить в корзину для подтверждения.
Чтобы просмотреть фото и видео в Корзине, нажмите Назад , чтобы вернуться в Галерею.
Коснитесь Меню (три горизонтальные линии), а затем коснитесь Корзина .
Чтобы навсегда удалить медиафайл, коснитесь Дополнительные параметры (три вертикальные точки), затем коснитесь Пусто , а затем коснитесь Удалить для подтверждения. Вы также можете нажать Отредактируйте , чтобы удалить или восстановить элементы по одному.
Если вы хотите восстановить элементы, нажмите Изменить , а затем выберите элементы, которые хотите восстановить. Нажмите Восстановить или Восстановить все , и элементы будут возвращены в Галерею.
Примечание: Вы не можете передавать изображения с планшета на смарт-часы.



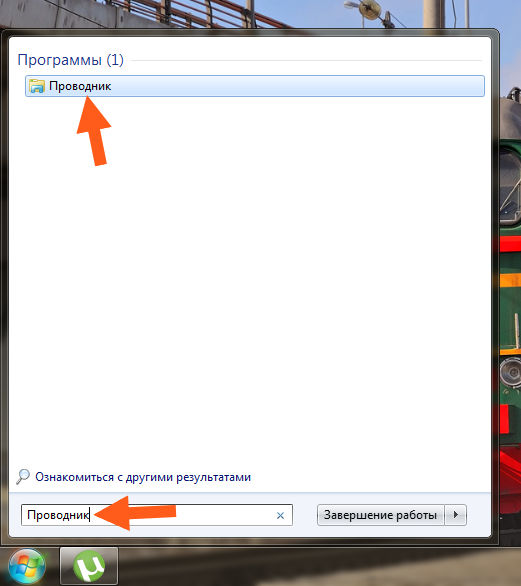 При необходимости выберите любые дополнительные папки, содержащие нужные файлы (например, снимки экрана и т. д.).
При необходимости выберите любые дополнительные папки, содержащие нужные файлы (например, снимки экрана и т. д.).
