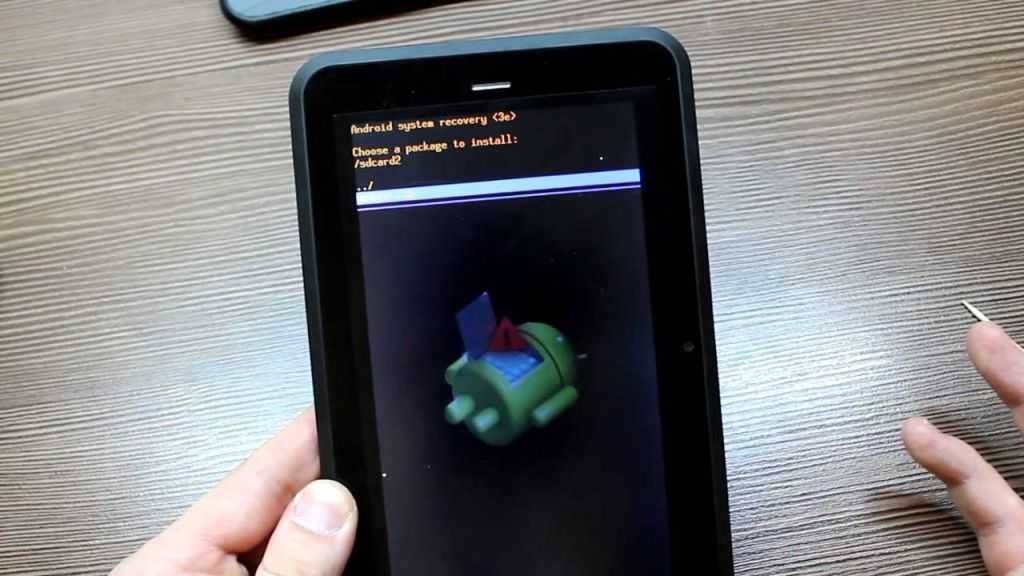Как перепрошить планшет Андроид через компьютер
Сегодня устройства на Андроид являются наиболее востребованными, однако нередко возникает необходимость в перепрошивке. В этой статье мы расскажем: зачем может потребоваться перепрошивка планшета на Android и как это сделать.
Содержание
- Зачем перепрошивать планшет
- Виды прошивок
- Предосторожности и предупреждения
- Подготовка устройства к прошивке
- Как перепрошить планшет Андроид через компьютер
- Прошивка с использованием Wi-Fi
- Как перепрошить планшет с помощью флешки
- Возможные проблемы при прошивке
Зачем перепрошивать планшет
Обычно самостоятельно перепрошивать устройство не требуется, поскольку сегодня устройства на ОС Android обновляются автоматически. Однако такая возможность присутствует и особенно актуальна для владельцев устаревших устройств.
Смена прошивки на планшете осуществляется по следующим причинам:
- Проблемы на программном уровне со старой операционной системой.
 Планшет может тормозить, зависать или вовсе перестать включаться;
Планшет может тормозить, зависать или вовсе перестать включаться; - У операционной системы Android есть существенные недостатки, это известно всем и никто это не скрывает, один из которых — остаточные файлы приложений. Спустя годы активного использования планшета память может засориться, в этом случае проще всего переустановить систему;
- Производитель устройства может отказаться от поддержки и выпуска новых обновлений. Обычно это происходит, когда конкретная модель перестает соответствовать системным требованиям новой ОС Android — устаревает. Однако пользователь все равно может использовать новую версию операционной системы перепрошив устройство;
- Если планшет устарел, а использование вызывает определенные трудности, то можно установить кастомную прошивку, которая требует меньшее количество ресурсов. Также данный вариант подходит для установки усовершенствованных кастомных версий Андроид.
На деле причин смены операционной системы может быть гораздо больше. Даже устранение уязвимостей перепрошивкой на мощном устройстве выглядит весомой причиной.
Даже устранение уязвимостей перепрошивкой на мощном устройстве выглядит весомой причиной.
Виды прошивок
Сегодня прошивки можно разделить на два вида, а именно: официальные, идущие вместе с устройством из коробки и кастомные, доработанные пользователями. Если с первым типом все понятно, разработкой занимаются специалисты производителя, то с неофициальными все не так однозначно. Их создают пользователи, а нередко мошенники. Поэтому перед установкой кастомной прошивки необходимо ознакомиться со всей имеющейся информацией, включая отзывы.
Однако основная причина появления пользовательских прошивок — это желание упростить, облегчить и вырезать лишнее, что нагружает систему. Официальные варианты более стабильны и рекомендуются к установке.
Предосторожности и предупреждения
Нередко пользователи сталкиваются с рядом проблем во время прошивки планшета, например:
- всегда есть шанс сделать что-то неправильно, в итоге получить устройство, которое ни на что не реагирует — такой планшет будет полезен разве что запчастями;
- из-за плохой оптимизации кастомных вариантов, устройство на неофициальной ОС может потреблять больше ресусров, а соответственно быстрее разряжать планшет;
- сегодня на рынке можно встретить устройства с совершенно разными техническими характеристика и другими особенностями, а вот прошивок универсальных нет, поэтому есть шанс установить несовместимую версию;
- если устройство находится на гарантийном сроке, то переустанавливать прошивку категорически не рекомендуется, так как гарантия на перепрошитый планшет не распространяется.

Чтобы избежать непредвиденных обстоятельств, лучше отдать устройство мастеру, который сделает все быстро и качественно. Это особенно актуально для пользователей, не имеющих знаний в технической части устройств на базе Android.
Подготовка устройства к прошивке
Первое, что следует сделать перед прошивкой — подготовить устройство: перенести всю информацию на другой устройство, флешку или облачное хранилище и подготовить зарядное устройство. Также есть другие этапы подготовки, которые необходимы для исключительных способов смены ОС.
Зарядить устройство
Категорически нельзя допустить, чтобы устройство в процессе установки новой операционной системы разрядилось. Если это произойдет, то с очень большой вероятность планшет больше не запустится. Также при использовании сторонних инструментов, например, персонального компьютера, внезапное отключение приведет к тем же последствиям.
Резервное копирование
Нельзя исключать, что в процессе смены ОС могут произойти непредвиденные обстоятельства. К примеру, версия Android окажется несовместима с устройством. В этом случае потребуется откатить планшет к последнему стабильному состоянию с помощью резервной копии.
К примеру, версия Android окажется несовместима с устройством. В этом случае потребуется откатить планшет к последнему стабильному состоянию с помощью резервной копии.
Встроенный функционал
При помощи Recovery-инструмента сделать резервную копию проще всего. Для создания копии не нужно обладать профессиональными навыками использования девайса, и это официальный инструмент от производителя системы — корпорации Google.
Пошаговая инструкция:
- зарядить устройство минимум на 50%;
- выключить планшет;
- нажать и удерживать кнопку блокировки/включения и уменьшения уровня громкости — в исключительных случаях сочетание может быть другое, это напрямую зависит от производителя и оболочки системы;
- дождаться появления внутреннего меню Рекавери-инструмента;
- управление происходит при помощи кнопок громкости звука — с помощью них необходимо выбрать пункт «backup/restore» и подтвердить кнопкой включения/выключения;
- устройство самостоятельно создаст резервную копию, процесс займет не более 10 минут — планшет в это время лучше не трогать.

- после окончания процедуры необходимо вернуться в главное меню и выбрать пункт «reboot system now».
Файл со стабильной резервной копией появится на SD-карте или во внутренней памяти устройства. Найти его можно в папке «backup», а ее расположение будет зависеть от выбранного места сохранения во время создания копии. Если выйдет неудачная установка новой ОС, всегда можно будет восстановить планшет.
Сторонние программы
Также можно воспользоваться сторонним софтом и сделать бэкап через компьютер. Этот способ будет полезен, когда Recovery-инструмент не работает или полностью отсутствует на предустановленной версии Android.
Как перепрошить планшет Андроид через компьютер
Качественно перепрошить планшет получится только через компьютер. Это объясняется тем, что в процессе задействуются не только мощности девайса, но и ПК. Чтобы установить новую операционную систему через компьютер, потребуется воспользоваться одной из следующих программ:
- SP Flash Tool;
- FastBoot;
- Odin.

Перечисленные варианты считаются наиболее популярным, но это не значит, что можно использовать только их. Можно выбрать с более понятным интерфейсом или рекомендуемый под определенное устройство. Также некоторые бренды предлагают свой софт для прошивки.
Flash Tool
Данный софт желательно использовать с устройствами на базе процессора MTK. Главное преимущество данной программы — это частые обновления, что позволяет перепрошивать даже недавно появившиеся девайсы.
Пошаговая инструкция:
- установить программу Flash Tool на персональный компьютере — можно воспользоваться портативной версией для экономии памяти;
- для обеспечения стабильного соединения планшета с ПК необходимо установить Universal ADB драйвер;
- скачать и распаковать образ операционной системы Android;
- запустить программу Flash Tool и добавить Scatter-файл — делает это при помощи значка-папки в интерфейсе;
- нажать на вкладку «Download» и подключить устройство к ПК по USB интерфейсу.

- если все сделано правильно, то остается только дождаться окончания процесса перепрошивки планшета и отключить его от компьютера.
При использовании официального софта от производителя устройства, например, Samsung Galaxy, который позволяет прошить устройство, гарантийный срок сохраняется. В этом производитель может быть уверен, что проблемы с программной частью не были вызваны кастомными и несовместимыми версиями ОС Android.
FastBoot
Это еще одна интересная утилита для перепрошивки Android устройств с помощью компьютера. Данный софт считается универсальным, поэтому технические особенности не особо важны.
Внимание! Оригинальная программа FastBoot не имеет визуальной оболочки, весь процесс работы происходит через консоль и команды. С полноценными синтаксисом можно ознакомиться на официальном сайте проекта.
Пошаговая инструкция:
- скачать и распаковать FastBoot на компьютер;
- перейти в папку с софтом, нажать в свободное место правой кнопкой мышкой с клавишей «Shift» и выбрать «Открыть окно PowerShell здесь»;
- как и с Flash Tool желательно использовать драйвер Universal ADB;
- подключить планшет через USB интерфейс к компьютеру;
- в консоль ввести команду «adb reboot bootloader» — это переведет планшет в режим bootloader;
- далее необходимо поместить ZIP-архив с образом прошивки в папку FastBook и ввести следующую команду «fastboot update [название архива].
 zip» — также можно указать относительный путь.
zip» — также можно указать относительный путь.
Программа начнет установку нового образа операционной системы Android на подключенное устройство. Категорически нельзя разрывать соединение во время установки — это может плохо закончиться.
Odin
Odin — это официальный прошивальщик от компании Samsung для устройств на базе операционной системы Android. Кроме установки новых версий ОС, программа позволяет обновлять и переустанавливать модули в зависимости от устройства. Odin очень прост в использовании, а основные драйвера подгружаются автоматически.
Пошаговая инструкция:
- скачать и установить Odin c официального сайта Samsung — находится на странице загрузок;
- если подразумевается перепрошивка через подключение по кабелю, то необходимо установить SAMSUNG USB Driver;
- подключить устройство через USB интерфейс к компьютеру;
- планшет необходимо перевести в режим загрузки — зажать клавишу уменьшения громкости и блокировки до появления соответствующей информации на экране;
- поместить Odin и прошивку в одну папку на компьютере;
- запустить программу от имени администратора;
- нажать на кнопку «AP» и выбрать путь, по которому находится прошивка;
- осталось нажать «Start».

Процесс займет некоторое время, а об успешной установке прошивки будет сигнализировать надпись «PASS» в левом верхнем углу программы. Как только она появится, планшет можно отключать от компьютера и включить стандартным длительным нажатием на клавишу блокировки/запуска.
Также Odin позволяет устанавливать только официальные билды операционной системы Android. Они оптимизированы, протестированы и считаются стабильными, а Samsung вряд ли захочет навредить своей репутации, если неопытный пользователь сломает свое устройство кастомным билдом.
Odin не будет корректно функционировать, если общий заряд устройства менее 60%. Поэтому перед установкой прошивки его необходимо зарядить до удовлетворяющего уровня.
Прошивка с использованием Wi-Fi
Устройства на базе Android уже давно обновляются и устанавливают последние версии системы через интернет. Обычно это происходит автоматически, но иногда данная функция может быть отключена.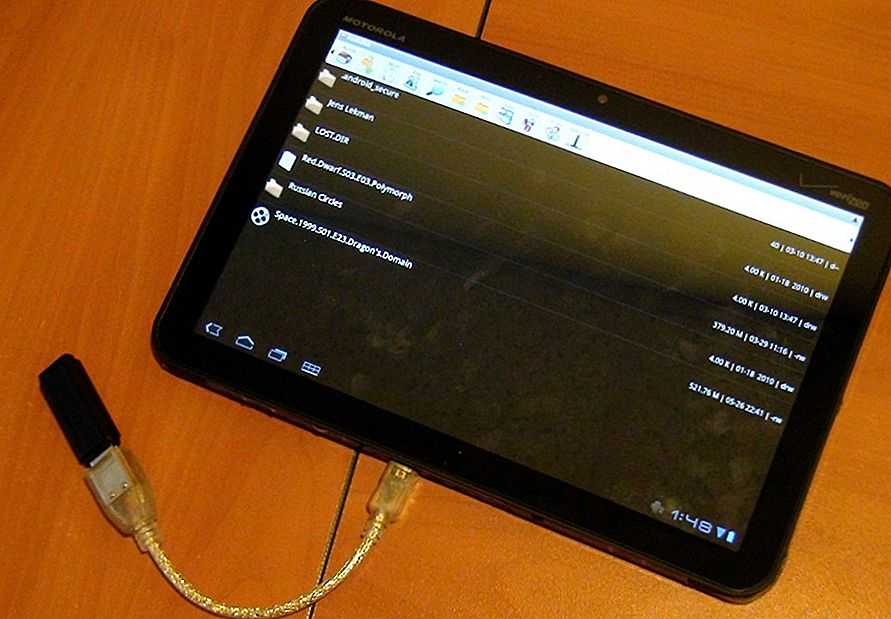
Как установить последнюю доступную версию Android — пошаговая инструкция:
- перейти в настройки устройства;
- кликнуть на пункт «Об устройстве» — обычно располагается в самом конце;
- выбрать «Обновление ПО»;
- в открывшемся меню нажать на «Проверить обновления».
В случае наличия доступных обновлений система автоматически их установит.
Возможная причина отключения автообновлений — недостаток свободной памати. Стоит удалить все ненужное и освободить место для будущих обновлений и автоустановки при подключении к Wi-Fi сети.
Как перепрошить планшет с помощью флешки
Способ перепрошивки через карту памяти рекомендуется использовать только тогда, когда нет доступа к персональному компьютеру или ноутбуку, также могут потребоваться root-права. Файл с образом операционной системы необходимо поместить на пустую SD-карту или несистемный раздел.
Пошаговая инструкция:
- отключить устройство;
- перейти в Recovery режим при помощи одновременного зажатия кнопки уменьшения или увеличения громкости и включения — чтобы точно не ошибиться, лучше ознакомиться с особенностями своей модели планшета;
- рекомендуется сбросить девайс до заводских настроек перед началом перепрошивки через карту памяти — сделать это можно через внутренние настройки планшета или уже в Recovery режиме.

- в меню Рекавери необходимо выбрать пункт «Install zip», найти архив и выбрать его — управление происходит с помощью кнопок громкости и включения/выключения девайса соответственно.
Процесс установки новой ОС займет некоторое время, а после окончания потребуется перезагрузить устройство с использованием Recovery режима. Делается это очень просто — достаточно перейти в основное меню и найти пункт «reboot system now», который перезапустит системы в привычном режиме.
Только что установленная операционная система занимает несколько больше времени на запуск, чем привычное включение планшета.
Возможные проблемы при прошивке
Нередко во время и после прошивки планшета могут возникнуть определенные проблему. Рассмотрим наиболее популярные вместе с возможными подходящими решениями.
Александр
Мастер по ремонту гаджетов
Задать вопрос
Планшет не подключается к компьютеру
Стоит попробовать переустановить программу и обновить Universal ADB драйвер, а также проверить работоспособность USB кабеля
Устройство не запускается
В этом случае поможет только Hard Reset — опция из Recovery меню
Режим Recovery не работает
Необходимо установить консоль восстановления на планшет, например, TWRP Manager — программа автоматически восстановит Recovery Mode на большинстве устройств
0 0 Голоса
Рейтинг статьи
Как оживить планшет после неудачной прошивки
Часто пользователи недовольны оригинальной прошивкой и начинают всячески экспериментировать.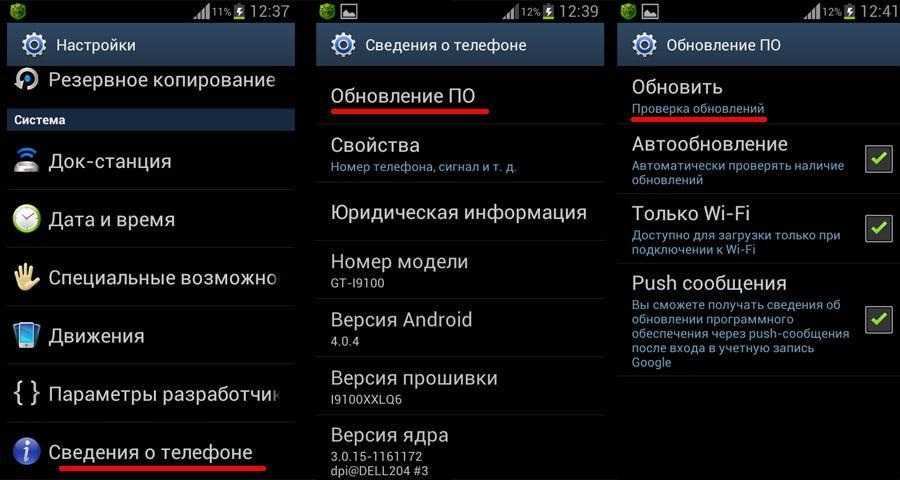 Иногда это приводит к не наилучшим последствиям. Планшетник перестает работать. Половина людей сразу выбрасывают своё устройство, а вторая ищет способы, как оживить планшет после неудачной прошивки. Способы есть, но вначале разберитесь, действительно ли устройство перестало работать. Об этом свидетельствует следующее:
Иногда это приводит к не наилучшим последствиям. Планшетник перестает работать. Половина людей сразу выбрасывают своё устройство, а вторая ищет способы, как оживить планшет после неудачной прошивки. Способы есть, но вначале разберитесь, действительно ли устройство перестало работать. Об этом свидетельствует следующее:
- Устройство не просто не включается, но и не заходит в режим «Рекавери», не грузится в fastboot. Соответственно устройство не загружается в безопасном режиме.
- При подключении, компьютер не определяет планшет, как устройство.
Горячие кнопки
Если вы занимались прошивкой, то, скорее всего понятие и использование «горячих кнопок» для вас не проблема. Всё же привести их стоит:
- Режим Fast Boot — кнопка «POWER» и ближняя к ней кнопка громкости;
- Режим Recovery – кнопка «POWER» и дальняя к ней кнопка громкости;
- Безопасный режим – одновременное зажатие обеих кнопок громкости во время второй анимации загрузки.
 Держать нужно до полной загрузки;
Держать нужно до полной загрузки; - Перезагрузка – зажатая кнопка «Power» на 10 секунд;
- Hard Power Off – выключение зависших девайсов. Нужно зажать кнопку «Power» и кнопку увеличения громкости.
Виды восстановления
Восстановление системы на планшете можно сделать тремя способами. Первый — простой и касается китайских дешёвых устройств. Второй относится к тем случаям, когда вы пытались насильно заливать разные операционные системы и костомные прошивки неизвестного происхождения на «условно топовые» виды устройств. Правда, — это относительно. Есть ещё практически универсальный способ. Это шитьё программатором с прямым подключением к ногам микросхемы. Метод действует, только если память и процессор – одна микросхема. Разбираться не будем, так как это отдельный разговор. Ещё следует упомянуть продукцию Apple. Там прошивка находится в памяти микросхемы, снести её практически нереально.
Простой способ восстановления
- Перед началом процедуры восстановление планшета после неудачной прошивки необходимо:
- приготовить флешку, предварительно отформатированную в FAT32;
- найти кард-ридер, если нет слота в планшете;
- полностью зарядить планшетник.

- Качаем-распаковываем на диск С: (на основной) NSBatchTool.rar. Рассматривать будем программу, на 100% проверенную. Хотя существуют проги, где отзывы ярче.
- В поле №1 выбираем образ прошивки. Она находится в том же архиве в директории file_735a. Можно взять свою).
- В поле №2 нужно указать букву флешки.
- В поле №3 выбираем последний пункт.
- Отмечаем галочками, указанное стрелкой №4.
- Нажимаем «??», что означает «СТАРТ».
- Подождав создание загруз. флешки, переставляем её в планшет и нажимаем секунд на 10-20 кнопку «POWER». Процесс инсталляции начнётся автоматически.
- Когда всё закончится, выключаем девайс и извлекаем флешку. Включаем гаджет, который становится чистым, как при покупке. Выбираем язык. Всё!
- Начали:
Как оживить планшет после неудачной прошивки: Видео
Второй способ восстановления
Итак, после прошивки планшет не включается.
Иногда нужно замыкать просто контакты.
А иногда ножки.
Краткое описание, как восстановить планшет в «идеале»
- Разбираем планшет. Все разбираются по разному, но по схожему принципу.
- Производим подключение в разобранном виде к PC через USB.
- Качаем-распаковываем программу из архива RKBatchTool на основной диск. Сразу же выберите образ для прошивки.
- Теперь нужно замкнуть контакты. Часто это можно сделать иголкой или чем-то подобным. В замкнутом положении нажать кнопку «POWER». Теперь гаджет 100% перейдёт в спец. режим.
- Леп/нет-топ сам найдёт драйвера и установит их.
- В запущенной RBT нажимаем кнопку «RESTORE».

- Теперь осталось ждать.
Проблемы такого метода
Всегда есть подводные камни. Благо, что большинство из них найдено. Вот основные:
- Часто перемкнуть контакты не так просто. Нельзя, нажимая «POWER», замкнуть не то. Устройство выйдет из строя.
- Драйвер может не ставится 4-6 раз. Пытайтесь в диспетчере устройств обновить драйвера. Переустановить, удалять-определять устройство.
- Длинные USB шнуры часто встают преградой на пути восстановления. Оптимальный вариант – шнурок 10-15 см.
- Иногда система сообщает, что Nand Flash испорчена. Придётся форматировать.
- Часто PC видит планшет только при постоянно зажатой кнопки «POWER». Как только её отпустить, устройство выпадает из списка диспетчера устройств.

Вот в принципе и всё! Прошивка программатором, которую мы не рассматривали, с одной стороны проще, с другой – тяжелее. Это отдельная тема, касающаяся более профессиональных решений проблемы, как восстановить планшет.
Как восстановить прошивку на Андроид: Видео
Добавить комментарий
Обновление микропрограммы устройства с помощью Центра обновления Windows — драйверы Windows
Редактировать
Твиттер LinkedIn Фейсбук Электронная почта
- Статья
- 4 минуты на чтение
В этой статье описывается, как обновить микропрограмму съемного устройства или устройства в корпусе с помощью службы Windows Update (WU). Сведения об обновлении встроенного ПО системы см. в разделе Платформа обновления встроенного ПО Windows UEFI.
Для этого вы предоставите механизм обновления, реализованный в виде драйвера устройства, который включает полезную нагрузку прошивки. Если ваше устройство использует драйвер, предоставленный поставщиком, у вас есть возможность добавить логику обновления микропрограммы и полезную нагрузку к существующему функциональному драйверу или предоставить отдельный пакет драйверов для обновления микропрограммы. Если в вашем устройстве используется драйвер, предоставленный корпорацией Майкрософт, вы должны предоставить отдельный пакет драйверов для обновления встроенного ПО. В обоих случаях пакет драйверов обновления прошивки должен быть универсальным.
Дополнительные сведения об универсальных драйверах см. в разделе Начало работы с драйверами Windows. Двоичный файл драйвера может использовать KMDF, UMDF 2 или модель драйвера Windows.
в разделе Начало работы с драйверами Windows. Двоичный файл драйвера может использовать KMDF, UMDF 2 или модель драйвера Windows.
Поскольку WU не может запускать программное обеспечение, драйвер обновления микропрограммы должен передать микропрограмму для установки в режиме Plug and Play (PnP).
Действия драйвера обновления микропрограммы
Как правило, драйвер обновления микропрограммы представляет собой упрощенный драйвер устройства, реализующий следующие процедуры:
При запуске устройства или в драйвере EVT_WDF_DRIVER_DEVICE_ADD функция обратного вызова:
Определите устройство, к которому оно подключено.
Определите, имеет ли драйвер более новую версию встроенного ПО, чем версия встроенного ПО, установленного в настоящее время на оборудовании устройства.
Если необходимо обновление микропрограммы, установите таймер событий, чтобы запланировать обновление.
В противном случае ничего не делайте до повторного запуска драйвера.

Во время работы системы:
Если обновление поставлено в очередь, дождитесь выполнения ряда условий.
При выполнении условий выполнить обновление микропрограммы на устройстве.
Содержимое драйвера обновления микропрограммы
Как правило, пакет драйвера обновления микропрограммы содержит следующие элементы:
Универсальный драйвер INF
Каталог драйверов
Функциональный драйвер (.sys или .dll)
Двоичный файл полезной нагрузки обновления прошивки
Отправьте пакет обновления встроенного ПО в виде отдельного драйвера.
Добавление логики обновления встроенного ПО в драйвер, поставляемый поставщиком
Существующий функциональный драйвер может реализовать механизм обновления встроенного ПО, как показано на следующей схеме: драйвер отдельно, создайте второй узел устройства, на который вы установите драйвер обновления микропрограммы.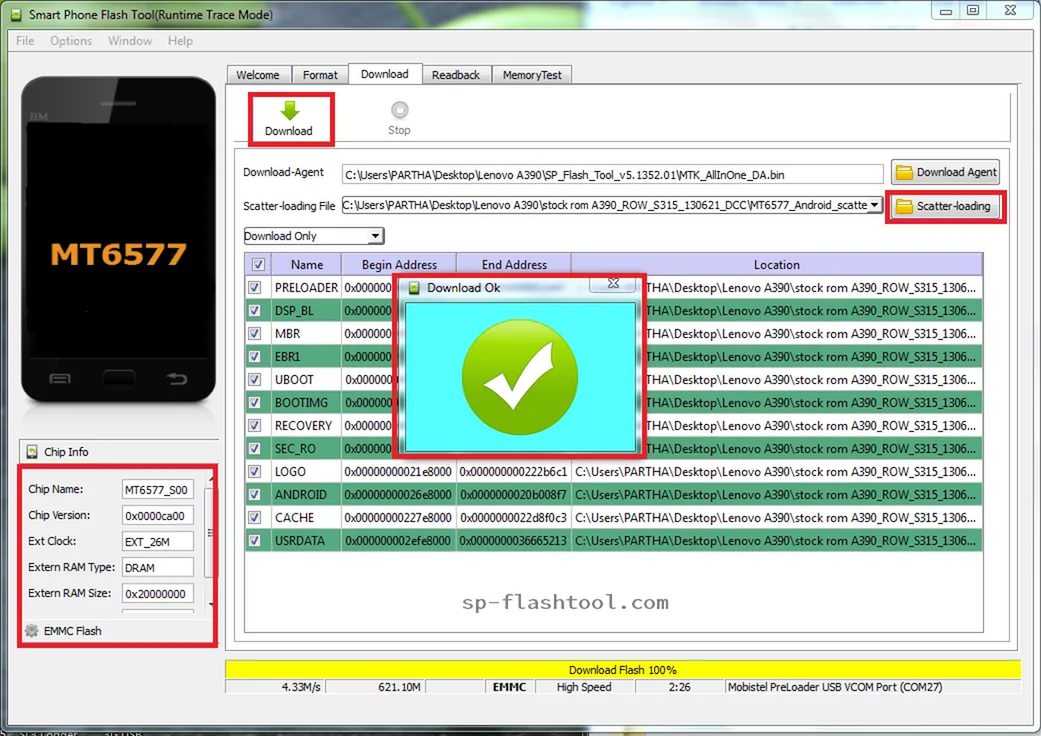 На следующей диаграмме показано, как одно устройство может иметь два отдельных узла устройств:
На следующей диаграмме показано, как одно устройство может иметь два отдельных узла устройств:
В этом случае узлы функционального устройства и встроенного ПО должны иметь разные идентификаторы оборудования, чтобы их можно было использовать независимо друг от друга.
Существует несколько способов создания второго узла устройства. Некоторые типы устройств имеют возможность предоставлять второй узел устройства на одном физическом устройстве, например USB. Вы можете использовать эту функцию, чтобы создать узел устройства, доступный WU, и установить на нем драйвер обновления микропрограммы. Однако многие типы устройств не позволяют одному физическому устройству перечислять более одного узла устройства.
В этом случае используйте INF-файл расширения, указывающий директиву AddComponent, чтобы создать узел устройства, на который может быть нацелен Центр обновления Windows, и установить на нем драйвер обновления микропрограммы. Следующий фрагмент из INF-файла показывает, как это можно сделать:
[Производитель] %Contoso% = Стандартный, NTamd64 [Стандарт.NTamd64] %DeviceName%=Device_Install, PCI\DEVICE_ID [Установка_устройства.Компоненты] AddComponent=ComponentName,AddComponentSection [Добавитьраздел компонента] ComponentIDs = ComponentDeviceId
В приведенном выше примере INF ComponentIDs = ComponentDeviceId указывает, что дочернее устройство будет иметь идентификатор оборудования
Для будущих обновлений встроенного ПО обновите INF и двоичный файл, содержащий полезные данные встроенного ПО.
Добавить логику обновления встроенного ПО в драйвер, предоставленный Microsoft
Чтобы обновить встроенное ПО для устройств, использующих драйвер, предоставленный Microsoft, необходимо создать второй узел устройства, как показано выше.
Передовой опыт
В INF-файле драйвера для обновления встроенного ПО укажите DIRID 13, чтобы заставить PnP оставить файлы в пакете драйвера в DriverStore:
[Firmware_AddReg] ; Расположение полезной нагрузки встроенного ПО HKR,FirmwareFilename,"%13%\firmware_payload.
 bin"
bin"
PnP разрешает это расположение при установке устройства. Затем драйвер может открыть этот раздел реестра, чтобы определить расположение полезной нагрузки.
Драйверы обновления прошивки должны указывать следующие записи INF:
Класс=Прошивка Классгуид={f2e7dd72-6468-4e36-b6f1-6488f42c1b52}Чтобы найти другой узел устройства, драйвер микропрограммы должен просмотреть дерево устройств относительно самого себя, а не путем перечисления всех узлов устройств для поиска соответствия. Пользователь может подключить несколько экземпляров устройства, и драйвер микропрограммы должен обновлять только то устройство, с которым оно связано. Как правило, узел устройства, который необходимо найти, является родителем или родственным узлом устройства, на котором установлен драйвер микропрограммы. Например, на приведенной выше схеме с двумя узлами устройств драйвер обновления микропрограммы может искать родственное устройство, чтобы найти функциональный драйвер.
 На приведенной выше диаграмме драйвер микропрограммы может искать родительское устройство, чтобы найти основное устройство, с которым ему необходимо установить связь.
На приведенной выше диаграмме драйвер микропрограммы может искать родительское устройство, чтобы найти основное устройство, с которым ему необходимо установить связь.Драйвер должен быть устойчивым к нескольким экземплярам устройства, находящимся в системе, возможно, с несколькими разными версиями прошивки. Например, может быть один экземпляр устройства, которое подключалось и обновлялось несколько раз; Затем может быть подключено совершенно новое устройство с несколькими старыми версиями прошивки. Это означает, что состояние (например, текущая версия) должно храниться на устройстве, а не в глобальном расположении.
Если существует существующий метод обновления микропрограммы (например, EXE или программа совместной установки), вы можете повторно использовать код обновления в драйвере UMDF.
Обратная связь
Просмотреть все отзывы о странице
Обновление прошивки для настольных ПК через WiFi
Все коллекции
Арсенал 1 Краткое руководство
Программное и аппаратное обеспечение
Обновление прошивки для настольных ПК через WiFi
Загрузить новую прошивку в Арсенал с компьютера Mac или Windows
Основной способ обновления прошивки Arsenal — с устройства Android или iOS. Однако прошивку Арсенала также можно обновить с помощью настольного ПК или ноутбука Mac или Windows. Это полезно для:
Однако прошивку Арсенала также можно обновить с помощью настольного ПК или ноутбука Mac или Windows. Это полезно для:
Процесс обновления прошивки через компьютер WiFi
Зайдите в магазин приложений вашего телефона и убедитесь, что у вас установлена самая последняя версия приложения Arsenal Remote. Ваше приложение должно соответствовать версии прошивки, которую вы собираетесь установить.
Подключите «Арсенал» к источнику питания, используя порт питания на правой стороне устройства (рядом с кнопкой питания).
Загрузите последнюю версию прошивки на компьютер Mac или Windows. Посетите witharsenal.com/firmware и нажмите кнопку загрузки, соответствующую операционной системе вашего телефона (iOS или Android). Возможно, вам придется щелкнуть правой кнопкой мыши кнопку и выбрать «Сохранить ссылку как…», чтобы ваш браузер загрузил zip-файл, а не пытался его отобразить.
Загруженный заархивированный файл должен выглядеть примерно так: arsenal-firmware-v1_0_4-b448_1_240.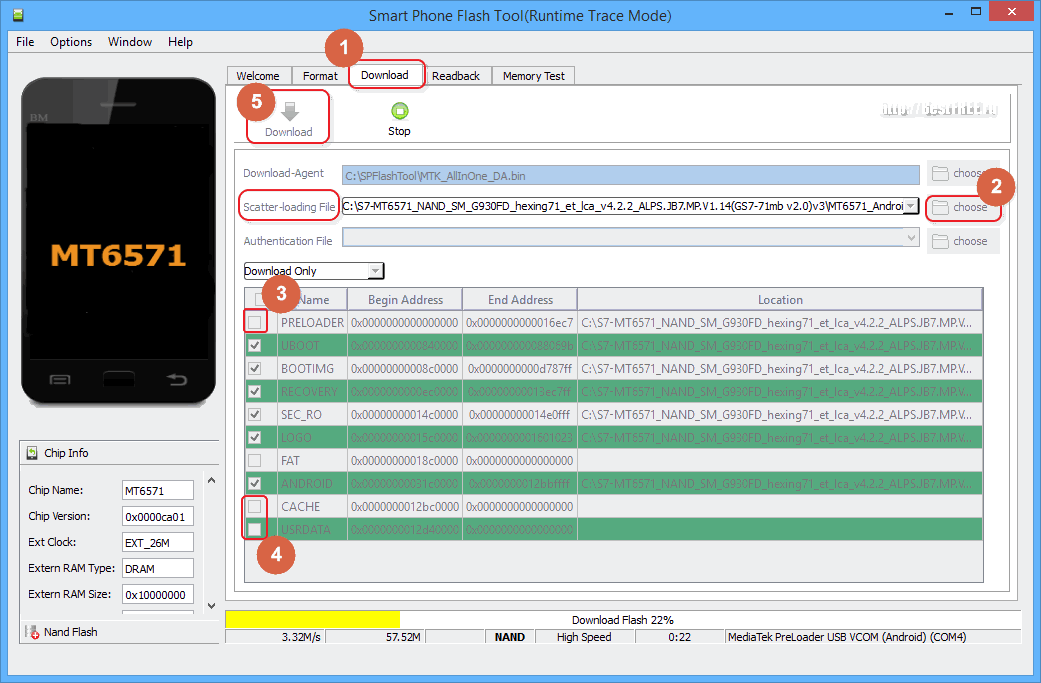 tar.xz
tar.xz
После завершения загрузки включите устройство Arsenal.
Подключите свой компьютер к сети Wi-Fi Арсенала. Сетевое имя «арсенал» для новых устройств или « арсенал-прилагательное-существительное-номер » для настроенных устройств. Пароль WiFi — «arsenal1234».
После того, как ваш компьютер подключится к сети Wi-Fi Арсенала, введите «192.168.10.1:49384» в адресную строку браузера и нажмите клавишу возврата. (Если это не работает, попробуйте «192.168. 0 .1:49384″.)
Когда вы увидите страницу «Обновление прошивки», нажмите кнопку «Выбрать файл» и выберите загруженный файл прошивки. Скорее всего, он находится в папке «Загрузки» или «Рабочий стол». Не распаковывайте файл, который вы загрузили; просто загрузите заархивированный файл. в процессе обновления .
После переноса прошивки Арсеналу необходимо установить обновление. Во время установки синяя полоса индикатора будет непрерывной синей.



 Планшет может тормозить, зависать или вовсе перестать включаться;
Планшет может тормозить, зависать или вовсе перестать включаться;



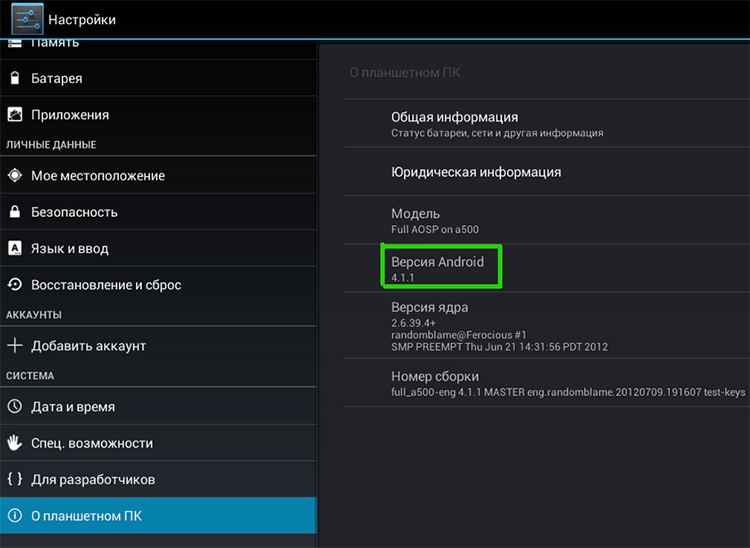 zip» — также можно указать относительный путь.
zip» — также можно указать относительный путь.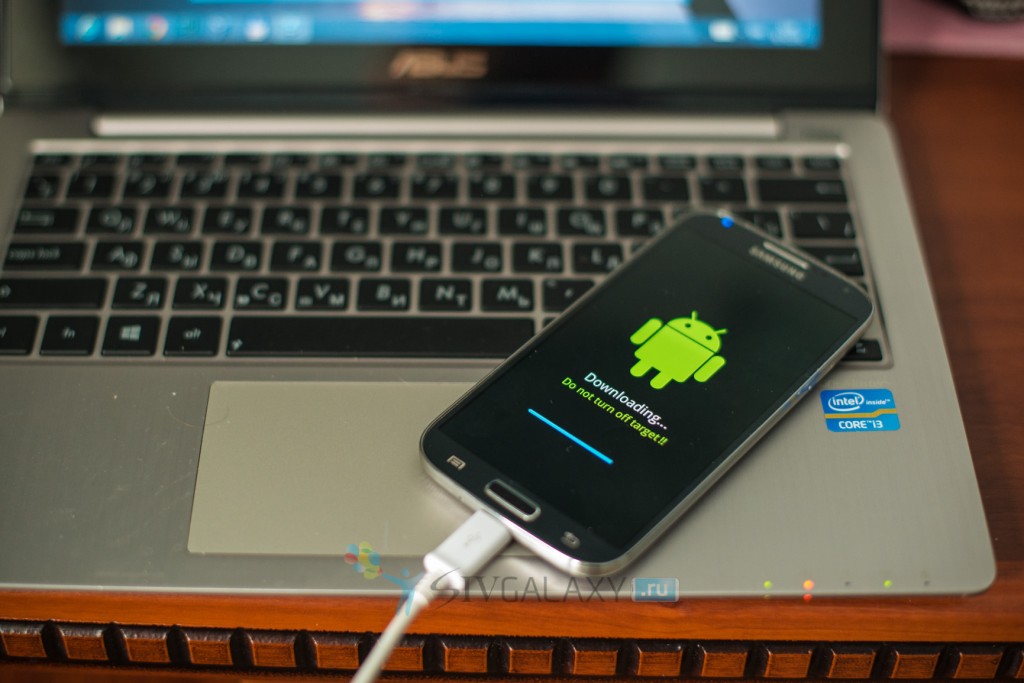

 Держать нужно до полной загрузки;
Держать нужно до полной загрузки;

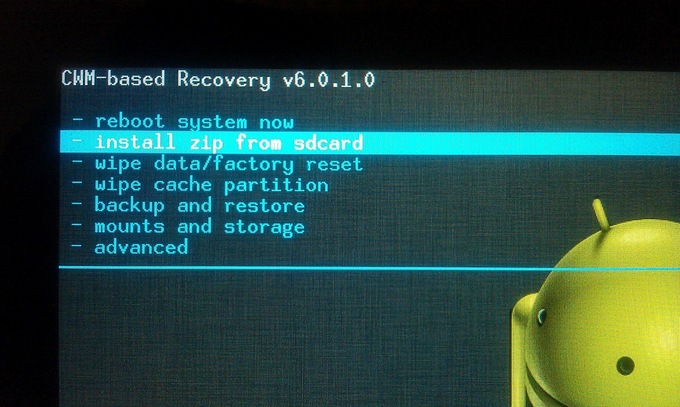

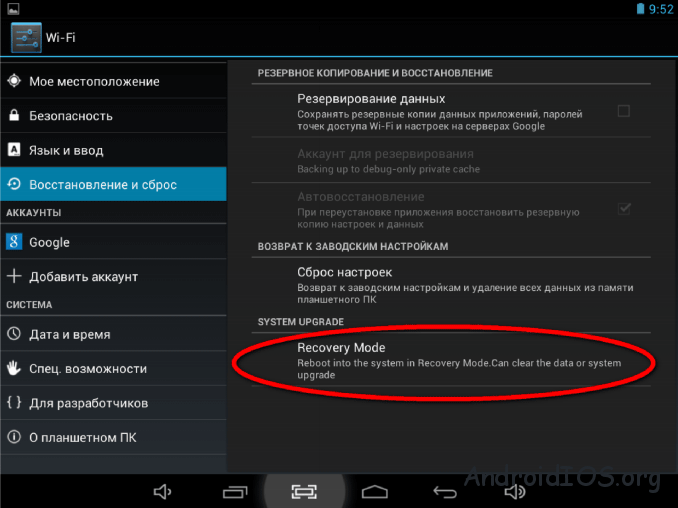 NTamd64]
%DeviceName%=Device_Install, PCI\DEVICE_ID
[Установка_устройства.Компоненты]
AddComponent=ComponentName,AddComponentSection
[Добавитьраздел компонента]
ComponentIDs = ComponentDeviceId
NTamd64]
%DeviceName%=Device_Install, PCI\DEVICE_ID
[Установка_устройства.Компоненты]
AddComponent=ComponentName,AddComponentSection
[Добавитьраздел компонента]
ComponentIDs = ComponentDeviceId
 bin"
bin"
 На приведенной выше диаграмме драйвер микропрограммы может искать родительское устройство, чтобы найти основное устройство, с которым ему необходимо установить связь.
На приведенной выше диаграмме драйвер микропрограммы может искать родительское устройство, чтобы найти основное устройство, с которым ему необходимо установить связь.