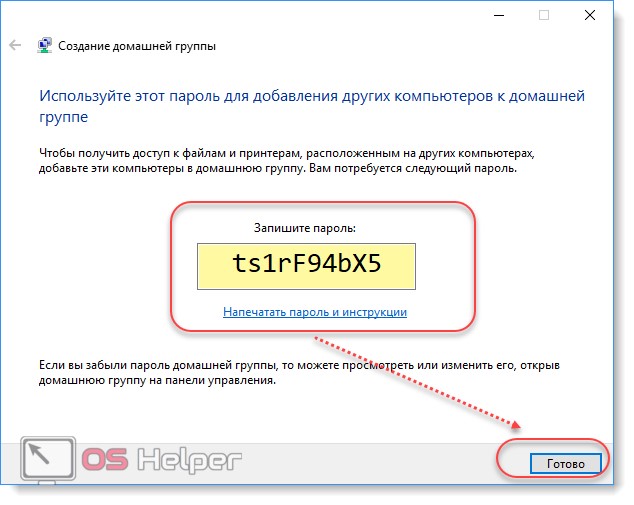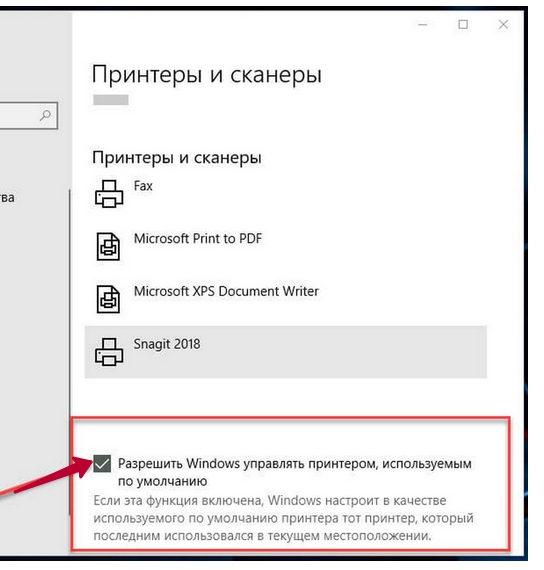Как подключить принтер к Windows 10

 Операционная система Windows 10 (32 Bit, 64 Bit версия) от Microsoft поддерживает работу как с проводными, так и беспроводными принтерами. Устройство достаточно подключить к компьютеру или добавить в домашнюю сеть и дождаться автоматической установки драйверов. В некоторых случаях их придется скачать с официального сайта производителя или загрузить с диска (поставляется в комплекте). Если в процессе у вас возникают сложности или появляются ошибки, то далее, мы расскажем, как подключить принтер к Windows 10. Рассмотрим проводные и беспроводные (Wi-Fi) устройства.
Операционная система Windows 10 (32 Bit, 64 Bit версия) от Microsoft поддерживает работу как с проводными, так и беспроводными принтерами. Устройство достаточно подключить к компьютеру или добавить в домашнюю сеть и дождаться автоматической установки драйверов. В некоторых случаях их придется скачать с официального сайта производителя или загрузить с диска (поставляется в комплекте). Если в процессе у вас возникают сложности или появляются ошибки, то далее, мы расскажем, как подключить принтер к Windows 10. Рассмотрим проводные и беспроводные (Wi-Fi) устройства.
Подключение беспроводного принтера
Более новые модели устройств подключаются через Wi-Fi интерфейс. Чтобы подсоединить такую оргтехнику к OS Windows 10, необходимо сделать следующее:
Если подключаете устройство по Wi-Fi, то убедитесь, что роутер поддерживает технологию WPS. Узнать это можно из инструкции к нему.
- Активировать WPS. Для этого перейдите в его настройки через адресную строку браузера (данные для доступа есть в инструкции), найдите соответствующее меню и убедитесь, что напротив WPS стоит «Включено» или «Активировано» (Enabled). Здесь же вы можете изменить или добавить PIN код для доступа.
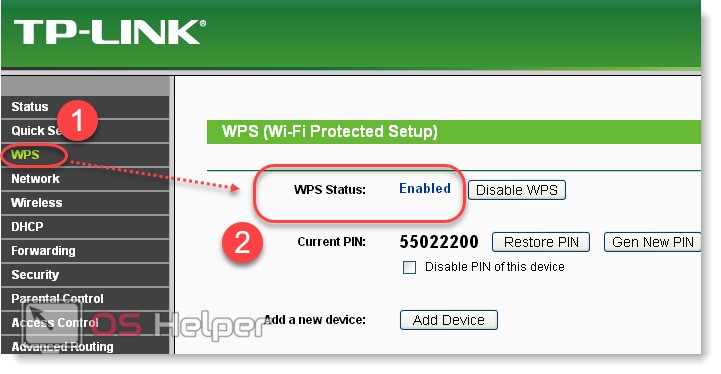
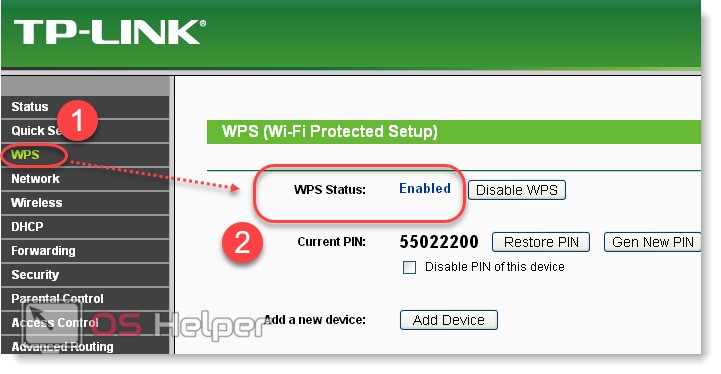
- Подключить устройство к сети и запустить на нем режим поиска беспроводной сети (зависит от конкретной модели). Для некоторых моделей достаточно нажать кнопку Wi-Fi, для других — удерживать ее, пока индикатор не сменит вид или не начнет мигать. Это будет значить, что добавление прошло успешно. Затем нужно кликнуть по значку «Поиск» и вручную ввести ключевое слово «Параметры», чтобы попасть в нужное меню.
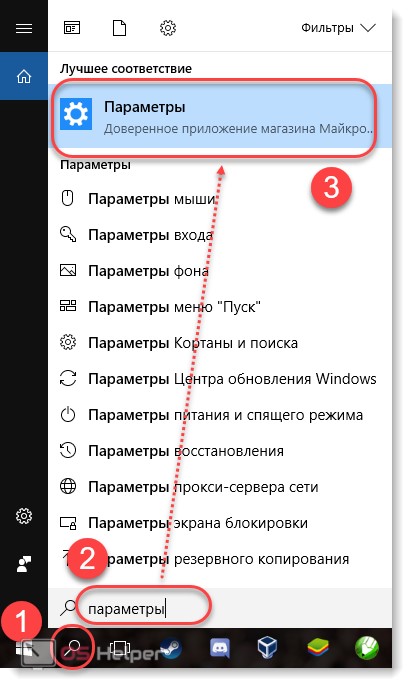
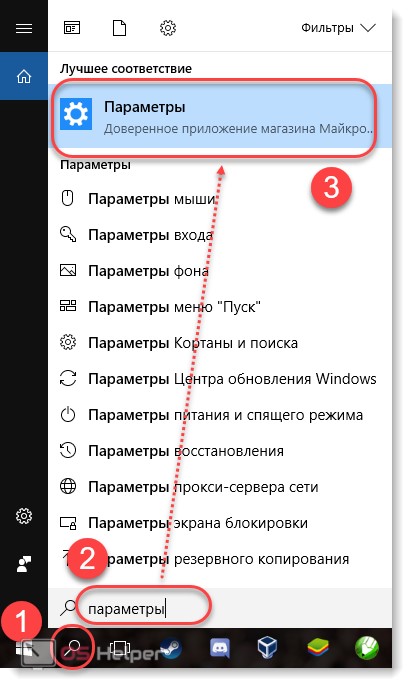
- Ввести в пустую графу «Принтеры» и кликнуть по появившейся строке.
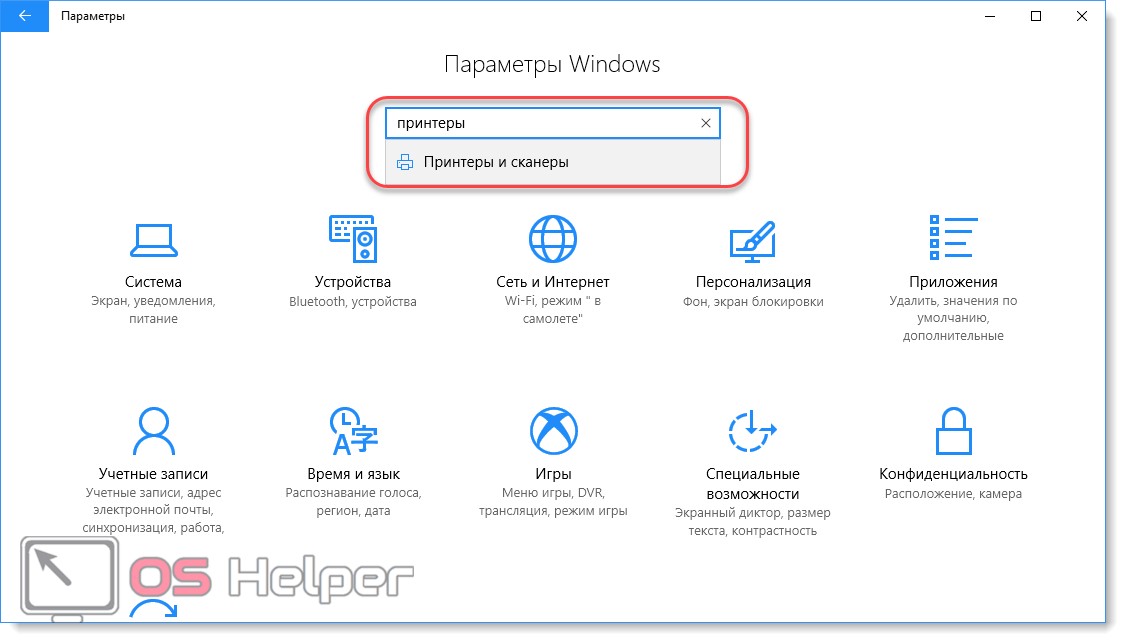
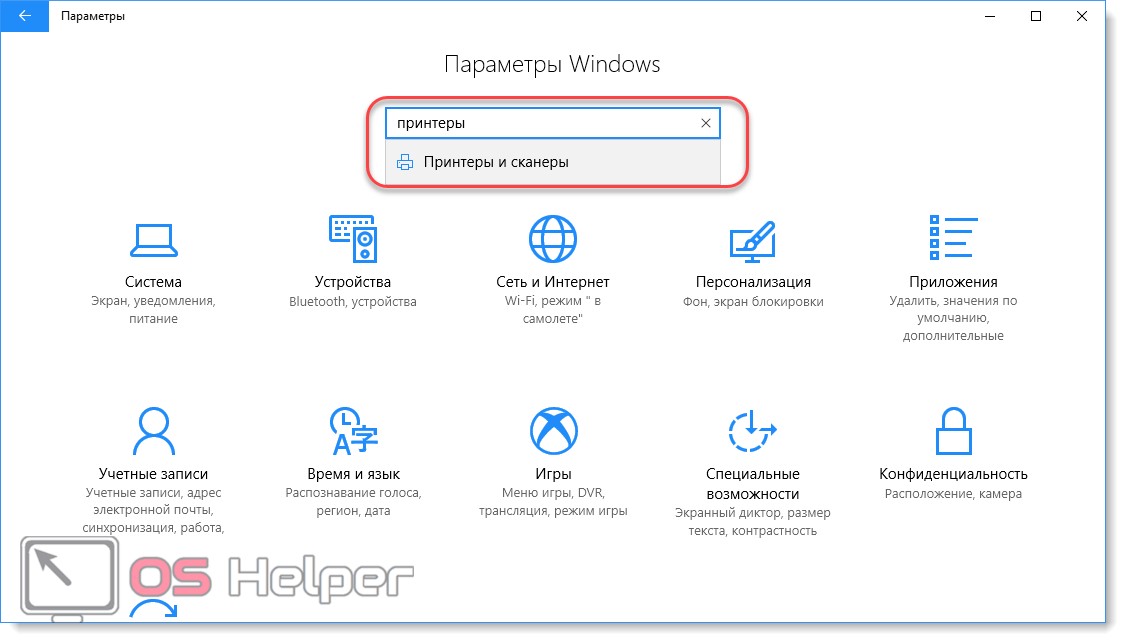
- Нажать на кнопку «Добавить принтер», чтобы начать поиск устройства. После этого должна появиться синяя надпись: «Необходимый принтер отсутствует в списке». Кликните по ней.
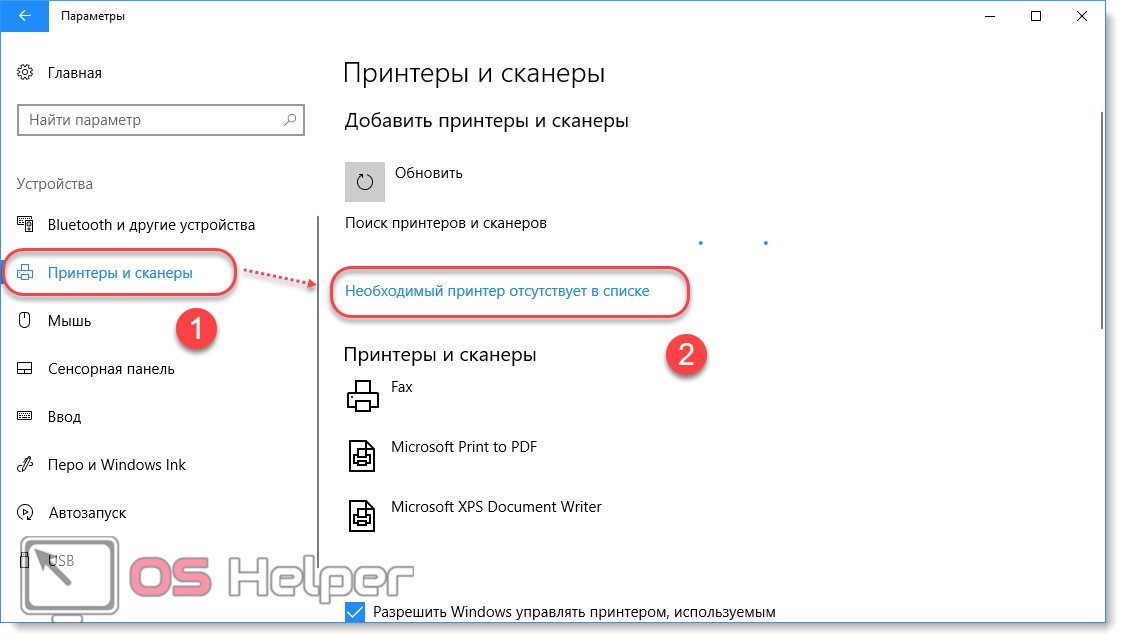
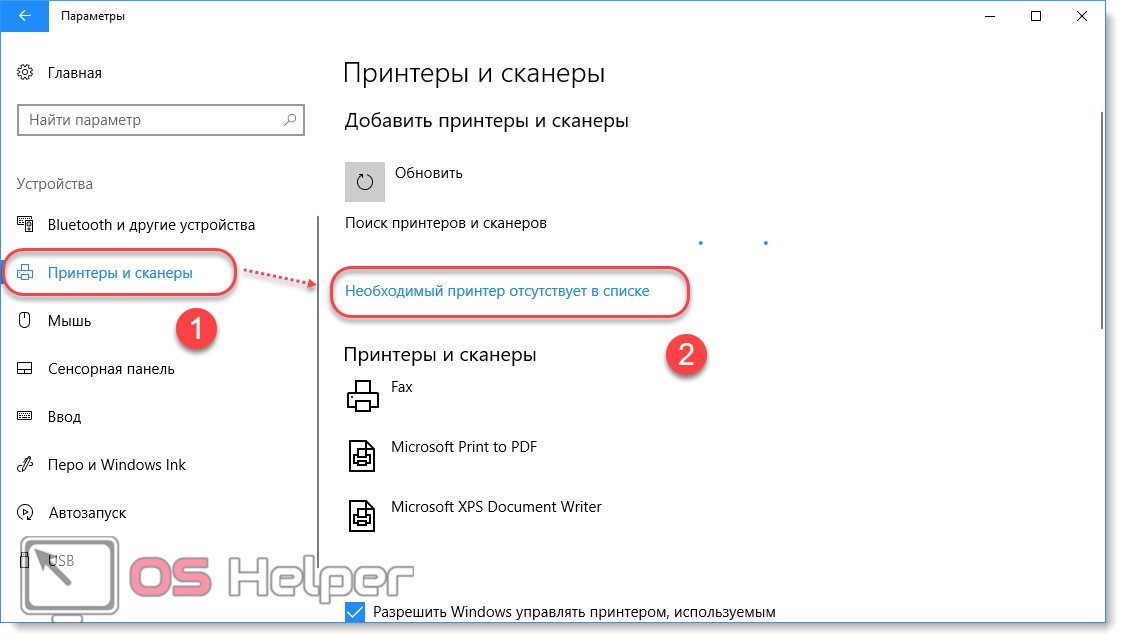
- В появившемся окне выберите «Добавить Bluetooth, беспроводной или сетевой принтер». Актуально для оргтехники, которая использует сетевой (Wi-Fi) интерфейс.
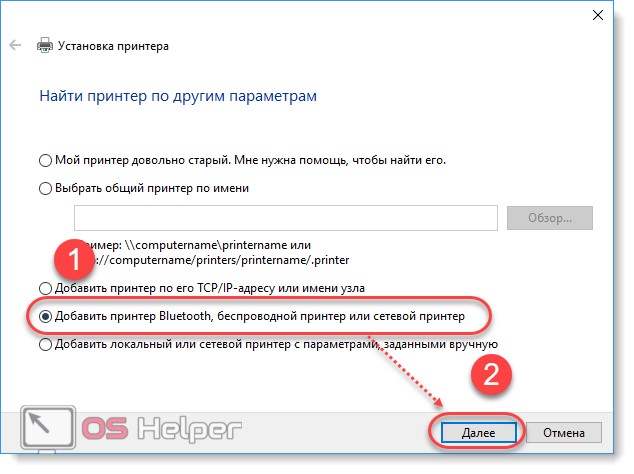
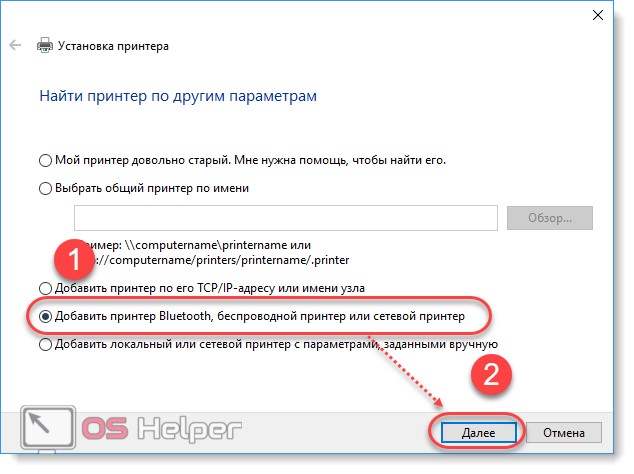
- Начнется поиск доступных моделей, после чего необходимая появится в списке.
После этого Windows Update автоматически найдет и загрузит нужные драйвера.
Если вы не знаете, как подключить принтер к ноутбуку без установочного диска, то драйвер можно просто скачать через интернет. Для этого запустите браузер и перейдите на официальный сайт бренда техники (например, Canon или HP), найдите раздел «Драйвера» и выберите тип устройства, а также его модель. Когда файл скачается на компьютер, просто запустите его и дождитесь завершения установки.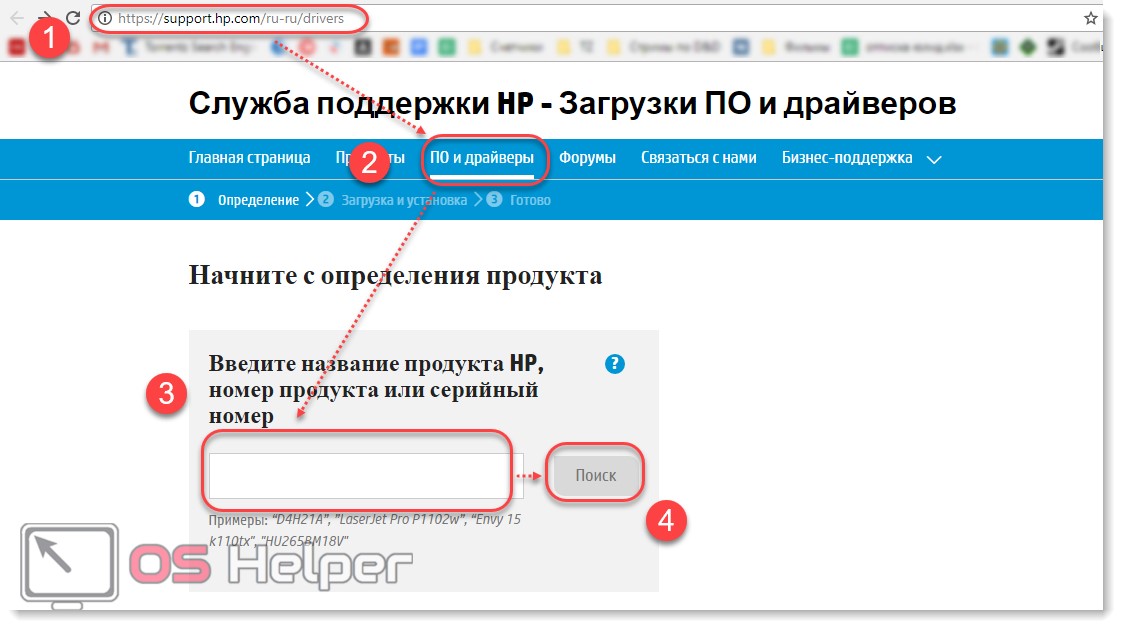
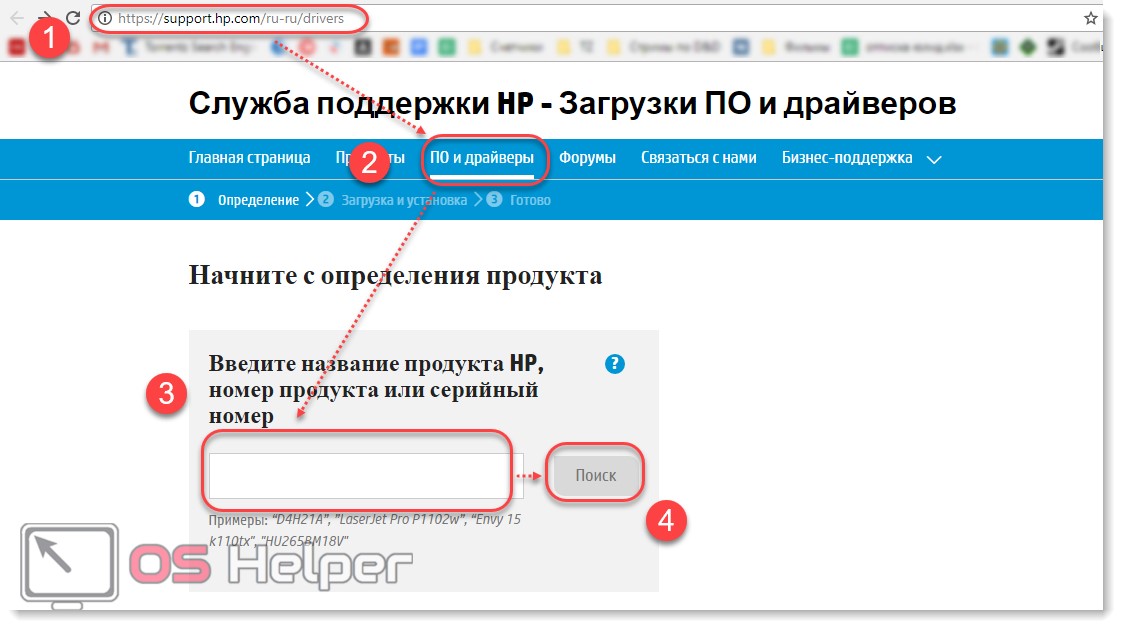
Если вы знаете IP оргтехники (информация указывается в инструкции), то чтобы добавить ее, нажмите на серый значок «Плюс» и дождитесь появления слов «Необходимый принтер отсутствует в списке». После этого:
- В открывшемся окне выберите «Добавить по TCP/IP адресу».
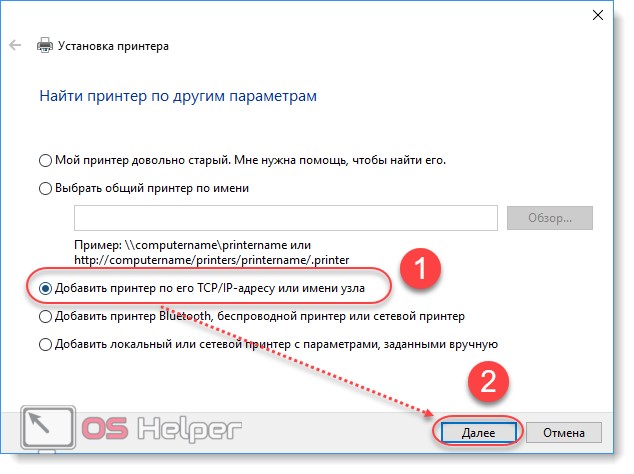
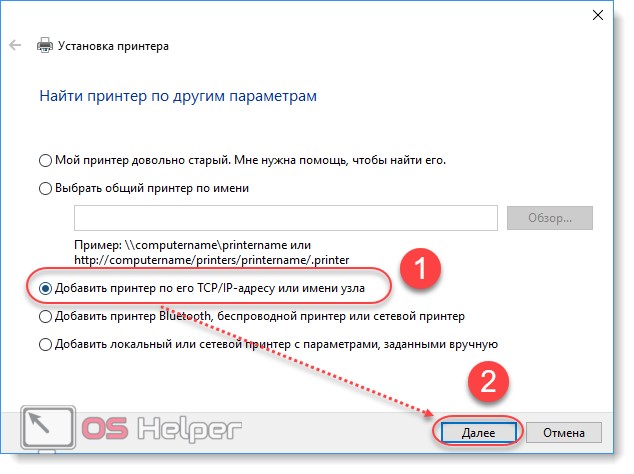
- Введите Имя или TCP/IP адрес устройства, порт (из инструкции) и нажмите «Далее».
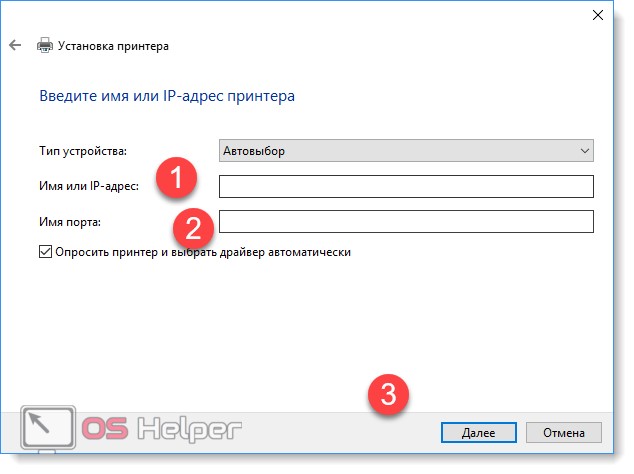
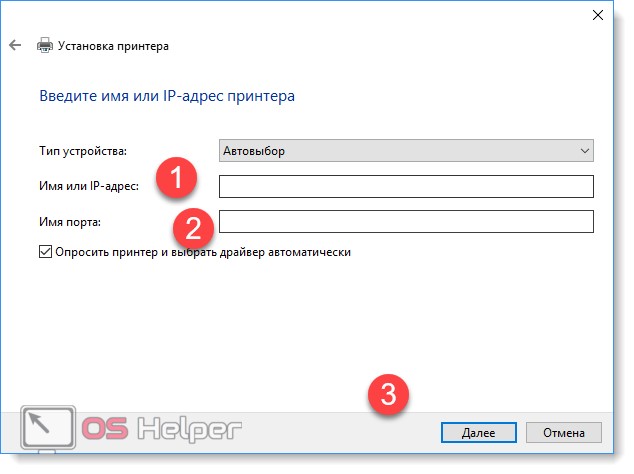
- Система автоматически добавит оргтехнику.
Если через просмотр устройств и принтеров вы не можете установить оргтехнику, использующую беспроводное соединение, то попробуйте создать домашнюю сеть и только затем подключить к ней устройство (используя инструкцию выше).
Открытие общего доступа
Производители современных принтеров делают возможным управление ими через Интернет. Таким образом взаимодействовать с одним устройством можно с нескольких компьютеров, смартфонов или планшетов. Но для этого нужно включить его в домашнюю группу и сделать видимым.
Что делать:
- Откройте «Пуск» и в открывшемся меню найдите папку «Служебные». Запустите приложение «Панель управления».
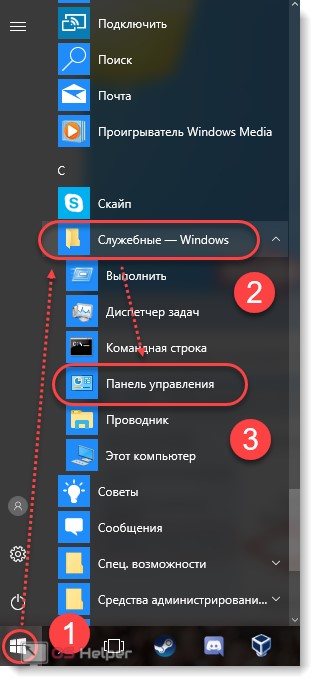
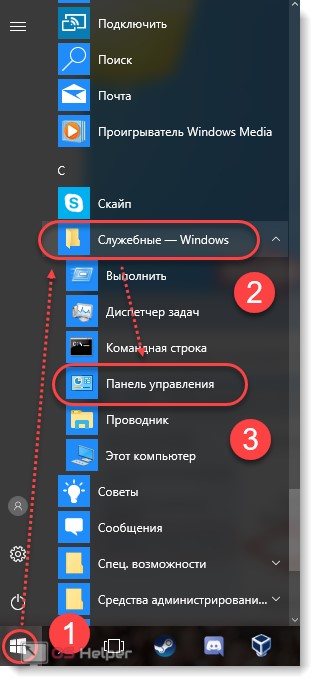
- Кликните по значку «Центр управления сетями и общим доступом», здесь же есть значок «Оборудование и звук».
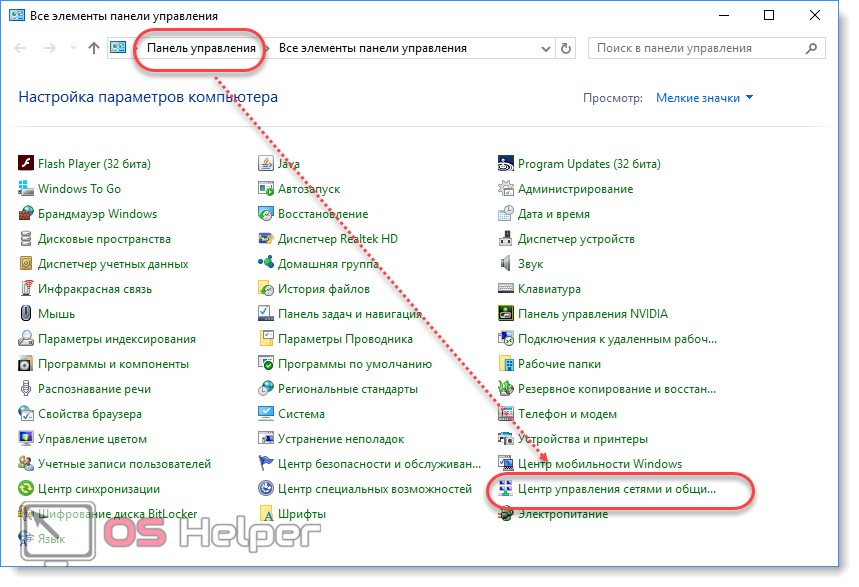
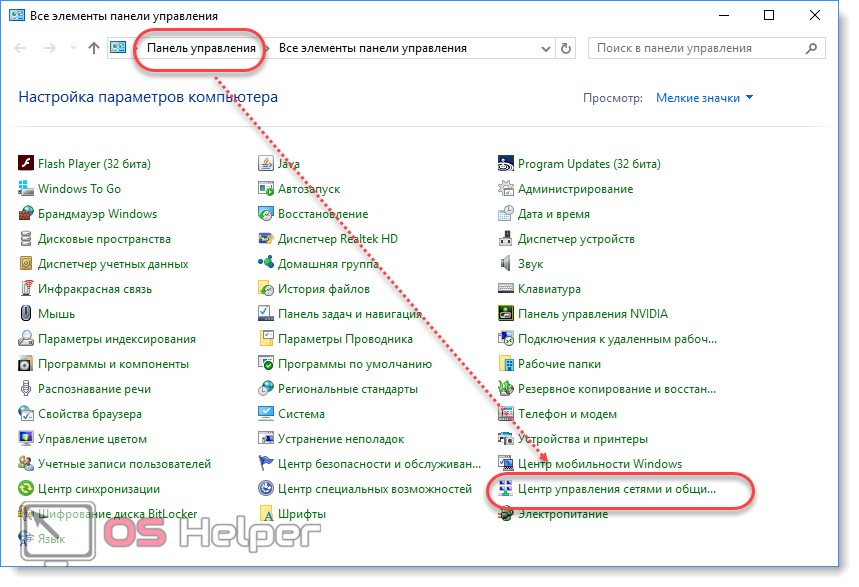
- Появится новое окно. В левой части экрана найдите и нажмите надпись «Изменить дополнительные параметры общего доступа». Здесь можно «расшарить» (открыть для других пользователей подсети) другие директории и приложения.
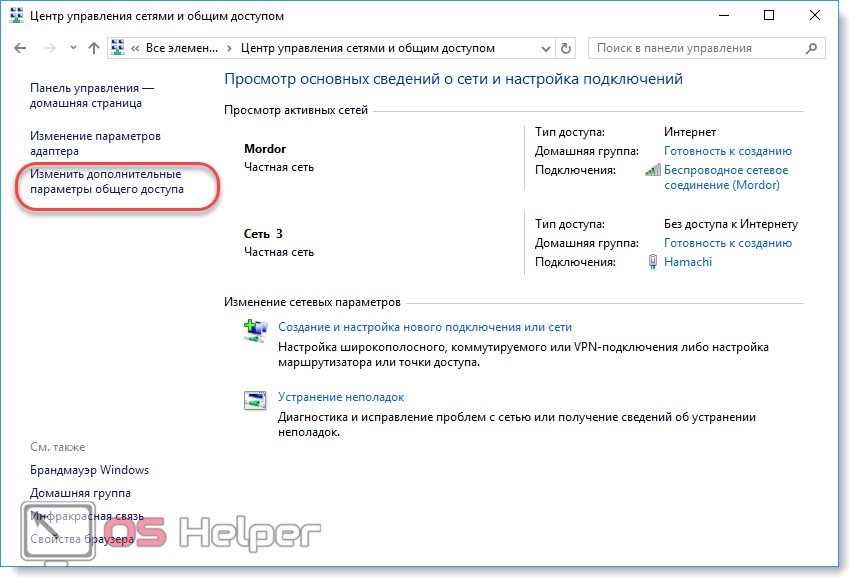
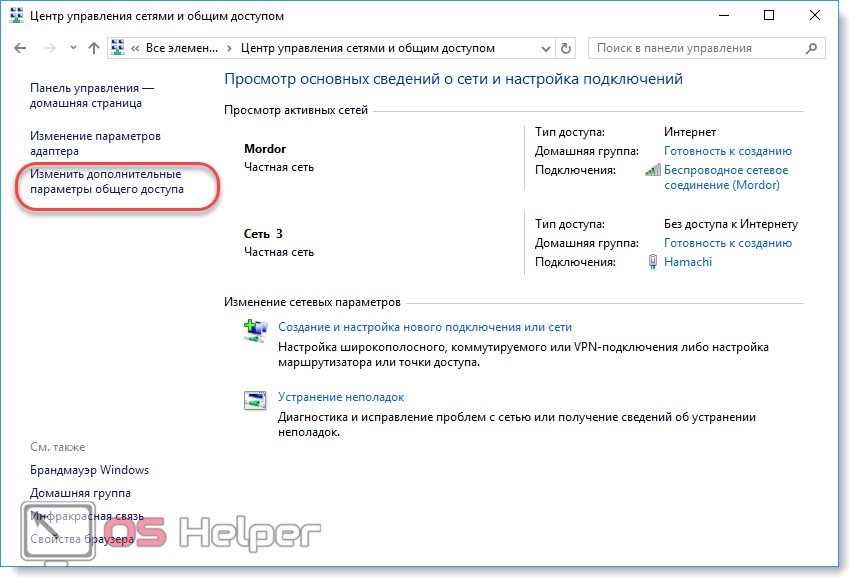
- Пролистайте страницу до блока «Общий доступ к файлам и принтерам». Включите его и сохраните все внесенные изменения.
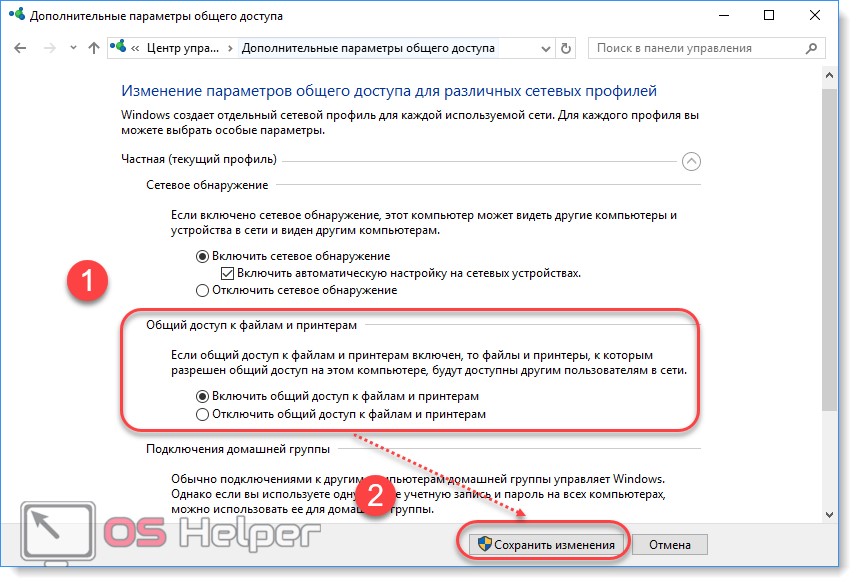
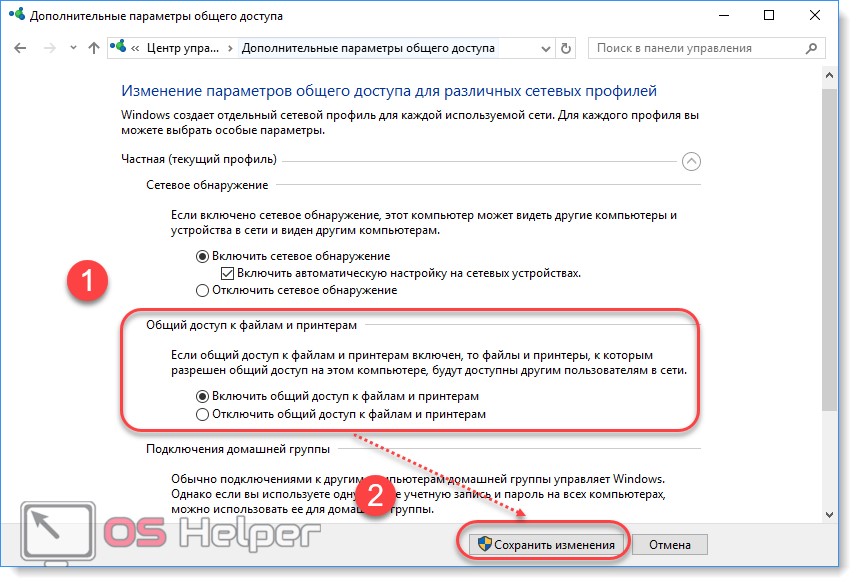
- Вернитесь на предыдущую страницу центра. Здесь кликните по синей надписи «Домашняя группа».
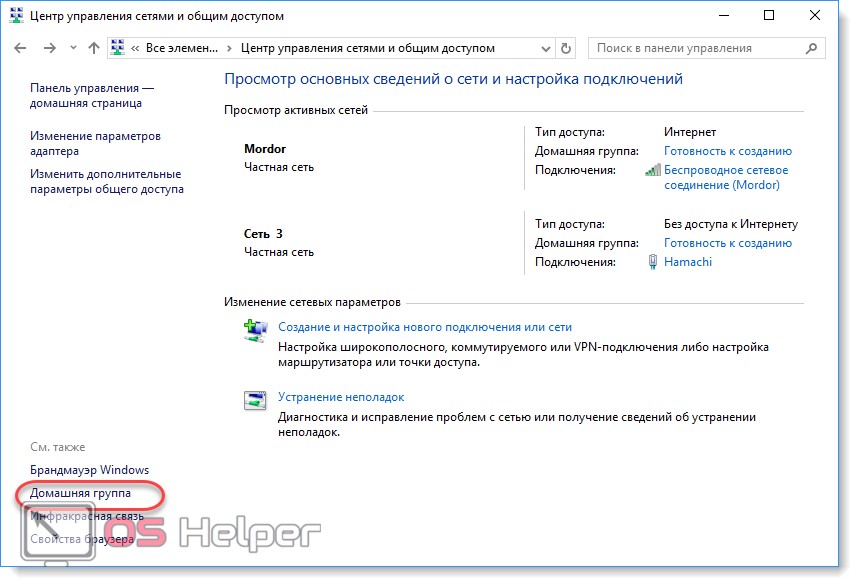
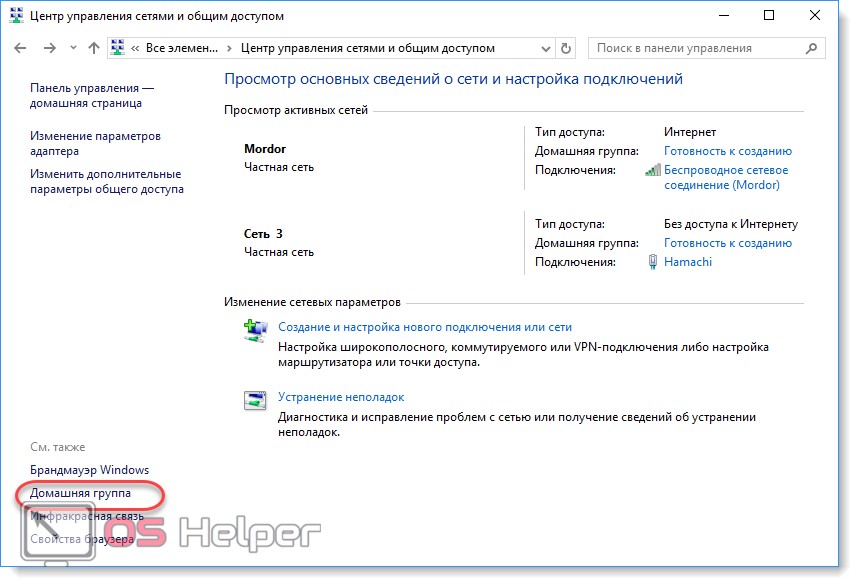
- Откроется окно для управления и настройки параметров групп. Нажмите «Создать домашнюю группу». Запустится мастер создания новых групп. Ознакомьтесь с информацией и нажмите «Далее».
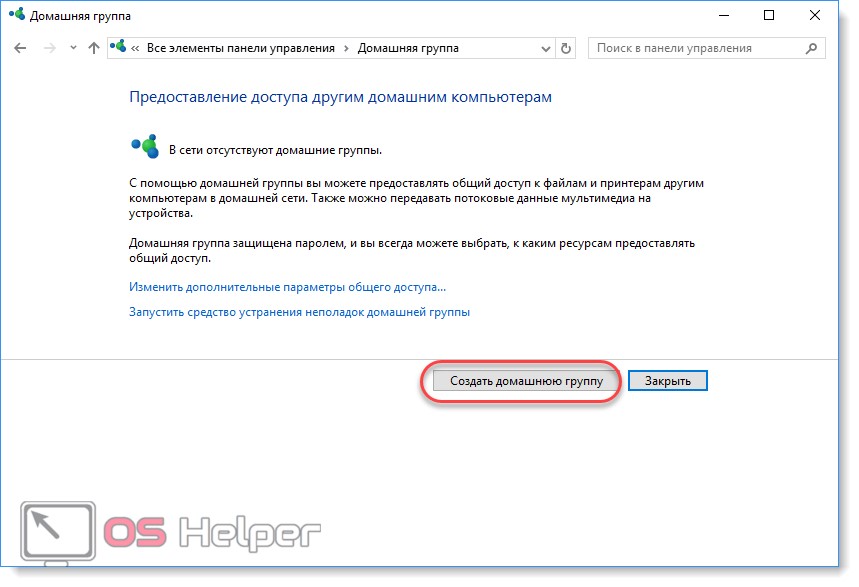
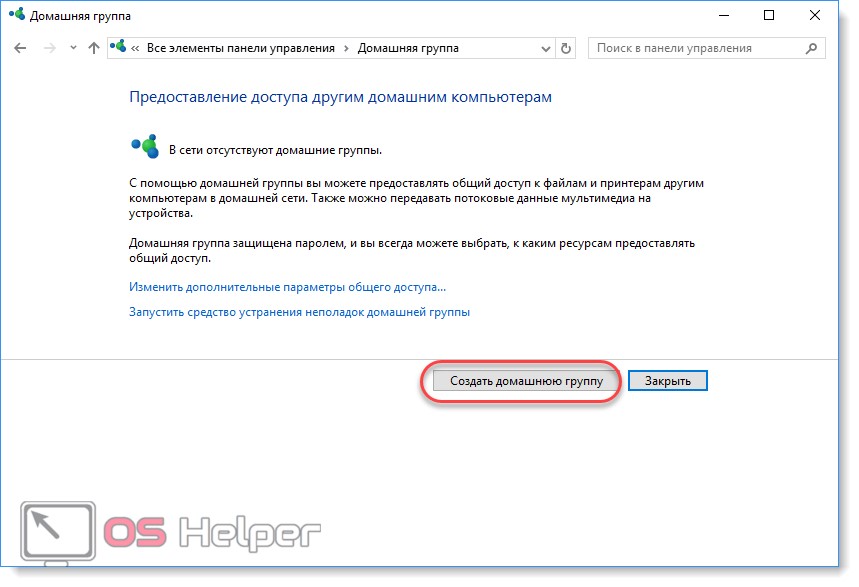
- Напротив графы
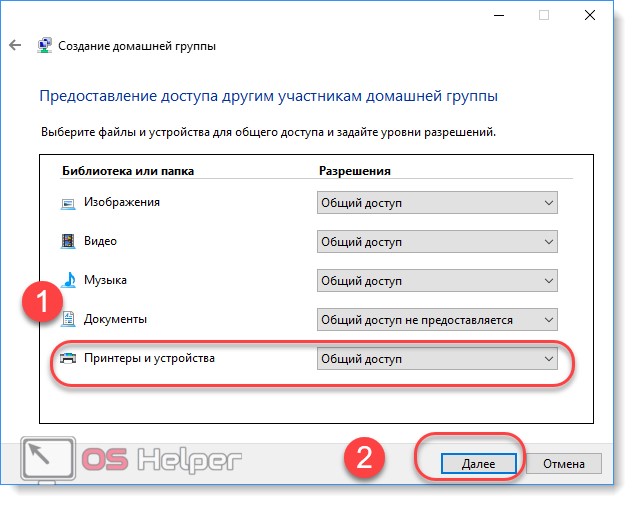
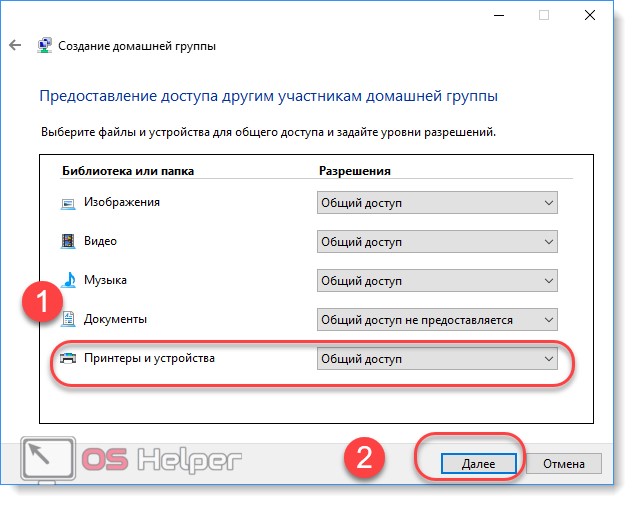
- Система создаст пароль, который понадобится для подключения устройств к домашней группе. Сохраните его и нажмите «Готово». Его можно удалить, изменить, либо посмотреть с главного компьютера в любое время, в этом же окне.


После этого попробуйте снова подсоединить беспроводную оргтехнику к компьютеру через меню «Параметры». Если вы все сделали правильно, то она появится в списке активных устройств.
Дополнительно вы сможете подсоединить по локальной сети (через домашнюю группу) другие ноутбуки, сканеры, факсы. Для некоторых может потребоваться ввести пароль (который вы сохранили).
Подключение локального принтера
Если вы используете достаточно старый принтер (например, HP LaserJet 1010, HP LaserJet 1100, HP LaserJet P1102), то его можно подсоединить через USB или LTP интерфейс. Все необходимые шнуры поставляются в комплекте с устройством. Чтобы добавить оргтехнику к ПК, необходимо выполнить следующие действия:
- Вставить USB или LTP кабель в нужный разъем компьютера (на задней панели системного блока) или ноутбука (все входы располагаются сбоку или на задней панели, в зависимости от модели). Включить принтер. Затем кликаем левой кнопкой мыши по значку
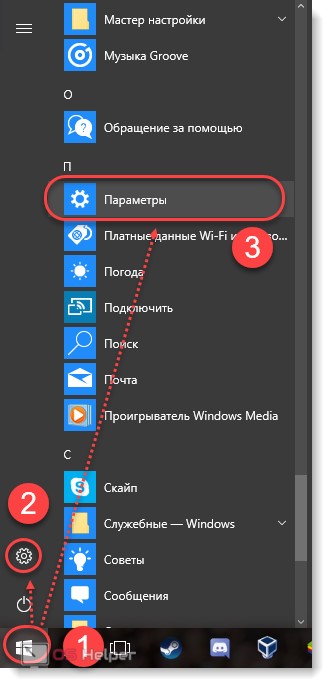
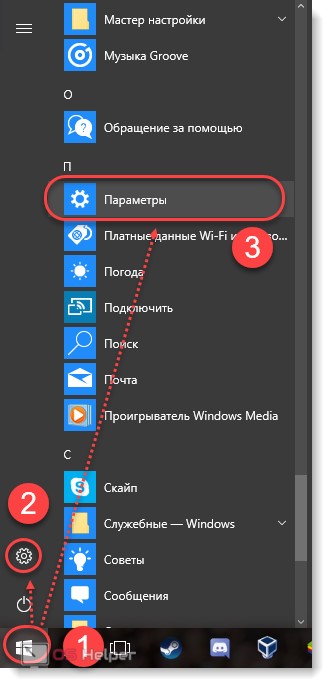
- Появится новое меню «Параметры Windows». Здесь выберите подпункт «Устройства».
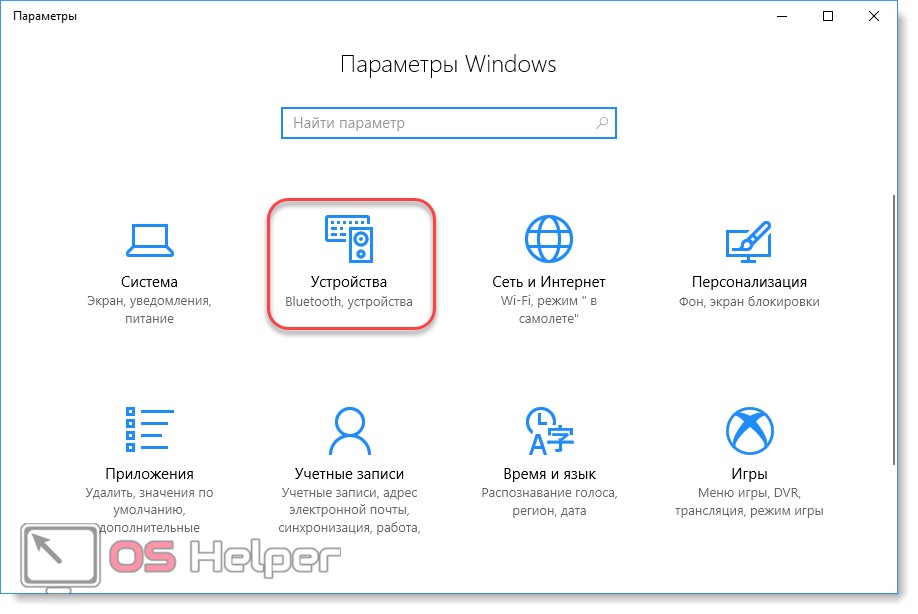
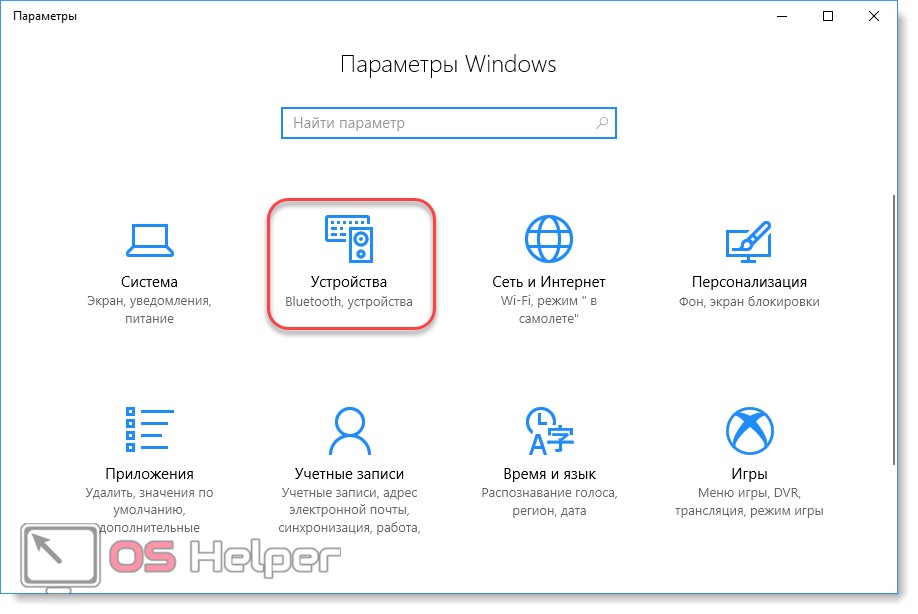
- В только что появившемся окне в списке из левой части экрана выберите «Принтеры и сканеры». Справа будет отображаться список подключенных к PC устройств. Если нужное вам не отображается и компьютер или ноутбук не видит принтер через USB или LTP, то нажмите на серый «плюсик», чтобы добавить его.
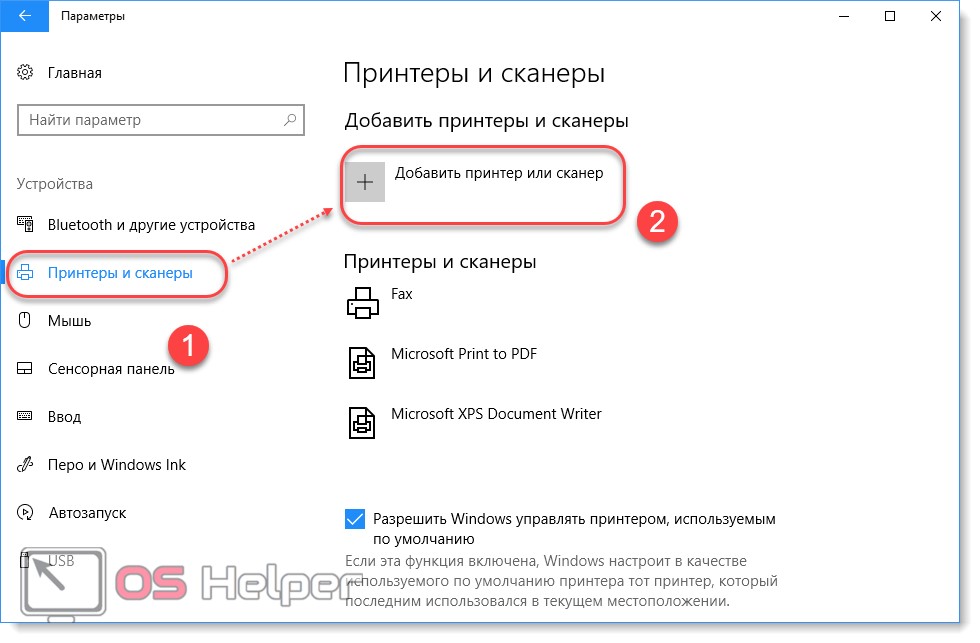
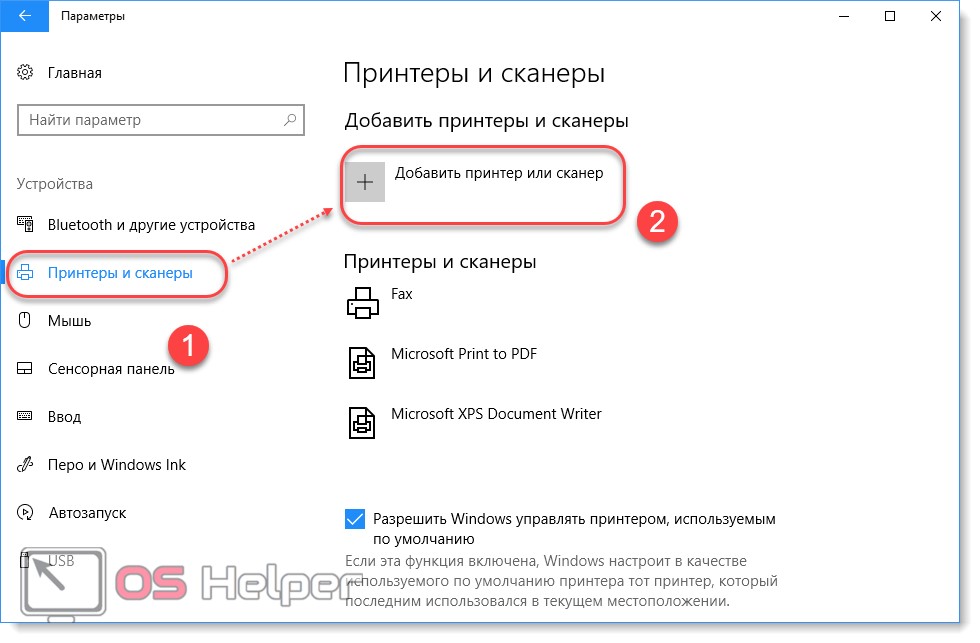
- Начнется поиск подключенных устройств. Дождитесь, пока модель вашей оргтехники появится в списке, выберите ее и нажмите «Далее», чтобы добавить.
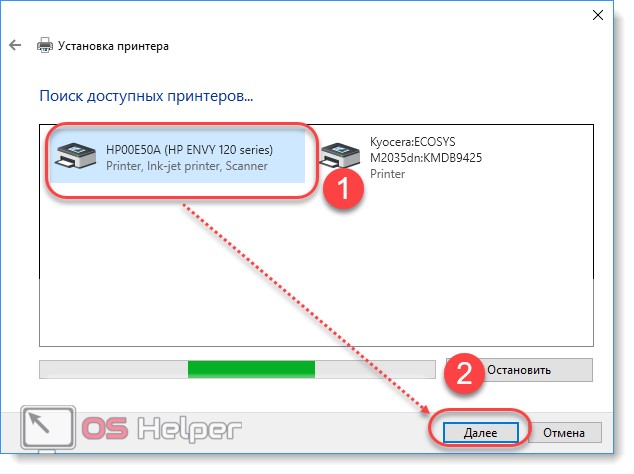
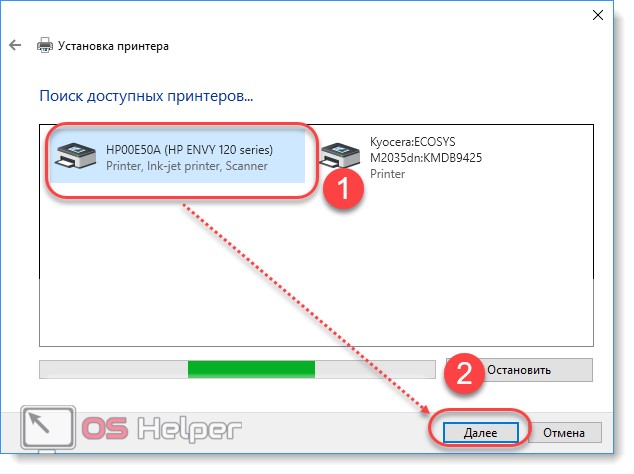
- Если система все равно не находит его, но вы уверены, что устройство работает и подключено к сети, то нажмите на синюю надпись: «Необходимый принтер отсутствует в списке».


- Так как мы пытаемся установить локальную (проводную) оргтехнику, то в мастере настроек выберите первый пункт и нажмите «Далее».
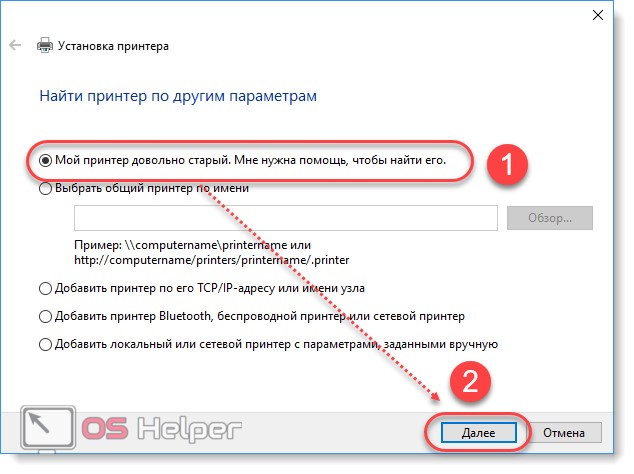
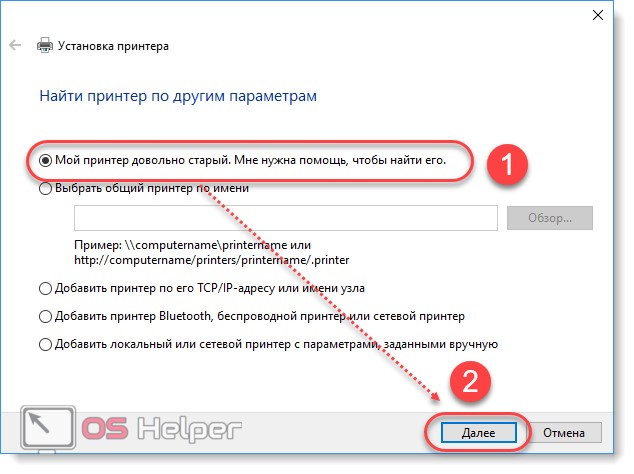
- Начнется автоматический поиск доступных устройств. Выберите нужную модель и кликните по кнопке «Далее».
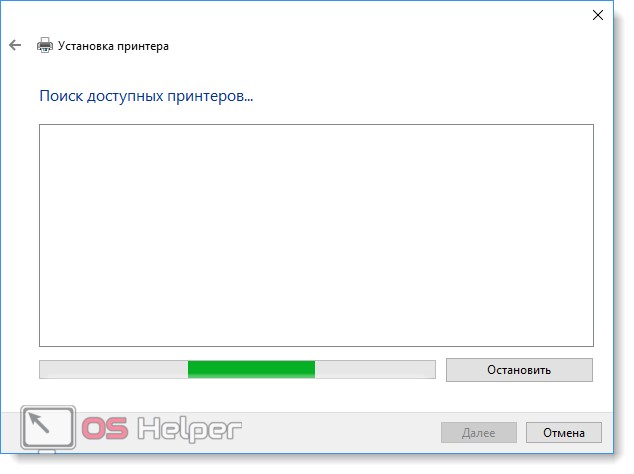
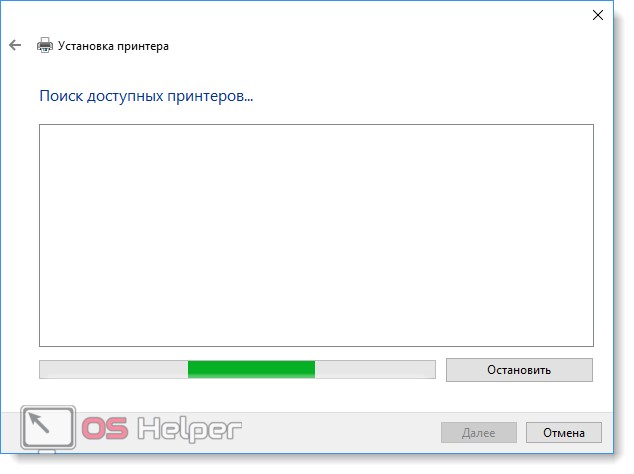
ОС Windows автоматически начнет устанавливать специальное программное обеспечение. После этого оргтехника будет готова к печати. Если по каким-то причинам она не подключается, а список не обновляется (не работает), то попробуйте скачать драйвер с официального веб-ресурса производителя или загрузочного диска, а затем повторить его поиск.
Возможные ошибки
Если вы подключили устройство, но не знаете, почему появляются некоторые ошибки, то предлагаем вам ознакомиться с самыми популярными из них.
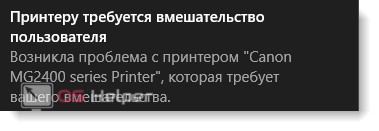
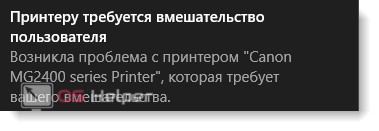
Дополнительно рассмотрим пути для их решения и настройки принтера на печать.
- требуется вмешательство пользователя. Как исправить: очистить очередь на печать, перезагрузите ПК, принтер. Обновите драйвер или полностью переподключите устройство. Если ошибка появляется после замены картриджа, то возможно, что краска не подходит для данной модели.
- работа принтера приостановлена. Оргтехника перестала реагировать на действия пользователя. Если используете проводной принтер (который подключается по USB), то проверьте, не отошел ли кабель. Для беспроводных устройств убедитесь в работоспособности сети. Попробуйте перезагрузить компьютер, роутер, устройство. Отключить и подключить его к сети, обновить драйвера.
Не забывайте вовремя менять картридж, так как ошибка может возникать из-за отсутствия чернил. Старайтесь использовать только те чернила, которые официально поддерживаются производителем. Если такой возможности нет, то проверенные универсальные.
Видеоинструкция
Для тех из вас, кто лучше воспринимает визуальную информацию, мы приготовили тематический ролик.
Как установить принтер по умолчанию в Windows 10 и 7/8
В этой статье подробно описаны все способы, как установить принтер по умолчанию в Windows 10 и для более ранних версий ОС таких, как 7 или 8. По пунктам дан алгоритм для каждой операционной системы по отдельности. Эти рекомендации помогут справиться с поставленной задачей быстро и без особых сложностей даже неопытным пользователям.
Содержание статьи:
Инструкции для Windows 10
Установить необходимые настройки для такой операционной системы можно несколькими способами:
- С помощью раздела «Параметры»;
- С применением классической панели управления;
- Через командную строку.
Убираем разрешение на управление в ОС
Чтобы перейти непосредственно к установке главного устройства, нужно выполнить некоторые обязательные действия. Сделать это можно через те же «Параметры». Для открытия этого приложения необходимо на панели задач нажать кнопку под названием «Пуск» и в списке выбрать приложение «Параметры». А также можно просто нажать на клавиатуре сочетание клавиш Windows + I.
- После этих действий откроется окно, в котором нужно выбрать раздел «Устройства»;
- Откройте вкладку «Принтеры и сканеры», а затем уберите флажок с параметра «Разрешить Windows управлять принтером»;

Способы сделать принтер главным в «Вин10»
Через «Параметры»
- В окне «Принтеры и сканеры, которое открыто после последних манипуляций, нажмите на необходимую модель устройства из списка выше. Дальше используйте кнопку «Управление». Нажмите по ней.
- В открывшемся окне отметьте строчку «Использовать по умолчанию».
Через «Панель управления»
Для использования классической «Control Panel» необходимо открыть ее любым удобным Вам способом. Дальше нужно выбрать из представленного выше справа в окне списка вариант «Мелкие значки»,а затем найти и нажать на «Устройства и принтеры». Теперь следует отметить вашу модель, нажать правой клавишей мыши и выбрать нужный пункт из выпавшего контекстного меню.
При установке может всплыть окно с подтверждением вышеописанных действий, значит включена команда, которая разрешает ОС управлять устройством по умолчанию. Эта проблема наиболее распространена при наличии нескольких подключенных печатающих устройств на рабочем месте.
Через командную строку
Для настройки можно использовать командную строку. В первую очередь отключите параметр, позволяющий производит управление по умолчанию. Выполнить это можно в интерфейсе параметров или набрать следующую строку от имени администратора.

После нужно отобразить список девайсов, чтобы узнать который из них установлен по умолчанию. Для выполнения этих действий наберите команду.

Он должен быть расположен в столбце Default, в левой части от названия ему будет присвоено значение TRUE. Для установки вашего оборудования, без дальнейшей его отметки среди других при каждой распечатке текста, нужно выполнить команду такого вида.

Здесь нужно ввести модель вашего оборудования в двойных кавычках. И оно будет установлено для работы по умолчанию.
Инструкции для Windows 8
В случае установки девайса на ПК с данной операционной системой, необходимо проделать следующий алгоритм действий:
- В верхний правый угол экрана наведите курсор мышки и в представленном меню нажмите на значок поиска.
- В этой опции нужно ввести запрос «Оборудование и принтеры».
- Дальше откроется перечисление названий печатающего оборудования, которые уже подключены к вашему компьютеру. Нужно найти девайс, который вы хотите установить. Кликнете на его иконку и отметьте галочкой пункт для управления принтером по умолчанию.
- Нужно подтвердить изменения. Для этого нажмите «Ок» и такая настройка сохранится. Для проверки можно просто попробовать распечатать документ.
Может возникнуть сбой в системе, если выбранное устройство не подключено на данный момент. Это возможно, если при этом документы будут отправляться на распечатку.
Инструкции для Windows 7
Для ОС Виндовс 7 тоже можно настроить принтер, который будет автоматически будет выбираться для печати документов, картинок или фотографий. Для этого следует выполнить такие действия:
- Открыть «Панель управления». Можно через команду «control panel» в окне быстрого запуска, которое открывается комбинацией клавиш Windows+R или любым другим способом ее открыть.
- Далее найти раздел под названием «Оборудование и звук» и кликнуть на кнопку для просмотра. Если ОС работает в режиме мелких значков в названии категории не будет звучать слово просмотр, а просто «Устройства и принтеры».
- Должно всплыть окно со списком подключенных устройств к вашему ПК. В нем выберите необходимый вам девайс и два раза кликнете по нему. Для того чтобы установить его по умолчанию, нужно открыть «Принтер» и отметить галочкой нужный пункт.
Как установить принтер по умолчанию в Windows 10
Всё, что вы отправляете на печать печатается на принтере выбранном по умолчанию в вашей системе. Когда на вашем устройстве установлено множество принтеров, вы можете каждый раз при печати выбирать нужный, а также можете выбрать тот на который по умолчанию будет печататься всё. В сегодняшней статье рассмотрим как установить принтер по умолчанию в Windows 10.
Разрешить Windows управлять принтером по умолчанию
Если включить данную функцию, Windows установит по умолчанию тот принтер, который использовался последним в текущей сети. То есть, даже если вы постоянно пользуетесь одним принтером, отправили разово печать на другой принтер — он сразу же устанавливается по умолчанию, и чтобы вернуться к предыдущему — нужно выбрать его из списка при следующей печати.
1. Откройте меню «Пуск», зайдите в «Параметры».

2. Зайдите в «Устройства», с левой стороны выберите «Принтеры и сканеры», с правой стороны поставьте галочку «Разрешить Windows управлять принтером, используемым по умолчанию».

Установить принтер по умолчанию в параметрах
1. Откройте меню «Пуск», зайдите в «Параметры».

2. Зайдите в «Устройства», с левой стороны выберите «Принтеры и сканеры, с правой стороны уберите галочку возле «Разрешить Windows управлять принтером, используемым по умолчанию». Нажмите на принтер, который вы хотите выбрать по умолчанию, в появившемся меню выберите «Управление».

3. Нажмите на «Использовать по умолчанию».

Выбранный вами принтер установлен по умолчанию, закройте окно с настройками.

Установить принтер по умолчанию в панели управления
1.Откройте «Панель управления» : один из способов — в строке поиска или в меню «Выполнить» (выполнить вызывается клавишами Win+R) введите control и нажмите клавишу Enter.

2. Зайдите в «Устройства и принтеры».

3. Нажмите правой клавишей мыши на принтер, который вы хотите выбрать по умолчанию, и выберите из открывшегося меню «Использовать по умолчанию».

4. В некоторых случаях может высветить окно «Установить этот принтер в качестве принтера по умолчанию означает, что Windows прекратит управление вашим принтером по умолчанию», нажмите на «ОК».

Установить принтер по умолчанию в командной строке
1.Откройте командную строку : один из способов — нажмите на меню «Пуск» правой клавишей мыши и выберите «Командная строка (Администратор)».

2. Введите команду wmic printer get name,default и нажмите клавишу Enter. Запомните имя принтера, которого вы хотите установить по умолчанию.

3. Введите команду wmic printer where name=»имя принтера» call setdefaultprinter (замените выделенное красным на имя, которое вы узнали во втором пункте). К примеру, я хочу установить принтером по умолчанию Canon 4400, нужно ввести команду wmic printer where name=»Canon 4400″ call setdefaultprinter и нажать клавишу Enter.

На сегодня всё, если вы знаете другие способы — пишите в комментариях! Счастья Вам 🙂
Если с windows 10 принтер работать не хочет
Считается, что если переходить на Windows 10 c Win 7 или 8, либо с более ранних версий, но путем так называемой «чистой установки», то существует довольно высокая вероятность, что новая система работать будет нормально. Но, как показывает практика, проблемы всё же бывают. Одна из самых распространенных и самых неприятных — после апгрейда до Windows 10 принтер печатать перестает.
На самом деле Win 10 еще на этапе подготовки к обновлению должна предупреждать, что какое-то оборудование, в т.ч. и принтер, после апгрейда поддерживаться не будет, и так предупреждает.
Тем не менее, довольно часто новая система «не хочет» поддерживать и те принтеры, которые ей поддерживать полагается.
Потому юзерам приходится данную устранять проблему уже в новой ОС, и получается это не у всех и/или не сразу.
В общем, если с новой Windows 10 принтер ваш тоже работает не так или никак не работает, то далее кратенько о том, что в таком случае рекомендуется делать.
Итак:
ШАГ 1: открываем панель управления принтерами
Сначала стоит попробовать решить задачку с помощью стандартных инструментов Windows 10. В строке поиска пишем «принтер«, в появившемся списке кликаем «Устройства и принтеры» и заходим в панель управления принтерами.
ШАГ 2: запускаем инструмент устранения неполадок
Если в окне «Устройства и принтеры» Windows 10 принтер ваш отображается (то бишь система его «видит»), кликаем по названию модели правой кнопкой мыши (ПКМ), выбираем в меню «Устранение неполадок» и далее просто следуем инструкциям.


Но это если повезет. А может и не повезти, и в списке обнаруженных устройств свой принтер вы не найдете. Тогда…
ШАГ 3: проверяем установку принтера
Если инструмент устранения неполадок не сработал или Windows 10 принтер не нашла, то первым делом следует перепроверить, установлено ли устройство вообще. Для этого кликаем «Пуск«, далее — «Параметры» -> «Устройства» -> «Принтеры и сканеры» (на панели справа). Если в этом окне названия своего принтера вы не видите, значит, прежде проверяем, что он подключен к ПК и включен, затем жмем кнопку «Добавить принтер или сканер«, ждем пока Windows 10 принтер найдет и после этого проводим процедуру его установки по инструкции (необходимые драйвера система должна найти и установить автоматически).


ШАГ 4: запускаем поиск «старого принтера»
Если же ваш принтер система самостоятельно не обнаружила, то вместо нужного названия в окне появится ссылка «Необходимый принтер отсутствует в списке«. Кликаем по ней и получаем новое окно с опциями для более точного поиска. Их всего пять, при этом четыре предусматривают поиск и добавление принтера через Сеть. Если вы уже знаете, как это делается, то с остальным вы наверняка тоже разберетесь (в том числе и с сетевыми настройками принтера), и не нам вас учить.
Если же уровень квалификации у вас пока еще не настолько высокий, но вы точно знаете, что принтер ваш подключен к компу напрямую и «без всяких сетей», то тогда выбираем первый пункт в списке «У моего принтера уже довольно большой возраст…» и жмем кнопку «Далее«.


Windows 10 начнет новый поиск и, скорее всего, в этот раз найдет и установит. В противном случае…
ШАГ 5: устанавливаем в Windows 10 принтер вручную
Сложного и опасного в этом ничего нет, вы справитесь. На данном этапе вам надо всего лишь найти нужный (или подходящий драйвер). Вот список ссылок на официальные страницы техподдержки и онлайн-каталоги драйверов наиболее популярных производителей:
Brother — http://support.brother.com/g/s/id/os/windows.html
Canon — http://www.canon.ru/support/ (или http://www.canon.ru/support/business-product-support/)
Dell — http://www.dell.com/support/home/ru/ru/rudhs1/Products/
Epson — http://www.epson.ru/support/
HP — http://support.hp.com/ru-ru/drivers
Kyocera — https://www.kyoceradocumentsolutions.ru/index/service_support/download_center.html
OKI — http://www.oki.ru/support/printer-drivers/index.aspx
Samsung — http://www.samsung.com/ru/support/category/pcperipheralsprinter/printer/
Xerox — http://www.xerox.ru/support_and_drivers/docs-and-drivers/
Драйверы для принтера, как правило, это файлы с расширением .EXE, который надо скачать и запустить на своем ПК.
Смотрим также: об особенностях новых струйных многофункциональных центров HP серии Page Wide, в частности, о существенном снижении стоимости печати, а также о том, где и как кyпить кapтpиджи для принтера НР.
ШАГ 6: пробуем установить драйвер Windows 8
Если после тщательного поиска драйвер для своего принтера вы так и не нашли, то получается одно из двух: либо производитель пока не удосужился этот драйвер выпустить (да, бывает и такое, к сожалению), либо этот самый производитель не счел нужным обеспечивать качественную работу вашего принтера с новой ОС Windows 10. Так или иначе, но теперь вам остается только попытаться найти и установить драйвер для предыдущей версии системы, т.е. Win 8.
На самом деле в Windows 10 имеется так называемая обратная совместимость с Windows 8 и даже с 7. В Microsoft официально подтверждали, что если «железо» работает с Win 7 и 8, то оно будет работать и с Windows 10. Правда, производители, со своей стороны, с гарантиями полной совместимости старых версий фирменных драйверов с новой Win 10 как не спешили, так и не спешат, потому пользователю остается только надеяться на лучшее. Снова заходим сайт производителя, по названию модели ищем драйвер для Win 8, качаем и устанавливаем его на свою Win 10.
ШАГ 7: покупаем новый принтер или сносим Windows 10
Если вы дошли до этого этапа, но c Windows 10 принтер ваш так и не заработал, то их «дружба», вероятнее всего, так не сложится. Если у вас есть еще какие-то сомнения, то лучше обратиться за консультацией к опытному специалисту (в сервисный центр или техподдержку производителя) или потратить еще немного времени на поиск ответов в Интернете (профильные форумы, блоги, страницы в соцсетях).
Наверняка, проблема ваша не эксклюзивная, и кто-то уже пытался ее решить и, быть может, даже решил. Но если драйвера для Win 10 вы все же не нашли, и в этой связи не намерены тратиться на новый принтер, то тогда остается только откатить операционку компа до предыдущей версии (опять же, если получится). Подробно о процедуре даунгрейда с Windows 10 на Win 8 или 7, к примеру, тут.
Принтер HP Designjet 30 | |||
HP Designjet 100 Plus HP Designjet 110 Plus HP Designjet 110 Plus nr HP Designjet 110 Plus r HP Designjet 1050C HP Designjet 1055CM | |||
HP Designjet 111 HP Designjet 130 | |||
HP DesignJet 4000 HP DesignJet 4000ps HP DesignJet 4020 HP Designjet 4020ps | |||
Принтер HP Designjet 430 | |||
HP DesignJet 4500 HP Designjet 4500ps HP DesignJet 4520 HP Designjet 4520ps | |||
HP Designjet 500 Многофункциональное устройство HP Designjet 500 HPGL2 HP Designjet 500 mono HP Designjet 500 plus HP Designjet 500ps | |||
HP Designjet 500 mono HPGL2 HP DesignJet 510 HP Designjet 510 HP-GL/2 и HP RTL HP DesignJet 5100 HP Designjet 5100 HP-GL/2 и HP RTL | |||
HP DesignJet 5500 | |||
HP Designjet 5500ps | |||
Модель | Рекомендуемый драйвер | Дополнительные варианты решений для драйвера | Поддержка Windows 10 Mobile? |
HP Designjet 70 HP Designjet 800 HP Designjet 90 | |||
HP DesignJet D5800 HP DesignJet D5800 (с опциональным пакетом обновления PostScript/PDF) | Драйвер с HP.com: Драйверы Windows: | ||
HP DesignJet T1100 HP DesignJet T1100 ps HP DesignJet T1120 HP DesignJet T1120 ps | Драйверы Windows: | ||
HP DesignJet T120 | Драйвер с HP.com: Драйверы Windows: | ||
HP DesignJet T1200 HP DesignJet T1200 ps | Драйверы Windows: | ||
HP DesignJet T1300 HP DesignJet T1300 ps HP DesignJet T1500 HP DesignJet T1500 ps | Драйвер с HP.com: Драйверы Windows: | ||
HP DesignJet T1530 HP DesignJet T1530 ps | Драйверы Windows: | ||
HP DesignJet T2300 HP DesignJet T2300 ps HP DesignJet T2500 HP DesignJet T2500 ps | Драйвер с HP.com: Драйверы Windows: | ||
HP DesignJet T2530 HP DesignJet T2530 ps | Драйверы Windows: | ||
HP DesignJet T3500 HP DesignJet T3500 (с опциональным пакетом обновления PostScript/PDF) | Драйвер с HP.com: Драйверы Windows: | ||
HP DesignJet T520 | Драйверы Windows: | ||
HP DesignJet T610 HP DesignJet T620 | Драйверы Windows: | ||
Модель | Рекомендуемый драйвер | Дополнительные варианты решений для драйвера | Поддержка Windows 10 Mobile? |
HP DesignJet T7100 HP DesignJet T7100 (с опциональным пакетом обновления PostScript/PDF) HP DesignJet T7100 Mono HP DesignJet T7100 Mono (с опциональным пакетом обновления PostScript/PDF) HP DesignJet T7200 HP Designjet T7200 Postscript (с опциональным пакетом обновления PostScript/PDF) | Драйвер с HP.com: Драйверы Windows: | ||
HP DesignJet T730 | Драйверы Windows: | ||
HP DesignJet T770 Драйвер HP Designjet T770 Postscript (с опциональным пакетом обновления PostScript/PDF) | Драйвер с HP.com: Драйверы Windows: | ||
HP DesignJet T790 | Драйверы Windows: | ||
HP Designjet T790 HP-GL/2 и HP RTL Драйвер HP Designjet T790 Postscript (с опциональным пакетом обновления PostScript/PDF) HP DesignJet T795 HP DesignJet T795 (с опциональным пакетом обновления PostScript/PDF) | Драйвер с HP.com: Драйверы Windows: | ||
HP DesignJet T830 | Драйверы Windows: | ||
HP DesignJet T920 HP DesignJet T920 ps | Драйвер с HP.com: Драйверы Windows: | ||
HP DesignJet T930 HP DesignJet T930 ps | |||
HP DesignJet Z2100 | Драйвер с HP.com: Драйверы Windows: | ||
HP Designjet Z2100 HPGL2 | |||
HP DesignJet Z2600 HP DesignJet Z2600 ps | Драйверы Windows: | ||
HP DesignJet Z3100 HP DesignJet Z3100 ps | |||
HP DesignJet Z3200 HP DesignJet Z3200 ps HP DesignJet Z5200 HP DesignJet Z5200 ps | Драйвер с HP.com: Драйверы Windows: | ||
HP DesignJet Z5400 HP DesignJet Z5400 ps | Драйверы Windows: | ||
HP DesignJet Z5600 HP DesignJet Z5600 ps | Драйверы Windows: | ||
HP DesignJet Z6100 HP DesignJet Z6100 ps | Драйвер с HP.com: Драйвер Windows: | ||
HP DesignJet Z6200 HP DesignJet Z6200 ps | Драйверы Windows: | ||
HP DesignJet Z6600 HP DesignJet Z6600 (с опциональным пакетом обновления PostScript/PDF) HP DesignJet Z6800 HP DesignJet Z6800 (с опциональным пакетом обновления PostScript/PDF) | Драйвер с HP.com: Драйверы Windows: |