Установка принтера на Windows 8: инструкци
Установка и настройка нового принтера в Windows 8, как правило, происходит в автоматическом режиме: в операционной системе хранятся драйверы для значительного количества моделей периферийных устройств, накопителей и прочего оборудования. Но часто бывает, что, приобретя новый принтер, или при попытке использовать старый девайс новая Windows отказывается установить драйверы для управления его функционированием. Рассмотрим, что делать в таком случае, а также ознакомимся с процессом инсталляции сетевого принтера.
Скачиваем драйвер с официального ресурса
Если не произошла автоматизированная установка драйвера устройства в Windows, посещаем сайт поддержки, скачиваем и инсталлируем программное обеспечение вручную.
- Определяемся с моделью устройства.
Изучаем надписи на корпусе, в руководстве или гарантийном талоне и, используя полученную информацию, ищем официальный сайт поддержки девайса.
- Заходим в раздел сайта, откуда можно скачать драйвер.

- Используя встроенную поисковую систему или набор выпадающих меню, находим программное обеспечение для своего принтера.
- Из выпадающего списка выбираем Windows 8 требуемой разрядности.
- Скачиваем инсталлятор.
- Запускаем загруженный exe-файл и следуем инструкциям, приняв условия лицензионного соглашения.
- Перезагружаем Windows.
Используем Центр обновления
Следующим средством Windows 8, позволяющим установить принтер, является «Центр обновления».
- Запускаем его любым известным путем (через «Пуск», поисковую строку, иконку в трее).
- Кликаем по кнопке «Поиск обновлений» и дожидаемся окончания процесса.
- Разрешаем загрузку и установку найденных обновлений, особенно, если драйвер для принтера входит в их число.
- Перезагружаем компьютер.
Ручная инсталляция
Установив программное обеспечение для управления проблемным принтером, перейдем к инсталляции сетевого устройства.
- Заходим в «Панель управления» через Charms.
- Идем в «Устройства и принтеры».
- В главном меню окна жмем «Добавить принтер».
- Жмем по отмеченной на скриншоте ссылке.
- Добавляем локальный девайс.
- Создаем новый локальный порт.
- Заходим в «Сеть» и копируем путь к удаленному оборудованию.
Сначала копируем путь к целевому компьютеру, как показано ниже, затем через «\\» вводим название устройства, скопированное из окна расшаренных ресурсов удалённого компьютера.
- В окно с формой ввода порта вводим путь сетевого принтера. Он будет иметь следующий вид: «\\TALGAT\\hplj2015».
- Выбираем драйвер принтера, к которому имеем общий доступ, из списка присутствующих на компьютере или жмем «Установить с диска…» и задаем путь к расположенному на компьютере драйверу. Путаны и шлюхи проститутки геленджик Досуг в компании девушек
- Дожидаемся инсталляции устройства и открываем к нему общий доступ, дабы другие юзеры в сети смогли воспользоваться расшаренным оборудованием.

Имя ресурса можете вводить любое или же оставить предлагаемое Windows.
Как установить принтер по умолчанию в Виндовс?
- Главная
- Статьи
- Как установить принтер по умолчанию в Виндовс?
22.05.2021
Как сделать принтер по умолчанию в Windows 10?
Операционная система Windows 10 позволяет произвести установку принтера по умолчанию. Инструкция поможет сделать это без особых проблем. С этим справится даже начинающий пользователь.
Установить нужные настройки можно следующими методами:
- 1. Открыть раздел «Параметры». Для этого нужно нажать «Пуск» и выбрать соответствующий пункт. Или воспользоваться вспомогательными горячими клавишами;
- 2. Далее выбрать «Устройства»;
- 3. Открыть вкладку «Принтеры и сканеры» и убрать флажок с разрешения виндовс управлять принтером;
- 4.
 Нажать на нужную модель прибора;
Нажать на нужную модель прибора; - 5. Нажать на «Управление»;
- 6. Выбрать строку «Использовать по умолчанию».
Этот пошаговый алгоритм действий поможет установить устройство на Windows 10. Классическую панель можно открыть любым подходящим способом. В списке, расположенном справа, выбрать «Мелкие значки», после чего нажать на «Устройства и принтеры». После этого нужно выбрать модель прибора и выделить подходящий вариант.
Во время установки может появиться всплывающее окно. Это будет означать, что действует команда, разрешающая ОС управлять прибором по умолчанию.
Как установить принтер на Виндовс 8?
В некоторых случаях требуется установить устройство на старые версии Виндовс.
Для этого нужно пройти следующие шаги:
- 1. Навести курсор мыши на экран вверху, нажать на поиск;
- 3.
 Необходимо в этом списке найти то устройство, которое нужно установить, выбрать его и поставить галочку напротив управления устройством;
Необходимо в этом списке найти то устройство, которое нужно установить, выбрать его и поставить галочку напротив управления устройством; - 4. Подтвердить свой выбор. Нажать на «Ок», после чего изменения сохранятся.
В процессе установки могут возникнуть проблемы в том случае, если прибор ещё не подключен.
Как установить принтер на Виндовс 7?
Для установки принтера для этой версии операционной системы, следует проделать такие шаги:
- 1. Открыть панель управления. Можно воспользоваться горячими клавишами;
- 2. Найти «Оборудование и звук». Кликнуть и открыть категорию;
- 3. Во всплывающем окне выбрать необходимое устройство и кликнуть по нужному названию;
- 4. Открыть вкладку с названием принтер и пометить пункт установки.
Вот несколько советов о том, как установить принтер для разных версий Windows. Данные алгоритмы действий помогут пользователю быстрее разобраться и произвести установку принтера.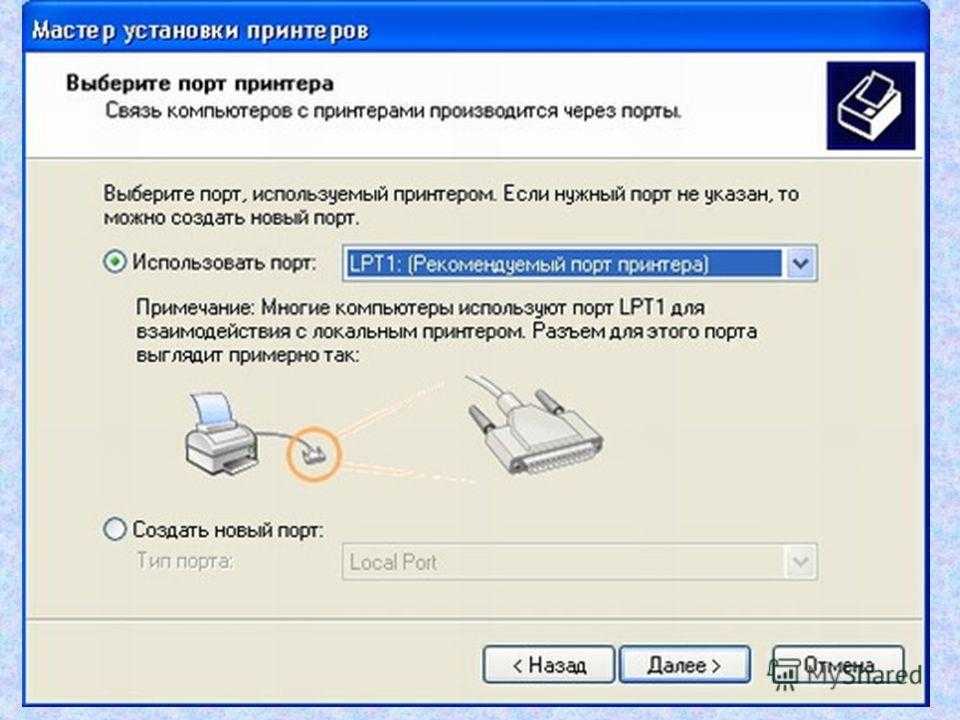
Вам будет интересно
14.10.2022
Алгоритмы нахождения поломок в девайсах
При поиске поломок в каком-либо приборе предполагается заранее, что мастер прекрасно осведомлен.
20.09.2022
Пример устранения дефекта печати лазерного принтера
Наличие жесткого диска в принтере сокращает длительность подготовительного этапа печати.
20.06.2022
Жесткие диски в принтерах, копирах и МФУ
Наличие жесткого диска в принтере сокращает длительность подготовительного этапа печати.
14.06.2022
К чему приводит некачественная бумага в лазерном принтере
Зачастую бумага сомнительного качества пагубно отражается на устройстве.
Возврат к списку
Как установить стандартный принтер TCP/IP в Windows 8
Эта статья относится к:
TL-PS110P , TL-WPS510U , TL-PS110U , TL-PS310U
Windows 80002 новая операционная система Microsoft, он сильно изменился по сравнению с прежними версиями. Поскольку он также поддерживает печать TCP/IP, он совместим с нашими серверами печати, такими как TL-PS110U/TL-PS110P/TL-PS310U/TL-WPS510U. Вот руководство по настройке.Примечание. Перед установкой убедитесь, что принтер работает нормально, если он подключен к компьютеру напрямую.
Шаг 1 Переместите указатель мыши в правый угол, и вы увидите Поиск . Нажмите на нее и найдите Панель управления .
Нажмите на нее и найдите Панель управления .
Шаг 2 Перейдите на страницу Панель управления -> Оборудование и звук и щелкните Дополнительные настройки принтера .
Шаг 3
Появится окно для автоматического поиска принтеров, проигнорируйте его и нажмите кнопку Далее
Шаг 4 Выберите Добавьте принтер, используя адрес TCP/IP или имя хоста , нажмите Далее .
Шаг 5 Выберите Пользовательский и нажмите Настройки .
Шаг 6 Введите IP-адрес вашего сервера печати в поле Имя хоста или IP-адрес . IP-адрес сервера печати должен находиться в той же подсети, что и ваш маршрутизатор. По умолчанию используется протокол Raw 9. 0004 . Вы можете оставить его неподвижным или выбрать LPR . Два протокола поддерживают разные языки печати. Вы можете сначала попробовать один, если не можете распечатать, удалите его и попробуйте другой.
0004 . Вы можете оставить его неподвижным или выбрать LPR . Два протокола поддерживают разные языки печати. Вы можете сначала попробовать один, если не можете распечатать, удалите его и попробуйте другой.
Шаг 7 Выберите правильный драйвер для вашего принтера. Если вы не можете найти модель своего принтера, сначала подключите принтер к ПК с помощью USB-кабеля и установите драйвер. Щелкните Далее .
Шаг 8 Щелкните Далее .
Шаг 9 Щелкните Готово .
На данный момент вы завершили установку. Вы можете найти недавно добавленный принтер на странице Панель управления -> Оборудование и Звук -> Устройства и принтеры .
Полезен ли этот FAQ?
Ваш отзыв помогает улучшить этот сайт.
Что вас беспокоит в этой статье?
- Неудовлетворен продуктом
- Слишком сложно
- Запутанное название
- Слишком расплывчато
- Другое
Мы хотели бы получить ваши отзывы, пожалуйста, сообщите нам, как мы можем улучшить этот контент.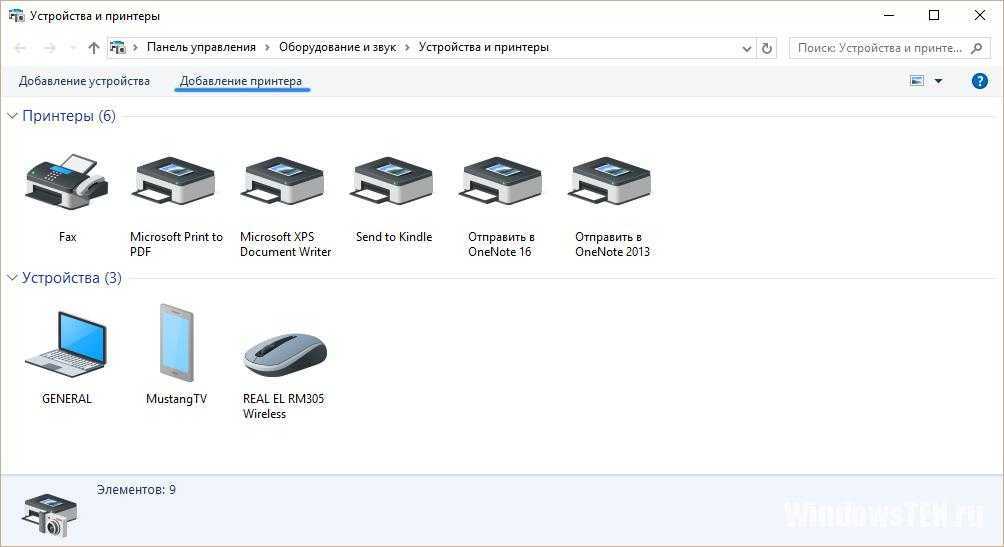
Спасибо
Мы ценим ваши отзывы.
Нажмите здесь, чтобы связаться со службой технической поддержки TP-Link.
Добавление драйвера принтера — Windows 8 или 8.1
1. Загрузите драйвер принтера или драйвер мастера добавления принтера с сайта https://support.brother.com. Нажмите здесь, чтобы узнать, как перейти на нашу страницу загрузок.
2. После загрузки драйвера его необходимо извлечь.
Как извлечь драйвер принтера
a. Дважды щелкните файл, который вы скачали. Появится окно самораспаковки ZIP.
б. Нажмите «Обзор» или введите путь к месту, где вы хотите сохранить этот файл.
в. Щелкните Распаковать.
д. Нажмите OK после успешной распаковки.
эл. Обязательно запишите путь, по которому вы сохранили файл, потому что он понадобится вам позже.
3. В зависимости от способа подключения выполните одно из следующих действий:
Локальные пользователи подключения
a. Подключите интерфейсный кабель между машиной и компьютером. Кабель должен быть не длиннее 6 футов и подключаться непосредственно между двумя устройствами. Не используйте переходной кабель с параллельного интерфейса на USB.
Подключите интерфейсный кабель между машиной и компьютером. Кабель должен быть не длиннее 6 футов и подключаться непосредственно между двумя устройствами. Не используйте переходной кабель с параллельного интерфейса на USB.
б. Включите вашу машину.
в. На экране Desktop переместите указатель мыши в правый нижний угол экрана, чтобы отобразить панель чудо-кнопок .
д. Щелкните Настройки → Панель управления .
При доступе к панели чудо-кнопок из экрана «Пуск» вы не увидите параметр Панель управления .
эл. В разделе Оборудование и звук щелкните Просмотр устройств и принтеров .
ф. Щелкните Добавить принтер.
г. Щелкните Принтер, который мне нужен, отсутствует в списке.
ч. Выберите «Добавить локальный принтер или сетевой принтер с использованием ручных настроек» и нажмите «Далее».
я. Выберите Использовать существующий порт.
л. Вам нужно будет выбрать порт связи. Выберите порт с надписью USB00X (последние 3 символа будут числом) и нажмите «Далее».
Выберите порт с надписью USB00X (последние 3 символа будут числом) и нажмите «Далее».
Если USB-порт отсутствует в списке, значит, между вашим компьютером и машиной нет связи или возникла проблема с вашим компьютером. Попробуйте другой USB-кабель или другие порты на компьютере. Не пытайтесь создать порт, правильный порт должен быть создан автоматически.
к. Перейдите к шагу 4.
Пользователи сетевого подключения
a. Включите вашу машину.
б. Убедитесь, что ваш компьютер подключен к вашей сети.
в. На экране Desktop переместите указатель мыши в правый нижний угол экрана, чтобы отобразить панель чудо-кнопок .
д. Щелкните Настройки → Панель управления .
При доступе к панели чудо-кнопок с экрана Пуск вы не увидите 9017 Панель управления опция.
эл. В разделе Оборудование и звук щелкните Просмотр устройств и принтеров .
ф.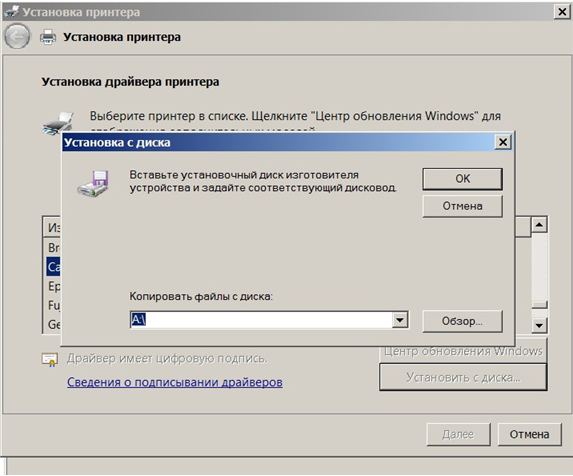 Щелкните Добавить принтер.
Щелкните Добавить принтер.
г. Ваш компьютер выполнит поиск доступного принтера. Подождите, пока список не заполнится вашей машиной.
Если ваше устройство не найдено, значит, ваш компьютер не обменивается данными с устройством Brother. Проверьте следующие распространенные причины сбоя связи и повторите попытку:
— Ваш компьютер должен находиться в той же сети, что и устройство Brother.
— Возможно, брандмауэр или приложение безопасности блокирует связь вашего устройства Brother. Нажмите здесь, чтобы узнать, как отключить брандмауэр Windows. Для других брандмауэров обратитесь к инструкциям производителя.
— Перезагрузите питание маршрутизатора.
— Обратитесь к производителю компьютера или к сетевому администратору для устранения любых других конфликтов сетевого соединения.
ч. Выберите свою машину из списка и нажмите «Далее». Перейти к шагу 4.
4. Нажмите «Установить с диска».




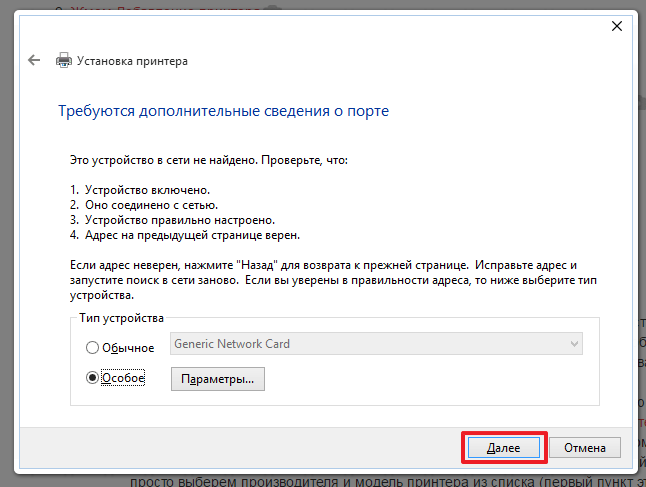 Нажать на нужную модель прибора;
Нажать на нужную модель прибора;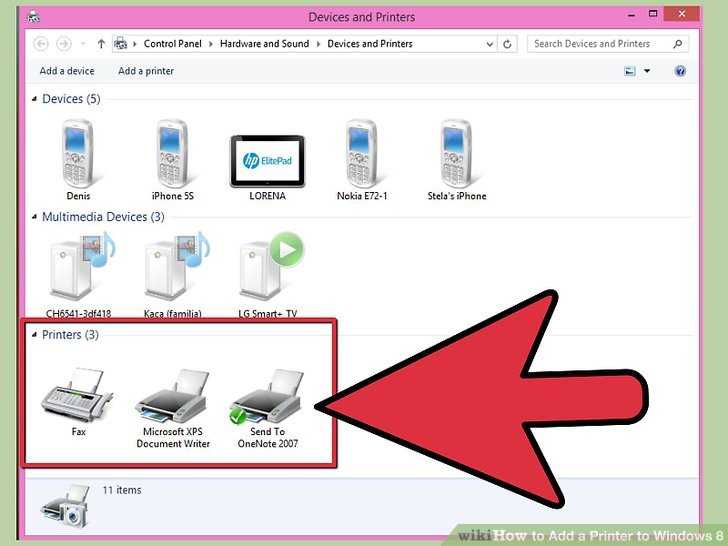 Необходимо в этом списке найти то устройство, которое нужно установить, выбрать его и поставить галочку напротив управления устройством;
Необходимо в этом списке найти то устройство, которое нужно установить, выбрать его и поставить галочку напротив управления устройством;