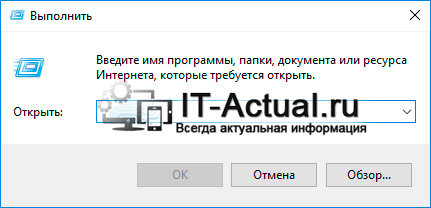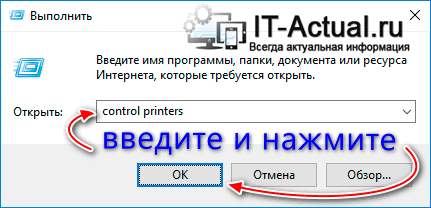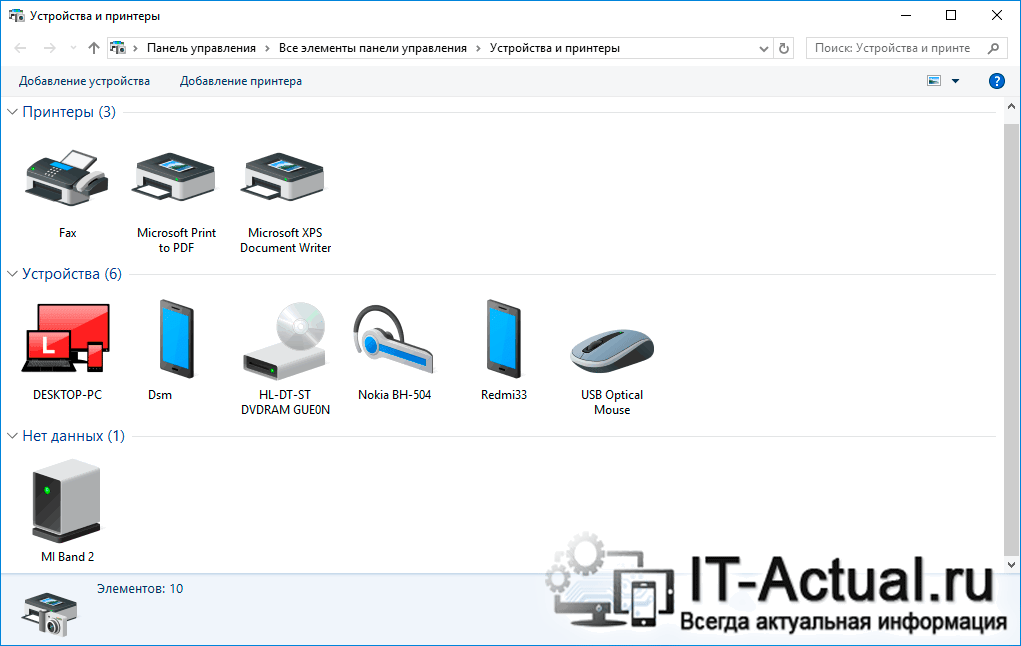«Как добавить принтер в Windows 10?» – Яндекс.Кью
По классической схеме переходим «Пуск»-«Параметр»-«Устройства»-«Принтеры и сканеры»-«Добавить принтер». Далее выбираем, подключен он локально или по сети и следуем инструкциям установщика.
Если ЛОКАЛЬНЫЙ принтер находится, но не устанавливается, проблема скорее всего в драйверах. Установите их по этой инструкции https://softcatalog.info/ru/how-to/kak-ustanovit-drayvera-na-printer или зайдите на сайт производителя принтера и найдите ПО под свое устройство. Сразу могу дать ссылки для загрузки драйверов на 2 популярные модели:
Драйвер Canon 2900 LBP
Драйвер для принтера HP Laserjet 1018
Для других мы пока не делали отдельные страницы.
Если вы скачаете .exe файл с драйверами и ПО, просто кликните по нему дважды и следуйте инструкциям, как правило принтер устанавливается в процессе, и вам больше не придется переходить в «Пуск»-«Параметры»…. Если производитель предлагает архив с папками, в которых лежат .inf файлы, то распакуйте архив и выберете файлы из него на том этапе установки через стандартный мастер («Пуск»-«Параметры»…. ), когда на экране появится кнока «Установка с диска». С ее помощью укажите путь к папке, в которую вы распаковали архив. Новичка это может показаться сложно, поэтому вначале я и приложил инструкцию по установке драйверов через специальные драйвер паки.
Если не добавляется СЕТЕВОЙ принтер, проблема с драйверами также актуальна. Лучше скачайте ПО и драйверы с официального сайта производителя. Обычно при запуске .exe вам предлагают не только установить драйверы, но и найти принтер. Если ПК не хочет видеть его в упор, проверьте, что компьютеры находятся в одной подсети и рабочей группе. Кроме того, к принтеру должен быть открыт общий доступ а «Общий доступ с парольной защитой» в настройках «Центра управления сетями и общим доступом» отключен. Все просто. Если во вкладке «Сеть» или «Сетевое окружение» «Моего компьютера» вы видите компьютер с подключенным принтером, можете на него зайти и видите внутри принтер, т.е. значок устройства, подписанный так же как модель принтера, нажмите на него дважды и установка начнется. Если принтер вы не видите, или просто не можете зайти на другой компьютер, то разбирайтесь с сетевыми настройками. у вас не получится ничего установить.
Добавление принтера в Windows 10
Чтобы понять, как в Windows 10 добавить принтер, необходимо иметь хорошие знания этой операционной системы. Неопытные пользователи ПК всегда сталкиваются с подобными проблемами, поэтому данная статья будет полезной.
Существует несколько способов по подключению оргтехники к компьютеру или ноутбуку. В зависимости от производителя печатающего устройства, настройка осуществляется через беспроводную сеть WiFi либо локальную сеть. Рассмотрим оба варианта отдельно.
Как установить на виндовс 10 принтер
Разработчики операционной системы постарались упростить процесс распознавания дополнительного оборудования. По умолчанию подобная процедура выполняется в автоматическом режиме, достаточно подключить устройство к компьютеру (обычно это USB-порт, современные модели работают по беспроводной сети). После выполнения несложных манипуляций оборудование корректно заработает.
Компьютер должен быть запущен от учетной записи администратора, поскольку подразумевается добавление стороннего устройства. Переход в нужный раздел выполняется по следующему алгоритму:
- Открывается меню «Пуск».
- Выбирается строка «Параметры».
- Нажимается раздел «Устройства».
- Левой кнопкой мыши необходимо нажать на «Принтеры и сканеры».
- В верхней части экрана выбирается «Добавить принтер или сканер».



После выполнения этой последовательности больше не должно возникать вопроса «Как установить на виндовс 10 принтер?», так как операционная система проведет настройку в автоматическом режиме.
Если в списке не отображается печатное оборудование, возможно оно устарело. В таком случае выполняется ручная настройка.
Добавление оборудования вручную
Когда ОС не удалось обнаружить устройство, необходимо знать, как принтер подключить к ноутбуку Windows 10. Для этого выбирается строка «Необходимый принтер отсутствует в списке».

В появившемся окне активируется последняя радиокнопка. Для наглядности смотри скриншот ниже. Жмется кнопка «Далее».

Открывается окно выбора порта. Здесь коррективы не делаются, а все оставляется по умолчанию. Нажимаем «Далее».

Теперь выбирается конкретный производитель и модель печатающего приспособления, которое подключается к ПК. Эта процедура позволяет установить правильный драйвер, чтобы все работало стабильно.

Приведенная последовательно помогает узнать, как подключить принтер к компьютеру без диска на Windows 10 и дополнительных утилит. Следующий этап подразумевает ввод имени оборудования. Введенные данные будут отображаться и другим пользователям, которые захотят выполнить печать по сети.
Важно!
Для успешного добавления необходимо выбрать общий доступ, если подразумевается использование офисной техники несколькими компьютерами.
Как подключить принтер к ноутбуку через WiFi в Windows 10
Современная офисная оргтехника поддерживает работу через беспроводную сеть. Произвести настройку оборудования могут только уверенные пользователи. Несмотря на несложность процесса, процедура вызывает много вопросов, поэтому мы создали подробную инструкцию.
Чтобы подключить устройство к ноутбуку через WiFi, необходимо придерживаться следующего алгоритма:
- В роутере активируется WPS. На некоторых моделях за это отвечает большая кнопка на корпусе. Если она отсутствует, то настройка выполняется через адресную строку браузера, путем внесения изменений роутера.
- Оргтехника подключается к сети (копка WiFi на корпусе нажимается или удерживается до изменения цвета индикатора).
- На компьютере открывается меню «Параметры».

- В строке поиска пишется запрос «принтеры» и нажимается «Принтеры и сканеры».

- Нажимается надпись: «Добавить принтер или сканер», после этого начинается поиск. Переходится по выделенным синим цветом строке.

- Чтобы техника работала по беспроводной сети, выбирается соответствующая радиокнопка (предпоследняя) выделенная на скриншоте снизу.

Операционная система выполнит автоматический поиск доступного оборудования, а пользователю достаточно выбрать его из представленного списка. Теперь вы знаете как добавить принтер в Windows 10 самостоятельно, не обращаясь за помощью к специалисту.
Как добавить принтер в Windows 10: Видео
Похожие статьи
Поделитесь материалом в соц сетях:
настройка по сети, без диска, по умолчанию
Работа сотрудников компании Microsoft по масштабному обновлению ОС Windows привела к тому, что в 2015 г. миру было представлено её десятое поколение. Разработчики старались сделать архитектуру системы более дружелюбной к пользователю и лёгкой в работе. Изменения коснулись и подключения к устройствам принтеров, предполагалось, что теперь процесс добавления оборудования для печати будет автоматизирован. Однако оказалось, что работает такая настройка далеко не всегда и не со всеми моделями аппаратов, а значит, для подключения зачастую всё же требуются вмешательство пользователя и использование альтернативных вариантов. Самостоятельно разобраться с такой задачей довольно непросто, потому данный вопрос требует подробного рассмотрения.
Как добавить принтер в Windows 10
Добавление принтера и установка необходимого набора драйверов в автоматическом режиме происходят за счёт функции Plug-and-Play, которая имеется во многих современных устройствах. При наличии данной технологии для установки принтера достаточно лишь обеспечить качественное подключение устройств — подготовить специальный кабель и подсоединить его концы в соответствующие разъёмы.

Работа принтера с ноутбуком на Windows 10
Обратите внимание! Подключать провод ко входам передней панели блока компьютера при этом не рекомендуется, так как они могут функционировать нестабильно.
Далее потребуется сделать всего несколько кликов:
- Нажать на кнопку «Пуск».
- Перейти в блок «Параметры».
- Открыть раздел «Устройства» и подраздел «Принтеры и сканеры».
- Нажать на строку «Добавить принтер или сканер».
- Дождаться, когда система завершит поиск подключённого устройства печати и определит его.
- Выбрать нужный девайс и нажать на кнопку добавления.
- Завершить установку, следуя инструкциям на экране.
По завершении процесса стоит удостовериться в том, что он был проведён корректно, и выполнить тестовую печать — кликнуть по названию принтера ПКМ и перейти в раздел «Управление», а затем нажать на строку «Печать пробной страницы». Если настройка была выполнена успешно, аппарат распечатает страницу с информацией об оборудовании, версии ПО и прочими техническими данными.
Важно! Перед началом печати необходимо убедиться в том, что в аппарате имеются чернила и бумага.
Как правило, процедура подключения принтера в виндовс 10 на этом заканчивается, но если она прошла неудачно или оборудование и вовсе не удалось обнаружить, потребуется выполнить ручную установку.
Как установить принтер на виндовс 10 вручную
Этот вариант добавления предусмотрен во всех версиях операционной системы Windows 10 и не вызовет сложностей даже у неопытных пользователей.
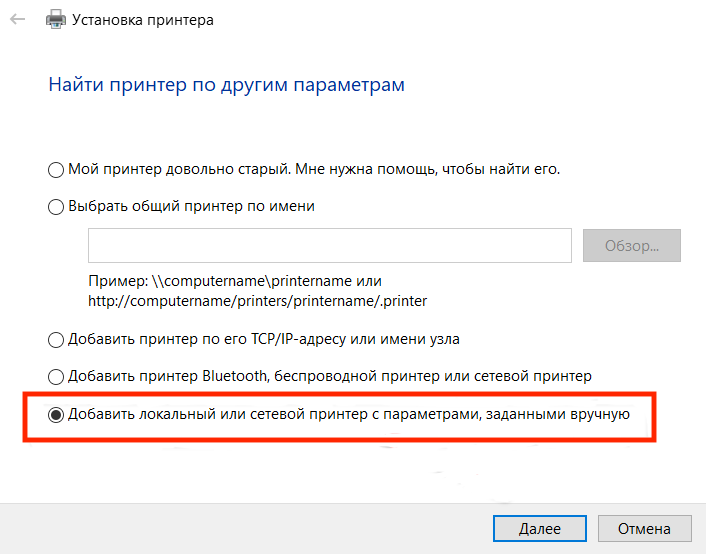
Выбор параметров для поиска оборудования
Для ручного подключения устройства печати необходимо:
- В окне поиска периферийных устройств кликнуть по строке «Необходимый принтер отсутствует в списке».
- Среди предложенных вариантов выбрать «Добавить локальный или сетевой принтер с параметрами, заданными вручную», т. к. именно он предназначен для подключения через USB-порт. При попытке подключить к ноутбуку старый аппарат можно также выбрать пункт «Мой принтер довольно старый. Мне нужна помощь, чтобы его найти».
- Кликнуть на кнопку «Далее».
- Из списка, расположенного в левой части окна, выбрать компанию-производителя аппарата, а из списка справа выбрать его точную модель.
- Нажать на «Далее».
- Указать имя принтера в соответствующем поле или оставить комбинацию, установленную по умолчанию. Перейти далее. Указанное в данной графе имя будет отображаться при поиске устройств по сети удалёнными пользователями.
- Чтобы все абоненты сети могли обнаружить аппарат и использовать его, в Windows 10 можно сделать принтер сетевым — активировать опцию общего доступа и вписать имя общего ресурса в одноимённое поле. Если такой необходимости нет, нужно выбрать соответствующий параметр.
- При желании можно указать местоположение и комментарии, затем снова нажать на «Далее».
- На последней странице кликнуть по варианту пробной печати.
- Для завершения процесса нажать «Готово».
Как подключить принтер к ноутбуку Windows 10 с помощью диска с драйверами
Поиск и установка драйверов через центр обновлений Windows могут быть выполнены только при подключении ноутбука или компьютера к Интернету. Если же устройство не имеет выхода в Сеть, нужно воспользоваться установочным диском, который прилагается к принтеру. Этот способ может также пригодиться при работе со старым оборудованием или в других случаях, когда система не может подобрать нужное ПО.

Установка с диска драйверов для принтера Canon
Как на компьютер с Windows 10 добавить принтер с установочного диска:
- Вставить диск в DVD-привод и дождаться автозапуска мастера установки. Если этого не произошло, выполнить запуск вручную.
- После открытия стартового окна перейти к настройке.
- Принять лицензионное соглашение и дать установщику разрешение на выполнение всех действий.
- Выбрать рекомендуемый мастером тип установки, перейти далее.
- Если на диске находится несколько пакетов драйверов для разных устройств, выбрать из предложенного списка название своей модели.
- В качестве типа используемого подключения выбрать USB.
- Дождаться окончания установки драйвера.
- Перезагрузить компьютер, проверить работоспособность оборудования.
Обратите внимание! Если найти нужное ПО через центр обновлений не удаётся, а установочного диска нет, можно скачать пакет драйверов с официального сайта производителя аппарата: найти раздел с программным обеспечением, выбрать модель устройства, версию и разрядность операционной системы, а затем скачать и установить предложенные файлы.
Как добавить принтер по беспроводной сети
Подключить оборудование для печати к ноутбуку или ПК можно не только через USB-кабель, но и по общей сети Wi-Fi. Так как этот способ требует наличия в роутере технологии WPS, он подойдёт не для всех устройств, так как данную функцию поддерживают только относительно новые модели.

Включение вай-фая на печатающем оборудовании
Как подключить принтер на виндовс 10 через Wi-Fi:
- Активировать WPS в роутере. На некоторых аппаратах для этого есть специальная кнопка на корпусе. В зависимости от модели оборудования её нужно однократно нажать или удерживать несколько секунд (до непрерывного горения индикатора). Если кнопки нет, потребуется перейти в веб-интерфейс оборудования и внести изменения в его конфигурацию. Чтобы попасть в виртуальное меню, нужно найти IP-адрес роутера на его корпусе, ввести комбинацию в адресную строку браузера и войти в личный кабинет, введя в поля для логина и пароля слово «admin».
- Включить принтер.
- Нажать и удерживать кнопку «Wi-Fi» на его корпусе до тех пор, пока индикатор не начнёт мигать или не изменит цвет.
- Перейти к компьютеру. Кликнуть на «Пуск» и войти в раздел «Параметры».
- Открыть пункт «Устройства», подраздел «Принтеры и сканеры» и кликнуть на кнопку добавления.
- Нажать на строку «Необходимый принтер отсутствует в списке», которая появится по окончании поиска.
- Поставить отметку в графе «Добавить принтер Bluetooth, беспроводной принтер или сетевой принтер».
- Запустить поиск доступного оборудования.
- Выбрать нужный аппарат и позволить мастеру установить для него драйвера.
Если с подключением возникли проблемы, можно воспользоваться встроенным инструментом для устранения неполадок:
- Открыть раздел «Принтеры и сканеры».
- Найти имя нужного устройства и кликнуть по нему правой кнопкой мыши.
- Выбрать пункт «Устранение неполадок».
Обратите внимание! Утилита обнаружит проблему и предложит варианты её исправления.
Как на Windows 10 установить принтер по умолчанию
Данная процедура нужна для того, чтобы любой документ для печати всегда автоматически направлялся на одно конкретное оборудование. Её можно выполнить двумя способами.
Через параметры системы
Инструкция для Windows 10, как сделать принтер по умолчанию в настройках:
- Нажать на «Пуск», перейти в раздел «Параметры» или одновременно зажать комбинацию «Win + I».
- Открыть блок «Устройства» и перейти в «Принтеры и сканеры».
- В пункте «Разрешить Windows управлять принтером» отключить доступ, переместив ползунок в соответствующее положение.
- Выбрать нужный аппарат и кликнуть на кнопку «Управление».
- Нажать на «Использовать по умолчанию», затем закрыть окно.
Через командную строку
Назначение принтера с помощью команд возможно следующим образом:
- Открыть меню «Пуск».
- В строку поиска вписать «командная строка» и выбрать предложенную утилиту.
- В открывшееся окно вбить «wmic printer get name, default», нажать «Enter».
- Ввести вторую команду «wmic printer where name=»PrinterName» call setdefaultptinter«, где вместо «PrinterName» задать имя нужного оборудования. Снова нажать на «Enter».

Показ перечня устройств в командной строке
Обратите внимание! Когда задача будет выполнена, на экране появится системное сообщение о том, что метод успешно вызван.
Удаление старых принтеров и драйверов
Если ранее компьютер или ноут работал с другой печатающей техникой, рекомендуется стереть все старые, оставшиеся от них драйвера. Это также можно сделать несколькими способами.
Важно! Данная процедура не является обязательной, но наличие нескольких пакетов драйверов для разных устройств может стать причиной конфликтов ПО. Это будет проявляться в виде сбоев при очередном включении прибора или непосредственно во время печати.
Удаление через «Диспетчер устройств»
Данный вариант помогает стереть только сам пакет драйверов:
- Нажать на «Пуск» и перейти в «Диспетчер устройств» или вызвать меню «Выполнить» с помощью комбинации «Win + R», а затем вбить команду «devmgmt.msc».
- Кликнуть по строке «Очередь печати».
- В открывшейся ветке найти иконки старых аппаратов.
- Кликнуть по ним правой кнопкой мыши, выбрать «Удалить» и подтвердить действие.
Удаление через параметры системы
Пошаговая инструкция:
- Кликнуть по кнопке «Пуск» и перейти в панель управления.
- Открыть раздел «Устройства» и подраздел «Принтеры и сканеры».
- Нажать на иконку ненужного оборудования и кликнуть по кнопке удаления.
Затем нужно окончательно очистить систему от старых пакетов ПО:
- Нажать на «Пуск» и вписать в строку поиска «командная строка».
- Кликнуть правой кнопкой мыши по предложенному варианту и выбрать «Запуск от имени администратора».
- Ввести команду «printui.exe /dl /n „PrinterName“», вместо «PrinterName» указав в кавычках имя удаляемого оборудования, нажать на «Enter».
- Дождаться выполнения операции, а затем закрыть окно.
Принтер — это внешнее устройство, которое позволяет за несколько кликов вывести на печать любую электронную информацию: от объявления и графика до диссертации и семейных фотографий. В операционной системе Windows 10 для подключения и настройки принтеров предусмотрена функция автоматической установки. Однако в некоторых случаях, например, при работе с довольно старым или редким оборудованием, для его добавления придётся воспользоваться альтернативными вариантами — подключением вручную или установкой драйверов с диска. Их выполнение также не потребует от пользователя никаких специфических знаний, но сам процесс настройки займёт немного больше времени.
При точном следовании инструкциям проблем с установкой печатающего оборудования, как правило, не возникает, но если подключение не удаётся выполнить ни одним способом, стоит искать проблему в аппаратной части одного из устройств или неисправном кабеле.
Как установить принтер в Windows 10

Для печати в Windows 10 первое, что нужно знать, очевидно, что вам нужен принтер. Пока мы говорим о физической печати, конечно, но мы увидим, что также можно выполнить цифровую печать.
В первую очередь вы должны установить его. Если это современный принтер, обычно, подключив его к ПК или добавив его в домашнюю сеть, вы можете сразу же начать печатать. Скорее всего, само оборудование установит необходимые компоненты, чтобы он работал, поэтому вам не придется прибегать к какой-либо другой загрузке. В противном случае, есть Windows Update для поиска дополнительных драйверов для принтера.
Как установить локальный принтер в Windows 10
Для установки локального принтера подключите принтер к ПК через USB-кабель. Откройте меню «Пуск» и перейдите в конфигурации.
 Зайдите в конфигурации Windows 10
Зайдите в конфигурации Windows 10Откройте раздел Devices.
 Откройте раздел Devices
Откройте раздел DevicesНайдите пункт Printers & scanners в левом меню.
 Поиск в меню Printers & Scanners
Поиск в меню Printers & ScannersВыберите параметр Add a printer or scanner.
 Нажмите на Add a printer or scanner
Нажмите на Add a printer or scannerЧерез несколько секунд вы увидите список всех найденных устройств, выберите желаемое и кликните по его названию, чтобы продолжить установку.
Если по какой-либо причине принтер не отображается в списке доступного оборудования, ставьте галочку на The printer that I want isn’t listed и следуйте инструкциям.
Как установить сетевой, беспроводной или Bluetooth принтер
При включении принтера и его подключении к той же сети Wi-Fi, что и компьютер, он должен обнаружить его мгновенно. Если нет, вам просто нужно повторить процесс предыдущего шага: перейдите к утилите добавления принтеров и сканеров и, как только принтер будет найден, щелкните по его названию, чтобы запустить процесс.
Как распечатать в PDF в Windows 10
В Windows есть функция, позволяющая сохранять документы в формате PDF через виртуальный принтер. Обычно этот виртуальный принтер уже установлен, но если по какой-то причине у вас его нет, вы можете установить его. Откройте меню «Пуск» и перейдите в меню Конфигурации. Зайдите в Devices, а затем в Print & scanners. Забудьте о физических принтерах и выберите пункт The printer that I want isn’t listed.
 Нажмите на этот пункт, если принтера, как в этом случае, нет в списке
Нажмите на этот пункт, если принтера, как в этом случае, нет в спискеВ новом всплывающем окне выберите Add a local printer or network printer with manual settings.
 Добавьте локальный принтер с настройками вручную
Добавьте локальный принтер с настройками вручнуюВ следующем окне откройте раскрывающееся меню Use an existing port и выберите FILE: (Print to File). Нажмите Next в правом нижнем углу.
 Выберите пункт FILE
Выберите пункт FILEВ следующем окне выберите в списке слева Microsoft в качестве производителя и пункт Microsoft Print to PDF справа.
 Выберите Microsoft Print to PDF
Выберите Microsoft Print to PDFНаименуйте ваш новый виртуальный принтер.
 Наименуйте новый виртуальный принтер
Наименуйте новый виртуальный принтерПодтвердите название устройства.
 Подтвердите название, чтобы поделиться принтером
Подтвердите название, чтобы поделиться принтеромПосле завершения настройки, вы получите сообщение на экране.
 Виртуальный принтер установлен правильно
Виртуальный принтер установлен правильноОтныне любое программное обеспечение, позволяющее печатать документы, должно отображать параметры печати в формате PDF в соответствующем меню печати.

Язык Русский
О.С. Windows
Лицензия тестирование
СкачатьМногие современные принтеры – это устройства с поддержкой сетевого проводного или беспроводного подключения, они не подвязываются к какому-то одному компьютеру, не зависят от его настроек и состояния активности, а подключаются напрямую к роутеру или коммутатору и являют собой самостоятельные устройства локальной сети. К которым, соответственно, в любой момент имеют доступ все сетевые пользователи и могут отправлять свои документы на печать. Но если принтер не предусматривает возможности подключения к сети, его придётся подсоединять к одному из компьютеров и настраивать на нём общий доступ. Как это сделать? И как потом с других компьютеров сети получить доступ к такому общему принтеру?
1. Общий доступ
Первым делом необходимо настроить общий доступ в целом к ресурсам компьютера по локальной сети и к принтеру в частности. Для этого он должен быть включён, настроен, на компьютере с Windows 10, к которому он подключён, должны быть установлены его драйверы. Кликаем по значку сети в системном трее «Десятки».

В первом разделе «Состояние» открывшихся системных параметров жмём значок параметров общего доступа.
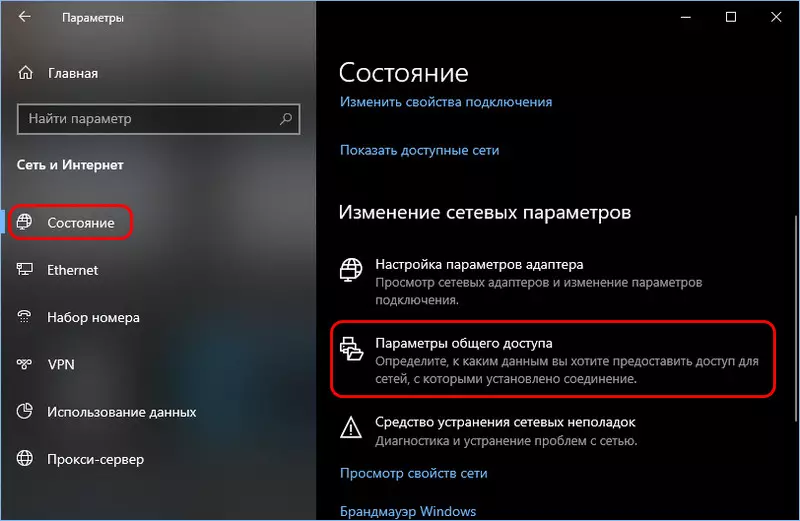
В сетевом обнаружении ставим галочку активности сетевого обнаружения. Также ставим галочку автонастройки на сетевых устройствах. Ниже делаем активным общий доступ к файлам и (то, что нам нужно непосредственно) принтерам.
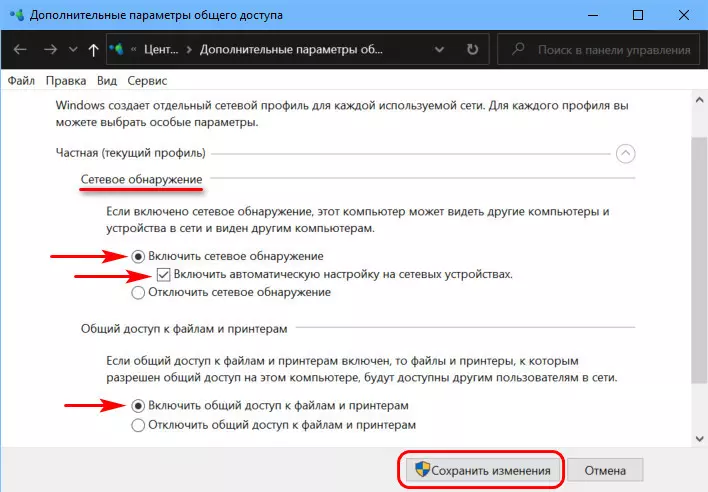
Сохраняем изменения.
2. Настройка службы FDResPub
Для открытия доступа к принтерам и данным компьютера необходимо, чтобы была активна системная служба FDResPub, отвечающая за публикацию компьютерных устройств с их расшаренными ресурсами в сети. Запускаем системные службы, для этого вводим в поиск: services.msc
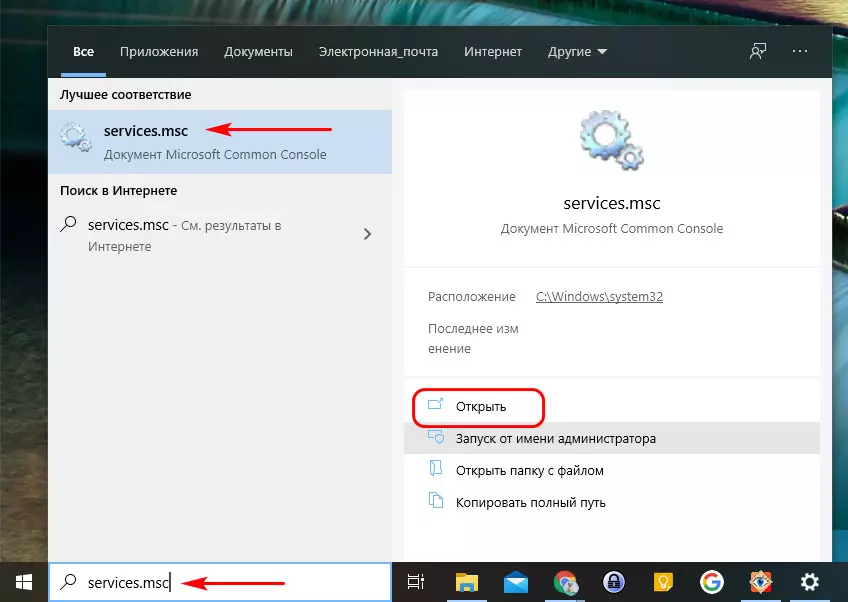
Ищем службу FDResPub и проверяем, чтобы её тип запуска был автоматическим.
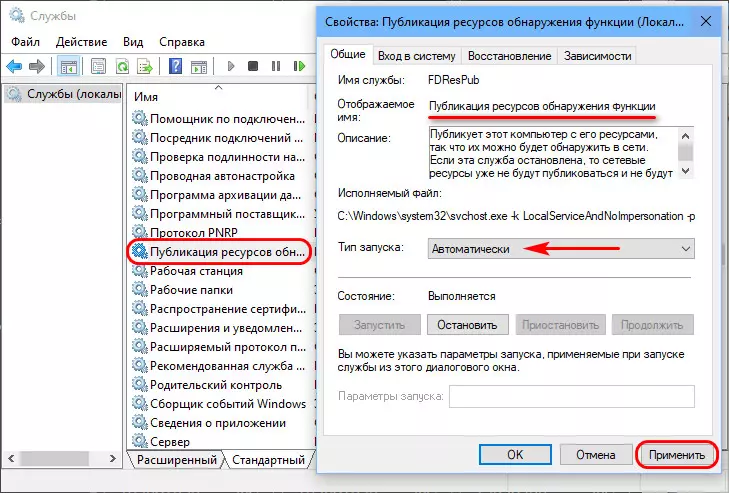
3. Настройка в свойствах принтера
Снова возвращаемся к системным параметрам, идём в раздел «Устройства», а в нём – в подраздел «Принтеры и сканеры». Кликаем принтер, который нужно сделать общедоступным, и жмём кнопку «Управление».
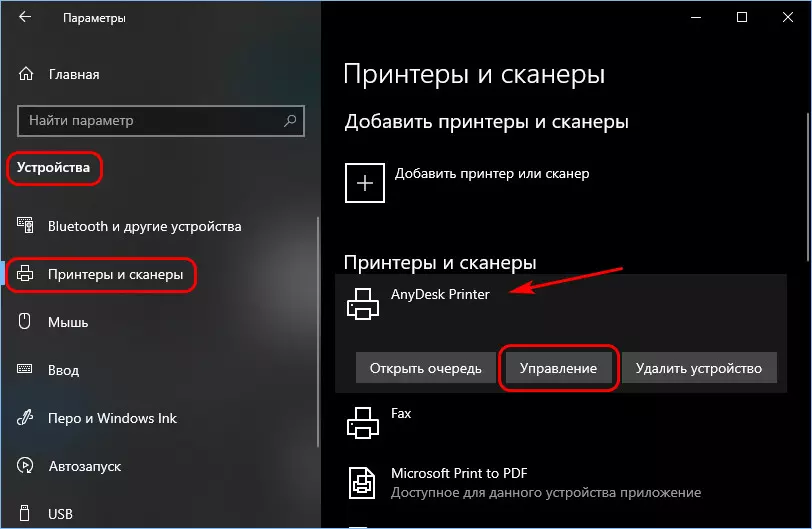
Здесь нам нужны его свойства. В окошке свойств идём во вкладку «Доступ» и активируем общий доступ. Также смотрим, чтобы ниже была поставлена галочка прорисовки заданий на клиентских (т.е. сетевых) компьютерах. Применяем изменения.
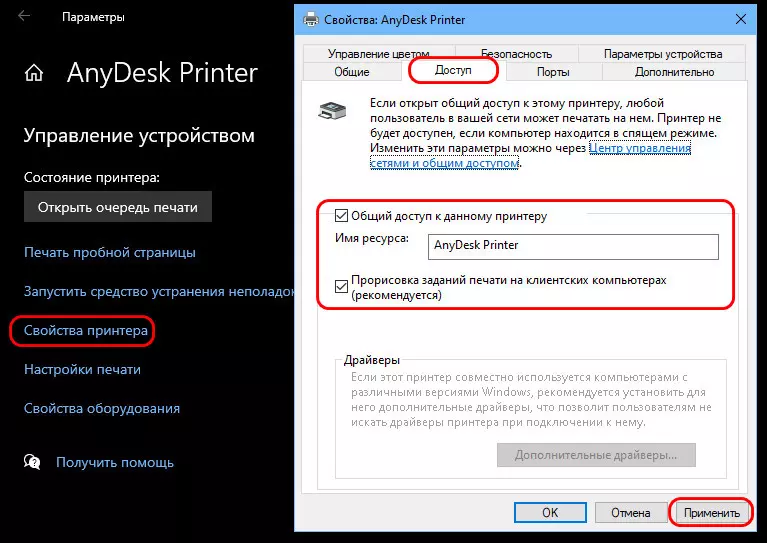
На этом всё.
4. Настройка принтера на сетевых компьютерах
Что нужно сделать каждому из пользователей сетевых компьютеров, чтобы иметь возможность печати на принтере с общим доступом? Каждый такой пользователь должен добавить принтер, т.е. сделать его отображаемым и доступным в среде Windows своего компьютера. Если это Windows 10, в ней открываем системные параметры, идём в раздел «Устройства», далее – «Принтеры и сканеры». И добавляем принтер.
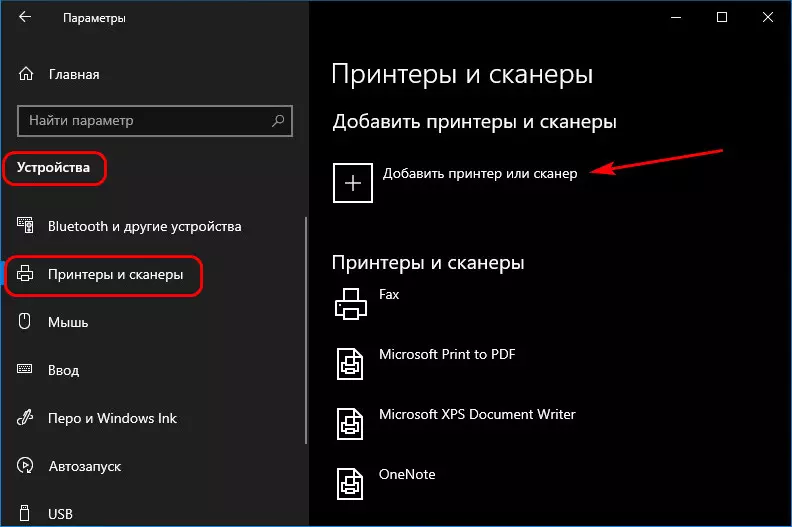
Далее нажимаем ссылку отсутствия принтера в списке.
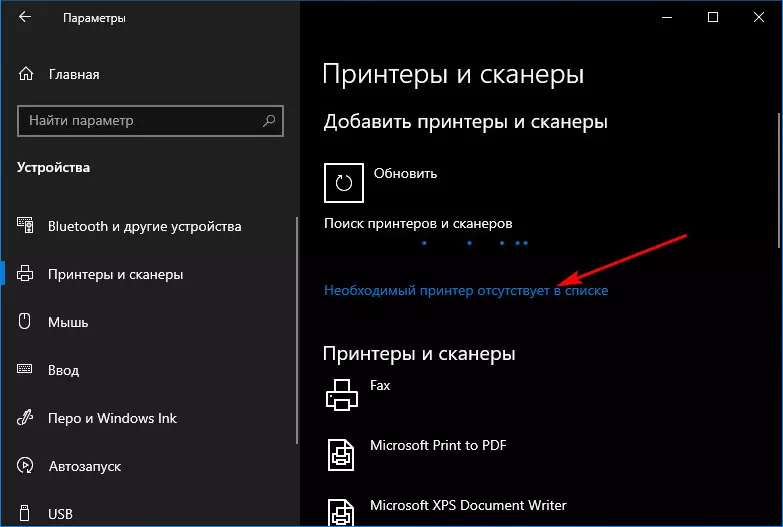
В окошке его установки жмём кнопку обзора.

Включаем сетевое обнаружение с общим доступом, если эти настройки ранее не были проведены в системе.
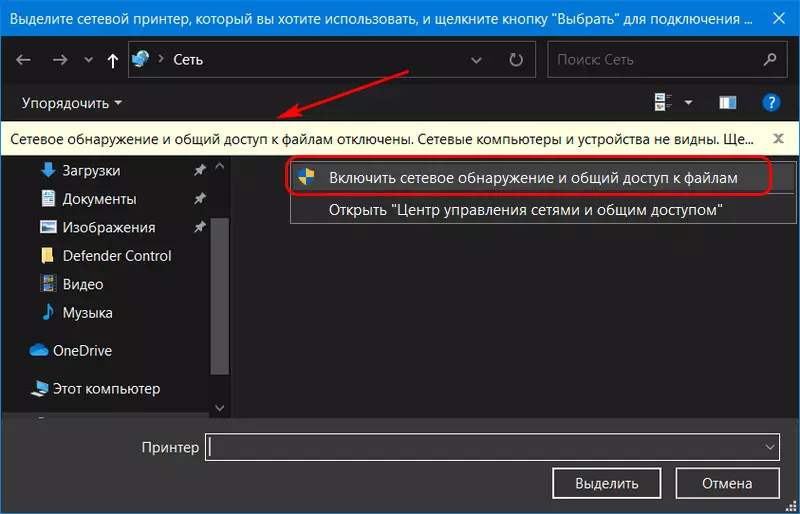
Затем в проводнике открываем слева раздел «Сеть», справа заходим на сетевой компьютер с подключённым принтером. И выделяем этот принтер.
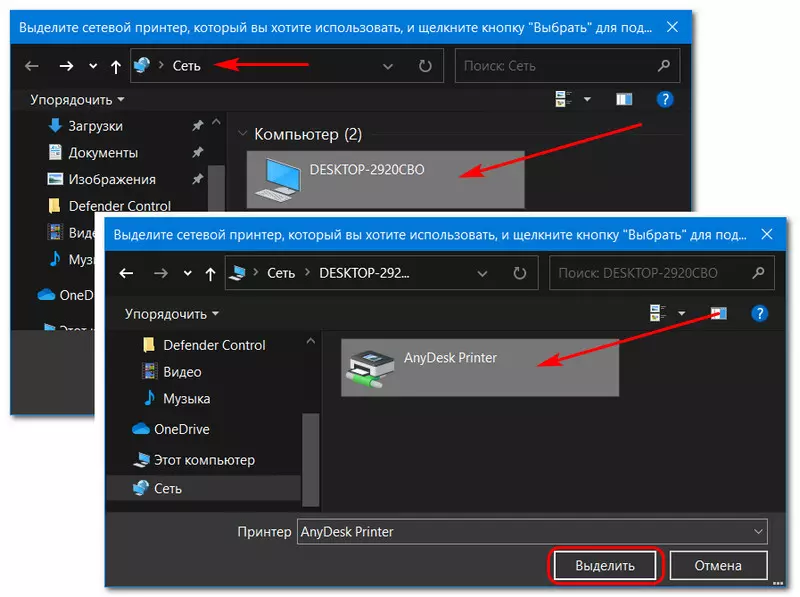
Жмём «Далее».
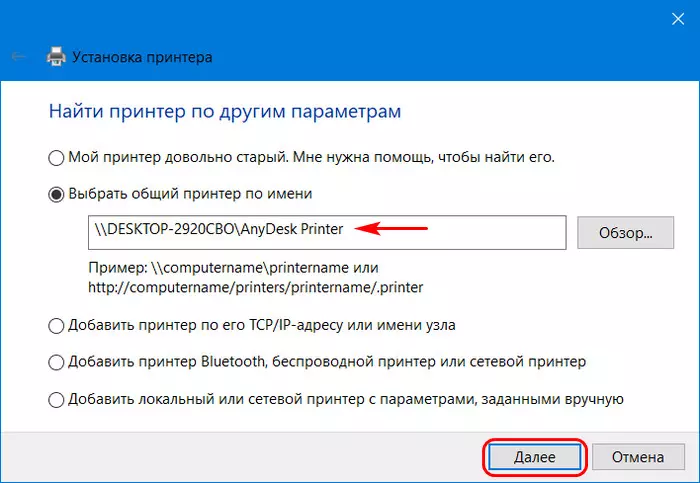
Снова «Далее».

И всё: можем делать пробную печать.
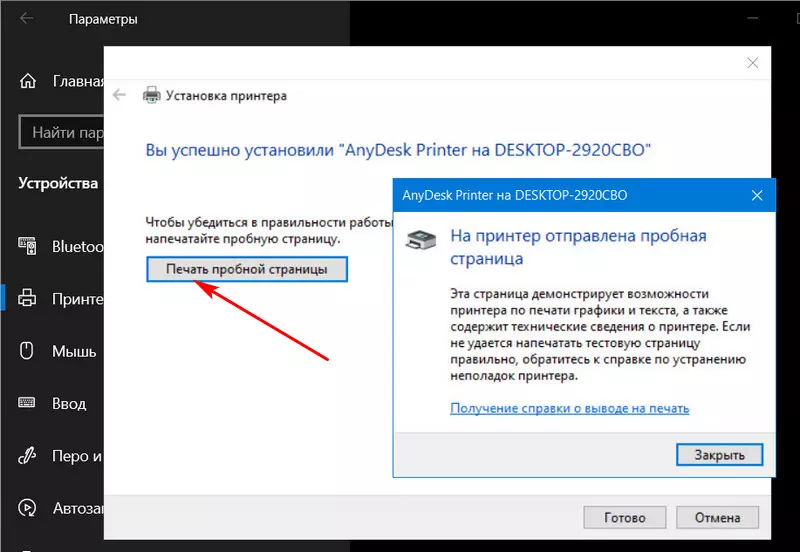
Но в той же Windows 10 можно пойти и более коротким путём, этот же путь используем в Windows 8.1 и 7. В разделе «Сеть» проводника открываем компьютер с подключённым принтером и двойным кликом или с использованием опции подключения в контекстном меню подключаем этот принтер.
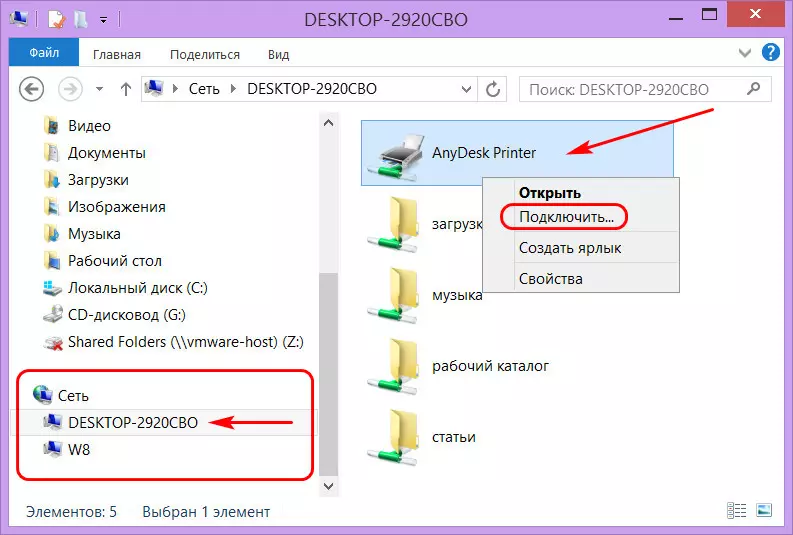
Ну а тестовую печать проводим уже в каком-то документе – указываем сетевой принтер и печатаем страничку.
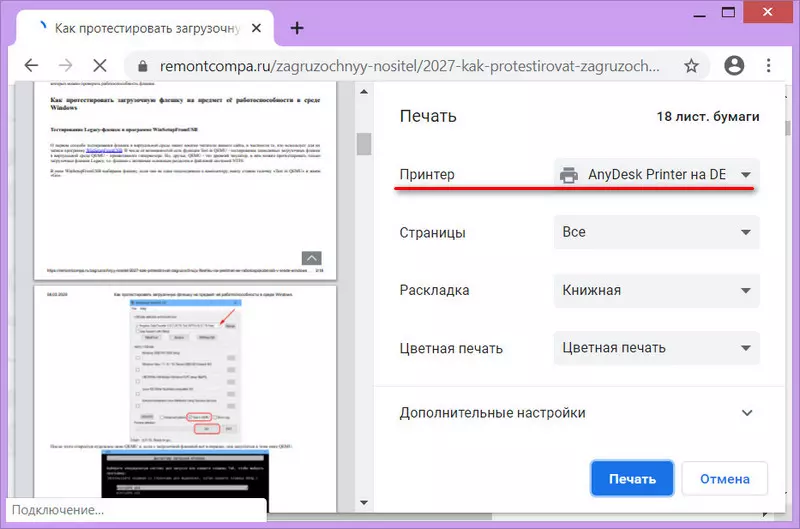
Как найти принтер на компьютере в windows 10?
Несмотря на то, что Windows 10 довольно давно используется многими пользователями персональных компьютеров и ноутбуков, по ней регулярно возникает ряд вопросов. Один из них – расположение инструмента управления подключенными к компьютеру принтерами. В Windows 7 данный элемент находился в панели управления и с его помощью можно было не только посмотреть все установленные принтеры, но также перейти к их непосредственному управлению (настройка общего доступа, обслуживание, настройка качества печати).
В данной статье мы расскажем как все это можно сделать в Windows 10.
Управление принтерами в Windows 10
Для того, чтобы найти принтер на компьютере в данной версии операционной системы, можно пойти двумя путями. Первый – при помощи команды в окне “Выполнить”. Второй – через параметры Windows и третий – через старую добрую панель управления. Да да, в Windows 10 она есть, просто спрятана чуть подальше. Об этом у нас уже была статья.
Команда control printers
Это самый просто и самый быстрый способ попасть в “Принтеры и факсы” на Windows 10.
Для начала нажимаем одновременно кнопки Win+R на клавиатуре.
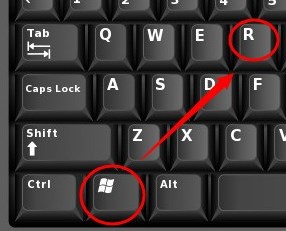
Комбинация клавиш Windows+R на клавиатуре
Появится окно “Выполнить”. Копируем в него команду control printers и нажимаем “Ок”.
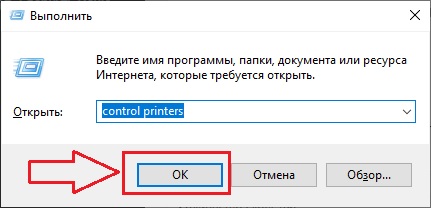
Команда control printers
Отобразится окно со всеми принтерами, которые подключены или были подключены к вашему ПК.
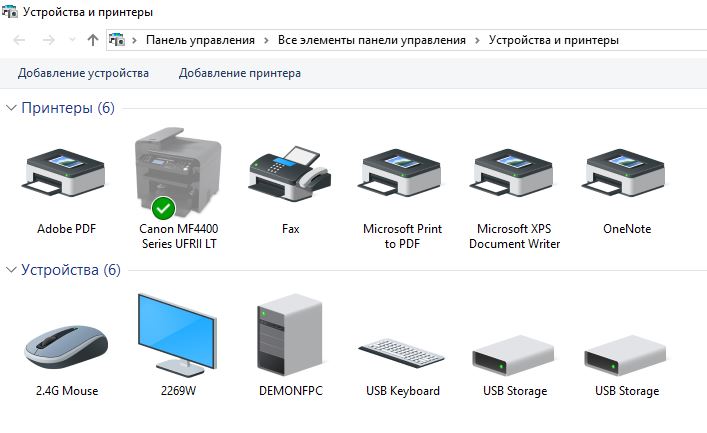
Окно “Устройства и принтеры” в windows 10
Параметры Windows 10
Чтобы воспользоваться данным способом, нужно открыть меню “Пуск” и слева внизу нажать на значок шестерни (Параметры).
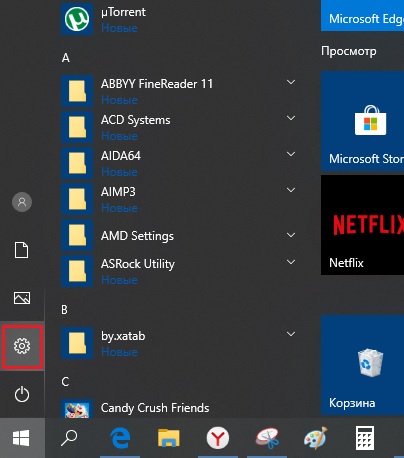
Параметры Windows 10 через меню пуск
Далее выбрать “Устройства” и в меню слева “Принтеры и сканеры”.
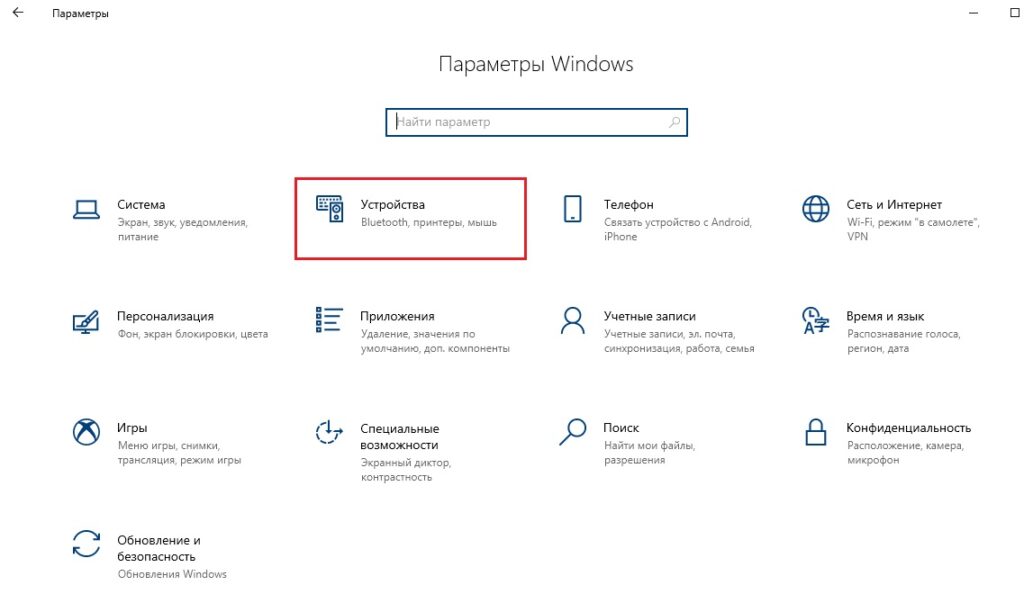
Устройства в параметрах Windows 10
Управление принтером осуществляется нажатием на него левой кнопкой мыши и в появившемся меню выбором кнопки “Управление”.
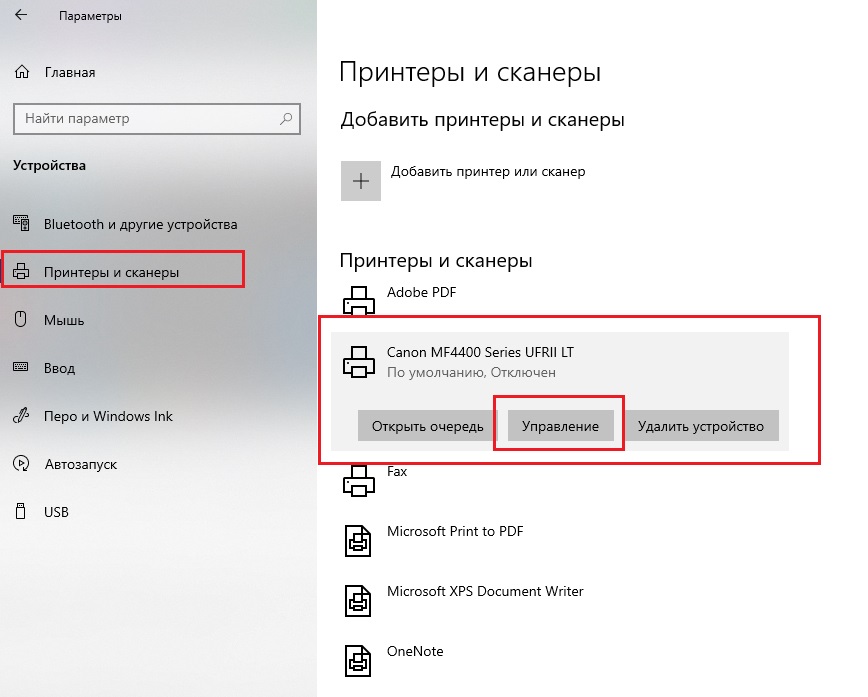
Все установленные в системе принтеры
Устройства и принтеры в панели управления
Для того, чтобы найти принтер на компьютере в windows 10 данным способом открываем панель управления, например через все то же окно “Выполнить”. Для этого нажимаем одновременно кнопки Win+R на клавиатуре и копируем в строку ввода команду control panel
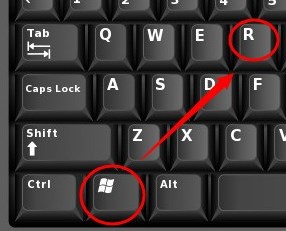
Комбинация клавиш Windows+R на клавиатуре
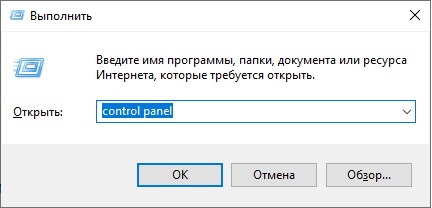
Команда control panel для вызова панели управления в Windows 10
Запустится знакомая многим панель управления, где управление принтерами осуществляется через “Устройства и принтеры”.
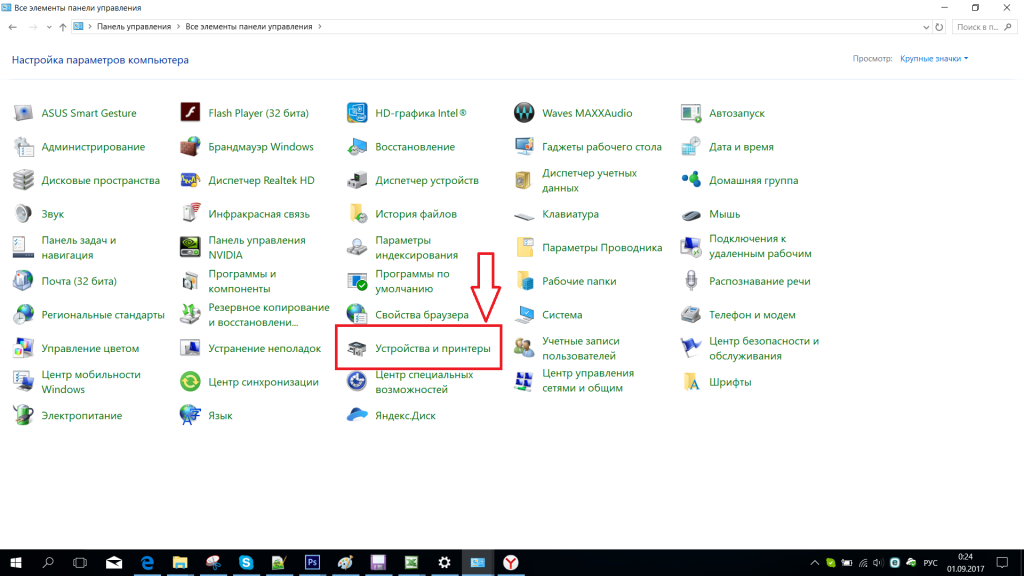
Переходим в “Устройства и принтеры”
Как открыть устройства и принтеры в Windows 10
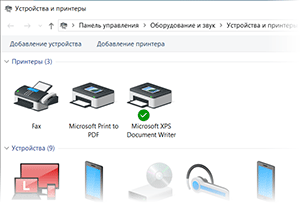 Приветствую!
Приветствую!
Если в предыдущих версиях Windows добраться до системного окна «Устройства и принтеры» можно было интуитивно быстро, благо его пункт находился в меню Пуск, то в Windows 10 разработчики усложнили данную процедуру. Складывается впечатление, что разработчики поступательно усложняют доступ к некогда привычным системным элементам, в угоду их урезанным собратьям, в которых представлены далеко не все возможности, что можно посмотреть, настроить или использовать в операционной системе Windows.
Но мы оставим это на совести текущего руководства в Microsoft, что курирует разработку Windows 10. В нашу же задачу входит информирование о том, как всё-таки открыть весьма актуальное для многих пользователей окно «Устройства и принтеры», в котором не только представлены подключенные к компьютеру устройства, но и имеется возможность настройки и управления некоторыми из них.
Инструкция по открытию системного окна «Устройства и принтеры» в Windows 10
- Мы рассмотрим открытие необходимого нам окна через системную команду. Сама команда вводится в специальное окно «Выполнить», которое можно вызвать через соответствующий пункт в общем списке приложений, в папке Служебные – Windows, или же просто нажав на клавиатуре комбинацию клавиш Win + R (как её нажать).

- Далее следует в окне, которое было вызвано на предыдущем шаге, вписать короткую команду:
И нажать по клавише OK (или Enter на клавиатуре).

- Команда будет тут же отработана, и вы увидите желанное окно «Устройства и принтеры» в Виндовс 10, в котором вы уже непосредственно сможете просмотреть подключенные к вашему компьютеру устройства и при желании произвести необходимые дополнительные манипуляции.

Видеоинструкция
Всего пару описанных шагов достаточно для того, чтобы открыть важный системный элемент, в котором отображаются как подключенные принтеры, так и любые другие устройства: телефоны, смартфоны, клавиатуры, мышки, приводы, гарнитуры и так далее.
Если же вам достаточно часто необходимо обращаться к данному окну, то имеет смысл создать на рабочем столе соответствующий ярлык, дабы максимально оперативно осуществлять его открытие. Более подробно о данной возможности вы сможете узнать из материала «Как создать ярлык с нужной командой в Windows».
Как установить принтер в Windows 10
Установка принтера в операционной системе Windows всегда была простой задачей, и Windows 10 ничем не отличается. Если производитель вашего принтера предлагает драйвер для Windows 10, вы можете настроить и начать печать за считанные минуты.
Как и его предшественники, Windows 10 также поддерживает различные типы принтеров. Вы можете добавить локальный принтер, общий принтер, добавить принтер с использованием TCP / IP-адреса, добавить Bluetooth, беспроводной или сетевой принтер с возможностью обнаружения или добавить локальный / сетевой принтер с ручными настройками.
Установка принтера в Windows 10
В этом руководстве мы увидим, как добавить принтер в ПК с Windows 10.
Шаг 1: Подключите принтер к ПК с Windows 10 и убедитесь, что он включен. Если это беспроводной принтер, включите его и выберите один из доступных способов подключения. Если доступно автоматическое беспроводное подключение, выберите этот метод.
Шаг 2: Загрузите последнюю версию программного обеспечения драйвера для вашего принтера и установите его на свой ПК.


Шаг 3. Откройте приложение «Настройки», щелкнув значок Настройки на левой панели меню «Пуск», как показано на рисунке ниже, или одновременно нажмите логотип Windows и клавиши I.


Шаг 4: На главном экране приложения Настройки щелкните значок Устройства .


Шаг 5: Нажмите Принтеры и сканеры . Если вы уже установили правильную версию драйвера для принтера и выполнили перезагрузку, вы должны увидеть имя вашего принтера в разделе «Принтеры и сканеры».
Если принтер появляется, щелкните его, а затем нажмите
Если он не появляется, выполните действия, описанные в следующих шагах.
Шаг 6: Нажмите Добавить принтер или вариант сканера. Windows начнет поиск подключенного принтера. Если Windows 10 распознает ваш принтер, вы можете нажать на него.


Если не щелкнуть ссылку с пометкой Требуемый принтер отсутствует в списке , чтобы открыть мастер установки принтеров.


Шаг 7: Как видно на рисунке ниже, мастер установки принтера предлагает следующие параметры:
# Мой принтер немного старше. Помоги мне найти это.
# Выберите общий принтер по имени
# Добавьте принтер с использованием TCP / IP-адреса или имени хоста
# Добавьте Bluetooth, беспроводной или сетевой принтер с возможностью обнаружения
# Добавьте локальный принтер или сетевой принтер с ручными настройками


Здесь, в зависимости от ваших потребностей и типа используемого принтера, выберите правильный вариант, нажмите кнопку «Далее» и следуйте инструкциям на экране.
Если вы выберете первый вариант, Windows сможет обнаружить принтеры, которые не имеют официально поддерживаемых драйверов для Windows 10. Мы попробовали этот параметр, чтобы проверить, может ли Windows 10 обнаружить наш принтер Canon LBP 2900B без установки драйвера, но Windows 10 не может обнаружить принтер. Windows обнаружила этот принтер только после установки официального драйвера.
Чтобы добавить общий принтер, выберите общий принтер по имени, а затем введите сетевое расположение, в котором принтер является общим.
Чтобы добавить принтер с использованием TCP / IP-адреса, выберите третий вариант, выберите устройство TCP / IP для поля типа устройства, введите IP-адрес и имя порта, а затем нажмите кнопку Далее.


Если стандартный метод не работает для вас и если принтер не работает после настройки, пожалуйста, воспользуйтесь официальным средством устранения неполадок принтера для Windows 10, чтобы устранить проблемы с принтером.
Удачи в Windows 10!
Как добавить принтер в Windows 10
От ускорения загрузки вашего ноутбука до настройки вашего центра действий, вы можете выполнить множество 10-минутных заданий, чтобы повысить удобство использования вашего ноутбука. Установка принтера в Windows 10 — это безболезненная задача, которая дает вам возможность начать печать сразу после быстрой настройки. Вот как добавить принтер в Windows.
Наиболее распространенный способ подключения принтера к компьютеру — через USB-кабель, что делает его локальным принтером.Вы также можете установить беспроводной принтер или добавить принтер, подключенный к другому ноутбуку или ПК в вашей сети. Мы рассмотрим эти сценарии ниже.
Добавление локального принтера
1. Подключите принтер к компьютеру с помощью USB-кабеля и включите его.
2. Откройте приложение «Настройки» в меню «Пуск».
3. Нажмите Устройства.
4. Нажмите Добавить принтер или сканер.
5.Если Windows обнаружит ваш принтер, щелкните по имени принтера и следуйте инструкциям на экране , чтобы завершить установку. И вы сделали.
Если Windows не находит подключенный принтер, нажмите ссылку «Принтер, которого я не указан».
Тогда пусть руководство по устранению неполадок Windows поможет вам найти ваш принтер. Он будет искать доступные принтеры и поможет вам скачать драйверы для них.
Если это не сработает, зайдите на сайт производителя вашего принтера и загрузите драйверы и инструменты для установки вашего принтера.
Добавление беспроводного принтера
Действия по установке беспроводного принтера могут отличаться в зависимости от производителя. В целом, однако, современные принтеры сегодня обнаружат вашу сеть и автоматизируют установку.
1. Используйте ЖК-панель принтера для входа в настройку беспроводной сети. На моем принтере Epson это находится в меню «Настройка»> «Настройки беспроводной сети».
2. Выберите сеть Wi-Fi. Вам нужно знать SSID вашей домашней сети, который вы можете найти, наведя указатель мыши на значок Wi-Fi на панели задач.
3. Введите сетевой пароль.
В некоторых случаях вам может потребоваться временно подключить принтер к компьютеру через USB для установки программного обеспечения. Но в остальном это все. Ваш принтер будет автоматически добавлен в раздел «Принтеры и сканеры» в разделе «Настройки»> «Устройства».
Если у вас возникли проблемы, убедитесь, что ваш принтер находится относительно близко к компьютеру и не слишком далеко от беспроводного маршрутизатора. Если у вашего принтера есть разъем Ethernet, вы также можете подключить его непосредственно к маршрутизатору и управлять им с помощью интерфейса браузера.
Добавление общего принтера
Функция домашней сети Windows под названием HomeGroup автоматически обменивается принтерами и определенными файлами с другими компьютерами в вашей домашней сети. Здесь мы настроим HomeGroup, если у вас его еще нет, и подключимся к общему принтеру.
Настройка домашней группы
Пропустите этот шаг, если в домашней сети уже настроена домашняя группа. Если вы не уверены, выполните шаги 1 и 2 ниже, чтобы проверить.
1. Щелкните правой кнопкой мыши значок беспроводной сети на панели задач и выберите «Открыть центр управления сетями и общим доступом».
2. Нажмите «Готово к созданию» рядом с HomeGroup. Если домашняя группа уже существует в вашей сети, она скажет «Присоединен».
3. Нажмите кнопку Создать домашнюю группу.
4. Нажмите Далее.
5. Выберите, что вы хотите поделиться. Принтеры и устройства по умолчанию являются общими. \
6. Запишите пароль HomeGroup , созданный Windows для вас.Он понадобится вам для каждого компьютера, к которому вы хотите присоединиться к HomeGroup.
7. Нажмите Готово.
Подключение к общему принтеру в HomeGroup
Теперь перейдите к другому компьютеру (компьютерам) в вашей сети, чтобы присоединиться к HomeGroup.
1. Нажмите Домашняя группа, а затем кнопку Присоединиться сейчас в проводнике Windows.
2. Нажмите Далее.
3. Проверьте, что вы хотите поделиться, и нажмите Далее.
4. Введите пароль и нажмите Далее.
5. Нажмите Готово.
6. Нажмите Network в проводнике Windows, и вы увидите установленный общий принтер.
Windows 10 Основы
,Как установить принтер на Windows 10

Для печати в Windows 10 первое, что нужно знать, совершенно очевидно, что вам нужен принтер. Конечно, пока мы говорим о физической печати, мы увидим, что цифровая печать также возможна.
Как только у вас есть, вам придется установить его. Современный принтер обычно подключается к ПК или добавляется в домашнюю сеть, поэтому вы можете печатать прямо сейчас.Скорее всего, само оборудование установит компоненты , необходимые для его работы, поэтому вам не придется выполнять дополнительные загрузки. Если это не ваш случай, у вас все еще есть Центр обновления Windows для поиска дополнительных драйверов принтера.
Как установить локальный принтер в Windows 10
Чтобы установить локальный принтер, подключите принтер к ПК с помощью кабеля USB. Откройте меню «Пуск» и перейдите в настройки.
 Доступ к конфигурации Windows 10
Доступ к конфигурации Windows 10Перейти к разделу Приборы .
 Перейти в раздел «Устройства»
Перейти в раздел «Устройства»В меню слева вы найдете запись Принтеры и сканеры .
 Поиск в меню «Принтеры и сканеры»
Поиск в меню «Принтеры и сканеры»Выберите опцию Добавить принтер или сканер .
 Нажмите Добавить принтер или сканер.
Нажмите Добавить принтер или сканер.Через несколько секунд вы увидите список всех найденных устройств, выберите желаемое и нажмите на его имя, чтобы продолжить установку.
Если по какой-либо причине принтера нет в списке, нажмите . Нужного принтера нет в списке и следуйте инструкциям.
Как установить сетевой, беспроводной или Bluetooth-принтер
Когда вы включаете принтер и подключаете его к той же сети Wi-Fi, что и ваш компьютер, он должен немедленно обнаружить его . Если этого не происходит, просто повторите предыдущий шаг: перейдите в утилиту, чтобы добавить принтеры и сканеры, и, найдя принтер, нажмите на его имя, чтобы запустить процесс.
Как печатать в PDF в Windows 10
В Windows есть функция, которая позволяет сохранять документы в формате PDF через виртуальный принтер.Этот виртуальный принтер обычно уже установлен, но если по какой-то причине у вас его нет, вы можете установить его. Откройте меню «Пуск» и перейдите в меню «Настройки». Перейдите на Устройства и затем Принтеры и сканеры . Забудьте о физических принтерах и выберите опцию . Нужного принтера нет в списке .
 Нажмите эту опцию, если принтер не готов, как в случае
Нажмите эту опцию, если принтер не готов, как в случаеВ появившемся новом всплывающем окне выберите опцию Добавить локальный принтер или сетевой принтер с ручными настройками .
 Добавить локальный принтер с ручными настройками
Добавить локальный принтер с ручными настройкамиВ следующем окне откройте раскрывающееся меню Использовать существующий порт и выберите ФАЙЛ: (Печать в файл) . Нажмите на Далее в правом нижнем углу.
 Выберите опцию ФАЙЛ
Выберите опцию ФАЙЛВ следующем окне выберите Microsoft в качестве производителя из списка слева и опцию Microsoft Print to PDF справа.
 Выберите вариант Microsoft Print to PDF
Выберите вариант Microsoft Print to PDFВам нужно будет указать имя для вашего нового виртуального принтера.
 Дайте вашему новому виртуальному принтеру имя
Дайте вашему новому виртуальному принтеру имяПодтвердите имя устройства.
 Подтвердите имя, чтобы поделиться принтером
Подтвердите имя, чтобы поделиться принтеромПосле завершения настройки вы получите сообщение на экране.
 Виртуальный принтер установлен правильно
Виртуальный принтер установлен правильноОтныне любое программное обеспечение, способное печатать документы, должно отображать возможность печати в формате PDF в соответствующем меню печати.

язык английский
О.С. Windows
Лицензия пробный
Скачать.Сервер печати работает в режиме AD-Hoc с SSID WLAN-PS по умолчанию, но из-за того, что Windows 10 не может подключиться к беспроводной сети Ad-hoc, вы можете использовать другой компьютер для настройки TL-WPS510U для подключения к вашему основной маршрутизатор, а затем закончите установку остальной части на Windows10. Поскольку Windows 10 поддерживает печать по протоколу TCP / IP, она совместима с нашими серверами печати, такими как TL-PS110U / TL-PS110P / TL-PS310U / TL-WPS510U. Вот руководство по конфигурации.
Перед установкой убедитесь, что принтер работает нормально, если он подключен к компьютеру напрямую.
Шаг 1 Сконфигурируйте сервер печати как обычно. Пример выглядит ниже (образец использует IP 192.168.1.147).
Шаг 2 Откройте Устройство и принтеры на панели управления или нажмите кнопку Окно , затем введите « Принтер » и нажмите Enter.
Шаг 3 Нажмите « Добавить принтер ».Затем он будет автоматически искать устройства. Вместо этого нажмите « Принтер, которого я хочу, не указан в списке ».
Шаг 4 Затем появится Добавить Printe r. Выберите « Добавить локальный принтер или сетевой принтер с ручными настройками ». Затем , затем .
Шаг 5 На следующей странице вас попросят указать порт принтера. В этом случае выберите « Создать новый порт », а затем выберите « Стандартный порт TCP / IP ».Затем , затем .
Шаг 6 На следующей странице вам будет предложено ввести IP-адрес вашего устройства. Введите IP-адрес сервера печати и в поле Имя порта добавьте текст. Например, 192.168.1.147_X. Также не забывайте ставить галочку «Запросить принтер и автоматически выбрать драйвер для использования».
Шаг 7 Затем вам будет показана страница с определением порта TCP / IP. Подождите несколько минут, зависит от конфигурации вашей сети.Он покажет вам, что система не может найти никаких устройств. Не волнуйтесь, это как и ожидалось. Тогда вам будет показана страница, как следующая страница.
Выберите « Custom », затем нажмите « Настройки… »
Шаг 8 Пожалуйста, введите IP-адрес вашего сервера печати в поле Имя хоста или IP-адрес. IP-адрес сервера печати должен находиться в одной подсети с вашим маршрутизатором. По умолчанию протокол Raw . Вы можете держать его неподвижно или выбрать LPR .Два протокола поддерживают разные языки печати. Сначала вы можете попробовать один, если не можете распечатать, удалите его и попробуйте другой.
Шаг 9 Нажмите Далее .
Шаг 10 Вам будет предложено выбрать драйвер принтера. Выберите в зависимости от модели вашего принтера и введите стандартные драйверы Windows. Или вы можете использовать из вашего принтера комплект для установки CD / DVD. После этого нажмите Далее .
Шаг 11 Затем вас спросят, хотите ли вы использовать текущий драйвер или заменить его.Это происходит только тогда, когда у вас уже есть драйвер принтера. Я предполагаю, что вы установили ранее. Итак, выберите для замены.
Шаг 12 Затем введите название вашего принтера здесь.
Шаг 13 Нажмите « не передавать этот принтер ».
Шаг 14 Установите этот принтер по умолчанию, отметив галочкой пункт « Установить как принтер по умолчанию » или нет. Также, если вы хотите выполнить тест печати, просто нажмите кнопку « Распечатать тестовую страницу ».
,