Как установить браузер — пошаговая инструкция на компьютере
Установить браузер на компьютер можно инсталлятор, который нужно запустить после его закачки из интернета. Разберем как выполнить инсталляцию популярных обозревателей Google, Opera, Yandex и Internet Explorer.
Содержание
- Установка Google Chrome
- Установка Opera
- Установка Яндекс.Браузера на ПК
- Как установить IE на ПК
- Как поставить любой браузер на смартфон
Установка Google Chrome
С официального сайта или с главной страницы нашего ресурса загружаем установщик на компьютер, убедившись, что разрядность приложения подходит к ОС. Далее :
- Переходим в папку «Загрузки» и делаем двойной клик по скачанному файлу. Дожидаемся окончания процесса.
- Затем происходит автоматическая установка браузера и запуск с панели задач.
- Далее пользователь может установить Хром браузером по умолчанию.
 Программа становится доступна для использования.
Программа становится доступна для использования.
На заметку! При скачивании с сайта система будет предлагать отправку данных статистики на сервер. Не устанавливайте галочку напротив уведомления, если хотите повысить уровень конфиденциальности.
Что касается достоинств Google Chrome — он не перегружает работу операционной системы и процессора, если в нем не отрыто много вкладок и не установлено много расширений. Может очищать куки и историю просмотра из Настроек.
Установка Opera
Бесплатно скачиваем инсталлятор программы на компьютер или устанавливаем приложение с flash-накопителя. Далее:
- Запускаем инсталлятор,в появившемся окне нажимаем кнопку «Принять и обновить».
- Дождемся окончания установки. После этого обозреватель автоматически запустится.
Остается настроить внешний вид интерфейса. Сразу после установки можно пользоваться программой. Необходимость в перезагрузке компьютера отсутствует.
Установка Яндекс.Браузера на ПК
Перед загрузкой точно убедитесь, что обозреватель Яндекс не стоит на компьютере и ему не нужна переустановка. Во всяком случае система при скачивании даст подсказку. После того, как скачали файл, делаем следующие шаги.
- Распаковываем файл и в появившемся окне устанавливаем галочку «Сделать браузер по умолчанию». Затем нажимаем на кнопку «Установить».
- Разрешаем приложению вносить изменения на компьютере и дожидаемся завершения процесса инсталляции.
Обозреватель запустится самостоятельно, как только будет установлен в систему. Если прежде в операционной системе была установлена другая версия ЯБ, тогда она обновится до последней.
Как установить IE на ПК
Во многих версиях, включая операционную систему Windows 10 уже установлен новый браузер Internet Explorer по умолчанию. Однако, если в списке программ он отсутствует, не спешите его скачивать. Делаем следующее.
- Открываем строку поиска в панели задач и вводим название приложения.

- Затем нажимаем на программу, она запускается в штатном режиме. Соответственно обозреватель сразу готов к работе.
Последняя 11 версия IE имеет встроенную поисковую систему Яндекс на территории РФ. Браузер остается безопасным до тех пор, пока будет получать обновления.
На заметку! Если обозреватель не устанавливается, можно попытаться загрузить другой установочный файл или попросту перезагрузить ПК.
Как поставить любой браузер на смартфон
Инсталляция браузера на телефон выполняется одинаково не зависимо от его типа, рассмотрим, как это происходит на практике.
- Открываем PlayMarket на Android, затем в поисковой строке вводим название интересующего обозревателя. Например, Opera. Выбираем подходящий вариант.
- Затем нажимаем кнопку «Установить», дожидаемся пока завершится скачивание.
- Следом открываем программу и настраиваем ее к работе.
 Для этого жмем кнопку «Продолжить».
Для этого жмем кнопку «Продолжить».
Теперь с мобильным обозревателем можно работать в обычном режиме. Переустановить браузер можно в любой момент.
По сути все способы по инсталляции компьютерных обозревателей интернета на русском языке похожи. Все что нужно пользователю —это действовать по подсказкам, чтобы завершить процесс установки корректно.
Как установить Гугл Хром (Chrome)? Пошаговая инструкция.
Chrome – это браузер, разработанный компанией «Google» в далеком 2008 году. Сегодня же Хром является самым популярным веб-обозревателем — им пользуется свыше 30 процентов всех интернет-пользователей и их число неуклонно растет каждый день.
Содержание [Показать]
- Необходимые шаги при установке Chrome
- Возможные проблемы
- Сбой при загрузке
- Недостаточно места на жестком диске
- ПК не соответствует требованиям приложения
- Не запускается установщик
Инструкция по установке Гугл Хром
Зачастую пользователи по своему незнанию скачивают установочные файлы браузеров и других программ со сторонних источников, из-за чего их устройства оказываются «пораженными» различными вирусами.
Именно по этой причине стоит производить скачивание Chrome только с официального сайта!
1. Чтобы скачать Chrome перейдите по этой ссылке — https://www.google.com/chrome/browser/desktop/index.html;
2. Нажмите на кнопку «Скачать Chrome»;
3. Появится системное окно, в котором вам нужно ознакомиться с условиями предоставления услуг Гугл Хром и согласиться с ними;
4. В появившемся окне нажмите на кнопку «Сохранить файл»;
5. После этого откройте папку «Загрузки» (Мой компьютер – Загрузки). В ней вы увидите установочный файл, который необходимо запустить, путем нажатия на него левой клавишей мышки.
6. Если вы все сделали правильно, то на экране вашего устройства появится вот такая картинка. Загрузка «web» обозревателя может занять некоторое время, поэтому просто немного подождите;
7. По окончании загрузки, браузер запустится в автоматическом режиме.
Возможные ошибки при установке Гугл Хром
Несмотря на то, что установка данного браузера под силу даже неопытному пользователю ПК/ноутбуков, зачастую у пользователей возникают различные проблемы в ходе этого процесса.
Не забывайте обновлять браузер — это позволит поддерживать браузер в актуальном состоянии и защит ваш компьютер от взлома. Инструкция по обновлению Chrome — hyperione.com/obnovit-chrome/
Сбой при загрузке Chrome
Подобная ошибка чаще всего проявляется появлением всплывающего окошка, в нем сообщается о возникновении ошибки «0x80072ee2», которая оповещает о разрыве соединения, из-за которого процесс загрузки был остановлен.
Чаще всего подобные проблемы возникают у пользователей, использующих для выхода в интернет 3G-модемы или же телефонную линию (ADSL). Такие обрывы соединения сильно замедляют весь процесс установки, а иногда делают его попросту невозможным.
Если у вас возникает подобная ошибка, то лучше всего используйте для установки браузера оффлайн версию установщика:
1. Для этого перейдите по этой ссылке https://www.google.com/chrome/browser/desktop/index.html?standalone=1 и нажмите на кнопку «Скачать Chrome»;
2. Ознакомьтесь с правилами и примите их;
Ознакомьтесь с правилами и примите их;
3. Дождитесь скачивания файла — это займет больше времени, чем при скачивании обычного установщика Хрома;
4. Начнется процесс установки, после которого браузер запустится в автоматическом режиме.
Недостаточно места на жестком диске (ошибка 0x80070070)
Данная ошибка появляется на экране устройства при попытке установить любую программу на компьютер, жесткий диск которого практически полностью заполнен данными.
Исправить ситуацию можно путем удаления ненужных программ, файлов, приложений и так далее. Чаще всего достаточно очистить директорию «Загрузки» и удалить файлы из «Корзины».
Компьютер не соответствует требованиям приложения «Google Chrome»
Зачастую эта ошибка появляется при попытке установить браузер на компьютер/ноутбук с устаревшим процессором. Чтобы исправить ситуацию, необходимо найти более старую версию Хрома и попробовать установить ее.
Не запускается установщик (ошибка 0х80072ее7)
Эта проблема связана с правами текущего пользователя, который может быть авторизован на ПК/ноутбуке, как гость или же попросту не обладать правами администратора.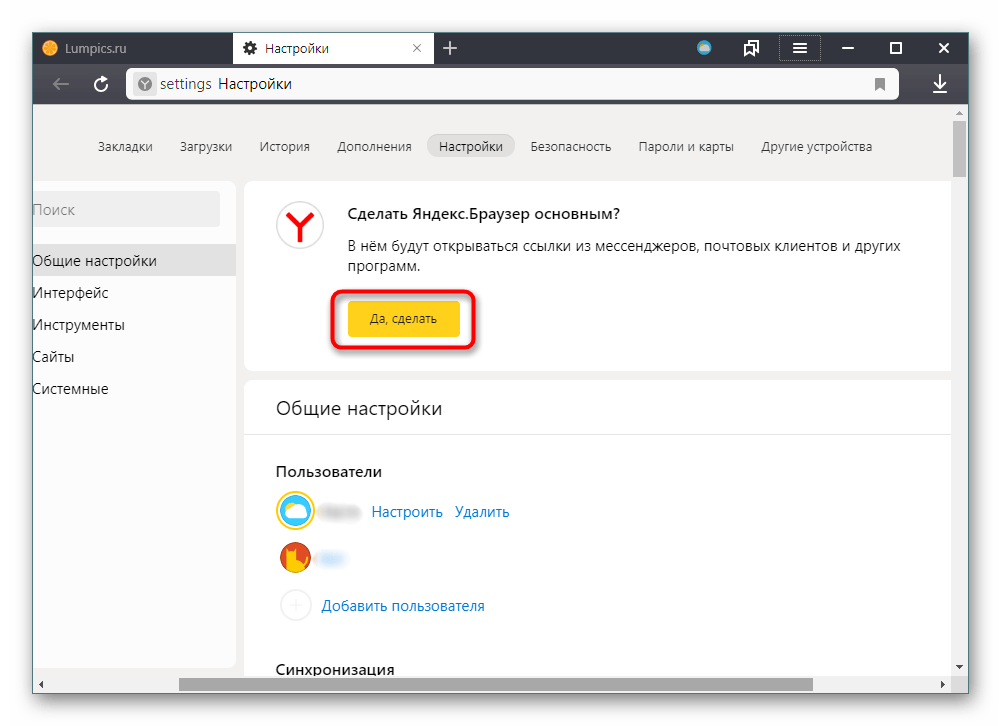 Чтобы ее исправить, достаточно нажать на установочный файл правой кнопкой мышки и кликнуть по строке «Запуск от имени администратора».
Чтобы ее исправить, достаточно нажать на установочный файл правой кнопкой мышки и кликнуть по строке «Запуск от имени администратора».
Выше описанные ошибки не являются полным перечнем проблем, которые возникают при установке Гугл Хрома, однако именно они наиболее часто тревожат пользователей.
Как установить Firefox на Windows
Поддержка поиска
Настройте Firefox
Обновить Firefox
- Как это работает?
- Скачать свежую копию
(Перенаправлено из Как загрузить и установить Firefox в Windows)
В этой статье объясняется, как установить Firefox в Windows либо с помощью простого онлайн-установщика от Mozilla, либо из Магазина Microsoft.
- Если вам нужен полный автономный установщик с пользовательскими параметрами, см.
 раздел Выборочная установка Firefox в Windows.
раздел Выборочная установка Firefox в Windows. - Чтобы обновить Firefox с предыдущей версии, см. Обновление Firefox до последней версии.
Эта статья относится только к Windows. Инструкции по установке Firefox на Mac см. в разделе Как загрузить и установить Firefox на Mac. Инструкции по установке Firefox на Linux см. в разделе Установка Firefox на Linux.
Содержание
- 1 Установить с сервера загрузки Mozilla
- 2 Установить из Microsoft Store
- 3 Возникли проблемы?
Перед установкой Firefox ознакомьтесь с Системными требованиями Firefox , чтобы убедиться, что на вашем компьютере установлена необходимая операционная система и рекомендованное оборудование.
Чтобы установить Firefox на свой компьютер:
- Посетите эту страницу загрузки Firefox в любом браузере, например Microsoft Edge.
- Нажмите кнопку Загрузить сейчас. Загружаемый установщик Firefox автоматически предложит вам лучшую доступную версию Firefox для вашего компьютера.

Windows 10 может показывать вам предупреждение при установке приложений, которые не из магазина Microsoft. Дополнительную информацию см. в статье Windows 10 с предупреждением об использовании «проверенного Microsoft» приложения.
- Нажмите Открыть файл в уведомлении о загрузках в Microsoft Edge, чтобы начать процесс.
- В других браузерах вам может потребоваться сначала сохранить установщик Firefox на свой компьютер, а затем открыть загруженный файл.
Примечание: Если вы видите Open File — предупреждение системы безопасности нажмите «Открыть» или «Выполнить».
- Может открыться диалоговое окно Контроль учетных записей пользователей , чтобы попросить вас разрешить установщику Firefox внести изменения в ваш компьютер. Если появится это диалоговое окно, нажмите Да, чтобы начать установку.
- Дождитесь завершения установки Firefox.
- Когда установка будет завершена, Firefox откроется.

Примечание: Панель уведомлений с кнопкой Обновить Firefox… может отображаться в верхней части страницы, если Firefox был ранее установлен. См. Обновить Firefox — сбросить дополнения и настройки, чтобы узнать больше.
Поздравляем, вы установили Firefox!
Дважды щелкните значок Firefox, размещенный на рабочем столе, всякий раз, когда вы хотите запустить Firefox.
Для установки Firefox из магазина Microsoft требуется Windows 10 или Windows 11.
- Щелкните значок Windows, расположенный на панели задач.
- Введите Microsoft Store .
- Выберите Microsoft Store из результатов. Это приведет вас в магазин приложений Microsoft.
- Введите Firefox в строку поиска и нажмите Enter.
- Выберите Mozilla Firefox
- Нажмите Получить, чтобы начать процесс установки.

Чтобы узнать больше, см. Загрузка Firefox для Windows из Магазина Microsoft.
Вот несколько статей, которые могут вам помочь:
- Firefox версии 100 и выше в Windows 7
- Как изменить браузер по умолчанию на Firefox в Windows
- Сделать Firefox браузером по умолчанию
- Firefox не запускается — найти решения
- Устранение неполадок и диагностика проблем Firefox
Если вам нужна дополнительная помощь, вы всегда можете получить поддержку сообщества.
Поделитесь этой статьей: https://mzl.la/3AaKV70
Эти замечательные люди помогли написать эту статью:
AliceWyman, Chris Ilias, Underpass, Tonnes, David (satdav), Michael Verdi, scoobidiver, Swarnava Sengupta, ideato, user633449, Asry Florist, Wesley Branton, user917725, Lan, pollti, MaganjotSingh , Джони, Веспер, Rati_Media.Code, user1273000, Daniel2099, Random121, Raphael Raue, Jeff, Fabi, romado33, Julie, Denys
Волонтер
Развивайтесь и делитесь своим опытом с другими. Отвечайте на вопросы и улучшайте нашу базу знаний.
Отвечайте на вопросы и улучшайте нашу базу знаний.
Подробнее
Связанные статьи
Как установить и использовать браузер Respondus LockDown (для учащихся)
Приложение Respondus LockDown Browser — это отдельный браузер, который может потребоваться преподавателю для прохождения теста в Blackboard. Если в тесте Blackboard указано Требуется Respondus LockDown Browser , вы не сможете пройти тест в стандартном браузере, таком как Safari, Firefox, Chrome или Edge. Приложение LockDown Browser необходимо установить на компьютер только один раз. Преподаватели выбирают, требуется ли веб-камера для теста Blackboard, для которого требуется LockDown Browser.
Перейти к советам по устранению неполадок »
Установите браузер LockDown
Для Mac, ПК и Chromebook. Просмотр системных требований
(Примечание: большинство тестов не поддерживают iPad — обратитесь к инструктору)
Шаг 1
Войдите в систему myMason. gmu.edu. В нижней части домашней страницы и в меню «Инструменты» есть ссылка на загрузить программное обеспечение.
gmu.edu. В нижней части домашней страницы и в меню «Инструменты» есть ссылка на загрузить программное обеспечение.
Шаг 2
Следуйте инструкциям на экране, чтобы загрузить правильный браузер Respondus для вашего компьютера (Windows или Mac).
Шаг 4
Найдите и дважды щелкните загруженный файл, чтобы начать процесс установки, и следуйте инструкциям на экране.
Шаг 5
После установки откройте приложение. Найдите значок LockDown Browser или загляните в папку приложений на вашем компьютере.
При нажатии на значок открывается прямо на myMason/Blackboard, где вы можете войти в систему и найти свой курс.
Шаг 6
Теперь вы можете приступить к экзамену. Пожалуйста, прочитайте все инструкции, так как ваш инструктор может потребовать пароль для входа в тест. Ваш инструктор может предоставить вам практический тест, чтобы проверить вашу систему перед экзаменом.
Если для вашего теста требуется Монитор (запись с веб-камеры), дополнительная информация доступна здесь.
Теперь вы можете приступить к экзамену. Пожалуйста, прочитайте все инструкции, так как ваш инструктор может потребовать пароль для входа в тест.
Дополнительная информация и устранение неполадок
Чтобы убедиться, что вы используете последнюю версию, запустите Respondus LockDown Browser и выберите О программе на панели инструментов, а затем щелкните Проверить наличие обновлений . Версия будет отображаться, и вы сможете загрузить более новую версию, если она доступна.
Краткое руководство Repondus Student
Знания Repondus по устранению неполадок
Обзор конфиденциальности данных Repondus
Действия по устранению неполадок
- Обновите до последней версии — выберите О программе в верхней части программы.
- Перезагрузите компьютер и закройте все приложения перед запуском Lockdown Browser.
- Удалите и переустановите Lockdown Browser.
- Если у вас несколько мониторов, отключите второй монитор.

- Если вы получаете сообщение об ошибке «Существует проблема с настройками для этого экзамена», ваш преподаватель может исправить это со своей стороны.
- Ошибки, такие как «0x-AWS-xxx Невозможно подключиться к серверу Respondus (AWS)» или «Подключение к серверу мультимедиа, подождите…», имеют несколько возможных причин. Попробуйте временно отключить антивирусные программы и брандмауэры (или затем открыть Lockdown Browser. Убедитесь, что время и часовой пояс правильно установлены на вашем компьютере. Ваша сеть/подключение к Интернету может блокировать программное обеспечение — попробуйте другую сеть. См. это страница справки
- Если вы получаете вращающееся колесо, ожидая отображения веб-камеры, другая программа на вашем компьютере может по-прежнему управлять камерой или микрофоном. Перезагрузите компьютер. Читать далее.
- Если у вас возникли проблемы с веб-камерой, войдите в свой курс в Lockdown Browser, затем нажмите кнопку «Справочный центр» на верхней панели инструментов.



 Программа становится доступна для использования.
Программа становится доступна для использования.
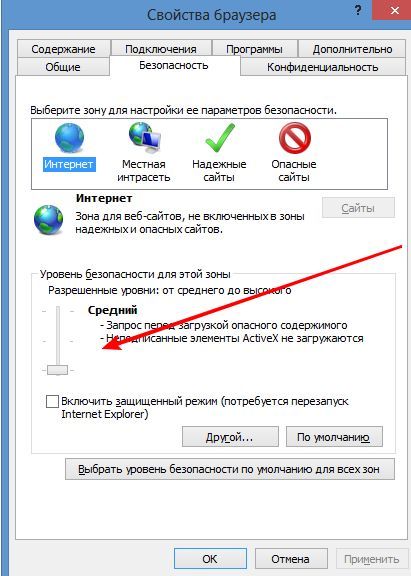 Для этого жмем кнопку «Продолжить».
Для этого жмем кнопку «Продолжить». Именно по этой причине стоит производить скачивание Chrome только с официального сайта!
Именно по этой причине стоит производить скачивание Chrome только с официального сайта! раздел Выборочная установка Firefox в Windows.
раздел Выборочная установка Firefox в Windows.



