Как обновить Андроид на планшете — ТОП 7 способов
Насущной необходимостью для правильной работы любого аппарата как с операционной системой Android, является установка актуального программного обеспечения. В этой статье мы рассмотрим, как обновить андроид на планшете.
Следует ли устанавливать новый вариант андроида? Это не является обязательной процедурой. Но если вы хотите использовать возможности своего гаджета по полной, или при наличии ошибок, не устраняющихся после перезагрузки или хард ресета, без обновления до последней версии точно не обойтись.
Ниже приведем инструкцию для наиболее популярных моделей планшетов (Asus, Lenovo, Samsung Galaxy Tab, Apple (Ipad) и т. д.), и бюджетных китайских (Оустерс, Prestigio Multipad, Digma, Irbis, Huawei, Chuwi, Teclast, Cube, FNF, PiPO, Onda, Colorfly, Ainol, Ramos, Arnova, Vido, No-name).
Стандартные способы
Являются наиболее простыми и удобными, справится даже «чайник».
По воздуху
При выпуске производителем нового программного обеспечения или пакетов для существующих файлов. Происходит их автоматическая загрузка и уведомление пользователя в трее. Далее необходим следующий порядок операций:
- Создать резервную копию всех данных и состояния операционной системы.
- Подключить гаджет к зарядному устройству или убедиться, что показатель заряда аккумулятора не ниже 40-60%.
- Обеспечить постоянный доступ интернета, предпочтительнее Wi-Fi, но также подойдет и мобильный интернет 3g и 4g (только для безлимитных тарифов, будет выкачено от 1 ГБ до 3).
- При наличии уведомления нажать на него, затем действовать в порядке подсказок установщика.
- При самостоятельной оценке необходимости апгрейда открываем в настройках пункт «О планшетном ПК» или «About device», после чего запустится проверка доступных файлов на серверах производителя. Если новое программное обеспечение обнаружится, будет предложено его скачать и установить. Затем аппарат перезагрузится.
Автоматическое обновление
Замена прошивки осуществляется в фоновом режиме. Пользователю приходит уведомление о появлении более актуальной версии и разрешение на установку — её нужно подтвердить. После завершения операции, система полностью готова к работе. При необходимости возможно отключение автоматического обновления в настройках девайса.

Через сайт производителя
Если планшетный ПК не находит новое ПО через интернет, решить эту проблему можно, бесплатно скачав его на сайте производителя (Samsung, Huawei, Acer, Asus, Digma, Texet, Explay, DNS, Xiaomi, Мегафон, Prestigio, ZTE, Sony, Supra, Air, Surface, Teclast и т.д.) в разделе программного обеспечения. При этом необходимо точно выбрать модель вашего девайса для поиска оптимального ПО, например: airtab e76, acer a501, acer iconia tab a701,digma ids10 3g, prestigio multipad wize 3508 4g, samsung galaxy tab 2, sony tablet s, irbis tz709, xiaomi mipad.
С помощью SD-карты
- После скачивания последнего варианта обеспечения сохраняем его в формате *.zip на micro-SD карту (в корневой каталог).
- Далее необходимо выключить аппарат. Управление установкой будет производиться посредством клавиш громкости и блокировки.
- Чтобы зайти в режим «Recovery», нужно одновременно нажать кнопку увеличения громкости и блокировки.
- В меню выбрать установку обновления «Apply update».
- В подменю указать место, из которого нужно загрузить программное обеспечение: SDcard.
- Найти установочный файл и выбрать его с помощью кнопки включения.
- Возвращаемся в меню «Recovery», выбираем «Reboot system now» — происходит перезагрузка.

Другие способы
С помощью компьютера
Подключаем планшет через USB кабель к ПК или ноутбуку. Далее необходимы специальные драйвера. Данное ПО будет разным в зависимости от производителя, например:
- у Самсунг — это приложение Kies,
- у Леново — Downloader Lenovo,
- у Хуавэй — HiSuite и т.д.
Драйвера обычно устанавливаются автоматически вместе с софтом, однако, их также можно скачать из интернета, введя запрос в браузер на сайтах Яндекс или Google, наподобие «драйвера Самсунг Галакси Таб 2 (Эксплей, Хаер, Зенпад, Ирбис, Асус, Асер, Дигма, Престижио)». Эта утилита после подключения гаджета к компьютеру ищет последнюю версию андроид у производителя. Далее все как при обычной установке: читаем пользовательское соглашение, дополнительную информацию и следуем подсказкам установщика на последующих страницах.
Используем сторонние программы
Существенную помощь в апгрейде оказывает специальная утилита «AnyCut». С использованием данной программы процесс становится крайне легким. Рассмотрим подробнее:
- Скачиваем «AnyCut» на свой девайс. Например, через Google Play Market.
- Производим загрузку программы.
- Открываем ее и находим в меню «Сведения о системе».
- Нажимаем «Проверить наличие обновлений».
- Если они обнаруживаются, предлагается произвести установку.
Кастомные прошивки
Android
Для данного действия необходимо обладать полномочиями «Root», в связи с этим через Play Market следует произвести загрузку программы «z4root». Когда предыдущий пункт выполнен, ставим «Team Win Recovery Project». После чего качаем с любого ресурса кастомную прошивку. Подробная инструкция в этой статье.
Производим предложенную ниже последовательность шагов:
- Входим в «Recovery»: нажимаем «Громкость—» и кнопку «Включение»
- Открываем вкладку «Wipe»;
- Удаляем разделы «/data» и «/system»;
- В основном меню находим вкладку «Install»;
- Указываем месторасположение искомого файла;
- Ждем окончания процесса.
Windows
На планшеты с виндовс создано множество кастомных оболочек, устанавливаются которые с помощью загрузочных флешек. Более подробно на форуме.
iPad
Для техники Apple тоже имеются сторонние прошивки, но чтобы их инсталировать, придется рискнуть гарантией и редко самим девайсом. Подробнее здесь.
Вопрос — ответ
Для чего необходимо обновляться
- Более быстрого и комфортного взаимодействия с девайсом без смены элементов внутри него.
- Функциональность системы возрастет, интерфейс станет шустрее, приложения начнут «летать».
- Уменьшится количество ошибок, которые возникали со старой ОС.
- Игры и приложения, не работавшие с прежним ПО, будут функционировать как положено.
Проверяем доступность обновлённой версии
В меню настроек находим пункт «О планшете», в котором хранятся все данные о ПК, в том числе и версия андроид. Если она свежая, то никаких дополнительных кнопок и иконок не появится, если же нет, кнопка «Обновление системы» будет активна.
Возможные последствия
При правильном выполнении инструкций никаких последствий быть не должно, но кое-что все же может измениться, например:
- Техника превратиться в «кирпич».
- Если установлены программы, не совместимые с актуальным ПО, их работа может нарушиться.
- Возможно появление новых иконок на рабочем столе (обычно это программы разработчика).
- Если аппарат куплен 3-4 года назад, то после смены андроид на более современный, ПО может некорректно работать из-за нехватки мощности.
Как вернуть старую версию
Сделать это достаточно проблематично, так как на многих планшетах нет официальной возможности «откатиться». Возможно установление стороннего ПО, но это не гарантирует корректной работы. Если есть необходимость вернуть прошивку, возможно сделать откат до заводской с помощью пункта в меню «Сброс настроек». Чаще всего его можно найти в разделе «Конфиденциальность» либо «Восстановление и сброс». Или использовать сторонние программы.

Случаи, когда не стоит ставить новую ОС
- Нет ПО именно под вашу модель.
- Аппарат куплен более 3-4 лет назад.
- Не хватает памяти на SD-карте.
- При низком заряде аккумулятора.
Заключение
Регулярный апгрейд помогает исправить ошибки, повысить работоспособность, ускорить интерфейс и внести новизну в систему и в целом улучшает ее использование. Тем более эта операция не слишком трудная, как кажется изначально. Немного времени и усилий, и устройство отлично функционирует со всеми актуальными приложениями (адобе флеш плеер, навител навигатор, майнкрафт, алиэкспресс, авито, юла, вацап, инстаграм, одноклассники, фейсбук).
Прошить планшет можно любым из представленных выше способов. Но если вы не уверены в своих силах, лучше все-таки воздержаться от перепрошивки вашего гаджета вручную. Также не забывайте о том, что для корректной работы нужно обновлять все сервисы google, основные приложения: ВК, флеш плеер (видеоплеер), ютуб, whatsapp, скайп. Тогда взаимодействие с планшетным ПК будет удобным и приятным.
Видео

По сути — главный редактор всего сайта, всегда на связи с лучшими авторами. Корректировка и вычитка, его работа. Отличный знаток своего дела. Великолепно разбирается в технических нюансах электроники. Изредка пишет и выкладывает авторские статьи.
- опубликованных статей — 15
- читателей — 3 179
- на сайте с 5 сентября 2017 года
Установить чистый андроид на планшет. Как установить Android — Пошаговая инструкция.
Пользователи планшетных ПК с системой Android порой сталкиваются с серьезными проблемами в работе, и зачастую эти проблемы приводят к тому, что переустановка Андроид на планшете становится необходимой. Следует сразу сказать о том, что данная процедура сложнее переустановки Windows, а поэтому перед тем, как к ней приступать, стоит разобраться, как это делается, или же обратиться к специалистам.
Для начала нужно помнить, что у каждого планшета существует своя версия прошивки, поэтому перед тем, как переустановить Андроид на планшете, нужно для начала узнать версию прошивки вашего устройства. Обычно в меню настроек есть пункт под названием «О продукте». Если вы нашли подобный пункт в меню вашего устройства, то там вы сможете посмотреть версию прошивки. После этого стоит зайти на сайт производителя планшета и найти нужную вам версию. Однако следует помнить о том, что переустановка ОС для каждого устройства разная, поэтому в общем плане данную процедуру описать невозможно.
Также перед тем, как переустановить Андроид на планшете, порой требуется установить несколько специальных утилит, разработанных производителем вашего планшетного ПК. Часто с их помощью можно как переустановить, так и обновить ОС на устройстве.
Прежде чем задуматься, как переустановить Андроид на планшете, нужно знать, а поддерживается ли данная процедура производителем вашего устройства. Например, пользователи устройств китайского производства часто сталкиваются с тем, что систему на их устройстве почти невозможно переустановить самостоятельно и нужно обращаться к специалистам.
Чаще всего данный вопрос возникает у тех, кто хочет перепрошить свои устройства на более новые версии Android. Порой и здесь возникают определенные трудности. Дело в том, что ни один производитель не устанавливает на свои устройства «чистую» ОС Android. Обычно берется дистрибутив, и его уже дорабатывают под ту конфигурацию, которая находится в устройстве. Следовательно, если под вашу модель на официальном сайте нет прошивки, то у вас не получится обновить Android до более новой версии. Однако если такая возможность существует, то есть несколько способов выполнить нужную операцию: и ручная настройка, которая для каждого девайса индивидуальна.
В некоторых устройствах для того, чтобы обновить систему, следует завести специальный аккаунт, который нужно создать в самом устройстве. Например, перед тем, на необходимо авторизоваться в их системе. Для этого нужно создать учетную запись Samsung, авторизоваться, а затем обновить программное обеспечение, если в вашем устройстве есть такая функция.
Итак, перед тем, как переустановить Андроид на планшете или обновить его версию, вам необходимо знать следующее:
1. Существует ли вообще возможность перепрошить ваш планшетный ПК. Поэтому не рекомендуется приобретать производства, поскольку переустановка у данных устройств зачастую вызывает трудности.
2. Есть ли на официальном сайте разработчика прошивка для вашей модели.
3. И, наконец, самое важное — как переустановить Андроид на вашей модели планшета.
Если вы уверены в своих силах, то дерзайте, но учтите, что данная процедура проводится на ваш страх и риск. Если вы хорошо разбираетесь в таких проблемах, то необходимо напомнить о бэкапах, чтобы в случае неудачи можно было вернуться к прежней версии прошивки. Удачи!
Общие положения
Краткий словарь полезных терминов и понятий
Кастомная прошивка – это операция прошивки до версии, сформированной программистом, позволяющая индивидуально настроить и отредактировать смартфон и его работу под свои нуждыRoot-права – это права, позволяющие пользователю:
• корректировать (заменять, удалять) системные файлы
• наращивать функциональные возможности смартфона
• вносить любые изменения с ориентацией «под себя»
• осуществлять резервное копирование текущей версии прошивки
Recovery – это часть ПО, которая позволяет осуществлять следующие операции:
• удалять данные с устройства
• удалять настройки пользователя (wipe)
Ответы на актуальные вопросы пользователей
В чем преимущества кастомной прошивки смартфона или планшета?Кастомная прошивка устройства подразумевает наличие большего функционала и расширение возможностей пользователя
Чем чреват отказ от официальной прошивки?
В случае проведения кастомной прошивки пользователь уже не сможет воспользоваться бесплатным ремонтом в течение гарантийного срока
Что значит: смартфон превратился в кирпич?
Если прошивку провести некорректно, к примеру, неправильно установить андроид на смартфон, то устройство перестанет реагировать на нажатие кнопок. Именно в этом случае от смартфона толку не больше, чем от кирпича. Чаще всего устройство превращается в «кирпич» при ошибках на этапе выполнения операций с рекавери
Практическая инструкция: «Как установить android на смартфон?» или «Как установить андроид на планшет?»
Шаг 1
Загрузка/получение root-прав (получение прав доступа уровня суперпользователь)Типы root-прав:
• доступ без ограничений по типу Фул (Full) прав (самый полный вариант)
• доступ без модификации по типу Шелл (Shell) прав
• временный доступ (доступ для перезагрузки) – TemporaryRoot
Загрузить рут-права можно следующим образом:
• находим специальное приложение – универсальный вариант SuperOneClick
• отключаем антивирус
• загружаем выбранное приложение
• тестируем результат
Более подробно о том, как загрузить рут-права и как установить андроид, можно прочить в разделе прошивки — понятно, доступно, информативно
Шаг 2
Процедура обновления RecoveryМетоды обновления рекавери или: как можно обновить рекавери и как установить android
• Классический вариант обновления рекавери
Это утилиты abd или их надстройка fastboot (драйвера устройств устанавливаются на компьютер)
• Вариант обновления recovery по типу standart
Это метод терминальных приложений из операционной системы Андроид
• Простой вариант обновления рекавери
Обновление с использованием ROM Manager (подробнее о том, как установить андроид и как обновить рекавери через ROM Manager и приложение Google Play см. в разделе практических инструкций по прошивке смартфонов и планшетов)
Шаг 3
Резервное копированиеВоспользуемся ROM Manager
Выберем позицию сохранения текущего ROM и введем наименование позиции (архивного файла с резервной копией). Удобно назвать файл-архив с учетом даты и времени создания. При этом чтобы выполнить требуемую процедуру устройство (смартфон, планшет) осуществит перезагрузку в стандартном (обычном) режиме. Резервная копия запишется с сохранением в соответствующую папку.
Другие варианты резервного копирования представлены на страницах androidjam.ru
Третий этап завершает подготовительный шаги пользователей, которые хотят узнать, как установить андроид на смартфон (как самостоятельно прошить смартфон) или как установить андроид на планшет
Шаг 4
Установка андроид на смартфон — прошивка смартфонаРассмотрим на конкретном примере: как установить андроид 2.3.х (CyanogenMod7) на MTC950
1. Грузим архив на к
Как обновить Андроид на планшете




Рано или поздно у всех владельцев планшетов на Андроид возникает мысль об обновлении прошивки на более свежую версию. Даже если вы только что купили себе планшет, а в производство он поступил относительно давно (полгода, год назад) — есть вероятность того, что производитель уже выпустил обновление для вашего девайса. А лучше сразу обновиться на последнюю версию Android OS, чем сначала использовать старую, а потом переходить на новую, уж поверьте на слово 🙂


Автоматическое обновление Android
Первым делом подключаемся к интернету и заходим на планшете в Настройки -> Сведения об устройстве -> Обновление ПО.


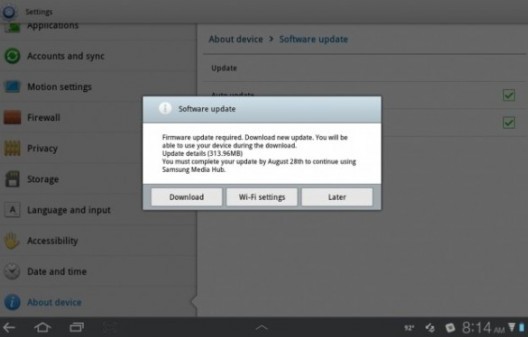
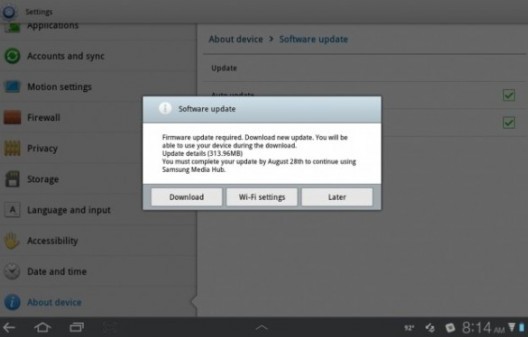
Нажимаем на кнопку Обновить и смотрит что планшет нам напишет. Если ничего — читаем следующий абзац, если выдал сообщение о наличии обновления — можете нажать кнопку Обновить. В этом случае новая версия прошивки скачается прямо в ваше устройство и автоматически установиться. Вам лишь следует периодически соглашаться с тем, что он там будет писать. Качать новую версию Андроида само собой лучше по Wi-Fi. Если вы находитесь вдали от розеток убедитесь что заряда как минимум 40%. Так как будут проблемы если батарея планшета сядет во время обновления.
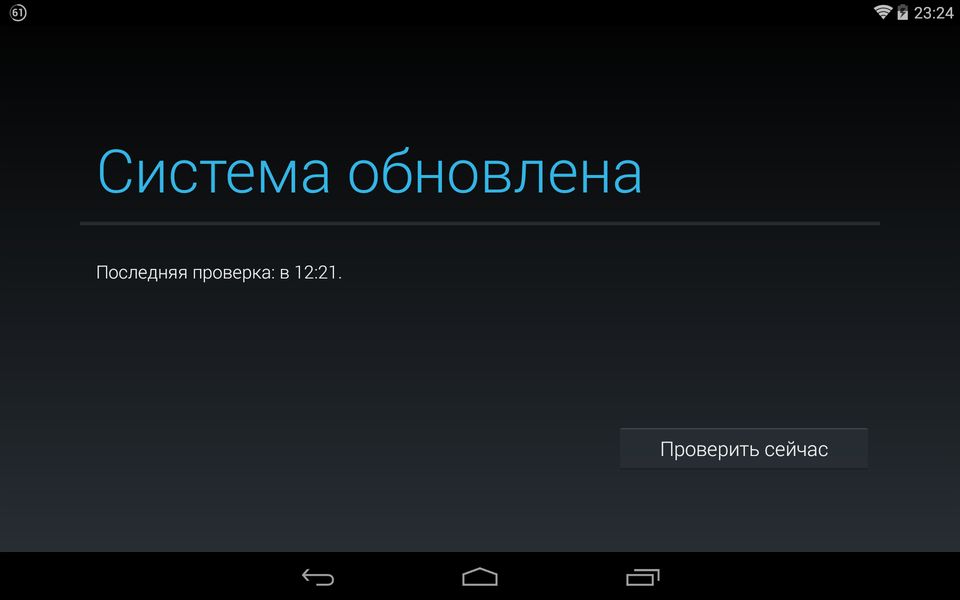
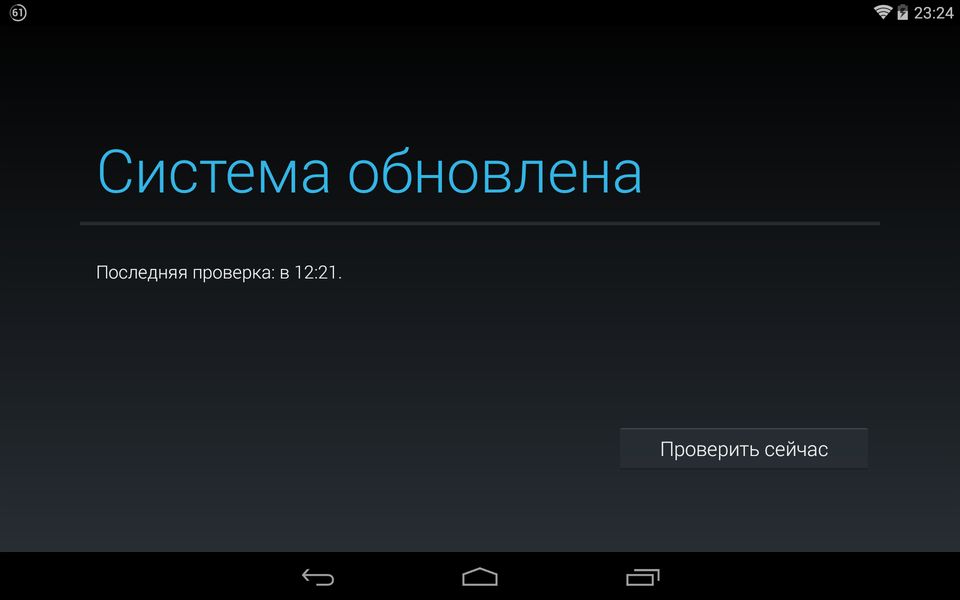
Обновление андроид от производителя
Еще один способ обновиться — это зайти на сайт производителя вашего планшета (Samsung, Acer, Asus…) и скачать обновление оттуда. Как правило это можно сделать кликнув по ссылке Поддержка, а затем Загрузка. Ну или что-то похожее. Выбираете категорию устройств, модель свою и смотрите, что сайт вам предлагает загрузить. Обращайте внимание на версию и дату выпуска. Качаете нужный файл для Windows или Mac OS, запускаете его и следуйте инструкциям инсталлятора.
Ручное обновление планшета
Тут придется повозиться. Я написать отдельную статью на эту тему — Как установить прошивку на планшет. В ней подробно рассматривается процесс прошивки Android-планшета, притом как официальной прошивкой, так и кастомной. Рекомендую ознакомиться. Там не так сложно, как кажется.
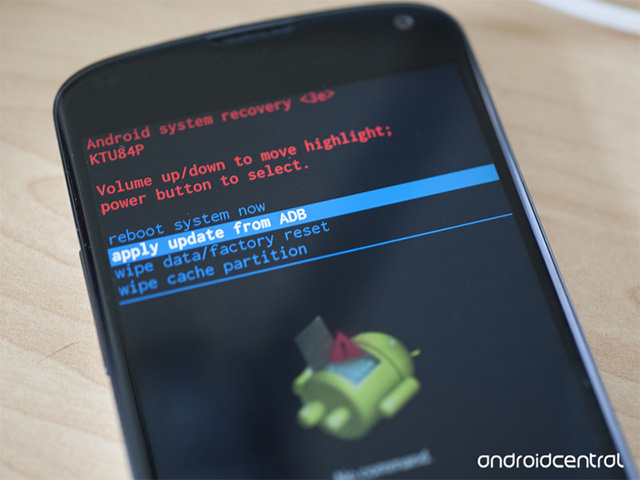
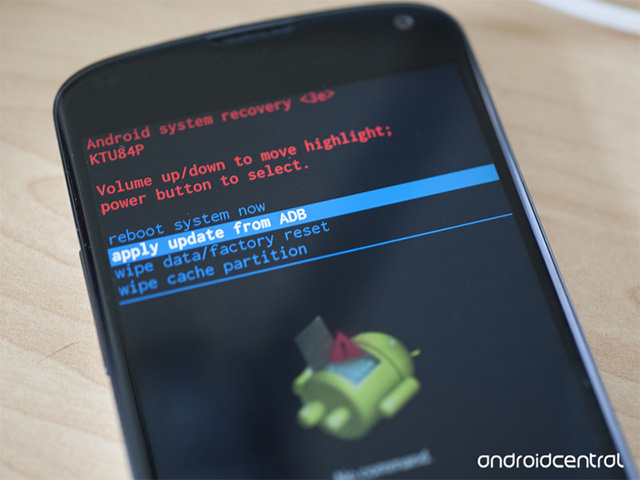 Пожалуйста, оцените статью
Пожалуйста, оцените статью 
 Загрузка…
Загрузка…Как обновить Андроид на телефоне и планшете — 7 простых способов
Пользователь смартфона на базе ОС Андроид, уже знающий, что делать, если не включается телефон, и как посмотреть, какая прошивка стоит на устройстве, имеет представление и о необходимости своевременного обновления версии системы. Сделать это можно несколькими способами — как непосредственно на телефоне или планшете, так и при помощи компьютера. О самых простых способах обновить Android мы и поговорим.
Без компьютера
Чтобы обновить версию ПО на своём Fly, Lenovo или Samsung, владелец техники может использовать как «вшитый» способ, так и альтернативные методы, в том числе попытаться «повысить» прошивку в режиме рекавери. Путей обновления много — ниже будет рассказано о трёх наименее опасных.
FOTA
Прежде всего следует попробовать изменить версию Андроида на телефоне или планшете до новой методом, по традиции называемым FOTA; аббревиатура расшифровывается как Firmware Over-The-Air — «прошивка по воздуху». В ходе манипуляций пользователь со своего устройства проверяет наличие свежих версий ПО, а затем в автоматическом режиме получает и устанавливает обновления.
На примере Самсунг Галакси обновлять смартфоны этим способом нужно в следующем порядке:
- Открыть на телефоне или планшете общее меню приложений и перейти в «Настройки».

- Найти раздел «Обновление ПО»; на смартфонах от иных производителей он может иметь другое название или быть помещён в какой-либо подраздел.

- Выбрать опцию «Загрузка обновлений вручную».

- И подождать, пока Андроид проверит, можно ли поменять текущую версию прошивки на новую.

- Если да, пользователю будет предложено выполнить обновление — в ходе процесса устройство перезагрузится один или несколько раз; если нет — на экране появится уведомление, что система находится в актуальном состоянии.

- Чтобы в дальнейшем не повторять однотипные манипуляции, рекомендуется включить в том же разделе автоматическую проверку наличия новых версий прошивки, а также установить время обновления — во избежание неожиданной перезагрузки прямо во время работы рекомендуется выбирать ночные часы.

Важно: некоторые модели, в первую очередь производства КНР, могут во время обновления сбросить настройки на Андроиде до заводских. Случается такое редко, однако, чтобы предотвратить утрату важных данных, настоятельно рекомендуется перед каждым «повышением» прошивки делать резервные копии.
Мобильные приложения
Если обновить ОС Андроид на телефоне или планшете через стандартные «Настройки» не представляется возможным, стоит попробовать установить дополнительное программное обеспечение, выполняющее те же функции, например AnyCut (скачать — play.google.com). К самым популярным приложениям для смартфонов оно не относится, однако работает исправно; чтобы обновить версию прошивки с помощью этого продукта, понадобится:
- Скачать и инсталлировать пакет из любого заслуживающего доверия источника, после чего запустить программу и перейти в основное меню, тапнув по трём горизонтальным линиям вверху слева.

- Выбрать опцию «Обновление системы».

- И нажать «Проверить обновления».

- Поиск новых версий займёт несколько секунд; в результате, как и в первом примере, программа или уведомит пользователя о возможности изменить прошивку ОС Андроид, или сообщит, что подходящих данных не обнаружено.

ROM Manager
С помощью этого универсального мобильного приложения можно обновить свой телефон или планшет на Андроиде, предварительно закачав на карту памяти подходящую прошивку. Она с большой вероятностью будет представлять собой архив с расширением ZIP; распаковывать его не требуется.
Порядок работы с программой:
- Скачав (ссылка — play.google.com) и установив продукт, владелец устройства запускает его и непременно соглашается инсталлировать ClockworkMod Recovery — без этого пакета попытка обновить ОС Андроид может закончиться выходом телефона или планшета из строя.

- В следующем окне — выбирает свою модель, а затем ожидает завершения установки.

- Если на устройстве уже присутствует кастомное рекавери (тот же ClockworkMod или более популярный TWRP), выбирает в нижнем разделе на главной странице соответствующий заголовок.

- И указывает версию пакета данных.

- Получив подтверждение исправности рекавери, нажимает «ОК».

- И выбирает «Установить ROM с SD-карты».

- Пролистывает открывшееся меню «Проводника» вниз и находит каталог, содержащий ранее скачанное обновление Андроида — чтобы упростить задачу, лучше помещать файл непосредственно в корневую папку.

- Тапает по заголовку файла.

- И, проверив корректность выбора файла прошивки, нажимает на кнопку «Перезагрузка и установка».

- Как несложно догадаться, теперь смартфон будет перезагружен, а затем несколько минут уйдёт на то, чтобы обновить версию ОС Андроид. Перед началом процесса рекомендуется активировать дополнительные опции: создание резервной копии текущей прошивки и предварительную очистку кеша. В обоих случаях достаточно перевести ползунки в положение «Да».

Совет: если в ходе обновления планируется добавить к прошивки какие-либо иные модули (например, Wi-Fi), это можно сделать, нажав на кнопку Add Zip и указав путь до соответствующих архивов. Соблюдать очерёдность файлов (от основного к дополнительным) не обязательно, но желательно.

Обновление в режиме восстановления
Наконец, поменять версию системы на телефоне или планшете, не задействовав компьютер, можно в режиме рекавери — кастомного или, если позволяет модель устройства, «вшитого». Делается это в общих чертах следующим образом:
- Владелец перезагружает смартфон в recovery и в открывшемся меню выбирает Install Zip.

- Указывает приложению путь до архива, содержащего новую версию прошивки; он должен быть размещён на SD-карте, так как в процессе обновления данные из внутренней памяти с некоторой вероятностью удалятся.

- Подтверждает желание начать обновление системы.

- И ждёт завершения процесса — как правило, он занимает не более получаса.

- По окончании настоятельно рекомендуется очистить кеш, тапнув по строке Wipe Cache.

- И снова дав согласие на удаление временных файлов.

- Готово? Отлично — теперь можно выйти из режиме рекавери, выбрав опцию Reboot System или перезагрузив телефон любым другим удобным способом.

Через компьютер
Обновить систему на телефоне или планшете под управлением Андроида можно и с помощью компьютера; ниже будет описано три варианта действий пользователя.
Специальное ПО (автоматический режим)
Самый простой способ обновления операционной системы на смартфоне аналогичен FOTA: владелец подсоединяет устройство к ПК или ноутбуку, после чего проверяет наличие новых версий, скачивает и устанавливает их в автоматическом порядке. На примере Samsung Galaxy и, соответственно, фирменного ПО Smart Switch алгоритм «повышения» версии прошивки выглядит следующим образом:
- Пользователь скачивает (ссылка — samsung.com), устанавливает и запускает программу, после чего, по требованию на экране, подсоединяет телефон к компьютеру посредством USB-кабеля.

- Через несколько секунд, требующихся для инициализации устройства.

- Приложение опознает смартфон и укажет на главной странице модель. Теперь следует открыть меню «Ещё».

- Перейти в «Настройки».

- Выбрать вкладку «Обновление ПО».

- И нажать «ОК».

- Программа приступит к поиску новых версий прошивки Андроида. Если они есть, владельцу будет предложено немедленно приступить к установке; если отсутствуют — на экран выведется сообщение об успешном сохранении настроек; закрыв его, можно приступать к работе с телефоном или планшетом в обычном режиме.

Специальное ПО (обновление вручную)
Второй способ подразумевает самостоятельное скачивание обладателем телефона или планшета новой версии Андроида на жёсткий диск. Далее следует воспользоваться официальной или полуофициальной программой для прошивки своего устройства; для Samsung это приложение Odin. Теперь, чтобы обновить версию прошивки, нужно:
- Скачать (ссылка — odindownload.com), распаковать и запустить программу, подсоединить телефон к ПК и убедиться, что устройство успешно обнаружено.

- Нажать на верхнюю кнопку в правом секторе — BL.

- И указать в окошке «Проводника» путь по соответствующего файла новой версии ОС Андроид.

- Убедиться, что файл обработан без ошибок.

- И повторить описанные действия для остальных кнопок. Остаётся нажать на кнопку Start — и подождать, пока приложение установит на телефон или планшет скачанное обновление.

Важно: в процессе такой инсталляции с большой долей вероятности из внутренней памяти будут удалены пользовательские данные; владельцу следует заранее скопировать важную информацию на ПК или SD-карту.
SP Flash Tool
С помощью этой программы можно поменять прошивку практически на любом мобильном устройстве на базе ОС Андроид. Пользователю придётся:
- Скачать (ссылка — spflashtool.com), извлечь и запустить SP Flash Tool, а затем на главной вкладке приступить к выбору scatter-файла; его можно найти в каталоге с распакованной прошивкой.

- Указать приложению путь до данных.

- И, убедившись, что все модули загружены без ошибок, нажать на кнопку Download.

Процесс обновления займёт несколько минут; продолжительность зависит от размера новой версии Андроида и скорости соединения с компьютером или ноутбуком. Как и в предыдущем случае, владелец телефона должен заранее сделать резервные копии важных данных — и извлечь из устройства SD-карту.
Совет: если в ходе обновления Андроида возникли проблемы, имеет смысл проверить память смартфона — для этого требуется перейти на вкладку Memory Test, установить галочки во всех чекбоксах и нажать Start.

Подводим итоги
Обновить Андроид на телефоне или планшете можно как с использованием компьютера, так и без него. Самый простой и безопасный способ — установка новой версии «по воздуху», во время которой устройство получает данные по Интернету с веб-ресурса производителя. Кроме того, владелец может привести систему в актуальное состояние, вручную скачав прошивку и инсталлировав её в режиме рекавери или подсоединив смартфон к ПК посредством кабеля.
Смотрите также
Как обновить Андроид до последней версии

Android – это операционная система, которая постоянно развивается, следовательно, её разработчики регулярно выпускают новые версии. Некоторые девайсы способны самостоятельно обнаружить недавно вышедшее обновление системы и установить его с разрешением пользователя. Но что делать, если оповещения об обновлениях не приходят? Можно ли обновить Android на телефоне или планшете самостоятельно?
Как обновить Андроид до последней версии
Содержание — Как обновить Андроид до последней версии
Обновление Android на мобильных устройствах
Обновления действительно приходят очень редко, особенно, если речь идёт об устаревших устройствах. Однако каждый пользователь может установить их в принудительном порядке, правда, в таком случае гарантия с устройства будет снята, поэтому обдумайте этот шаг.
Перед установкой новой версии Android лучше сделать резервное копирование все важных пользовательских данных — бэкап. Благодаря этому, если что-то пойдёт не так, то вы сможете вернуть сохранённые данные.
Читайте также: Как сделать бэкап перед прошивкой
Способ 1: Стандартное обновление
Этот способ является самым безопасным, так как обновления в таком случае будут установлены на 100% корректно, но есть некоторые ограничения. Например, вы можете поставить исключительно официально вышедшее обновление и только в том случае, если оно выло именно для вашего устройства. В противном случае девайс просто не сможет обнаружить обновления.
Инструкция к этому способу выглядит следующим образом:
1. Перейдите в «Настройки».
2. Найдите пункт «О телефоне». Зайдите в него.
3. Здесь должен быть пункт «Обновление системы»/«Обновление ПО». Если его нет, то нажмите на «Версия Android».
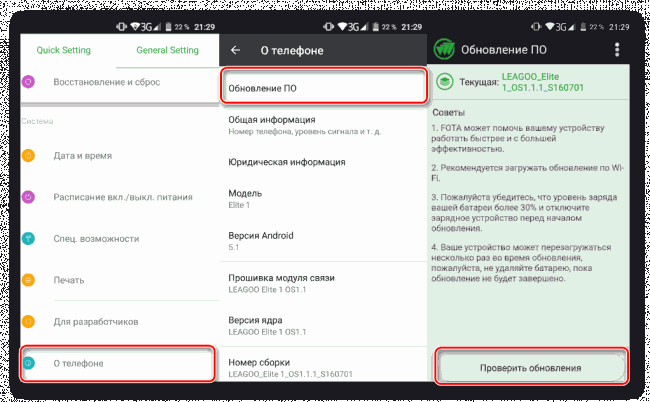
4. После этого начнётся проверка системой устройства на возможность обновлений и наличие доступных апдейтов.
5. Если обновлений для вашего устройства нет, то на дисплее отобразится надпись «Используется система последней версии». Если же доступные обновления были обнаружены, вы увидите предложение установить их. Нажмите на него.
6. Теперь нужно, чтобы телефон/планшет были подключены к Wi-Fi и имели полный заряд батареи (или хотя бы не меньше половины). Здесь вас могут попросить прочесть лицензионное соглашение и поставить галочку, что вы согласны.
7. После начнётся обновление системы. Во время него устройство может пару раз перезагрузиться, либо «намертво» зависнуть. Не стоит ничего делать, система самостоятельно проведёт все обновления, после чего девайс загрузится в обычном режиме.
Способ 2: Установка локальной прошивки
По умолчанию во многие смартфоны на Android загружена резервная копия действующей прошивки с обновлениями. Этот способ тоже можно отнести к стандартным, так как осуществляется он исключительно при помощи возможностей смартфона. Инструкция к нему выглядит следующим образом:
1. Перейдите в «Настройки».
2. Затем совершите переход в пункт «О телефоне». Обычно он расположен в самом низу доступного списка с параметрами.
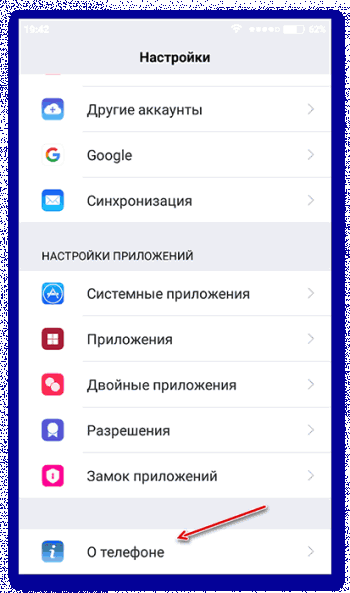
3. Откройте пункт «Обновление системы».
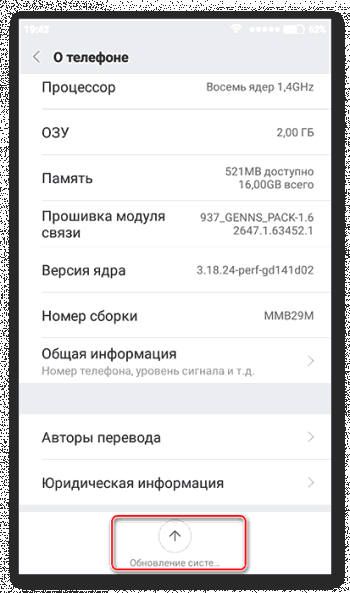
4. Нажмите на иконку троеточия в верхней правой части. Если её не будет, то этот способ вам не подойдёт.
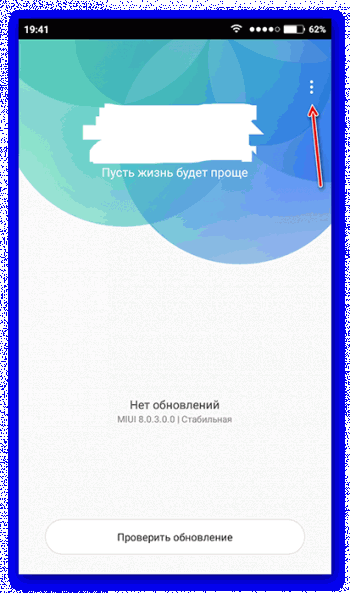
5. Из выпавшего списка выберите пункт «Установить локальную прошивку» или «Выбрать файл прошивки».
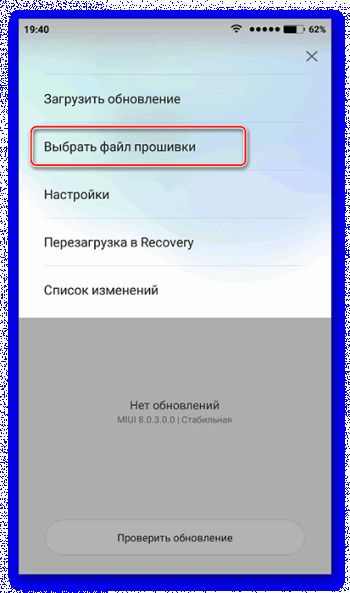
6. Подтвердите установку и дождитесь её завершения.
Таким способом можно установить только ту прошивку, которая уже записана в памяти устройства. Однако вы можете загрузить в его память прошивку, скачанную из других источников, воспользовавшись специальными программами и наличием root-прав на устройстве.
Способ 3: ROM Manager
Этот способ актуален в тех случаях, когда устройство не нашло официальных обновлений и не может их установить. При помощи этой программы вы можете поставить не только какие-то официальные обновления, но кастомные, то есть разработанные независимыми создателями. Однако для нормальной работы программы придётся получить права root-пользователя.
Читайте также: Как получить root-права на Android
Чтобы обновиться таким способом, вам потребуется скачать нужную прошивку и перенести её либо во внутреннюю память устройства, либо на SD-карту. Файл с обновлениями должен быть архивом с форматом ZIP. При переносе его устройства разместите архив в корневом каталоге SD-карты, либо внутренней памяти устройства. А также для удобства поисков переименуйте архив.
Когда подготовка будет завершена, можно приступить непосредственно к обновлению Android:
1. Скачайте и установите на устройство ROM Manager.
2. В главном окне найдите пункт «Установить ROM с SD-карты». Даже если файл с обновлениями находится во внутренней памяти устройства, всё равно выберите этот параметр.
3. Под заголовком «Current directory» укажите путь до ZIP-архива с обновлениями. Для этого просто нажмите на строку, а в открывшемся «Проводнике» выберите нужный файл. Он может быть расположен как на SD-карте, так во внешней памяти устройства.
4. Пролистайте немного ниже. Здесь вы столкнётесь с пунктом «Сохранить текущий ROM». Здесь рекомендуется поставить значение «Да», так как в случае неудачной установки вы сможете быстро вернуться к старой версии Android.
5. Дальше нажмите по пункту «Перезагрузка и установка».
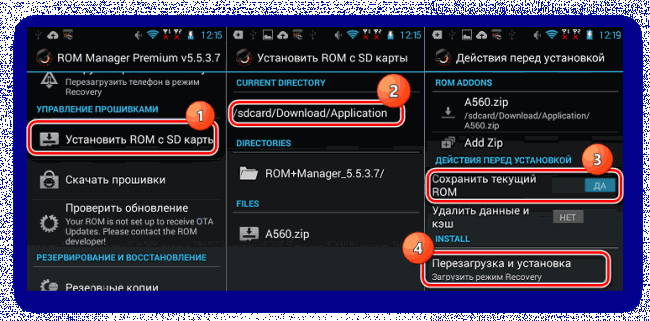
6. Устройство будет перезагружено. После этого начнётся установка обновлений. Девайс опять же может начать зависать либо вести себя неадекватно. Не трогайте его до тех пор, пока он не завершит обновление.
При загрузке прошивок от сторонних разработчиков обязательно прочтите отзывы о прошивке. Если разработчик приводит перечень устройств, характеристик девайсов и версий Android, с которыми данная прошивка будет совместима, то обязательно изучите её. При условии, что ваше устройство не подходит хотя бы по одному из параметров рисковать не нужно.
Читайте также: Как перепрошить Android
Способ 4: ClockWorkMod Recovery
ClockWorkMod Recovery — более мощный инструмент для работы с установкой обновлений и других прошивок. Однако его установка значительно сложнее, чем ROM Manager. По факту это надстройка к обычному Recovery (аналог BIOS на ПК) Android-устройств. С его помощью вы сможете установить больший перечень обновлений и прошивок для вашего устройства, а сам процесс установки будет происходить более гладко.
Использование данного способа подразумевает сброс настроек вашего девайса до заводского состояния. Заранее рекомендуется перекинуть все важные файлы с телефона/планшета на другой носитель.
Но установка CWM Recovery отличается определённой сложностью, а найти его в Плей Маркет невозможно. Следовательно, вам придётся скачивать образ на компьютер и устанавливать его на Android при помощи какой-нибудь сторонней программы. Инструкция по установке ClockWorkMod Recovery при помощи ROM Manager выглядит следующим образом:
1. Перебросьте архив с CWM на SD-карту, либо внутреннюю память устройства. Для установки вам понадобятся права root-пользователя.
2. В блоке «Recovery» выберите «Flash ClockWorkMod Recovery» или «Recovery Setup».
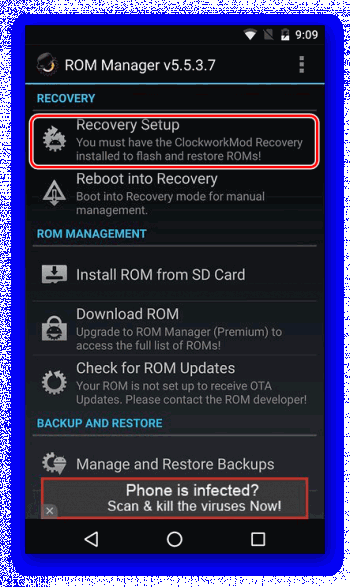
3. Под «Current directory» тапните по пустой строке. Откроется «Проводник», где вам нужно указать путь до установочного файла.
4. Теперь выберите «Перезагрузка и установка». Дождитесь завершения процесса установки.
Итак, теперь в вашем устройстве есть надстройка по ClockWorkMod Recovery, которая представляет собой усовершенствованную версию обычного рекавери. Отсюда вы можете ставить обновления:
1. Загрузите на SD-карту, либо внутреннюю память устройства ZIP-архив с обновлениями.
2. Отключите смартфон.
3. Выполните вход в Recovery, зажав одновременно кнопку включения и одну из клавиш регулировки громкости. Какую именно из клавиш нужно зажать зависит от модели вашего девайса. Обычно все комбинации клавиш написаны в документации к устройству либо на сайте производителя.
4. Когда загрузится меню рекавери, выберите пункт «Wipe data/factory reset». Здесь управление происходит при помощи клавиш регулировки громкости (перемещение по пунктам меню) и клавиши включения (выбор пункта).
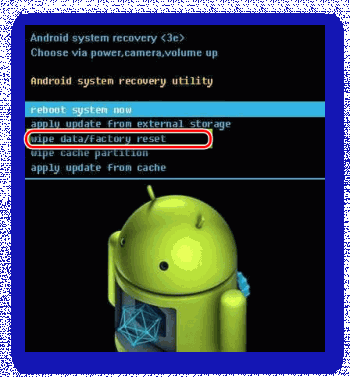
5. В нём выберите пункт «Yes – delete all user data».
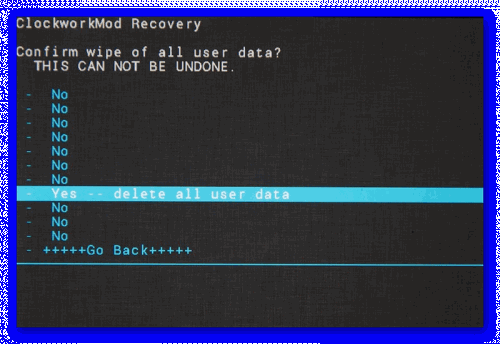
6. Теперь перейдите в «Install ZIP from SD-card».
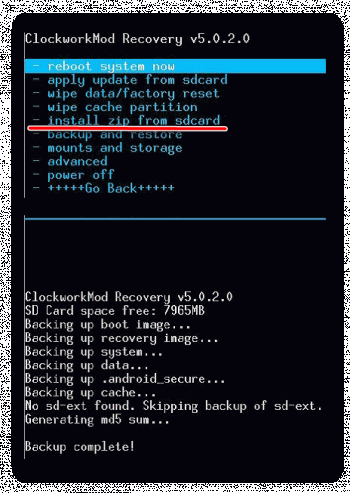
7. Здесь нужно выбрать ZIP-архив с обновлениями.
8. Подтвердите выбор нажав на пункт «Yes – install /sdcard/update.zip».
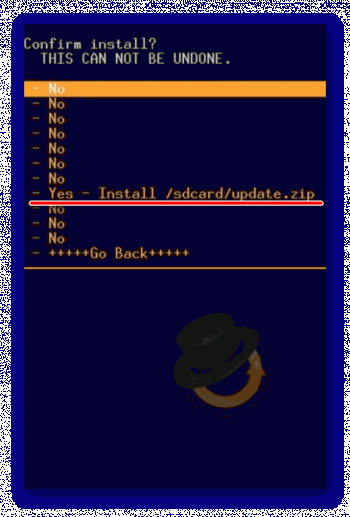
9. Дождитесь завершения обновлений.
Обновить устройство на операционной системе Android можно несколькими способами. Для неопытных пользователей рекомендуется использовать только первый способ, так как таким образом вы вряд ли сможете причинить серьёзный вред прошивке девайса.
Как обновить Андроид на телефоне и планшете — 7 простых способов
Насущной необходимостью для правильной работы любого аппарата как с операционной системой Android, является установка актуального программного обеспечения. В этой статье мы рассмотрим, как обновить андроид на планшете.
Следует ли устанавливать новый вариант андроида? Это не является обязательной процедурой. Но если вы хотите использовать возможности своего гаджета по полной, или при наличии ошибок, не устраняющихся после перезагрузки или хард ресета, без обновления до последней версии точно не обойтись.
Ниже приведем инструкцию для наиболее популярных моделей планшетов (Asus, Lenovo, Samsung Galaxy Tab, Apple (Ipad) и т. д.), и бюджетных китайских (Оустерс, Prestigio Multipad, Digma, Irbis, Huawei, Chuwi, Teclast, Cube, FNF, PiPO, Onda, Colorfly, Ainol, Ramos, Arnova, Vido, No-name).
Стандартные способы
Являются наиболее простыми и удобными, справится даже «чайник».
По воздуху
При выпуске производителем нового программного обеспечения или пакетов для существующих файлов. Происходит их автоматическая загрузка и уведомление пользователя в трее. Далее необходим следующий порядок операций:
- Создать резервную копию всех данных и состояния операционной системы.
- Подключить гаджет к зарядному устройству или убедиться, что показатель заряда аккумулятора не ниже 40-60%.
- Обеспечить постоянный доступ интернета, предпочтительнее Wi-Fi, но также подойдет и мобильный интернет 3g и 4g (только для безлимитных тарифов, будет выкачено от 1 ГБ до 3).
- При наличии уведомления нажать на него, затем действовать в порядке подсказок установщика.
- При самостоятельной оценке необходимости апгрейда открываем в настройках пункт «О планшетном ПК» или «About device», после чего запустится проверка доступных файлов на серверах производителя. Если новое программное обеспечение обнаружится, будет предложено его скачать и установить. Затем аппарат перезагрузится.
Автоматическое обновление
Замена прошивки осуществляется в фоновом режиме. Пользователю приходит уведомление о появлении более актуальной версии и разрешение на установку — её нужно подтвердить. После завершения операции, система полностью готова к работе. При необходимости возможно отключение автоматического обновления в настройках девайса.
Через сайт производителя
Если планшетный ПК не находит новое ПО через интернет, решить эту проблему можно, бесплатно скачав его на сайте производителя (Samsung, Huawei, Acer, Asus, Digma, Texet, Explay, DNS, Xiaomi, Мегафон, Prestigio, ZTE, Sony, Supra, Air, Surface, Teclast и т.д.) в разделе программного обеспечения. При этом необходимо точно выбрать модель вашего девайса для поиска оптимального ПО, например: airtab e76, acer a501, acer iconia tab a701,digma ids10 3g, prestigio multipad wize 3508 4g, samsung galaxy tab 2, sony tablet s, irbis tz709, xiaomi mipad.
С помощью SD-карты
Подойдет только для Андроид, Windows и iOs не обновишь подобным образом.
- После скачивания последнего варианта обеспечения сохраняем его в формате *.zip на micro-SD карту (в корневой каталог).
- Далее необходимо выключить аппарат. Управление установкой будет производиться посредством клавиш громкости и блокировки.
- Чтобы зайти в режим «Recovery», нужно одновременно нажать кнопку увеличения громкости и блокировки.
- В меню выбрать установку обновления «Apply update».
- В подменю указать место, из которого нужно загрузить программное обеспечение: SDcard.
- Найти установочный файл и выбрать его с помощью кнопки включения.
- Возвращаемся в меню «Recovery», выбираем «Reboot system now» — происходит перезагрузка.
Другие способы
С помощью компьютера
Подключаем планшет через USB кабель к ПК или ноутбуку. Далее необходимы специальные драйвера. Данное ПО будет разным в зависимости от производителя, например:
- у Самсунг — это приложение Kies,
- у Леново — Downloader Lenovo,
- у Хуавэй — HiSuite и т.д.
Драйвера обычно устанавливаются автоматически вместе с софтом, однако, их также можно скачать из интернета, введя запрос в браузер на сайтах Яндекс или Google, наподобие «драйвера Самсунг Галакси Таб 2 (Эксплей, Хаер, Зенпад, Ирбис, Асус, Асер, Дигма, Престижио)». Эта утилита после подключения гаджета к компьютеру ищет последнюю версию андроид у производителя. Далее все как при обычной установке: читаем пользовательское соглашение, дополнительную информацию и следуем подсказкам установщика на последующих страницах.
Используем сторонние программы
Существенную помощь в апгрейде оказывает специальная утилита «AnyCut». С использованием данной программы процесс становится крайне легким. Рассмотрим подробнее:
- Скачиваем «AnyCut» на свой девайс. Например, через Google Play Market.
- Производим загрузку программы.
- Открываем ее и находим в меню «Сведения о системе».
- Нажимаем «Проверить наличие обновлений».
- Если они обнаруживаются, предлагается произвести установку.
Кастомные прошивки
Android
Для данного действия необходимо обладать полномочиями «Root», в связи с этим через Play Market следует произвести загрузку программы «z4root». Когда предыдущий пункт выполнен, ставим «Team Win Recovery Project». После чего качаем с любого ресурса кастомную прошивку. Подробная инструкция в этой статье.
Производим предложенную ниже последовательность шагов:
- Входим в «Recovery»: нажимаем «Громкость—» и кнопку «Включение»
- Открываем вкладку «Wipe»;
- Удаляем разделы «/data» и «/system»;
- В основном меню находим вкладку «Install»;
- Указываем месторасположение искомого файла;
- Ждем окончания процесса.
Windows
На планшеты с виндовс создано множество кастомных оболочек, устанавливаются которые с помощью загрузочных флешек. Более подробно на форуме.
iPad
Для техники Apple тоже имеются сторонние прошивки, но чтобы их инсталировать, придется рискнуть гарантией и редко самим девайсом. Подробнее здесь.
Вопрос — ответ
Для чего необходимо обновляться
- Более быстрого и комфортного взаимодействия с девайсом без смены элементов внутри него.
- Функциональность системы возрастет, интерфейс станет шустрее, приложения начнут «летать».
- Уменьшится количество ошибок, которые возникали со старой ОС.
- Игры и приложения, не работавшие с прежним ПО, будут функционировать как положено.
Проверяем доступность обновлённой версии
В меню настроек находим пункт «О планшете», в котором хранятся все данные о ПК, в том числе и версия андроид. Если она свежая, то никаких дополнительных кнопок и иконок не появится, если же нет, кнопка «Обновление системы» будет активна.
Возможные последствия
При правильном выполнении инструкций никаких последствий быть не должно, но кое-что все же может измениться, например:
- Техника превратиться в «кирпич».
- Если установлены программы, не совместимые с актуальным ПО, их работа может нарушиться.
- Возможно появление новых иконок на рабочем столе (обычно это программы разработчика).
- Если аппарат куплен 3-4 года назад, то после смены андроид на более современный, ПО может некорректно работать из-за нехватки мощности.
Как вернуть старую версию
Сделать это достаточно проблематично, так как на многих планшетах нет официальной возможности «откатиться». Возможно установление стороннего ПО, но это не гарантирует корректной работы. Если есть необходимость вернуть прошивку, возможно сделать откат до заводской с помощью пункта в меню «Сброс настроек». Чаще всего его можно найти в разделе «Конфиденциальность» либо «Восстановление и сброс». Или использовать сторонние программы.
Случаи, когда не стоит ставить новую ОС
- Нет ПО именно под вашу модель.
- Аппарат куплен более 3-4 лет назад.
- Не хватает памяти на SD-карте.
- При низком заряде аккумулятора.
Заключение
Регулярный апгрейд помогает исправить ошибки, повысить работоспособность, ускорить интерфейс и внести новизну в систему и в целом улучшает ее использование. Тем более эта операция не слишком трудная, как кажется изначально. Немного времени и усилий, и устройство отлично функционирует со всеми актуальными приложениями (адобе флеш плеер, навител навигатор, майнкрафт, алиэкспресс, авито, юла, вацап, инстаграм, одноклассники, фейсбук).
Прошить планшет можно любым из представленных выше способов. Но если вы не уверены в своих силах, лучше все-таки воздержаться от перепрошивки вашего гаджета вручную. Также не забывайте о том, что для корректной работы нужно обновлять все сервисы google, основные приложения: ВК, флеш плеер (видеоплеер), ютуб, whatsapp, скайп. Тогда взаимодействие с планшетным ПК будет удобным и приятным.
Видео
Как обновить Андроид на планшете – 5 способов
Установка нового программного обеспечения – это необходимый шаг для стабильной работы любого устройства. Причем сделать это можно самостоятельно, без особых усилий. Давайте рассмотрим, как обновить Андроид на планшете.
Как обновить версию Андроид на планшете
Обычно, планшеты на Android уведомляют пользователя о том, что появилась более актуальная версия прошивки. На экране всплывает сообщение с информацией и предложение выполнить установку или же отменить.

Рекомендуется всегда соглашаться и давать положительный ответ на загрузку обновления. Но если вдруг была нажата «Отмена» или сообщение по какой-либо причине не появлялось на экране, то можно выполнить действия вручную.
Самый простой способ обновить версию Андроида – зайти в настройки устройства.
- Открываем нужный раздел, то есть, «Настройки».
- Переходим в меню, которое называется «Об этом планшете» или что-нибудь подобное, так как у разных производителей оно может отличаться.
- Нажимаем на «Системное обновление» и ждем, пока планшет получит нужную информацию. Если новое обновление доступно, то будет предложено его установить.
- Выбираем «Загрузка», даем планшету самостоятельно подкачать файлы. После этого система Андроид перезагружается и полностью готова к работе со стабильным ПО.
Обновление ОС через стационарный компьютер
Установить новое программное обеспечение можно и через компьютер. Такой вариант очень удобен, если на самом планшете сделать это не получается.
- Для начала необходимо найти специальную программу. Она должна поставляться вместе с планшетом при его покупке. Если ее нет, то можно попробовать скачать из Интернета. Обратите внимание, что для каждой фирмы-производителя планшетов существует своя определенная программа.
- Запускаем ее на ПК, соединяем планшет и компьютер при помощи кабеля, который также должен быть в комплекте с устройством.
- Ждем, пока программа проверит наличие новых обновлений. Если они есть, то будет предложено установить. Соглашаемся, нажав на кнопку «ОК» или «Установить».
- После этого на устройство будет закачана новая версия ОС Андроид.
Как вариант, еще можно посетить официальный сайт производителя, найти там самое новое обновление, которое подходит именно для вашей модели планшета, закачать в виде файла и открыть его на устройстве. Останется только выполнить инструкцию, появившуюся на экране, и дождаться полной установки.
С помощью сторонних программ
Кроме вышеописанных способов есть и другой – использование сторонних программ. Рассмотрим, как это сделать, на примере приложения AnyCut.

Начинаем со скачивания программы на свое устройство. Проще всего найти и загрузить ее через «Плей Маркет».
- После установки запускаем ее, переходим в раздел «Сведения о системе», а затем осуществляем проверку новых обновлений.
- AnyCut запустит проверку и как только обнаружит наличие нового ПО, еще не установленного на планшете, предложит его загрузить.
- Даем согласие и ждем. Буквально через несколько минут устройство включится с полностью обновленной прошивкой.
Как обновить «Play Market» на Андроиде
Вообще данное приложение обновляется самостоятельно, но бывает и так, что у пользователя отключена эта функция и тогда через некоторое время «Маркет» перестает работать стабильно. Исправить это можно методом загрузки новой версии.
- Убедитесь, что устройство подключено к Интернету, затем откройте приложение.
- Перейдите в его настройки и выберите меню «Версия Плей Маркета».
- В случае, если доступны новые файлы для загрузки, то на экране появится сообщение, уведомляющее об этом. При их отсутствии система так же выдаст окно с информацией.
Отслеживать процесс обновления «Маркета» не получится, поскольку нет строки процесса и загрузки. После запуска установки достаточно подождать некоторое время, пока ПО автоматически выполнит нужные действия.
Обновление популярных приложений на Андроиде
Если есть необходимость постоянно обновлять все установленные на планшете приложения, то лучше всего для этого воспользоваться автоматической опцией.

- Зайдите в приложение «Плей Маркет», откройте настройки.
- Поставьте галочку рядом со строкой «Автоматическое обновление».
Все, после этого устройство будет самостоятельно подгружать новые версии всех программ.
Но не всегда данная функция целесообразна, поскольку обновления всех приложений занимают много места. В этом случае можно подгружать новые файлы выборочно.
- Отключите автоматическое обновление.
- Зайдите в «Плей Маркет». В выходящем с левой стороны окне перейдите в раздел программ и приложений.
- Откройте список всего, что установлено на планшете.
- Выберите то приложение, которое необходимо обновить, перейдите на его страницу и рядом с названием нажмите на кнопку «Обновить».
Обратите внимание, что кнопка появляется только при наличии новой версии.

