Как раздать интернет с iOS и Android? Режим модема на iOS и Android — ROCIT.RU
Как раздать интернет с iOS и Android? Режим модема на iOS и Android — ROCIT.RUПоделиться
Последнее обновление: 28.07.17
Для начала удостоверьтесь, что ваш тариф позволяет не сильно беспокоиться о трафике.
Для iOS
- Убедитесь, что у вас включены 3G/LTE и сотовые данные. Чтобы это проверить, откройте «Настройки» → «Сотовая связь» → «Сотовые данные» (переведите бегунок в режим вкл.) → «Параметры данных» → «Голос и данные» → LTE (если есть) или 3G.
- После этого включаем режим модема так: «Настройки» → «Режим модема» → переведите бегунок «Режим модема» в состояние вкл.
- Задайте пароль в строке «Пароль Wi-Fi».
Готово: наш гаджет работает в режиме модема. Осталось просто подключиться к нему с устройства, на который нужно раздать интернет.
По Wi-Fi: на устройстве, на которое нужно расшарить интернет, кликните по значку Wi-Fi и выберите из списка iPhone или iPad, с которого раздается интернет.
По BlueTooth: на другом устройстве включите BlueTooth и выберите из списка iPhone или iPad, с которого раздается интернет. Важно, чтобы оба устройства были доступны для обнаружения.
По USB: подключите iPhone или iPad к компьютеру по USB-кабелю. Если при включении режима модема система спросит, какое соединение использовать, выбирайте «Только USB». Дальше ОС сама определит новое устройство и автоматически подключится к сети. Индикатором успешного подключения будет голубая полоса вверху экрана iPhone/iPad со значком, похожим на два сцепленных звена цепи и маленькой цифрой 1.
Да. Общественные сети никак не защищены от злоумышленников. Поэтому лучше не доверять непроверенным Wi-Fi-соединениям.
Несколько советов по безопасности:
- Выключайте Wi-Fi, когда им не пользуетесь.
 Обязательно отключите автоматическое подключение к Wi-Fi в вашем устройстве.
Обязательно отключите автоматическое подключение к Wi-Fi в вашем устройстве. - Не уверены в безопасности интернет-подключения? Не заходите в интернет-банк и другие критически важные сервисы — воспользуйтесь мобильным интернетом.
- По возможности вводите конфиденциальные данные только на сайтах с передачей данных по защищенному соединению (HTTPS).
- Если вы часто путешествуете и выходите в интернет с ноутбука, установите в браузер специальное расширение для безопасного выхода в сеть. Например, HTTPS Everywhere от Electronic Frontier Foundation (EFF).
- Поставьте на устройство хороший антивирус и регулярно его обновляйте. Он предупредит о подключении к незащищенной Wi-Fi-сети и не даст передать пароли при угрозе утечки.
Для Android
- Чтобы превратить смартфон или планшет в беспроводной роутер, откройте «Настройки Android» → «Беспроводные сети» → «Еще» → «Режим модема» → «Точка доступа Wi-Fi».

- Переведите переключатель Wi-Fi-модема в режим вкл.
- Обязательно задайте в настройках способ защиты точки доступа (рекомендуем WPA2 PSK) и пароль.
- Убедитесь, что в настройках включен беспроводной интерфейс.
Готово! Теперь вы можете раздавать интернет на другие устройства. Чтобы подключиться, выберите в списке доступных сетей название вашей, кликните по ней, введите пароль и нажмите «Далее».
Как раздать интернет через Bluetooth
- Так же, как и в предыдущем пункте, откройте «Настройки Android» → «Беспроводные сети» → «Еще» → «Режим модема» → «Bluetooth-модем».
- Удостоверьтесь, что ваш смартфон доступен для обнаружения другими устройствами (это можно проверить в настройках Bluetooth смартфона).
- На компьютере, который нужно подключить к сети, также должен быть включен Bluetooth.
- Дальше открываем «Панель управления» → «Устройства и принтеры» → «Добавление устройства».
- Как только ваш смартфон определился, кликаем по обозначающей его иконке.
 Откроется окно с 8-значным кодом, а ваш телефон запросит разрешение на соединение устройств и использование его в качестве Bluetooth-модема. Соглашайтесь.
Откроется окно с 8-значным кодом, а ваш телефон запросит разрешение на соединение устройств и использование его в качестве Bluetooth-модема. Соглашайтесь.
Как раздать интернет через USB
- Подключите смартфон кабелем к одному из USB-портов на компьютере Windows. Система установит необходимые драйвера самостоятельно.
- Если этого не произошло, скачайте нужные драйвера на сайте производителя смартфона и установите вручную.
- После подключения смартфона откройте «Настройки» → «Беспроводные сети» → «Еще» → «Режим модема» → «USB-модем».
- На вашем компьютере появится новое соединение. Чтобы его активировать, откройте «Сетевые подключения», щелкните правой кнопкой мыши по иконке «Подключение по локальной сети» и выберите из меню пункт «Включить».
Теперь вы всегда на связи!
Wi-Fi позволяет сэкономить деньги и обеспечивает доступ к сети практически во всех общественных местах, но нельзя забывать и о мерах предосторожности.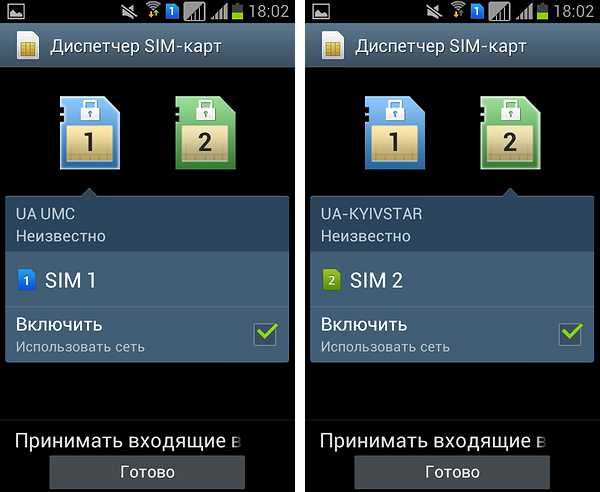 Защитить ваши устройства можете только вы сами.
Защитить ваши устройства можете только вы сами.
Читать далее
Другие материалы
Собрали для вас список полезных приложений для пожилых людей. Конечно, он начинается нашей «Горячей линией», которая и была задумана как справочник для ваших близких, и младших, и старших.
Поделиться
Смартфон — это в первую очередь средство связи, которое выручит ребенка, если тот потеряется. Рассказываем, как выбрать подходящий и какие полезные программы и приложения на него установить.
Поделиться
Где искать туры, покупать билеты, и бронировать гостиницы? Какие приложения обязательно скачать в дорогу? Как сэкономить на мобильной связи и интернете? К началу сезона отпусков подготовили для вас самую подробную инструкцию по путешествиям.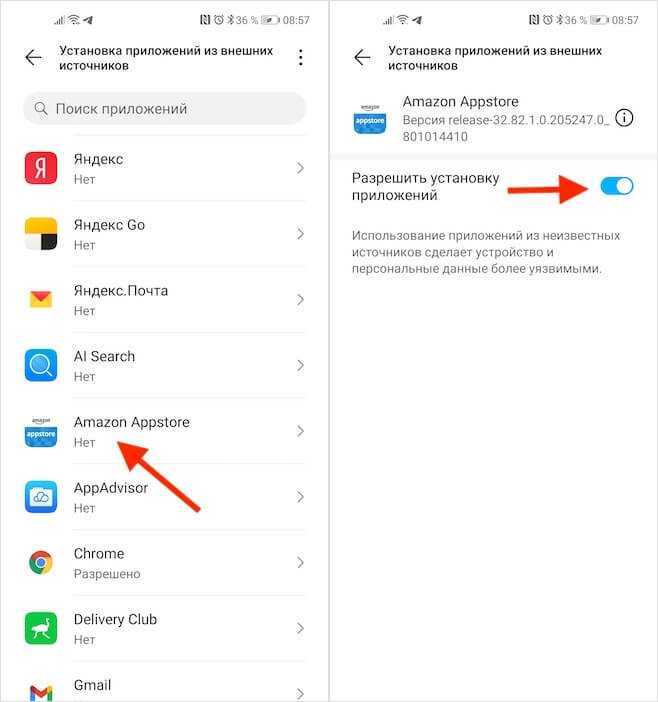
Поделиться
создаем точку доступа на Android
Смартфоны, где для работы используется операционная система Android, Windows Phone или iOS, обладают одной полезной функцией. С их помощью можно подключить к интернету другие устройства. Другими словами, телефон становится своего рода роутером, к сети которого можно спокойно подключиться. О том, как сделать Вай-Фай сеть на телефоне, пойдет речь ниже.
Содержание
- На что обратить внимание?
- Раздача системными средствами Android
- Раздача с помощью Bluetooth в Android
- Сторонние приложения для раздачи Wi-Fi
- Проблемы с включением и отсутствием интернета
- Wi-Fi через iOS и Windows Phone
- Задать вопрос автору статьи
На что обратить внимание?
Перед тем, как сделать точку доступа Wi-Fi на Android смартфоне, следует помнить о нескольких вещах:
- Расход аккумулятора существенно увеличивается и при постоянной работе следует держать телефон на зарядке.

- Скорость передачи данных снижается одновременно с увеличением количества подключенных устройств.
- Скорость раздачи Wi-Fi с телефона никак не сможет сравниться с той, которую обеспечивает стационарный маршрутизатор.
Создать точку доступа могут только те модели телефонов, где поддерживаются стандарты GSM/3G и непосредственно Wi-Fi. То есть, на устаревших аппаратах это сделать не получится.
Раздача системными средствами Android
Инструкции в формате видео смотрите тут:
Чтобы раздать Wi-Fi на Android устройствах, следуйте предложенной инструкции:
- Открыть «Настройки телефона» и перейти в раздел «Сеть» (или «Беспроводные сети»).

- Открыть пункт «Модем и точка доступа» (на некоторых мобильных устройствах «Режим модема»).
- Выбрать «Точка доступа».
- Перейти на «Настройка точки доступа».
- Выполнить настройки – указать название будущей сети латиницей (чтобы символы правильно отображались на всех устройствах).
- Перейти в «Безопасность» и поставить галочку на WPA2/PSK. Это позволяет установить пароль для защиты от входа сторонних пользователей. Пароль должен состоять из восьми символов (цифры или латинские буквы).
- Будет выполнен переход к настройкам APN. После этого нужно активировать функцию раздачи интернета.
Если перейти в «Режим модема», можно отследить какие устройства пользуются соединением. Вдобавок, в операционной системе можно ограничить скорость передачи данных. Делается это так:
- Нужно открыть «Использование полосы пропускания».
- Активировать строку для ее регулирования.

После этих действий, к смартфону могут подключиться другие мобильные устройства или ПК. Настройка параметров осуществляется один раз – они сохраняются в системе и в дальнейшем нужно только включать режим «Точка доступа».
Раздача с помощью Bluetooth в Android
Передачу данных также возможно осуществлять с помощью модуля Bluetooth. Такое соединение отличается очень низкой скоростью и малым радиусом приема сигнала. Однако, и такой способ может пригодиться, поэтому на него также стоит обратить внимание:
- Открыть «Настройки» и перейти в «Точка доступа».
- Включить переключатель напротив «Bluetooth-модем».
- Активировать видимость телефона для беспроводных устройств.
Такое соединение отличается низким расходом батареи, по сравнению с WLAN-HotSpot.
Сторонние приложения для раздачи Wi-Fi
При желании, можно установить программное обеспечение от сторонних разработчиков. Это может пригодиться, если стандартными средствами Android не получается раздавать интернет. Сделать точкой доступа Wi-Fi телефон помогут решения Osmino, MyPublicWiFi или mHotspot.
Сделать точкой доступа Wi-Fi телефон помогут решения Osmino, MyPublicWiFi или mHotspot.
Конечно, в магазине приложений больше предложений, однако, это наиболее популярные и проверенные временем. Работа с ними осуществляется по одному принципу – сначала указываются настройки будущей сети, а затем можно нажать кнопку для старта раздачи.
Такие приложения могут функционировать в фоновом режиме, поэтому они не будут мешать работать со смартфоном.
Проблемы с включением и отсутствием интернета
Не всегда сделать смартфон Андроид точкой доступа Wi-Fi получается с первого раза. APN может быть создана и другие устройства к ней подключатся, однако, входить на сайты не получится. Причины этого следующие:
- антивирусное ПО блокирует соединение;
- загруженная программа или вирус мешают подключиться;
- имеет место сбой в работе системы.
Если проблема заключается в антивирусе на раздаваемом телефоне, нужно запустить его и в настройках отключить опцию Firewall. Соединение должно работать нормально. Если нет, нужно попробовать запустить APN, предварительно удалив антивирусник.
Соединение должно работать нормально. Если нет, нужно попробовать запустить APN, предварительно удалив антивирусник.
Любое приложение в Android может влиять на работу всей ОС. Стоит проверить телефон. Возможно, некоторые файлы являются вредоносными и их следует заблокировать или удалить.
Крайний способ решения проблемы – полный сброс до заводских настроек. Нужно открыть «Настройки», перейти в «Общие» и выбрать «Сброс и резервное копирование» (или «Восстановление заводских настроек»).
Там находится кнопка, позволяющая вернуть телефон в исходное состояние. Перед этим стоит сохранить все свои файлы в бекап, поскольку в процессе они будут удалены. Сделать это можно в том же меню.
Возможно, передачу трафика по Wi-Fi блокирует оператор мобильной связи. Если настройка APN сделана правильно и возможные ошибки устранены, позвоните оператору, запросив проверку их настроек и возможной блокировки.
Wi-Fi через iOS и Windows Phone
Как включить режим модема на смартфонах с iOS 8 и старше, узнаете в следующем видео:
youtube.com/embed/N_S9HnSHojQ?feature=oembed» frameborder=»0″ allow=»accelerometer; autoplay; clipboard-write; encrypted-media; gyroscope; picture-in-picture» allowfullscreen=»»/>В случае с iPhone или iPad, принцип действия похожий:
- Открыть «Параметры» и перейти в «Сотовая связь».
- Активировать опцию «Режим модема».
- Указать имя создаваемой сети и код доступа к ней.
- Активировать режим.
- Другие устройства при подключении будут распознавать сеть Wi-Fi под названием iPhone (iPad).
В смартфонах под управлением Windows Phone эта функция включается проще:
- В настройках следует открыть категорию «Общий интернет».
- Активировать «Общий доступ».
В этом случае сеть становится открытой для всех устройств. При этом поддерживается и возможность установить параметры соединения.
Что касается смартфонов Nokia, которые работают не на Android, в их случае поможет приложение JoikuSPot. После его установки достаточно запустить его и разрешить подключение к сети для сторонних устройств. В предложенном далее списке нужно выбрать «Точка доступа» и подождать некоторое время. Этим приложением можно пользоваться бесплатно, хотя за дополнительную стоимость будут активны расширенные функции.
После его установки достаточно запустить его и разрешить подключение к сети для сторонних устройств. В предложенном далее списке нужно выбрать «Точка доступа» и подождать некоторое время. Этим приложением можно пользоваться бесплатно, хотя за дополнительную стоимость будут активны расширенные функции.
Сегодня технологии позволяют сделать точкой доступа любой смартфон. Причем это возможно, как через системные инструменты, так и с помощью сторонних приложений. Пользуйтесь на здоровье!
Подключение к сети Wi-Fi
Подключение к сети Wi-Fi на моем устройстве Samsung
Существует множество различных способов доступа к настройкам Wi-Fi и подключения к сети Wi-Fi. Вы можете подключиться через панель быстрых настроек, настройки подключений или с помощью QR-сканера. Нажмите на раскрывающиеся меню ниже, чтобы узнать обо всех различных способах подключения к сети Wi-Fi.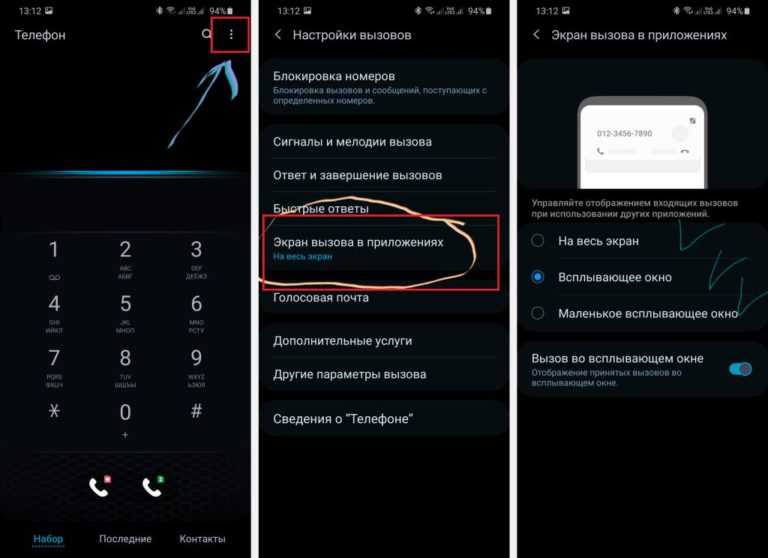
Обратите внимание: Это руководство предназначено для устройств Galaxy австралийского варианта. Если у вас есть устройство международного образца и вам требуется дополнительная поддержка, нажмите здесь, чтобы связаться с дочерней компанией Samsung.
Использование панели быстрых настроек
1 Проведите пальцем вниз, чтобы получить доступ к Быстрым настройкам , и нажмите, чтобы включить настройки Wi-Fi .
2 Нажмите на слово Wi-Fi для просмотра доступных сетей Wi-Fi
3 Выберите свою сеть Wi-Fi
4 Введите пароль , затем нажмите Подключиться
Использование настроек подключения
1 Зайдите в настройки > Соединения2 Переключите переключатель на , включите Wi-Fi , затем нажмите еще раз, чтобы просмотреть дополнительные настройки
3 Выберите сеть Wi-Fi , к которой вы хотите подключиться
4 Введите пароль , затем нажмите Подключиться
5 Если ваше устройство Galaxy работает на ОС Android версии 9. 0 (Pie), вы сможете увидеть QR-код, сгенерированный в верхней части страницы, его можно использовать для подключения других устройств без повторного ввода пароля. Вы также можете нажать Забыть , чтобы удалить как подключенной сети Wi-Fi.
0 (Pie), вы сможете увидеть QR-код, сгенерированный в верхней части страницы, его можно использовать для подключения других устройств без повторного ввода пароля. Вы также можете нажать Забыть , чтобы удалить как подключенной сети Wi-Fi.
Использование сканера QR-кода
Примечание. Этот параметр доступен только на устройствах Galaxy, работающих на ОС Android версии 9.0 (Pie) и выше. Не совсем уверены, на какой версии программного обеспечения работает ваше устройство Samsung? Ознакомьтесь с нашим руководством Узнайте, какая версия ОС Android работает на моем устройстве , чтобы получить пошаговые инструкции.
1 Проведите пальцем вниз, чтобы получить доступ к Быстрым настройкам и нажмите, чтобы включить QR-сканер
2 Нажмите OK
3 Наведите камеру на QR-код , затем нажмите на всплывающее сообщение, чтобы подключиться
4 Коснитесь Подключиться
Если вам требуется дополнительная помощь , обратитесь к руководству пользователя на нашей странице «Руководства и загружаемые материалы» или свяжитесь с нашими экспертами Samsung Care Australia по телефону 9. 0009 1300 362 603 (бесплатный номер , Австралия, ). Вы также можете связаться с нашей командой поддержки в чате или связаться с нами через сообщество участников Samsung.
0009 1300 362 603 (бесплатный номер , Австралия, ). Вы также можете связаться с нашей командой поддержки в чате или связаться с нами через сообщество участников Samsung.
Как изменить настройки APN на мобильном телефоне Android
Как изменить настройки APN на мобильном телефоне Android | Справка по БТСпина
Вот как изменить настройки APN на мобильном телефоне Android.
- На главном экране нажмите кнопку «Меню».
- Нажмите Настройки
- Tap Мобильные сети
- Tap Имена точек доступа
- Коснитесь кнопки меню
- Ответвитель Новый APN
- Коснитесь поля Имя
- Введите Интернет , затем нажмите OK
- Коснитесь поля APN
- Введите везде , затем нажмите OK
- Нажмите на Имя пользователя поле
- Введите eesecure , затем нажмите OK
- Коснитесь поля Пароль
- Введите secure , затем нажмите OK
- Коснитесь значка Меню
- Нажмите Сохранить
Теперь настройте свой телефон для MMS:
- Нажмите кнопку Меню
- Ответвитель Новый APN
- Коснитесь имени поле
- Введите MMS , затем нажмите OK
- Коснитесь поля APN
- Введите eezone , затем нажмите OK
- Коснитесь поля имени пользователя
- Введите eesecure , затем нажмите OK
- Коснитесь поля пароля
- Введите secure , затем нажмите OK
- Коснитесь поля MMSC
- Введите http://MMS/, затем нажмите OK
- Коснитесь поля прокси MMS
- Введите 149.



 Обязательно отключите автоматическое подключение к Wi-Fi в вашем устройстве.
Обязательно отключите автоматическое подключение к Wi-Fi в вашем устройстве.
 Откроется окно с 8-значным кодом, а ваш телефон запросит разрешение на соединение устройств и использование его в качестве Bluetooth-модема. Соглашайтесь.
Откроется окно с 8-значным кодом, а ваш телефон запросит разрешение на соединение устройств и использование его в качестве Bluetooth-модема. Соглашайтесь.


