Как настроить родительский контроль на планшете?


Инновации в мире технологий – это не только новые возможности для человека, но также и новые проблемы для родителей. Это связано с тем, что практически каждый ребенок в современном мире имеет планшет – гаджет, который открывает дверь в мир Интернета, онлайн-игр, виртуальную реальность. Неопытное подрастающее поколение вполне может заблудиться в мире возможностей, не обладая «иммунитетом» против вирусных программ, взрослых игр, запрещенных фильмов, опасных интернет-ресурсов. В этом случае святая обязанность взрослых помочь ребенку, а потому пора узнать, как настроить родительский контроль на планшете.
Блокирование планшета через настройки
Широкие возможности для родителей предлагает компания Google, которая разрабатывает для ОС Андроид софт. Системы, устройства с операционной системой Андроид не старше 5,0, родители смогут установить запрет на использование определенных приложений на планшете. Для этого используется такой алгоритм действий:
- Открыть «Настройки».
- Открыть вкладку «Безопасность».
- Выбрать в открывшемся окне указатель «Прикрепление к экрану».
- После открытия папки «Дополнительно» можно указать тот пароль, который будет доступен только родителям.
После проделанных манипуляций нужно будет зажать кнопку «Обзор», которая позволит отобразить только активные программы, и перенести выбранную игру вверх. Для закрепления выбранного софта следует нажать скрепку, которая располагается справа внизу страницы. После таких действий можно будет без опаски давать планшет ребенку, поскольку он не сможет выйти за пределы указанной программы, не зная пароля. Изменить настройки родитель сможет сам, указав пароль и проделав все указанные выше манипуляции.
Ограничение доступа для определенного пользователя
Если с блокировкой планшета все предельно ясно, то с ограничениями доступа следует только разобраться. Эта функция позволяет оградить планшет (а потому и ребенка) от влияния неизвестных пользователей. Именно такой способ позволяет внести запрет на изучение контента определенного рода. Чтобы установить ограничения, следует:- Зайти во вкладку «Настройки».
- Выбрать функцию добавления пользователя и указать для него «Ограниченный профиль».
- После таких действий можно определить и указать, какой именно сайт, ресурс будет доступен для подрастающего поколения. Здесь же указываются запретный контент.
Для закрепления указанных настроек нужно придумать и ввести сложный пароль, знать который будут только взрослые.
Доступ к сети: главные ограничительные настройки
Маршрутизатор также включен в спектр возможностей функции контроля. Если для подключения к сети используется только домашняя точка доступа, можно настроить роутер, который будет работать только с определенными порталами, избегать «хождение» по опасным ресурсам. Для запрета и ограничения используется специальная программа, которая представлена на ресурсе Google Play.
Ограничение по доступу к покупкам и использованию возможностей Google Play
Такую возможность предоставлять сам ресурс, который позволяет устанавливать родителям определенные лимиты для чада для скачивания игр, программ, приложений. Для установки ограничений следует:
- Найти вкладку «Настройки» в самом магазине.
- Выбрать опцию «Родительский контроль», после чего потребуется подтверждение – пароль.
После входа можно указывать лимит на пользование системой своим ребенком. Родители смогут исключить возможность приобретения дорогого софта, определенных товарных категорий в магазине Гугл или ограничить бесплатный контент.
Как настроить детский смартфон или планшет на Android | Блог
Сколько радости несет покупка нового смартфона или планшета ребенку, столько же и опасности она представляет. Перед тем, как вручить ребенку презент, придется настроить девайс, чтобы сделать его удобным и безопасным. Как это сделать?
Настроить базовый функционал
Первым делом потребуется завести учетную запись в Google для использования магазина Google Play и других сервисов. Сделать это можно только с 13 лет, поэтому придется зарегистрировать аккаунт на себя или схитрить, указав ложный возраст ребенка. Если девайс общий и ребенок пользуется им время от времени, проще создать в настройках дополнительный аккаунт или гостевой профиль. Благодаря многопользовательскому режиму (после Android 4.2) у каждого будут свои личные настройки, рабочий стол и приложения.
Как создать отдельный профиль?
- Активировать в настройках вкладку «Пользователи»;
- Нажать «Добавить пользователя» и «Ограниченный профиль».
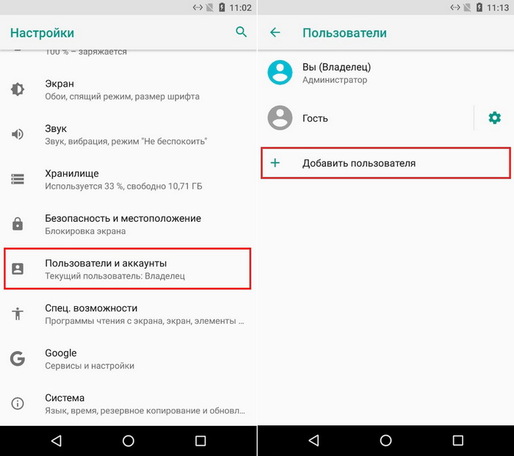
Если ребенок будет выходить в интернет, нужно включить безопасный режим поиска в Google и YouTube. В этом режиме нежелательный для детей контент автоматически фильтруется и уходит из поисковой выдачи.
В приложении YouTube:
- Перейдите в панель управления аккаунтом: иконка в правом верхнем углу;
- Выберите пункт «Общие» в настройках;
- Активируйте там «Безопасный режим».
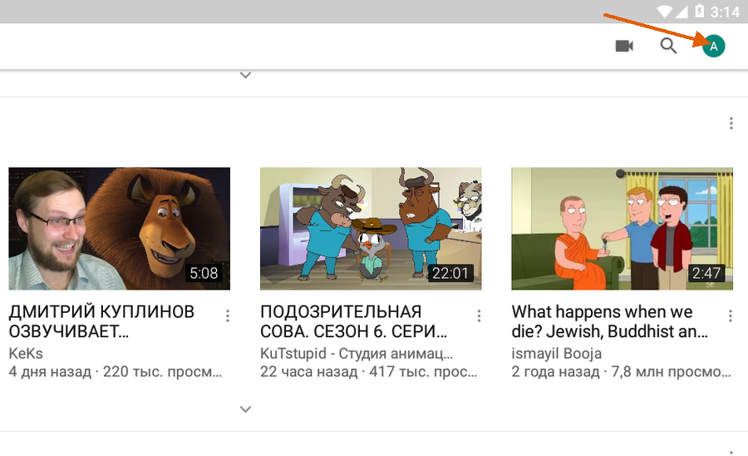
В браузере:
- Откройте настройки устройства;
- Зайдите в аккаунт и проследуйте по пути: Google → Конфиденциальность →Поиск → Личные данные;
- Включите «Безопасный поиск» с помощью ползунка.
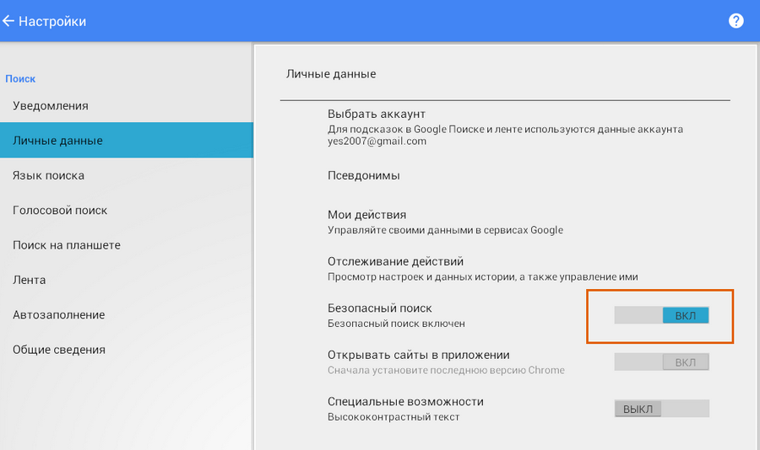
Если ребенок уже достаточно взрослый для самостоятельного использования Google Play, тогда придется настроить «Родительский контроль». Чтобы ваше чадо не скачало «взрослые» игры, музыку с нецензурным текстом и другой недетский контент, зайдите в личные настройки Google Play и активируйте «Родительский контроль». При включении родительского контроля вы установите ПИН-код, без которого отключить контроль нельзя.

Если к аккаунту привязана банковская карта, то лучше включить в личных настройках Google Play аутентификацию при покупке, тогда ваш ребенок столкнется с паролем и не сможет скачать ничего без вашего ведома.
Другой вариант контроля покупок – семейная подписка. Чтобы активировать в Google Play семейный аккаунт, нужно:
- Пройти по пути: Настройки → Аккаунт → Семейная подписка;
- Пригласить в семейный аккаунт ребенка, указав его e-mail;
- Принять приглашение на детском устройстве;
- Открыть в настройках семейной подписки появившийся детский профиль и выбрать подходящий режим одобрения скачиваний – например, только платный контент.
Использовать сторонние приложения
Помимо уже имеющихся настроек защитить «гаджетовое» детство помогут специальные программы-лаунчеры (оболочки), предоставляющие более широкие возможности по настройке и родительскому контролю. С их помощью можно назначать доступные приложения, устанавливать лимиты времени на использование устройства или отдельных программ, блокировать или ограничивать доступ в интернет и Google Play.
Google Family Link
Это официальный бесплатный софт Google для родительского контроля, состоящий из двух приложений: одно из них устанавливается на родительское устройство с Android (начиная с версии 4.4), второе – на детское (с версии 7.0). Google Family Link объединяет в себе все базовые настройки и функции с дополнительными опциями, например, лимит времени использования девайса и блокировка приложений.

Kidix
Это полностью бесплатный детский лаунчер. Программа позволяет сортировать разрешенные приложения по трем категориям: игры, обучение, другие; устанавливать лимит времени для каждой категорий и общие суточные лимиты, а также настраивать разрешенные номера телефонов.
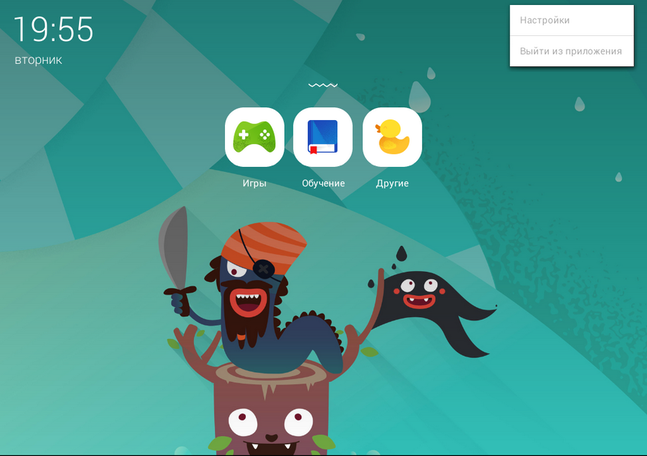
Kaspersky Safe Kids
С помощью этой оболочки можно осуществлять мониторинг активности на детском девайсе, просматривать статистику использования, а также информацию о том, какими приложениями ребенок пользуется и на какие сайты заходит. В расширенной платной версии доступны подробные отчеты по звонкам и СМС, недельный график использования, установка разрешенных территориальных зон на карте, отслеживание действий в соцсетях и другие полезные функции для беспокойных родителей.
Аналогичные функции имеются в платных оболочках: Kids Shell, Kids Place, Norton Family.
Установить все необходимые приложения сразу
Чтобы у ребенка было меньше поводов самостоятельно искать что-то в поисковике и Google Play, установите для него несколько приложений сами. Например: YouTube Детям, ivi для детей, «Мульт – детские мультфильмы», «Детский плеер» и тому подобные агрегаторы детского контента, которые можно найти в Google Play.
Лучше выбирайте развивающие и познавательные игры. «Сказбука» – для обучения чтению и математике в режиме игры, «Рисовалка» – для развития творческих наклонностей, «Домашний логопед» – для исправления недостатков произношения, «Фиксики» – для развития кругозора и логического мышления, «Пианино дети» – для начинающего музыканта.
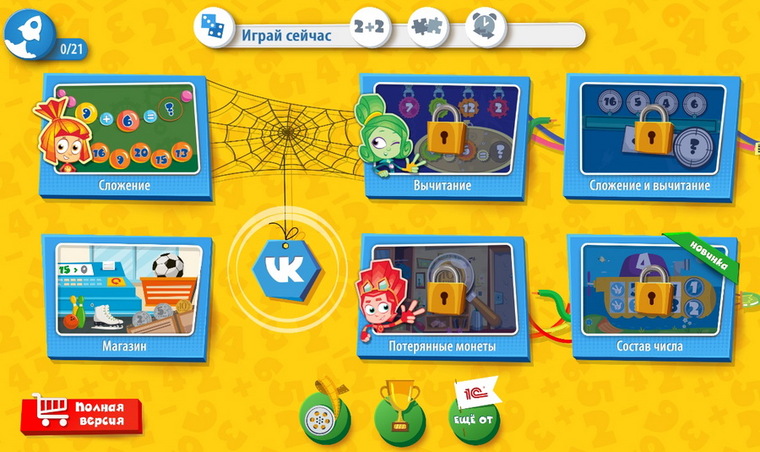
Защитить ОС девайса
Каждый родитель знает, что маленькие дети, обычно, жмут на все подряд, а всплывающие рекламные окна не только осложняют использование устройства: ребенок запросто перейдет на взрослые сайты и «подхватит» вредоносный софт. Чтобы ликвидировать агрессивную рекламу, установите блокировщик рекламы, например, Adblock. Нелишней будет и установка антивируса – по крайней мере, бесплатного: Avast или Dr.Web Light, но лучше потратьтесь, ведь моральное здоровье ребенка гораздо важнее, и установите платное полнофункциональное ПО: Kaspersky, ESET или Avira.
Кстати, продвинутые платные антивирусы могут содержать и функции родительского контроля, так что вы ограничитесь только одним приложением.
как подготовить планшет для ребенка
— Мама, давай рисовать?
— Папа, а почему у рыбок нет ног?
— Мама, дай мой барабан, я буду играть музыку.
Ежедневный град вопросов и просьб. Впрочем, иногда не поймешь, что хуже — бесконечные «почему», грохот чего-то упавшего или внезапно наступившая тишина. А теперь представьте, что вы — родитель-фрилансер. И у вас отчет, дедлайн или попытка поймать вдохновение. Или вы пришли с работы, вымотанные донельзя, а дома вас прыжками встречает жизнерадостный и полный сил ребенок. Он готов познавать мир, лепить, играть в догонялки, врезать барабанное рок-соло на пустых кастрюлях — и все это одновременно.
Отвоевать себе немного времени для работы или отдыха позволят современные гаджеты. Смотря мультики и играя в игры, дети незаметно выучат алфавит, цвета, формы, будут заняты и смогут усидеть на одном месте, но главное — смогут провести время с пользой. Конечно, есть еще и стрелялки, страшилки, видео распаковки подарков и прочее, бесполезное или даже вредоносное. Поэтому перед взрослыми стоит задача подбора правильного и полезного контента.
Повелитель YouTube
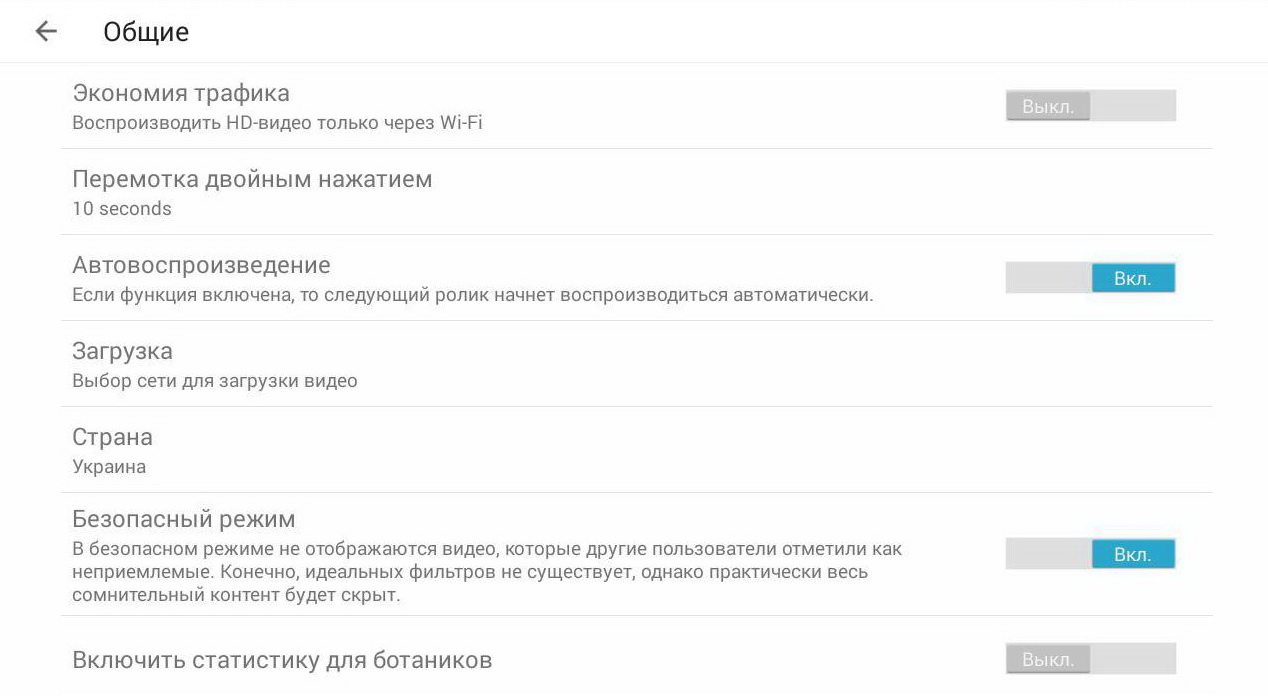
Шаг 1. Создаем отдельный детский аккаунт на планшете. Так удобнее, иначе у взрослых появятся ненужные ограничения.
Шаг 2. Заходим в профиль на YouTube через приложение. В общих настройках выбираем безопасный режим (Restricted mode). Ставим переключатель в нужное положение. В этом режиме фильтруются ролики 18+, содержащие сцены насилия или непристойности. Система постоянно анализирует метаданные видео, включая поступающие жалобы пользователей на те или иные ролики.
Примечание. В старой версии YouTube, помимо простого установления режима, можно еще и запретить его отключение. Для этого нужно нажать On (включить) возле надписи Lock Restricted mode on this browser (режим блокировки в этом браузере), после этого введите пароль и сохраните изменения.
Обратите внимание: запрет действует только для определенного браузера. Если ребенок в состоянии скачать и установить другой браузер, позаботьтесь заранее, чтобы ограничения появились и там.
Поиск без опасений
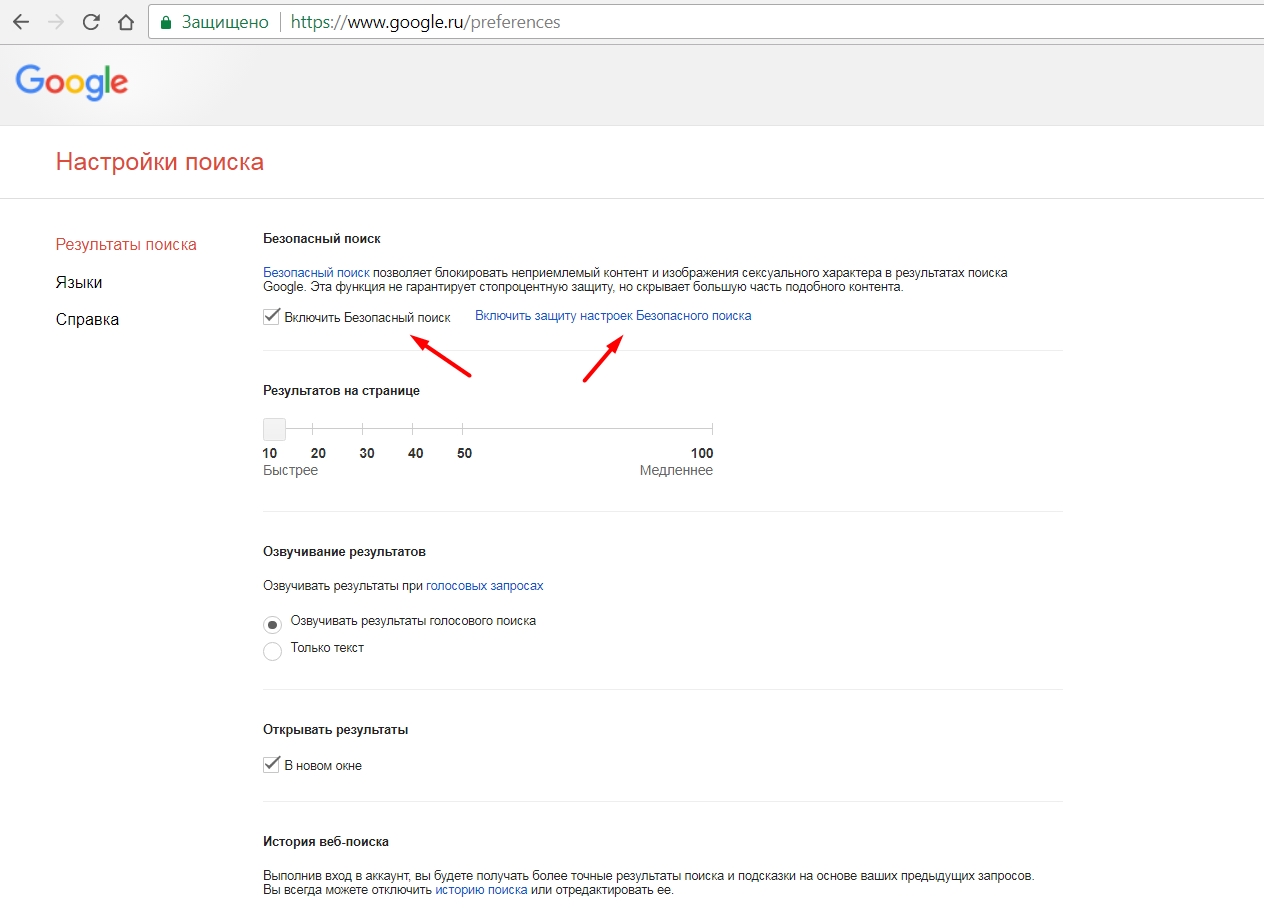 Пожалуй, всем нам по невинному запросу Google хоть раз выдавал такое, что даже щеки мистера Грея порозовели бы от стыда. Поисковик улучшает алгоритмы, и такое случается все реже, но вероятность все еще не нулевая. Может проскочить грубая пропаганда, ненужная текстовая реклама и т. д. Уберечь чадо от травмирующей информации вам поможет настройка безопасного поиска.
Пожалуй, всем нам по невинному запросу Google хоть раз выдавал такое, что даже щеки мистера Грея порозовели бы от стыда. Поисковик улучшает алгоритмы, и такое случается все реже, но вероятность все еще не нулевая. Может проскочить грубая пропаганда, ненужная текстовая реклама и т. д. Уберечь чадо от травмирующей информации вам поможет настройка безопасного поиска.
Шаг 1.
Шаг 2. Отметьте галочкой «Включить безопасный поиск».
Шаг 3. Защитите настройки от отключения с помощью пароля.
Шаг 4. Сохраните изменения.
Контролируемый профиль: Android vs Google
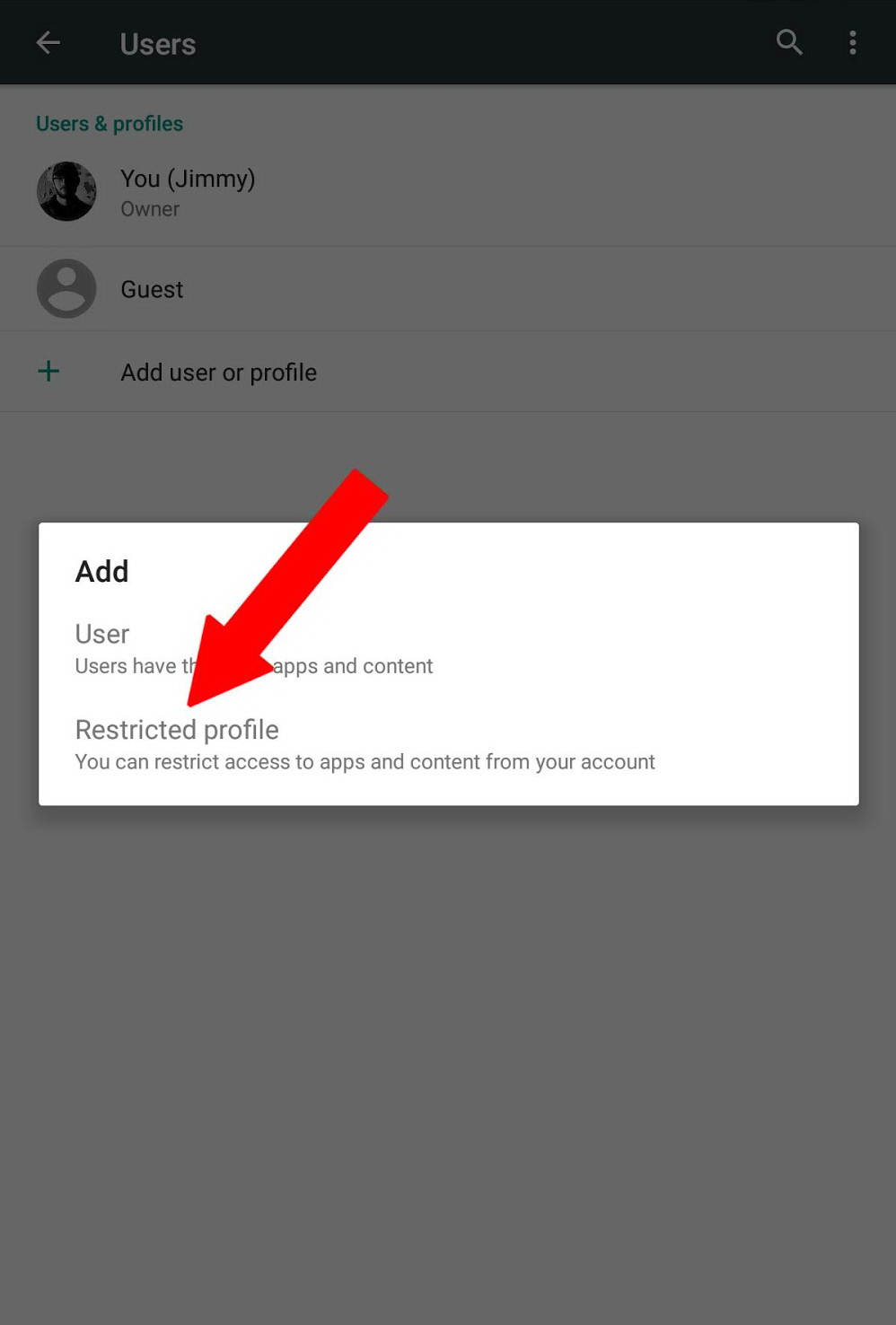 Еще недавно взрослые могли создавать контролируемые профили в Google Chrome. Это было очень удобно, поскольку позволяло модерировать запросы на просмотр пользователем того или иного контента, отслеживать историю поиска, ограничивать доступ. Теперь такой возможности нет. Вернее, она доступна только тем, у кого такой профиль уже был создан. Завести новый контролируемый аккаунт больше нельзя.
Еще недавно взрослые могли создавать контролируемые профили в Google Chrome. Это было очень удобно, поскольку позволяло модерировать запросы на просмотр пользователем того или иного контента, отслеживать историю поиска, ограничивать доступ. Теперь такой возможности нет. Вернее, она доступна только тем, у кого такой профиль уже был создан. Завести новый контролируемый аккаунт больше нельзя.
В этом смысле выигрывают владельцы планшетов Lenovo Tab 4 8 Plus и Lenovo Tab 4 10 Plus, работающих на ОС Android. Вы можете создавать несколько аккаунтов — и каждый пользователь зайдет только в свое личное пространство. Создайте учетную запись для ребенка, ограничив доступ к определенному контенту. Сканер отпечатков позволит малышу войти в свой аккаунт одним прикосновением. А когда отсканирует отпечаток зарегистрированный взрослый, пользоваться интернетом он сможет без детских ограничений.
Шаг 1. Зайдите в настройки, выбрав графу «Пользователи» — «Создать профиль».
Шаг 2. Выберите «Ограниченный профиль».
Шаг 3. В открывшемся окне укажите приложения и опции, с которыми сможет взаимодействовать владелец нового аккаунта.
Шаг 4. Закончив выбор, сохраните изменения. Затем нажмите кнопку включения, чтобы заблокировать экран. Теперь на нем появятся два значка аккаунтов. Одним будет пользоваться ребенок. Пароль от второго, вашего, разумеется, нужно держать в секрете.
Примечание. Создание контролируемого профиля доступно только для устройств с версией ОС 4.3 и выше. При необходимости проведите обновление.
Родительский контроль в Google Play
 Став постарше, ребенок обязательно попытается расширить границы дозволенного, установив на свой планшет какое-нибудь приложение. Иногда в этом нет ничего страшного, но если вы волнуетесь, что он сделает неправильный выбор, установите ограничения.
Став постарше, ребенок обязательно попытается расширить границы дозволенного, установив на свой планшет какое-нибудь приложение. Иногда в этом нет ничего страшного, но если вы волнуетесь, что он сделает неправильный выбор, установите ограничения.
Шаг 1. Откройте Play Market на планшете.
Шаг 2. В меню выберите «Аккаунт» — «Родительский контроль» и активируйте опцию.
Шаг 3. Установите PIN-код, чтобы защитить изменения.
Шаг 4. Отсортируйте контент, установив рейтинг ограничений.
Вы можете установить приложение «Детский режим KIDOZ», благодаря которому аккаунт малыша будет максимально защищен от разнообразных интернет-угроз, а доступный контент подобран в соответствии с его возрастом. Настройте ограничения времени работы планшета, чтобы ребенок не пользовался гаджетом слишком долго.
И последнее. Все эти ограничения должны быть разумными и направленными исключительно на безопасность в Сети. Не пытайтесь заставить свою дочь смотреть мультики про пони, закрывая доступ к роботам и машинкам. Родительский контроль — не стеклянный колпак, а фильтр для излишнего негатива и защита от эмоциональных травм. И не забывайте менять настройки на более мягкие по мере взросления вашего чада. Алгоритмы действий описаны выше.
Как отключить родительский контроль на Андроиде
Блокировка интернета и нежелательного контента на телефоне
Смартфоны и планшеты, работающие под управлением ОС Android, оснащены встроенным родительским контролем. Но функция сильно отличается от того, что предлагают сторонние разработчики. Контроль на Андроид позволяет лишь блокировать переключение между программами на устройстве. То есть сын или дочь сможет только находиться в одной игре или, например на рабочем столе.
Чтобы активировать функцию, нужно:
- Открыть настройки телефона (планшета).
- Зайти в пункт «Безопасность».
- Кликнуть на «Блокировка в приложении».
- Ознакомиться с инструкцией и подтвердить активацию функции.
- Выбрать в диспетчере задач нужное приложение и закрепить его, нажав на символ булавки.
Таким образом получится ограничить доступ ребенка ко всем остальным программам. Однако в этом заключается главный минус блокировки на Андроид. Он не позволяет перемещаться между приложениями и получать информацию. Поэтому он будет востребован только для использования гаджета маленькими детьми, которым просто захотелось подержать в руках смартфон.
Наибольшую опасность на гаджете, который использует ребенок, играет интернет. Большинство тарифов мобильных операторов предполагают наличие трафика для доступа в сеть, поэтому младшему члену семьи не составит труда случайно наткнуться на нежелательный ресурс в браузере. В связи с этим родителям стоит позаботиться о полной или частичной блокировке интернета на смартфоне (планшете).
Начиная с версии 4.3 на планшетах с Android появилась возможность использовать профили с ограниченным доступом. Таким образом, некоторые средства для обеспечения безопасности при использовании устройства детьми есть в самой операционной системе. Для создания профиля перейдите к настройкам и выберите пункт «Пользователи» → «Добавить пользователя/профиль».
Затем выберите «Профиль с ограниченным доступом». Родители могут решать, какие из установленных приложений будут доступны детям и запрещать совершение покупок в приложениях. Если разработчик приложения позаботился о пользователях разных возрастов, то при настройке профиля также можно будет ограничить содержимое каждой программы в соответствии с возрастом пользователя.
Профиль с ограниченным доступом дает ребенку возможность самостоятельной настройки внешнего вида стартового экрана, в том числе и с использованием виджетов. Кроме этого, данные по каждому приложению для каждой учетной записи хранятся отдельно. Таким образом, дети разного возраста могут играть в одни и те же игры на одном и том же планшете, но при этом у каждого будут свои достижения.
Нет никаких сомнений в том, что встроенный родительский контроль на устройствах с Android будет дальше совершенствоваться. А пока этот режим далек от совершенства и к тому же работает только на планшетах, можно обратиться к приложениям сторонних разработчиков.
«Родительский контроль — PlayPad»
Не у всех родителей есть возможность купить для ребенка собственный смартфон или планшет, а некоторые не делают этого сознательно. В любом случае, давая ребенку смартфон «поиграться», через час-полтора можно не узнать свое устройство: обои будут другими, ярлыки с главного экрана удалены и так далее.
Чтобы этого избежать, можно использовать приложение «Родительский контроль». По сути, это лончер для Android, просто специализированный. Все, что требуется от родителя, чтобы сохранить параметры своего смартфона, — один раз настроить приложение, а затем запускать его, прежде чем передать устройство на растерзание ребенку.
Получив смартфон в руки, чадо увидит вот такой веселенький главный экран с четырьмя группами приложений.
Какие программы будут в каждой из групп, заблаговременно выбирает родитель. Для этого в родительском режиме нужно открыть список всех установленных приложений и вручную перетащить нужное в соответствующие категории — «Игры», «Развитие», «Обучение» и «Другие приложения».
https://www.youtube.com/watch?v=subscribe_
Кроме этого, родитель может определить, блокировать ли возможность совершения звонков и отправки SMS. Если эта опция включена, соответствующие кнопки на главном экране доступны не будут.
Стоит иметь в виду, что в детском режиме ребенку будет доступна панель уведомлений, поэтому он сможет изменить быстрые настройки. Однако перейти к полному списку настроек аппарата у него не выйдет — «Родительский контроль» по умолчанию блокирует запуск приложения «Настройки». Самая любимая детская опция — смена обоев — в приложении доступна. Если родитель разрешит, то ребенок свободно сможет изменять обои на главном экране.
В качестве бонуса в «Родительском контроле» есть доска для рисования, которая наверняка поможет в тех случаях, когда ребенок уже устал забавляться со смартфоном, а очередь к доктору еще не подошла. Нарисуйте малышу что-нибудь или предложите порисовать самому. Чтобы отобразить доску, просто сделайте скользящий жест от левого края экрана к центру. Рисовать можно разными цветами.
Для детей постарше (точнее, для родителей этих детей), у которых уже есть собственное электронное устройство, «Родительский контроль» может предложить еще несколько функций. Так, родители могут задать ограничения на использование. В бесплатной версии можно лишь указать максимальное число часов, которое ребенок может проводить перед экраном в течение дня. Возможна также установка ограничений только на отдельные приложения или же категории программ.
Премиум-пользователи также могут установить отдельные ограничения в зависимости от дней недели, блокировать работу в определенное время (скажем, в те часы, когда нужно выполнять домашнее задание или когда ребенок в школе). Текст, который будет выводиться на экране блокировки, может быть любым — тут все зависит от чувства юмора и фантазии родителя.
«Родительский контроль» собирает статистику использования устройства в детском режиме и хранит эти данные в течение недели. Поэтому любопытные папа и мама всегда смогут узнать, какие программы занимают ребенка дольше всего.
Наконец, еще одна возможность приложения — отслеживание местоположения. Работает она в связке с другим приложением тех же разработчиков — «PlayPad Удаленный Контроль». Включив отслеживание, родители всегда смогут узнать, где находится ребенок в данный момент.
Для премиум-пользователей информация о перемещениях сохраняется в течение двенадцати часов. Кстати, при помощи удаленного контроля можно менять любые настройки «родительского» лончера на детском устройстве: изменять список разрешенных для запуска программ, управлять разрешенным временем использования устройства и так далее.
В целом PlayPad может подойти для детей младшего и среднего дошкольного возраста в качестве защиты от случайных кликов на папином смартфоне. Защиты от удаления у приложения нет — это можно сделать стандартным способом. Если, конечно, ребенку удастся догадаться, как запустить запрещенное приложение «Настройки».
Xooloo App Kids: Parental control
Разработка компании Xooloo реализована по тому же принципу, что и предыдущее приложение. По сути, Xooloo App Kids — это лончер, и для его полноценной работы родители должны выбрать его загрузчиком по умолчанию. При первом запуске маме или папе потребуется придумать пин-код из четырех цифр, а также указать адрес своего почтового ящика и ввести код активации, который туда придет. В дальнейшем для доступа к настройкам и для выхода из детского лончера нужно лишь помнить четырехзначный пин-код.
В отличие от «Родительский контроль — PlayPad», это приложение не позволяет работать со строкой уведомлений, заполняя собой весь экран. Переключаться между приложениями, когда Xooloo App Kids активен, тоже не получится. Ярлыки всех приложений, доступных для ребенка, вынесены на главный экран. К сожалению, тут нет возможности создания папок, поэтому если разрешенных для ребенка приложений больше двадцати, они будут размещены на соседнем экране. Перемещаться между экранами можно стандартно — листанием.
По умолчанию все установленные на устройстве приложения скрыты. Указать, какие из них будут доступны в детском режиме, можно в настройках.
Родителям предлагается несколько предустановленных приложений, среди которых есть и отвечающее за смену обоев. Средство для просмотра мультфильмов вряд ли заинтересует большинство российских родителей, так как выбранные в нем мультики на английском языке. Кроме этого, родителям предлагается выбрать график, в соответствии с которым ребенок может пользоваться смартфоном или планшетом.
В платной версии Xooloo App Kids возможностей больше. Так, ребенок сможет звонить на выбранные родителями контакты из адресной книги. Также можно разрешить доступ к просмотру избранных фотографий в галерее, указать разрешенные для просмотра видеофайлы. Кроме этого, приложение предлагает собственный браузер, который оснащен функцией безопасного серфинга. В любом случае добавлять сайты в «черный» список можно и вручную.
Xooloo App Kids не отображается в общем списке приложений — удалить его можно только из родительского режима.
«Я Сам! Очень детское приложение»
Родительский контроль в Play Маркет
Стандартный функционал операционной системы Android, не позволяющий блокировать отдельные приложения и доступ к платным подпискам, можно дополнить сторонней программой из Play Маркет.
Недостатки ОС Android частично решает магазин приложений Play Market. В нем предусмотрен полноценный родительский контроль, ограничивающий доступ ребенка к играм, программам, фильмам и книгам более взрослой категории людей.
Для активации родительского контроля в Play Маркет нужно:
- Открыть магазин приложений.
- Зайти в настройки.
- В разделе «Личные» выбрать «Родительский контроль».
- Передвинуть ползунок в активное состояние и придумать PIN-код для отмены ограничений.
- В разделах с играми, фильмами и книгами установить необходимый возрастной ценз.
Подобный тип контроля очень полезен в тех случаях, когда у ребенка в руках находится новый гаджет, на который ранее не устанавливались приложения. Таким образом, он может загрузить понравившуюся игру, соответствующую возрастному ограничению, которое в настройках указал взрослый.
Cetusplay позиционирует себя как лучшее в мире удаленное приложение для Android TV приставок. И он верен своим обещаниям. Вам потребуется лишь убедиться, что телевизор и телефон подключены к одной WiFi сети. Как только это будет сделано, контролировать телевизор станет проще простого с помощью универсального пульта на смарфтоне.
Автономные приложения для родительского контроля
Google Play
Само понятие смартфона подразумевает наличие возможности установки приложений от сторонних разработчиков. Наиболее простым и распространённым способом загрузки программ является магазин приложений Google Play. Правда, называть этот сервис просто “магазином приложений” будет некорректно: российским пользователям в нём также предлагаются книги и фильмы, а в некоторых странах ещё и музыка с Nexus устройствами.
В отличие от того же App Store для iPhone, в Google Play большинство программ и игр бесплатны, но для их загрузки всё равно потребуется аккаунт Google, подключённый к устройству. Если вы ввели данные при первом включении коммуникатора — никаких дополнительных действий не потребуется, достаточно согласиться с условиями использования магазина.
С помощью автономных программ для родительского контроля вы всегда будете в курсе того, где находится ребенок, чем он занимается, какие у него увлечения и зачем ему вообще нужен выход в интернет.
Как отследить местонахождение смартфона ребенка?
Для того, чтобы быть в курсе того, где в данный момент находится ребенок, существует множество приложений. Например, «Где мои дети». Для работы с программой нужно установить ее на устройствах ребенка и взрослого. После того, как приложение скачается, на телефоне родителя нужно пройти короткую регистрацию, указав адрес электронной почты, и синхронизировать свой гаджет с гаджетом ребенка.
После выполнения нескольких простых действий, взрослый всегда будет знать, где сейчас проводит время ребенок, глядя на встроенную в приложение карту. Кроме того, в программе доступны опции «прослушка», «установка зон перемещений» и «сохранение истории передвижений». Они помогают больше узнать о своем ребенке, а также ограничить круг его передвижений, чтобы он не гулял далеко от дома.
Как отключить родительский контроль?
Если в какой-то момент потребность в контроле за ребенком иссякла, его всегда можно отключить. Но сделать это придется в каждом установленном приложении. Например, взрослый выставил возрастное ограничение для скачивания программ в Play Маркет. Для снятия ценза нужно открыть магазин приложений, войти в настройки и отключить ценз.
В случае с другими программами, контролирующими действия ребенка, достаточно их удалить с обоих устройств.
А функция, подключенная через мобильного оператора, деактивируется в соответствии с условиями использования. Чаще всего родительский контроль отключается в разделе «услуги» на сайте Билайн, Мегафон, Теле2 или другой компании, а также в мобильном приложении.
Родительский контроль на Андроид-устройствах
С появлением новых технологий образовались и новые проблемы. Сегодня у каждого школьника есть какой-либо гаджет: телефон, планшет, смартфон, PSP, компьютер. Каждый заботливый родитель старается всячески оградить своего малыша от отрицательного воздействия электромагнитных волн, а также взрослых игр, фильмов и веб-страниц.

Блокировка нежелательного контента для детей
Ограничьте время, проведённое малышом за компьютером или перед телевизором. Установите режим родительского контроля на ПК, чтобы проверять запуск программ, приложений и браузеров. Заблокируйте каналы на телевизоре, влияние которых, по вашему мнению, отрицательно сказывается на психическом здоровье ребёнка. Чтобы ограничить возможности телефонов и планшетов, включите функцию родительского контроля на Android-устройствах. Давайте подробнее разберёмся с тем, как это сделать.
Блокировка Android-устройств через «Настройки»
Компания Google, разрабатывающая софт для операционной системы Android, предлагает всё больше вариантов родительского контроля для девайсов. Если ваш планшет или телефон оснащён системой не старше выпуска Android 5.0 Lollipop, то вы можете установить запрет на выход из определённого приложения. Для того чтобы поставить ограничение, зайдите в «Настройки», найдите пункт «Безопасность» и выберите «Прикрепление к экрану». Во вкладке «Дополнительно» укажите пароль. Зайдите в приложение, зажмите кнопку «Обзор» для отображения активных программ и перенесите открытую вами игру вверх. Нажмите на скрепку в правом нижнем углу. Теперь можно с уверенностью давать гаджет ребёнку, поскольку за пределы прикреплённой вами программы он не выйдет. Для выхода из неё зажмите «Обзор» и введите указанный пароль.

Ограничить доступ для юзера через «Настройки»
Android-планшеты имеют функцию ограниченных профилей, защищающих всю личную информацию от вторжения нежелательных абонентов. Это прекрасный способ оградить ваше чадо от опасного контента. Откройте «Настройки», выберите «Добавить пользователя» и укажите «Ограниченный профиль». Теперь вы можете выбрать, какой софт будет доступен для малыша, а какой спрятан. Для того чтобы убрать ограниченный аккаунт, введите пароль.

Настройка доступа к интернету
Функция родительского контроля распространяется и на маршрутизатор. Если ваше чадо эксплуатирует исключительно домашнюю точку доступа, то можно настроить роутер для ограничения работы с некоторыми ресурсами глобальной сети. Ваш модем не оснащён функцией родительского контроля? Перейдите на сервер OpenDNS, и у вас появится возможность настроить контроль для сети.
Кроме того, существует дополнительный софт для запрета и ограничения работы в браузере телефона и планшета. Их вы можете найти в Google Play.
Лимитированный Google Play
Сам Google Play тоже поддерживает родительский контроль. Для того чтобы ваш малыш не загружал на телефон игры или приложения, которые могут ему навредить, зайдите в «Настройки» самого магазина и выберите пункт «Родительский контроль». Введите ваш пароль и задайте возрастное ограничение контента. Также можно заблокировать возможность покупать дорогостоящие товары через Google-магазин.
Специальные приложения для родительского контроля
Кроме личной настройки телефона или гаджета, существует большое количество различных программ для осуществления родительского контроля.
Например, «Xooloo App Kids» представляет собой лаунчер, который создаёт специальный рабочий стол с ярлыками доступных для детей игр. Защиту персональной информации обеспечивает четырехзначный пароль.

«Родительский контроль — PlayPad» будет развивать и развлекать ребёнка, не подвергая его опасности. После первоначальной настройки программы ваш малыш увидит красочное меню с четырьмя иконками: «Игры», «Обучение», «Развитие», «Другие приложения». Родитель сам наполняет эти папки нужными программами. Также можно убрать возможность совершения звонков и отправки сообщений — приложение сделает недоступными кнопки вызова и окна SMS-чата. Целесообразно отметить, что маленькому шалуну будет доступна функция смены стиля рабочего стола и предоставленная создателями приложения доска для рисования.

Похожее по функционалу приложение «KidRead» также имеет разделение на категории для софта. Отличительным её преимуществом является игровой интерфейс: чадо зарабатывает очки за время, проведённое в развивающих приложениях, и тратит их в играх. «KidRead» оснащён таймером для подсчёта времени и начисления баллов.

На программу «TimeAway» также необходимо обратить внимание. Она рассчитана на детей школьного возраста и имеет более продвинутый функционал. Установите «TimeAway» на телефоны детей и свой девайс (до шести юзеров), задайте пароль и удалённо управляйте всеми приложениями чад. Регулируйте время работы игр, устанавливайте период сна устройства, необходимые перерывы и блокируйте определённый софт или телефоны одним нажатием кнопки. Указанная программа также предоставляет статистику утилизации программ на планшете или смартфоне, а также возможность отслеживать местоположение ребёнка по Google-картам.

Мы рассмотрели все возможные способы защиты детей от пагубного воздействия софта Android-устройств. Представленная выше настройка девайса для доступа детей к взрослому контенту больше подходит для телефонов и планшетов родителей. Специальные программы родительского контроля — для гаджетов детей. Какое из них подходит персонально вам, решайте сами. Продлите детство ребёнку, оберегая его от вредной информации и жестоких игр.
Как сделать планшет и смартфон безопасными для ребенка — OnLime Блог
Ребенок проводит много времени со смартфоном или планшетом? Гаджет всегда можно отобрать и вызвать у ребенка недовольство, а то и настоящую истерику. Но мудрые родители живут по принципу «Если безобразие нельзя предотвратить – его нужно возглавить!» и настраивают технику так, чтобы цифровой мир превратился для их детей в комфортную и безопасную среду.
Почему это важно? Ребенок может легко оказаться на сайте «для взрослых», перейти по ссылке с вирусом или удалить важную информацию. А еще часы, проведенные за играми, могут вызвать проблемы с запоминанием и усвоением информации или синдром дефицита внимания. Чтобы этого не случилось, воспользуйтесь одним из предложенных советов.
Установите «родительский контроль»
Самый простой способ обезопасить ребенка от нежелательного контента в Интернете –установить на смартфон или планшет специальную программную оболочку для родительского контроля. С ее помощью можно ограничить круг доступных приложений, задать время для игр (или указать их максимальную продолжительность) и многое другое. Давайте посмотрим, что умеют самые популярные «блокировщики».
Kaspersky SafeKids
Защищает от поиска нежелательного контента, ограничивает доступ к приложениям и время использования гаджета, определяет местоположение ребенка на карте, отправляет родителям информацию о посещенных сайтах и введенных запросах. Подключить Kaspersky SafeKids можно прямо на сайте ОнЛайм.
Особенности. Для начала работы требуется регистрация на портале my.kaspersky.com. Полный функционал доступен только на Android и десктопных версиях. Есть бесплатная и премиум-версия приложения.
Kids Place
Создает пользовательское домашнее окружение, в котором отображаются только разрешенные программы, блокирует загрузку и покупку новых приложений, а также все звонки (но можно разрешить входящие с определенных номеров).
Особенности. Распространяется бесплатно, но есть платный контент. Ребенок не сможет самостоятельно выйти из приложения или совершить звонок.
Kid’s Shell
Разрешает запуск приложений из заданного родителями списка, блокирует случайный переход в Google Play, возможность совершения покупок в приложениях, переходы по рекламным ссылкам и баннерам, а также кнопку «Домой».
Особенности. Распространяется бесплатно, но есть платные функции: блокировка входящих звонков, встроенный плеер, добавление виджетов на рабочий стол, разрешенные часы игры на устройстве.
Screen Time
Устанавливает дневные лимиты на работу с планшетом или смартфоном, запрещает использование гаджета в определенные промежутки времени (например, на время посещения школы или дневного сна), позволяет отслеживать запущенные приложения и посещенные веб-сайты, просматривать введенные поисковые запросы.
Особенности. Распространяется бесплатно, но есть платные функции: мгновенная остановка гаджета через специальную кнопку на смартфоне родителя, создание нескольких периодов блокировки, развивающие задания для детей, ежедневные отчеты. За хорошее поведение ребенку предоставляется дополнительное время.
KIDOZ
Автоматическая фильтрация приложений, работа в защищенной паролем среде, фильтр рекламы, блокировка покупок из приложений, ежедневное ограничение по времени работы.
Особенности. Распространяется бесплатно, но есть платные функции. Встроенный магазин безопасного контента (в том числе много бесплатных приложений). Поддержка нескольких учетных записей для разновозрастных детей.
Google Family Link
Позволяет контролировать, как ребенок проводит время за гаджетом: учитывает длительность работы, формирует еженедельные и ежемесячные отчеты, блокирует устройство на время сна. Также отслеживает скачиваемые приложения и автоматически блокирует веб-сайты с нежелательным содержимым.
Особенности. Распространяется на платной основе. Для работы приложения требуется персональная учетная запись Google (соответственно, и отдельное устройство). Работу гаджета можно в любой момент заблокировать удаленно с родительского устройства. Для установки приложения понадобится IP-адрес США.
«Родительский контроль»
Эта услуга для абонентов ОнЛайм поможет контролировать время, проведенное ребенком в Сети. Вы можете установить интервалы, в которые Интернет будет доступен на выбранном устройстве – компьютере или планшете.
Особенности. Подключить услугу «Родительский контроль» можно в личном кабинете на сайте ОнЛайм.
Ограничьте работу с Google Play, YouTube и поисковиком
Дети прекрасно знают, как скачать приложение из Google Play, и вряд ли их остановит пометка 18+ – они просто не обратят на нее внимания. Чтобы ограничения срабатывали автоматически, достаточно зайти в настройки онлайн-магазина контента и в разделе «Личное» активировать функцию «Родительский контроль». Приложение предложит ввести пароль, по которому можно внести изменения в настройки. После этого выберите допустимый рейтинг приложений, доступных для скачивания. Для дошкольников это будет 3+, для учащихся начальной школы – 7+, а для подростков – 12+ и 16+. Здесь же можно запретить доступ к песням с непристойной лексикой.
Минус этого ограничения в том, что при скачивании приложений и музыки для личного использования придется каждый раз заходить в настройки по паролю и снимать, а затем устанавливать обратно возрастные ограничения.
Чтобы активировать безопасный поиск в стандартном браузере Android, необходимо зайти в раздел «Настройки», «Личные данные» и передвинуть ползунок напротив соответствующего пункта. Так из результатов поиска будут скрыты изображения со сценами насилия, фото и видео для взрослых и другой нежелательный контент.
В YouTube достаточно перейти в «Настройки» и щелкнуть по строке «Безопасный режим». Это заблокирует в выдаче видео с возрастными ограничениями и те, которые помечены другими пользователями как недопустимые.
Создайте безопасную зону в смартфонах на Android и iOS
Эту функцию под разными названиями поддерживают ведущие производители мобильных гаджетов на Android – Lenovo, Samsung, Huawei и другие. В безопасную зону, как ее называют в Lenovo, помещаются важные данные, после чего получить к ним доступ можно только после ввода пароля. А всеми остальными функциями маленький член семьи сможет пользоваться без ограничений. Например, если на устройстве хранятся важные документы, «взрослые» фотографии или видео, ребенок просто не увидит их в файловой системе. В Samsung аналогичный инструмент назвали «приватным режимом». Чтобы исключить потерю важных данных, система не только скрывает их от посторонних, но и дополнительно резервирует в «облаке» Dropbox. В Huawei не придется активировать дополнительные режимы – достаточно зайти в перечень установленных приложений и снять галочки напротив тех, запускать которые ребенку нежелательно. Правда, последнее ограничение очень легко обходится многими детьми старше 5 лет.
Смартфоны и планшеты с альтернативными прошивками – Cyanogenmod, Cyanogen OS и другими – можно защитить с помощью графического ключа для группы приложений с сомнительным для ребенка контентом. Но сделать это можно только для программ, которые уже установлены на устройстве.
Гаджеты на iOS поддерживают до шести учетных записей, и к каждой из них можно привязать отдельную банковскую карту. Если ребенок захочет скачать платное приложение, деньги снимутся только после того, как кто-то из родителей одобрит это действие. А в самом AppStore можно отключить отображение всех приложений/музыки/видео, которым присвоен рейтинг «18+». Также благодаря семейному доступу взрослые смогут отслеживать передвижение ребенка – например, если он захочет прогулять школу или уйдет слишком далеко от дома, гаджет быстро «выдаст» его.
Установите «безопасные» агрегаторы контента
Чтобы ребенку не пришлось самостоятельно искать мультфильмы через обычный YouTube, предложите ему детскую альтернативу, где в категории «Похожее» точно не будет нежелательного контента. Например, приложение «ivi для детей» позволяет бесплатно смотреть огромное количество мультфильмов.
В «YouTube Детям» собраны интересные развлекательные и познавательные ролики, отфильтрованные алгоритмом для семейного просмотра. Также взрослые могут отключить функцию поиска и ограничить время непрерывного просмотра с помощью таймера.
В книге «Ребенок и экраны», изданной Французской Академией наук, приводятся результаты исследований о том, что дети уже с полутора лет могут пользоваться смартфонами и планшетами (естественно, с ограничением по времени).
Заблокируйте рекламу на устройстве и установите антивирус
Разработчики слезно просят нас не отключать рекламу в приложениях (другими словами – разрешить им зарабатывать на просмотрах), но в случае с детьми лучше сделать все наоборот. Неосторожно кликнув по навязчивому баннеру, ребенок может перейти на страницу покупки товара или подхватить вирус. Чтобы этого не случилось, на смартфоне или в планшете откройте онлайн-магазин контента и установите любое приложение, которое находится в поиске по ключевому слову adblock. «Блокировщики» убирают раздражающую рекламу, улучшают конфиденциальность (информация о действиях в устройстве не будет передаваться третьей стороне) и обеспечивают безопасный просмотр. Аналогичным образом установите антивирус, но не забудьте убрать постоянно всплывающие оповещения, если эта функция поддерживается приложением.
Как установить родительский контроль на планшет ребенка
 Современные дети большую часть времени проводят не на улице с друзьями, а сидя в планшете в Интернете. Они играют в игры, смотрят видео, сидят в социальных сетях и общаются через мессенджеры. Именно поэтому появились программы для родительского контроля, которые следят и передают родителям подробную информацию о том, что делает ребенок на своем планшете.
Современные дети большую часть времени проводят не на улице с друзьями, а сидя в планшете в Интернете. Они играют в игры, смотрят видео, сидят в социальных сетях и общаются через мессенджеры. Именно поэтому появились программы для родительского контроля, которые следят и передают родителям подробную информацию о том, что делает ребенок на своем планшете.
Приложение VkurSe – это многофункциональный родительский контроль для планшета (Samsung, Lenovo, Huawei, Apple и др.) и сотового телефона.
Для того, чтобы наш шпион VkurSe вел свою шпионскую деятельность, необходимо чтобы планшет ребенка:
- был на базе Андроид;
- имел доступ к Интернету.
Что может родительский контроль на планшете Андроид VkurSe?
Наше приложение «Родительский контроль» VkurSe позволит:
Если у ребенка будет планшет с родительским контролем, то Вы сможете удаленно:
- включать и выключать WiFi;
- блокировать планшет при помощи сообщения;
- включать камеру для слежения;
- включать микрофон для записи окружающих звуков;
- очищать все конфигурации приложения;
- и многое другое (см. Возможности).
Кроме того, наше приложение VkurSe – это онлайн родительский контроль – слежение за ребенком в режиме реального времени. Однако, вся информация будет записываться и Вы в удобное для Вас время сможете с ней ознакомиться
Как установить родительский контроль на планшет ребенка?
 Вас заинтересовала эта программа? Вы согласны с тем, что следить за ребенком просто необходимо, особенно если он находится в подростковом возрасте?
Вас заинтересовала эта программа? Вы согласны с тем, что следить за ребенком просто необходимо, особенно если он находится в подростковом возрасте?
Если «да», то давайте более подробно поговорим о том, как установить родительский контроль на планшете Андроид.
Итак, чтобы установить «Родительский контроль» Vkurse нужно зарегистрироваться. Потом пройти во вкладку Загрузка и скачать ссылку на нашу программу (будет дана автоматически).
Как поставить родительский контроль на планшет Android?
Берем планшет ребенка и устанавливаем на него программу. Установка программы займет не более 15 минут. Наглядно и очень подробно показано о том, как поставить родительский контроль на планшет ребенка VkurSe на видео (на главной странице), описано на Форуме и в разделе Руководство.
Работает ли родительский контроль на планшете Андроид бесплатно?
Да, наш родительский контроль на планшете VkurSe бесплатно будет работать целую неделю после его установки. В течении этого срока Вы сможете ознакомиться со всеми возможностями программы.
По истечению недельного срока бесплатно будет работать GPS-слежение. Для того, чтобы шпион следил и дальше за Вашим ребенком, необходимо будет произвести оплату.
Установите родительский контроль на планшет – будьте в курсе интересов Вашего ребенка.

