Как Mac OS установить на ноутбук: инструкция
Операционная система от компании Apple заслуженно считается образцовой. И это действительно так. Сочетание идеального внешнего вида и поразительной производительности всегда делала «Мак ОС» куда лучше детища Билла Гейтса. И это вовсе не дискриминация, а констатация факта. Операционные системы от «Майкрософт» всегда отставали от «Маков» в плане дизайна и производительности. В один прекрасный день Apple решила перейти на процессоры от «Интел». С этого момента установить «Мак» на обычный ПК стало возможным. Однако не все так просто. Установка «Мак» на ПК или ноутбук может вылиться в сильнейшее нервное расстройство, ибо далеко не все железо поддерживается «Маком». И завести его под ним очень проблематично. Но мы все же попробуем. Итак, перед вами инструкция на тему «Установка Mac OS на ноутбук».
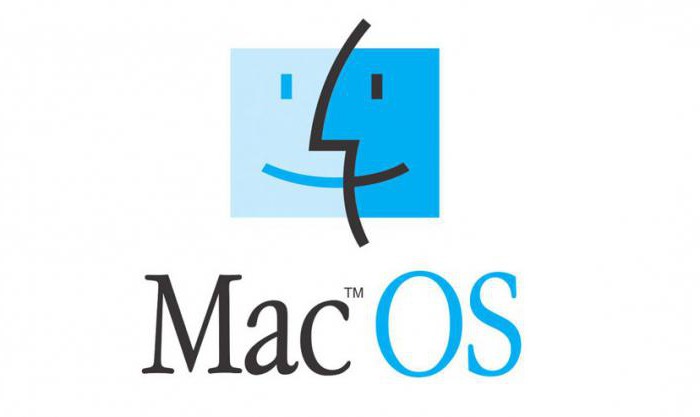
Какие есть риски при установке на ПК
Рисков великое множество, потому как не предназначена эта операционная система для наших деревянных компьютеров.
- Во-первых, некоторые «жизненно важные» компоненты ПК могут не работать. Получится их запустить или нет — неизвестно.
- Во-вторых, установка «Мак ОС» на ПК или ноутбук сопровождается повышенным расходом нервных клеток, что может привести к поломке оборудования (с первого раза у вас ничего не установится).
- В-третьих, устанавливать «Мак» на компьютер, отличный от оригинального «Мака», является наказуемым преступлением. Но если вас это не пугает, то пожалуйста.

А установка Mac OS на ноутбук всегда сопряжена с рисками — лэптопы по большей части являются проблемными устройствами для «Мака». Если на ПК можно как-то сменить конфигурацию на совместимую, то с ноутбуками такой фокус не пройдет. Полноценный запуск «Мака» на ноутбуках осуществим только с помощью многочисленных «костылей». А чем больше «костылей», тем нестабильнее будет вести себя система. Итак, вы все еще хотите попробовать установить «Мак» на ноутбук или ПК? Тогда продолжим.
Что нужно для установки
Для начала нужен компьютер с совместимым процессором. Без этого ничего не выйдет. На данный момент поддерживаются процессоры от «Интел» семейств Core и Atom. Процессору обязательно нужно поддерживать Ivy Bridge и набор инструкций SSE. Если у вас не такой процессор, то лучше сразу отказаться от этой затеи. Теперь о владельцах процессоров от АМД. Теоретически можно заставить «Мак» работать на этих процессорах, но стабильность работы не гарантирована. Более того, весьма высока вероятность частых вылетов и перезагрузок, ибо АМД никак не предназначены для «Мака».

Если ваш ноутбук обладает подходящей конфигурацией, то можно приступать к подготовке USB-носителя для установки операционной системы. Рекомендуется иметь флешку объемом 16 гигабайт и более (в большинстве случаев на флешку будет развернут образ установленной системы, а «весит» он примерно 10 гигабайт). И последнее, чем необходимо запастись, — это свободное время и терпение: установка Mac OS на ноутбук с флешки (если вы делаете это в первый раз) займет 4-6 часов и потратит ваши нервы. Сама установка пройдет быстро, но не все получается с первого раза. Да и настройка системы требует много времени. Итак, поехали.
Подготовка флешки и образа дистрибутива
Поскольку мы будем ставить оригинальный «Мак» с небольшими костылями, то для начала придется скачать образ системы с App Store. На данный момент самой вменяемой версией является Mac OS X Yosemite. Ее и будем устанавливать. Как показывает практика, лучшим вариантом создания загрузочного носителя является его создание из-под установленной «Мак ОС». Но не у всех она есть под рукой. Значит, требуется поставить ее на виртуальную машину (хотя бы) и уже под ней сделать загрузочный носитель. Предположим, что «Мак ОС» установлена на машину. Какой следующий шаг?
Следующим шагом является скачивание специальных программ (костылей), которые помогут обмануть систему и заставить ее поверить, что она устанавливается на компьютер от Apple. Называются эти программы UniBeast и MultiBeast. Далее форматируем флешку в формате Mac OS X Extended (журнальный). Затем запускаем UniBeast и везде щелкаем кнопку Continue и Agree, пока не дойдем до выбора версии ОС. Здесь выбираем наш дистрибутив и включаем поддержку для ноутбуков (Laptop Support). После этого кликаем Continue и Install. Образ запишется в течение получаса. Теперь переходим к следующему пункту инструкции «Как установить Mac OS на обычный ноутбук».
Перед установкой
Есть несколько полезных штук, которые лучше узнать перед началом установки. Первым делом нам придется немного пошаманить с БИОСом (если не отключить некоторые его опции, то установка не удастся). Итак, идем в БИОС и отключаем поддержку AHCI полностью. Затем выключаем дискретную видеокарту (для тех, у кого Optimus), ибо не заведется она, как ни пляши. Ну и выставляем загрузку с USB-носителя на первое место. С БИОСом вроде все. Некоторые могут задать вопрос о том, как установить Mac OS на ноутбук ASUS, если в БИОСе нельзя отключить видеокарту. Ответ: просто не отключайте. Она сама не запустится.
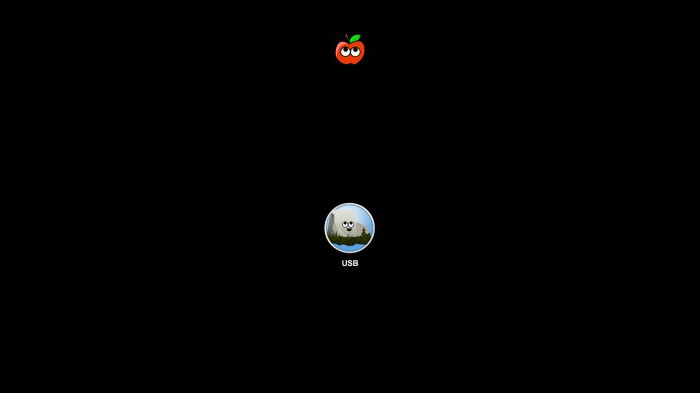
Также будет полезно перед установкой проверить память и диск на ошибки. «Мак» — очень капризная система. Малейшая ошибка может привести к печальным последствиям. А оно вам надо? Если ошибок нет, то можно приступать к процессу установки, предварительно воткнув флешку в разъем на ноутбуке. Да, не забываем перед отключением AHCI и видеокарты сбросить настройки БИОСа на стандартные. Поверьте, так будет лучше.
Установка
Сначала загружается оболочка Chameleon. Она предлагает выбрать способ загрузки: с флешки или с жесткого диска. Выбираем способ загрузки с флешки, но с отображением лога установки. Так будет проще понять, что за ошибка возникла (если возникнет), чем в графическом режиме. После подгрузки нужных кекстов загрузится установщик «Мак ОС». Теперь нужно отформатировать раздел. Выбираем «Дисковую утилиту», нужный раздел и форматируем его в «Mac OS X Журнальный». Кликаем «Далее» и начинается сам процесс установки.
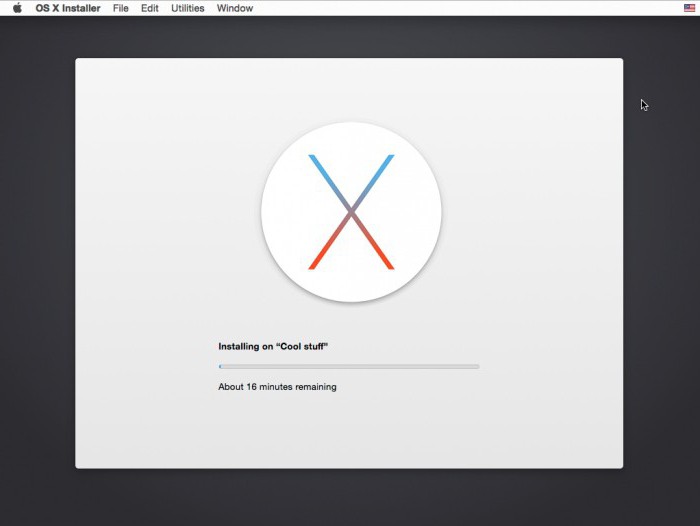
Если нигде ничего не вылетело, то после создания учетной записи вас выбросит сразу на рабочий стол установленной системы. Если же установка остановилась по какой-то причине, важно выяснить, что это за причина. В большинстве случаев установка стопорится из-за видеокарты. Тогда нужно перезагрузить ноутбук и при выборе загрузки с флешки прописать ключ GraphicsEnabler-Yes. После этого все должно пойти своим чередом. Многие интересуются, как установить Mac OS на ноутбук Acer с гибридной графикой. Ответ: точно так же. Путем отключения дискретного видеоадаптера.
После установки
Если установка прошла без сучка без задоринки, то самое время приступить к настройке установленной системы. Это совершенно необходимо. Если этого не сделать, то после перезагрузки система просто не запустится по причине отсутствия нужных кекстов. Для настройки «Мака» требуется запустить ранее скачанную утилиту MultiBeast. Именно она поможет нам в настройке. Как установить Mac OS на ноутбук Lenovo и затем настроить ее? Точно так же. Хотя с «Леново» есть некоторые особенности, которые полезно будет узнать. Некоторые модели снабжаются такими вай-фай-передатчиками, которые не запускаются под «Маком» вообще (BCM 4313). Тут поможет только замена адаптера.
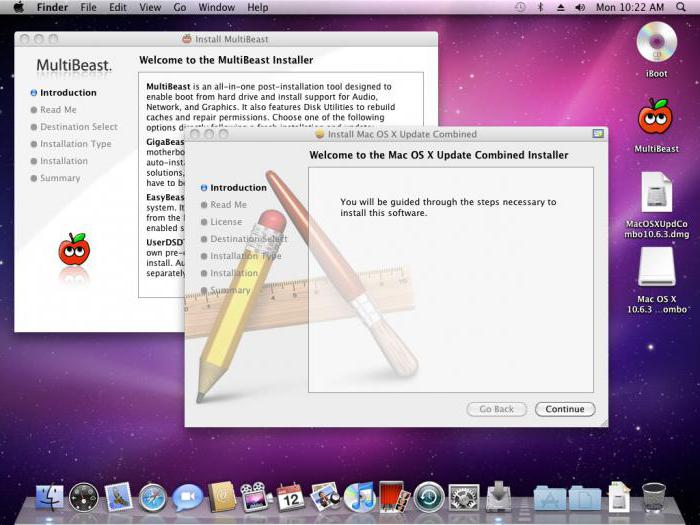
Если у нас не «Леново», продолжаем настройку. В MultiBeast требуется выбрать драйверы, необходимые для нашего ноутбука. Кроме того, требуется выбрать DSDT-лист того ноутбука от Apple, который больше всего подходит по характеристикам к нашему. Затем останется только нажать на кнопку Build, затем Install. После завершения установки нужных кекстов в систему требуется выполнить перезагрузку компьютера, для того чтобы изменения вступили в силу.
Чего категорически не нужно делать во время использования «Мака» на ноутбуке
Во-первых, не пытайтесь обновлять операционную систему с помощью магазина Apple. Поскольку каждой новой версии требуются свои кексты, ваш компьютер после обновления просто не включится. Во-вторых, если все работает нормально, не пытайтесь экспериментировать с кекстами. Из-за недостатка опыта вы очень быстро повесите систему. Придется опять обращаться к инструкции «Как установить Mac OS на ноутбук HP» (или что там у вас за лэптоп). В-третьих, никогда не используйте для второго раздела жесткого диска систему NTFS. Она не поддерживается в «Маках». А программы, которые осуществляют такую поддержку, на «Хакинтошах» работают нестабильно. Поэтому не стоит рисковать.
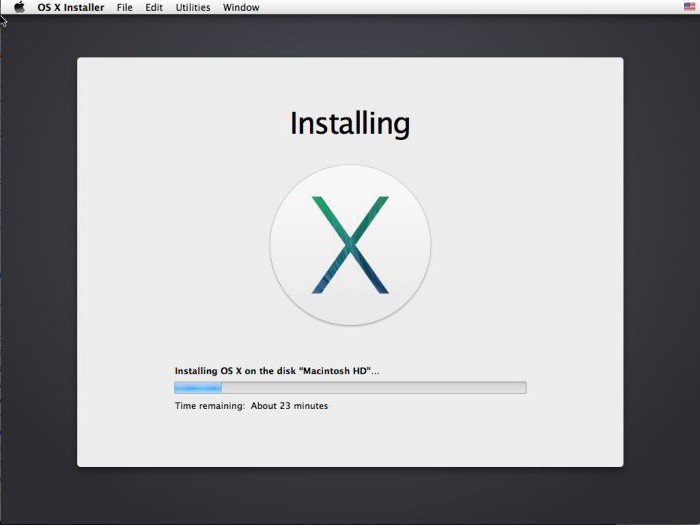
К числу того, чего не нужно делать, относится также процесс очистки «Мак ОС» от ненужного мусора с помощью специальных программ. Запомните, «Мак» — не «Виндовс». В ней нет реестра! И захламляться там нечему. А программы типа CleanMyMac могут серьезно повредить систему. Далее не надейтесь, что мощные программные пакеты вроде ProLogic у вас запустятся. Как правило, они имеют серьезные проблемы с запуском на «неродных Маках». Можно просто убить операционную систему. Ну и не устанавливайте программы из неизвестных источников. Вирусов под «Маки», конечно, мало, но они очень жесткие и могут убить вашу систему на раз-два.
Что почитать для ознакомления с принципами установки и настройки
Чтобы понять, как Mac OS установить на ноутбук, требуется некоторое изучение «матчасти», потому что, как показывает практика, установить систему с «полпинка» не получается ни у кого. Обязательно случаются какие-нибудь ошибки. И хорошо, если несерьезные. Для того чтобы не засыпаться на первой же смешной ошибке, нужно почитать информацию на форумах «хакинтошников». Эти товарищи уже собаку съели на установке «Маков» на ПК. Если что, они могут даже помочь с некоторыми проблемами. Хотя и не особо хотят в этом разбираться.
Также существует множество ресурсов, на которых подробно разжевано, как Mac OS установить на ноутбук. Также там описаны способы решения самых частых ошибок. Найти эти ресурсы очень просто. Некоторые умельцы даже могут произвести настройку DSDT и кекстов за вас. Разумеется, за отдельную плату. Но лучше самому разобраться в процессе установки и настройки. Тем более что это не так уж и сложно.
Какие дистрибутивы не стоит использовать
Ни в коем случае не пытайтесь использовать дистрибутивы, уже подготовленные для установки на ПК. Как правило, они очень кривые, поскольку из индивидуальной системы попытались сделать универсальную. А такого не бывает. Лучше самому узнать, как Mac OS установить на ноутбук, и создать дистрибутив под свою машину «с нуля». Стабильность будет куда выше.
Что делать, если не получилось установить
Если вы изучили досконально всю информацию о том, как Mac OS установить на ноутбук, изучили все ошибки и знаете, как это все исправить, а установить все равно не получается, то это значит, что ваш ноутбук категорически не подходит для «Мака». Пересаживайтесь обратно на «Виндовс», с «Маком» у вас ничего не выйдет.
Заключение
Данная инструкция не является эталонной. В ней описан примерный алгоритм для установки «Мака» на ноутбуки. Конкретные действия зависят от модели вашего ноутбука и его конфигурации. Так что читать дополнительную информацию все равно придется. Дерзайте, будущие «маководы» — и все у вас получится. Не забывайте только строго придерживаться инструкции «Как Mac OS установить на ноутбук».
Mac OS установка на ноутбук: подробная инструкция
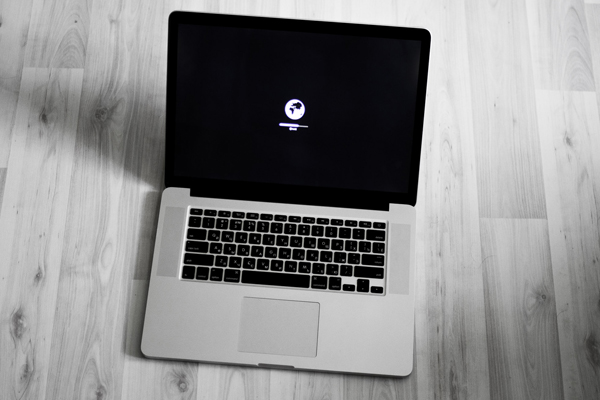 Компания Apple разработала мощную операционную систему, которая заслуживает уважение большого количества пользователей. iOS для ноутбука — это идеальный внешний вид и высокая производительность работы. Если сравнивать ОС от компании Майкрософт и ОС от Маков, то первая значительно отстаёт от второй, как в плане дизайна, так и в плане эффективности работы. С недавнего времени компания Apple перешла на процессоры Intel, благодаря чему теперь можно мак ос установить на обычный ноутбук.
Компания Apple разработала мощную операционную систему, которая заслуживает уважение большого количества пользователей. iOS для ноутбука — это идеальный внешний вид и высокая производительность работы. Если сравнивать ОС от компании Майкрософт и ОС от Маков, то первая значительно отстаёт от второй, как в плане дизайна, так и в плане эффективности работы. С недавнего времени компания Apple перешла на процессоры Intel, благодаря чему теперь можно мак ос установить на обычный ноутбук.
Требования к системе ноутбука, для успешной установки ОС от Мак
Конфигурация ПК должна быть аналогична оригинальной системе макбука, тем самым будет меньше трудностей при установке и при дальнейшей работе. Это правило является самым главным. Итак, выясним, какие параметры ПО наиболее подходят для установки Mac OS на ноутбук:
- внутренняя память поддерживающая AHCI;
- 2-х ядерный процессор Intel;
- оперативная память не меньше 2 гб.
Стоит отметить, что установка Mac OS на ноутбук безопасна и никак не нарушает работу. Для того чтоб поставить Mac OS на Windows, нужно выполнить следующие шаги:
- ПК с нужными характеристиками.
- Программное обеспечение ОС Mac OS.
- Программа Unibest.
- Карта памяти (флешка не меньше, чем на 16 гб).
Скачивание Mac OS и создание загрузочной флешки
Есть два способа загрузки мак ос:
- Скачивание официальной компьютерной программы для установки файлов через App Store, подходит для всех оригинальных приложений. Однако данная услуга платная, потребуется Apple ID с оплаченной ОС либо Макбук.
- Загрузка требуемой конфигурации нелегальным методом, подойдёт для ПК с системой AMD.
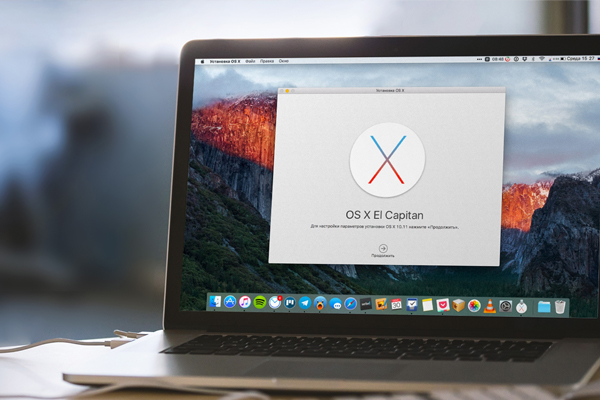
- заходим в App Store;
- авторизуемся с Apple ID;
- заходим на страницу с операционной системы, далее нажимаем загрузить;
- после закачки, дистрбутив сохраняется в разделе программ.
Затем, нужно будет создать носитель для загрузки (флеш карта), с помощью которого устанавливается Mac OS.
Действия для создания загрузочного носителя
До того, как установить Mac OS, нужно создать загрузочную флешку:
- вставляем носитель в ноутбук;
- заходим в папку программы, и нажимаем на раздел утилит;
- распаковываем утилиту;
- нажимаем на строку стереть;
- форматируем носитель в формат OS X Extended (если установка идёт на Windows 10).
После этого, начинаем работу с утилитой BootDisk, она необходима для работы с Windows:
- Вставляем носитель в ноутбук и форматируем диск.
- После 1-го действия флешка разделится на 2 части.
- Нажимаем на строку Restore Partition.
- Кликаем на систему формата hfs и нажимаем «да».
- Загрузите на флешку программу MultiBeast (нужна для установки Mac OS).
- Заходим в настройки биос и устанавливаем режим Optimized Defaults, а жесткого диска AHCI.
- Перезагружаем ПК.
Итак, подключаем флешку к ноутбуку, далее загружаем скаченные устройства. После появления Clover Boot, нажимаем на пункт бот Mac OS from USB. Затем необходимо выполнить следующие шаги:
- Выбираем язык системы.
- Отключаем диагностику в Apple.
- Стираем все данные с жесткого диска с помощью утилиты.
- Выбираем раздел, необходимый для инсталляции ОС.
- По окончании процесса, перезагружаем ноутбук.
Выполнив все вышеуказанные действия, Mac OS установка на ноутбук закончена, теперь можно переходить к работе.
Как установить Mac OS на Windows
Смотрите в сторону покупки iMac или MacBook, но долгие годы привыкали к специфике и функционалу операционной системы Windows? Переживаете, насколько быстро сможете освоиться в среде Mac OS? А, возможно, просто хотите исследовать операционную систему от Apple? Для этих целей не обязательно погружаться в густые дебри специфики установки на ПК Хакинтош, если вы знакомы хотя бы с азами работы VMware Workstation. Этот гипервизор является самым простым способом запуска Mac OS в среде Windows. Для него в сети существуют готовые виртуальные машины (ВМ) с установленной и настроенной системой от Apple. Как протестировать Mac OS Sierra или High Sierra на VMware?
Как установить Mac OS на Windows
1. Готовые ВМ Mac для гипервизоров
Готовые ВМ избавляют нас от массы хлопот, с которыми мы вынуждены столкнуться при установке Macintosh на обычные ПК и ноутбуки. Не понадобится устанавливать загрузчик Clover или Chameleon, искать кексты и специальные файлы типа FakeSMC, настраивать эмуляцию комплектующих. Не нужно будет ждать, пока система установится. Все эти хлопоты взяли на себя сборщики ВМ. Мы получаем готовый виртуальный компьютер с уже интегрированными дополнениями гостевых ОС и пользовательским профилем, который при желании можем переименовать или удалить, создав другой.
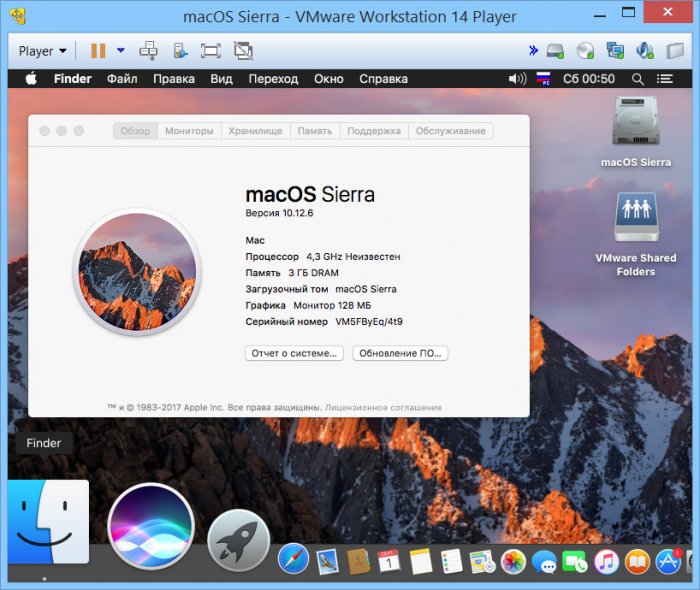
Поскольку Mac официально запрещается устанавливать на обычные ПК и ноутбуки, естественно, тестовых сборок операционной системы в формате рабочих файлов гипервизоров не найдём на официальных ресурсах Apple. Зато найдём их на торрент-трекерах Интернета.
ВМ с установленной Mac – это, по сути, те же устройства Хакинтош. Юристы и диванные эксперты в теме могут сколь-угодно дискутировать по поводу наличия состава правонарушения в условиях использования Macintosh на гипервизорах, но к технической стороне вопроса это не имеет никакого отношения. Работая с гипервизором, нам, увы, придётся столкнуться и с проблемами функционирования виртуальных ОС, и с проблемами устройств Хакинтош как то: отсутствие плавности эффектов интерфейса, периодические тормоза, неработающие из-за отсутствия драйверов отдельные функции или специфическое оборудование и т.п. Для ВМ с Mac существуют те же ограничения по процессорам, что и для Хакинтош – нужен компьютер на базе Intel, желательно с поддержкой SSE4.2.
Готовые ВМ существуют для и для VirtualBox, и для VMware. Последние выигрывают в большем удобстве работы с виртуальной Mac: в продуктах VMware стабильно работают дополнения гостевых ОС, и мы сможем настроить общие папки с основной Windows, а также нужное нам разрешение экрана.
2. Sierra или High Sierra
На момент написания статьи в сети существуют готовые ВМ с актуальной Mac OS:
• Sierra (10.12) — версия от 20.09.2016г.;
• High Sierra (10.13) – версия от 25.09.2017г.
А, возможно, есть уже и ВМ с самой последней версией Mojave (10.14). Но именно Sierra считается самой стабильной версией, пригодной для экспериментов на ПК. Именно ВМ Mac OS Sierra мы скачаем и настроим для работы с VMware. А потом зафиксируем её в снапшоте и обновим до High Sierra через App Store.
3. Скачивание ВМ
Для скачивания файлов ВМ Mac OS Sierra для VMware отправляемся на RuTracker:
https://rutracker.org/forum/viewtopic.php?t=5287454
Добавляем раздачу в торрент-клиент, и пока тот будет загружать архив с ВМ, мы проделаем кое-какую операцию непосредственно с гипервизором VMware. В описании раздачи, в графе «Таблетка» переходим по ссылке «версия VMware 11 и выше». Если, конечно же, у вас установлена актуальная версия гипервизора выше 11-й. На сегодняшний день последняя это 14-я.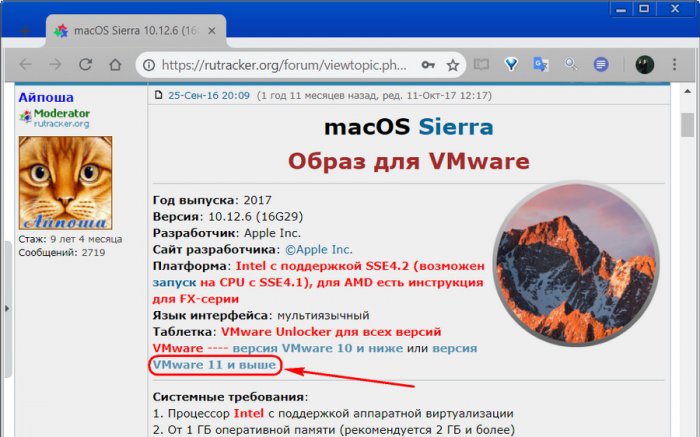
4. Разблокировщик VMware для поддержки Mac
Перейдя по ссылке в описании торрент-раздачи, скачиваем некий архив с названием «unlocker210». Это разблокировщик VMware для поддержки Mac OS. Дело в том, что продукты VMware изначально не предусматривают поддержку Macintosh в качестве гостевой ОС. Собственно, для решения этого вопроса и нужен этот unlocker210. Распаковываем скачанный архив, находим в папке файл win-install.cmd и запускаем его (важно) от имени администратора.
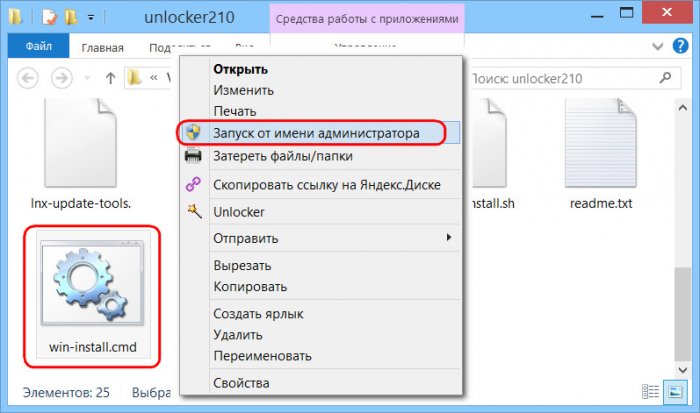
Теперь VMware в числе поддерживаем гостевых ОС сможет предложить нам Mac OS — любую, вплоть до самой последней версии 10.14.
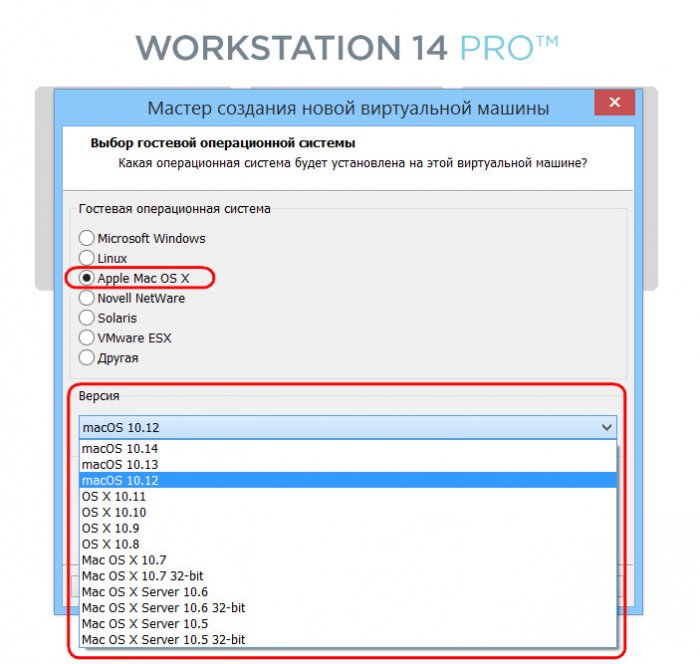
5. Распаковка и настройка ВМ
Загруженный торрентом архив распаковываем с помощью Total Commander или архиватора 7-Zip.
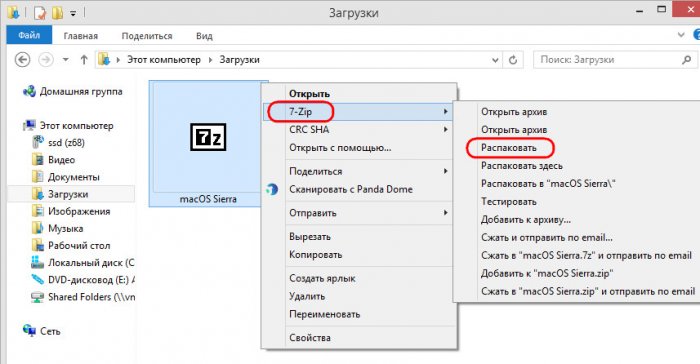
Указываем путь распаковки, он же путь хранения файлов ВМ.

Далее запускаем VMware Workstation. И в окне программы открываем файл машины «.vmx».
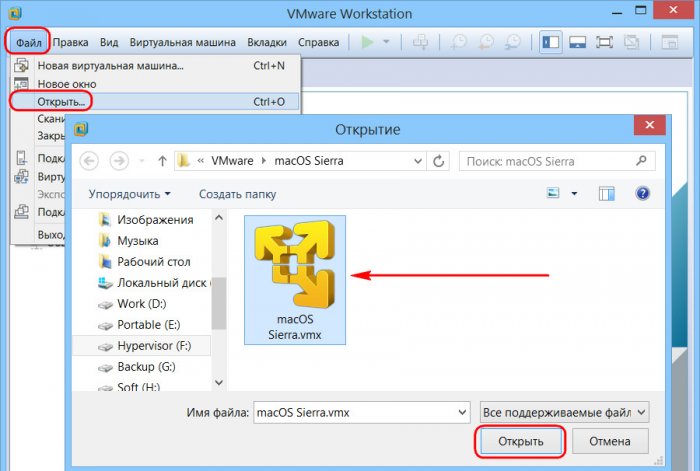
Если используется последняя версия продуктов VMware, обновляем ВМ.
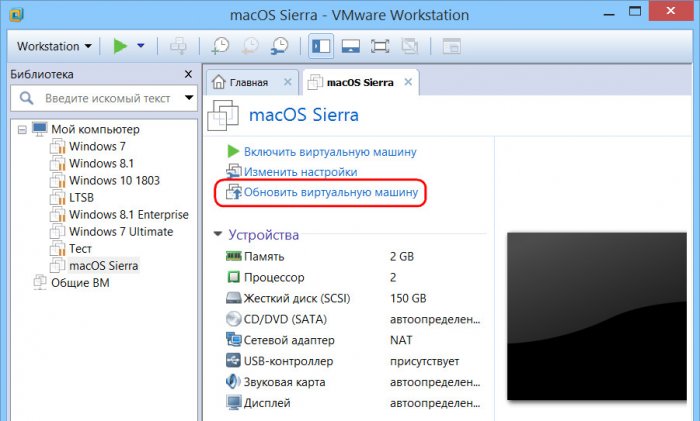
Жмём «Далее», выбираем последнюю версию программы.
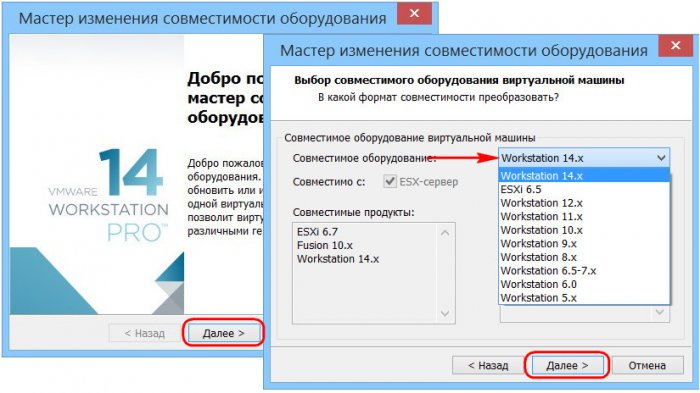
Кликаем «Изменить эту виртуальную машину», затем «Готово».
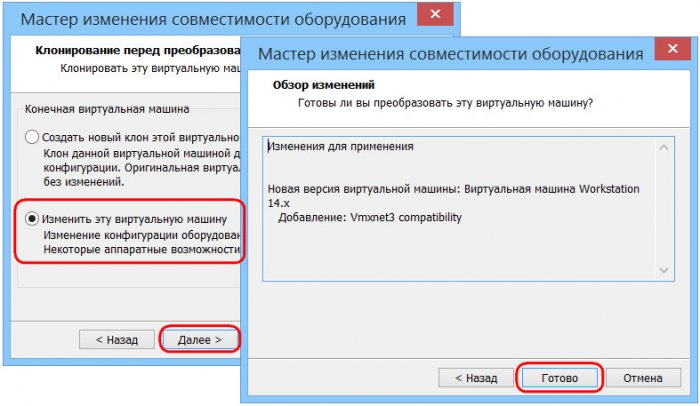
Теперь идём в настройки ВМ.
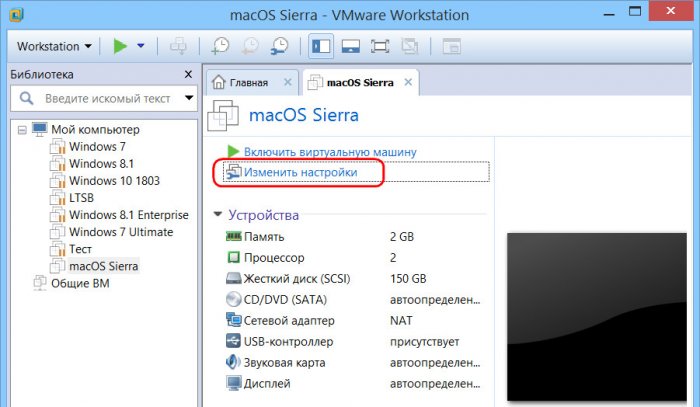
Нам нужен раздел «Оборудование». Во вкладке «Память» сборщик установил объём оперативной памяти 2 Гб. Если компьютер позволяет больше выделить, выделяем.
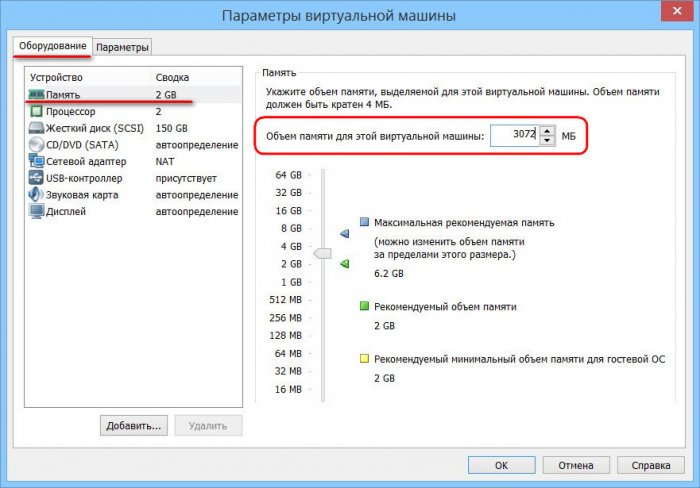
Если у процессора компьютера только 2 ядра, убираем одно из них во вкладке, соответственно, «Процессор». Далее идём во вкладку «Дисплей». Здесь активируем «Указать настройки монитора» и выбираем нужное разрешение. По итогу жмём «Ок».
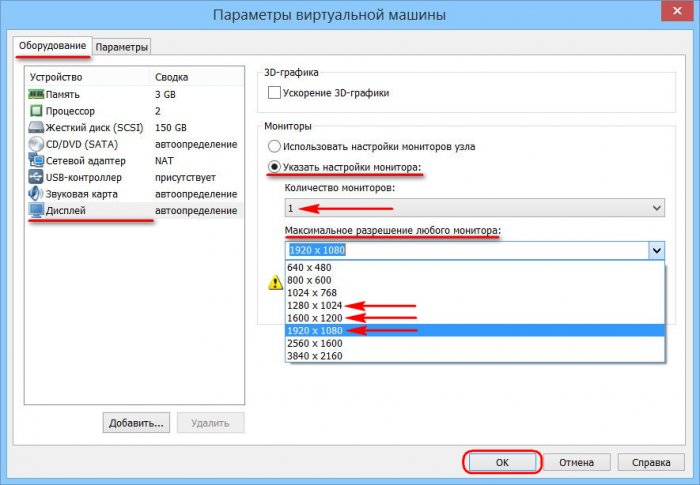
Запускаем ВМ, в появившемся окошке жмём «I Moved It».
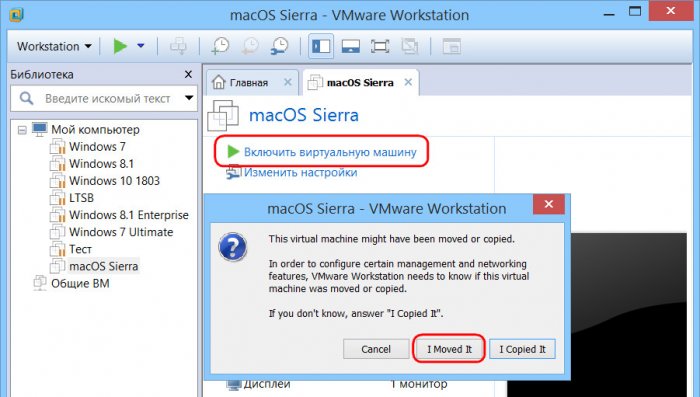
Если всё нормально, Мас запускается, можем ВМ приостановить и для лучшей производительности перейти на VMware Player. Открываем в нём файл машины «.vmx».
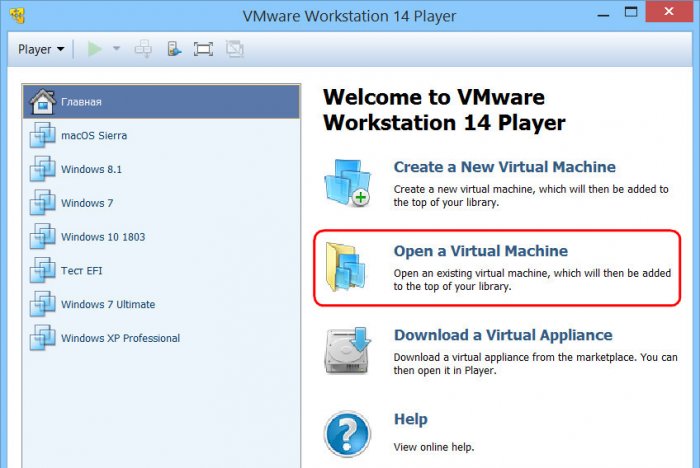
Сборщик создал учётную запись с именем Admin и паролем 123. Входим в систему.
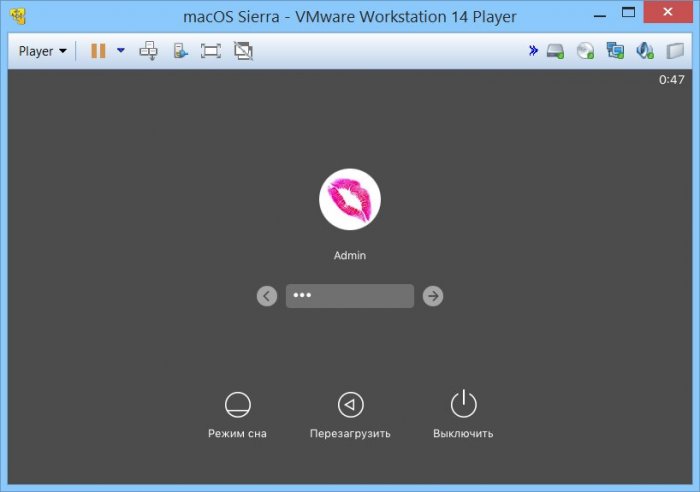
6. Обновление до High Sierra
Перед обновлением до High Sierra необходимо исследовать работоспособность Sierra, чтобы потом можно было сравнить, какая из версий работает стабильнее в условиях гипервизора. И, естественно, сделать снапшот ВМ для обеспечения возможности отката к Sierra.
Для обновления запускаем приложение App Store, внутри него открываем раздел «Обновления». Здесь, кстати, можно просто установить обновления для Sierra и не обновляться до High Sierra. Для этого жмём кнопку «Обновить все». Для обновления же до High Sierra жмём «Подробнее» на картинке с рекламой этой версии.
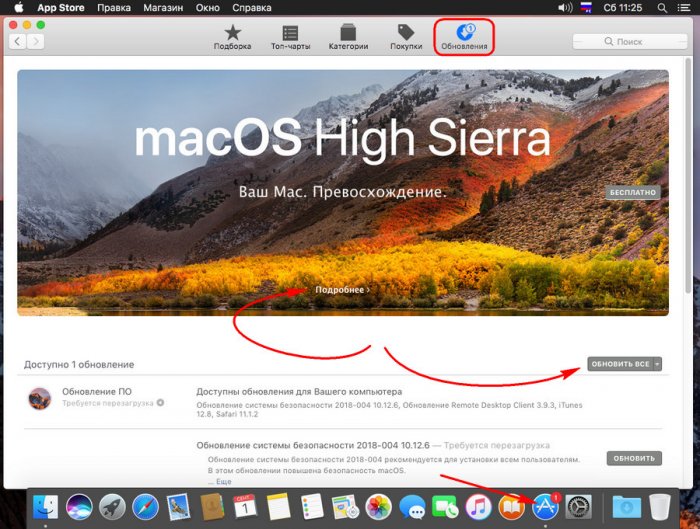
Загружаем.
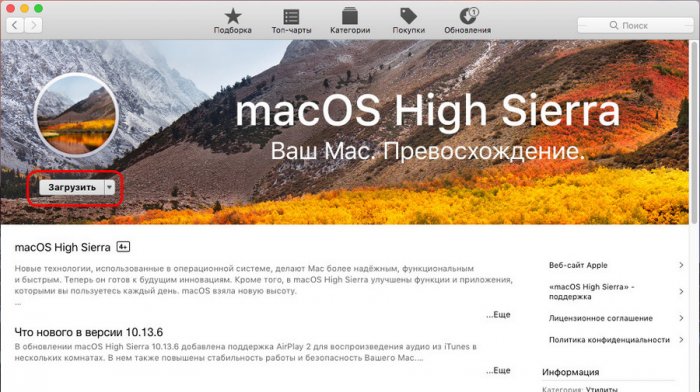
И устанавливаем.
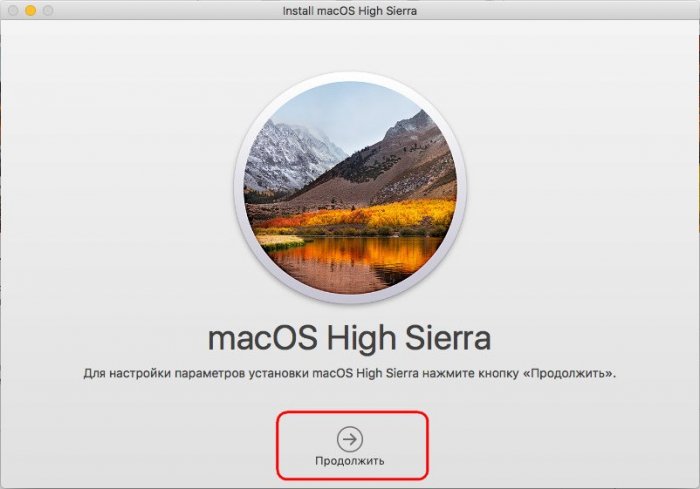
Это будет относительно долгий процесс. Дальнейшее наше участие не понадобится.
Метки к статье: Виртуальные машины
Установка mac OS на PC: создание флешки, установка, настройка
Использовать macOS можно не только на макбуке, но и на обычном компьютере с Windows. Далее расскажем, как установить macOS на ПК и какие программы для этого потребуются. После этого вы сможете использовать все возможности «яблочной» операционной системы.

Особенности установки
Всего существует несколько способов для того, чтобы поставить macOS на обычный ПК. Каждый имеет свои особенности, поэтому внимательно ознакомьтесь с ними и выберите нужный:
- В качестве основной операционной системы. Тогда сможете использовать все возможности OS X прямо на ПК. Все ресурсы компьютера (объем жесткого диска) будут сосредоточены на выбранной ОС.
- Второй операционной системой вместе с Windows. OS X будет использоваться в качестве дополнительной. После запуска компьютера сможете выбирать, какую систему загрузить (Линукс, Windows или OS). Использовать все возможности ПК (объем HDD) не получится.
- Внутри Windows, с помощью виртуальной машины. Для этого понадобится специальный софт и дистрибутивы нужных ОС. Способ позволяет одновременно работать с несколькими операционными системами, управлять доступными системными ресурсами (например, определять, сколько оперативной памяти получит OS).
Во всех случаях для установки операционной системы понадобится дистрибутив.

Если собираетесь поставить OS X в качестве основной или дополнительной ОС, то придется создать загрузочную флешку или использовать уже готовый диск с macOS.
Подготовка загрузочной флешки OS X
Загрузочная флешка — обычный Flash накопитель, на который записывается дистрибутив с операционной системой. В нашем случае это будет OS X. Создавать ее можно из-под Windows или другого компьютера (на Linux или Mac). Во всех случаях способы будут отличаться. Чтобы создать флешку с macOS на PC Windows, выполните следующие действия:
- Скачайте и установите на компьютер утилиту для создания загрузочных флешек. Мы будем использовать Bootdisk Utility, но вы можете выбрать любой другой софт.


- Загрузите дистрибутив OS X, который планируете установить на PC. Для этого используйте официальный сайт Apple или любой другой. Версии некоторых дистрибутивов можно скачать на Торрент трекере через интернет.
После того, как все необходимые файлы и программы загружены, можно переходить к следующему этапу — созданию загрузочной флешки. Для этого дополнительно понадобится USB-накопитель с объемом памяти не менее 8Гб.
Создание загрузочной флешки
Установка macOS X состоит из нескольких этапов, один из которых — создание загрузочной флешки или диска. Без этого поменять операционную систему не получится. Поэтому далее расскажем, как ее сделать с помощью бесплатной утилиты BootDiskUtility:
- Запустите программу и через меню «Options» выберите пункт «Configuration».


- Откроется вкладка с настройками основных параметров. Найдите строку «Boot Partition Size (MB)» и убедитесь, что напротив нее стоит галочка. При необходимости измените размер раздела на подходящий. Здесь же посмотрите, чтобы пункт «DL» (в самом верху) был отмечен активным. Сохраните внесенные изменения и нажмите OK.


- На главном окне программы выберите «Tools» и в открывшемся списке выберите пункт «FixDSDT Calculator for Clover».

 После этого нажмите на кнопку Default, чтобы использовать параметры по умолчанию.
После этого нажмите на кнопку Default, чтобы использовать параметры по умолчанию.

- Вставьте Flash-накопитель в свободный USB слот. После этого он отобразится в списке доступных на главном экране программы. Если их несколько, то выберите нужный и нажмите Format, чтобы полностью удалить информацию с флеш-накопителя. Учтите, что после этого все данные будут удалены. Поэтому при необходимости заранее переместите их.


- После этого загрузите дистрибутив на флешку. В зависимости от типа выбранной операционной системы (El Capitan, Yosemite, Mavericks, Mountain Lion) процесс может отличаться. Для этого необходимо переместить загруженный файл на раздел флешки.
- После этого выберите в программе нужный Flash-накопитель и нажмите на значок в виде плюса, чтобы получить доступ к разделам. Выберите «Partition2» и кликните «Restore Partition». После чего в открывшемся окне укажите путь к дистрибутиву macOS.
Дождитесь завершения операции. Как только операционная система будет записана, то флешку можно будет использовать в качестве загрузочной для установки macOS.
Если хотите установить macOS на Windows в качестве второй операционной системы, то полностью форматировать диск не нужно.
Установка macOS
Установка операционной системы macOS на PC начинается с создания загрузочной флешки. Поэтому, когда USB-носитель готов, можно переходить к следующему этапу. Чтобы начать установку, выполните следующие действия:
- В BIOS измените приоритет загрузки устройств с HDD на USB. После этого компьютер будет загружаться не с жесткого диска, где установлена Windows, а со съемного USB-носителя.
- Подключите флешку в свободный USB разъем и перезагрузите компьютер. Появится экран с интерфейсом Clover — это программа, которая была установлена на Flash-накопитель через Bootdisk Utility.
- С помощью мышки или клавиш на клавиатуре перейдите в раздел «Options».
- В новом окне найдите параметр Boot Args и нажмите кнопку Ввод. Напротив «kext-dev-mode=1» допишите «-v». После этого вернитесь на предыдущий экран.
- Нажмите «Boot macOS X from OS X Base System», чтобы начать распаковку загруженного образа. Дополнительно укажите язык, который будет использоваться в процессе.
- В верхней части экрана нажмите на меню «Утилиты» и в открывшемся списке выберите «Дисковая утилита…». Р9

 Укажите нужный диск, на который планируется установка, и отформатируйте его с помощью файловой системы HFS+. Для этого нажмите Стереть.
Укажите нужный диск, на который планируется установка, и отформатируйте его с помощью файловой системы HFS+. Для этого нажмите Стереть. - На экране «Установка OS X» выберите кнопку Продолжить и укажите диск, на который необходимо загрузить операционную систему.


После этого дождитесь окончания установки.

В зависимости от технических характеристик компьютера и других особенностей операционной системы, как правило, процесс занимает не более 20 минут. Теперь вы знаете, как установить на компьютер macOS вместо Windows 10 и что для этого нужно.
Настройка
Установка операционной системы macOS X на PC это не только загрузка, но и настройка ОС. После того как распаковка закончится, необходимо правильно произвести конфигурацию основных параметров.

Для этого выполните следующие действия:
- В списке выберите язык, на котором будет зарегистрировано устройство и нажмите кнопку Продолжить.
- Укажите раскладку для клавиатуры. Если пользуетесь не маком, то рекомендуется выбрать «Русская — ПК».
- Если ранее не пользовались другими устройствами от Apple и у вас нет резервных копий, то в блоке «Перенос информации» выберите пункт «Не переносить данные на Macbook» и нажмите кнопку Продолжить.
- Если есть Apple ID, то авторизуйтесь с помощью данных учетной записи. Этот параметр можно настроить в любое другое время, поэтому нажмите Не входить.
- Примите условия лицензионного соглашения и создайте учетную запись пользователя. Это обычные меры для защиты данных, которые хранятся на компьютере. Поэтому при необходимости устанавливаете пароль.
- Выберите часовой пояс и поставьте галочку напротив пункта «Не регистрировать».
Большую часть указанных параметров сможете изменить на macOS позже, через меню «Настройки». Для этого может потребоваться ввести данные учетной записи администратора и Apple ID. При необходимости настроить синхронизацию, резервное копирование.
Используем виртуальную машину
Если установка операционной системы macOS на ПК в качестве основной или дополнительной не подходит, то использовать возможности макбука можно через виртуальную машину. Для этого выполните следующие действия:
- Установите виртуальную машину на компьютер или ноутбук. Для этого используйте такие программы, как VirtualBox, VMWare и похожие.


- Дополнительно скачайте дистрибутив мака или отдельный образ специально для запуска в виртуальной машине. При этом учтите, что в зависимости от самой программы, они могут иметь разный формат.
- Запустите виртуальную машину и произведите установку операционной системы «с нуля», следуя инструкциям, описанным выше.
- Если используете уже готовый образ, не требующий установки, то запустите плеер, с помощью которого и нужно запускать операционную систему.
Установка дистрибутива macOS с флешки занимает не более 40 минут. Но если не планируете использовать операционную систему слишком активно, то можно обойтись образом в виртуальной машине. С помощью виртуальной машины сможете загружать и другие ОС.
Заключение
В данной статье рассказывалось о том, как установить macOS на ПК, воспользовавшись необходимыми программами. Существует несколько вариантов установки, а каким воспользоваться — решать вам. Надеемся наша статья поможет быстрее и легче осуществить задуманное.
Видео по теме
разворачиваем macOS Sierra на Intel-PC подробно и понятно / Habr
ПРОЧТИ МЕНЯ ПОЖАЛУСТОЕсли вы НЕ МОЖЕТЕ распаковать файлы на флешку, пожалуйста, отойдите от кливиатуры и срочно прочитайте книгу «Компьютер для чайников: подробное пособие как пользоваться ПК»!!!
1. Все файлы залиты на МЕГУ. Кто испытывает с ней проблемы — в комментариях перезалили на торрент.
2. Пожалуйста, не спрашивайте меня про установку Мака на ноутбуки. Прошу вас. Пожалуйста. Это очень геморройный процесс. Поставьте себе убунту и подключите тему Мака. Тот же экспириенс получите
3. Я на хабре редко отвечаю, пишите в вк по всем вопросам.
Данный мануал/гайд/etc написан для тех, кому лень собирать по кускам ту или иную информацию об установке «мака» на PC, все понятно и по полочкам.
Для начала, перед, собственно, установкой самой системы на ПК, нужно определиться, нужна ли она нам или нет, так как сама система очень специфична в плане установки и настройки, если у вас, конечно, не яблочный девайс. Нет смысла объяснять, что разворачивание системы, которая изначально не планировалась для настольных ПК — дело сложное и на это все можно убить от 2-ух до N часов, в зависимости от совместимости железа.
Теперь, разберемся в том, что же такое Хакинтош (Hackintosh): слово «хакинтош» образовалось от слияния двух слов «Macintosh» и «Hack», что по сути означает «взломанный макинтош», хотя ничего общего со «взломом» тут нет.
В данном гайде рассмотрим создание установочной флешки из-под Windows (так как это наиболее популярная система среди «начинающих хакинтошников»), установку системы на чистый диск, расширения ядра под ваше железо и, собственно, установку и настройку загрузчика (именно на этом моменте и многих и возникают проблемы)
Машина автора:CPU: Intel Core i5 4460 3,2 GHz (Haswell)
Memory: 16 GB Crucial Ballistix Sport
Graphics: MSI GeForce GTX 760 2048MB
Motherboard: Gigabyte GA-H81-S2V (UEFI Bios)
ACHTUNG
Автор НЕ ГАРАНТИРУЕТ работоспособность системы на таком же уровне, как и у него. Система работает на разных машинах по-разному и не нужно корить автора за «кривую инструкцию»
Также хочу обратить внимание, что в этой статье работа идет с видеокартами NVidia и UEFI BIOS’ом.
Что ж, поехали.
Шаг 1. Оценка и анализ железа
Да, несмотря на то, что Хакинтош так или иначе запускается на почти любых конфигурациях, делает он это всегда по-разному. Поэтому сразу стоит проанализировать наше железо.
Процессоры
Итак, начнем с того, что на машинах на процессорах AMD система работать НЕ БУДЕТ (то предсмертное состояние агонии, в котором она будет прибывать, «работой» назвать очень сложно). Да, по сути, можно поставить кастомное ядро, перепрошить его и так далее, но смысл изобретать велосипед из палок, если так или иначе он все равно сломается. Система встает без проблем на процессоры Intel, начиная с Core i3 (мы говорим конкретно про macOS Sierra 10.12, предыдущие выпуски могут встать также и на процессорах Core 2 Duo и Pentium). В моем случае выпал камень i5 4460 (4 ядра, 4 потока, турбобуст до 3,4 ГГц).ACHTUNG 2
Наблюдаются проблемы на процессорах сокета 2011-3, в частности на чипсете X99. Обычно проявляется из-за слишком больших наворотов материнской платы.
Видеокарты
Далее, определяемся с графикой. Если вы пользуетесь встроенной графикой Intel (в моем случае это HD4600), то скорее всего понадобится отдельный «завод» графики (хотя могут завестись нативно).Список поддерживающихся графоядер Intel
Intel HD 3000
Intel HD 4000
Intel HD 4600 (лэптопы)
Intel HD 5000
Радеоны (AMD) заводятся, но опять же с треском. Например, новые карточки (RX-4**), а также всем известная R9 380 или R9 380x могут просто вывести загрузку в черный экран. Список точно поддерживающихся карт AMD
Radeon HD 4000 series
Radeon HD 5000 series
Radeon HD 6000 series (Желательно 6600 и 6800)
Radeon HD 7000 series (Желательно 7700, 7800, и 7900)
Radeon R9 200 series (R9 290 не заводится)
Radeon R9 300 series (С R9 380 могут быть проблемы. Лично не проверял, но судя по отзывам на Реддите с этими карточками есть проблемы)
В этом мануале рассматривать завод графики AMD не будем, так как все это сводится к патчам фрэймбуффера и подменам Device ID в загрузчике (что для каждого индивидуально). Подробнее о картах AMD тут: тык (English).
Совсем другое дело обстоит с карточками от NVidia. Заводятся почти все, за исключением некоторых особо-одаренных. Проблемы наблюдаются на 10-ой серии, но, скорее всего, их не скоро будетУже все норм. На картах GTX графика заводится с полпинка, карты выпуска GT тоже не отстают, хотя там и есть некоторые исключения.
Geforce 7000 series
Geforce 8000 series
Geforce 9000 series
Geforce 200 series
Geforce 400 series
Geforce 500 series
Geforce 600 series
Geforce 700 series
Geforce 900 series
UPD 14.05 Geforce GTX 1000 Series
Более чем уверен, что вы найдете в списке свою карту.
Сетевой контроллер
Думаю, не нужно разжевывать, как можно определить свою сетевую карту…Ньюби гайдОткрываем Диспетчер задач → вкладка «производительность» → Ethernet (Windows 10), там большими черными буквами будет сетевуха.
К слову, еще можно в BIOS’e посмотреть
Так или иначе, на этом подробно останавливаться не будем. Сетевую карту в любом случае придется заводить, так что просто предоставлю список поддерживаемых сетевых карт.Сетевые карты
Intel Gigabit
5 Series – 82578LM/82578LC/82578DM/82578DC
6 and 7 Series – 82579LM/82579V
8 and 9 Series – I217LM/I217V/I218LM/I218V/I218LM2/I218V2/I218LM3
Realtek
RTL8111, 8168, 8101E, 8102E, 8131E, 8169, 8110SC, 8169SC
RTL8111/8168 B/C/D/E/F/G
RTL8101E/8102E/8102E/8103E/8103E/8103E/8401E/8105E/8402/8106E/8106EUS
RTL8105/8111E/8111F/8136/8168E/8168F
Atheros
AR8121, 8113, 8114, 8131, 8151, 8161, 8171, 8132,8151, 8152, 8162, 8172
AR816x, AR817x поддерживаются
Broadcom
BCM5722, 5752, 5754, 5754M, 5755, 5755M, 5761, 5761e, 57780, 57781, 57785,5784M, 5787, 5787M, 5906, 5906M, 57788, 5784M
Marvell
88E8035, 88E8036, 88E8038, 88E8039, 88E8056, 88E8001
Killer
E2200
Память
Ограничений нет. Система запускается на двух гигабайтах. Рекомендовано 4. Автор рекомендует 8.
С железом, собственно, разобрались. Если на этом этапе вы не передумали, идем дальше.
Шаг 2. Делаем загрузочную флешку и развертываем на нее установщик
Итак, вот мы и подошли к практике. Напомню, что делаем мы все это из-под Windows. Сразу говорю, что мы не будем использовать образы с рутрекера, которые так яро советуют
Потребуется флешка >8 ГБ. Любая.
Качаем: тык
1. Запускаем утилиту
2. Destination disk → выбираем нашу флешку
3. Format disk
Теперь ждем. Флешка отформатируется в Apple HFS и разобьется на два раздела, на один из которых будет установлен загрузчик (CLOVER), а второй останется чистым для того, чтобы туда можно было развернуть установщик.
После выполненных манипуляций получаем примерно следующую картину:
Далее необходимо развернуть установщик на второй раздел. Делаем мы это также через утилиту BDU. Однако, тут стоит вопрос, откуда взять образ. Варианта два: взять готовый, уже распакованный, либо же самолично достать его из Install Mac OS Sierra.app из AppStore. Так как второй способ требует достаточно много времени, да и искать сам этот .app очень долго, воспользуемся первым. Народные умельцы уже приготовили для этой утилиты готовые HFS файлы, извлекли их из .app за нас. Все, что нам нужно, так это скачать его (образ весит почти 5 гигов, так что можно просто поставить на закачку). Собственно, качаем macOS 10.12 Sierra отсюда.
Скачали.
1. Достаем из архива HFS Partition File (HFS+), файл с расширением .hfs.
2. В окне утилиты BDU «Destination disk» выбираем Part 2 нашей разбитой флешки.
3. Открываем «Restore partiton».
4. Ищем и выбираем наш *.hfs-файл. Обратите внимание, что он должен быть не больше PART 2 раздела.
5. Ждем его распаковки.
Все, установщик на флешке распакован и готов к работе.
Теперь нам потребуются некоторые файлы для вашей системы. Все необходимое я собрал в этом архиве. Позже объясню, что и для чего.
→ Скачать
Также потребуется еще этот кекст, его тоже скачиваем: тык. Распаковываем папку из архива в корень раздела с Clover’ом, а кекст в папку, которую мы распаковали. Все, готово. Флешка сделана. Идем дальше.
Шаг 3. Установка macOS Sierra на Intel-PC
Проверяем, что флешка вставлена в 2.0 порт. Перезагружаемся, заходим в BIOS. Напомню, что BIOS у нас — UEFI. Отключаем виртуализацию (Intel Virtualization). В приоритет загрузки (BOOT) указываем нашу флешку. Убедитесь, что она будет грузится именно в режиме UEFI. Сохраняем и применяем настройки, перезагружаемся. Попадаем в меню Clover’а.
Clover («Клевер») — загрузчик хакинтоша, а также его установщика.
Нажимаем стрелочку вниз до того момента, пока не попадем на меню Options. Нажимаем Enter. Все, что нам нужно здесь — это вот эта строка:
Прописываем в нее следующее:
kext-dev-mode=1 rootless=0 -v npci=0x2000 nv_disable=1Объясню, что делает каждый из этих аргументов:
kext-dev-mode=1— необходимый арг, без которого не запустится хак. Позволяет загружать в систему кексты (Изначально, FakeSMC.kext).rootless=0— отключает SIP (System Integrity Protection). Необходимый арг.-v— «Verbose mode». Вместо красивого яблочка мы увидем «консольную» загрузку, чтобы можно было опознать ошибку, если таковая появится.npci=0x2000(или 0x3000, в зависимости от версии PCI-e) — по желанию. Предупреждаем остановку загрузки на этапе сканирования PCI. Можно не прописывать.nv_disable=1— по желанию. Чтобы избежать артефактов при загрузке и прочего мусора, отключаем графическую оболочку. Грузимся в нативном режиме графики в православном 144p разрешении. Можно не прописывать.
Применяем аргументы, нажимая Enter. Выбираем Boot Mac OS Sierra from OS X Base System. И вот, пошла родимая загрузка. Сразу разберем некоторые ошибки: still waiting for root device — не успевает подключиться IDE-контроллер. Фикс
Переподключаем флешку в другой 2.0 порт, грузимся с такими аргументами:kext-dev-mode=1 rootless=0 cpus=1 npci=0x2000 -v UseKernelCache=No
Missing Bluetooth controller transport — не включилась видеокарта, либо не подрубился FakeSMC.kext. Проверьте, что в папке kexts/other есть FakeSMC.kext. Синезуб тут не при чем. ФиксГрузимся так:
kext-dev-mode=1 rootless=0 -v npci=0x2000
Или так:kext-dev-mode=1 rootless=0 -v -x npci=0x2000
Если такие ошибки все же остались, то пробуем грузится так:
kext-dev-mode=1 rootless=0 -v npci=0x3000 darkwake=0 nv_disable=1 cpus=1В иных случаях помогут только гуглы, хотя эти фиксы должны решать эти проблемы.
Ждем. На некоторых моментах может подвисать. Если зависает больше чем на минуту — ребут. Должно помочь в некоторых случаях.
И вот мы, собственно, в установщике. Выбираем язык и кликаем на стрелочку. Пойдет подгрузка языкового пакета (может подвиснуть на минуту). Теперь открываем Утилиты>Дисковая утилита, нам нужно форматировать диск под macOS. Выбираем нужный диск, нажимаем «Стереть». Для удобства называем новый диск «Macintosh HD». Форматируем, закрываем дисковую утилиту. Далее выбираем диск, на который будем устанавливать систему (в нашем случае, Macintosh HD), устанавливаем.
Установка занимает от 15 до 30 минут, все зависит от скорости записи на диск. После установки система предложит нам настроить интернет подключение — пропускаем, это сделаем позже. Делаем пользователя. Готово, мы в системе. Вернее, в ее обрубке. Пока у нас еще ничего не работает. Если вы перезагрузите машину, то попасть в систему будет невозможно (ввиду отсутствия загрузчика).
ФиксЕсли же комп все же перезагрузился или вырубился, то можно выбрать загрузку с флешки, затем в меню кловера выбрать «Boot macOS Sierra from Macintosh HD», не забывая при этом прописать boot arguments в меню options.
Идем дальше…
Шаг 4. Базовая настройка системы и установка кекстов
Итак, вот мы в системе. Пока она умеет мало, в интернет мы не выйдем, графика не работает, да и вообще все выглядит как-то ну очень плохо. Это нужно исправлять.
Разберемся, что такое кексты.
Kext (Kernel Extension) — расширения ядра, запускающие то или иное несовместимое с оригинальным маком оборудование (Например, откуда в аймаке мы найдем сетевую карту от Realtek или звуковую карту?). Вот они нам сейчас и понадобятся.
Для начала нам потребуется папка PostInstall, которую вы распаковали в раздел CLOVER на загрузочную флешку. Оттуда нам нужна, в первую очередь, утилита Kext Utility, которая позволяет устанавливать кексты в систему. Запускаем ее, вводим пароль от пользователя, ждем, пока увидем надпись «All done».
Устанавливаем кекст на сетевую карту (Папка Network, там по папкам рассортировал под каждую сетевую карту), просто перетаскиваем его в окно программы. Ждем, пока появится надпись «All done». Далее, заходим в раздел CLOVER нашей флешки, далее в kexts, далее в Other. Копируем оттуда FakeSMC.kext в любое место (Лучше в ту же PostInstall), далее тем же путем, что и кекст на сетевую карту, устанавливаем его. Также потребуется кекст на USB 3.0. Он был в архиве Legacy_13.2_EHC1.kext.zip, который вы распаковали в PostInstall. Устанавливаем его.
Готово, мы завели интернет, USB и позволили системе вообще загружаться (FakeSMC.kext имитирует чип System Management Control, который присутствует только на материнских платах Apple. Без этого кекста система просто не стартанет).
Теперь установим загрузчик. Заходим в папку PostInstall → Clover_v2.3k_r3949. Там есть *.pkg файл, открываем его.
Кликаем продолжить, читаем инфу о загрузчике (вру, тоже нажимайте продолжить). Далее, в левом нижнем углу нажимаем «Настроить».
Для UEFI-загрузки выставляем следующие настройки:
О легаси-загрузке поговорим позже, так как там все немного сложнее и придется патчить DSDT.
Нажимаем «Установить». Пойдем процесс установки загрузчика.
Готово, загрузчик установлен.
Шаг 5. Настройка загрузчика
После установки мы получим чистый, ненастроенный загрузчик Clover, который необходимо немного подконфигурировать. Открываем Clover Configurator (в будущем не советую пользоваться данной программой для точечного редактирования конфига загрузчика).
Для начала нам необходимо попасть на EFI раздел с загрузчиком. В левом меню нажимаем Mount EFI. Далее нажимаем Check partition, появится таблица всех разделов. Нужный нам раздел должен находится на том же разделе, что и Apple_HFS , он отображается как EFI EFI. Нажимаем Mount partition. В списке выбираем нужный нам диск (Например, disk0s1). Обратите внимание, что есть баг, когда не видно всех разделов. Покрутите колесиком мышки, так вы сможете листать между разделами и выбрать нужный.
Далее нажимаем Open Partition. Откроет «папка» с нужным разделом. Переходим EFI>CLOVER. Копируем plist.config в папку PostInstall, для удобства. Также на всякий случай копируем его еще куда-нибудь, так как тот, который мы только что скопировали, будем редактировать. А еще один для бэкапа. Копируем, открываем plist.config.
Видим примерно следующее:
ACPI — Фиксы не трогаем, дропаем (DropOEM) нашу видеокарту (DropOEM_DSM работает, когда встречаются два DSDT патча. Поэтому оставляем оригинальный метод автопатча загрузчиком, а наш, если таковой появится, отключаем).
Переходим в секцию BOOT.
Итак, вот тут нам следует покопаться. Аргументы выставляем сами, в зависимости от системы.
-v (verbose)— уже знакомый «текстовый» режим загрузки. Лучше не включать, а прописывать вручную при необходимости.arch— архитектура. В моем случае x86_64npci— уже известный нам ключ. Выставляем при необходимости. Рекомендую первую загрузку делать без него, но в Verbose mode.darkwake— отвечает за режим сна и гибернацию. Имеет 7 режимов. Если сон не заведется изменением hibernatemode в терминале, то рекомендую методом проб и ошибок найти нужный режим дарквэйка.cpus=1— запуск с использованием только одного ядра. Не рекомендую выбирать.nvda_drv=1— активация вебдрайвера НВидии, который мы поставим чуть позже. Выбираем, если у вас nVidia.nv_disable=1— отключение графики невидии и запуск на нативном драйвере мака. Лучше не выбирать, но при необхожимости вручную прописывать.kext-dev-mode=1иrootless=0уже объяснялись ранее.
Переходим в правую подсекцию.
Default Boot Volume— раздел, с которого по-умолчанию будет начинаться выбор диска для загрузки. По-умолчанию LastBootedVolume (последний выбранный раздел).Legacy— Legacy Boot для старых версий Windows и Linux. Очень сильно зависит от аппаратной части и построения БИОСа, поэтому были разработаны несколько алгоритмов:LegacyBiosDefault— для тех BIOS UEFI, где есть протокол LegacyBios.PBRTest, PBR— варианты PBR Boot, тут просто перебором. В моем случае работает PBR.XMPDetection=YES— важный параметр. Фиксирует количество оперативной памяти, слотов, плашек, частоту и количество каналов.DefaultLoader— если на разделе несколько загрузчиков, выбираем дефолтный. Не должен быть пустым!Timeout— время до автоматического бута.Fast— параметр, пропускающий выбор раздела и сразу переход к загрузке.-1 (Timeout -1)— отключение автобута.
Секцию CPU пропускаем, загрузчик сам подцепит нужные значения. Devices также лучше пропустить, если вам нечего «фэйкать». Disable Drivers — отключение ненужных драйверов при загрузке. GUI — настройка внешнего вида загрузчика. Думаю, пояснять тут ничего не нужно, особых параметров тут нет. Разрешение экрана, язык и тема меню. Все просто. Graphics — настройка и инжекты графики.
Параметр Inject NVidia не трогать! На запуске будут артефакты. Он предназначен для запуска старых карт линейки GT
Kernel and Kext Patches — патчи и кастомизация ядра. По-умолчанию выбран Apple RTC. Лучше не трогать. SMBIOS — самый сок, кастомизация и подделка «мака».
Для настройки заводской информации нажимаем на иконку волшебной палочки. Далее выбираем iMac (Если ПК) или MacBook (если ноут).
ACHTUNG 3Можно посмотреть также среди более старых конфигов, типа MacMini, либо Mac Pro. Ваша задача подобрать наиболее схожий с вашим железом мак.
Не добавляйте ничего в Memory и Slots. Это чисто косметические параметры, которые кловер подцепляет на этапе загрузке. Неправильно выставленные параметры могут вызвать конфликты.
WARNING: Видеокарты Nvidia без правок полиси-кекста работают только на мак-моделях iMac13,1 и iMac14,2.
В AppleGraphicsControl.kext/Contents/PlugIns/AppleGraphicsDevicePolicy.kext/Contents/info.plist исправляем Config1 на none вот тут:
Теперь должно работать.
Готово. Больше не трогаем ничего, базовые настройки мы сделали. Сохраняем наш файл. Теперь копируем его в папку CLOVER раздела EFI, авторизируемся, заменяем. Напомню, что перед этим вы должны были сделать бэкап.
Шаг 6. Установка графического драйвера и первая перезагрузка
Вот мы почти у цели. Теперь осталось только завести видеокарту. В папке PostInstall лежит пакет WebDriver*.pkg. Открываем его, устанавливаем. Далее он предлагает нам перезагрузится. Перезагружаемся.
Теперь удостоверимся, что мы загружаемся не с флешки, а с жесткого диска в режиме UEFI. Выбираем Boot macOS Sierra from Macintosh HD. Запускаемся.
ПримечаниеЯ рекомендую использовать ключ -v для первого запуска, чтобы если что-то пошло не так, то можно было сразу идентифицировать ошибку. Если загрузчик поломался и вы не можете попасть в систему, то загружайтесь с флешки, прописывайте в опциях нужные ключи и загружайте систему в Verbose mode.
Готово, вот мы и в системе. На картинке я примерно показал, как будет выглядеть ось после всех настроек. Обратите внимание на то, как система поняла ваш «мак», а также на частоту процессора.
Верным признаком работы драйвера нвидии будет ее логотип на панели задач. Я его отключил, к слову, так как он мешается, но получить доступ к панели управления невидией можно через «Системные настройки…». Интернет можем проверить через Сафари. USB 3.0 банально воткнув флешку в 3.0 порт.
Дополнительно
— Звук
Касаемо звука дело обстоит иначе. Если у вас внешняя звуковая карта, то просто скачайте драйвера для нее с сайта производителя (аналоговые устройства, типа микшерных пультов, не требуют драйверов и заводятся сразу). Для встроенной звуковой карты используйте один из этих кекстов:
VoodoHDA. Народные умельцы запилили инструкцию по его настройке. Не буду ее копипастить, а просто дам ссылку на архив.
P.S. Автор рекомендует перемещать кекст руками, однако, это все можно сделать через Kext Utility.
AppleHDA
Касаемо AppleHDAНеобходимо выполнить следующие условия, чтобы он заработал:- Наличие ванильного (чистого) кекста AppleHDA.kext в системе.
- Наличие секции HDEF в вашем DSDT (либо фикс кловера FixHDA_8000->True)
- Указать layout в DSDT (либо в config.plist кловера Devices->Audio->Inject->1,2,28…etc. Выбрать из тех, которые прописаны для вашего кодека выше)
- Убрать ВСЕ патчи для звука (если были в вашем config.plist) из раздела KextsToPatch
- Убрать DummyHDA.kext (если пользовались)
- Если пользовались VoodooHDA.kext — удалить. Также удалить AppleHDADisabler.kext и пересобрать кеш.
- Для Intel HDMI 4000/4600 требуется фикс кловера UseIntelHDMI->True
Собственно, это все. После мы получаем готовую к работе macOS Sierra.
UPD от 14.05.2017
— В комментариях добрые люди перезалили файл с меги на торрент. Связано это с тем, что у многих возникает проблема при скачивании файла с меги. Признаюсь честно, я не знал, что у Меги есть ограничение по скорости закачки (пользуюсь премиум аккаунтом). Так же все вопросы просьба писать мне в ВК, но сначала проверьте комментарии. Есть шанс, что вашу проблему там уже решили. Опять же, я не отвечаю за любой риск, который может быть нанесён вашему компьютеру. Так же, хочу оговорить один момент о том, что статья представлена исключительно в образовательных целях. Сам факт установки хакинтоша на пк является грубым нарушением политики Apple в отношении их системы, что карается законом. Автор не призывает использовать MacOS на не-Apple компьютерах и не поощряет изменение исходного кода системы.
— The end
Как Mac OS установить на ноутбук: инструкция
Сегодня операционная система, разработанная компанией Apple, считается образцовой. На самом деле, так и есть. Благодаря потрясающей производительности и идеальному внешнему виду Mac OS получилась намного лучше, чем популярное детище компании Microsoft. Это не дискриминация, а простая констатация факта. Операционные системы от компании Microsoft всегда отставали от Mac в плане производительности и дизайна. Компания Apple в один прекрасный день просто решила перейти на использование процессоров от компании Intel. С этого момента стало возможно установить Mac OS на обычный персональный компьютер. Но на самом деле здесь все вовсе не так просто. Установка Mac OS на обычный персональный компьютер или ноутбук может стать причиной сильнейшего нервного расстройства. Дело в том, что Mac OS поддерживает далеко не все железо. Завести его под этой операционной системой иногда бывает очень проблематично. Но все же мы попробуем. В данной статье будет изложена инструкция по установке операционной системы Mac OS на ноутбук.
Mac OS: риски при установке
Существует огромное множество рисков при установке Mac OS на ПК. Это связано с тем, что данная операционная система просто не рассчитана на наши деревянные компьютеры. Прежде всего, стоит отметить, что некоторые важные компоненты компьютера могут просто отказываться работать. Неизвестно, получится ли их запустить под данной операционной системой. Кроме того, установка Mac OS на ноутбук или компьютер сопровождается повышенным повреждением нервных клеток, что может привести к неожиданной поломке оборудования, если с первого раза у вас не получится все установить. Установка Mac OS на компьютер, отличающийся от оригинального «мака», вообще говоря, является преступлением. Но если все перечисленные опасности не пугают вас, то вперед. Установка операционной системы Mac OS на ноутбук всегда сопряжена с множеством рисков. По большей части ноутбуки для Mac OS являются самыми проблемными устройствами. Если на персональном компьютере можно сменить конфигурацию на совместимую, то с ноутбуками выкинуть такой фокус у вас не получится.Чтобы осуществить полноценный запуск операционной системы Mac OS на ноутбуке, вам нужно будет использовать множество «костылей». Чем больше таких «костылей» вы будете использовать, тем менее стабильно будет вести себя операционная система.
Итак, несмотря на все поджидающие вас опасности, вы все еще хотите выполнить установку Mac OS на ноутбук или персональный компьютер? Что ж, тогда продолжаем.
Mac OS: что нужно для установки
Прежде всего, вам потребуется компьютер с совместимым процессором. Иначе из этой затеи ничего не получится. На данный момент операционная система Mac OS поддерживает процессоры от Intel семейства Atom и Core. Процессор обязательно должен поддерживать Ivy Bridge и набор инструкций SSE. Если в вашем устройстве используется другой процессор, то лучше сразу отказаться от идеи установки Mac OS. Поговорим немного об устройствах с процессорами от производителя AMD. Теоретически можно заставить операционную систему Mac OS работать на таких процессорах, но стабильность работы при этом никто гарантировать не может. Кроме того, возрастает вероятность перегрузок и вылетов, так как AMD не предназначены для Mac OS. Если же ваш ноутбук имеет подходящую конфигурацию, то можно приступать к подготовке USB-носителя для установки Mac OS. Для этой цели рекомендуется использовать флэш-накопитель объемом от 16 Гб. Образ установленной системы «весит» где-то 10 Гб. Также вам придется запастись свободным временем и терпением. Установка Mac OS на ноутбук с флэшки занимает примерно 4-6 часов. Сама установка происходит довольно быстро, но с первого раза не все получается. К тому же, настройка самой системы отнимает довольно много времени. Что ж, начинаем.
Mac OS: подготовка образа дистрибутива и флэшки
Так как мы собираемся устанавливать оригинальную Mac OS, для начала нужно будет скачать с App Store образ системы. Самой вменяемой версией на данный момент является Mac OS XYosemite.Именно ее мы и будет устанавливать. Практика показывает, что на сегодняшний день лучшим вариантом создания загрузочной флэшки является создание под установленной операционной системой Mac OS. Однако не у всех пользователей она имеется под рукой. Значит, нужно будет установить ее на виртуальную машину и создать под ней загрузочный носитель. Предположим, операционная система Mac OS установлена на компьютере. Что делать дальше? Следующим шагом должно стать скачивание специальных программ, которые позволяют обмануть операционную систему и заставить ее поверить в то, что она устанавливается на компьютер производства компании Apple. Такие программы также называют «костылями». Это такие продукты, как Uni Beast и Multi Beast. Далее необходимо отформатировать флэшку в формате Mac OS Extended. Затем нужно запустить программу Uni Beast и везде нажимать на кнопку Continue и Agree, пока мы не доберемся до выбора версии операционной системы. Здесь нужно выбрать наш дистрибутив и включить поддержку для ноутбуков Laptop Support. После этого необходимо нажать ContinueиInstall. В течение получаса образ запишется. Теперь можно приступать к следующему пункту инструкции.
Mac OS: перед установкой
Есть несколько полезных штук, которые вам лучше знать перед началом установки операционной системы Mac OS. Для начала нам придется немного поколдовать над BIOS. Если не выполнить отключение некоторых опций, то установить Mac OS не получится. Итак, для этого нужно зайти в BIOS и полностью отключить поддержку AHCI. После этого нужно выключить дискретную видеокарту, так как она не заведется, что бы вы не предпринимали. Теперь на первое место выставляем загрузку с USB-носителя. Вроде с BIOS все… Некоторые могут задаться вопросом, как можно установить Mac OS на ноутбук от компании ASUS, если отключить в BIOS видеокарту не представляется возможным. Ответ на этот вопрос довольно прост: не отключайте. Сама она не запустится. Перед установкой также будет полезно проверить на ошибки память и диск. Операционная система MacOS является крайне капризной. Всего одна ошибка может привести к фатальным последствиям. Если ошибки не были обнаружены, то можно приступать к процессу установки. Предварительно подготовленную флэшку необходимо вставить в разъем на ноутбуке. Также не забудьте перед отключением видеокарты и AHCI сбросить настройки BIOS к стандартным. Так будет лучше.
Mac OS: установка
Сначала загрузится оболочка Chameleon. Здесь вам будет предложено выбрать способ загрузки: с жесткого диска или флэшки. Вам нужно выбрать способ загрузки с флэшки с отображением лога установки. Так вы сможете понять, что за ошибка возникла. После подгурзки необходимых кекстов, загрузится установщик Mac OS. Далее необходимо выполнить форматирование раздела. Здесь нужно выбрать «Дисковую утилиту», выбрать нужный раздел и отформатировать его в «MacOS X Журнальный». Затем необходимо нажать на кнопку «Далее». В результате должен начаться процесс установки. Если все будет в порядке, то сразу после создания учетной записи операционная система выбросит вас на рабочий стол. Если же установка по какой-то причине была остановлена, то необходимо выяснить, в чем проблема. Установка в большинстве случаев стопориться из-за видеокарты. В этом случае нужно перезагрузить ноутбук и прописать при выборе загрузки с флэшки ключ Graphics Enabler-Yes. После этого все должно пройти нормально. Многих пользователей сегодня интересует вопрос, как можно установить операционную систему Mac OS на ноутбук от компании Acer с гибридной графикой. Ответ на этот вопрос довольно прост: до точно так же. Нужно только отключить дискретный видеоадаптер.
Mac OS: после установки
Если установка завершилась успешно, то можно приступать к процедуре настройки установленной операционной системы. Это просто необходимо. Если не сделать этого, то после перезагрузки операционная система не запуститься из-за отсутствия нужных кекстов. Для настройки MacOS необходимо запустить ранее скачанную программу Multi Beast. Именно эта программа может помочь вам выполнить правильную настройку операционной системы Mac OS. Как установить и настроить операционную систему Mac OS на ноутбуке от компании Lenovo? Точно так же, хотя для устройств от данного производителя имеются определенные особенности, о которых лучше узнать заранее. Некоторые модели оснащены Wi-Fi передатчиками, которые под операционной системой MacOS вообще не запускаются. Здесь может помочь замена адаптера. Если же у вас ноутбук от другого производителя, то вы можете продолжить процедуру настройки. В программе Multi Beast необходимо выбрать драйвера. Также нужно выбрать DSDY-лит того ноутбука от компании Apple, который по техническим характеристикам больше всего походит на ваш. Далее останется только нажать на кнопку Build, а затем на Install. Когда установка нужных кекстов будет завершена, нужно будет выполнить перезагрузку компьютера для того, чтобы внесенные изменения вступили в силу.
Чего нельзя делать при использовании Mac OS на ноутбуке?
Прежде всего, не стоит пытаться обновить операционную систему при помощи магазина Apple. Для каждой новой версии необходимы свои кексты. После обновления ваш компьютер может просто не включиться. Если все работает нормально не стоит пытаться проводить эксперименты с кекстами. В случае недостатка опыта вы можете легко и быстро повесить систему и тогда вам снова придется обращаться к инструкции по установке Mac OS на персональный компьютер. Также не стоит использовать для второго раздела жесткого диска файловую систему NTFS. Дело в том, что Mac OS ее не поддерживает. Программы, которые осуществляют такую поддержку, работают нестабильно. Так что не стоит лишний раз рисковать. Также к действиям, которые не нужно проводить на Mac OS, относится процесс очистки от ненужного мусора при помощи специального ПО. Mac OS – это не Windows. Реестра здесь просто нет, так что и захламляться не чему. Программы вроде Clean My Mac могут нанести серьезный вред операционной системе. Не стоит также надеяться на то, что у вас запустятся мощные пакеты типа Pro Logic. Такие программы испытывают большие трудности на «неродных маках». Также не стоит устанавливать программное обеспечение из неизвестных источников. Существует не так много вирусов под Mac OS, но они могут легко и просто угробить вашу систему.
Mac OS: что изучить для знакомства с принципами установки
Чтобы понять, как правильно установить Mac OS на ноутбук, необходимо обладать некоторыми специальными знаниями. Как показывает практика, с первого раза установить эту операционную систему на обычный компьютер мало у кого получается. Обязательно возникают какие-то ошибки, хорошо, если не слишком серьезные. Чтобы не засыпаться на первом же препятствии, лучше немного изучить специализированные форумы. Их обитатели знают все об установке Mac OS на персональные компьютеры. При необходимости они могут помочь вам с решением множества проблем. Существует также множество ресурсов, на которых довольно подробно изложен процесс установки операционной системы Mac на ноутбук. Также там обычно описываются способы исправления часто встречающихся ошибок. Такие ресурсы очень просто найти в интернете. Некоторые мастера даже могут выполнить за вас настройку кекстов и DSDT, но конечно, не бесплатно. Так что, лучше все-таки самостоятельно разобраться в процессе установки и настройки Mac OS.
Mac OS: какие дистрибутивы лучше не использовать
Не стоит пытаться использовать дистрибутивы, которые уже подготовлены для установки на ПК. Обычно они бывают очень кривыми, так как в данном случае создатели пытались сделать универсальную систему из индивидуальной. А это просто невозможно.Так что лучше на своем опыте попытаться разобраться, как установить Mac OS на свою машину «с нуля».
Как установить Mac OS X на PC
Я предполагаю что, большинству людей, желающих пересесть на Мак мешают мифы о хакинтоше — компьютере, на котором стоит Mac OS. Перед тем, как перейти непосредственно к описанию установки Mac OS X на PC, я попытаюсь развеять часть мифов:
Cтатьи с другими подходами к установке Mac OS X различных версий на PC смотрите в рубрике «Хакинтош». Также здесь есть информация о «железе» для Hackintosh.
1. Mac OS X установится только на совместимые с ней процессоры и чипсеты от intel, видеокарты только от NVidia. Большая часть периферии работать не будет.
Когда-то это было истиной, но прогресс не стоит одном на месте, выходят всё новые и новые патчи и драйвера, количество совместимого с Mac OS X «железа» растет с каждым днем. Сейчас Mac OS спокойно устанавливается на компьютер с процессором, который минимум поддерживет SSE2, но желательно SSE3, например, AMD или Intel. Многие современные видеокарты поддерживают аппаратное ускорение, а именно Quartz Extreme, Quartz 2d, Core Image, GL. Думаю теперь вы поняли, что от вашего компьютера не требуется ничего сверхъестественного.
2. Установка Mac OS X — это сложно.
На самом же деле, не сложнее, чем поставить Windows ХР, думаю даже проще, если подобрать правильные кексты и фиксы.
3. Mac OS Х не сможет «обитать» на одном физическом диске с Windows.
Может! Есть 2 варианта:
— Загрузчик Винды + chain0 (например, так стоит на моём компе)
— Acronis OS Selector
Итак, приступим к делу.
Шаг 1. Подготовка.
Для начала нужно проверить ваш компьютер на соответствие требованиям Mac OS X.
Абсолютным минимумом является процессор, поддерживающий SSE2. Это можно определить программой CPU-Z (скачать бесплатно CPU-Z (1.97 Mb)).
Минимальная оперативная память (RAM) 256 Мб, естественно, чем больше, тем лучше.
Не совсем уж старая видеокарточка для AGP или PCI-E, начиная от GF4.
Дальше проверьте себя:
Вы должны понимать «что» и «зачем» вы делаете.
Первая ваша установка будет самой долгой по времени, может понадобиться 4-6 часов времени.
При соответствии вашего PC с требованиями Mac OS X идем дальше.
Многие советуют, скачать и записать на диск Hiren’s Boot CD. Если на том же физическом диске, куда собираетесь установить Mac OS, есть разделы в формате NTFS, то их лучше перевести в FAT32 (Работаем с жестким диском без предустановленной ОС), потому что при создании нового раздела может возникнуть ошибка, и ФС станет нечитаема, но есть и другой, более лёгкий способ — перенести свои данные на другой физический диск или флэшку.
Для удобства установки, советую распечатать этот текст, чтобы в любой момент можно было посмотреть, что делать дальше.
Закончив с подготовкой, приступаем ко второму шагу.
Шаг 2. Скачать образ установочного диска.
Первым делом нужно определиться, какая версия Mac OS X нам нужна: последняя на данный момент — это 10.5. Поскольку наша задача — познакомиться с системой, я советую устанавливать версии 10.4.6 или 10.4.7, т.к. они обычно устанавливаются без особых трудностей. И потом уже вы сможете обновиться с помощью combo-update. Но можете попробовать и OS X 10.5. Далее заходим на torrents.ru и в форму поиска пишем примерно такое:
Mac OS X 10.4.6
Если скачанный файл в формате ISO, то его можно спокойно записать на диск, а если в формате DMG, то придется еще скачать приложение DMG2ISO (скачать DMG2ISO (12.29 Kb)) и сконвертировать скачанный файл в образ в ISO.
Шаг 3. Запись образа на диск.
Вам понадобиться DVD-R или DVD+R диск. Писать можно через Nero или Alcohol 120%. Думаю, с самим процессом записи вы справитесь самостоятельно. После записи диска с Windows на диске будут «видны» несколько документов размером около 150 Кб, а может и вообще ничего не «видно», так и должно быть.
Шаг 4. Установка.


Вставляем свежезаписанный вами диск в привод и перезагружаем компьютер. В то время, когда на мониторе появится сообщение о начале установки с диска, нажмите F8 или подождите несколько секунд, и введите параметр «-v» (без ковычек). Если вы нажмете любую другую клавишу или продолжить установку без этого действия, то вместо текстового режима включится графический — это красиво, однако об ошибках вы сможете узнать только в текстовом режиме.
Существуют две самые распространенные ошибки:
«system config file ‘/com.apple.Boot.plist’ not found» — есть проблема с дистрибутивом Mac OS X (придется скачать другой)
«Still waiting for root device» — скорее всего, есть проблема с железом, возможно какая-то несовместимость.
Если первоначальная загрузка прошла без проблем, то перед вами откроется голубой дисплей (не BSOD) c курсором ожидания. Далее вам предложат выбрать язык. Выбираем русский (или английский, если нет). Жмем на стрелку, после чего наверху появится меню, в нем выбираем Утилиты (Utilities) -> Дисковая утилита (Disk Utility) и форматируем раздел, в который собираемся установить Mac OS X, в формат Mac OS Extended journaled.
Иногда бывает, что Дисковая утилита не может отформатировать этот раздел в HFS или подключить его, то это можно исправить акронисом. Для этого выбираем в Acronis Disk Director Suite ручной режим изменения разделов и создаем раздел в формате FAT32. Далее в его контекстном меню выбираем пункт смены типа раздела и устанавливаем значение 0xAFh (Shag OS Swap). Акронис, понятное, дело ругнется, что все данные на этом разделе могут потеряться и стать нечитаемыми, но у нас там и так ничего нет. 🙂 Применяем изменения и перезагружаемся.
После того, как диск успешно отформатировался, жмем продолжить (Continue), читаем и принимаем лицензионное соглашение, выбираем для установки подготовленный вами же раздел. Далее жмем продолжить (Continue). Дальше жмем настройки (Customize) и выбираем те компоненты, которые надо вам поставить. Особое внимание к патчам и кекстам: нужно устанавливать только те патчи, которые необходимы именно для вашей системы, и ничего лишнего. Не устанавливайте одновременно патчи для SSE2 и SSE3! Устанавливайте лишь тот, который соответствуем вашему процессору. Жмем продолжить (Continue). Затем будет происходить подготовка к установке и проверка диска. Установка завершится перезагрузкой компьютера.
Шаг 5. Завершение установки.


После перезагрузки компьютера, возможны два варианта:
1. Удачная загрузка системы (особенно, если используете Acronis OS Selector)
2. b0 error. Грузимся с Hiren’s boot CD и с помощью Acronis Disk Director делаем раздел с Mac OS X активным. Перезагрузка.
Система благополучно загружается, и вам предложат ввести ту или иную информацию, вводим. Исключение — Mac ID — его нужно оставить пустым (возможно, это спровоцирует зависание)
P.S. Раскладка переключается клавишами Command + Space (ALT + Пробел)
Если все сделано правильно, то загружается рабочий стол. Ура! Работает!
Update! Возможно Вам будет интересна инструкция «Установка Mac OS X Snow Leopard 10.6 Retail на PC«.
P.P.S. Администрация этого сайта ни в коем случае не принуждает и не предлагает Вам устанавливать хак-сборки Mac OS X, мы против взлома программного обеспечения! При установке взломанной Mac OS X Вы сами несете ответственность перед законодательством вашей страны.











