Как установить браузер

Сейчас у практически каждого пользователя компьютером имеется доступ к интернету. Поиск различной информации в нем осуществляется через веб-обозреватель. Каждая такая программа работает примерно по одному и тому же принципу, однако отличается по интерфейсу и дополнительным инструментам. Сегодня речь в нашей статье пойдет о том, как инсталлировать на свой ПК браузер. Мы приведем развернутые инструкции, чтобы даже у начинающих юзеров данный процесс прошел успешно.
Устанавливаем популярные браузеры на компьютер
Установка всего приведенного ниже ПО имеет схожий принцип действий, однако свои особенности есть у каждого. Поэтому, чтобы не возникло никаких проблем, мы сразу рекомендуем перейти к разделу с необходимым вам браузером и точно следовать руководствам, которые там приведены.
Opera
Разработчики Opera предлагают пользователям выбрать один из двух способов инсталляции, каждый из которых будет полезен в определенных ситуациях. Кроме этого с помощью встроенного мастера доступна повторная установка для сброса параметров. Обо всех этих трех методах читайте подробнее в другой нашей статье по ссылке ниже.
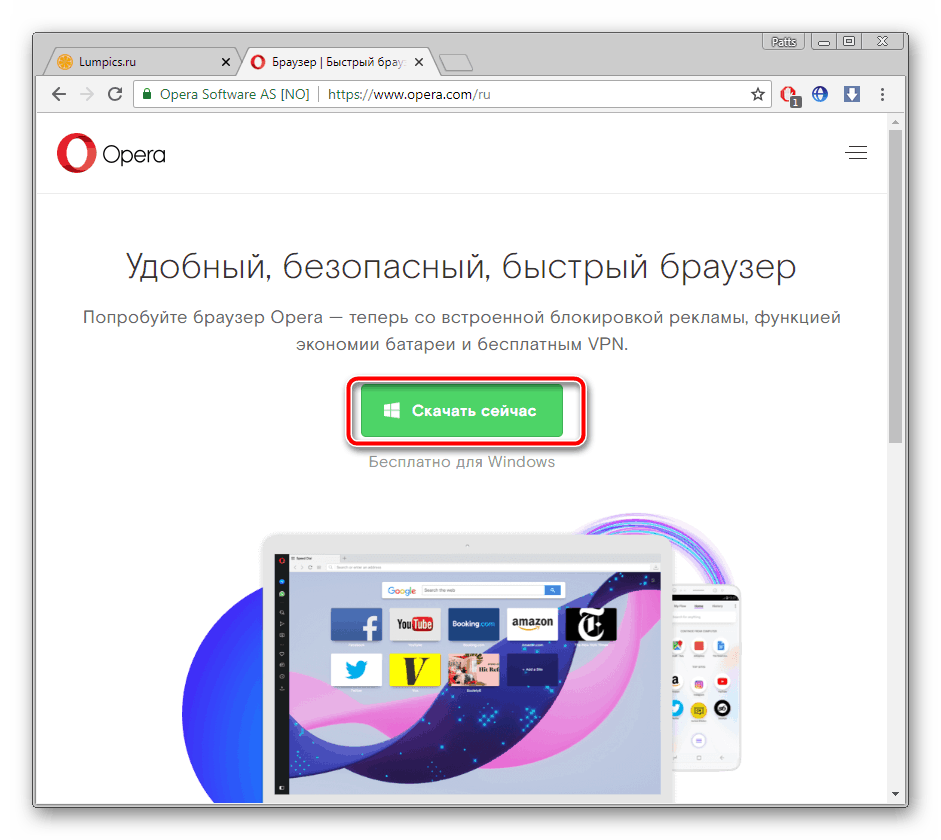
Подробнее: Установка браузера Opera на компьютер
На нашем сайте также присутствуют материалы, позволяющие разобраться с настройкой дополнительных параметров Оперы перед началом работы в ней. Знакомьтесь с ними по следующим ссылкам.
Читайте также:
Проблемы с установкой браузера Opera: причины и их решения
Браузер Opera: настройка веб-обозревателя
Google Chrome
Пожалуй, одним из самых известных в мире браузеров является Google Chrome. Он работает на большинстве популярных операционных системах, синхронизирует данные с аккаунтов, что позволяет еще с большим комфортом пользоваться интернетом. Инсталляцияэтого обозревателя на компьютер не вызывает трудностей, все выполняется буквально в несколько действий. Развернутые инструкции на эту темы вы найдете ниже.
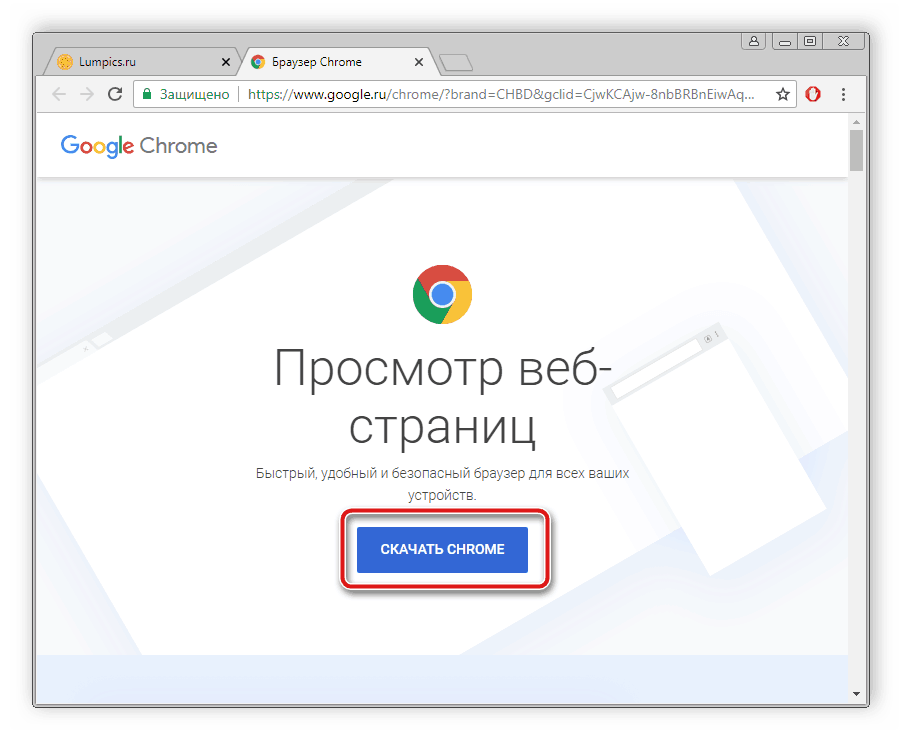
Подробнее: Установка Google Chrome на компьютер
Кроме этого в Хроме присутствует встроенный переводчик, официальное дополнение и множество других расширений. Гибкая регулировка параметров позволит настроить веб-обозреватель под себя.
Читайте также:
Что делать, если не устанавливается браузер Google Chrome
Настройка браузера Google Chrome
Установка переводчика в браузер Google Chrome
Как устанавливать расширения в браузер Google Chrome
Яндекс.Браузер
Браузером от компании Яндекс пользуется популярностью среди отечественных юзеров и считается одним из самых удобных. Его установка не является чем-то сложным, а все манипуляции можно условно разделить на три простых шага. Сначала происходит загрузка файлов из интернета, потом инсталляция с помощью специального мастера и предварительная настройка параметров. Детальное руководство по выполнению этих процессов читайте в статье от другого нашего автора.
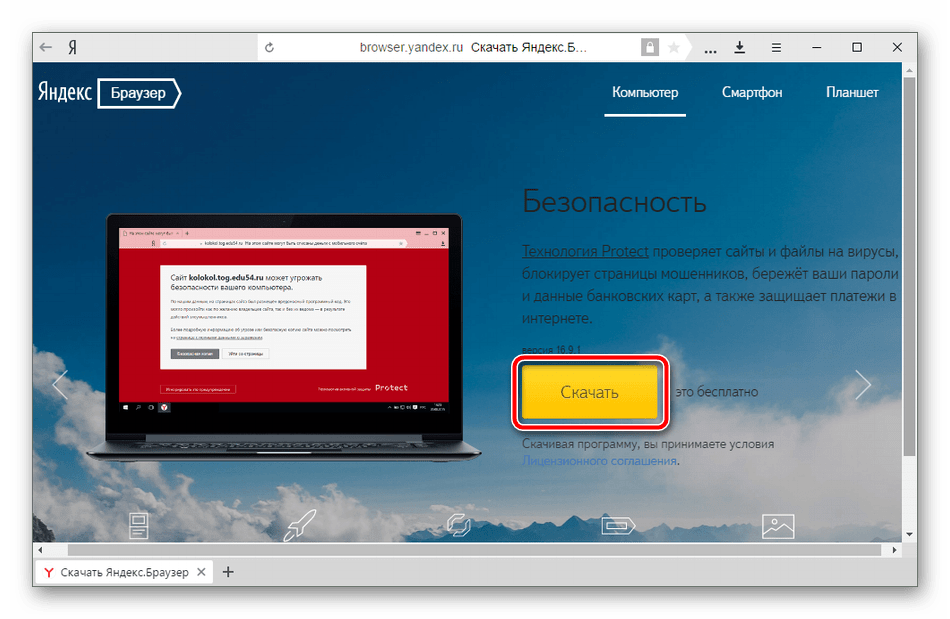
Подробнее: Как установить Яндекс.Браузер на свой компьютер
Если у вас возникло желание поставить Яндекс.Браузер обозревателем по умолчанию, обновить его или инсталлировать дополнения, помогут вам в этом наши статьи по следующим ссылкам.
Читайте также:
Почему не устанавливается Яндекс.Браузер
Как сделать Яндекс браузером по умолчанию
Настройка Яндекс.Браузера
Расширения в Яндекс.Браузере: установка, настройка и удаление
Mozilla Firefox
Инсталляция Mozilla Firefox выполняется буквально в несколько шагов. Любой юзер без проблем осуществит этот процесс, если будет следовать приведенной ниже инструкции:
Перейти на страницу скачивания Mozilla Firefox
- Перейдите по ссылке выше или через любой удобный веб-обозреватель на главную страницу программы.
- Для начала загрузки нажмите на соответствующую кнопку зеленого цвета.
- Если загрузка не началась, нажмите на строку «Щелкните здесь», чтобы повторить отправку запроса.
- Ожидайте окончания скачивания инсталлятора, а далее запустите его.
- Во время установки не перезагружайте компьютер и не прекращайте соединение с интернетом, чтобы все файлы смогли загрузиться на ПК.
- По завершении откроется стартовая страница Mozilla Firefox и вы можете приступать к настройке.
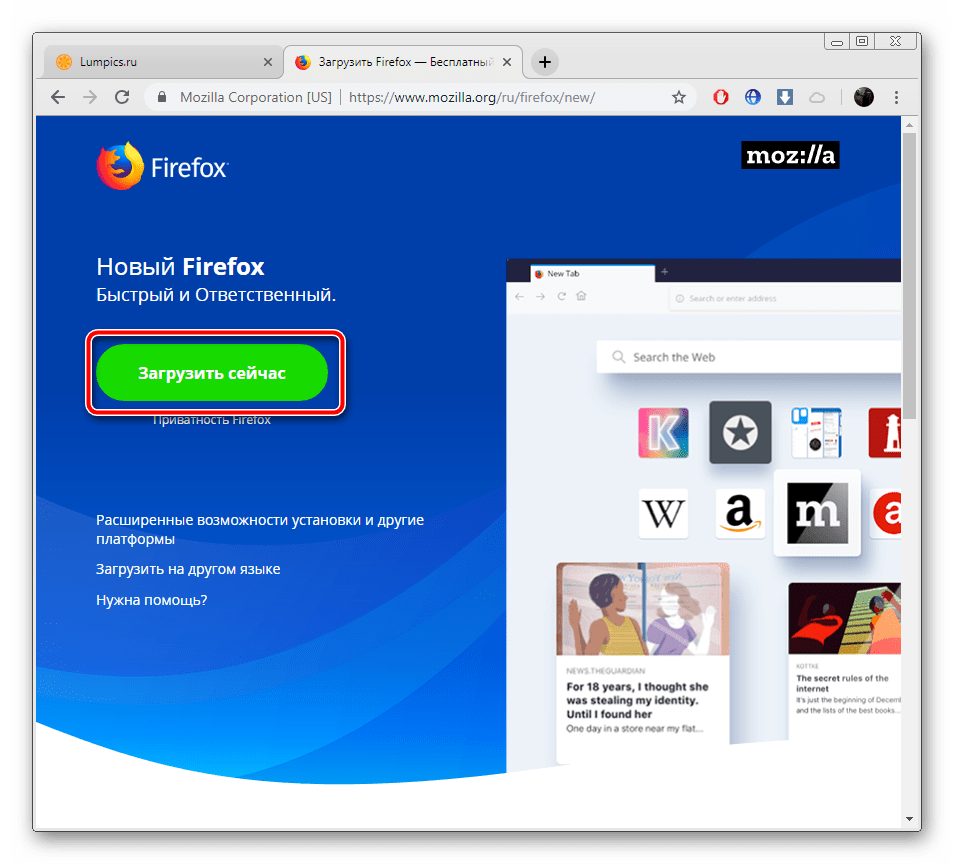

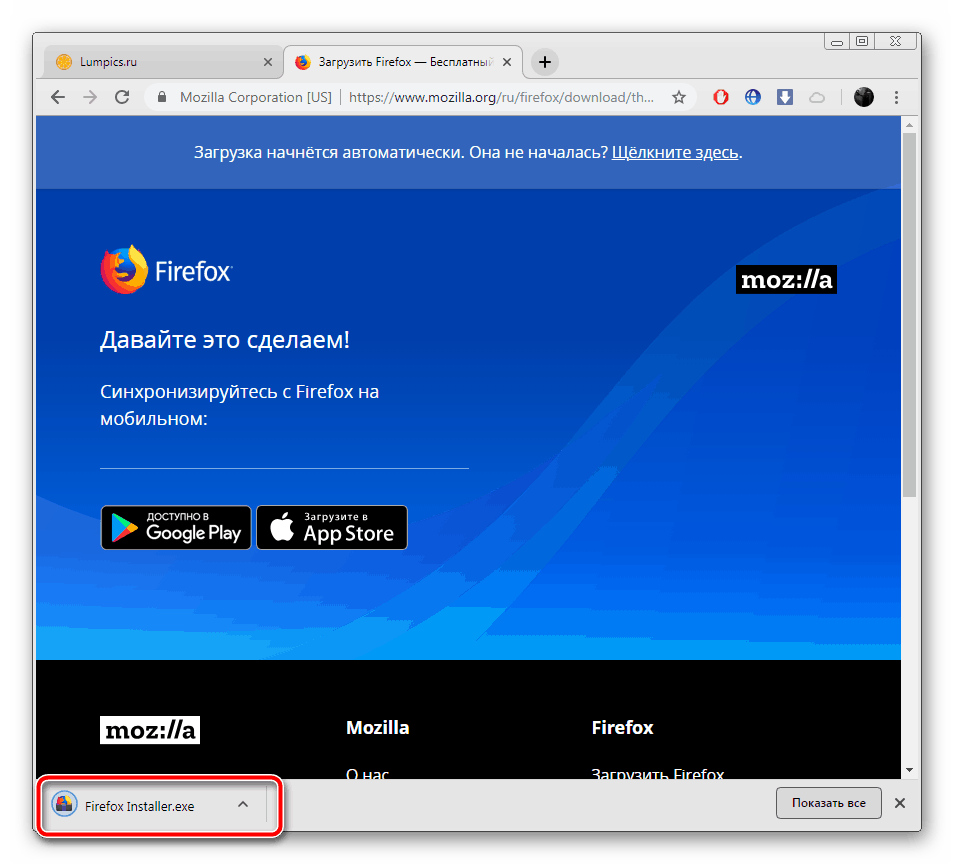
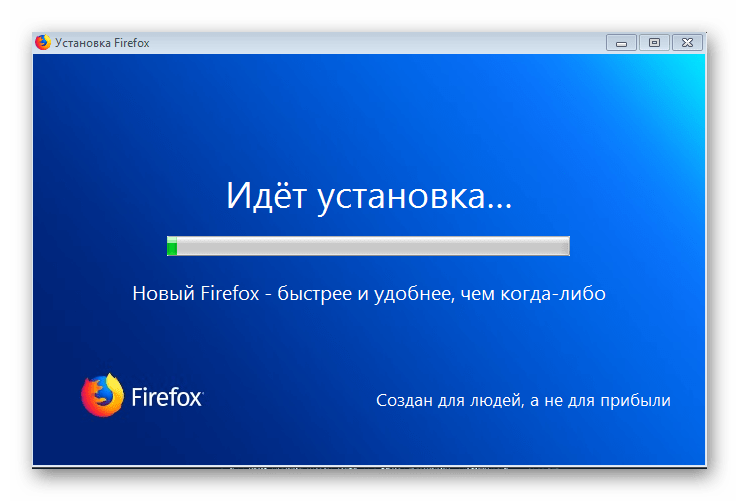
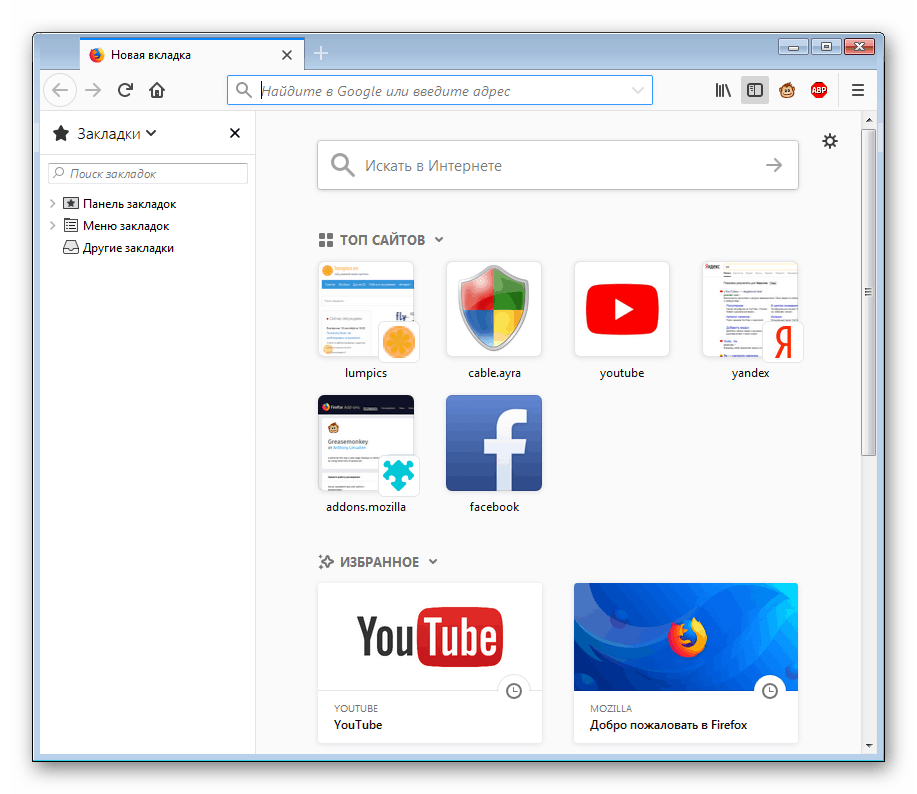
Читайте также:
Тонкая настройка браузера Mozilla Firefox для улучшения произодительности
Как сделать Mozilla Firefox браузером по умолчанию
Лучшие дополнения для браузера Mozilla Firefox
Internet Explorer
Internet Explorer является стандартным браузером для всех версий Windows за исключением десятой. Для него периодически выпускаются различные обновления, однако они не всегда устанавливаются самостоятельно, поэтому это необходимо сделать вручную. Вам достаточно выполнить следующие действия:
Перейти на страницу скачивания Internet Explorer
- Перейдите на официальную страницу поддержки Microsoft и разверните «Получить Internet Explorer».
- Укажите версию продукта, если этот параметр не определился автоматически.
- Начните загрузку веб-обозревателя, выбрав подходящую разрядность.
- Запустите скачанный инсталлятор.
- Ознакомьтесь с текстом оповещения, после чего кликните на «Установить».
- Ожидайте окончания инсталляции.
- Для корректной работы нововведений следует перезагрузить ПК. Сделать это можно прямо сейчас или позже.
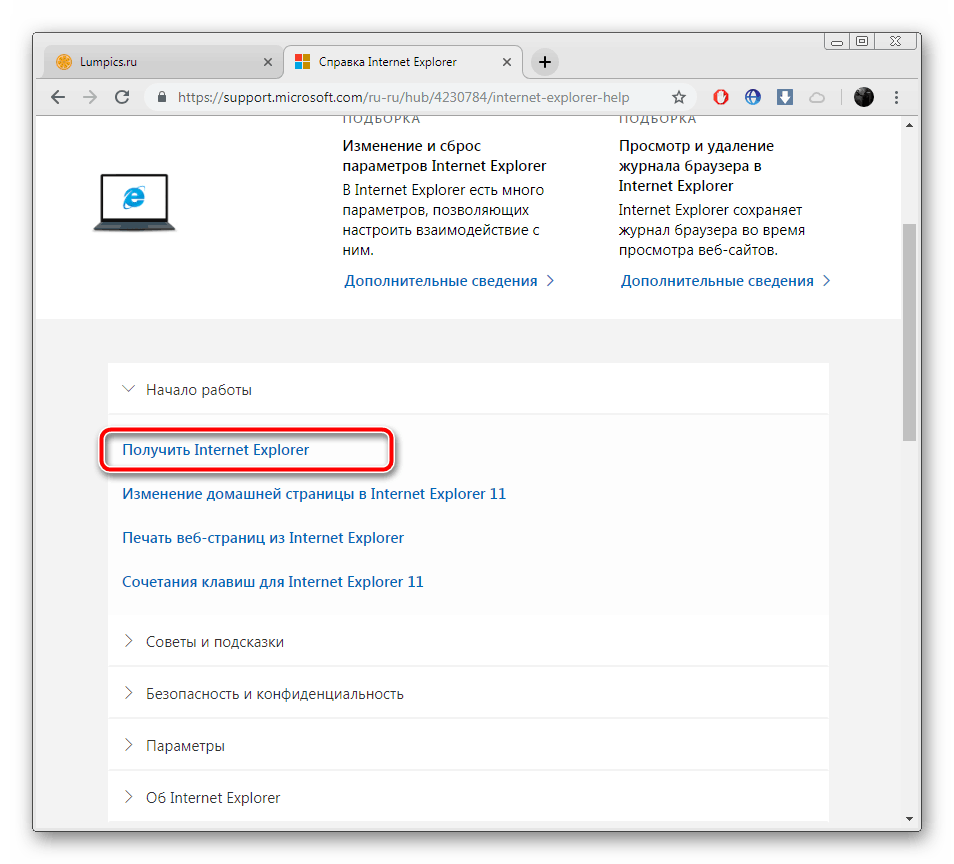
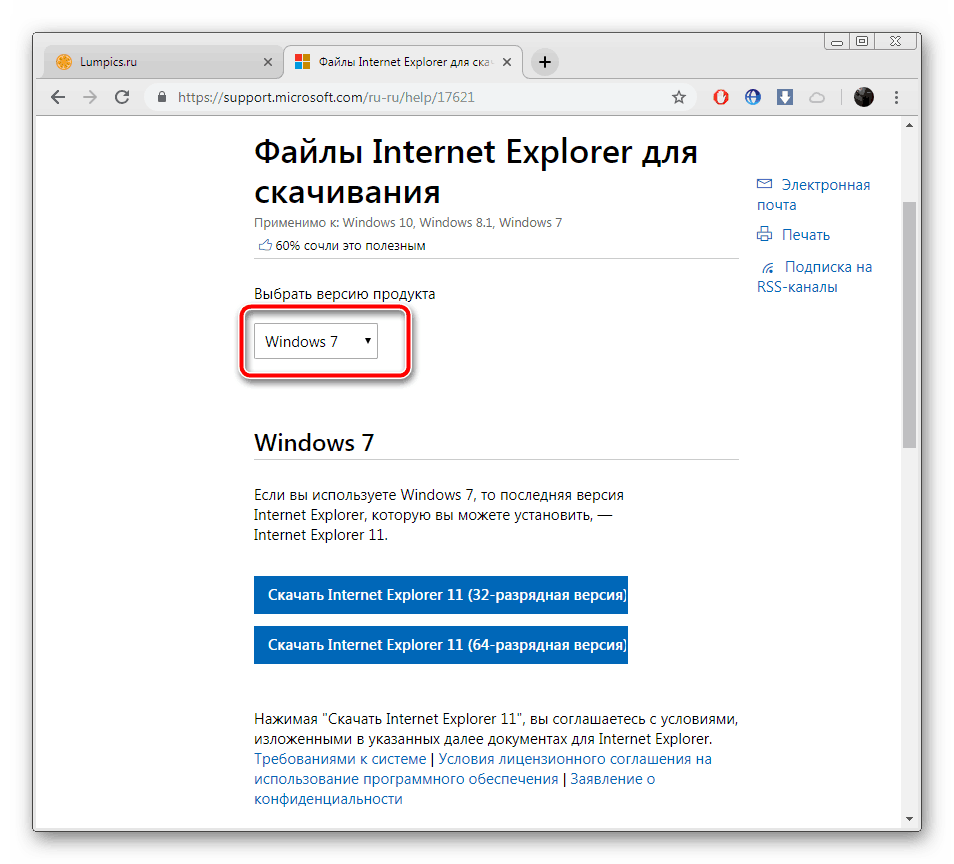
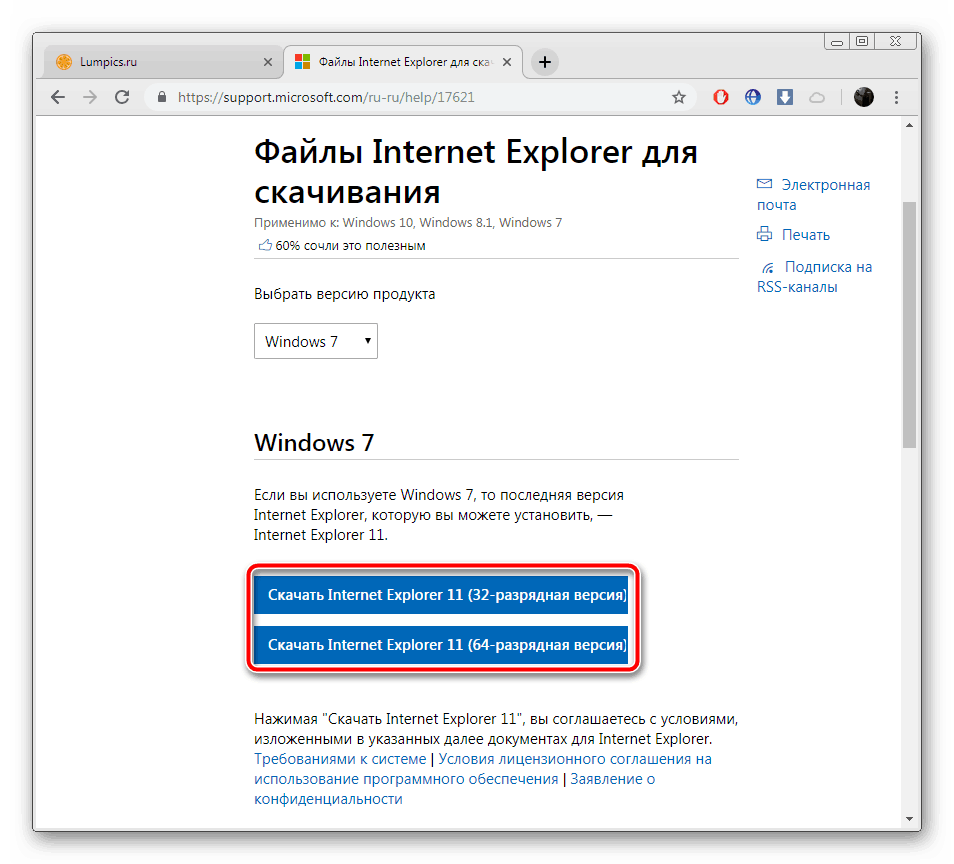
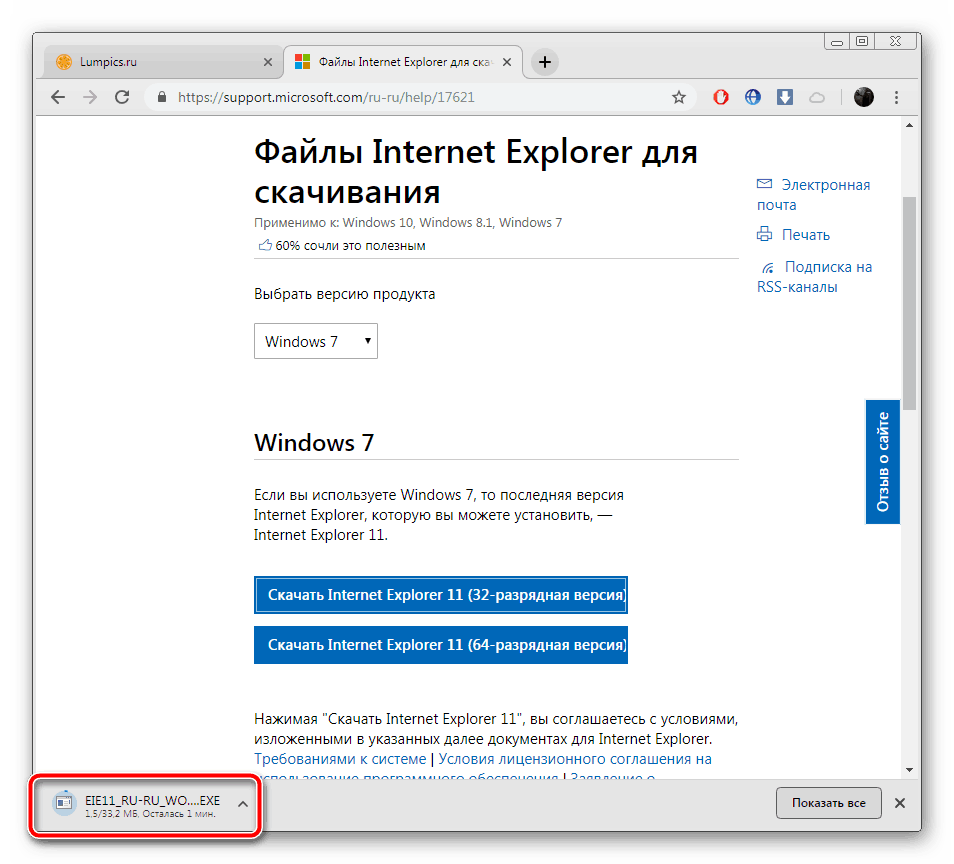
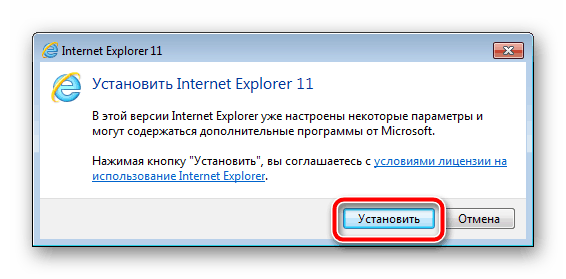
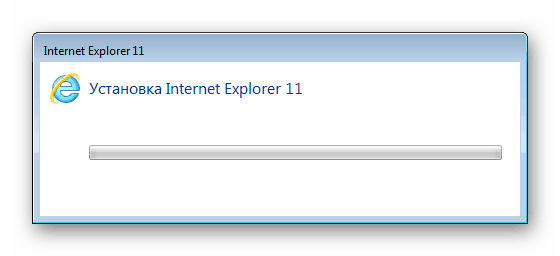
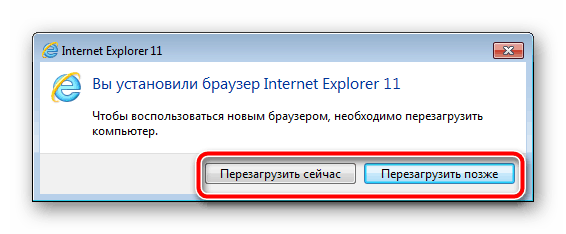
Читайте также:
Internet Explorer: проблемы инсталляции и их решение
Настройка браузера Internet Explorer
Microsoft Edge
Microsoft Edge – встроенный компонент Виндовс 10, ставится на компьютер вместе с операционной системой и сразу выбирается браузером по умолчанию. Удалить его можно только с помощью сложных манипуляций, о чем развернуто написано в следующем нашем материале.
Читайте также: Как отключить или удалить браузер Microsoft Edge
Инсталляция новых версий производится вместе с обновлениями самой ОС, однако если веб-обозреватель был удален или он отсутствует в сборке, переустановка доступна только через PowerShell. Руководство на эту тему читайте в «Способе 4» другой нашей статьи по ссылке ниже.
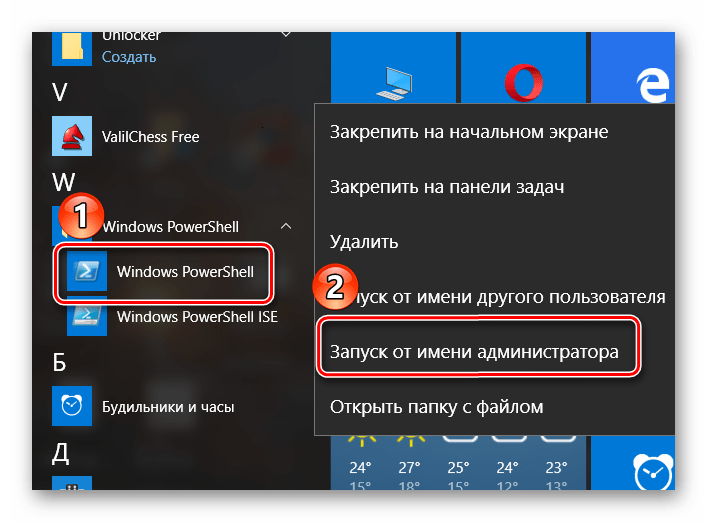
Подробнее: Что делать, если не запускается Microsoft Edge
Браузеров еще существует большое количество, поэтому если вы не нашли подходящего для себя руководства, просто следуйте одной из описанных выше. Практически все действия являются универсальными и подойдут к любому другому проводнику в интернет. Обращайте внимание и на инструкции, приведенные на сайтах, в мастерах установки, тогда у вас обязательно получится без проблем инсталлировать обозреватель на ПК.
Читайте также:
Обновление популярных браузеров
Включение JavaScript в популярных браузерах
 Мы рады, что смогли помочь Вам в решении проблемы.
Мы рады, что смогли помочь Вам в решении проблемы. Опишите, что у вас не получилось.
Наши специалисты постараются ответить максимально быстро.
Опишите, что у вас не получилось.
Наши специалисты постараются ответить максимально быстро.Помогла ли вам эта статья?
ДА НЕТкак установить и правильно настроить программу
Приветствую вас, друзья.
Для выхода в интернет нам требуется специальная программа, которая называется браузер или веб-обозреватель. Есть несколько популярных продуктов, о которых вы, возможно, слышали. Это Opera, Mozilla Firefox, Google Chrome, Яндекс.Браузер, Internet Explorer или Microsoft Edge в новых версиях Windows. Все они выполняют одну и ту же основную функцию – позволяют нам заходить и просматривать информацию на различных сайтах.
Но у каждой из этих программ есть свои особенности, которые влияют на выбор пользователей. Сегодня мы поговорим о том, чем интересен Яндекс Браузер, как установить его и настроить на своем компьютере или ноутбуке.
Почему я пользуюсь Яндекс.Браузером
Каждый веб-обозреватель обладает своими преимуществами. Раньше я открывала сайты только через Google Chrome. Он меня полностью устраивал, пока не стал жутко тормозить на стареньком ноутбуке. Пришлось искать альтернативу.
Тогда я перешла на Mozilla Firefox, тоже довольно приятный браузер. Особенно мне нравится то, что можно открыть много вкладок, и они не будут сжиматься в тонкую полоску. Но прошло немного времени, и Firefox тоже стал притормаживать, а также в какой-то период ежедневно выдавать ошибки. Мне это быстро надоело, и я установила Яндекс.Браузер.
До этого слышала хорошие отзывы о нем, но относилась к ним скептически. Сейчас успешно пользуюсь программой, она оказалась намного шустрее, чем Chrome и Firefox. Приятный интерфейс, удобное меню, удачные первоначальные настройки, которые почти не пришлось изменять, – все это присутствует в данном веб-обозревателе. Поэтому однозначно могу рекомендовать его, особенно обладателям не очень мощных ПК и ноутбуков.
Пошаговая инструкция по бесплатной установке на компьютер
Чтобы начать установку, откройте в имеющемся у вас браузере сайт yandex.ru. Скорее всего, вы сразу увидите предложение воспользоваться обозревателем от Яндекса.
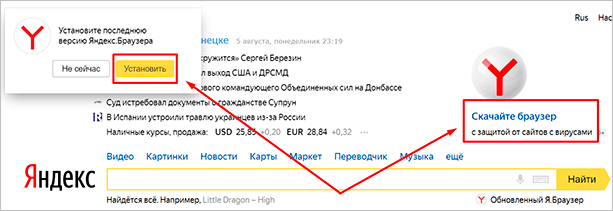
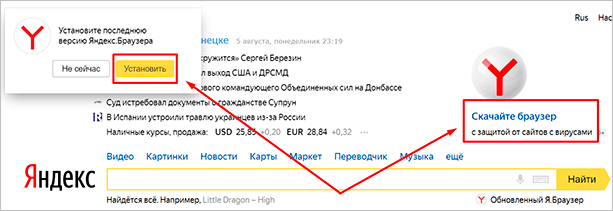
Нажмите на кнопку “Установить” или на надпись “Скачайте браузер”. После этого вы попадете на страницу, посвященную данной программе, откуда можно загрузить ее на компьютер, смартфон или планшет. Жмем кнопку “Скачать”.
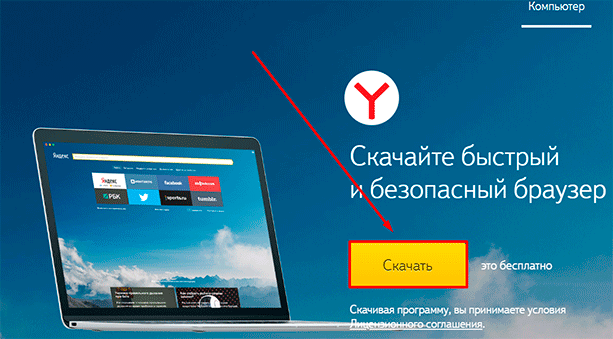
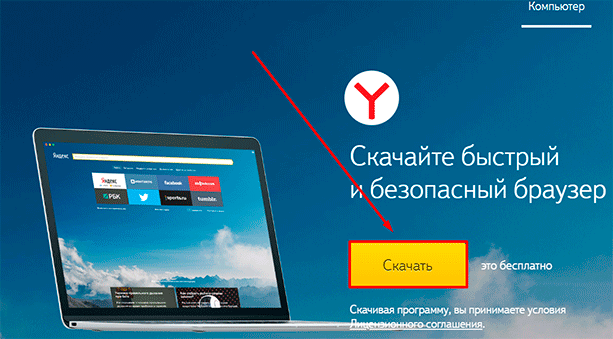
После этого на ваше устройство скопируется установочный файл Yandex.exe. Увидеть его можно в верхней или нижней строке браузера, как показано на скриншоте ниже, а также в папке “Загрузки” или другом каталоге, который вы выбрали для скачанных из интернета материалов. Находим установщик Яндекс.Браузера и открываем его.
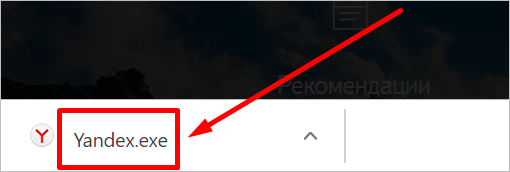
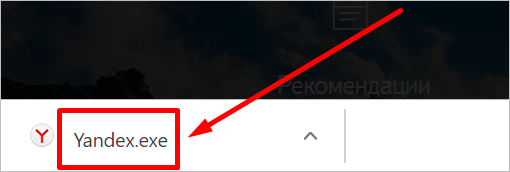
В появившемся окне обратите внимание на 2 галочки, которые можно оставить или убрать. Я обычно соглашаюсь на то, чтобы программа отправляла отчеты, и надеюсь, что это действительно помогает улучшить ее работу. Делать ли Yandex браузером по умолчанию – решать вам. Если оставите птичку, то ссылки из других программ будут открываться в этом веб-обозревателе. Сделайте свой выбор и нажмите большую желтую кнопку.
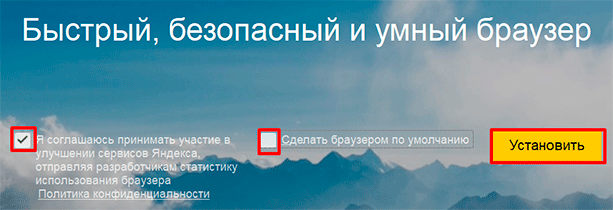
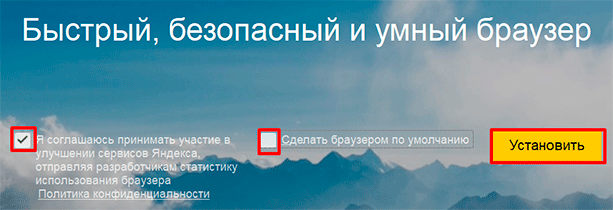
Разрешаем приложению вносить изменения на компьютер и ждем, пока завершится установочный процесс.


Настройки
Когда браузер установится, то сразу откроется и предложит перейти к настройкам. Можно воспользоваться этим предложением или сразу начать использовать программу, а настроить ее позже. Мы займемся этим сейчас и пройдемся по основным параметрам.
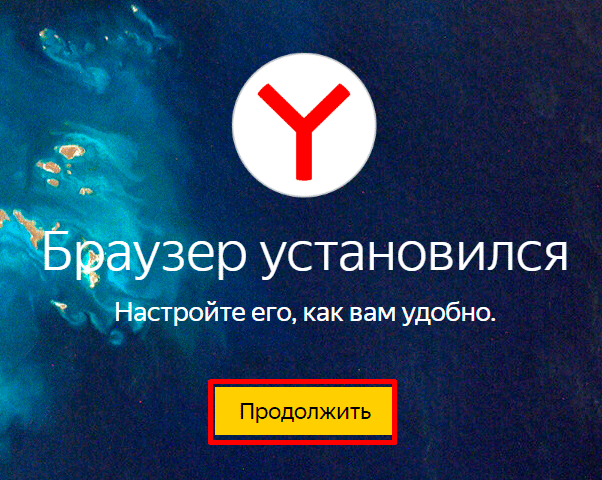
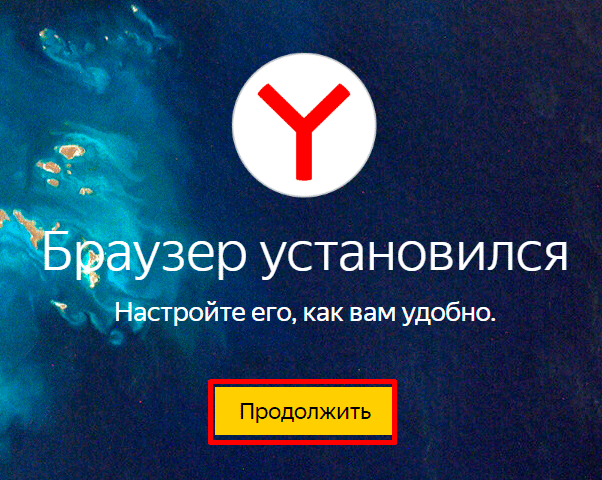
Первоначальные установки
Первым делом заботливый Яндекс.Браузер предлагает нам перенести вкладки из другого веб-обозревателя, которым мы пользовались ранее. Это довольно удобно и может сэкономить время. Нажмите “Хорошо”, если согласны с таким шагом, и “Не переносить”, если вам это не нужно.


После этого программа может перезапуститься. Затем нам предлагают залогиниться в аккаунте на Яндексе. Если у вас его нет, и вы пока не планируете его заводить, пропустите этот шаг.
В ином случае войдите в аккаунт или нажмите “Регистрация”, чтобы создать почту и пользоваться другими сервисами компании. Затем система предлагает нам установить Яндекс.Диск. Этот шаг тоже можно сейчас пропустить. Переходим на стартовую или, как ее еще называют, домашнюю страницу.


Важные параметры
В любое время можно зайти в меню браузера и изменить установки. Для этого нужно нажать на 3 полосы в самом верху экрана справа, здесь находятся все основные опции. В выпавшем списке выбираем “Настройки”.
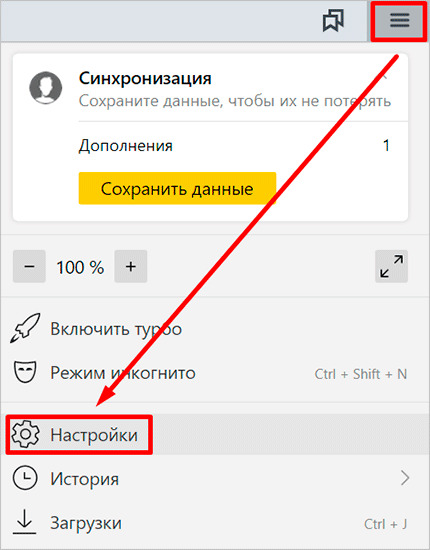
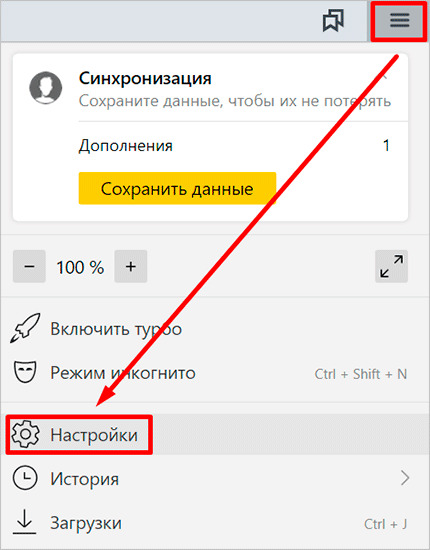
Теперь пролистываем экран вниз и меняем нужные параметры программы.
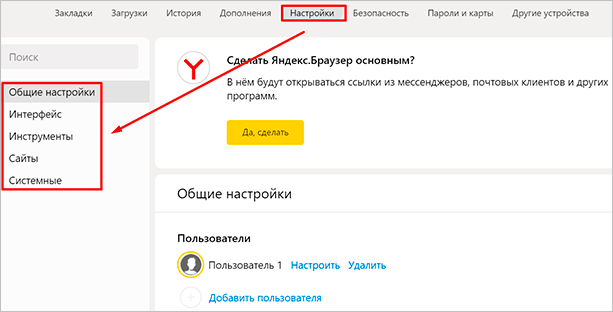
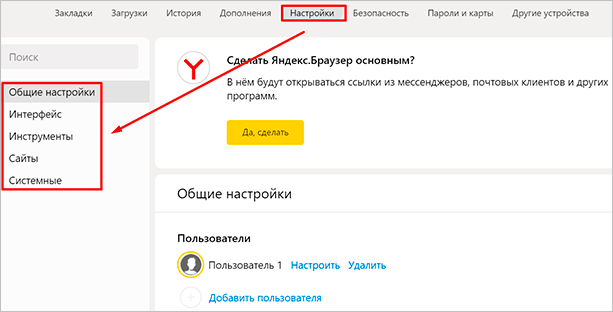
У каждого из нас свои приоритеты, но в первую очередь я рекомендую пройтись по таким опциям:
- Добавить пользователей, если у вас есть несколько аккаунтов, или компьютером пользуется еще кто-то.
- Синхронизировать систему с одной из учетных записей, чтобы легко пользоваться различными сервисами и функциями на всех своих устройствах, а также сохранять информацию на сервере компании, чтобы в случае чего не потерять ее.
- Определить место закачки файлов. Я обычно прошу браузер каждый раз уточнять, в какую папку нужно сохранять конкретный документ. Меня это устраивает больше, чем складирование материалов в загрузках.
Теперь переключитесь на вкладку “Пароли и карты” и перейдите в настройки. Если компьютером пользуется несколько человек, можно установить мастер-пароль для доступа к важной информации.
Также я советую внимательно проверить установки в этом пункте. Вы можете хранить пароли от разных сайтов и пользоваться автозаполнением форм, но я не рекомендую это делать. Лучше храните учетные данные в блокноте или специальных программах.
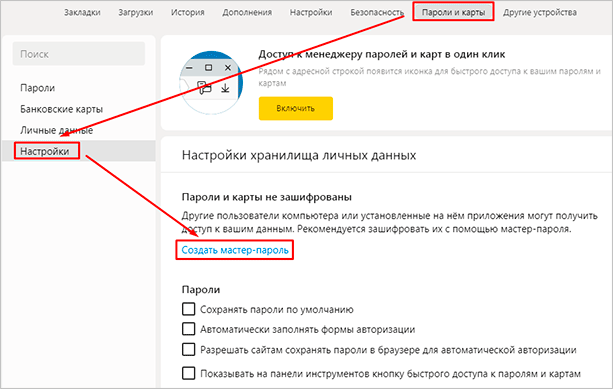
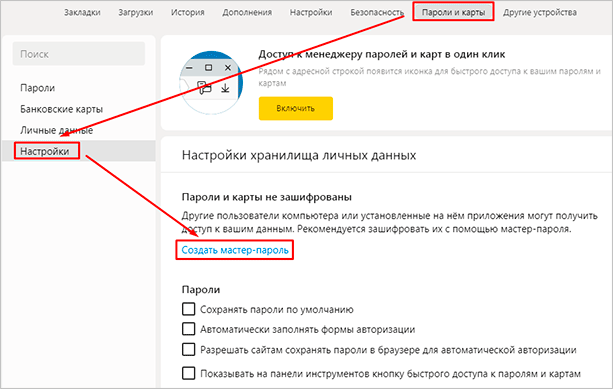
Дополнительные настройки
Есть опции, которые не так важны для работы, но могут значительно ускорить, облегчить ее и сделать приятнее. По желанию вы можете:
- импортировать, то есть скопировать все необходимые данные из других установленных на компьютере веб-обозревателей;
- сделать программу от Яндекса браузером по умолчанию, если планируете открывать им все ссылки;
- настроить поисковую систему, чтобы она показывала подсказки и исправляла ошибки при вводе запроса, а также ускоряла загрузку страниц;
- изменить внешний вид программы, добавляя или убирая панели и виджеты;
- применить темный и светлый интерфейс, чтобы было приятнее работать, и меньше уставали глаза;
- настроить голосового помощника “Алису”;
- отредактировать свойства вкладок и умной строки;
- запретить или разрешить запуск программы вместе с загрузкой Windows, автозапуск иногда бывает очень удобным;
- применить автозаполнение форм и т. д.
На самом деле, браузер дает довольно широкие возможности для адаптации функций и интерфейса под себя. Я рекомендую вам попробовать разные опции, чтобы создать комфортные условия для работы. Не бойтесь, вы всегда сможете зайти в меню и изменить или сбросить настройки, если вас что-то не устроит.
Также иногда программа предлагает оценить экспериментальные функции. Для этого нужно перейти в бета-версию веб-обозревателя. Это занятие интересное, но не вполне безопасное, поэтому будьте осторожны с такими экспериментами.
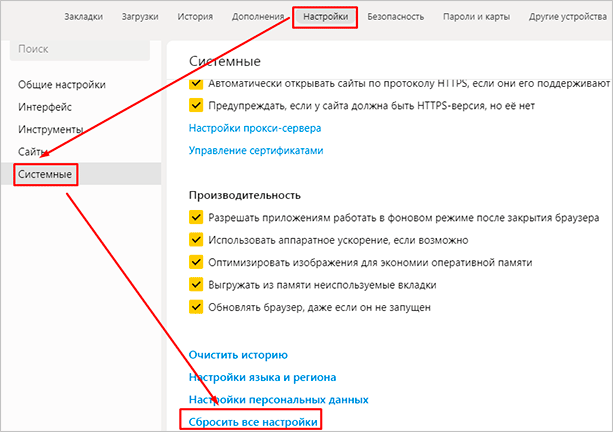
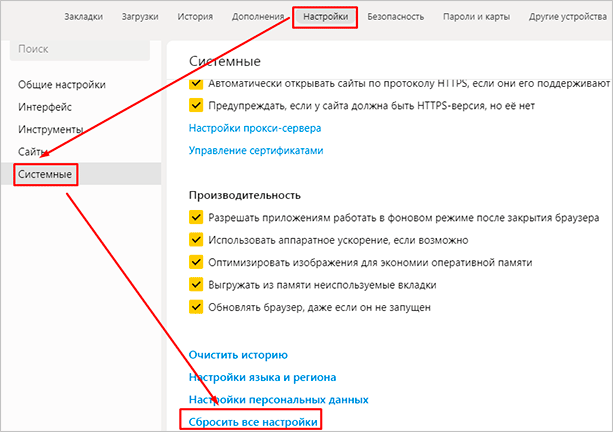
Внешний вид новой страницы
Чтобы быстро открывать сайты, которыми вы часто пользуетесь, не обязательно хранить их в закладках или держать открытыми вкладки. Можно также настроить вид стартовой страницы. Для этого нажмите на плюсик в самом верху экрана рядом с последней открытой вкладкой.
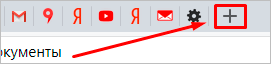
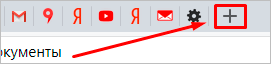
Тут вы можете добавить сайт в панель быстрого доступа и изменить фон.
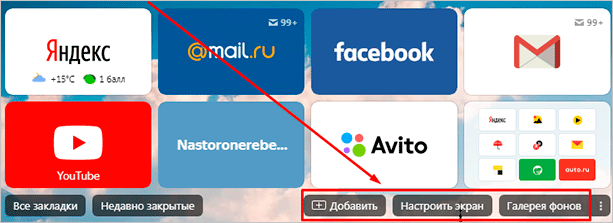
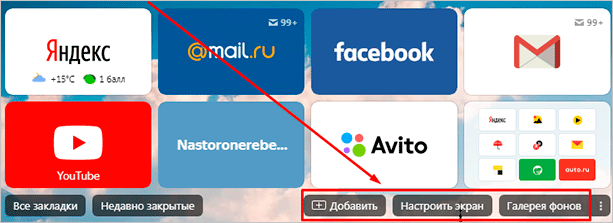
Как переустановить
Чтобы удалить и снова поставить программу без потери данных, нужно выполнить следующую последовательность действий:
- Заходим в меню “Параметры” Windows.
- Открываем раздел “Приложения”.
- Находим Яндекс.Браузер.
- Нажимаем на него, затем на кнопку “Удалить”.
- Подтверждаем свое желание.
- Затем выбираем вариант “Удалить”.
- В следующем диалоговом окне не ставим никаких отметок, а просто еще раз жмем кнопку для удаления программы.
- Когда процесс завершится, обязательно перезагрузите компьютер.
Теперь пройдите по шагам весь путь, описанный в начале этой статьи, и заново установите веб-обозреватель. Когда он запустится, вы увидите, что все данные и вкладки сохранились.
Если вы хотите, чтобы программа после переустановки работала “с нуля” без сделанных вами изменений и настроек, то на 8-м шаге поставьте птичку рядом с текстом об удалении всех сведений.
Заключение
Мы с вами подробно изучили алгоритм установки Яндекс.Браузера и основные настройки, на которые стоит обратить внимание сразу после запуска программы. Надеюсь, у вас все получилось, и данный веб-обозреватель послужит вам верой и правдой. Если есть вопросы по установке, настройке или работе приложения, пишите, будем решать их сообща. У меня уже есть довольно большой опыт взаимодействия с Яндекс.Браузером, так что постараюсь помочь.
Сохраняйте статью в закладки, чтобы вернуться к ней позже и уточнить важные моменты. Подписывайтесь на новые материалы iklife.ru, чтобы сделать свою жизнь в интернете комфортнее и получить новые знания по актуальным вопросам.
Всего доброго, друзья.
Как установить браузер по умолчанию – несколько способов по установке
У каждого ПК есть свой «родной» браузер, который уже заранее установлен на устройство и считается браузером по умолчанию до тех пор, пока пользователь не решит сменить его на более удобный и подходящий лично ему. Существует различное множество хороших браузеров, но каждый выбирает его под те или иные функции. Стоит разобраться, как же именно можно поменять браузер по умолчанию, если «родной» вас не устраивает.

Как установить браузер по умолчанию
Как установить браузер по умолчанию
В установке браузера по умолчанию сначала нужно обязательно скачать тот, который вы собираетесь использовать в дальнейшей работе.

Кнопка «Скачать»
Через настройки самого браузера
После скачивания необходимого вам браузера достаточно лишь зайти в его настройки в главном меню и нажать там «Установить браузером по умолчанию».

Опера браузер по умолчанию
Через настройки Windows
Также, браузер по умолчанию можно установить через системные настройки. Для Windows 7, 8 и более ранних версий этот процесс происходит таким образом. Через «Пуск» переходим в «Панель управления», после чего соблюдаем такую последовательность – «Программы» — «Программы по умолчанию» — «Задание программ по умолчанию». Выбираете необходимый вам браузер среди имеющихся в списке и нажимаете «Использовать эту программу по умолчанию».

Заходим в «Панель управления»

Выбираем опцию «По умолчанию»
Какой браузер выбрать
Прежде чем выбрать, каким браузером вам будет пользоваться лучше всего, необходимо разобраться во всех преимуществах.
Google Chrome
Большинство пользователей используют Google Chrome на операционных системах Windows. Очень простой в использовании, максимально минималистичный интерфейс. Обладает такими плюсами как:
- регулярные автоматические обновления;
- режим «Инкогнито»;
- стабильная и быстрая работа;
- множество приложений, дополнений, расширений;
- защита от взломов и вирусов.

Гугл Хром
Opera
Читайте несколько простых способов в новой статье — «Как сделать Оперу браузером по умолчанию».
Один из самых популярных среди пользователей, благодаря огромному количеству плюсов и преимуществ. Опера включает в себя:
- возможность настраивать масштаб, менять цвет и шрифты;
- встроенный VPN, который легко включается в настройках;
- режим «Турбо»;
- различные дополнительные виджеты.

Опера
Яндекс Браузер
Очень удобный и быстрый по своей работе браузер. Работает на всех операционных системах, синхронизируется с другими браузерами, а также может легко перенести всю информацию со старого устройства на новое.
Плюсы:
- даже со слабым интернет-соединением работает очень быстро благодаря режиму «Турбо»;
- связан со всеми сервисами Яндекс, такими как Яндекс.Поиск, Яндекс.Карты, Яндекс.Переводчик и другими;
- возможность просматривать файлы в режимах PDF и TXT;
- поддержка Adobe Player.

Яндекс Браузер
Узнайте в новой статье — «Как сделать Яндекс по умолчанию».
Mozilla Firefox
Очень удобный и инновационный браузер, с огромным количеством плагинов и дополнений. Имеет следующие преимущества:
- настройка интерфейса;
- удобный режим чтения;
- множество обновлений, благодаря которым браузер выполняет свою работу очень качественно и быстро;
- надежный и безопасный браузер;
- имеет визуальные вкладки.

Мозилла
Выбирая браузер, необходимо учитывать степень защиты, который он предоставляет, скорость работы, безопасное использование и конечно, многофункциональность и удобный интерфейс. Чтобы браузер выполнял свою работу быстро, нужно устанавливать все обновления, учитывать его «предупреждения о переходе на подозрительный сайт» и отключить ненужные виджеты и дополнения. Любой браузер можно настроить под себя, немного покопавшись в настройках и разобравшись, что и как работает. После установки браузера по умолчанию вы сможете заниматься своими делами в Интернете в максимально комфортной обстановке и без задержек искать нужную вам информацию. Для получения дополнительных рекомендаций можно всегда обратиться к специалисту в данной области.
В указанном ниже видео можно закрепить информацию о том, как установить браузер по умолчанию.
Видео — Как установить браузер по умолчанию
Понравилась статья?
Сохраните, чтобы не потерять!
Как установить браузер
Содержание:
Компьютерные технологии развиваются с огромной скоростью и помимо качественного оборудования, необходимо программное обеспечение, которое будет соответствовать высоким требованиям пользователя.
Одним из важнейших ПО является браузер. В компьютер или ноутбук по умолчанию установлен – Internet Explorer, который не пользуется популярностью у пользователей. Именно поэтому многие разработчики платформ предлагают устанавливать дополнительный браузер, который можно использовать как базовый.
Если вы пользуетесь стандартным веб-обозревателем, то для увеличения производительности рекомендуется установить дополнительный web-обозреватель.
Какой браузер установить? Чаще всего устанавливают:
- Google Chrome
- Mozilla Firefox
- Opera
- Яндекс Браузер
Данные программы отличаются удобным и быстрым веб-серфингом, обладающими различными пользовательскими параметрами, которые позволяют просматривать историю, создавать закладки, сохранять загруженные материалы и многое другое.

Внимание! Не удаляйте Internet Explorer, т.к. он необходим для работы крипто-ПО, для цифровых подписей.
Инструкция по установке браузера на компьютер
Открытие Internet Explorer
Самой распространенной ОС является Windows, следовательно, базовый браузер также присутствует. Конечно, многих он не устраивает за счет медленной работы, но последние версии достаточно оперативно отвечают на запросы пользователя. Если вы обновите его до десятой версии, то, возможно, вам понравится работать в нем.
Для того чтобы открыть его, необходимо выбрать меню «Пуск» (находится в нижнем левом углу монитора). Далее выбрать «Все программы» и поискать название браузера. После чего произвести запуск.
В том случае, если используется версия 8 Windows, то необходимо переключиться на базовый экран через кнопку «Пуск» и в поисковой строке ввести название искомого web-обозревателя. Кликните на иконку. Браузер запущен.
В Windows 10 эту функцию может выполнять браузер Microsoft Edge, что является заменой устаревшего и непопулярного Internet Explorer.
Скачивание установщика выбранного браузера
После того, как web-обозреватель успешно открыт, им можно пользоваться, или же с помощью него установить на ПК другой. Не устанавливайте браузер с “левых” сайтов. Нужно устанавливать только с официальных. Вот список официальных страниц самых распространённых браузеров:
Если не получается открыть ссылку, можно в адресной строке (вверху панели) ввести поисковую фразу: гугл хром/яндекс браузер/опера и т.д. По запросу откроется та платформа, которую вы выбрали. Вам будет предложено установить браузер – иконка «Скачать». Установка данного ПО является бесплатной. Кликнете на иконку – загрузка приложения начнется автоматически. Дождитесь окончания загрузки.
Установка
Теперь необходимо перейти в папку «Загрузки». Стандартный путь представляет собой следующее: Мой компьютер – папка Users – папка Пользователь – папка Downloads (Загрузки). Найдите файл, который вы скачали и нажмите двойным кликом на иконку. Установка началась. Во время установки будет неоднократно предложено выбрать «Да/принимаю» и «Нет/не принимаю», нажмите «Да».
Некоторые веб-обозреватели предлагают встроенные приложения. Прежде чем соглашаться – ознакомьтесь, нужны ли Вам они. В случае если нет – снимите галочки. Помните: чем больше дополнительных “плюшек” Вы устанавливаете, тем больше будет тормозить браузер в целом.
Ещё раз обращаем внимание, что устанавливать браузер следует только с официальных источников. Браузер. скачанный со сторонних ресурсов может шпионить за Вами, передавать данные Вашей кредитной карты посторонним и т.д. Будьте осторожнее.
Синхронизация пользовательских настроек
Многие веб-обозреватели оснащены функционалом, который позволяет установить пользовательские настройки и синхронизировать их. Таким образом, даже если приложение будет удалено, или работа будет осуществлять на другом устройстве – всегда можно восстановить историю, загрузки, вкладки, пароли и логины, а также иные настройки, установленные ране пользователем. Не рекомендуем пользоваться сторонними сервисами синхронизации, т.к. Ваши личные данные передаются третьи лицам.
Установка браузера по умолчанию
Гиперссылки, ссылки в документах и различные интернет-материалы могут по умолчанию открываться не в установленном самостоятельно браузере, а в Internet Explorer. Это означает, что браузер, в котором вы хотите работать, не является основным.
Впервые запуская веб-обозреватель в пользовательском окне (зачастую, в правом верхнем углу) возникает окно «Сделать браузер по умолчанию – да/нет». Необходимо согласиться, тогда вышеупомянутая проблема более не возникнет.
В том случае, если при первом запуске был пропущен этот шаг, тот произведите следующие манипуляции:
- Нажмите «Пуск» – «Панель управления» – «Программы по умолчанию/Стандартные программы».
- На экране откроется окошко с возможностью установки пользовательских настроек. Нажмите на иконку «Программы по умолчанию», далее выберите первую ссылку – «Задание программ по умолчанию». Следует дождаться полной загрузке всех программ.
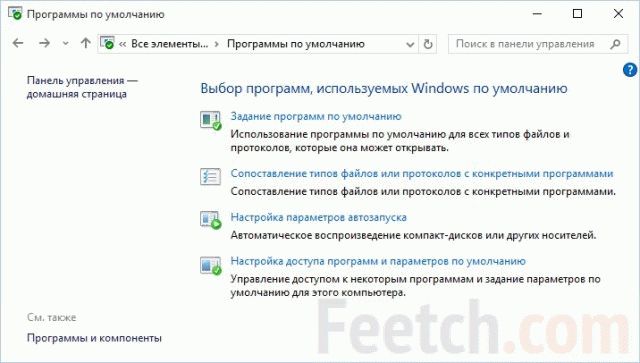
После загрузки установленных программ, возникнет блок с левой стороны. Найдите браузер и нажмите один раз. Перед вами в правом блоке возникнет описание программы и два действия. Поочередно нажмите на оба действия. Отметьте всё галочками и нажмите кнопку «Сохранить»/ОК. Также можно выбрать типы файлов, которые будут открываться по умолчанию той или иной программой.
Установка мобильного браузера
Телефоны также поставляются с предустановленным браузером. Но всегда есть возможность установить что-то другое. Для замены стандартного браузера используйте только официальные источники:
Существует большое количество мобильных браузеров, но самые популярные из них, помимо установленного по умолчанию – это Opera Mobile, Opera Mini, Google Chrome, UC Browse и Dolfin. Через поиск в официальных магазинах приложений все эти браузеры найти не сложно. Единственное, обратите внимание на версию устанавливаемого браузера. Бывают различные модификации одного и того же браузера. Необходимо установить самую популярную. Как правило, это версии с миллионами установок пользователями.
Как установить Яндекс браузер на компьютер бесплатно
Одной из самых полезных программ на любом компьютере является веб-обозреватель, через который осуществляется выход в Интернет. В Windows по умолчанию есть встроенный веб-обозреватель, но он многим не нравится, из-за низкой скорости работы, устаревшего дизайна или ещё чего-то. Благо, что сегодня очень широкий выбор браузеров от сторонних разработчиков, одним из них является Яндекс Браузер, который можем установить на компьютер абсолютно бесплатно. Yandex browser — один из самых быстрых, мощных и функциональных приложений в своём роде, который заточен на отечественного потребителя.

Почему стоит установить browser от Яндекса последней версии
В среде десктопных браузеров очень большая конкуренция. Говоря о конкуренции, речь идёт не столько о количестве веб-обозревателей, сколько о заполнении рынка некоторыми из них. Чего только стоят популярные Google Chrome и Mozilla Firefox. В них есть все самые нужные функции, постоянная поддержка от разработчиков и работают довольно стабильно. Что же нам может предложить Яндекс браузер, чтобы был интерес установить его новую версию, ведь все веб-обозреватели работают бесплатно?
Предлагаем составить небольшую таблицу-сравнение всех перечисленных браузеров.
| Яндекс.Браузер | Google Chrome | Mozilla Firefox | |
|---|---|---|---|
| Быстродействие | Один из самых быстрых веб-обозревателей, уступает только Chrome | Выигрывает у конкурентов по быстродействию | Средняя скорость загрузки сайтов |
| Безопасность | Есть технологии защиты от фишинга, перехвата данных при подключении к общественным Wi-Fi-сетям, используется функция шифрования данных и можно устанавливать мастер-пароль для доступа к сохранённым логинам и паролям | Чистый браузер без дополнительных средств защиты. Конфиденциальность полностью в руках пользователя | Обеспечивает высокую степень безопасности через расширения |
| Функциональность | Обладает рядом вспомогательных функций: вынос видео в отдельное окно поверх других вкладок, автоматический режим турбо, персонализированная страница новостей, «Умная строка» | Минимализм во всём, минимум дополнительных возможностей | Ряд полезных инструментов для разработчиков ПО |
| Расширяемость | Больше 40 расширений можем установить на странице «Дополнения», а ещё — добавить плагины из магазинов Opera и Chrome Extensions | Официальный магазин Chrome | Свой магазин расширений Mozilla |
Подводим промежуточные итоги, почему имеет смысл установить новый Яндекс браузер, тем более это бесплатно:
- Отличная скорость работы;
- Высокая безопасность всех пользователей при настройках по умолчанию;
- Наибольшая функциональность;
- Предоставляет огромный выбор расширений.
Этих аргументов должно быть достаточно, чтобы добавить Yandex веб-обозреватель к себе в систему.
Стандартный способ установить Яндекс браузер на компьютер
Простейший способ установить быстрый Яндекс браузер бесплатно – воспользоваться онлайн-инсталлером. Данный установщик несложно найти на официальном сайте компании. Здесь всегда актуальная версия браузера без платы за скачивание и без регистрации. Достаточно нажать на кнопку «Скачать» и спустя считанные секунды в системе появится файл Yandex.exe весом до 1 Мб.
Процедура установки:
- Начинаем инсталлировать загруженный файл на ПК двойным щелчком мыши по нему.
- В появившемся «Предупреждении системы безопасности» нажимаем на кнопку «Разрешение». Это стандартное окно для запуска любых файлов с расширением exe. Можем без опасений предоставить нужное разрешение для работы инсталлятора.

- Появляется новое окно, где мы выбираем «Установить».

- После непродолжительной процедуры установки, Яндекс Браузер появится в Windows.
У данного способа есть один существенный недостаток – это онлайн-установщик, который требует наличия доступа к Интернету во время инсталляции программы. После запуска инсталлера, он анализирует характеристики системы и загружает нужные файлы с сети.
Преимущества способа:
- В систему загружается подходящий браузер по разрядности и версии Windows;
- Меньше затраты трафика.
Недостатки:
- Не получится скачать файл, а затем использовать установщик на компе без доступа к сети;
- Во время установки могут появляться ошибки (особенно у жителей Украины, где Яндекс заблокирован). Придётся дополнительно устанавливать VPN или качать браузер с другого сайта (также официального).
Как поставить Yandex браузер через оффлайн установщик
Скачать и установить новый Яндекс браузер бесплатно можем и при использовании портативного установщика. Он готов к установке сразу после скачивания, без каких-либо дополнительных ограничений. Основная сложность метода в том, что автономный установщик Яндекс веб-обозревателя не распространяется открыто, как онлайн-инсталлятор. Однако, это не значит, что мы лишены возможности скачать установщик с официального сайта. Придётся лишь прибегнуть к небольшим хитростям.
Как загрузить Yandex браузер оффлайн-установщик:
- Способ 1: через оф. сайт. Всё что нужно сделать – немного изменить оригинальную ссылку для скачивания. По умолчанию она имеет вид http://browser.yandex.ru/download/, сразу после перехода по ней начинает загружаться онлайн-установщик. Добавляем запись ?full=1, чтобы получилась ссылка http://browser.yandex.ru/download/?full=1 и можем загрузить сразу портативный установщик весом около 100 Мб;

- Способ 2: воспользоваться другим официальным сайтом. После блокировки Яндекса в Украине для загрузки файлов веб-обозревателя начали использовать другой сайт. На нём сразу можем загрузить автономный установщик. Единственная разница версии браузера для Украины и для России – в первом есть расширение Yandex Access. На странице «Дополнения» его можем удалить или выключить в один клик.
Есть вариант добавить веб-обозреватель, загруженный с других сайтов, но это приводит к рискам заражения операционной системы вирусным кодом. Ещё один недостаток скачивания с неофициальных сайтов – скорее всего версия браузера окажется устаревшей. Лучше прибегнуть к первому или второму способам, описанным выше.
Почему не получилось установить новый Яндекс браузер
Иногда, на этапе скачивания или установки Yandex browser появляются трудности, которые препятствуют нормальному добавлению веб-обозревателя в систему.
Основные проблемы и как их решить:
- Онлайн-установщик выдаёт ошибку «В процессе установки произошла ошибка». Чаще всего становится следствием блокировки Яндекса в Украине. Рекомендуем воспользоваться proxy-приложением или загрузить портативный установщик;

- Не получается скачать установочный файл. Обычно это следствие той же блокировки или технической работы на серверах. Включаем VPN и пробуем скачать файл. Если не помогает, немного ждём и повторяем попытку через время. Скорее всего Яндекс быстро проведёт техническое обслуживание серверов и восстановит их работоспособность;
- Установка зависает. Сперва немного ждём, может это зависла система и она восстановится. Если инсталляция не продолжилась, закрываем процесс через «Диспетчер задач» (Ctrl + Alt + Del). Сейчас проверяем, вдруг браузер уже установился в систему. Если нет, перезагружаем ПК и повторяем попытку установить браузер;

- После установки браузер не запускается. Важно проверить, что компьютер соответствует минимальным требованиям: свободное место на диске – от 600 Мб, ОЗУ – 500 Мб, Windows 7 или новее, процессор — Intel Pentium 4 или лучше. Ещё есть вероятность, что во время установки произошла ошибка. Рекомендуем попробовать заново установить браузер.
Теперь мы знаем откуда бесплатно скачать последнюю версию Яндекс браузера, и как её установить в Windows. Дополнительно разобрались с некоторыми вероятными проблемами во время инсталляции браузера. Всего вышеперечисленного достаточно для того, чтобы начать получать удовольствие от использования Яндекс веб-обозревателя.
Помогла ли вам эта статья?
ДА
НЕТ
Мы рады что смогли помочь вам в решении проблемы!
Отблагодарите автора — поделитесь статьей в социальных сетях:
Задайте свой вопрос в комментариях с подробным описанием проблемы.
ЗАДАТЬ ВОПРОС
Как установить яндекс браузер: инструкция пользователя
Поисковая система Яндекс, решив не отставать от своего конкурента Google, представила свой браузер, который находится в свободном доступе и может использоваться всеми желающими. Несмотря на то, что этот интернет-обозреватель появился гораздо позже, чем Гугл Хром, он очень быстро завоевал популярность среди пользователей. Перед тем, как установить Яндекс.Браузер, следует познакомиться с его особенностями и отличиями от подобных программ, сделавшие его известным и востребованным.
Особенности интернет-обозревателя
Чтобы установить яндекс браузер на компьютер, много времени не потребуется. Для начала посмотрим основные особенности браузера. Панель управления сделана в минималистическом стиле. Здесь отсутствует все лишние элементы. Как и в Гугл Хроме, адресная строка браузера одновременно служит и поисковой. Если в Яндекс-браузере в адресной строке поисковик Яндекс задан по умолчанию, то в Гугл Хроме это нужно сделать самомостоятельно. Как это сделать вы узнаете тут.
Перед тем, как установить яндекс браузер на ноутбук или компьютер, обратите внимание на интерфейс. Панель вкладок расположена над всеми другими. Кроме того, в интернет-обозревателе имеется встроенная защита, предупреждающая о переходе на опасные веб-сайты. По умолчанию блокируются всплывающие окна, хотя в настройках это изменяется. В целом можно говорить о том, что разработчики представили удобный и быстродействующий браузер, который имеет ряд достоинств в сравнении с аналогичными программами.
Как установить браузер от Яндекса
Сразу следует отметить, что установить Яндекс интернет-браузер очень просто. Для этого вовсе не нужно обращаться к специалистам, ведь с подобной процедурой справится даже неопытный пользователь ПК. В связи с тем, что приложение в свободном доступе, то не понадобится тратить ни копейки.
Итак, если у вас ОС семейства Windows, то необходимо сделать следующее. Первый шаг – это открытие браузера, который используется на компьютере. В Windows изначально стоит Internet Explorer, так что при отсутствии других интернет-обозревателей, обращаемся к этому. Далее открываем официальную страницу приложения, для того чтобы ее найти или пользуемся поисковиком, или в адресную строку вводим browser.yandex.ru. Здесь скачиваем установочные файлы на свой компьютер.
Если вас интересует, как установить яндекс браузер на планшет, то действия понадобится сделать такие же. После того как нужные файлы загружены, дважды кликаем на них левой мышью. Перед тем, как установка начнется, пользователю будет предложено ознакомиться с лицензионным соглашением. Кроме того, здесь же можно установить интернет-обозреватель от Яндекс браузером по умолчанию. Если вы не хотите этого, то просто снимите выделения с нужных пунктов и нажмите кнопку Начать пользоваться.
После этих действий понадобится немного подождать, пока установка закончится. О завершении инсталляции сообщит окно с приветствием. Автоматически Яндекс.Браузер может загрузить все настройки из того интернет-обозревателя, который стоит у вас по умолчанию. При запуске приложения появится окошко, где будет сообщение о том, откуда переносятся параметры. Чтобы отказаться от данной операции, необходимо просто нажать Отменить. В будущем, если захотите, вы сможете сделать это в любое удобное время. Состав настроек в первую очередь будет зависеть от того приложения, из которого они будут загружаться.
Итак, мы рассмотрели, как правильно установить яндекс браузер. Как видите, ничего сложного в данной процедуре нет. Необходимо помнить, что загружать приложение необходимо с официального сайта, чтобы избежать каких-либо проблем. К тому же здесь он предлагается абсолютно бесплатно, не требуется ни регистрация, ни отправка каких-либо смс.
Как установить браузер яндекс на компьютер: и начать пользоваться
Здравствуйте, читатели моего блога!
Все знают, чтобы выходить в сеть интернет, нужна специальная программа, она называется браузер. Сегодня очень большой выбор программ. Предлагаю рассмотреть Яндекс. Браузер. Он отличается такими преимуществами, как безопасность, простота и удобство использования.
Содержание статьи
Почему стоит установить Яндекс?

На самом деле, список его достоинств можно продолжить. Удобный интерфейс с обновленным дизайном не оставит равнодушными любителей стильного оформления софта. Есть полупрозрачные элементы, разноцветные табы, возможность расположить вкладки сверху/снизу.
Приятным бонусом будут встроенные дополнительные поисковые настройки поисковой системы Яндекс, которые значительно облегчат вам жизнь.
Важным плюсом, и вы со мной согласитесь, является наличие встроенного блокировщика рекламы. По умолчанию он выключен, но как только вас начнут отвлекать постоянно всплывающие и мельтешащие окошки – смело включайте эту опцию. Пусть вас ничто не отвлекает от любимой работы или досуга!
У вас медленный интернет? Не беда! Яндекс и об этом позаботился: включайте турбо режим и летайте по станицам интернета, смотрите видео с комфортной скоростью. О том, какие есть еще способы ускорить работу компьютера в 10-100 раз читайте мои советы здесь
Я думаю, что привел вам достаточно аргументов, чтобы вы пригляделись к этой программе, не так ли?
И тут же вы зададите мне вполне уместный вопрос: как установить браузер яндекс на компьютер? Отвечу: это достаточно быстро и легко сделать. Читайте мою статью до конца и пользуйтесь интернетом с удовольствием!
Характеристики пк
1.Перед тем, как установить яндекс браузер на компьютер, проверьте системные требования своего компьютера или ноутбука. О характеристиках хорошего компьютера можно узнать здесь
В этой таблице я привел наглядный пример, какими минимальными характеристиками должен обладать ваш ПК или ноутбук, чтобы на нем беспроблемно работал Яндекс браузер. Согласитесь, современные компьютеры обладают гораздо более мощными опциями, я уверен, что с совместимостью у вас проблем не возникнет.
Как установить браузер яндекс на компьютер бесплатно
2.Скачайте и сохраните себе на компьютер файл для установки Яндекс браузер.
Внимание! Делайте это только с официального сайта компании

Осторожно! В сети очень много мошенников и подставных сайтов. Прочитайте меры безопасной работы в сети и узнайте, как не попасться на удочку мошенникам.
Чтобы узнать, как скачать любые программы для компьютера без регистрации и вирусов –тык сюда
3.Далее вам нужно открыть ваш новый файл на ПК и нажать кнопку «Установить».
В появившемся окошке с предупреждение операционной системы о безопасности файла выберите клавишу «Запустить».

У вас начнется установка браузера. Она длится совсем недолго. Я уверен, что у вас не вызовет этот процесс никаких затруднений.
4.Когда установка завершится, появится еще окно, которое называется «Быстрый браузер с поиском Яндекса». Здесь вы по своему выбору можете настроить нужные вам параметры:
- Сделать браузером по умолчанию.
- Принять участие в улучшении сервисов Яндекса
Я рекомендую оставить первую галочку, а вторую убрать. Но вы смотрите сами, по вашим желаниям и потребностям. Можете оставить свой отзыв для Яндекса и, возможно, именно ваши пожелания учтут при следующем обновлении софта! Согласитесь, приятно, когда ваше мнение тоже учитывают.

5.Последний пункт самый приятный: жмите кнопку «Начать пользоваться» и погрузитесь в мир интернет-серфинга!
Итак, в завершении хочу выразить надежду, что теперь для вас решена проблема установки Яндекса на компьютер
Буду рад, если эта статья была вам полезна. Пользуйтесь информацией, делитесь ею с друзьями, оставляйте комментарии не только об этой, но и других моих статьях. Мне очень важно знать ваше мнение о моем деле!
До скорых встреч.
С уважением. автор сайта Лыков Федор.






