Как запускать Android приложения на обычном компьютере под управлением Windows 7/8 или Mac OS? Легко!
Рубрика: ТехнологииАвтор: IT&Life
Содержание
- 1 Bluestacks или запускай тысячи Android приложений на своем любимом Desktop’e
- 1.1 Краткая пошаговая инструкция по установке и настройке BlueStacks App Player
- 1.2 Управление
- 1.3 Проблемы совместимости
- 2 Что установить?
Популярность мобильной операционной системы Android бьет все рекорды, уже сейчас она опережает по популярности iOS и занимает лидирующую позицию на рынке. Поэтому многие разработчики решили создавать свои приложения эксклюзивно для Android’а, благо эта ОС предоставляет превосходные возможности продажи и монетизации приложений для сторонних разработчиков.
Сейчас можно легко столкнуться с ситуацией, когда понравившиеся приложение можно использовать только на устройствах под управлением ОС Android и нет совершенно никаких версий для Windows, Linux или Mac OS.
О популярности Android’а можете сами судить по этой диаграмме:
Bluestacks или запускай тысячи Android приложений на своем любимом Desktop’e
Чтобы запустить мобильное приложение в Windows нам потребуется специальная программа BlueStacks App Player, которую Вы можете загрузить с официального сайта разработчиков.
Краткая пошаговая инструкция по установке и настройке BlueStacks App Player
- После загрузки установщика запустите его. Тут ничего особенного нет, жмите Далее или продолжить как всегда. Программа все сделает сама. После этого должна начаться загрузка приложения:
- Следующий шаг — привязка к нашему Android’у Google аккаунта.
 Это очень важно, потому что если Вы не привяжите свой аккаунт, Вы не сможете пользоваться Google Play Market’ом – единственным централизованным источником приложений. Сделать это достаточно просто, как в обычном Андроиде – нужно добавить свой аккаунт Google в настройках:
Это очень важно, потому что если Вы не привяжите свой аккаунт, Вы не сможете пользоваться Google Play Market’ом – единственным централизованным источником приложений. Сделать это достаточно просто, как в обычном Андроиде – нужно добавить свой аккаунт Google в настройках: - И, наконец, сам процесс установки. А он ничем не отличается от уже привычного и знакомого нам способа – через магазин приложений. Чтобы установить приложение, найдите кнопку поиска (иконка лупы), введите название приложения и программа осуществит его поиск в Google Play Market’e, в котором Вы можете прочесть описание приложения, посмотреть скриншоты, почитать комментарии пользователя и от туда же его установить. Все очень просто и удобно:
Управление
Должен заметить, что управление в BlueStacks реализовано отлично! Скролл колесиком мыши (как обычно), поддержка ввода через клавиатуру компьютера и встроенную в Android, реализация swipe жестов в виде задержки левой кнопки мыши и пролистывании влево или право, эмуляция наклона устройства кнопками ‘Z’ и ‘X’ и даже поддержка игровых контроллеров! (обращайтесь на официальный сайт за подробностями).
Идеальное решение для доступа практически ко всем Android приложениям на планшете под управлением Windows 8.
Проблемы совместимости
Вполне возможно, что могут возникнуть какие-то ошибки и проблемы с совместимостью приложений, особенно если запускать игры. У меня таких проблем не возникало, но это не значит что их не существует. Вы должны быть к этому готовы, ведь это же просто эмулятор, а не чистый Android.
Что установить?
Я, в первую очередь, устанавливал BlueStacks App Player для возможности запуска приложений для изучения Английского языка. Их огромное множество на Android, причем бесплатных. Могу Вам посоветовать следующие приложения:
- NPR News — новости от National Public Radio (NPR, Национального Общественного Радио), финансируемого слушателями. Честные и объективные новости
- Comics — множество комиксов (на Английском).
 Лично я там читаю комиксы The X-Files Season 10
Лично я там читаю комиксы The X-Files Season 10 - Umano: News Reads to you — новостные статьи озвученные для Вас простыми людьми, такими же как Вы. Можно подписаться на интересующие темы (channaels). Великолепно!
- Series Guide — с помощью этого приложения Вы можете отслеживать выходы новых серий своих любимых сериалов, вести статистику своих просмотров, помечать то что уже посмотрели. Теперь Вы точно не пропустите ни одной серии!
- IMDb — официальное приложение крупнейшей в мире базы данных о фильмах, сериалах и актерах
- TED — видео с сайта ted.com. В представлении не нуждается.
- Dictionary — Merriam-Webster — удобный и бесплатный онлайн-словарь
Удачи и посоветуйте каких-нибудь крутых приложений в комментариях.
Что такое Adobe Flex?
В какую файловую систему форматировать флешку?
[Учебник] Как установить и обновить драйвер Samsung USB на Windows 7
Обновлено Бои Вонг / 28 янв, 2021 09:45
p> Что связывает портативный телефон Android и компьютер? Конечно, USB-драйвер Android делает свою работу.
Это также обязательный шаг, если вы хотите передавать данные между телефонами Android и компьютерами, или вам нужно использовать программное обеспечение для восстановления данных Android, как FoneLab Android Восстановление данных восстановить файлы с Android-устройств или планшетов.
Таким образом, вам нужно сначала установить USB-драйвер OEM (изготовителей оригинального оборудования) на ваш компьютер.
В статье я покажу вам, как устанавливать и обновлять драйверы устройств Android на компьютере под управлением Windows 7, например, я бы хотел взять Samsung Galaxy S6.
Обратите внимание, что для каждого нового устройства Android, которое вы подключаете к компьютеру с Windows, вам нужно будет повторить шаги, описанные ниже. Будьте осторожны, чтобы на время внести некоторые изменения в файл android_winusb.inf, находящийся внутри usb_driver \, чтобы добавить поддержку других устройств.
FoneLab Data Retriever
FoneLab Data Retriever — восстанавливайте потерянные / удаленные данные с компьютера, жесткого диска, флэш-накопителя, карты памяти, цифровой камеры и многого другого.
- Восстановление фотографий, видео, документов и других данных с легкостью.
- Предварительный просмотр данных перед восстановлением.
Бесплатная загрузка Бесплатная загрузка Узнать больше
Однако,
Система будет напоминать вам, когда вы устанавливаете или обновляете драйвер USB. Кроме того, внесение других изменений в файл драйвера может как-то нарушить процесс установки.
Если ваш телефон Android является одним из телефонов Android для разработчиков, таких как Google Nexus One и Google Nexus S, вам следует обратиться к USB-драйверу Google, а не устанавливать OEM-драйвер USB.
Список руководств
- 1. Как установить драйвер Samsung Mobile USB
- 2. Как обновить драйвер USB для смартфона Samsung
- 3. Как исправить Samsung USB драйвер не устанавливается или не обновляется
1. Как установить драйвер Samsung Mobile USB
Фактически, компьютер поможет автоматически установить подходящий драйвер USB для вашего устройства Android при первом подключении его к USB-порту компьютера. Если нет, вы можете установить его вручную, выполнив следующие действия:
Если нет, вы можете установить его вручную, выполнив следующие действия:
Шаг 1Подключите телефон Samsung к USB-порту компьютера через USB-кабель. Щелкните правой кнопкой мыши Компьютер значок на компьютере и нажмите Управление устройством.
Шаг 2На Управление устройством окно, найдите и раскройте Портативные устройства меню на правой панели. Щелкните правой кнопкой мыши свой телефон Samsung и выберите Обновление драйверов ….
Шаг 3Когда интерфейс спросит «Как вы хотите найти программное обеспечение драйвера?», Выберите «Найти драйвер на моем компьютере».
Шаг 4Нажмите Приложения и найдите папку драйвера USB. Драйвер Google USB обычно находится в \ extras \ google \ usb_driver \. А затем нажмите Далее в установить драйвер USB .
2. Как обновить драйвер USB для смартфона Samsung
Вы также можете обновить драйвер USB с помощью нового драйвера. Следуйте приведенным ниже инструкциям для обновления драйверов Samsung.
Следуйте приведенным ниже инструкциям для обновления драйверов Samsung.
Шаг 1Подключите телефон Samsung к компьютеру.
Шаг 2Щелкните правой кнопкой мыши Компьютер значок на рабочем столе и выберите Управление устройством.
Шаг 3Найдите и разверните Android Phone в правой панели.
Шаг 4Щелкните правой кнопкой мыши Композитный интерфейс Android ADB из расширенного меню и выберите Обновление программного обеспечения драйвера ….
Шаг 5Выберите Установить из списка или конкретного места и нажмите Далее.
Шаг 6Выбрать Ищите лучшего водителя в этих местах, не проверять Поиск съемного носителя и проверить Включить это место в поиск.
Шаг 7Нажмите Найдите и найдите папку драйвера USB, Затем нажмите Далее обновить драйвер.
Отлично, драйвер теперь установлен или обновлен на вашем компьютере с Windows 7 без особых проблем.
Вы можете включить отладку USB и передавать данные между телефоном Samsung и компьютером, и даже вы можете использовать любую программу восстановления данных для восстановить данные с Samsung Galaxy всякий раз, когда вам нужно.
3. Как исправить Samsung USB драйвер не устанавливается или не обновляется
Аппаратное и программное обеспечение может быть проблемой, если драйвер USB не работает. Вы должны изучить ниже решения, чтобы решить проблемы, с которыми он сталкивается.
Шаг 1Проверьте разъем USB компьютера. Середина USB-порта может быть согнута в некоторых случаях. Вы можете попытаться исправить это, если вы не можете, пожалуйста, используйте заднюю.
Шаг 2Перейдите в НАЧАТЬ МАЙНИНГ и затем введите devmgmt.msc и нажмите кнопку «Ввод», чтобы подтвердить наличие ошибки.
И тогда вы можете перейти к Панель управления > Система и безопасность > Система чтобы выбрать тот, который вы хотите, и щелкните правой кнопкой мыши, чтобы выбрать Удалить, И тогда вы можете перезагрузить компьютер и позволить ему переустановить себя.
Шаг 3Перейдите в НАЧАТЬ МАЙНИНГ и введите Диспетчер устройств запустить его. Щелкните правой кнопкой мыши Устройство MTP если есть ошибка и выберите Обновление программного обеспечения и найдите, куда вы скачали драйвер.
Шаг 4Это может иметь проблемы на вашем телефоне. Ты можешь попробовать FoneLab Сломанный Android телефон извлечения данных починить это. Это простой в использовании, и вы можете использовать его для исправить Android черный экранразблокировать сбой, заморозить и другие вопросы.
FoneLab Data Retriever
FoneLab Data Retriever — восстанавливайте потерянные / удаленные данные с компьютера, жесткого диска, флэш-накопителя, карты памяти, цифровой камеры и многого другого.
- Восстановление фотографий, видео, документов и других данных с легкостью.
- Предварительный просмотр данных перед восстановлением.

Бесплатная загрузка Бесплатная загрузка Узнать больше
Шаг 5Последнее решение, которое вы можете попробовать, это извлечь SD-карту из вашего телефона Samsung, а затем повторите попытку.
Скачать Windows 7 для Android Apk Latest 2023
Последнее обновление: Джитендер Сингх
Список содержимого
Привет, друзья! Как дела? Надеюсь, вы все в полной мере наслаждаетесь жизнью? Как всегда наша сегодняшняя тема также познавательна и важна для всех читателей, особенно для пользователей Android. Мы опишем вам Windows 7 для Android . Здесь мы опишем для вас его особенности и некоторые основные и важные моменты, которые необходимы каждому читателю, чтобы правильно в этом разобраться. При этом мы также предоставим вам шаги для загрузки W indows 7 для Android . Итак, приступим к статье.
Итак, приступим к статье.
Загрузить Windows 7 для Android 2023
Загрузить Windows 7 APK
Особенности Windows 7 для Android
- Windows 7 для Android имеет потрясающий пользовательский интерфейс.
- Он также поддерживает вырезание, копирование и вставку, как Windows на ПК.
- Он также предоставляет вам различные обои.
- Window 7 для Android также имеет встроенный файловый менеджер в стиле моего компьютера.
- Вы получите более быстрый и плавный опыт.
- Для удобного просмотра также добавлена панель управления Windows 7 для Android.
Как скачать Windows 7 на Андроид в 2023 году?
- Сначала вам нужно Скачать
- После загрузки этого файла по указанной выше ссылке, Установите его на свое устройство.
- Если вы успешно установили файл на свое устройство, нажмите кнопку «Домой» и выберите Android Windows 7 как «Всегда», чтобы использовать окно 7 по умолчанию.

- Если вы успешно выполнили вышеуказанный процесс, теперь вы можете пользоваться функциями Windows 7 на своем устройстве.
Таким образом, это были самые простые шаги, чтобы загрузить или установить Windows 7 для Android на свой мобильный телефон. С мы переходим к концу этой статьи.
Windows 7 на устройстве Android Limbo Emulator
Вы когда-нибудь мечтали запустить редакцию Windows 7 на своем устройстве Android? Если да, то вы попали на нужную страницу. В этом сообщении блога мы собираемся поделиться пошаговым руководством о том, как установить ОС Windows на Android-устройство.
Итак, давайте посмотрим на шаги, которые вы можете выполнить, чтобы активировать ОС Windows на вашем устройстве следующим образом:
Как установить Windows 7 на Android с помощью LIMBO?
LIMBO — это бесплатный эмулятор, который позволяет пользователям запускать ОС Windows на своих устройствах. Он поставляется с сотнями функций, которые позволяют вам выполнять все задачи устройства Windows.
- Загрузите оба Windows 7 Edition и LIMBO Emulator на свое устройство.
Windows 7 ISO бесплатно, нажмите здесь
Бесплатная полная версия эмулятора Limbo PC - Когда у вас есть оба файла, установите эмулятор LIMBO на свое устройство.
- Запустите эмулятор LIMBO на вашем устройстве.
- На приборной панели вы увидите несколько вариантов.
- Все, что вам нужно сделать, это найти раскрывающийся список «Загрузить машину» и выбрать «Новый».
- Назовите новую виртуальную машину и нажмите кнопку «Создать».
- Теперь вы увидите на экране некоторые настройки, которые вы должны установить следующим образом:
1. Вариант архитектуры: Установите параметр ПК.
2. Тип машины: Установите его как x64.
3. Модель процессора: Выберите модель SandyBridge.
4. Ядра ЦП: Установите 4 ядра.
Ядра ЦП: Установите 4 ядра.
5. Оперативная память: Выберите здесь 880 МБ ОЗУ.
6. Жесткий диск: Выберите «Открыть», а затем найдите файл Img/ISO Windows 7.
7. Настройки VGA: Установите его как Vmware.
8. Вариант устройства: Выберите здесь Жесткий диск.
9. Пользовательский интерфейс: Установите его как SDL.
- Теперь нажмите кнопку Play и подождите несколько секунд.
- Это запустит процесс загрузки.
- Как только процесс загрузки завершится, вы сможете использовать ОС Windows на своем Android-устройстве.
Заключительные мысли
Итак, друзья, Наконец-то мы подошли к концу этой статьи. Прежде всего, я хотел бы поблагодарить вас всех, что вы посещаете мой сайт и читаете мою статью. Надеюсь, вам понравилась наша статья. Кроме того, если у вас есть какие-либо вопросы, любые вопросы по этой теме, не стесняйтесь спрашивать. Вы можете спросить меня в разделе комментариев ниже. Я постараюсь ответить вам в ближайшее время, а также постараюсь решить вашу проблему.
Вы можете спросить меня в разделе комментариев ниже. Я постараюсь ответить вам в ближайшее время, а также постараюсь решить вашу проблему.
Джитендер Сингх
Джитендер Сингх, владелец этого сайта, является техническим экспертом, экспертом по SEO, YouTubber и опытным блоггером по профессии. В основном он принадлежит к семье среднего класса в Фаридабаде.
Как установить ОС Windows на телефон/планшет Android
Инструкции
Android
В этой статье рассказывается, как установить операционную систему Microsoft Windows на устройства Android. Microsoft Windows, также называемая Windows или операционной системой Windows, представляет собой набор различных операционных систем, созданных и поддерживаемых знаменитой компанией Microsoft. Windows создавалась специально для компьютеров и ноутбуков и по сей день.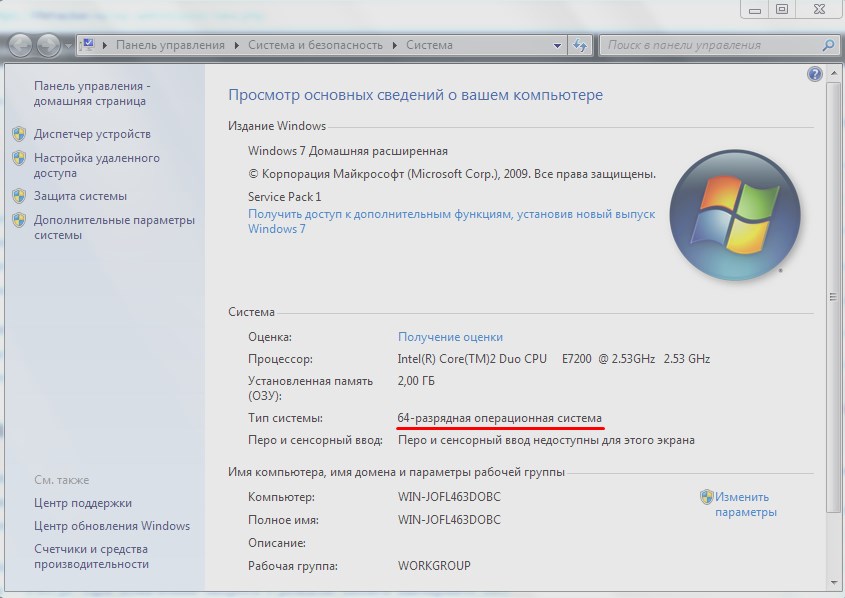
Вы также можете установить эту операционную систему на свои телефоны Android. Современные смартфоны без проблем работают под управлением операционной системы Windows. Помимо смартфонов, ОС Windows также совместима с планшетами.
Широкий спектр услуг, предлагаемых Microsoft Windows, таких как приложения Windows, Cortana, Microsoft Edge, Центр уведомлений, виртуальные рабочие столы, потоковая передача Xbox, базовые программы Windows и многие другие, необходимы для обеспечения комфорта в нашей жизни. Возможность установить операционную систему Windows на свои мобильные телефоны — это настоящее наслаждение благодаря такому широкому спектру практических функций, которые делают его удобным и легким для переноски.
Однако операционную систему Windows нельзя установить непосредственно на ваше устройство Android. Но вы можете сделать это с помощью стороннего программного обеспечения, такого как Launcher 8 Pro, Change My Software, Limbo и т. д.
В этой статье мы поговорим об установке Limbo PC Emulator для ее завершения.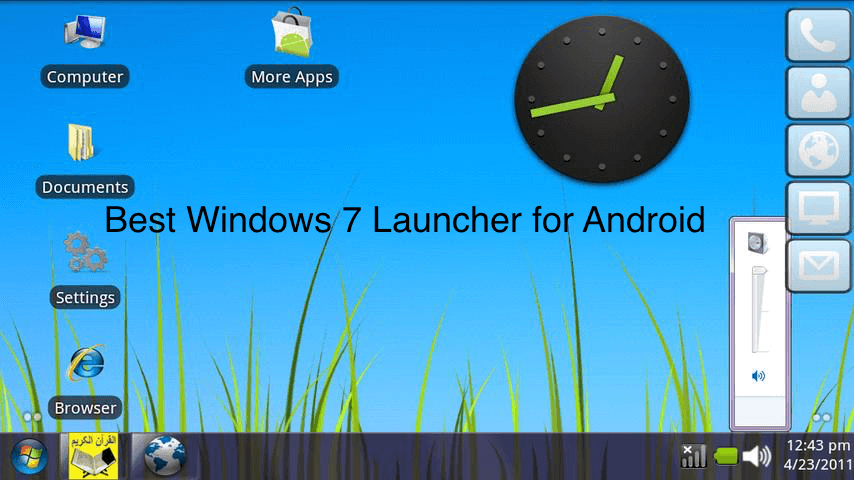 Мы подготовили подробную инструкцию по его установке. Обязательно следуйте, если вам нужен хороший гид.
Мы подготовили подробную инструкцию по его установке. Обязательно следуйте, если вам нужен хороший гид.
Есть несколько вещей, которые вам нужны в качестве требований, прежде чем двигаться дальше. К ним относятся телефон Android с оперативной памятью не менее 2 ГБ и восьмиядерным процессором версии выше 4.4. Процедура немного растянута и занимает много времени, поэтому может быть утомительной. Рекомендуется проявить немного терпения, поскольку операционная система вашего Android-устройства устанавливается.
Вот самый простой способ установить операционную систему Windows на смартфоны Android. Шаг 1: Загрузите и установите Limbo Emulator на Android-устройство. Шаг 2: Загрузите файл образа любой ОС Windows из Интернета. Скачать его можно по указанной ссылке.Скачать Windows 95 IMG
Скачать Windows XP IMG
Скачать Windows 7/8. 1/10 (если у вас есть ключ продукта)
1/10 (если у вас есть ключ продукта)
Примечание. Загрузите 32-битную версию любой ОС Windows.
Шаг 3: Перейдите во внутреннюю память ➟ Откройте папку Limbo ➟ и вставьте сюда загруженный файл образа Windows. Шаг 4: Запустите программу Limbo. В меню выберите «Загрузить машину». Найдите параметр с надписью «Новый» в раскрывающемся меню, открыв его. Введите здесь имя устройства, затем нажмите «Создать». Шаг 5: Выберите архитектуру: x64, Тип машины: ПК, Модель ЦП: По умолчанию, Ядра ЦП: минимум 4, Память ОЗУ: минимум 512 МБ под областью ЦП/платы. Шаг 6: Затем выберите «Жесткий диск A» в столбце «Диски», затем нажмите «Открыть» и выберите файл образа Windows из папки Limbo. Шаг 7: Если вы устанавливаете Windows 8, выберите CDROM в области «Съемный», затем откройте и выберите файл образа Windows. Оставьте его по умолчанию для любой другой Windows. Шаг 8: Вам нужно выбрать «Загрузка с устройства: жесткий диск» в разделе «Загрузка». Шаг 9: Как только все будет на месте, нажмите кнопку воспроизведения. Он запустит процесс загрузки ОС Windows и будет работать на вашем Android-устройстве в течение 5-10 минут. Вывод:
Оставьте его по умолчанию для любой другой Windows. Шаг 8: Вам нужно выбрать «Загрузка с устройства: жесткий диск» в разделе «Загрузка». Шаг 9: Как только все будет на месте, нажмите кнопку воспроизведения. Он запустит процесс загрузки ОС Windows и будет работать на вашем Android-устройстве в течение 5-10 минут. Вывод: На этом наше руководство по установке ОС Windows на устройствах Android заканчивается. Вы можете попробовать более старую версию Windows, если она дает сбой.
Устройства Android могут использовать операционную систему Windows 10. Да, это несколько рискованно, но это не значит, что вы стираете операционную систему Android и устанавливаете Windows 10. Это больше похоже на настройку операционной системы на устройстве Android. Если Windows 10 настраивается на устройстве Android, то и Windows 10, и устройство Android можно использовать одновременно.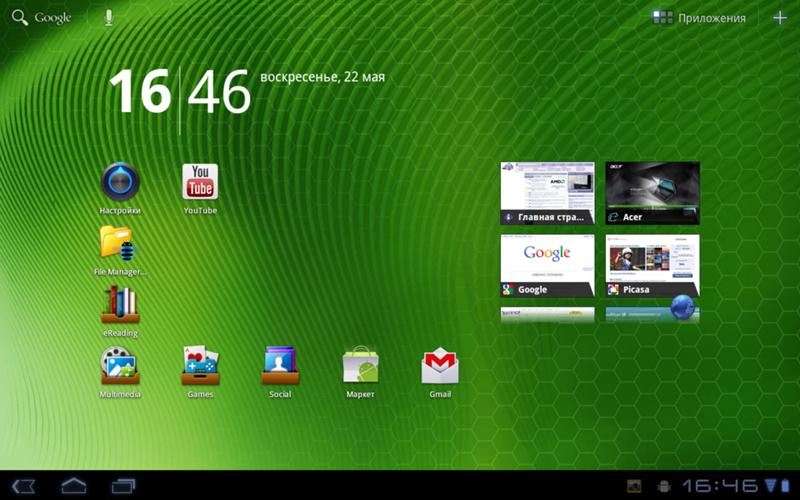


 Это очень важно, потому что если Вы не привяжите свой аккаунт, Вы не сможете пользоваться Google Play Market’ом – единственным централизованным источником приложений. Сделать это достаточно просто, как в обычном Андроиде – нужно добавить свой аккаунт Google в настройках:
Это очень важно, потому что если Вы не привяжите свой аккаунт, Вы не сможете пользоваться Google Play Market’ом – единственным централизованным источником приложений. Сделать это достаточно просто, как в обычном Андроиде – нужно добавить свой аккаунт Google в настройках: Лично я там читаю комиксы The X-Files Season 10
Лично я там читаю комиксы The X-Files Season 10
