Как установить Spotify Music в качестве мелодии на телефон Android
Селена КомезОбновлено в марте 04, 2019
Я являюсь пользователем Spotify Premium и подписался на множество песен от Spotify. Я хочу установить его в качестве мелодии звонка для Android. Как сделать это с помощью простых шагов?
Spotify — один из самых замечательных сервисов потоковой передачи музыки, предоставляющий пользователям Spotify доступ к бесчисленным популярным песням. Это может быть распространенной проблемой, что большинство пользователей Spotify, которые хотят установить любимые песни из Spotify в качестве мелодии звонка телефона, но не имеют никаких способов сделать это. Возможно, вы когда-нибудь столкнетесь с этой проблемой после прослушивания особенно милой песни. Получить треки Spotify по вашему вкусу и легко их транслировать. Но вы не можете свободно скачивать Spotfiy Music и устанавливать ее в качестве мелодии звонка, даже если вы подписаны на Spotify Premium, поскольку Spotify Music защищает DRM.
Удалить DRM из Spotify Music для настройки мелодии Android
UkeySoft Spotify Music Converter отличный музыкальный инструмент, разработанный для пользователей Spotify, с помощью которого снять защиту DRM от Spotify Music со 100% сохранением качества без потерь. Он может помочь вам загрузить и конвертировать любой трек, альбом и плейлист Spotify в обычные MP3, M4A, WAV или FLAC с высокой скоростью. Независимо от того, используете ли вы бесплатную или премиальную учетную запись Spotify Music, этот умный инструмент позволит вам легко перенести песни Spotify на телефон Android в качестве мелодии звонка, Более того, после этого вы можете сохранить преобразованную музыку Spotify в виде локальных файлов для автономного прослушивания без Spotify.
Как установить Spotify Music в качестве мелодии на телефон Android
Шаг 1.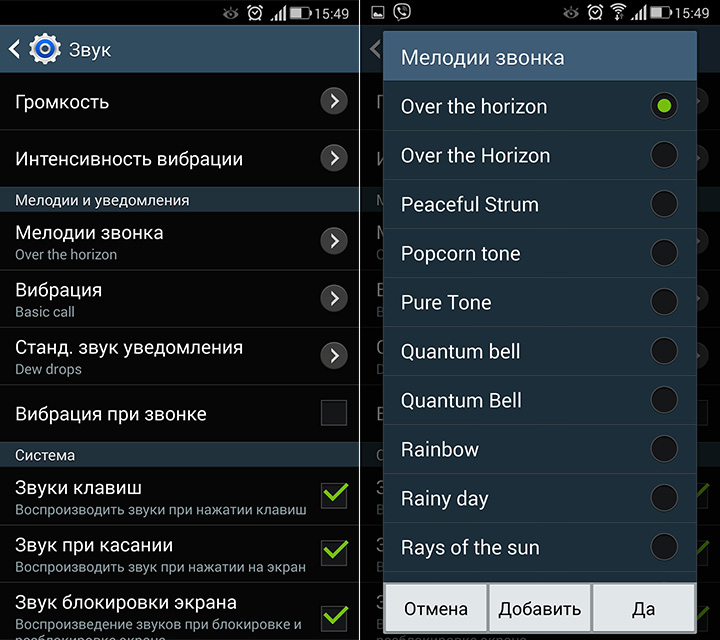 Запустить программу на компьютере
Запустить программу на компьютере
Для начала запустите UkeySoft Spotify Music Converter на компьютере Mac / Windows.
Шаг 2. Добавить Spotify Music в программу
После запуска Spotify Music Converter на вашем компьютере Spotify откроется с ним автоматически. Нажмите «Добавить файлы”В верхнем левом интерфейсе, чтобы открыть окно добавления звука. Затем перейдите в главное меню Spotify, чтобы найти музыку или список воспроизведения, которые вы хотите преобразовать, напрямую перетащите песни или список воспроизведения, которые вы хотите преобразовать, в окно добавления музыки, чтобы завершить импорт.
Шаг 3. Настройка параметров вывода
Нажмите кнопку «Параметры», Чтобы установить выходной формат, качество вывода, скорость преобразования и путь вывода. Вы можете конвертировать Spotify Music в MP3 / M4A / WAV / FLAC с высоким качеством (доступно 320 кбит / с).
Шаг 4.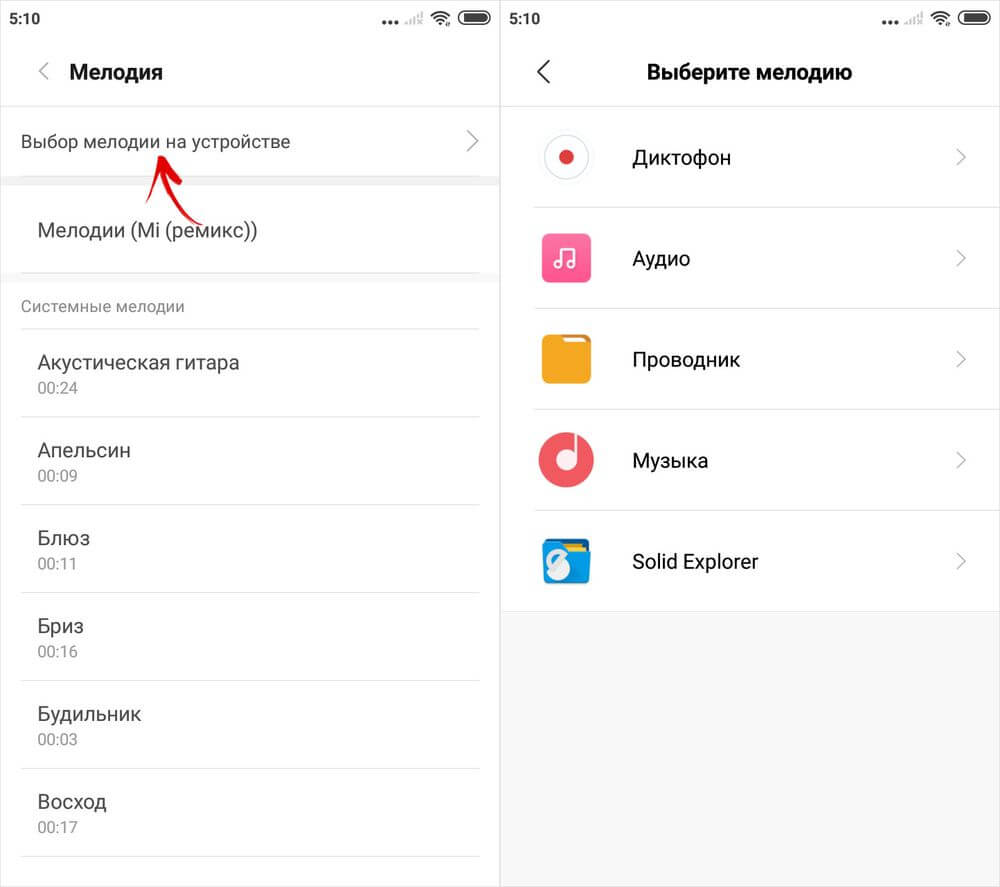 Начать преобразование песен Spotify в MP3
Начать преобразование песен Spotify в MP3
После вышеуказанной настройки нажмите «Конвертировать», Чтобы начать преобразование музыки Spotify в MP3. После завершения преобразования вы можете нажать кнопку Проверить преобразованную музыку в формате MP3 на компьютере.
Шаг 5. Установка музыки в качестве мелодии звонка Android
На последнем этапе вы можете использовать Android Transfer в перенести преобразованные музыкальные файлы на Android, установить его в качестве мелодии звонка вашего телефона Android без ограничений.
Или вы можете установить музыку в качестве мелодии звонка для телефона Android через Android Transfer — Ringtone Maker инструмент. Наконец, синхронизируйте готовую музыку с Android.
Бесплатно скачать Android Transfer:
Руководства по теме:
Как преобразовать музыку Spotify в MP3
Как полностью удалить DRM из Spotify Music
Как слушать музыку Spotify без подписки
Как получить музыку Spotify на 320kbps в высоком качестве
Как скачать и сохранить музыку Spotify на компьютер
Как транслировать музыку Spotify бесплатно без рекламы
Как установить Spotify Music в качестве рингтона для iPhone
Установить Spotify Music в качестве мелодии звонка Android
Комментарии
подскажите: тебе нужно авторизоваться прежде чем вы сможете комментировать.
Еще нет аккаунта. Пожалуйста, нажмите здесь, чтобы зарегистрироваться.
Как установить мелодию на звонок на LG: практическое руководство
Видео: как установить мелодию звонка на lg 160
Купив в салоне новый телефон LG, многие владельцы не могут справиться с интерфейсом настроек, особенно актуальна данная проблема, когда человек хочет поставить на звонок какую либо композицию из списка собственных песен. На самом деле ничего сложного в этом нет, нужно выполнить лишь несколько действий. Данный обзор раскрывает ответ на вопрос – «как установить мелодию на звонок lg».
Как на lg k7 установить мелодию на звонокДля того чтобы поставить свою мелодию на звонок телефона lg, перейдите в меню устройства. Здесь необходимо найти раздел «проигрыватель», кликнув по нему, вы увидите список доступных к прослушиванию треков. Среди композиций необходимо выбрать ту, которую вы хотели бы слышать, когда вам звонят и воспроизвести ее. В правом верхнем углу телефона вы увидите кнопку вывода меню, в нем будет пункт «установить на звонок», именно он вам и нужен. Вот и все, теперь в качестве звонка вы будете слышать свою песню вместо стандартных мелодий производителя.
Здесь необходимо найти раздел «проигрыватель», кликнув по нему, вы увидите список доступных к прослушиванию треков. Среди композиций необходимо выбрать ту, которую вы хотели бы слышать, когда вам звонят и воспроизвести ее. В правом верхнем углу телефона вы увидите кнопку вывода меню, в нем будет пункт «установить на звонок», именно он вам и нужен. Вот и все, теперь в качестве звонка вы будете слышать свою песню вместо стандартных мелодий производителя.
Данный способ подразумевает исключительно системные настройки телефона и подходит, например, для lg K8, не исключено, что и для прочих моделей он также окажется эффективным.
Перейдите в меню телефона и выберите вкладку «звук и уведомления», здесь перейдите в «мелодия звонка SIM1/мелодия звонка SIM2», именно в этом разделе можно установить мелодию. Кроме того на некоторых моделях телефонов lg есть вкладка «мелодия контакта», она пригодится если вы хотите установить отдельную композицию на определенного пользователя.
На примере телефона lg k5 мы рассмотрим третий способ установки индивидуальной мелодии, он подразумевает настройку звонка для индивидуального контакта.
Здесь среди доступных иконок в меню вам нужно выбрать «контакты», далее необходимо найти нужного человека и нажать на кнопку «редактировать», она представлена в виде карандаша в рамке. Должно открыться меню, в котором вы выберите «мелодия контакта» — «рингтоны» — необходимая песня. Так вы сможете сделать звонок индивидуальным для каждого звонящего. Не забудьте сначала установить музыку на сам телефон или флеш накопитель, тогда она появится в списке доступных.
На самом деле ничего сложного в установке своей мелодии на звонок телефона lg нет и справиться с этой задачей может любой владелец своими силами.
Источник: http://lgexperts.ru/
Не помогла статья?
Вы можете задать вопрос мастерам из нашего сервисного центра, позвонив по телефону или написав свой вопрос на форму обратной связи.
Ваше сообщение отправлено.
Спасибо за обращение.
Как установить Apple Music в качестве рингтона для Android
Джастин СабринаОбновлено в августе 31, 2021
Заключение
Мы все знаем, что Apple Music не может установить мелодию звонка для вашего Android, поскольку они защищены DRM в формате M4P. Это руководство представляет решение, которое может снять защиту DRM от Apple Music, затем передать и установить преобразованную Apple Music в качестве мелодии звонка для Android.
Как сделать рингтон из Apple Music для телефонов Android? Рингтон — это простой и крутой способ персонализировать свой Android-смартфон. Вы можете использовать свои любимые песни в качестве мелодий звонка и назначить каждую песню конкретному другу, семье или начальнику. Как один из крупнейших сервисов потоковой музыки, Apple Music предлагает более 45 миллионов песен для потоковой передачи, и вы можете установить трек Apple Music в качестве уникальной мелодии звонка для Android, например Samsung Galaxy S20 / S10 / S9 / S8 / S7.
Зачем? Когда мы говорили об Apple Music, мы обнаружили, что все песни Apple Music защищены FairPlay DRM и в формате M4P, что означает, что даже если вы загружаете песни из Apple Music, вы не можете загружать эти музыкальные файлы с DRM-блокировкой на свой Android. телефона и установите их в качестве мелодий звонка. Но не расстраивайтесь. Как говорится, все дороги ведут в Рим. Всегда есть способы сделать это. В этой статье предлагается новый способ обойти защиту Apple Music DRM и конвертировать песни Apple Music в рингтоны Android
. После этого вы можете без проблем создавать новые рингтоны из Apple Music для любого телефона Android.UkeySoft Apple Music Converter можно использовать для создания рингтонов из любых музыкальных файлов в библиотеке iTunes для любых телефонов, включая треки Apple Music. Все, что вам нужно сделать, это добавить песни Apple Music, необходимые для создания рингтонов, в вашу медиатеку iTunes. Потому что он предназначен для снятия защиты DRM с песен Apple Music на законных основаниях и конвертировать треки Apple Music в простые аудиоформаты, такие как MP3, M4A, AAC, WAV, AC3, AIFF, AU, FLAC, M4R и MKA. После преобразования все теги ID3 будут сохранены, что поможет вам легко организовать музыкальную библиотеку. Вам легко создать свою любимую музыку в Apple Music в качестве мелодии звонка Android, если под рукой UkeySoft Apple Music Converter.
Все, что вам нужно сделать, это добавить песни Apple Music, необходимые для создания рингтонов, в вашу медиатеку iTunes. Потому что он предназначен для снятия защиты DRM с песен Apple Music на законных основаниях и конвертировать треки Apple Music в простые аудиоформаты, такие как MP3, M4A, AAC, WAV, AC3, AIFF, AU, FLAC, M4R и MKA. После преобразования все теги ID3 будут сохранены, что поможет вам легко организовать музыкальную библиотеку. Вам легко создать свою любимую музыку в Apple Music в качестве мелодии звонка Android, если под рукой UkeySoft Apple Music Converter.
Основные характеристики UkeySoft Apple Music Converter
- Избавьтесь от DRM в песнях, плейлистах и альбомах Apple Music.
- Бесплатное удаление DRM для песен iTunes M4P, а также книг iTunes и Audible.
- Конвертируйте песни Apple Music в MP3, M4A, FLAC или WAV и т. Д.
- Конвертируйте файлы M4P в формате DRM до 16 раз быстрее.
- Сохраните теги ID3 и информацию о метаданных после преобразования.

- Легко создавайте рингтоны для Android / iPhone из Apple Music.
- Слушайте песни Apple Music на любом MP3-плеере и мобильном телефоне.
Часть 1: конвертируйте песни Apple Music в MP3 без DRM
Шаг 1. Запустите UkeySoft Apple Music Converter
Скачайте, установите и запустите UkeySoft Apple Music Converter на ПК. Затем эта программа автоматически получит все файлы из iTunes.
Шаг 2. Выберите файлы Apple Music M4P
Теперь выберите дорожки Apple Music для преобразования, и вы можете добавить одну или несколько дорожек для преобразования одновременно. Чтобы легко найти преобразованные файлы, вы можете указать путь к папке самостоятельно.
Шаг 3. Выберите MP3 в качестве формата вывода
Чтобы добавить Apple Music, приобретенную в iTunes Store, в качестве мелодии звонка для Android, вам необходимо преобразовать песни в формат MP3 без DRM. Здесь выберите MP3 в качестве выходного формата.
Шаг 4. Настройка параметров вывода
Вы можете установить индивидуальную скорость преобразования от 1X до 16X, нажав «Параметры»> «Настройки». Кроме того, вы можете установить собственный формат для имени выходного файла.
Шаг 5. Начать конвертирование Apple Music в MP3
Поскольку дела идут хорошо, просто нажмите кнопку «Конвертировать», чтобы начать удаление защиты DRM с Apple Music и преобразование песен в аудио в формате MP3.
После завершения преобразования вы можете найти треки Apple Music без DRM в ранее установленной выходной папке. Как видите, все загружаемые файлы Apple Music доступны и сохранены как файлы .mp3.
UkeySoft Apple Music Converter для Windows представляет последнюю версию V.6.8.5 17 ноября 2020 года. Новая версия удобна для пользователей, желающих установить Apple Music в качестве мелодии звонка для Android, поскольку она добавляет параметры для настройки времени начала и время окончания преобразованной песни. В этом случае вы можете легко перехватить часть песни, которую хотите использовать в качестве мелодии звонка вашего телефона, и напрямую преобразовать песню Apple Music из M4P в MP3, а затем сохранить ее на своем ПК с Windows. Никаких других операций не требуется, вам нужно только перенести преобразованные песни с ПК на устройство Android, а затем выбрать его в качестве мелодии звонка на телефоне.
В этом случае вы можете легко перехватить часть песни, которую хотите использовать в качестве мелодии звонка вашего телефона, и напрямую преобразовать песню Apple Music из M4P в MP3, а затем сохранить ее на своем ПК с Windows. Никаких других операций не требуется, вам нужно только перенести преобразованные песни с ПК на устройство Android, а затем выбрать его в качестве мелодии звонка на телефоне.
Часть 2: Создание рингтонов Apple Music для телефонов Android напрямую
Теперь, когда у вас есть треки Apple Music без DRM, очень легко установить Apple Music в качестве мелодии звонка для телефона Android. Вот два решения.
Вариант 1. Если вы не думаете, что это занимает много времени, вы можете попробовать передать файлы Apple Music MP3 на телефон Android через USB-кабель, затем откройте свой телефон и найдите папку с музыкой. Найдите свою любимую Apple Music и установите ее в качестве мелодии звонка. Очевидно, вы не можете использовать свои любимые музыкальные клипы в качестве мелодий звонка для телефона Android. Очень жаль, если вы не можете выбрать музыкальные клипы в качестве мелодии звонка для Android, а целые песни. Почему бы не сделать свои любимые фрагменты мелодии своими руками в качестве мелодии звонка на телефоне? Если да, перейдите ко второму варианту.
Очень жаль, если вы не можете выбрать музыкальные клипы в качестве мелодии звонка для Android, а целые песни. Почему бы не сделать свои любимые фрагменты мелодии своими руками в качестве мелодии звонка на телефоне? Если да, перейдите ко второму варианту.
Вариант 2. Создатель рингтонов для Android — используйте песни Apple Music для рингтонов Android
С помощью Создатель рингтонов для Android, установить любимую музыку в качестве мелодии звонка для телефона Android — совсем несложно. На самом деле это многофункциональное приложение для управления телефоном, которое поможет вам легко импортировать / экспортировать / передавать / управлять фотографиями, видео, музыкой, музыкой iTunes и контактами между устройством Android и компьютером. Он также имеет скрытую функцию — инструмент Ringtone Maker, который позволяет легко создавать музыкальные треки Apple в качестве рингтонов для телефона Android. Конечно, вы можете использовать его для установки рингтонов iPhone с помощью Apple Music. А теперь проверьте это:
А теперь проверьте это:
Шаг 1. Установите и запустите Android Ringtone Maker.
Android Ringtone Maker — это настольное приложение для компьютеров Windows и Mac. Теперь установите эту программу на свой компьютер и запустите ее. Подключите к программе ваше Android-устройство.
Шаг 2. Выберите Ringtone Maker.
Найдите вкладку Музыка вверху, и вы увидите опцию под названием Ringtone Maker. Теперь вы можете создавать свои собственные рингтоны.
Шаг 3. Добавьте Apple Music Song для Ringtone Maker
Выберите «Местная музыка» на следующей странице, чтобы выбрать песни Apple Music для создания рингтонов.
Шаг 4. Настройте и создайте свой рингтон
Android Ringtone Maker позволяет обрезать музыкальные клипы, вы можете установить свой рингтон, нажав «Установить для начала» и «Установить для завершения». Наконец, нажмите «Сохранить на устройство», чтобы перенести рингтон Apple Music на свой телефон Android.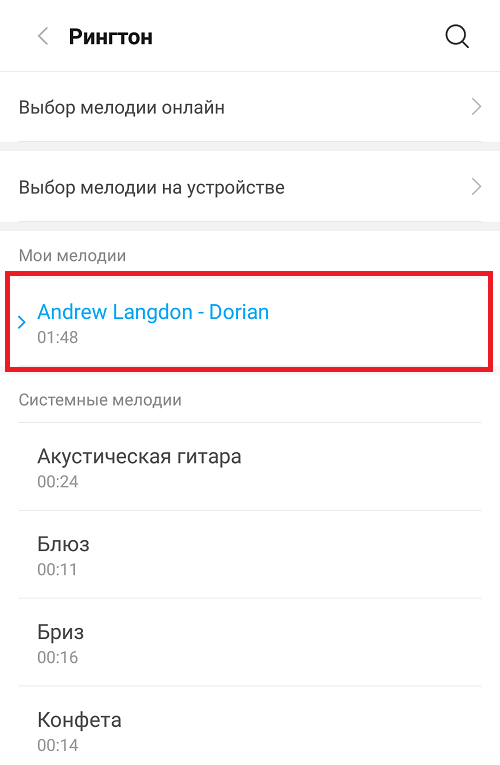
Установить Apple Music в качестве рингтона для Android
Комментарии
подскажите: тебе нужно авторизоваться прежде чем вы сможете комментировать.
Еще нет аккаунта. Пожалуйста, нажмите здесь, чтобы зарегистрироваться.
Как изменить мелодию звонка на Xiaomi Poco M3
Рейтинг телефона: (3.75 — 40 голосов)Смартфон Xiaomi Poco M3 обладает базовой мелодией, которая начинает играть при поступлении входящего звонка. Многих людей стандартный сигнал раздражает, из-за чего хочется изменить мелодию звонка на Xiaomi Poco M3. Выполнить операцию можно несколькими способами.
Через настройки
Раздел настроек любого смартфона на базе операционной системы Андроид, включая Xiaomi Poco M3, позволяет изменить самые разные параметры. В частности, допускается изменение мелодии, которая звучит при поступлении звонка:
- Откройте настройки устройства.

- Перейдите в раздел «Звук и вибрация».
- Тапните по вкладке «Рингтон».
- Выберите интересующую мелодию из представленного списка.
Обратите внимание, что названия некоторых пунктов меню могут отличаться в зависимости от версии прошивки. Но это никак не повлияет на процесс замены звукового сигнала, поскольку раздел настроек обладает интуитивно понятным интерфейсом, а при желании можно воспользоваться поисковой строкой.
С помощью плеера
Если вы хотите поставить на телефон в качестве звонка не стандартную мелодию, а загруженную песню, то оптимальным способом выполнения операции будет обращение к встроенному плееру Xiaomi Poco M3. Конечно, то же самое можно проделать и через настройки, однако в таком случае поиск нужной композиции будет затруднителен. Для замены звукового сигнала обратитесь к инструкции:
- Откройте стандартное приложение «Музыка».
- Найдите интересующую композицию и откройте ее.
- Нажмите на кнопку в виде трех точек.

- Выберите опцию «Установить на звонок».
Сторонние проигрыватели тоже позволяют настроить мелодию звонка по своему усмотрению. Но тогда придется убедиться, что вы заранее выдали все необходимые разрешения приложению. К примеру, без доступа к контактам или файлам плеер от стороннего разработчика заблокирует возможность установки понравившегося звукового сигнала.
Изменение мелодии контакта
Этот вариант подойдет тем, кто хочет разграничить звуковые сигналы в зависимости от того, кто совершает звонок. Стандартное приложение «Телефон» позволяет выбрать мелодию или песню для конкретного абонента. Для выполнения операции потребуется:
- Запустить приложение «Телефон».
- Перейти в список контактов.
- Открыть карточку абонента, чей номер записан в телефонной книге.
- Во вкладке «Мелодия по умолчанию» выбрать интересующую композицию.
В случае с изменением рингтона для конкретного человека нужно сделать важное уточнение. Опция замены звукового сигнала доступна только для тех абонентов, которые представлены в списке контактов. То есть настроить мелодию на незнакомый номер не получится. Предварительно его придется добавить в записную книжку.
Поделитесь страницей с друзьями:Если все вышеперечисленные советы не помогли, то читайте также:
Как прошить Xiaomi Poco M3
Как получить root-права для Xiaomi Poco M3
Как сделать сброс до заводских настроек (hard reset) для Xiaomi Poco M3
Как разблокировать Xiaomi Poco M3
Как перезагрузить Xiaomi Poco M3
Что делать, если Xiaomi Poco M3 не включается
Что делать, если Xiaomi Poco M3 не заряжается
Что делать, если компьютер не видит Xiaomi Poco M3 через USB
Как сделать скриншот на Xiaomi Poco M3
Как сделать сброс FRP на Xiaomi Poco M3
Как обновить Xiaomi Poco M3
Как записать разговор на Xiaomi Poco M3
Как подключить Xiaomi Poco M3 к телевизору
Как почистить кэш на Xiaomi Poco M3
Как сделать резервную копию Xiaomi Poco M3
Как отключить рекламу на Xiaomi Poco M3
Как очистить память на Xiaomi Poco M3
Как увеличить шрифт на Xiaomi Poco M3
Как раздать интернет с телефона Xiaomi Poco M3
Как перенести данные на Xiaomi Poco M3
Как разблокировать загрузчик на Xiaomi Poco M3
Как восстановить фото на Xiaomi Poco M3
Как сделать запись экрана на Xiaomi Poco M3
Где находится черный список в телефоне Xiaomi Poco M3
Как настроить отпечаток пальца на Xiaomi Poco M3
Как заблокировать номер на Xiaomi Poco M3
Как включить автоповорот экрана на Xiaomi Poco M3
Как поставить будильник на Xiaomi Poco M3
Как включить процент заряда батареи на Xiaomi Poco M3
Как отключить уведомления на Xiaomi Poco M3
Как отключить Гугл ассистент на Xiaomi Poco M3
Как отключить блокировку экрана на Xiaomi Poco M3
Как удалить приложение на Xiaomi Poco M3
Как восстановить контакты на Xiaomi Poco M3
Где находится корзина в Xiaomi Poco M3
Как установить WhatsApp на Xiaomi Poco M3
Как изменить мелодию звонка на других моделях телефонов
Как на «Андроиде» поставить мелодию на будильник: поэтапная инструкция
Просыпаться под любимую мелодию гораздо приятнее, чем под раздражающие звуки привычного будильника. Но на доброй половине мобильных гаджетов штатные треки далеко не самые мелодичные. Именно поэтому многие пользователи задаются вполне закономерным вопросом: «А как на «Андроиде» поставить мелодию на будильник?».
Задача на первый взгляд кажется простой, особенно, если брать в расчет аналогичную процедуру с изменением музыки на контакты из телефонной книги. Но на некоторых устройствах, работающих под управлением операционной системы «Андроид», поставить мелодию на будильник довольно проблематично. Далеко не каждая фирменная прошивка поддерживает эту функцию и ограничивает пользователя только лишь стандартным набором звуков.
Итак, попробуем разобраться, как на «Андроиде» поставить мелодию на будильник и сделать это максимально безболезненно как для мобильного гаджета, так и для самого пользователя. В данной статье рассмотрены основные этапы этой процедуры и ожидаемые сложности.
Как установить мелодию на будильник на «Андроид»?
Для начала стоит рассмотреть штатную возможность замены мелодии, которая есть у большей части мобильных телефонов. Для того, чтобы поставить песню на будильник, необходимо выполнить следующие шаги:
- Откройте меню и в списке приложений тапните на ярлыке «Часы».
- В нижней или верхней части экрана, как правило, с левой стороны есть значок будильника, по которому и нужно кликнуть.
- В списке (если у вас больше одной задачи) необходимо выбрать нужную вам строчку с будильником, с кликом по нему вы перейдете к параметрам.
- Здесь среди прочих пунктов вам должна заинтересовать варианты «Мелодия сигнала», «Звук сигнала» или что-то в этом роде.
- После этого откроется окно с файловым менеджером, где как раз и можно поставить музыку на будильник на «Андроид», выбрав нужную вам мелодию в представленных директориях («Музыка», Music, Ringtons и т. п.).
Некоторые, особенно толковые прошивки, не запускают файловый менеджер, а сразу выдают весь перечень треков, который есть в памяти телефона.
Если на вашем гаджете отображаются только штатные звуки и поставить мелодию на будильник на «Андроиде» не получается, то стоит попробовать следующие варианты. Но если вы хотите поставить мелодию на контакт, инструкцию можно найти на сайте: https://www.syl.ru/article/309665/kak-postavit-melodiyu-na-kontakt-na-android-sovetyi-rekomendatsii-instruktsii.
Добавление трека в перечень по умолчанию
Для выполнения этой задачи вам понадобится любой более или менее толковый файловый менеджер, который может работать с каталогами и копировать файлы. Данную процедуру также можно выполнить при подключении мобильного гаджета к ПК посредством USB-кабеля.
Для начала нужно убедиться, присутствует ли на вашем андроид-устройстве папка Media. Если таковой не оказалось, то необходимо ее создать, так же, как и следующие подкаталоги. Правильный путь выглядит следующим образом: Media\Audio\Alarms.
И уже в последний каталог загружать ваши мелодии. После выполнения процедуры все музыкальные файлы, которые вы перенесли в папку Alarms, должны появиться в базовом перечне звонков на будильник. Установка мелодии описана выше.
Возможные проблемы
Иногда может возникнуть проблема совместимости форматов. Такие трудности очень часто возникают на «Нексусах» и телефонах LG. Практически весь аудиоконтент идет с расширением МР3, но некоторые прошивки отказываются его воспринимать, они работают только со специфическим форматом OGG.
Для решения проблемы вам понадобится любой аудиоконвертер. В Сети и на «Гугл Плее» их просто масса, так что с выбором проблем быть не должно. Главное, чтобы конвертер поддерживал расширение OGG. Оное должно быть указано в описании к приложению.
Конвертация
Среди прочего софта можно отметить отличную программу Format Factory («Фабрика форматов»). Она эффективна, поддерживает все известные форматы с расширениями, а также имеет массу положительных отзывов от пользователей.
Далее необходимо выполнить конвертацию МР3 аудиофайла в формат OGG. Это нересурсоемкая и сравнительно быстрая процедура. После выполнения конвертации необходимо скопировать полученный файл с расширением OGG в папку Alarms на вашем андроид-устройстве.
Дальнейшая процедура замены мелодии будильника ничем не отличается от прочих. Здесь вы также открываете «Часы», «Будильник», выбираете нужную строчку со временем, переходите к параметрам и затем в представленном списке кликаете на любимом треке.
Также иногда возникают проблемы с кириллицей, и аудиофайл отображается некорректно или вовсе не виден. В этом случае достаточно переименовать трек в том же менеджере, исключив при этом русскоязычное написание.
Как воспроизводить музыку Amazon на любом устройстве
Если вы уже используете один из популярных сервисов Amazon (Alexa, Kindle и т. Д.), Вы можете дополнить этот опыт, включив Amazon Music. Приложение дает доступ к миллионам песен, чтобы наслаждаться ими целыми днями. Но как играть в Amazon Music на вашем конкретном устройстве?
Существует множество вариантов активации приложения Amazon Music. Независимо от того, являетесь ли вы пользователем Android или iOS или хотите слушать музыку на смарт-телевизоре, Amazon Music поможет вам.Читайте дальше и узнайте, как включить Amazon Music практически на всех мыслимых платформах.
Как играть музыку Amazon в автономном режиме
Вы можете слушать музыку Amazon в автономном режиме на Android, iPhone или iPad. Вот как это сделать:
- Откройте приложение и нажмите « Моя музыка».
- Нажмите значок меню «горизонтальное многоточие» (три горизонтальные точки) рядом с любой песней, альбомом или исполнителем.
- Выберите «Загрузить» , чтобы загрузить музыку и слушать ее в автономном режиме.Таким образом, вы добавите его в очередь загрузки.
- Рядом со всеми загруженными песнями будет галочка. Коснитесь песни офлайн и начните ее слушать.
Как воспроизводить плейлисты Amazon Music на Alexa
Alexa может не только воспроизводить Amazon Music, но и воспроизводить ее с помощью голоса! Вот как это сделать.
- Откройте приложение «Amazon Music» и коснитесь значка «шестеренка» (Настройки) в правом верхнем углу.
- Нажмите «Подключиться к устройству»
- Выберите устройство Alexa, на котором вы хотите воспроизводить музыку.
- Нажмите на список воспроизведения, который хотите воспроизвести, или попросите Alexa воспроизвести его для вас.
Как играть в Amazon Music на Google Home
Google Home также позволяет воспроизводить Amazon Music:
- Откройте приложение «Amazon Music» .
- Нажмите на «литой» значок , представленный телевизором с Wi-Fi внутри.
- Выберите свой «Google Home» динамик из списка устройств. Убедитесь, что ваш телефон и Google Home используют одну и ту же сеть Wi-Fi.
- Выберите песню, и она должна начать воспроизведение из динамика Google Home.
Как воспроизводить Amazon Music на Sonos
Вы можете воспроизводить Amazon Music на Sonos двумя способами: с помощью Android или iOS или с помощью ПК или Mac:
Воспроизведение Amazon Music на Sonos с Android или iOS:
- Запустите «Sonos» и перейдите в «Настройки».
- Выберите «Услуги и голос».
- Выберите, какую услугу вы хотите добавить.В этом случае выберите «Amazon Music».
- Нажмите «Добавить в Sonos» и следуйте остальным инструкциям на экране, чтобы добавить Amazon Music.
Воспроизведение Amazon Music на ПК или Mac
- Запустите «Sonos».
- Выберите «Добавить музыкальные службы» на вкладке «Выбор источника музыки».
- Выберите «Amazon Music» и следуйте инструкциям по добавлению службы в Sonos.
Как воспроизводить Amazon Music на нескольких устройствах
Активация Amazon Music на нескольких устройствах занимает всего несколько секунд:
- Откройте «Alexa».
- Перейти к «Устройства».
- Нажмите значок «+» , а затем «Объединить динамики».
- Выберите «Музыка для нескольких комнат».
- Следуйте остальным инструкциям, чтобы завершить настройку.
Как играть в Amazon Music на iPhone
Как упоминалось ранее, Amazon Music работает на различных платформах, включая iOS. Вот как играть в Amazon Music на вашем iPhone.
- Откройте приложение «Amazon Music» и перейдите к «Меню» , расположенному в верхнем левом углу экрана.
- Выберите «Ваша библиотека».
- Выберите контент по «жанру», «песне», «альбому», «исполнителю», или «плейлисту».”
- Если вы хотите создать дополнительные списки воспроизведения, нажмите кнопку « Создать новый список воспроизведения » на вкладке« Списки воспроизведения ». Выберите название своего плейлиста, нажмите на символ «+» рядом с альбомом или песней, чтобы добавить музыку. Нажмите «Готово» , когда закончите.
- Нажмите «Воспроизвести» , чтобы начать слушать музыку.
Как играть в Amazon Music на iPad
Поскольку ваш iPad имеет тот же интерфейс, что и ваш iPhone, вы можете воспроизводить Amazon Music, следуя методу, используемому для iPhone и iOS.
Как играть в Amazon Music на устройстве Android
Прослушивание Amazon Music на Android работает немного иначе:
- Откройте приложение «Amazon Music» и войдите в свою учетную запись, если вы еще этого не сделали.
- По умолчанию вы увидите все доступные плейлисты, альбомы и песни в представлении Prime Music.
- Чтобы воспроизвести любой из них, вам нужно добавить их в свою библиотеку. Для этого загрузите желаемую песню, альбом или исполнителя, нажав и удерживая их, затем выберите «Загрузить.»
- Перейдите к « Ваша библиотека » и начните воспроизведение загруженных песен.
Как воспроизводить Amazon Music на Smart TV
Чтобы слушать Amazon Music на телевизоре, вам необходимо установить ее из списка доступных ТВ-приложений. Вот как это сделать на Samsung Smart TV:
- Запустите телевизор и нажмите кнопку «Hub» на пульте дистанционного управления, чтобы получить доступ к приложениям.
- Выберите «Приложение Samsung» и нажмите «Enter» на пульте дистанционного управления.
- Перейдите в категорию «Самые популярные» и найдите «Amazon Music».
- Нажмите на символ «Загрузить» , и все готово.
Как воспроизводить музыку Amazon на часах Samsung
Для доступа к музыке Amazon на часах Samsung потребуется установка сторонней программы, конвертирующей Amazon Music в AAC или MP3. В данном случае это предполагает использование программного обеспечения под названием TunesKit Audio Capture.Вот как это сделать:
- Откройте «TunesKit» на своем ПК или Mac и добавьте «Amazon Music» из своего настольного приложения, перетащив его в интерфейс.
- Нажмите значок «Формат» и выберите «AAC» или «MP3» в качестве выходного формата.
- Вернитесь в TunesKit и откройте приложение «Amazon Music» .
- Войдите в свою учетную запись Amazon Music, если еще не вошли в систему.
- Воспроизвести альбом или список воспроизведения. TunesKit захватит воспроизводимые песни и преобразует их в выбранный формат.
- По завершении нажмите кнопку «стоп» и сохраните музыку на компьютере.
- Затем вы можете начать синхронизацию Amazon Music со своим Galaxy Watch. Перенесите преобразованную музыку с компьютера на телефон.
- Запустите приложение «Galaxy Wearable» .
- Перейдите в раздел «Домой» и выберите «Добавить контент на часы», , а затем «Добавить треки.»
- Выберите преобразованную музыкальную дорожку Amazon и нажмите « Готово » , когда закончите.
- Запустите приложение «Музыка» на часах и слушайте музыку.
Как воспроизводить музыку Amazon Music на устройстве Roku
Roku — это еще одна платформа, которая позволяет использовать Amazon Music. Вам нужно будет установить его на устройство:
- Выберите «Каналы потоковой передачи», на вашем Roku, затем «Поиск каналов», и выберите «Amazon Music.”
- Используйте телефон или компьютер для доступа к amazon.com/code и войдите в свою учетную запись.
- Введите код, отображаемый в приложении Amazon Music Roku.
- Приложение автоматически обновит вашу библиотеку и рекомендации после того, как ваш код будет одобрен.
Как играть в Amazon Music на Apple TV
Если вы Apple TV работает под управлением системы tvOS 12.0 или выше, вот как получить Amazon Music:
- Скажите «Amazon Music» в свой «Siri» Remote или найдите приложение в меню приложений в магазине Apple TV.
- Приложение покажет шестизначный код.
- Перейдите на сайт amazon.com/code на своем компьютере или мобильном телефоне и войдите в свою учетную запись.
- Введите полученный шестибуквенный код, и все.
Как играть в Amazon Music на FireStick
Для воспроизведения Amazon Music на Fire Stick не требуется никаких настроек. Приложение встроено в любой Fire TV Stick. Все, что вам нужно сделать, это запустить его из «Приложения и каналы», , и там будет вся музыка, ранее купленная на Amazon.
Теперь, когда вы знаете, как играть в Amazon Music на любом устройстве, вам остается лишь сделать выбор. Решите, на каком устройстве вы хотите активировать приложение, и наслаждайтесь бесчисленными часами прекрасной музыки.
Часто задаваемые вопросы об Amazon Music Devices
Как я могу воспроизвести свою музыку Amazon Music в iTunes?
Запуск Amazon Music в iTunes относительно прост. • Запустите iTunes на своем ПК и выберите «Музыка» в интерфейсе.
• Нажмите «Файл», а затем «Добавить файл в библиотеку». • Найдите место, где вы загрузили Amazon Music, и выберите нужные песни в iTunes.• Выберите «Открыть» и начните воспроизведение музыки.
Почему моя Amazon Music не воспроизводится?
Вы можете попробовать несколько решений, если ваша Amazon Music не воспроизводится. • Убедитесь, что ваше устройство использует мобильную сеть или Wi-Fi. • Если устройство не подключено к мобильной сети, убедитесь, что в настройках Amazon Music разрешено использование сотовой сети. • Принудительно остановите Amazon Music и снова откройте его.
Можете ли вы играть в Amazon Music в машине?
Установить Amazon Music в автомобиле можно несколькими способами.Самым простым может быть использование Bluetooth. • Включите Bluetooth на автомобильной стереосистеме и телефоне. • Найдите в телефоне список доступных устройств Bluetooth. • Откройте Amazon Music на телефоне и начните слушать ее в автомобильной системе.
Как добавить песни в приложение Музыка
Для некоторых появление Apple Music будет означать, что их личные коллекции станут маленькими морями в гигантских океанах полного потокового каталога. Однако для других, кто не хочет потоковой передачи, «Моя музыка» по-прежнему является местом, где можно организовать и наслаждаться вашей лично купленной или скопированной музыкой.
Как покупать музыку на iPhone и iPad
Даже в эпоху Apple Music в iTunes Store по-прежнему можно покупать всю музыку, а также фильмы и телешоу, которыми вы хотите владеть. Вы можете покупать песни или альбомы в iTunes Store; как только они загрузятся, треки появятся в Моей музыке. А если вы купили песни на другом устройстве, они будут доступны для загрузки через музыкальную библиотеку iCloud.
- Откройте приложение iTunes Store .
- Найдите или перейдите к песне или альбому , которые вы хотите приобрести.
Нажмите на цену рядом с названием альбома или песни, затем нажмите еще раз, чтобы подтвердить свое желание Купить. В зависимости от ваших настроек вам может потребоваться ввести пароль.
- Вы можете увидеть статус загрузки недавно приобретенных треков в Дополнительно> Загрузки. Когда ваши треки будут загружены на ваше устройство, они появятся в разделе «Моя музыка».
Как добавить музыку в свою библиотеку с помощью каталога Apple Music для iPhone и iPad
Если вы подписаны на Apple Music, вы можете добавить музыку в свою медиатеку, нажав кнопку «Еще» (выглядит •••) рядом с дорожкой, а затем нажав «Добавить в мою музыку».
VPN-предложения: пожизненная лицензия за 16 долларов, ежемесячные планы за 1 доллар и более
- Откройте приложение «Музыка» и найдите песню, которую хотите добавить.
- Нажмите кнопку «Еще» (выглядит •••) справа от музыки.
Нажмите «Добавить в мою музыку».
Как использовать iTunes Match
Если вы используете iTunes Match, вы можете включить его на своем Mac для сопоставления и загрузки ваших песен на серверы Apple; оттуда вы можете получить доступ к этому контенту в разделе «Моя музыка» на любом из ваших устройств.Узнайте больше об iTunes Match из нашего полного руководства!
Как добавить музыку на iPhone и iPad вручную
Иногда вы можете не захотеть загружать треки по воздуху или из музыкальной библиотеки iCloud. В таких случаях вы можете вручную добавлять контент на свои устройства iOS или Mac.
Если вы не используете Медиатеку iCloud, вы можете использовать iTunes для ручной синхронизации ваших песен с приложением «Музыка» на вашем iPhone или iPad или для хранения песен на вашем Mac. Возможно, это не обязательно самый гламурный способ добавления музыки в 2015 году, но он быстрее, чем загрузка через Wi-Fi, и позволяет добавлять кучу автономных треков на свои устройства для будущего прослушивания.
Убедитесь, что ваш iPhone вышел из приложения «Музыка». (Нажмите на кнопку «Учетная запись», затем нажмите «Выйти».)
- Подключите iPhone или iPad к Mac через USB-кабель для зарядки.
- Откройте iTunes на вашем Mac (если он не открывается автоматически).
- Нажмите кнопку «Устройство » на панели инструментов слева от вкладки «Моя музыка».
Выберите вкладку Music на боковой панели.
- Установите флажок Sync Music .
- Выберите синхронизацию Вся музыкальная библиотека или Выбранные плейлисты, исполнители, альбомы и жанры . В последнем случае выберите треки, которые хотите загрузить на свое устройство. У вас также есть опция «Автоматически заполнять свободное место песнями», которая займет оставшееся место на вашем устройстве треками с вашего Mac.
- Щелкните Применить , чтобы начать процесс синхронизации.
Нажмите кнопку Извлечь , чтобы безопасно отключить iPhone и iPad от Mac.
Как одновременно загрузить всю музыку на iPhone или iPad
Если вы действительно хотите, чтобы вся ваша музыка сохранялась локально на вашем iPhone или iPad, есть небольшая хитрость, которую вы можете использовать для этого. Если вы создаете смарт-список воспроизведения в iTunes на Mac или ПК, любые устройства, подключенные через музыкальную библиотеку iCloud, получат возможность загрузить этот список воспроизведения, а смарт-список воспроизведения может быть «живым», что означает, что любые новые треки, которые вы добавляете, также будут отправлены всем. ваши подключенные устройства.
- Запустите iTunes на вашем Mac
- Щелкните Файл в верхней строке меню.
Наведите курсор на Новый
- Нажмите Смарт-список воспроизведения
Отрегулируйте параметры интеллектуального списка воспроизведения , чтобы они выглядели точно так же, как на изображении ниже справа.
- Нажмите ОК
Введите имя для вашего списка воспроизведения.
- Запустите Music на вашем iPhone или iPad.
- Нажмите Список воспроизведения .
- Коснитесь имени интеллектуального списка воспроизведения.
Нажмите кнопку Cloud , чтобы начать загрузку всех треков.
В зависимости от того, сколько элементов вы пытаетесь загрузить на свой iPhone таким образом, это может занять пару минут, пару часов или даже пару дней. Если у вас много треков, лучше всего, вероятно, подключить iPhone или iPad на ночь и позволить ему загрузиться, пока вы спите.
Вопросы?
Дайте нам знать в комментариях.
Яркие визуальные эффектыОбзор: OLED-экран Nintendo Switch захватывает дух
Nintendo Switch OLED — одна из самых популярных консолей в этом году, предлагающая ряд улучшений по сравнению с предыдущими версиями Switch и превосходная семейная система. Но стоит ли оно запрашиваемой цены в 350 долларов?
4 лучших способа передачи музыки с телефона на компьютер — Dr.Fone
Часть 1. Как перенести музыку с телефона на компьютер самым простым способом
Когда дело доходит до передачи музыки с телефона на компьютер, есть несколько способов сделать это, но если вы ищете безопасный, быстрый и простой вариант, то Dr.Fone — Phone Manager (iOS) станет отличным выбором. Dr.Fone — Phone Manager (iOS) с его последней и новой версией содержит интересные и полезные функции, которые делают передачу музыки между устройствами iOS, устройствами Android, ПК и iTunes легкой прогулкой. Используя программное обеспечение, вы можете легко перенести музыку с телефонов Android, а также с iPhone на компьютер всего за несколько кликов. Программное обеспечение доступно для первоначальной бесплатной пробной версии, чтобы вы могли испытать на себе опыт, а затем вы можете приобрести программное обеспечение, чтобы пользоваться его набором функций.Итак, если вы хотите найти решение о том, как передавать музыку с телефона на компьютер, читайте ниже.
Dr.Fone — менеджер телефона (iOS)
Передача музыки с iPhone / iPad / iPod на компьютер без iTunes
- Перенос, управление, экспорт / импорт музыки, фотографий, видео, контактов, SMS, приложений и т. Д.
- Сделайте резервную копию вашей музыки, фотографий, видео, контактов, SMS, приложений и т. Д. На компьютер и легко восстановите их.
- Переносите музыку, фотографии, видео, контакты, сообщения и т. Д. С одного смартфона на другой.
- Передача медиафайлов между устройствами iOS и iTunes.
- Поддерживает все модели iPhone, iPad и iPod touch с любыми версиями iOS.
3981454 человек скачали
Часть 1.1 Как перенести музыку с iPhone на компьютер с помощью Dr.Fone — Phone Manager (iOS)
Dr.Fone — Phone Manager (iOS) отлично работает с большинством популярных устройств iOS, а перенос музыки с iPhone на компьютер с помощью программного обеспечения выполняется быстро и легко, и ниже перечислены шаги для того же.
Шаг 1. Запустите Dr.Fone и подключите iPhone.
Загрузите, установите и запустите Dr.Fone на свой компьютер. Среди всех доступных функций выберите «Диспетчер телефона». С помощью USB-кабеля подключите iPhone к ПК, и он будет виден под программным интерфейсом.
Шаг 2. Выберите Музыка и экспорт.
В верхней строке меню выберите опцию «Музыка», и будет виден список музыкальных файлов, имеющихся на вашем iPhone.Из списка выберите песни, которые вы хотите передать, а затем нажмите «Экспорт» в верхнем меню. В раскрывающемся меню выберите «Экспорт на ПК».
Затем выберите папку на вашем ПК, в которую вы хотите сохранить выбранные музыкальные файлы, а затем нажмите «ОК», чтобы начать экспорт.
Локальные файлы — Spotify
Воспользуйтесь приложением для воспроизведения музыкальных файлов, хранящихся на вашем устройстве, которые мы называем локальными файлами.
Примечание : Файлы или загрузка из нелегальных источников запрещены.
iOSдля: Premium
- Импортируйте локальные файлы с помощью шагов «Рабочий стол».
- Добавьте файлы в список воспроизведения.
- Войдите в систему на своем мобильном телефоне или планшете, используя ту же сеть Wi-Fi, что и на рабочем столе.
- Перейдите в Настройки> Локальные файлы и включите Включить синхронизацию с рабочего стола .
Примечание : Вам необходимо разрешить Spotify находить устройства в отображаемой подсказке. - Загрузите список воспроизведения с локальными файлами.
Не получилось?
Убедитесь:
- Вы вошли в одну и ту же учетную запись на компьютере и на мобильном телефоне
- Ваши устройства подключены к одной сети Wi-Fi
- Приложение актуально на обоих устройствах
- На вашем устройстве установлена последняя версия
- Приложение Spotify имеет доступ к вашей локальной сети. Проверьте настройки своего iPhone / iPad в Spotify.
для: Premium
- Импортируйте локальные файлы с помощью шагов «Рабочий стол».
- Добавьте файлы в список воспроизведения.
- Войдите в систему на своем мобильном телефоне или планшете, используя ту же сеть Wi-Fi, что и на рабочем столе.
- Загрузите список воспроизведения с локальными файлами.
Не получилось?
Убедитесь:
- Вы вошли в одну и ту же учетную запись на компьютере и на мобильном телефоне
- Ваши устройства подключены к одной сети Wi-Fi
- Приложение актуально на обоих устройствах
- На вашем устройстве установлена последняя версия
- Щелкните в правом верхнем углу и выберите Настройки .
- Прокрутите до Локальные файлы и включите Показать локальные файлы .
- Отключите все источники, которые вам не нужны.
- Щелкните ДОБАВИТЬ ИСТОЧНИК , чтобы выбрать другую папку.
Музыка из этой папки теперь находится в Local Files в Your Library .
Поддерживаемые типы файлов
Примечание : Некоторые из ваших файлов могут быть защищены в ограниченных форматах. Установите QuickTime на свой компьютер, чтобы большинство этих треков можно было воспроизводить на Spotify.
- .mp3
- .m4p (если он не содержит видео)
- .mp4 (если на вашем компьютере установлен QuickTime)
Формат без потерь iTunes (M4A) не поддерживается.
Если ваш файл не поддерживается, мы сделаем все возможное, чтобы сопоставить его с песнями из каталога Spotify. Соответствующая версия может отличаться от оригинала.
Кроссфейд
Когда включена настройка кроссфейда, Spotify будет переключаться между локальными файлами, которые используют одинаковую частоту дискретизации и количество каналов (моно / стерео).
Как перенести музыку из iTunes на iPhone 13/12/11
В этом руководстве вы подробно узнаете, как добавить музыку из iTunes на iPhone двумя разными способами. Если вы не хотите потери данных, также предоставляется способ переноса музыки с компьютера на iPhone без iTunes.
Если вы хотите поместить музыку на свой iPhone, чтобы пополнить свою музыкальную библиотеку, или добавить мелодии звонка на свой iPhone, iTunes может быть одним из лучших вариантов, которые у вас есть.С iTunes вам не нужно покупать какое-либо стороннее программное обеспечение или услуги для передачи музыки на ваш iPhone, что делает его хорошим выбором для пользователей, которые хотят бесплатно переносить музыку с компьютера на iPhone. Если это именно то, что вы хотите, подробно узнайте, как добавлять музыку из iTunes на iPhone.
Часть 1. Как перенести музыку из iTunes на iPhone
Несмотря на удобство, существует потенциальная проблема, с которой вы можете столкнуться при добавлении музыки на iPhone с помощью iTunes. Как вы, возможно, знаете, iTunes перемещает музыку на ваш iPhone путем синхронизации, что означает, что файлы iPhone, включая существующую музыку, фильмы, телешоу и книги, которых нет в iTunes, будут удалены и заменены синхронизированными элементами.Таким образом, после переноса музыки из iTunes на iPhone может произойти потеря данных.
Если это приемлемо для вас, воспользуйтесь одним из двух приведенных ниже способов, чтобы перенести музыку из iTunes на iPhone. Если вы предпочитаете передавать музыку с компьютера на iPhone без синхронизации, узнайте, как это сделать, из части 2.
Перед тем, как начать, вам необходимо сделать несколько подготовительных действий:
- Загрузите и установите последнюю версию iTunes на свой компьютер.
- Добавьте музыкальные файлы в медиатеку iTunes перед переносом музыки из iTunes на iPhone, выбрав «Файл»> «Добавить файл в медиатеку» в окне iTunes.
Готовы? Давайте посмотрим, как синхронизировать музыку из iTunes на iPhone двумя способами.
Метод 1. Автоматическое добавление музыки на iPhone из iTunes
Если вы хотите, чтобы iTunes автоматически добавляла песни на ваш iPhone при подключении, вот как это сделать.
Для автоматической передачи музыки из iTunes на iPhone:
Шаг 1. Подключите iPhone к компьютеру с помощью кабеля USB. (iTunes запустится автоматически.)
Шаг 2. Разблокируйте iPhone и доверяйте компьютеру.Если будет предложено, введите требуемый пароль вашего iPhone.
Шаг 3. Щелкните значок устройства и выберите «Музыка».
Шаг 4. Установите флажок «Синхронизировать музыку» и выберите «Удалить и синхронизировать» в новом окне iTunes.
Шаг 5. Выберите для синхронизации «Вся музыкальная библиотека» или «Выбранные плейлисты, исполнители, альбомы и жанры» из iTunes на ваш iPhone. Если вы выберете последнее, продолжайте выбирать конкретные элементы, которые хотите передать.
Шаг 6. После выбора нажмите «Применить»> «Синхронизировать», чтобы начать перенос музыки из iTunes на iPhone.
Шаг 7. Когда синхронизация закончится, вы можете проверить песни на своем iPhone, выбрав «Музыка»> «Библиотека»> «Песни».
Метод 2. Перенос музыки из iTunes на iPhone вручную
Если вы предпочитаете больший контроль над передачей данных, вы можете вручную скопировать песни из iTunes на свой iPhone.
Чтобы вручную переместить музыку из iTunes на iPhone:
Шаг 1. Подключите iPhone к компьютеру и убедитесь, что iTunes запущен.
Шаг 2. Разблокируйте устройство iOS и доверяйте компьютеру.
Шаг 3. В окне iTunes щелкните значок iPhone и выберите «Сводка» на левой панели.
Шаг 4. Установите флажок «Управлять музыкой и видео вручную» в разделе «Параметры» и нажмите «Применить», чтобы сохранить настройки.
Шаг 5. Перейдите в «Устройства»> «Музыка». Откройте папку, содержащую песни, выберите элементы, которые вы хотите синхронизировать, затем перетащите их на левую панель или в центр окна.(Вы также можете перетаскивать песни из библиотеки iTunes на свое устройство.)
Дополнительный совет: переместите музыку на iPhone с компьютера через Finder
iTunes больше не поддерживается в macOS Catalina, а Finder выполняет синхронизацию данных и резервное копирование устройств на Mac. Таким образом, если вы хотите перенести музыку на свой iPhone с Mac, на котором работает macOS Catalina, вам следует использовать Finder вместо iTunes.
Чтобы поместить музыку на iPhone через Finder:
Шаг 1. Откройте окно Finder и подключите iPhone к Mac.
Шаг 2. Выберите свой iPhone и выберите тип контента, который вы хотите синхронизировать, а именно «Музыка».
Шаг 3. Установите флажок «Синхронизировать музыку на [имя вашего iPhone]» и выберите элементы, которые хотите передать.
Шаг 4. Нажмите «Применить», чтобы начать синхронизацию музыки на iPhone с компьютера.
Необходимо еще раз подчеркнуть, что использование iTunes или Finder для синхронизации музыки с вашим iPhone приведет к потере существующих медиафайлов на вашем iPhone.Поэтому, если вы хотите избежать синхронизации данных для хранения файлов, вам нужно будет перенести музыку с компьютера на iPhone без iTunes.
Часть 2. Как перенести музыку с компьютера на iPhone без iTunes
Если вы хотите более гибко воспроизводить музыку на iPhone без синхронизации, вам следует использовать профессиональное программное обеспечение для передачи данных iOS, такое как EaseUS MobiMover. EaseUS MobiMover — это инструмент для передачи данных iOS, а также загрузчик видео, который поможет вам:
Помимо музыки, он также поддерживает фотографии, видео, контакты, мелодии звонка, аудиокниги, сообщения и другие файлы.
Для передачи музыки с компьютера на iPhone без iTunes:
Шаг 1. Подключите iPhone к компьютеру и запустите EaseUS MobiMover. После этого перейдите к «ПК на телефон»> «Выбрать файлы».
Шаг 2. Выберите музыкальные файлы, которые вы хотите передать на iPhone, и нажмите «Открыть», чтобы продолжить.
Шаг 3. Выбранные музыкальные файлы будут классифицированы в Audios, установите флажок и нажмите «Передать», чтобы начать передачу музыки с ПК на iPhone.Когда это будет сделано, откройте приложение «Музыка» на своем iPhone, чтобы проверить эти песни.
Помимо использования iTunes для добавления музыки на iPhone, вы также можете выбрать загрузку музыки непосредственно на iPhone, чтобы пополнить свою музыкальную библиотеку iPhone. Если вы хотите узнать, как загружать музыку на iPhone, см. Подробные инструкции в соответствующем руководстве.
Итог
Теперь вы знаете, как добавлять музыку из iTunes на iPhone и как передавать музыку с компьютера на iPhone без iTunes, чтобы избежать синхронизации.Используйте наиболее подходящий для вас способ добавления песен на iPhone. После этого вы сможете наслаждаться любимыми песнями, где бы вы ни находились и когда захотите.
С помощью некоторых инструментов и приложений легко загрузить видео с YouTube прямо на устройство Android. Но как насчет того, чтобы загружать видео с YouTube и сохранять их в музыкальном формате MP3, не платя денег сторонним программам и приложениям. В этой статье мы обсудим некоторые советы и методы загрузки видео (музыки) с YouTube на наш телефон Android, преобразования и сохранения их в формат MP3. Как мы все знаем, YouTube — одна из крупнейших платформ для видеохостинга и обмена видео, которая позволяет нам смотреть видео на наших телефонах Android и ПК. Однако, если вы хотите загружать музыку с YouTube на свой смартфон Android, у вас может не быть такой возможности. А также на телефонах Android YouTube не позволяет воспроизводить видео и музыку в фоновом режиме. Примечание. Если вы хотите загружать видео или аудио файлы с каналов YouTube. Рекомендуется ознакомиться с политикой в отношении авторских прав и условиями использования таких видео от первоначальных правообладателей. Загрузка видео с YouTube является незаконной, а также является нарушением условий использования YouTube.В Интернете вы найдете несколько приложений и программного обеспечения, которые позволяют загружать видео и музыку с YouTube прямо на ваш телефон Android. Некоторые из лучших приложений и инструментов перечислены ниже: YouMP34Приложение YouMP34 удовлетворяет ваши потребности в загрузке видео или музыки с YouTube в формате MP3 или MP4.Это бесплатное приложение для телефонов Android, которое позволяет легко загружать видео и музыку с YouTube в музыкальные файлы MP3. Некоторые из основных функций приложения YouMP34:
Чтобы загрузить видео / музыку на телефон Android с помощью приложения YouMP34, выполните следующие действия:
YTD Video Downloader для Android:ПриложениеYTD Video Downloader позволяет скачивать видео и музыку прямо с YouTube на телефон Android. Загрузите APK-файл загрузчика видео YTD и установите его на свой Android. После успешной установки запустите приложение и щелкните вкладку загрузки. Теперь откройте YouTube в браузере или в приложении и найдите нужное видео. Скопируйте и вставьте URL-ссылку на видео YouTube в строку поиска Загрузчика видео с начала года. Теперь нажмите на опцию «скачать», и он начнет преобразование вашего файла в формат MP3. Возможности приложения YTD Video Downloader включают:
Скачать видео / музыку с YouTube на Android с помощью FLVTO?FLVTO — это веб-сайт, который конвертирует потоковое видео в Интернете и позволяет их скачивать. Пользователи могут конвертировать видео с более чем 1000 различных веб-сайтов, включая популярные сайты, такие как YouTube, Instagram, Facebook и т. Д. Чтобы загрузить видео / музыку с YouTube с помощью FLVTO на телефон Android, выполните следующие действия:
Приложение VidPawVidPaw App — еще одно быстрое приложение без рекламы для телефонов Android, которое позволяет загружать и конвертировать видео с YouTube в файлы формата MP3. Функции, предоставляемые приложением VidPaw
Скачать музыку с YouTube на Android с помощью VidPaw:Используя приложение VipPaw, легко загружать видео с YouTube в аудиоформат на Android.Выполните следующие действия, чтобы загрузить музыку с YouTube на телефон Android. Перед загрузкой и установкой приложения VidPaw на телефон Android убедитесь, что в настройках телефона разрешена установка приложения из стороннего источника (кроме Google Play Store). Чтобы узнать больше о том, как включить установку приложения от стороннего производителя, посмотрите статью о том, как установить APK на Android.
Загрузите музыку с YouTube на свой компьютер с помощью VidPaw:Вы также можете легко загрузить музыку с YouTube на свой персональный компьютер.Не требует установки на ваш компьютер каких-либо сторонних инструментов или приложений. Перейдите к конвертеру VidPaw YouTube в MP3 и выполните следующие действия:
Скачать музыку с YouTube на iPhone / iPad с помощью VidPaw:Если вы используете iPhone или iPad вместо телефона Android, вы можете загрузить аудиофайл с YouTube аналогично загрузке аудио с YouTube на ПК. Однако это немного сложно по сравнению с загрузкой аудио / видео с YouTube на ПК. Выполните следующие шаги:
SnapTubeSnapTube — это простое и удобное приложение для загрузки видео с YouTube в MP3 на телефон Android. Вы можете воспроизводить загруженную музыку в любое время и в любом месте позже, без подключения к Интернету. Видео разделены на разные разделы в этом приложении, включая популярные видео, самые просматриваемые и ежедневные рекомендации. Загрузите и установите приложение SnapTube (APK) отсюда. Особенности приложения SnapTube:
Вы можете искать свое видео, введя название песни или исполнителя в строке поиска, чтобы найти их. Найдя полученное видео, вы можете воспроизвести его или загрузить прямо на свой телефон Android. Также есть возможность выбрать различное качество загружаемого видео и музыкального файла. Скачивание видео / музыки с YouTube на ПК с помощью Syncios Video DownloaderС помощью Syncios YouTube Downloader вы можете в любое время загружать все нужные видео прямо на свой телефон или планшет Android. Отличные особенности приложения заключаются в том, что оно содержит режим интеллектуального поиска, который помогает находить нужные видео и музыку. Используя эту платформу, загрузка видео с YouTube выполняется всего в несколько щелчков мышью. Вы можете сохранить любое видео с YouTube на свой телефон Android для просмотра в автономном режиме.Он также позволяет конвертировать видео в файлы MP3, которые вы можете сохранить в своем плейлисте.
|
Список 5 лучших Android-приложений для загрузчика музыки с YouTube
YouTube — одна из самых известных платформ для видео и других медиа. Многие из этих видео настолько полезны, что вам захочется сразу же загрузить их на свой телефон. Однако, к сожалению, загрузить медиафайлы на Android из приложения YouTube невозможно.
По этой причине мы подготовили список из приложений для Android загрузчика музыки с YouTube. Используя эти приложения, вы можете легко скачать музыку с YouTube. Посмотрим как.
Часть 1. 5 лучших бесплатных приложений для загрузки музыки с YouTube для Android
Часть 2. Как использовать лучший загрузчик музыки с YouTube для Android
Часть 1. 5 лучших бесплатных приложений для загрузки музыки с YouTube для Android
1. Snappea для Android
Snappea для Android — лучший загрузчик музыки с YouTube для Android.Это приложение бесплатное и простое в использовании.
Загрузить
Давайте посмотрим на некоторые удивительные возможности Snappea:
- Приложение Snappea для Android интегрировано с несколькими платформами, такими как DailyMotion, YouTube, Facebook и т. Д. Вы можете легко загружать мультимедиа со всех этих платформ.
- Приложение простое в использовании и легкое. Это никоим образом не повредит работе вашего телефона.
- Вы можете использовать встроенную функцию темного режима Snappea.Это автоматически включается, когда вы используете приложение в темноте.
- Snappea также поддерживает режим «картинка в картинке». Этот режим помогает в многозадачности, продолжая работать над приложением.
- Вы можете загружать медиафайлы из Snappea различных размеров, форматов и разрешений прямо на свой телефон.
2. YouTube Music
YouTube Music — простое приложение для пользователей Android. Вы можете установить это приложение из Play Store, чтобы загружать аудио и видео на свой телефон Android.
3. YouMP34
YouTube MP34 — еще одно приложение для Android, которое помогает загружать видео с YouTube в форматы MP3 и MP4. Приложение использует API YouTube, чтобы предоставить вам доступ к офлайн-загрузкам мультимедиа напрямую с вашего телефона.
4. Freemake
Freemake — это онлайн-загрузчик, а также приложение для Android. Чтобы использовать приложение на телефоне, вам нужно прокрутить веб-сайт и нажать «Бесплатная загрузка», чтобы загрузить APK на свой телефон.
5.YT3
YT3 — мощный инструмент для телефонов Android. Вы можете скачать APK-файл загрузчика с веб-сайта для преобразования видео YouTube в форматы MP3 и MP4. Качество файлов отличное, поэтому вам не о чем беспокоиться.
Часть 2. Как использовать лучший загрузчик музыки с YouTube Android
Поскольку Snappea — лучшее приложение для Android для загрузки музыки с YouTube, мы объяснили все его действия ниже.
Шаг 1. Загрузите Snappea для Android
.Использовать Snappea для Android очень просто.Скачайте APK-файл приложения с сайта. Для этого откройте эту ссылку со своего телефона и нажмите «Загрузить».
Через несколько минут ваш APK загрузится. Прокрутите панель уведомлений и щелкните загруженный файл, чтобы установить его.
После быстрой установки приложение запустится на вашем телефоне Android. Теперь вы можете начать его использовать.
Примечание. Если вы не можете загрузить APK Snappea, включите «Неизвестные приложения» в разделе «Безопасность» и «Настройки» вашего телефона.Это поможет вам загрузить Snappea для Android на свой телефон.
Шаг 2. Загрузите музыку на телефон Android с YouTube
После установки Snappea на телефоне у вас есть два варианта:
- Вы можете искать на Snappea. Это даст результаты со всех платформ, с которыми интегрирован Snappea. Итак, у вас будет несколько вариантов.
- Если вы не хотите этого делать, вы можете перейти в Snappea и открыть из него YouTube. Это поможет вам искать видео только на YouTube.Итак, ваш поиск сузился.
После использования одного из описанных выше способов у вас может быть видео, которое вы хотите загрузить в аудио. Щелкните стрелку «Загрузить» под ней и выберите размер и разрешение.




