подключение и настройки — Altclick
Умные мобильные телефоны умеют не только совершать и принимать звонки, отправлять СМС, но и выходить в сеть. Сейчас у каждого человека есть многофункциональный смартфон.
Содержание
Подключаем мобильный интернет
Умные мобильные телефоны умеют не только совершать и принимать звонки, отправлять СМС, но и выходить в интернет на даче в Ленинградской области.
Сейчас у каждого человека есть многофункциональный смартфон, с помощью которого можно:
- смотреть фильмы и сериалы;
- заниматься серфингом;
- слушать музыку;
- делать фото и снимать видео;
- скачивать файлы;
- проверять почту.
И это далеко не все возможности смартфонов. Если установить мобильный интернет в СПБ в частный дом, абонент получит массу неограниченных возможностей для работы, развлечений и досуга.
Подключать мобильный интернет могут все владельцы смартфонов и планшетов. Настраивать сеть на мобильнике очень просто, никакие специальные навыки и знания не понадобятся. Ниже детально рассмотрим, как настроить мобильный интернет.
Как включить мобильный интернет
Все девайсы последних поколений умеют сами автоматически настраивать точки доступа и получать все необходимые настройки. Сразу после включения сим-карты смартфон в автоматическом режиме принимает интернет-настройки. Но в отдельных случаях автоматические параметры на телефон могут не прийти. Тогда приходится задавать настройки вручную.
Для начала нам потребуется войти в базовые настройки смартфона. Если ваш телефон функционирует на платформе Андроид, выбираем опцию «Еще».
В соответствующих полях вручную прописывают данные для выхода в интернет для бизнеса. Все сведения должны соответствовать данным того оператора, услугами которого пользуется абонент. Когда информация будет вписана, сохраняем новые параметры. После сохранения настроек вы сможете пользоваться мобильным соединением. Но сначала лучше проверить, включена ли на вашем гаджете функция мобильной передачи данных.
Инфо для настроек берем на сайте своего оператора. Когда вы пропишите все параметры и сохраните новые настройки, не забудьте перезагрузить гаджет. Если были заданы правильные настройки, интернет будет включаться и работать бесперебойно.
Как включать передачу данных на Андроид, используя Wi-Fi
При наличии маршрутизатора, который раздает сеть, можно подключить к ней смартфон. В таком случае скорость передачи данных будет достаточно высокой. Для подключения смартфона к сети от роутера нужно только активировать Wi-Fi в настройках. Кликните на подключение к беспроводным сетям и выберите нужную.
В таком случае скорость передачи данных будет достаточно высокой. Для подключения смартфона к сети от роутера нужно только активировать Wi-Fi в настройках. Кликните на подключение к беспроводным сетям и выберите нужную.
Если на сети установлен пароль, его нужно будет ввести в соответствующем окне. Беспроводные сети сейчас есть практически везде. Поэтому пользователи могут в любой момент выходить в интернет.
Активация WPS
Технология WPS используется для того, чтобы подключаться к роутеру без ввода пароля. Даже если подключение защищено, вы сможете подключиться к сети, которую раздает ваш маршрутизатор. Сначала следует активировать соответствующую опцию на своем мобильном телефоне. В разделе, посвященном настройкам Wi-Fi, находим блок с дополнительными параметрами. Затем нужно найти подраздел с WPS.
Перед пользователем появится уведомление о том, что кнопку ВПС в течение минуты нужно зажать на маршрутизаторе. После синхронизации вы получите доступ к интернету без ввода пароля.
После синхронизации вы получите доступ к интернету без ввода пароля.
Автоматические настройки передачи данных
Подключиться к интернету можно с использованием услуг оператора сотовой связи. Для начала следует уточнить, какой тип подключения использует ваше устройство. Чтобы получить интернет-настройки на свою карту, нужно отправить команду со своего смартфона. Через несколько минут после отправки запроса на смартфон поступит сообщение. Абоненту нужно нажать на это уведомление, чтобы новые настройки сохранились.
Получить быстрые настройки можно путем отправки соответствующего сообщения на сервисный номер. Коды, которые должны быть вписаны в тексте СМС, проверяем на сайте оператора.
VPN на смартфоне
Иногда пользователям не удается получить доступ к некоторым приложениям и программам. Чтобы обойти блокировки, устанавливают VPN. После его настройки можно получить доступ к любым заблокированным ресурсам.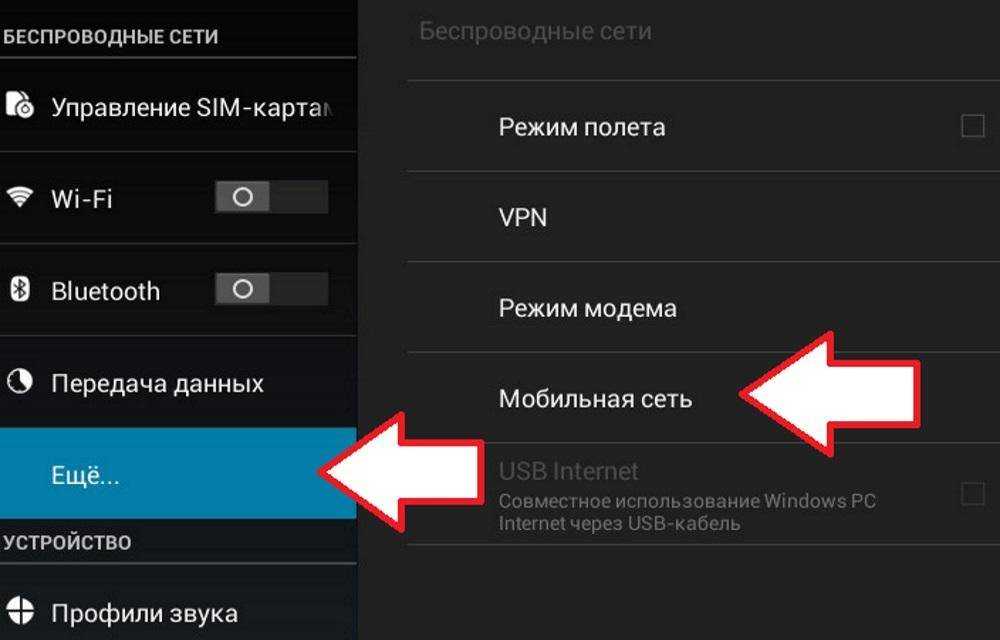 Вы сможете беспроблемно скачивать и устанавливать на свой гаджет необходимый софт.
Вы сможете беспроблемно скачивать и устанавливать на свой гаджет необходимый софт.
Настраиваем тип сети на Андроиде
Все модели гаджетов последних поколений умеют работать в разных сетях. Смартфоны последних лет выпуска поддерживают даже сети 5G. Но пока что они не актуальны в нашей стране. Самый прогрессивный тип сети – 4G (LTE). По умолчанию телефон будет подключаться к сети высшего поколения.
При отсутствии доступных сетей четвертого поколения гаджет подключится к 3G. Обратите внимание: постоянные поиски сети негативно отразятся на заряде аккумулятора вашего смартфона. Если вы точно знаете, что на даче или в загородном коттедже преимущественно ловит 3G, лучше сразу выбирайте такой параметр в сетевых настройках. Так вы снизите нагрузку на телефон и сможете сохранить заряд батареи. Если вы не используете мобильный интернет в Ленинградской области для просмотра видео, прослушивания музыки онлайн, скачивания файлов, выбирайте стандарт 2G.
Независимо от того, Самсунг у вас или Айфон, старайтесь всегда выбирать подходящие типы мобильных сетей. Многие гаджеты можно применять в качестве маршрутизаторов, поскольку они умеют раздавать трафик. Тогда вы получите доступ в интернет с компьютера или ноутбука. Для подключения смартфона к ПК вам понадобится кабель USB.
Как включить интернет на BQ
Если вы хотите активировать мобильную передачу данных на смартфоне BQ, для начала проверьте качество сигнала от базовой станции своего оператора. Если вы планируете подключаться по Wi-Fi, также следует проверить сигнал. После этого в главном меню смартфона найдите раздел, посвященный передаче данных. Если будете подключаться к домашней беспроводной сети, выбирайте список доступных. В перечне сетей Wi-Fi найдите свою, введите ключ доступа и подключитесь к интернету.
Если вам нужно настроить мобильный интернет, установите сим-карту выбранного оператора. После включения на ваш телефон должны прийти автоматические настройки. Выберите в параметрах мобильное подключение. Если автоматические настройки не пришли, вы можете прописать их вручную в соответствующем подразделе меню.
После включения на ваш телефон должны прийти автоматические настройки. Выберите в параметрах мобильное подключение. Если автоматические настройки не пришли, вы можете прописать их вручную в соответствующем подразделе меню.
Подключить интернет к смартфону очень просто. Обычно сложностей у пользователей не возникает. Вы можете обратиться в службу техподдержки своего оператора, если самостоятельно настроить интернет не получается.
Как настроить мобильный интернет на смартфоне с двумя SIM-картами
28 February 2022
Неумудренного опытом общения с современной техникой человека силком не затащишь в раздел настроек своего смартфона. Такой подход иногда приводит к конфузам, и гаджет, которому не указали точно, как себя вести, начинает жить своей жизнью. Один из ярких примеров — смартфон с двумя SIM-картами, которые люди используют совместно для оптимизации расходов на мобильную связь. Однако толку от такой оптимизации будет ноль, если смартфон не получит от вас точных инструкций, когда и какую SIM-карту нужно использовать.
А вы знаете, что на вашем смартфоне могут одновременно работать три или даже пять номеров? Даже на iPhone с одной SIM-картой! Мы уже подробно расписали, как, не покупая новый аппарат, завести себе дополнительный или временный номер.
Подробнее
Со звонками и SMS проще: большинство смартфонов при попытке позвонить или отправить сообщение каждый раз спрашивают, SIM-картой под каким номером нужно воспользоваться. Тут главное — запомнить свои SIM-карты и знать, где первая, а где — вторая. На крайний случай это можно уточнить в настройках, в разделе «SIM-карты и мобильные сети» или «Настройка SIM-карт» — в зависимости от модели вашего гаджета.
Там видно, у какого оператора обслуживается каждая из карт.
Если оператор один и тот же, как в нашем примере, придётся разбираться с номерами. У каждого оператора есть свои возможности для уточнения номера, соответствующего SIM-карте. В МТС можно с нужной SIM-карты позвонить на короткий номер 0887: номер продиктует автоответчик.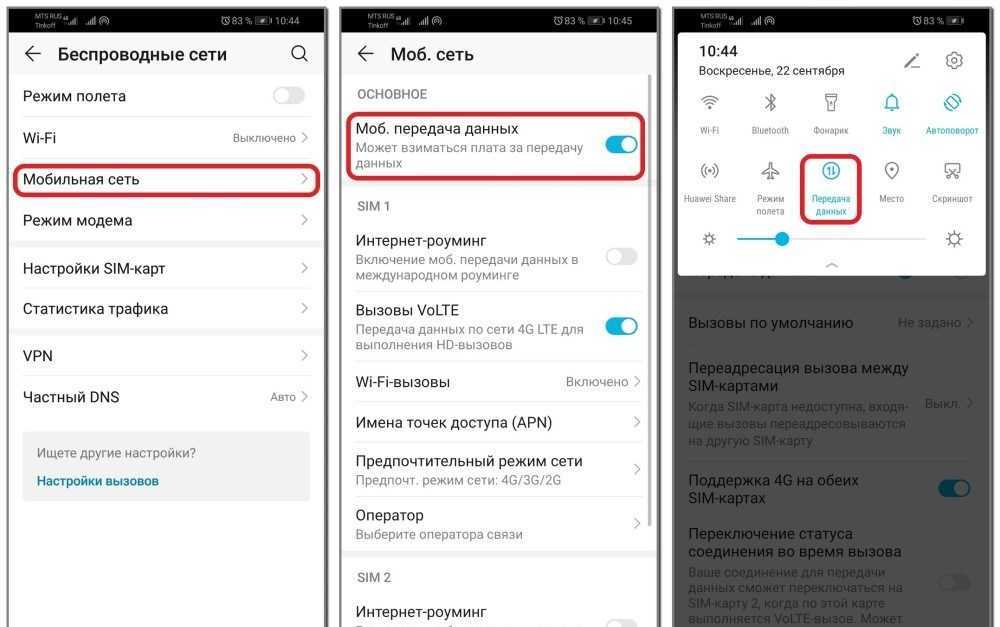 Такой звонок бесплатный.
Такой звонок бесплатный.
Выходим в сеть
В старых устройствах только один из слотов под SIM-карты поддерживал быстрый интернет 4G, и было важно, в какой именно слот установлена карта. Если у вас такая же история, вам придётся поменять карты местами. В сравнительно новых гаджетах включить быстрый интернет можно на любом слоте — в настройках. На скриншоте выше видно, что сейчас он подключён к SIM1. А переключить можно вот так:
Материал по теме
Виртуальный номер от МТС: что это такое, как подключить, сколько стоит?
Лезем под капот
В некоторых моделях смартфонов слоты рассчитаны под SIM-карты разного размера. Если симка не подходит по габаритам, её можно заменить с сохранением номера в офисе оператора. Как правило, данная процедура ничего не стоит.
Существуют также адаптеры, позволяющие установить маленькие карты в слоты побольше, а большие карты можно обрезать при помощи специального приспособления. Оно почти всегда найдётся в магазине, продающем сотовые телефоны.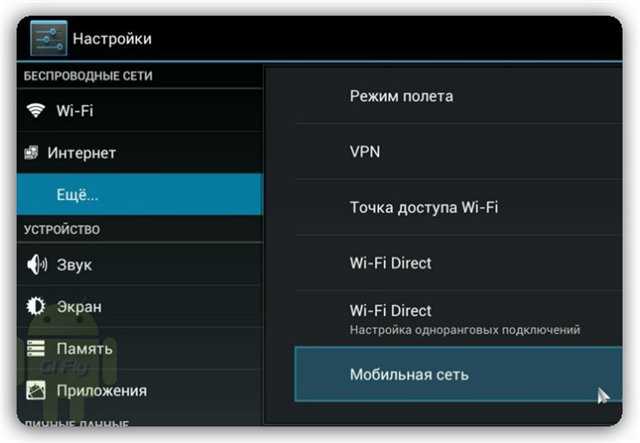
Новые SIM-карты сегодня как правило продаются в комплекте с адаптером под любой распространенный размер.
Как видите, смартфон с двумя SIM-катами даёт вам большие удобства, но в них могут быть и подводные камни. Теперь вы умеете их обходить.
Интернет и вовсе может пропасть на смартфоне, если не следить за своим балансом. Удобнее всего контролировать его и все подключённые услуги в бесплатном приложении Мой МТС. При желании, можно следить в приложении сразу за всеми вашими номерами.
Мой МТС
Скачать
Теги:
- Мобильный интернет
- Смартфоны
- База знаний
Расскажите друзьям об этом материале:
Сервисы МТС
Как настроить беспроводную домашнюю сеть с помощью мобильного телефона
Не в каждом доме есть быстрое подключение к Интернету. Если вы только что переехали в новую квартиру или живете в сельской местности, возможно, вам не хватает широкополосного доступа в Интернет.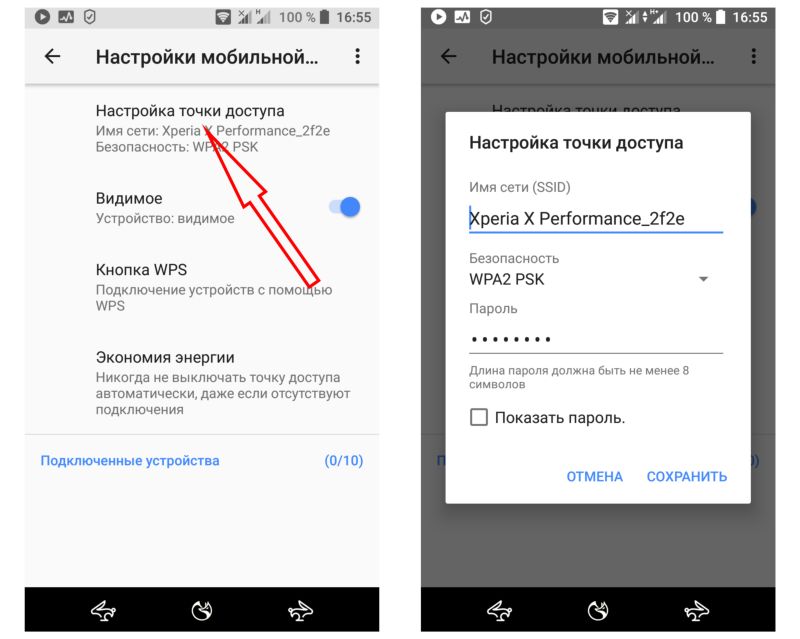 Пока вы не договоритесь о визите инженера, вы застряли без интернета.
Пока вы не договоритесь о визите инженера, вы застряли без интернета.
Если, конечно, вы умеете пользоваться своим смартфоном. Устройства Android и iPhone имеют встроенный инструмент, который позволяет вам совместно использовать мобильное подключение к Интернету. Вот как настроить домашнюю сеть Wi-Fi с помощью мобильного телефона.
Что насчет USB и Bluetooth?
Для ясности: использование телефона в качестве маршрутизатора Wi-Fi означает использование функции беспроводной точки доступа. Но это не единственный вариант подключения.
Все три рассматриваемые нами платформы поддерживают подключение смартфона к компьютеру через USB или Bluetooth. Однако это ограничит ваши возможности. Короче говоря, в то время как Bluetooth может поддерживать несколько устройств, USB ограничит вас только одним.
Недостаток Bluetooth, однако, в том, что он медленный. Этого лучше избегать, за исключением экстренных случаев.
Итак, если вы используете свой смартфон только с одним устройством, вы можете предпочесть использовать USB или Bluetooth.
В противном случае для нескольких подключений используйте функцию точки доступа Wi-Fi для домашнего маршрутизатора смартфона.
Настройка Wi-Fi дома без маршрутизатора
Прежде чем вы начнете использовать свой смартфон в качестве беспроводного маршрутизатора, вам необходимо понять его преимущества и недостатки.
Во-первых, это действительно должно быть временной мерой, пока у вас не будет готового решения. Длительное использование в качестве роутера вредно для смартфона, не в последнюю очередь потому, что его нужно будет постоянно заряжать.
Конечно, это не обязательно должен быть ваш основной телефон, который вы используете в качестве маршрутизатора. Настройка телефона в качестве беспроводного маршрутизатора — одно из нескольких применений старого смартфона.
Прежде чем приступить к настройке смартфона в качестве домашнего маршрутизатора, учтите следующее:
- Мощность сигнала: , если вы получаете скорость 3G или меньше (EDGE, HSPA и т.
 д.), это полезно только для электронной почты. Вам нужен 4G или 5G для достижения наилучших результатов.
д.), это полезно только для электронной почты. Вам нужен 4G или 5G для достижения наилучших результатов. - Платформы: Большинство мобильных платформ имеют инструменты для совместного использования мобильного Интернета. Ниже мы рассмотрим Android, iOS и даже Windows 10 Mobile.
- Ограничения данных: Помните, что ваш контракт на использование смартфона, скорее всего, ограничен. У вас есть только около 5 ГБ данных в месяц. Кроме того, вы будете платить за ГБ по довольно высокой цене.
- Пропускная способность устройства: кроме того, количество одновременных подключений, которые может обрабатывать ваш телефон, ограничено.
Имея в виду все эти потенциальные ловушки, давайте посмотрим, как настроить телефон в качестве беспроводного маршрутизатора.
Как настроить беспроводной интернет с помощью мобильного телефона
Большинство мобильных платформ предоставляют инструменты для настройки телефона в качестве мобильной точки доступа. Это позволяет создать домашнюю сеть Wi-Fi. Каким бы старым ни было ваше устройство, вы можете настроить сеть Wi-Fi с Android, iPhone и даже с Windows 10 Mobile.
Это позволяет создать домашнюю сеть Wi-Fi. Каким бы старым ни было ваше устройство, вы можете настроить сеть Wi-Fi с Android, iPhone и даже с Windows 10 Mobile.
Прежде чем продолжить, убедитесь, что мобильный Интернет включен.
Создание беспроводной сети на Android
Настроить Android как беспроводной маршрутизатор очень просто.
- На Android откройте Настройки > Сеть и Интернет > Точка доступа и модем .
- Далее выберите Портативная точка доступа .
- Нажмите на , затем подтвердите сообщение о прерывании существующих соединений.
- Щелкните Настроить точку доступа.
- Установите имя сети (SSID) — это может быть что угодно.
- Выберите уровень безопасности — WPA2 PSK является самым сильным.
- Установите новый пароль .
- Когда закончите, нажмите Сохранить .
С включенной точкой доступа вы сможете использовать свой телефон как домашнюю беспроводную сеть.
Настройка беспроводного доступа в Интернет на iPhone или iPad
Пользователи iPhone могут использовать свой телефон в качестве маршрутизатора Wi-Fi, используя функцию точки доступа.
- Открыть Настройки .
- Коснитесь Персональная точка доступа .
- Включить Разрешить другим присоединяться .
- Вы увидите сообщение с пометкой Bluetooth выключен .
- Выберите Включите Bluetooth или Только Wi-Fi и USB , в соответствии с вашими предпочтениями.
- Коснитесь Пароль Wi-Fi , чтобы установить новый пароль.
3 Изображения
Со всеми установленными параметрами ваш iPhone будет работать как беспроводная точка доступа — по сути, мобильный маршрутизатор для вашего дома!
Использование Windows 10 Mobile в качестве беспроводного маршрутизатора
Если у вас есть старый телефон, который вы планируете использовать в качестве беспроводного маршрутизатора, это может быть Windows 10 Mobile.
- Проведите сверху вниз и нажмите и удерживайте Мобильная точка доступа .
- Коснитесь кнопки Поделиться моими мобильными данными , переключитесь на Вкл. .
- Убедитесь, что Поделитесь моим мобильным подключением для передачи данных установлено значение Wi-Fi .
- Нажмите Изменить , чтобы задать имя сети и новый пароль.
- Когда вы закончите, коснитесь Назад
Возможности Windows 10 Mobile для удаленного включения функции мобильной точки доступа через Bluetooth. Для этого включите Включить удаленно . Если ваше второе устройство (возможно, пульт дистанционного управления или гарнитура) подключено к вашему устройству через Bluetooth, это будет работать.
Подключение устройств к домашней мобильной сети Wi-Fi
Настроив смартфон в качестве маршрутизатора Wi-Fi, вы будете готовы к подключению устройств. Для достижения наилучших результатов используйте как можно меньше устройств. Пара планшетов или ноутбуков — разумная идея; игровая приставка, в меньшей степени.
Для достижения наилучших результатов используйте как можно меньше устройств. Пара планшетов или ноутбуков — разумная идея; игровая приставка, в меньшей степени.
Для этого просто подключите их, как к любому другому беспроводному маршрутизатору. Отобразится указанное вами широковещательное имя (SSID). Просто включите Wi-Fi на своем устройстве, найдите SSID и введите указанный вами пароль.
Это так просто!
Является ли смартфон лучшей настройкой домашней сети?
По общему признанию, смартфон — временная мера. В конце концов, вам придется перейти на подключение к Интернету со стандартным маршрутизатором. Во всяком случае, так лучше для вашего телефона. Если оставить телефон подключенным к сети для поддержания заряда, это не очень хорошо для аккумулятора.
Кроме того, есть интернет-ограничения, которые могут быть достигнуты, если ваш смартфон является вашим основным подключением к Интернету. Итак, каков ответ?
Что ж, если вы не можете подключиться к кабельному интернету, тогда решением может стать пакет мобильного интернета с выделенным маршрутизатором 4G или 5G.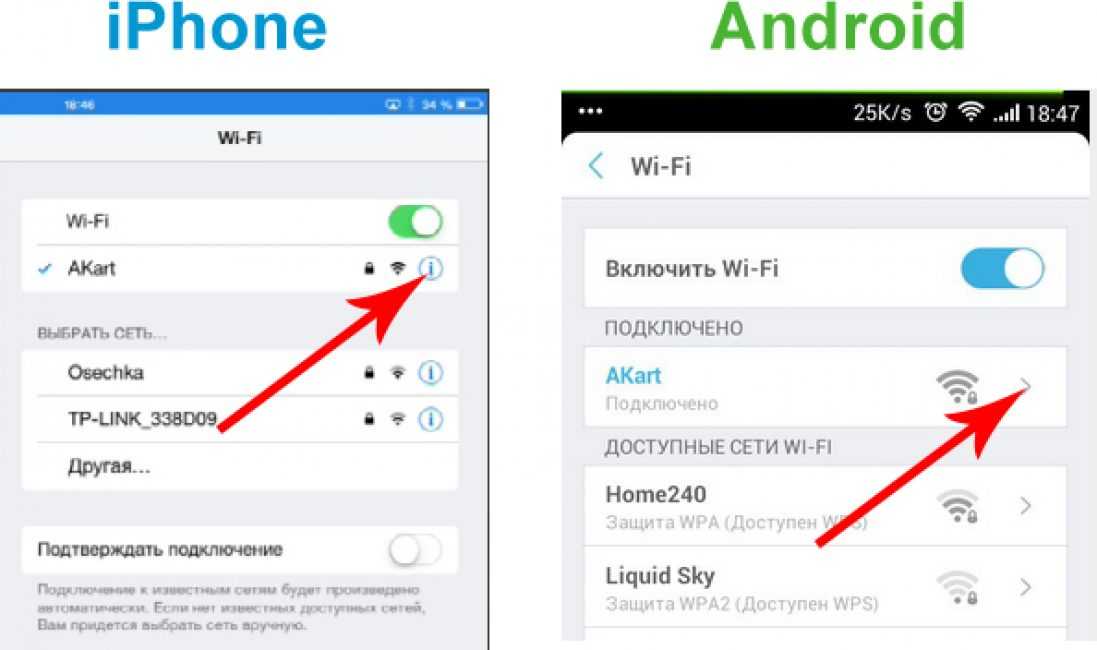 Ваше интернет-соединение будет доступно по воздуху, как и в мобильном интернете, но подписка будет внутренней.
Ваше интернет-соединение будет доступно по воздуху, как и в мобильном интернете, но подписка будет внутренней.
В противном случае просто используйте выделенную мобильную точку доступа. Наш путеводитель по лучшим портативным мобильным точкам доступа Wi-Fi поможет вам подключиться.
Vodafone PNG — Руководство по установке | Мобильный Интернет
Для использования услуг мобильного Интернета у вас должно быть мобильное устройство с доступом в Интернет, достаточный баланс данных или реальный кредитный баланс, а также должно быть включено мобильное подключение для передачи данных. Имя точки доступа (APN) должно быть настроено на «Интернет». Для использования услуг 4G необходимо иметь устройство с поддержкой 4G и находиться в зоне покрытия 4G. Для использования услуг 3G необходимо иметь устройство с поддержкой 3G и находиться в зоне покрытия 3G.
1. Действия по включению/выключению мобильных данных
Перейдите в «Настройки», выберите «Мобильные данные» (или «Сотовые данные») и активируйте соединение. Для смартфонов пользователь может провести вниз по панели уведомлений и выбрать значок «Мобильные данные». На панели уведомлений появятся два значка со стрелками, указывающие на то, что соединение установлено.
Для смартфонов пользователь может провести вниз по панели уведомлений и выбрать значок «Мобильные данные». На панели уведомлений появятся два значка со стрелками, указывающие на то, что соединение установлено.
Android : перейдите в «Настройки» > «Подключения» > «Использование данных» > «Мобильные данные» (проведите по значку вправо, чтобы включить, проведите влево, чтобы выключить)
iPhone : перейдите в «Настройки» > «Мобильные данные» > «Мобильные данные» (проведите по значку вправо, чтобы включить, проведите влево, чтобы выключить)
Мобильные интернет-услуги можно оплачивать с тарифного плана мобильных данных или реального баланса кредита. .
Чтобы прекратить использование мобильного Интернета, деактивируйте подключение для мобильных данных.
2. Настройка мобильного Интернета/APN
Если у вас есть данные, но нет доступа к Интернету, вам может потребоваться перезагрузить устройство или проверить настройки APN.
Имя точки доступа — это коммуникационный шлюз между устройством пользователя и Интернетом. Следующие шаги могут быть использованы для настройки APN:
Следующие шаги могут быть использованы для настройки APN:
Настройка профиля APN
Android
- GO до Установки
- . Настройки Интернета
- Перейти к Мобильные сети или Мобильная сеть передачи данных
- Перейдите к Имена точек доступа
- Если у вас есть телефон двойной SIM , выберите либо SIM 1 или SIM 2
- SELE .
- Введите « VF PNG » в разделе «Имя».
- Введите « internet » в разделе APN.
- Сохраните APN.
- Включить профиль APN « VF PNG ».
1
Айфон
- Перейдите к « Настройки » и выберите « Мобильные данные ».
- Перейдите к « Мобильная сеть передачи данных ». для сохранения APN
3. Выбор режима сети 4G, 3G или 2G Связь
Различные режимы сети могут влиять на скорость передачи данных, которую может обеспечить пользовательское устройство.
Если у пользователя есть устройство с поддержкой LTE и он находится в зоне покрытия 4G, но не может подключиться к сети 4G, то для изменения режима сети можно выполнить следующие действия:
- Перейдите к настройкам
- Перейдите к настройкам «Подключения» или «Интернет» или «Мобильные данные»
- Перейдите к «Мобильные сети» или «Параметры мобильных данных»
- Перейдите к режимам сети или «Голос и данные», связанным с вашей SIM-картой (SIM1 или SIM2).
- Если у вас есть устройство 4G, выберите «4G» или «LTE». Если у вас есть устройство 3G, выберите «3G», или «UMTS», или «HSDPA», или «WCDMA».
- Выбранный сетевой режим появится на панели уведомлений.
- Для использования услуг 4G пользователь должен иметь устройство с поддержкой 4G и находиться в зоне покрытия 4G.
Если вы выберете 4G/LTE, ваш телефон автоматически переключается между двумя сетевыми режимами при условии, что вы находитесь в зоне действия сети 4G.
Если вы выберете 3G, ваш телефон сможет подключаться только к сети 3G.
4. Что означают G, E, 3G, H, H+ и 4G (LTE) на панели уведомлений?
| Символ | Значение |
|---|---|
| G | G обозначает GPRS (общие службы пакетной радиосвязи) и поддерживает самую низкую скорость на мобильных телефонах9.0342 |
| E | E stands for Edge and is typically called 2.5G as its data speed is in between 2G and 3G |
| 3G | 3G works at a faster speed than Edge |
| H | H расшифровывается как HSPA (высокоскоростной пакетный доступ), который представляет собой усовершенствованную форму 3G, обеспечивающую более высокую скорость передачи данных |
| H+ | H+ — это усовершенствованная версия HSPA, обеспечивающая более высокую скорость Интернета при отсутствии 4G |
| 4G (LTE) | 4G или LTE (long Term Evolution) — самая высокая скорость интернета, достижимая мобильным устройством в PNG |
| 4G+ (LTEA) ) — это самая высокая скорость интернета, достижимая мобильным устройством в PNG |
5. Если у вас по-прежнему возникают проблемы с сетью, заполните следующую информацию в форме и укажите, какие шаги по устранению неполадок вы предприняли:
Если у вас по-прежнему возникают проблемы с сетью, заполните следующую информацию в форме и укажите, какие шаги по устранению неполадок вы предприняли:
Проблемы остались? Нажмите здесь
Для ANDROID:
- Перейдите в «Настройки».
- Выберите «Подключения»
- Выберите «Мобильные сети».
- Выберите «Режим сети»
- Выберите «4G/3G/2G (автоматическое подключение)».
Для APPLE iOS:
- Перейдите в «Настройки» и выберите «Мобильные данные»
- Выберите «Параметры мобильных данных»
- Выберите «Голос и данные».
- Выберите «LTE» для доступа к сети 4G/3G/2G.
Для операционной системы Huawei Harmony:
- Перейдите в «Настройки»
- Выберите «SIM-карта и мобильные сети»
- В разделе «Настройки SIM-карты» выберите SIM1 или SIM2.
- В разделе «Мобильная сеть» перейдите к «Предпочитаемый тип сети».
- Выберите «Предпочитать LTE» для доступа к сети 4G/3G/2G.



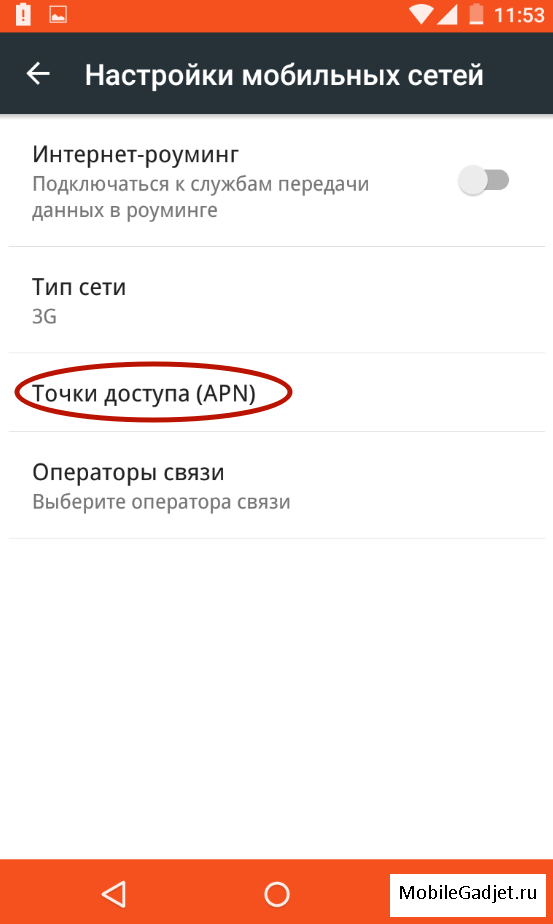 д.), это полезно только для электронной почты. Вам нужен 4G или 5G для достижения наилучших результатов.
д.), это полезно только для электронной почты. Вам нужен 4G или 5G для достижения наилучших результатов.